Podsumowanie artykułu: Google Meet Whiteboard
W tym artykule zbadamy, jak korzystać z funkcji tablicy w Google Meet, szczególnie koncentrując się na jej użyciu na urządzeniu komputerowym, iPhone i Android. Tablica jest niezbędnym narzędziem do spotkań online, ponieważ ułatwia sesje wizualizacji i burzy mózgów. Google Meet oferuje wbudowane narzędzie do tablicy o nazwie Jamboard, które jest bezpłatne dla wszystkich użytkowników, niezależnie od ich statusu subskrypcji.
Kluczowe punkty:
1. Uruchomienie tablicy w Google spotyka się na komputerze:
Aby korzystać z tablicy w Google, spotykaj się na komputerze, wykonaj następujące kroki:
- Przejdź do Google Meet
- Dołącz lub rozpocznij nowe spotkanie
- Kliknij przycisk „Aktywności” od prawej dolnej części ekranu
- Wybierz „Whiteboarding”
- Wybierz rozpoczęcie nowej tablicy lub załaduj istniejącą z jazdy
2. Udostępnianie uprawnień do współpracy tablicy:
Uczestnicy mają różne uprawnienia dostępu do tablicy na podstawie zaproszenia i organizacji kalendarza. Możesz udzielić edycji dostępu do uczestników, którzy domyślnie mają tylko dostęp do widzenia.
3. Podstawowe narzędzia Jamboard:
Pasek narzędzi Jamboard umożliwia interakcję z tablicą, pisząc, rysując, dodając kształty, wkładając notatki i obrazy.
4. Wysyłanie dżemów jako pdfs:
Możesz wysłać tablicę jako plik PDF po zakończeniu spotkania. Otwórz dżem, wybierz „Wyślij kopię”, wybierz Format (PDF lub PNG), wprowadź odbiorców e -mail i wyślij plik.
Pytania:
1. Jak uruchomić tablicę w Google Meet na komputerze?
Aby rozpocząć tablicę w Google, spotkaj się na komputerze:
- Przejdź do Google Meet
- Dołącz lub rozpocznij nowe spotkanie
- Kliknij przycisk „Aktywności” od prawej dolnej części ekranu
- Wybierz „Whiteboarding”
- Wybierz rozpoczęcie nowej tablicy lub załaduj istniejącą z jazdy
2. Jakie są uprawnienia dostępu do współpracy tablicy?
Uprawnienia dostępu do współpracy tablicy zależą od zaproszenia i organizacji kalendarza uczestników. Domyślnie Google Workspace dla uczestników edukacji ma dostęp tylko do widoku, ale można go zmienić na edycję dostępu.
3. Jakie są podstawowe narzędzia dostępne na Jamboard?
Podstawowe narzędzia dostępne na Jamboard obejmują pisanie, rysowanie, dodawanie kształtów, wkładanie notatek i obrazów.
4. Jak możesz wysłać dżemy jako pdfs?
Aby wysłać dżemy jako pdf, otwórz dżem, wybierz „Wyślij kopię”, wybierz format (PDF lub PNG), wprowadź odbiorców e -mail i wyślij plik.
5. Czy możesz użyć funkcji tablicy w Google Meet na iPhonie?
Nie, funkcja tablicy w Google Meet nie jest jeszcze dostępna na urządzeniach mobilnych. Użytkownicy mogą zamiast tego korzystać z aplikacji Jamboard lub aplikacji Google Meet App.
6. Jakie są kroki do użycia tablicy w Google, spotkają się na iPhonie?
Ponieważ funkcja tablicy Google Meet jest niedostępna na iPhone’ach, użytkownicy mogą korzystać z aplikacji Jamboard lub aplikacji Google Meet osobno.
7. To za darmo narzędzia narzędzi tablicy?
Tak, jamboard narzędzi tablicy jest bezpłatny dla wszystkich użytkowników, niezależnie od ich statusu subskrypcji.
8. Jak przyznać edytowanie dostępu do uczestników w Google Meet?
Aby udzielić edycji dostępu do uczestników Google, spotkaj się:
- Rozpocznij nowy dżem
- Kliknij trzy poziome linie, aby otworzyć menu
- Wybierz „Udostępnij”
- Wprowadź adres e -mail osoby i wybierz „Wyślij”
9. Czy możesz udostępnić dżemy ze swojego komputera?
Tak, możesz udostępniać dżemy ze swojego komputera. Otwórz dżem, który chcesz wysłać, kliknij trzy pionowe kropki i wybierz „Pobierz jako pdf” lub „Zapisz ramkę jako obraz.„Następnie wyślij plik za pośrednictwem poczty Google lub innego programu.
10. Jaki jest cel tablicy w Google Meet?
Tablica w Google Meet służy jako potężne narzędzie do wizualizacji do sesji burzy mózgów i ułatwia płynne spotkania online.
(Uwaga: Odpowiedzi na pozostałe pytania mogą być podobnie przepisane na podstawie podanej treści artykułów.)
Google spotka się z tablicą
Gdy uruchamiasz tablicę, to’jest ważne, aby zrozumieć podstawowe uprawnienia do dostępu:
Jak korzystać z tablicy w Google Meet
To’trudno sobie wyobrazić odpowiednie spotkanie firmy bez tablic. A spotkania online nie są wyjątkiem. Te deski pomagają sesjom burzy mózgów działać sprawnie, służąc jako potężne narzędzie wizualizacyjne.

Google Meet ma doskonałe wbudowane narzędzie o nazwie Jamboard, które obsługuje ten sam cel. Ale jak dokładnie używasz tablicy online, takiej jak Jamboard?
Na szczęście nie jest to skomplikowane zadanie, a ten artykuł dzieli się wszystkim, co należy wiedzieć na ten temat. My’LL podaje instrukcje i wskazówki dotyczące korzystania z tablicy w Google Meet na komputerze, iPhonie i Androidzie.
Jak korzystać z tablicy w Google, spotkaj się na komputerze
Google Meet jest wypełniony wieloma funkcjami, a jamboard narzędzi tablicy jest jednym z najlepszych. Plus to’jest całkowicie bezpłatny, niezależnie od statusu subskrypcji.
Aby korzystać z tablicy w Google Meet, musisz najpierw rozpocząć rozmowę wideo. Wykonaj poniższe czynności, aby uzyskać więcej informacji:
- Przejdź do Google Meet.

- Dołącz lub rozpocznij nowe spotkanie.

- Dotknij “Zajęcia” przycisk z prawej dolnej części ekranu. To’s przycisk z małym trójkątem, kwadratem i okrążeniem.

- Kliknij “Tablica.”

- Wybierz z dwóch opcji. Możesz utworzyć nową tablicę, klikając “Rozpocznij nową tablicę” lub załaduj istniejący z dysku, klikając “Wybierz z Drive.”

Tablica pojawi się teraz na ekranie głównym.
Gdy uruchamiasz tablicę, to’jest ważne, aby zrozumieć podstawowe uprawnienia do dostępu:
- Wszyscy uczestnicy Inwite kalendarza, a także ci w tej samej organizacji co host tablicy, mają edytować dostęp po udostępnieniu Jamboard.
- Uczestnicy, którzy nie są na zaproszeniu kalendarza, ale są częścią organizacji, będą mieli dostęp do dostępu’zaproszony na spotkanie.
- Google Workspace dla uczestników edukacji mają domyślnie dostęp tylko do widoku. Aby to zmienić, musisz dać im edytowanie dostępu. Musisz także dać dostęp do uczestników, którzy dołączają do Google Meet po udostępnieniu Jamboard.
Tutaj’S Jak to zrobić:
- Rozpocznij nowy dżem.
- Kliknij trzy poziome linie, aby otworzyć menu.
- Wybierać “Udział.”

- Wprowadź osobę’S adres e -mail i wybierz “Wysłać.”

Podstawowe narzędzia Jamboard
Kiedyś’zacząłem spotkać się i mieć włączony jamboard, ty’Zobacz pasek narzędzi u dołu ekranu, który pozwala interakcja z tablicą.
Możesz napisać lub narysować dżem, wybierając “Rysować” opcja z paska narzędzi. Możesz także dodać różne kształty, wybierając “Narzędzia do rysowania wspomagające” pod “Rysować.” Jeśli chcesz dodać notatkę, wybierz “Wstaw notatkę” Z paska narzędzi.
Włóż obraz, wybierając “Wybierz obraz” Z paska narzędzi. Możesz dodać obraz z wyszukiwania obrazu, wyszukiwanie sieci, dodać naklejki lub zrobić zdjęcie z aparatu.
Wyślij dżemy jako pdfs
Kolejną pomocną funkcją w Google Meet Jamboard jest wysyłanie tablicy jako pdf po zakończeniu spotkania. Tutaj’S Jak to zrobić z Jamboard:
- Otwórz dżem.
- Kliknij trzy poziome linie, aby otworzyć menu i wybierz “Wyślij kopię.”
- Wybrać pomiędzy “Wszystkie ramki (PDF)” Lub “Rama bieżąca (PNG).”
- Wprowadź adres e -mail odbiorców.
- Kliknij “Wysłać.”
Możesz także udostępniać dżemy ze swojego komputera:
- Otwórz dżem, który chcesz wysłać.

- Kliknij trzy pionowe kropki i wybierz “Pobierz jako PDF” Lub “Zapisz ramkę jako obraz.”

- Wyślij plik za pośrednictwem poczty Google lub innego programu.
Jak korzystać z tablicy w Google, spotykaj się na iPhonie
Niestety, Google Meet’W tablicach nie jest jeszcze dostępna na urządzeniach mobilnych. Możesz użyć aplikacji Jamboard lub aplikacji Google Meet, ale musisz to zrobić osobno. A jeśli spróbujesz otworzyć Google Meet z przeglądarki, ty’Zamiast tego zostaną przekierowane do aplikacji Meet.
Oparliśmy poniższe czynności na aplikacji Microsoft Whiteboard, ponieważ’S jedna z najprostszych opcji do użycia, ale możesz użyć dowolnego oprogramowania, które uznane jest za wygodne.
- Przejdź do App Store i pobierz aplikację Microsoft Whiteboard.

- Rozpocznij połączenie grupowe w swojej aplikacji Google Meet.

- Stuknij na trzy pionowe kropki od prawej dolnej części ekranu.

- Dotknij “Udostępnij ekran” opcja z menu.

- Wybierać “Zacznij udostępniać” potwierdzać.

- Ty’ponownie udostępnia ekran ze wszystkimi na spotkaniu. Przejdź do strony głównej iPhone’a i uruchom aplikację Microsoft Whiteboard.
- Wszyscy na spotkaniu będą mogli zobaczyć tablicę.
Możesz teraz zanotować swoje pomysły, napisać notatki lub wizualizować dane podczas spotkania Google, aby wszyscy mogli zobaczyć. Niestety inni wygrali’Nie mogę edytować pliku od czasu’Re jedyny z dostępem do niego.
Jak korzystać z tablicy w Google, spotykaj się na urządzeniu z Androidem
Jeśli ty’Ponownie użytkownika Androida i chcesz założyć jamboard podczas spotkania Google, możesz’t rób to bezpośrednio z aplikacji. Tam’nadal nie ma aktualizacji, która pozwala użytkownikom smartfonów tworzyć tablice podczas spotkań. Jeśli spróbujesz otworzyć Google Meet z przeglądarki, ty’Zamiast tego zostaną przekierowane do aplikacji Meet.
Jednak tam’jest obejściem. Możesz użyć narzędzi do tablicy zewnętrznej i udostępniać urządzenie z Androidem’s ekran dla uczestników spotkania. Ta opcja działa świetnie, jeśli ty’jedyny, który potrzebuje edycji dostępu do tablicy. Jeśli potrzebujesz innych, aby wziąć udział, ty’LL musi przejść do komputera.
Niektóre popularne aplikacje do tablicy dla użytkowników Androida to Miro, Whiteboard i Microsoft Whiteboard. Użyliśmy Microsoft One dla poniższego przykładu, ale możesz pobrać dowolną aplikację, którą można znaleźć w najwygodniej.
- Przejdź do sklepu Play i pobierz aplikację Microsoft Whiteboard.
- Rozpocznij połączenie grupowe w aplikacji Google Meet.

- Stuknij na trzy pionowe kropki od prawej dolnej części ekranu.

- Wybierać “Udostępnij ekran” Z menu.

- Uzyskiwać “Zacznij transmisję” potwierdzać.

- Ty’ponownie udostępnia ekran wszystkim uczestnikom spotkań. Przejdź do strony głównej urządzenia z Androidem i uruchom aplikację Whiteboard.
- Wszyscy na spotkaniu będą mogli zobaczyć tablicę, ale wygrali’T mieć uprawnienia do edycji.
Spraw, aby burza mózgów była bardziej wydajna w Google Meet
Tablice mogą być prawdziwymi życiami, jeśli chodzi o zapisanie pomysłów podczas spotkań. Ich łatwość użycia zapewnia, że wszyscy natychmiast dzielą się swoimi pomysłami. Na szczęście Google Meet ma w tym celu dedykowane narzędzie do tablicy, Jamboard. Aby jak najlepiej wykorzystać swoje funkcje, to’Najlepiej przeprowadzić spotkanie Google na swoim komputerze.
Mamy nadzieję, że ten artykuł pomógł ci zwiększyć swoje następne wydarzenie’S Produktywność z doskonałym narzędziem tablicy. Jeśli masz jakieś pytania związane z tematem, upuść nam komentarz poniżej.
Google spotka się z tablicą
Kiedy jesteś w klasie na żywo, możesz szukać interaktywnej tablicy, aby pomóc uczniom. Niestety Google Meet nie ma wbudowanego narzędzie do tablicy. Istnieje jednak wiele doskonałych narzędzi do tablicy, które można użyć z Google Meet. Chrome Canvas ( płótno.aplikacje.chrom) i Google Jamboard (Jamboard.Google.com) to zarówno przyjazne dla Google aplikacje internetowe, które zapewniają proste, ale skuteczne, rysowanie narzędzi, które mogą być używane w połączeniu z obrazami, które przesyłasz. Google Jamboard umożliwia współpracę, aby uczestnicy spotkania Google mogli pracować z Tobą na tablicy w czasie rzeczywistym.
Strategie nauczania
Zajęcia tablicy
- Wykorzystaj ćwiczenie burzy mózgów, aby zebrać pomysły uczniów w celu rozwiązania problemu.
Działania adnotacyjne
Podczas zajęć nauczyciel może ekranować ilustracje, zdjęcia lub diagramy. Mają uczniów etykietę części, kluczowe cechy koła lub wyróżniają określone funkcje. Na przykład:
Ela
- Poproś studentów o podkreślenie wszystkich skurczów widocznych w fragmencie.
- Narysuj linię, aby podłączyć każdą parę homofonu. Następnie zadzwoń do poszczególnych uczniów, aby podali ustną definicję każdego słowa w parie, upewnij się, że uczniowie nie są zmuszeni, kiedy mówią.
- Przeglądając fragment, poproś uczniów o podkreślenie każdego wystąpienia autorów korzystania z dialogu.
Matematyka
- Zdefiniuj kształty, które są równoległobokami? Okrążyć każdy na czerwono. Narysuj X na tych, które nie są równoległobramkami.
Nauka
- Oznacz części ciała tych 3 owadów.
- Liczba etapów cyklu życia motyla we właściwej kolejności.
Bądź kreatywny! Połącz działania adnotacyjne i czatowe!
Udostępnij ekran a Zdjęcie obrazu Lub dzieło sztuki, A polityczna kreskówka, lub an Fotografia historyczna. Poinstruuj uczniów, “Przestudiuj ten obraz przez 60 sekund. Następnie podkreśla lub okrążenie 1 rzeczy, które zauważasz i opublikuj na czacie, dlaczego go wybrałeś.”
Funkcje i funkcje
Opcja pierwsza: Chrome Canvas
Chrome Canvas to strona internetowa, która zapewnia proste, ale skuteczne narzędzia do rysowania. Zasadniczo otrzymujesz „puste płótno”, na którym można rysować, szkicować lub pisać. Możesz skopiować i wkleić obraz na płótnie, a także adnotować na obrazie (na przykład oznaczenie zrzutu ekranu wyboru tekstu.) Możesz zapisać i pobrać każde utworzone płótno, co jest pomocne, jeśli chcesz dostarczyć pliki kolejne lub artefakty, aby uczniowie mogli odwołać się po spotkaniu.
Wypróbuj Chrome Canvas: płótno.aplikacje.chrom
Rozpocznij spotkanie Google. W innej karcie otwórz stronę Chrome Canvas (Canvas.aplikacje.Chrom). Przedstaw ekran (patrz sekcja udostępniania ekranu), aby uczestnicy mogli zobaczyć tablicę.
Opcja druga: Google Jamboard
Google Jamboard to aplikacja Google for Education, która funkcjonuje jako cyfrowa tablica: szkic i zapisz je w chmurze, aby uzyskać dostęp do dowolnego urządzenia. Jamboard może być używany na urządzeniach Chrome lub iOS. Jest bardzo podobny do Chrome Canvas, z jedną znaczącą różnicą: Jamboard pozwala na udostępnianie i współpracę, dzięki czemu uczestnicy spotkania Google mogą pracować z tobą na tablicy, w czasie rzeczywistym.
Wypróbuj Google Jamboard: Jamboard.Google.com
Rozpocznij spotkanie Google. W innej zakładce otwórz jamboard (jamboard.Google.com ). Przedstaw ekran (patrz sekcja udostępniania ekranu), aby uczestnicy mogli zobaczyć tablicę. Dzięki Jamboard możesz tworzyć wiele stron i “UDZIAŁ” Jamboard ze wszystkimi uczestnikami na spotkaniu, tak jak dokument Google.
Skopiuj link do udostępniania generowany przez Jamboard i wklej w oknie czatu podczas spotkania Google.
- Długopis
- Znacznik
- Zakreślacz
- Szczotka
- gumka do mazania
- Narzędzie Sticky Note
- Dodaj przycisk obrazu
- Narzędzie laserowe
Jak korzystać z tablicy w Google Meet

Wirtualne tablice były szeroko wykorzystywane do ułatwienia uczestników na spotkaniach online. Tak więc aplikacje do odniesienia wideo zapewniają swoim użytkownikom tablicę, aby śledzić dyskusję podczas połączenia wideo. Google spotyka się z tablicami jest jednym z najskuteczniejszych narzędzi dla użytkowników Google, aby ułatwić wyjaśnienia. Możesz narysować rzeczy na tablica w Google Meet Aby sesja wideo była bardziej interaktywna i ekscytująca.
Jeśli chcesz korzystać z tego fantastycznego narzędzia, następujący artykuł obejmie wszystkie odpowiednie szczegóły obok łatwego przewodnika do korzystania z tablicy. Pozwalać’S zacznij.
- Część 1: Co to jest jamboard lub tablica w Google Meet?
- Część 2: Jak korzystać z tablicy w Google Meet na laptopie?
- Część 3: Jak korzystać z tablicy w Google Meet na iPhonie?
- Część 4: Jak korzystać z tablicy w Google Meet na urządzeniu z Androidem?
- Część 5: Jak zapisać i wysyłać dżemy jako pdfs?
Część 1: Co to jest jamboard lub tablica w Google Meet?
Google Meet był przydatnym obiektem komunikacji wideo dla profesjonalistów i studentów. Google Meet Integrus Jamboard, narzędzie online, które umożliwia burzę mózgów pomysłów podczas wirtualnego spotkania. Gospodarz spotkań może łatwo aktywować Jamboard po rozpoczęciu spotkania. To sprawia Google spotyka się z tablicami łatwo dostępne dla wszystkich uczestników podczas sesji na żywo. W ten sposób uczniowie mogą bardzo wyraźnie współpracować z instruktorami lub innymi studentami. Ponadto funkcja tablicy pozwala im również odpowiedzieć na pytania i przeglądać notatki. Pozwalać’S WIEM, jak korzystać z tablicy w Google Meet i jak to działa.
Część 2: Jak korzystać z tablicy w Google Meet na laptopie?
W tablicy wbudowanej można wygodnie używać w Google Meet na laptopie. Nie potrzebujesz żadnej aplikacji rozszerzenia ani aplikacji innych firm, aby korzystać z tablicy. Ponadto możesz utworzyć nową tablicę lub użyć tej, którą już utworzyłeś. Możesz uzyskać dostęp do zapisanej tablicy z Dysku Google. Jeśli chcesz wyróżniać się w sztuce tworzenia tablicy w Google Meet, podsumowaliśmy proces w prostych krokach.
Krok 1: Dołącz do Google Meeting
Otwórz Google Meet i kliknij nowe spotkanie zorganizować spotkanie.
Notatka: Możesz również dołączyć do spotkania za pomocą kodu zaproszenia lub zaproś linku.
Krok 2: Znajdź tablicę.
Kliknij na trzy kropki na dole ekranu i wybierz Biała tablica U góry listy menu.

Krok 3: Utwórz tablicę
Kliknij na Rozpocznij nową tablicę opcja.
Notatka: To stworzy dżem, który można wykorzystać do wizualizacji pomysłów na tablicy. Link do dżemu można skopiować i wysłać do wszystkich uczestników.

Część 3: Jak korzystać z tablicy w Google Meet na iPhonie?
Niestety nie możesz uzyskać dostępu do Google spotyka się z tablicami funkcja podczas korzystania z Google Meet za pośrednictwem swojej witryny na smartfonie. Dlatego zaleca się korzystanie z narzędzi innych firm do korzystania z funkcji tablicy. W takim przypadku musisz udostępnić ekran w sesji Google Meet, a następnie przejść do aplikacji zewnętrznej z wbudowaną tablicą. Jednak uczestnicy nie będą mogli wprowadzić żadnych zmian na tablicy i mogą oglądać tylko wizualizacje ekranu. Czy jesteś użytkownikiem iPhone’a i chcesz korzystać z aplikacji tablicowych? Jeśli tak, następujący przewodnik krok po kroku pomoże Ci.
Krok 1: Pobierz aplikację Microsoft Whiteboard
Przejdź do aplikacji Microsoft w App Store i kliknij Zainstaluj.
Krok 2: Dołącz do Google sala konferencyjnej i udostępnij ekran
Kliknij trzy kropki na dole i wybierz ekran udostępniania. wciśnij Zacznij udostępniać przycisk potwierdzenia akcji.
Krok 3: Użyj tablicy w aplikacji Microsoft
Przejdź do strony głównej i uruchom tablicę Microsoft.
Notatka: Ponieważ będziesz udostępniać ekran swojego iPhone’a, uczestnicy będą mogli zobaczyć swoją działalność tablicę.
Część 4: Jak korzystać z tablicy w Google Meet na urządzeniu z Androidem
Podobnie jak iPhone, nie można użyć wbudowanego narzędzia Jamboard Google Meet na urządzeniach z Androidem. Nawet jeśli próbujesz uzyskać dostęp do Google Meet z przeglądarki na telefonie z Androidem, prawdopodobnie zostaniesz przekierowany do Google Meet, gdzie nie ma opcji tablicy. Tak więc jedynym wyjściem jest pobranie zewnętrznej aplikacji tablicy z Playstore i użycie jej tablicy. Twoja aktywność tablicy będzie widoczna dla innych uczestników w sesji Google Meet podczas udostępniania ekranu. Jednak ta opcja jest opłacalna tylko wtedy, gdy jesteś jedynym ilustrującym na tablicy i żaden inni uczestnicy nie są zobowiązani do wykonywania jakiejkolwiek aktywności tablicy. Jeśli to działa dla Ciebie, postępuj zgodnie z przewodnikiem krok po kroku poniżej.
Krok 1: Pobierz aplikację tablicową
Znajdź aplikację tablic w Google Playstore i kliknij Zainstaluj.
Krok 2: Dołącz do spotkania i udostępnij ekran
Kliknij nowe spotkanie i naciśnij kropki na dole ekranu. Wybierz opcję udostępniania ekranu i potwierdź ją.
Krok 3: Uzyskaj dostęp do aplikacji tablicy
Przejdź do strony głównej i uruchom aplikację tablicową. To, co rysujesz na tablicy, będzie widoczne dla uczestników spotkania.

Bonus: Jak zapisać i wysyłać dżemy jako pdfs?
Gdy skończysz na spotkaniu, aktywność Jamboard można udostępnić w pliku PDF. Może to pomóc przypomnieć sobie dyskusję podczas zajęć lub seminarium. Podobnie zapisane zacięcia mogą również pomóc w zawężeniu losowych pomysłów generowanych po burzy mózgów. Brzmi interesująco? Naucz się zapisywać i wysyłać dżemy jako pdf, wykonując łatwe kroki.
Krok 1: Otwórz dżem
Kliknij dżem, który chcesz pobrać. Pliki jamboard będą widoczne po prawej stronie okna głównego Google.
Krok 2: Otwarta lista akcji
Kliknij na trzy kropki u góry, aby uzyskać dostęp do więcej akcji menu.
Krok 3: Pobierz jako PDF
Wybierać Pobierz jako PDF Z listy opcji. Znajdź pobrany plik w folderze do pobrania.
Notatka: Pobrany plik PDF można udostępnić jako załącznik w e -mailu. Podobnie możesz użyć dowolnej innej platformy, takiej jak WhatsApp Web, aby wysłać zapisane dżemy do swoich uczniów, współpracowników i innych.

Google Meet pozwala użytkownikom cieszyć się ogromną kolekcją wbudowanych narzędzi. Google spotyka się z tablicami to kolejna pomocna funkcja, która sprawia, że burza mózgów i wizualna ilustracja jest łatwa. Maksymalna użyteczność tej funkcji jest używanie jej na komputerze stacjonarnym lub laptopie. Daje to wszystkim uczestnikom dostęp do edycji tablicy. Jednak w przypadku użytkowników telefonów komórkowych edycja dostępu jest przeznaczona tylko do korzystania z zewnętrznej aplikacji tablicy. W tym artykule obejmował wszystkie wymiary, w tym konfigurowanie, używanie i udostępnianie tablic w Google Meet. Więc bez względu na to, jakie urządzenie używasz, skorzystaj z funkcji tablicy, aby Twoje wirtualne spotkania były bardziej interaktywne i interesujące.
Jak korzystać z tablicy w Google Meet

Możesz schemat i zilustrować swoje przepływy pracy na spotkaniu Google z wbudowaną tablicą. Wykonaj te proste kroki, aby skorzystać z tej poręcznej funkcji.

Google Meet oferuje własną tablicę, która pomoże Ci zilustrować i wyobraź sobie schematy blokowe, przepływy pracy i inne procedury biznesowe. Dzięki Google Meet Whiteboard możesz rysować elementy z narzędziem pióra, usunąć elementy, dodawać lepkie notatki i obrazy, rysować kółka i inne obiekty oraz wstawić pola tekstowe. Następnie możesz zapisać tablicę jako plik PDF lub plik obrazu, zrobić jej kopię i udostępnić jej innym osobom. Tutaj’S Jak to działa.
Konieczne przeczytanie zasięgu CXO
- Gartner: Interesy Chatgpt zwiększa generatywne inwestycje AI
- Microsoft’S Wskaźnik trendu pracy: Zaangażowanie pracowników opłaca się w zakresie wydajności, ceny akcji
- 10 najlepszych systemów śledzenia kandydatów na 2023
- Techrepublic Premium Editorial Calendar: Polityki IT, listy kontrolne, narzędzia i badania do pobrania
Google Meet Whiteboard jest dostępna za pośrednictwem usługi’S strona internetowa. Rozpocznij lub dołącz do spotkania ze strony za pośrednictwem przeglądarki komputerowej. Na ekranie spotkania kliknij ikonę trzech kropek na dole i wybierz opcję tablicy (otwórz dżem) (Rysunek a).
Rysunek a
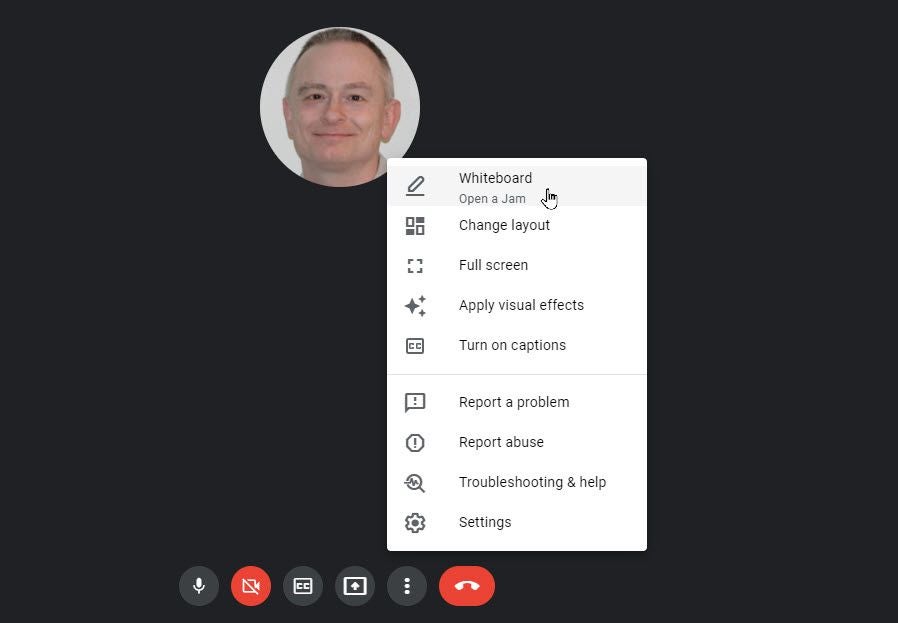
Zakładając, że Haven’t Utworzone lub zapisane dowolne poprzednie tablice, wybierz opcję uruchomienia nowej tablicy (Rysunek b).
Rysunek b
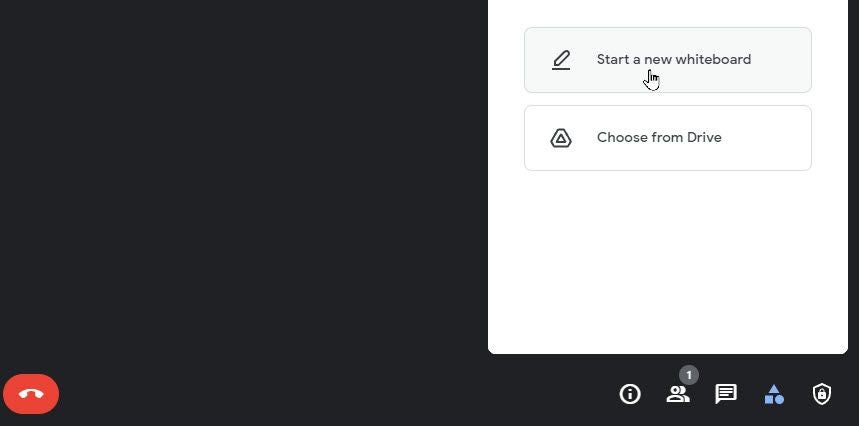
Ty’ponownie zabrane do przestrzeni tablicy. Najpierw możesz ustawić tło. Kliknij przycisk Ustaw tło i wybierz preferowane tło. Kliknij przycisk obrazu, aby wybrać własny, dostosowany obraz do użycia jako tło (Rysunek c).
Rysunek c
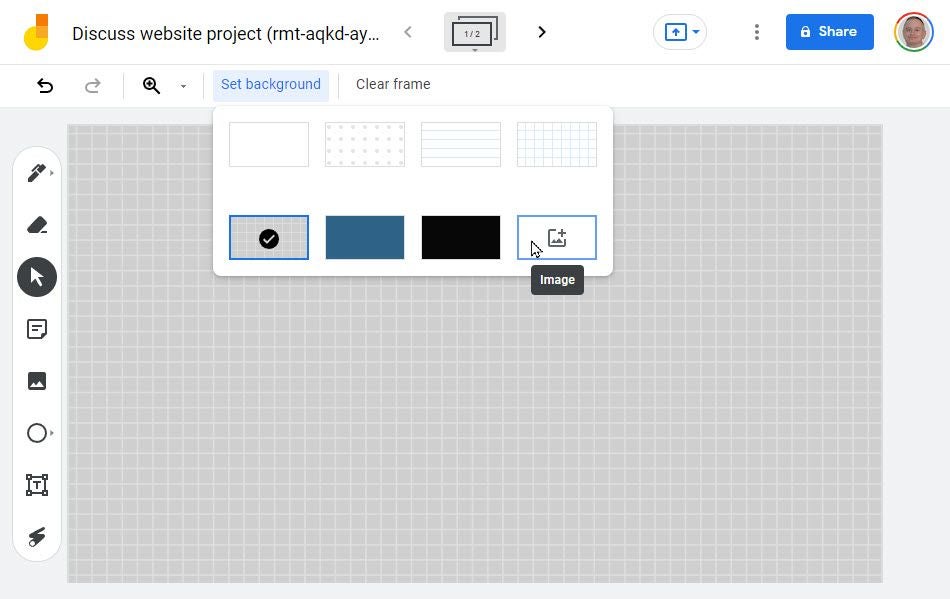
Pasek narzędzi po lewej stronie oferuje szereg funkcji. Aby narysować odrębne, kliknij ikonę pióra i wybierz typ i kolor pióra. Użyj myszy lub palca, aby narysować linię lub inny obiekt. Aby narysować linię prostą, przytrzymaj klawisz Enter podczas rysowania (Rysunek d).
Rysunek d
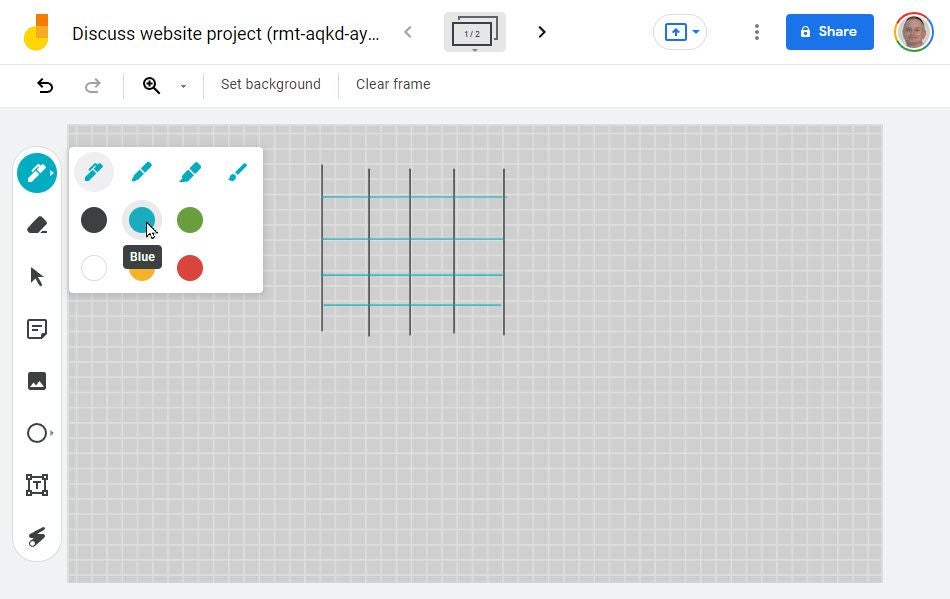
Wybierz narzędzie do gumki, aby usunąć wszystko’ve już narysowane lub włożone do tablicy. Kliknij ikonę notatki Sticky i wpisz tekst, aby uzyskać notatkę, którą chcesz uwzględnić. Kliknij Zapisz (Rysunek e).
Rysunek e
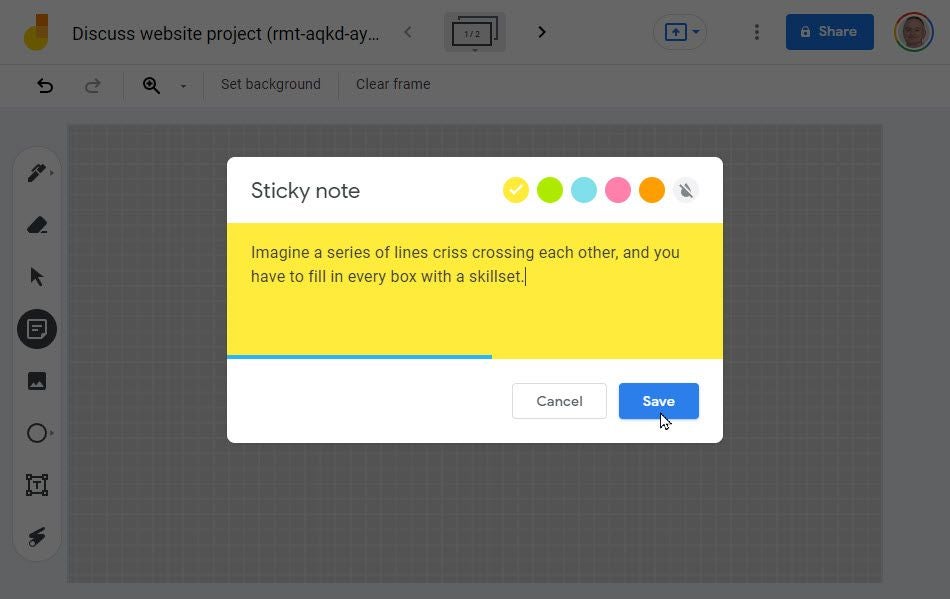
Kliknij ikonę, aby dodać obraz, aby przesłać obraz z komputera, stronę internetową, aparat, wyszukiwarkę obrazu Google, Dysk Google lub zdjęcia Google. Kliknij dwukrotnie obraz, który chcesz wstawić (Rysunek f).
Rysunek f
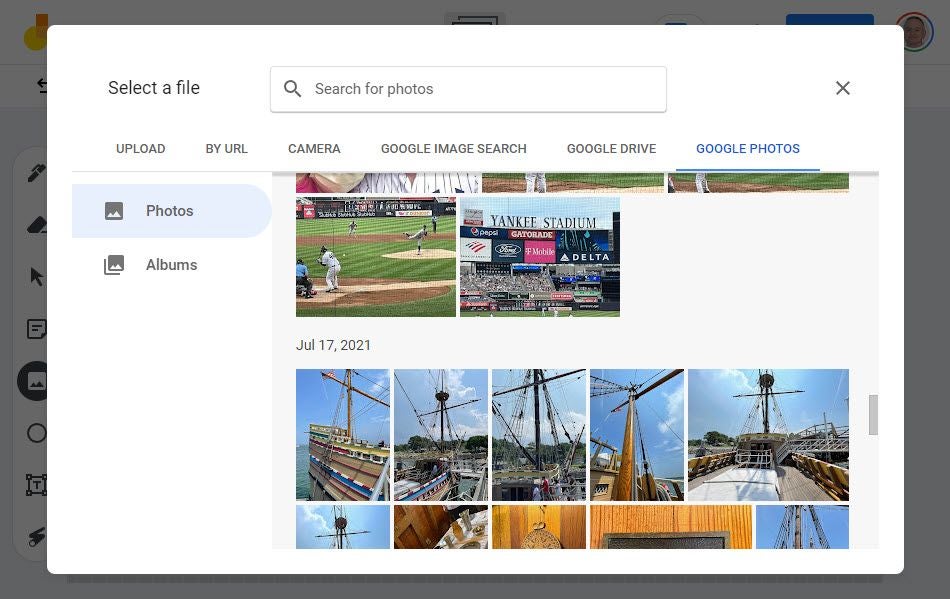
Kliknij dwukrotnie ikonę koła, aby wybrać określony kształt, taki jak okrąg, kwadrat, trójkąt, diament lub strzałka. Następnie narysuj kształt (Rysunek g).
Rysunek g
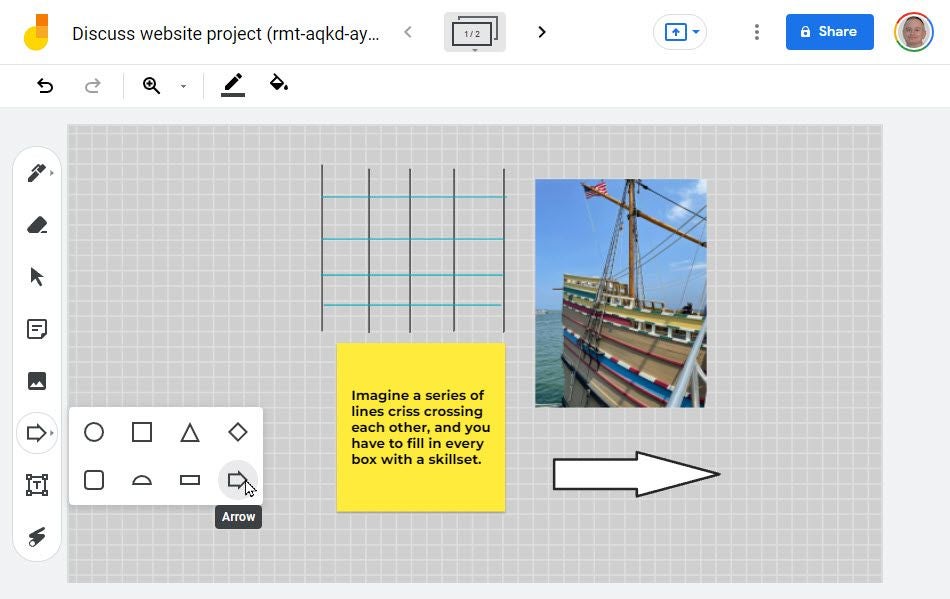
Kliknij ikonę, aby uzyskać pole tekstowe, kliknij tablicę, a następnie wpisz żądany tekst (Rysunek h).
Rysunek h

Kliknij ikonę lasera, aby narysować czerwoną linię na ekranie, aby skierować uwagę uczestników. Narysuj na ekranie, aby wskazać coś na tablicy. Linia szybko znika, gdy poruszasz kursorem (Rysunek i).
Rysunek i
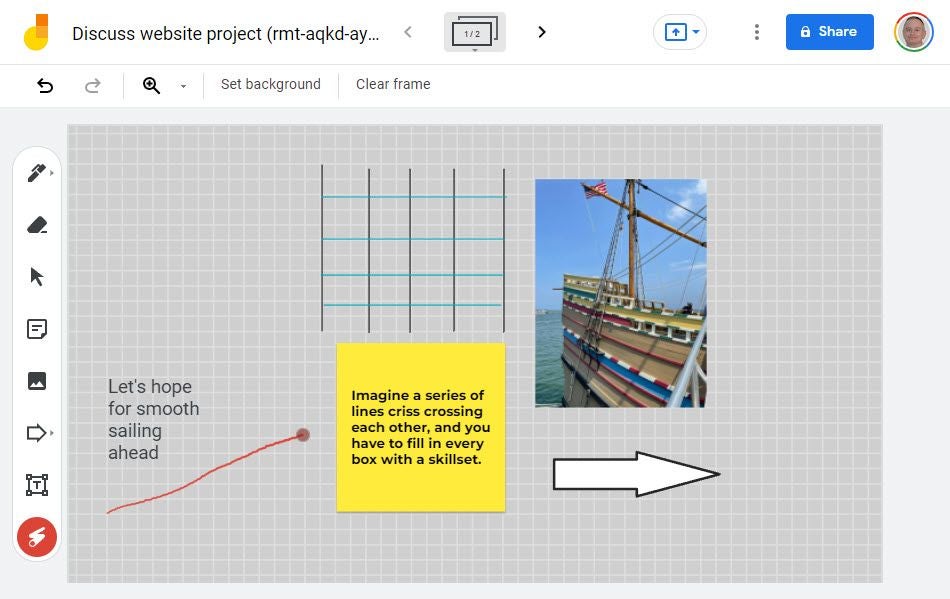
Kliknij Wybierz strzałkę i wybierz dowolny obiekt na ekranie. Możesz teraz zmienić rozmiar i przechylenie obiektu’okno s. Kliknij ikonę trzech kropek dla obiektu, aby edytować tekst, powielał go, usuń lub wyślij do przodu lub za innym obiektem w tym samym miejscu (Rysunek j).
Rysunek j
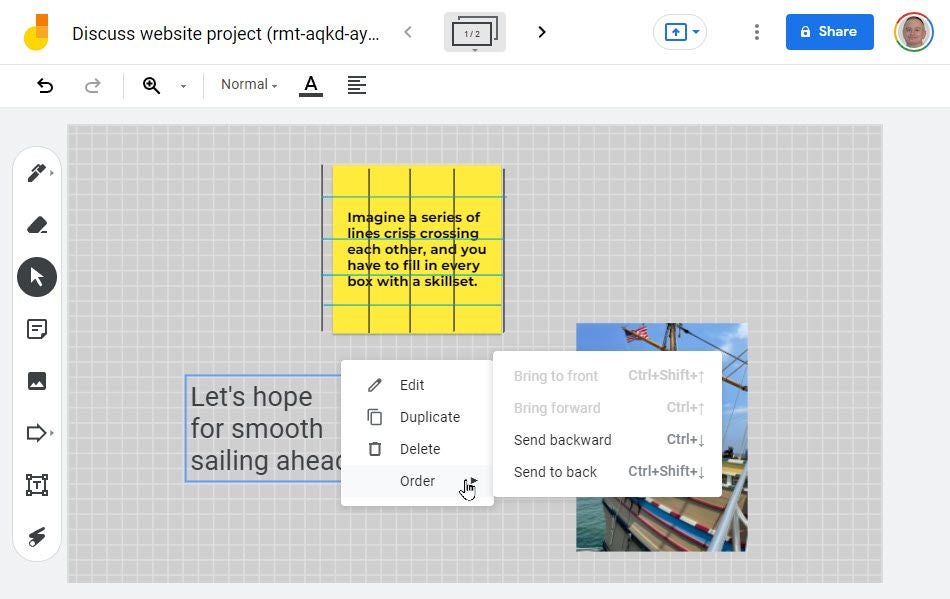
Następnie możesz utworzyć dodatkowe ramki. Kliknij prawą strzałkę u góry obok ikonę ramki. Masz teraz nową ramkę do zapełnienia. Kliknij strzałki, aby przeskoczyć między różnymi ramkami (Rysunek k).
Rysunek k
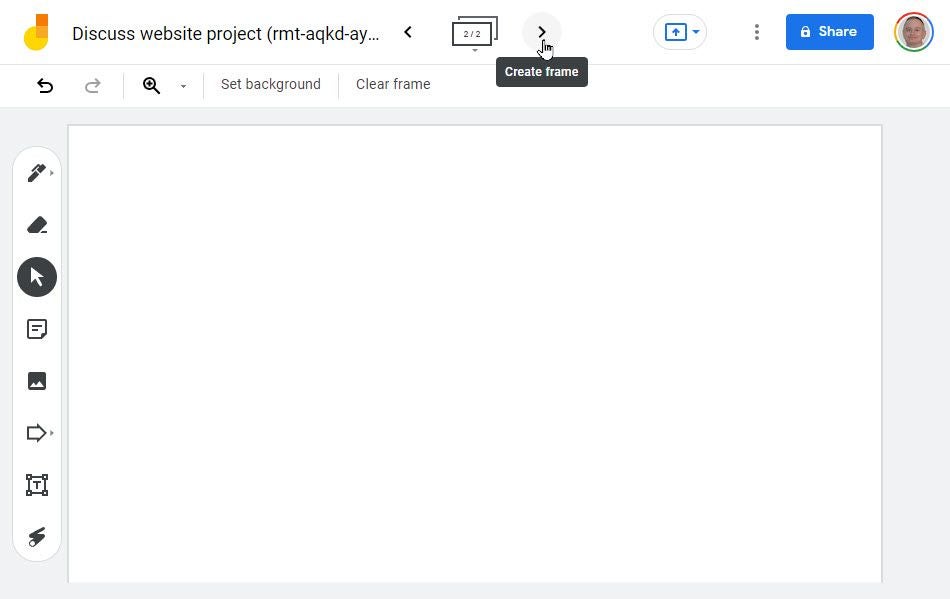
Na koniec możesz zdecydować, co zrobić z tablicą, gdy spotkanie się skończy. Kliknij ikonę trzech kropek u góry. Z menu możesz zmienić nazwę tablicy, pobrać ją jako pdf, zapisz go jako obraz PNG, usuń go lub zrób jego kopię (Rysunek l).
Rysunek l


Biuletyn Google Weekly
Dowiedz się, jak najlepiej wykorzystać Dokumenty Google, Google Cloud Platform, Google Apps, Chrome OS i wszystkie inne produkty Google używane w środowiskach biznesowych.
Opublikowano: 18 kwietnia 2022, 12:47 PDT Zmodyfikowany: 29 maja 2022, 21:07 PDT Zobacz więcej oprogramowania
Zobacz także
- Najlepsze skróty klawiatury, które musisz znać (bezpłatny pdf) (TechRepublic)
- Jak przejąć kontrolę nad swoją historią wyszukiwania przestrzeni roboczej Google (TechRepublic)
- Jak korzystać z narzędzia Google Meet Quality do rozwiązywania problemów z konferencjami (TechRepublic)
- Jak udostępnić ekran w Google Meet for MacOS (TechRepublic)
- Jak korzystać z Google Meet na urządzeniu mobilnym (TechRepublic)
informacje o koncie
Techrepublic Close Modal
Podziel się z przyjaciółmi
Jak korzystać z tablicy w Google Meet
Udostępnij: Jak korzystać z tablicy w Google Meet
Autor: Lance Whitney
Lance Whitney jest niezależnym pisarzem i trenerem i byłym specjalistą IT. Pisał dla Time, CNET, PCMAG i kilku innych publikacji. Jest autorem dwóch książek technicznych-jednego w systemie Windows, a drugiego na LinkedIn.
informacje o koncie
Techrepublic Close Modal
Skontaktuj się z Lance Whitney
Wybór redaktora
Techrepublic Premium
Techrepublic Premium Editorial Calendar: Polityki IT, listy kontrolne, narzędzia i badania do pobrania
Techrepublic Premium Content pomaga rozwiązać najtrudniejsze problemy IT i rozpocząć karierę lub następny projekt.
Opublikowano: 1 maja 2023, 9:47 EDT Zmodyfikowany: 1 maja 2023, 14:24 EDT Przeczytaj więcej Zobacz więcej Premium Techrepublic Premium

Sztuczna inteligencja
Chatgpt ściągający: Kompletny przewodnik dla 2023
Wstań i uruchom z Chatgpt z tym kompleksowym ściągawym. Dowiedz się wszystkiego, od jak zarejestrować się za darmo, do użytku przedsiębiorstwa i zacznij szybko i skutecznie korzystać z Chatgpt.
Opublikowano: 27 kwietnia 2023, 10:28 EDT Zmodyfikowany: 27 kwietnia 2023, 13:28 PM EDT Przeczytaj więcej Zobacz więcej sztucznej inteligencji

8 najlepszych opartych na oprogramowaniu open source dla 2023
Wykorzystaj najlepiej z budżetu płac za pomocą tych bezpłatnych opcji oprogramowania open source. Oceniliśmy osiem najlepszych opcji, podając informacje potrzebne do dokonania właściwego wyboru.
Opublikowano: 1 maja 2023, 11:53 EDT Zmodyfikowany: 9 maja 2023, 15:11 EDT Przeczytaj więcej

Najlepsze certyfikaty dla inżynierów DevOps
Podkreślamy jedne z najlepszych certyfikatów dla inżynierów DevOps. Dowiedz się więcej o certyfikatach DevOps.
Opublikowano: 28 kwietnia 2023, 18:30 EDT Zmodyfikowany: 2 maja 2023, 13:12 EDT Przeczytaj więcej

10 najlepszych oprogramowania do zarządzania projektami i narzędzi dla 2023
Przy tak wielu opcjach oprogramowania do zarządzania projektami do wyboru, może wydawać się zniechęcające, aby znaleźć odpowiedni dla swoich projektów lub firmy. My’VE zawęziło je do tych dziesięciu.
Opublikowano: 26 kwietnia 2023, 15:03 EDT Zmodyfikowany: 28 kwietnia 2023, 16:20 EDT Przeczytaj więcej Zobacz więcej oprogramowania

Microsoft Powertoys 0.69.0: Rozpad nowej aplikacji podglądu rejestru
Ta aplikacja Microsoft Powertoyts upraszcza proces wizualizacji i modyfikowania zawartości standardowego pliku rejestru Windows.
Opublikowano: 1 maja 2023, 16:42 EDT Zmodyfikowany: 1 maja 2023, 16:42 EDT Przeczytaj więcej Zobacz więcej oprogramowania

Biuletyn Google Weekly
Dowiedz się, jak najlepiej wykorzystać Dokumenty Google, Google Cloud Platform, Google Apps, Chrome OS i wszystkie inne produkty Google używane w środowiskach biznesowych. Dostarczone piątki
Techrepublic Premium
Techrepublic Premium
Polityka dostępu do centrum danych
Celem Celem niniejszej Polityki z Techrepublic Premium jest dostarczenie wytycznych dotyczących odpowiedniego wejścia, obecności i operacji przeprowadzonych w Twojej firmie’S Centrum danych. Niniejsze zasady można dostosować w razie potrzeby, aby spełnić potrzeby Twojej organizacji. Z zasady: Polityka dostępu do centrum danych Należy wdrożyć następujące wytyczne: dane .
Opublikowano: 14 maja 2023, 12:00 EDT Zmodyfikowany: 15 maja 2023, 4:11 EDT Przeczytaj więcej Zobacz więcej Techrepublic Premium
Techrepublic Premium
Zestaw zatrudnienia: Kierownik finansowy/dyrektor ds. Budżetu
Cel Zanim przedsiębiorstwo zdarzy się, że się powiedzie, musi najpierw zdefiniować, jak wygląda sukces. Ustanowienie planu, który określa sukces, wymaga określonego zestawu umiejętności, co często jest trudne do znalezienia. Ten zestaw do zatrudniania: Kierownik ds. Finansów/Dyrektor ds. Budżetu z Techrepublic Premium zawędzi dla Ciebie pole kandydatów. Z zestawu do zatrudniania: określanie . Opublikowano: 11 maja 2023, 12:00 EDT Zmodyfikowany: 12 maja 2023, 16:00 EDT Przeczytaj więcej Zobacz więcej Premium Techrepublic
Techrepublic Premium
Zestaw zatrudnienia: programista IoT
Cel Internet przedmiotów zakłóci, w jaki sposób wszystko dzieło przemysłowe. Aby nadążyć, firmy muszą znaleźć personel wykwalifikowany w czujnikach programowania i innych urządzeniach sieciowych. Ten zestaw do zatrudniania dla dewelopera IoT, dzięki uprzejmości Techrepublic Premium, zawędzi dla ciebie pole kandydatów. Z zestawu do zatrudniania: określanie . Opublikowano: 10 maja 2023, 12:00 EDT Zmodyfikowany: 11 maja 2023, 13:21 EDT Przeczytaj więcej Zobacz więcej Techrepublic Premium
Techrepublic Premium
Zestaw zatrudniania: analityk systemów komputerowych
Cel Znalezienie kandydatów z tą konglomeracją odrębnych umiejętności może sprawić, że rekrutacja i zatrudnienie wykwalifikowanego analityka systemów komputerowych jest znacznie bardziej skomplikowane niż obsadzenie innych pozycji technicznych. Ten zestaw do zatrudniania dla analityka systemów komputerowych z Techrepublic Premium zapewnia ramy dokumentacji, którą zespół zatrudniający może użyć, aby znaleźć najlepszych kandydatów na otwarte . Opublikowano: 9 maja 2023, 12:00 EDT Zmodyfikowany: 10 maja 2023, 12:45 EDT Przeczytaj więcej Zobacz więcej Techrepublic Premium
- Techrepublic
- TechRepublic na Twitterze
- TechRepublic na Facebooku
- Techrepublic na LinkedIn
- Techrepublic na Flipboard
- Polityka prywatności
- Warunki korzystania
- Własność technologii






