Zadania Google Cheat: Jak zacząć
Streszczenie:
Google Tasks to prosta i popularna aplikacja do listy rzeczy, która może pomóc Ci zachować zorganizowanie i produktywność. Jest wbudowany w kalendarz Gmaila i Google, dzięki czemu jest łatwo dostępny. W tym artykule zawiera kompleksowy przewodnik na temat efektywnego korzystania z zadań Google.
Kluczowe punkty:
- Utwórz nową listę zadań, klikając strzałkę w dół obok nazwy listy zadań i wybierając „Utwórz nową listę”.
- Zadania Google są wbudowane w Gmaila i możesz uzyskać do niego dostęp, klikając ikonę zadań na prawym pasku bocznym.
- Na mobilnych zadaniach Google ma aplikacje iOS i Android, które oferują pełną funkcjonalność.
- Aby dodać zadanie, kliknij „Dodaj zadanie” na pasku bocznym Gmail i wprowadź szczegóły zadania. Naciśnij Enter, aby zapisać zadanie i dodaj kolejne.
- Można dodać więcej szczegółów do zadań, takich jak opisy, terminy i subtelne, uzyskując dostęp do widoku edycji.
- Zadania Google bezproblemowo integruje się z Gmailem, umożliwiając przekształcenie ważnych e -maili w zadania, przeciągając je na pasek boczny Google. Temat e -mail staje się nazwą zadania z linkiem do e -maila.
- Możesz organizować zadania, tworząc listy i przestawiając je za pomocą przeciągania. Zadania z subtelami można przenosić razem lub przekształcić w samodzielne zadania.
- Skróty klawiatury są dostępne do skutecznego zarządzania zadaniami, takie jak przenoszenie zadań, wykonanie zadań i zmiana kolejności zadań.
- Zadania Google ma aplikacje mobilne, które umożliwiają zarządzanie zadaniami w podróży.
- Możesz dostosować zadania Google do przepływu pracy i preferencji.
Pytania:
- Jak możesz utworzyć nową listę zadań?
- Gdzie znajduje się zadania Google?
- Jak możesz dodać zadanie w zadaniach Google?
- Jaka jest korzyść z integracji zadań Google z Gmailem?
- Jak możesz organizować zadania w zadaniach Google?
- Jakie są przydatne skróty klawiatury w zadaniach Google?
- Czy zadania Google mają aplikacje mobilne?
- Jakie opcje dostosowywania są dostępne w zadaniach Google?
- Jak dodać e -maile Gmaila jako zadania w zadaniach Google?
- Jaki jest najprostszy sposób korzystania z zadań Google?
Aby utworzyć nową listę zadań, kliknij strzałkę w dół obok nazwy listy zadań i wybierz „Utwórz nową listę”.
Zadania Google są wbudowane w Gmaila i możesz uzyskać do niego dostęp, klikając ikonę zadań na prawym pasku bocznym.
Aby dodać zadanie w zadaniach Google, kliknij „Dodaj zadanie” na pasku bocznym Gmail i wprowadź szczegóły zadania. Naciśnij Enter, aby zapisać zadanie i dodaj kolejne.
Integrując zadania Google z Gmailem, możesz przekształcić ważne e -maile w zadania, przeciągając je na pasek boczny Google. Temat e -mail staje się nazwą zadania z linkiem do e -maila.
Możesz organizować zadania w zadaniach Google, tworząc listy i przestawiając je za pomocą przeciągania. Zadania z subtelami można przenosić razem lub przekształcić w samodzielne zadania.
Niektóre przydatne skróty klawiatury w zadaniach Google obejmują: przenoszenie zadań, wykonanie zadań, zmiana kolejności zadań i tryb wychodzenia z detali.
Tak, zadania Google ma aplikacje na iOS i Androida, które pozwalają zarządzać zadaniami w podróży.
Zadania Google można dostosować do przepływu pracy i preferencji, w tym opcje sortowania i wybór listy.
Możesz dodawać e -maile Gmaila jako zadania w zadaniach Google, przeciągając wiadomość e -mail na pasek boczny Google Tasks. Temat e -mail staje się nazwą zadania z linkiem do e -maila.
Najprostszym sposobem korzystania z zadań Google jest utworzenie podstawowej listy rzeczy do zrobienia i sprawdzenie zadań po ich zakończeniu.
Szczegółowe odpowiedzi:
. Jak możesz utworzyć nową listę zadań?
Aby utworzyć nową listę zadań w zadaniach Google, wykonaj następujące kroki:
A. W kierunku górnego paska bocznego zadań w Gmailu kliknij strzałkę w dół obok nazwy listy zadań.
B. Z menu, które się otwiera, kliknij „Utwórz nową listę”.
C. Pojawi się mały panel, zachęcając do wprowadzenia nazwy nowej listy zadań.
D. Wprowadź nazwę listy zadań i naciśnij Enter.
2. Gdzie znajduje się zadania Google?
Zadania Google są dogodnie zlokalizowane w Gmailu. Aby uzyskać do niego dostęp, po prostu kliknij ikonę zadań na prawym pasku bocznym interfejsu Gmail.
3. Jak możesz dodać zadanie w zadaniach Google?
Oto jak możesz dodać zadanie w zadaniach Google:
A. Otwórz zadania Google na pasku bocznym Gmail.
B. Kliknij „Dodaj zadanie” na górze paska bocznego.
C. Wprowadź szczegóły zadania.
D. Naciśnij Enter, aby zapisać zadanie i w razie potrzeby dodaj kolejne zadanie.
4. Jaka jest korzyść z integracji zadań Google z Gmailem?
Integracja zadań Google z Gmailem pozwala łatwo przekształcić ważne e -maile w zadania. Przeciągając wiadomość e -mail na pasek boczny Google Zadania, zostanie on przekonwertowany na zadanie z przedmiotem e -maila jako nazwa zadania. Dodatkowo do zadania zostanie dołączone link do wiadomości e -mail.
5. Jak możesz organizować zadania w zadaniach Google?
Masz kilka opcji organizowania zadań w zadaniach Google:
A. Utwórz listy: Możesz utworzyć różne listy zadań, aby kategoryzować swoje zadania. Aby utworzyć nową listę, kliknij ikonę zadań na prawym pasku bocznym, a następnie kliknij strzałkę w dół obok nazwy listy zadań i wybierz „Utwórz nową listę”.
B. Zastosuj zadania: po prostu kliknij zadanie i przeciągnij je do żądanej pozycji na liście. Możesz także przenosić zadania z subtelami jako grupa lub przekształcić podtasy w samodzielne zadania, wyciągając je.
C. SORT ZADANIA: Użyj menu trzy kropki, aby sortować zadania według daty lub powrót do dostosowanej zamówienia.
6. Jakie są przydatne skróty klawiatury w zadaniach Google?
Oto kilka przydatnych skrótów klawiatury w zadaniach Google:
- Otwórz zadania Google: Naciśnij „g”, a następnie „k”.
- Przełącz między zadaniami Google a Gmailem: W systemie Windows naciśnij Ctrl + alt + “,”; Na MAC naciśnij polecenie + alt + ”,”.
- Dodaj rozmowę e -mail Gmaila do Google Zadania: Naciśnij Shift + „T”.
- Dodaj nowe zadanie: Naciśnij Enter.
- Pełne zadanie: naciśnij przestrzeń.
- Przenieś zadanie w górę lub w dół: Naciśnij alt + w górę strzałki lub alt + strzałka w dół.
- Zadanie wskaźnika lub inwentatywnego: w systemie Windows naciśnij Ctrl + „[” lub ctrl + ”]”; Na komputerze Mac naciśnij polecenie + „[”.
- Tryb detali wyjścia: Naciśnij ESC.
7. Czy zadania Google mają aplikacje mobilne?
Tak, zadania Google ma aplikacje mobilne dostępne na urządzenia z systemem iOS i Android. Te aplikacje zapewniają pełną funkcjonalność i umożliwiają zarządzanie zadaniami w podróży.
8. Jakie opcje dostosowywania są dostępne w zadaniach Google?
Zadania Google oferują opcje dostosowywania, które odpowiadają Twoim preferencjom:
A. Zadania sortowania: możesz sortować zadania według daty lub ręcznie dostosować zamówienie.
B. Wybierz listy: Zadania Google automatycznie tworzą dla Ciebie listę „Moje zadania” i przypisuje swoje starsze zadania do listy z Twoim imieniem. Możesz wybrać różne listy lub dodać nowe.
9. Jak dodać e -maile Gmaila jako zadania w zadaniach Google?
Aby dodać e -maile Gmaila jako zadania w zadaniach Google, wykonaj następujące kroki:
A. Otwórz Gmail i zlokalizuj e -mail, który chcesz zmienić w zadanie.
B. Przeciągnij wiadomość e -mail na pasek boczny Google zadania.
C. Temat e -mail stanie się nazwą zadania, a link do wiadomości e -mail zostanie dołączony do zadania w zadaniach Google.
10. Jaki jest najprostszy sposób korzystania z zadań Google?
Najprostszym sposobem korzystania z zadań Google jest utworzenie podstawowej listy rzeczy do zrobienia i sprawdzenie zadań po ich zakończeniu. Zadania Google zapewniają prosty interfejs i niezbędne funkcje, które pomogą Ci zachować zorganizowanie.
Zadania Google Cheat: Jak zacząć
Aby utworzyć nową listę zadań: Na górę paska bocznego zadań kliknij strzałkę w dół po prawej stronie nazwy listy zadań. Z menu, które się otwiera, kliknij Utwórz nową listę. Mały panel otworzy podpowiedzi, aby wprowadzić nazwę nowej listy zadań.
Podręcznik zadań Google-wszystko, czego potrzebujesz, aby zbudować produktywny, prosty przepływ pracy na liście rzeczy
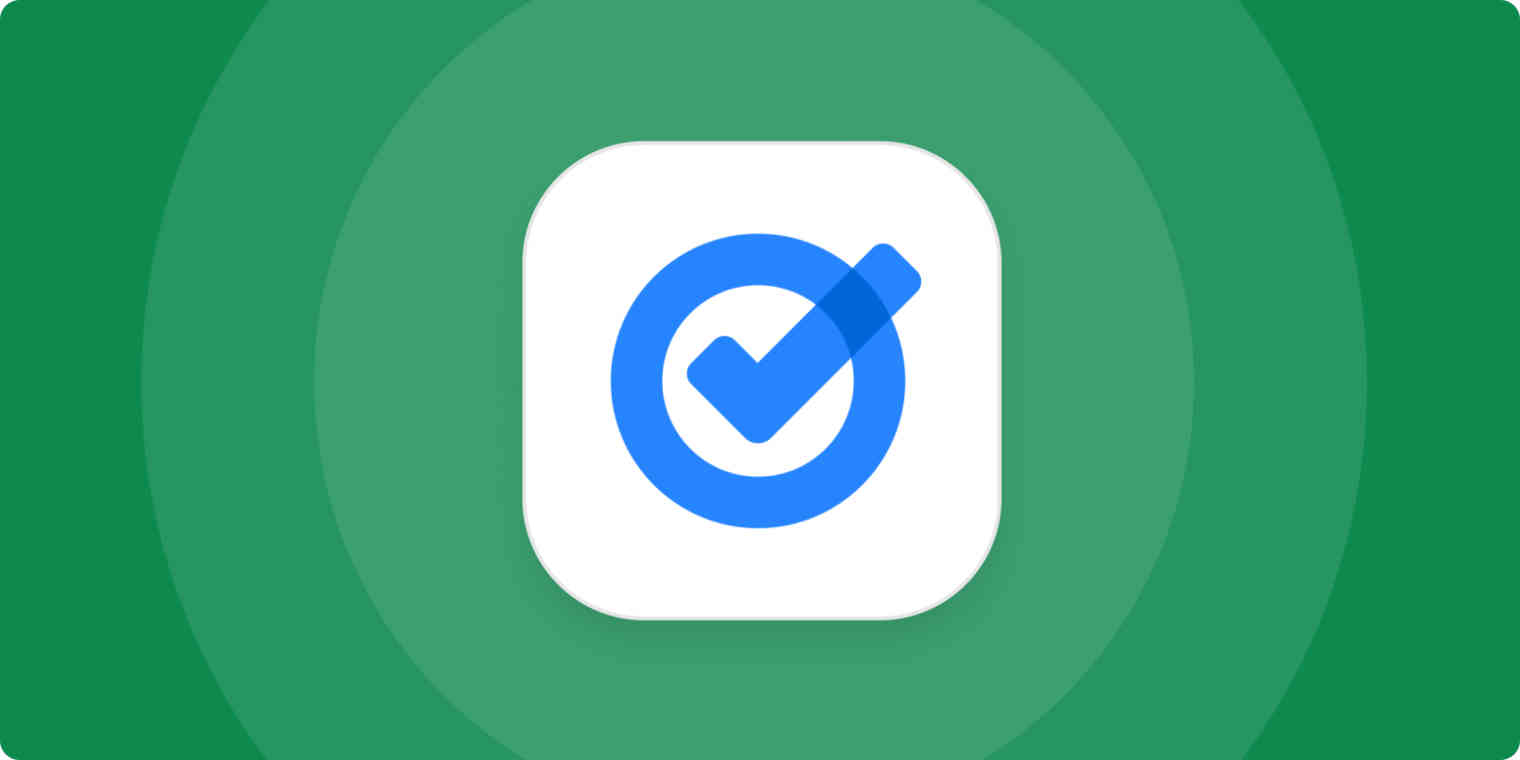
To najprostsza aplikacja do listy rzeczy do zrobienia, ukryta za przyciskiem w Gmailu i Kalendarze Google. A jednak Google Tasks jest jedną z najpopularniejszych list rzeczy do zrobienia. Nie zawsze potrzebujesz pełnego systemu zarządzania projektami, aby śledzić swoją pracę. Czasami prostsze jest lepsze.
Wykorzystaj w pełni swoją listę rzeczy do zrobienia z zapier
Wyobraź sobie papierową listę rzeczy do zrobienia z listą kontrolną rzeczy, które musisz zrobić. Być może wciśnąłeś niektóre zadania, które są częścią większego zadania; Może paznisz szybką notatkę pod zadaniem z więcej szczegółów lub napiszesz termin obok zadań krytycznych.
Digitalizuj tę prostą listę rzeczy do zrobienia i masz zadania Google.
Prawdopodobnie pomaga to oczywiście, że zadania Google są wbudowane w kalendarz Gmaila i Google – nawet jeśli jest trochę ukryty. Oto jak znaleźć zadania Google – i jak najlepiej z tego wykorzystać.
Gdzie są zadania Google?
Zadania Google są wbudowane w Gmail i to prawdopodobnie najłatwiejsze miejsce, w którym można go zacząć korzystać. Wystarczy kliknąć ikonę zadań na prawym pasku bocznym.
Po krótkiej animacji otrzymasz nowe konto Google Tasks.
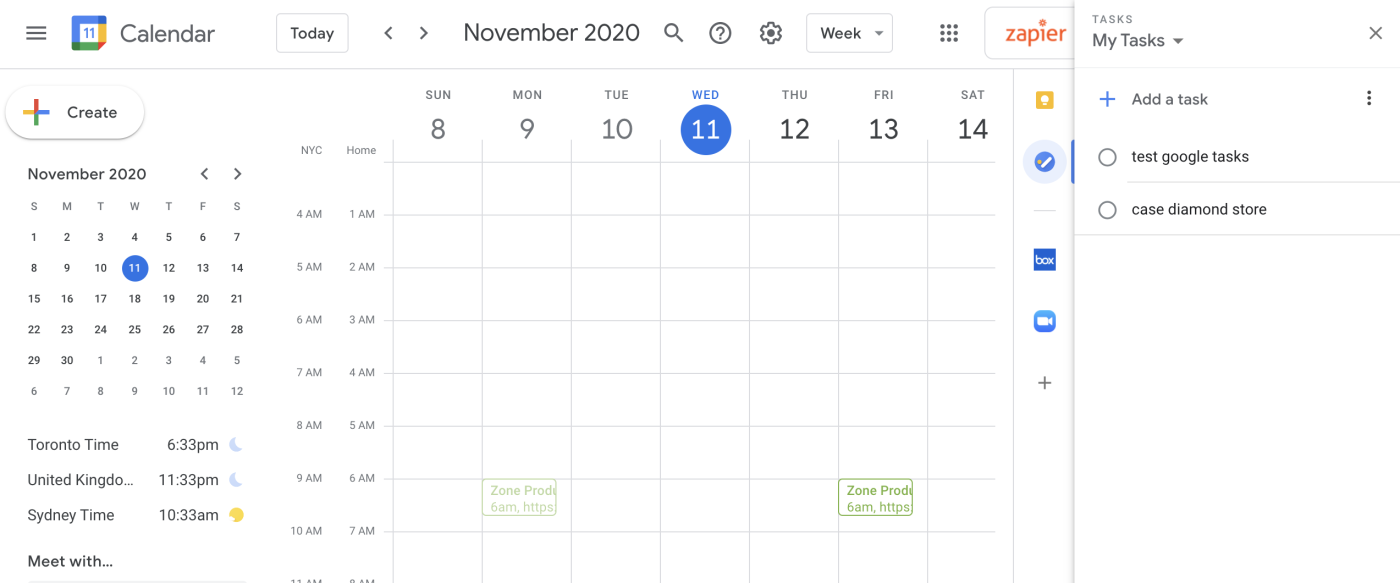
Lub, jeśli jesteś w podróży, zadania Google są na urządzeniach mobilnych, z pełnymi aplikacjami na iOS i Android. Szczerze mówiąc, wersja mobilna jest prostą opcją dla telefonu komórkowego, nawet jeśli nie korzystasz z Gmaila.
Dodaj zadania do zadań Google
Otwórz zadania Google na pasku bocznym Gmail, kliknij Dodaj zadanie na górę i wpisz swoje zadanie. Naciśnij klawisz Enter, aby zapisać zadanie, a możesz natychmiast wpisać inne zadanie. Musisz edytować zadanie? Kliknij na niego, aby wybrać lub edytować tekst na liście.
Lub możesz dodać więcej szczegółów do zadań z ich widoku edycji. Naciśnij Shift + Enter podczas zapisywania zadania, aby zobaczyć widok edycji – lub kliknij przycisk ołówka obok zadania. Tam możesz dodać opis, termin lub subtask. Możesz także przenieść go na inną listę – więcej na ten temat.
Przyznane nie będziesz w stanie dodać mnóstwa szczegółów, ale dla większości ludzi jest wystarczająco dużo funkcji.
Dodaj e-maile Gmaila do swojej listy rzeczy do zrobienia
Oprócz jego prostoty, najlepszą funkcją Google zadań jest głęboka integracja z Gmailem. Twoja skrzynka odbiorcza nie jest najlepszą listą rzeczy do zrobienia-więc zadania Google daje miejsce, aby wymienić ważne wiadomości, które wymagają odpowiedzi lub działania z Twojej strony.
Przeciągnij wiadomość e -mail z dowolnego miejsca w Gmailu do paska bocznego Google zadań, aby natychmiast zamienić go w zadanie. Utrzyma temat e -maila jako nazwę zadania, z linkiem do e -maila pod spodem. Następnie możesz archiwizować lub przesuwać wiadomość i nadal łatwo ją otworzyć z linku Google Tasks.
Organizuj zadania Google z listami i przeciągnięcie
Podobnie jak papierowa lista rzeczy do zrobienia, najbardziej bezpośrednim sposobem korzystania z zadań Google jest zapisanie podstawowych rzeczy, które musisz zrobić i sprawdzić je po zakończeniu. Ale jeśli wolisz zaplanować, przemieszczenie zadań w kolejności, którą powinieneś je wypełnić, możesz to zrobić. Po prostu kliknij zadanie i przeciągnij je do żądanego zamówienia. Przenieś zadanie z subtelami? Po prostu przeciągnij, aby przesunąć cały zestaw razem. Lub, jeśli zdecydujesz, że subtask powinien być własnym zadaniem, wyciągnij je i zamieni się w samodzielne zadanie.
Klawiatury również tutaj działają: Wybierz zadanie, a następnie naciśnij Alt + ↑ lub ↓, aby przesunąć zadanie.
Najpierw trzeba zobaczyć nadchodzące zadania? Kliknij menu trzy kropki i wybierz Sortowanie według daty Aby zgrupować swoje zadania w terminie, z najdłużej zadaniami na górze. Otwórz ponownie menu i wybierz Moje zamówienie Aby odzyskać zadania w kolejności, którą je przeciągnąłeś i upuściłeś.
Jest jeszcze jeden sposób na sortowanie zadań: listy. Kiedy po raz pierwszy otworzysz zadania Google, rozpocznie nowy Moje zadania Wymień i umieść wszystkie starsze zadania na liście z Twoim imieniem. Kliknij Moje zadania (lub inna nazwa listy) przycisk u góry zadań Google, aby wybrać żądaną listę lub dodać inną.
Aby przenieść zadania na inną listę, otwórz ich widok edycji i wybierz żądaną listę.
Zarządzaj zadaniami Google z skrótami klawiaturowymi
Fajnie jest przeciągnąć e -maile do zadań Google i przesuwać swoje subtelki, ale najszybszym sposobem zarządzania zadaniami Google jest klawiatura. Oto lista najbardziej przydatnych skrótów w celu odniesienia – lub można je znaleźć w dowolnym momencie w zadaniach Google, naciskając Ctrl + / On Windows lub Command + / On Mac:
- Otwórz zadania Google: G + K
- Przełącz między zadaniami Google a Gmailem: Ctrl + Alt +, w systemie Windows lub CMD + Alt +, na Mac
- Dodaj rozmowę e -mail Gmaila do Google Zadania: Shift + T
- Dodaj nowe zadanie: Wprowadź
- Pełne zadanie: przestrzeń
- Przenieś zadanie w górę lub w dół: Alt + ↑ lub Alt + ↓
- Zadanie wskaźnika lub inwentatywnego: ctrl + [lub ctrl +] w systemie Windows lub Command + [na Mac
- Tryb szczegółów wyjścia: ESC
Użyj aplikacji Google zadań, aby zarządzać zadaniami w podróży
Twój telefon może być najbardziej ręcznym miejscem do przechowywania listy rzeczy do zrobienia, ponieważ prawdopodobnie zawsze ją masz. Aplikacje mobilne Google zadań są do tego idealne.
. Działa tak samo jak w Gmailu. Stuknij w Dodaj nowe zadanie Przycisk, aby wpisać zadanie, a następnie dotknij zadania, aby dodać termin, opis lub subtel. Następnie dotknij zadań, aby je ułożyć, jak chcesz.
Menu w lewym rogu aplikacji pozwala przełączać się między listami zadań lub dodać nowe. A co najważniejsze, pozwala przełączać się między kontami Google. Jeśli masz konto Google Workplace (wcześniej G Suite) do pracy wraz z osobistym konto.
Podobnie jak w przypadku większości innych aplikacji mobilnych listy rzeczy do zrobienia, zadania Google mogą Cię powiadomić, kiedy należy się zadania. Nigdy nie zapomnisz swoich ważnych zadań, nawet jeśli nie otworzysz Gmaila.
Zautomatyzuj zadania Google
Zadania Google to prosta lista rzeczy do zrobienia-ale z listami, subtelami i powiadomieniami mobilnymi ma podstawy, których potrzebujesz, aby pozostać produktywnym i śledzić najważniejsze rzeczy, które musisz zrobić.
A dzięki Zapier możesz zrobić jeszcze więcej z zadaniami Google. Integracje Zapier’s Google Tasks mogą dodawać nowe zadania i automatycznie aktualizować istniejące – lub tworzyć nowe listy i wypełniać je zadaniami jako łatwym sposobem na rozpoczęcie projektów. Lub Zapier może oglądać Twoje listy zadań Google w poszukiwaniu nowych lub ukończonych zadań i rozpocząć przepływy pracy wokół zadań.
Przeglądaj niektóre z najpopularniejszych integracji Google Tasks. W międzyczasie oto kilka pomysłów, które pomogą zacząć.
Zadania Google Cheat: Jak zacząć
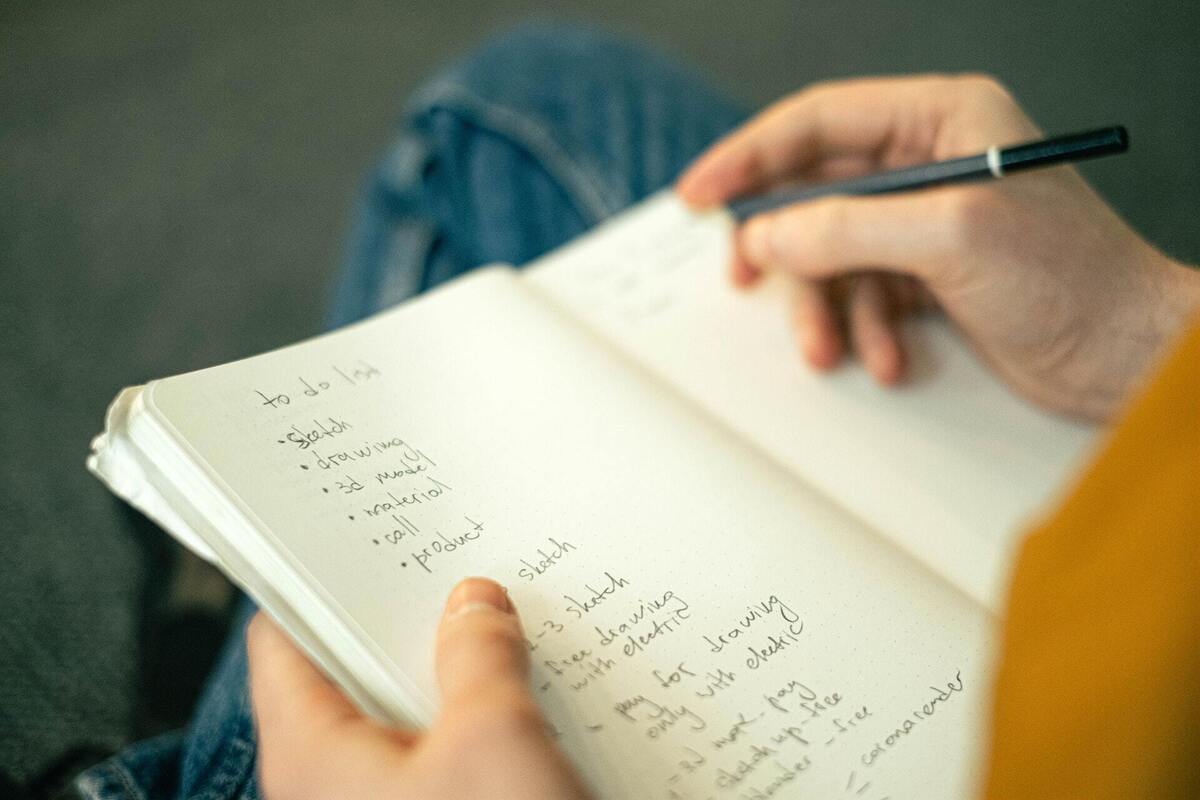
Do śledzenia działań rzeczy do zrobienia, od kamieni milowych projektu po proste sprawy biurowe, pomocne jest menedżer listy zadań, taki jak Google Tasks. Zadania pozwalają ustawić działania (zadania) i przypominać o nich za pośrednictwem powiadomień na komputerze lub telefonie w dniach i czasach określonych.
To, co wyróżnia zadania od innych aplikacji do zrobienia’jest zintegrowany z aplikacjami w Google Workspace, w tym Gmail, Kalendarz Google, Dokumenty Google i nie tylko. To ułatwia dostęp i współpracę przez cały dzień. Oraz Gmail, Google Chat i Google Calendar oferują specjalne funkcje, które łączą się z zadaniami.
Korzystanie z zadań Google jest proste. Ale to’jest dość potężny, gdy rozumiesz jego pełne możliwości. Pozwalać’S zacznij.
Dostęp do zadań Google
Kiedy ty’Przy użyciu aplikacji Google Workspace za pośrednictwem przeglądarki internetowej, ikona aplikacji zadań znajduje się na cienkim pionowym pasku narzędzi wzdłuż prawej strony ekranu. Kliknij niebieskie okrąg za pomocą znaku wyboru. To otworzy pasek boczny zadań po prawej stronie (i przesunie pasek narzędzi w kierunku lewej).
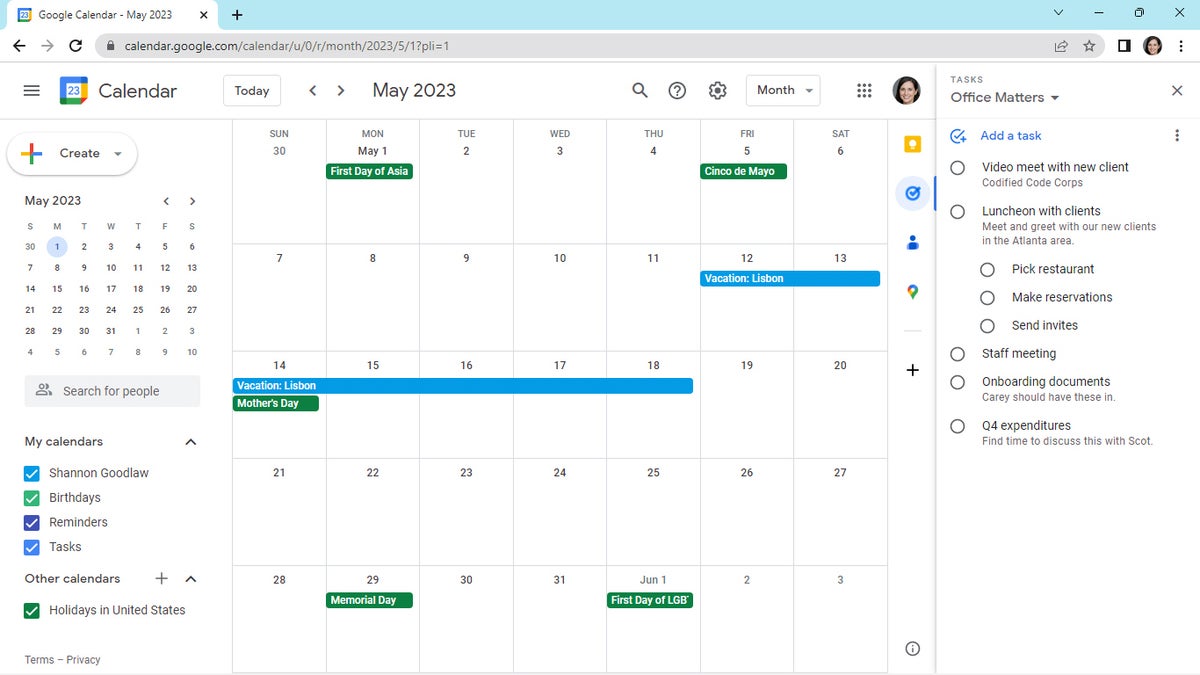
W ten sposób możesz uzyskać dostęp do zadań z następujących aplikacji Google Workspace: kalendarz, czat, gmail, dokumenty, dysk, arkusze i slajdy.
Notatka: Jeśli nie zobaczysz paska narzędzi z ikoną aplikacji zadań, kliknij w prawym dolnym rogu. Pasek narzędzi wślizgnie się z prawej strony.
Mobilny: Zadania Google są również dostępne jako aplikacja na Androida, iPada i iPhone’a.
Dodawanie zadań i budowanie listy zadań
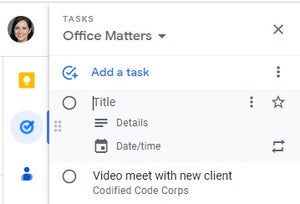
Aby stworzyć nowe zadanie: Na pasku bocznym zadań kliknij Dodaj zadanie. Następnie w “Tytuł” wiersz, wprowadź nazwę zadania. Jeśli chcesz, możesz wprowadzić więcej informacji o tym zadaniu w “Detale” linia poniżej.
Kliknij gdzie indziej na ekranie (na przykład górny pasek boczny zadań), aby ustawić nowe zadanie jako pierwsze na tym, co jest teraz domyślną listą zadań.
Aby zbudować listę zadań: Powtórz powyższe kroki, aby dodać więcej zadań.
Aby zmienić zmianę zadań na liście: Przesuń wskaźnik na zadanie, które chcesz się przenieść, kliknij, kliknij, przeciągnij zadanie w dół lub w górę listy, a następnie zwolnij przycisk myszy lub touchpad, aby ustawić zadanie w nowym miejscu na liście.
Możesz także szybko przenieść zadanie na górę listy, przesuwając wskaźnik przez zadanie, klikając ikonę trzech kropek po prawej stronie i wybierając Przenieś się na górę Z menu, które się otwiera.
Dodawanie subtelów
Podtapia jest wcięta w prawo na liście zadań, schowana pod głównym zadaniem. Subtask jest jedną częścią ogólnego zadania i ma zostać ukończona przed jego głównym zadaniem.
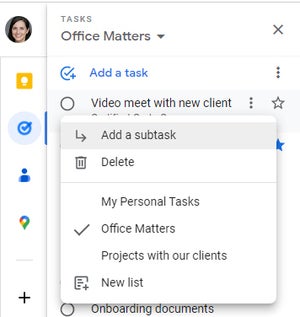
Aby utworzyć nowy subtask: Przesuń wskaźnik na zadanie, pod którym chcesz się pojawić. Kliknij ikonę trzech kropek po prawej stronie. Z menu, które się otwiera, wybierz Dodaj subtask.
Jak podczas tworzenia zwykłego zadania, ty’LL zostanie poproszony o wprowadzenie nazwy i innych szczegółów dla subtask. W rzeczywistości możesz zrobić wszystko, co możesz, aby zwykłe zadanie, takie jak oznaczenie go lub ustawianie powiadomienia, jak opisano później w tym przewodniku.
Aby przekształcić istniejące zadanie w subtask: Możesz zmienić zadanie’jest już na liście w subtelce dla zadania powyżej. Przesuń wskaźnik na zadanie. Kliknij ikonę trzech kropek po prawej stronie. Z menu, które się otwiera, wybierz Akapit.
Jeśli chcesz zmienić istniejące zadanie w subtask dla tego zadania’S nie bezpośrednio nad nim, najpierw przeciągnij zadanie poniżej głównego zadania.
Zamienić subtask w normalne zadanie: Przesuń wskaźnik na subtask, kliknij ikonę trzech kropek i wybierz Niezaproszony Z menu.
Ustawienie powiadomienia o zadaniu
Możesz wybrać dzień i godzinę, aby otrzymać powiadomienie, które przypomina o zadaniu, które musisz rozwiązać. Powiadomienie zostanie wysłane jako e -mail (przez Gmaila) i kartę, która pojawia się podczas ciebie’ponownie za pomocą aplikacji Google Workspace.

Aby ustawić powiadomienie o zadaniach: Kliknij zadanie na liście zadań, dla których chcesz ustawić powiadomienie. Następnie kliknij Data/godzina ikona, która pojawia się poniżej zadania’S S Nazwa i opis. Panel kalendarza otworzy się nad paskiem bocznym zadań. Kliknij datę, gdy chcesz otrzymać przypomnienie zadania. (Kliknij > Po prawej nazwie bieżącego miesiąca, aby przesunąć się do nadchodzących miesięcy.)
Kliknięcie “Ustaw czas” Box otworzy panel pokazujący listę razy w przyrostach półgodzinnych. Wybierz czas, który chcesz otrzymać powiadomienie. Alternatywnie możesz wpisać czas na “Ustaw czas” pudełko i może być określone do minuty. Pamiętaj, aby dodać “A” Lub “P” pod koniec czasu, dla “JESTEM” Lub “PO POŁUDNIU.”
Kliknij OK w prawym dolnym rogu do ustalenia harmonogramu powiadomienia tego zadania.
Powyższe instrukcje są, gdy chcesz tylko jedno powiadomienie o zadaniu. Możesz także skonfigurować powtarzające się przypomnienie. Możesz dostosować, jak często otrzymujesz powiadomienie, a planowanie tych powiadomień może być niezwykle szczegółowe.
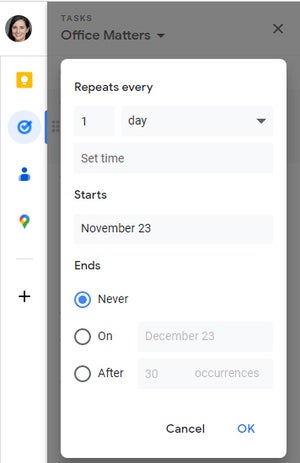
Aby ustawić i dopracować powtarzające się powiadomienie: Kliknij zadanie na liście zadań, dla których chcesz ustawić powtarzające się powiadomienie. Następnie kliknij ikonę powtórz (dwie strzałki ułożone jako kwadrat) po prawej stronie. To otworzy panel nad paskiem bocznym zadań.
Pod “Powtarza każdy,” Możesz kliknąć pierwsze pole, aby dostosować, czy ty’otrzymam powiadomienie codziennie, co dwa dni, co trzy dni itp. – lub możesz kliknąć dzień Aby to zmienić na tydzień, miesiąc, Lub rok. W trzecim polu możesz kliknąć, aby ustawić czas na powiadomienie lub zmienić czas, który pierwotnie ustawiłeś. To otworzy panel pokazujący czasy na półgodzinnych przyrostach, które możesz wybrać, lub możesz po prostu wpisać nowy czas.
Pod “Zaczyna się,” Możesz ustawić lub zmienić datę, gdy chcesz otrzymać powiadomienie. .
Pod “Kończy się,” możesz wybrać datę, kiedy ty’LL przestań otrzymywać powiadomienia o tym zadaniu lub możesz zatrzymać powiadomienia po określonej liczbie razy.
Kliknij OK w prawym dolnym rogu do ustalenia harmonogramu powiadomień o powtarzaniu dla tego zadania.
Zarządzanie zadaniami
Aby usunąć zadanie na liście zadań: Przesuń wskaźnik przez zadanie i kliknij ikonę trzech kropek po prawej stronie. Z menu, które się otwiera, wybierz Usuwać.
Aby ustalić priorytety zadania na liście zadań: Przesuń wskaźnik przez zadanie i kliknij ikonę gwiazdy po prawej stronie.
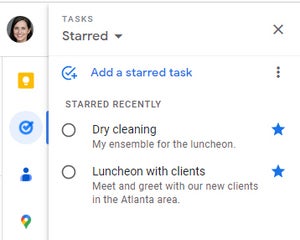
Aby wyświetlić tylko zadania, które ty’VE wystąpiło: Na górę paska bocznego zadań kliknij strzałkę w dół po prawej stronie nazwy listy zadań. Następnie z menu, które się otwiera, kliknij Wystąpił.
Aby zmienić kolejność sortowania zadań: Na prawo od Dodaj zadanie, Kliknij ikonę trzech kropek. W menu, które się otwiera, ty’Zobacz trzy “Sortuj według” opcje. Moje zamówienie jest domyślnie wybrany. Możesz wybrać Data Lub Wystąpił niedawno Aby automatycznie zmienić zadania zamówienia pojawiające się na liście zadań.
Aby zaznaczyć zadanie: Kiedy ty’ukończyło zadanie, kliknij okrąg po lewej stronie. To usunie go z listy zadań i umieści na liście wypełnionej.
Aby wyświetlić wypełnione zadania: Kliknij Zakończony Na dole zadań pasek boczny.
Aby zwrócić wypełnione zadanie do listy zadań: Kliknij znak wyboru po lewej stronie.

Aby usunąć zakończone zadanie: Przesuń wskaźnik na zakończone zadanie i kliknij ikonę kosza na śmieci.
Aby usunąć wszystkie wypełnione zadania jednocześnie: Na górze listy zadań kliknij ikonę trzech kropek po prawej stronie Dodaj zadanie. Z menu, które się otwiera, wybierz Usuń wszystkie wypełnione zadania.
Tworzenie większej liczby list zadań i zarządzanie nimi
Możesz utworzyć dodatkowe listy zadań, a nawet przenieść zadanie z jednej listy do drugiej.
Aby utworzyć nową listę zadań: Na górę paska bocznego zadań kliknij strzałkę w dół po prawej stronie nazwy listy zadań. Z menu, które się otwiera, kliknij Utwórz nową listę. Mały panel otworzy podpowiedzi, aby wprowadzić nazwę nowej listy zadań.
Po kliknięciu Zrobione, Twoja nowa lista zadań pojawi się na pasku bocznym zadań, gotowa do dodania do niej zadań.

Aby przejść na inną listę zadań: W kierunku górnego paska bocznego zadań ponownie kliknij strzałkę w dół. Z menu, które się otwiera, wybierz nazwę innej listy zadań, aby przejść do niej na pasku bocznym zadań.
Aby zmienić nazwę lub usunąć listę zadań: W prawym górnym rogu kliknij ikonę trzech kropek po prawej stronie Dodaj zadanie. Z menu, które się otwiera, wybierz Zmień listę Lub Usuń listę.
Aby zmienić kolejność list zadań: W kierunku górnego paska bocznego zadań kliknij strzałkę w dół. Z menu, które się otwiera, przenieś wskaźnik na nazwę listy zadań, którą chcesz przenieść. Sześci kropki pojawia się po prawej stronie. Kliknij i zawieraj tę ikonę, przeciągnij nazwę listy zadań w dół lub w górę listy do miejsca, w którym chcesz ją przenieść, i zwolnij przycisk myszy lub touchpad, aby ustawić nazwę listy zadań na swoim nowym miejscu na liście.
Przenieść zadanie z jednej listy zadań do drugiej: Przesuń wskaźnik na zadanie na bieżącej liście zadań. Kliknij ikonę trzech kropek po prawej stronie. Z menu, które się otwiera, ty’Zobacz znacznik wyboru po lewej stronie nazwy listy zadań, w którym jest to zadanie. Kliknij nazwę innej listy zadań w tym menu, aby przenieść zadanie na tę listę.
Alternatywnie możesz wybrać Nowa lista i wprowadź nazwę nowej listy zadań. Ta lista zadań zostanie utworzona, a twoje zadanie zostanie do niej przeniesione.
Korzystanie z Gmaila i Google Chat z zadaniami Google
Możesz przekształcić dowolny e -mail na swoim koncie Gmail w zadanie. Może to być pomocne, jeśli chcesz stworzyć zadanie, aby przypomnieć ci o zrobieniu czegoś wspomnianego w e -mailu. Podobnie możesz przekształcić wiadomość z czatu z Google Chat w zadanie.
Aby przekształcić wiadomość e -mail w zadanie: Na ekranie głównym Gmail otwórz e -mail. Na górze e -maila kliknij Dodaj do zadań ikona (znak wyboru i + wewnątrz koła).
Pasek boczny zadań zostanie otwarty po prawej stronie ekranu głównego Gmail (jeśli przystąpicie’t już to otworzyłem). Do listy zadań zostanie dodane nowe zadanie. Nazwa tego zadania będzie taka sama, jak temat tematu twojego e -maila. Możesz zmienić nazwę, dodać szczegóły dotyczące zadania, ustawić powiadomienie o niej i w inny sposób zarządzać nią jak każde inne zadanie.
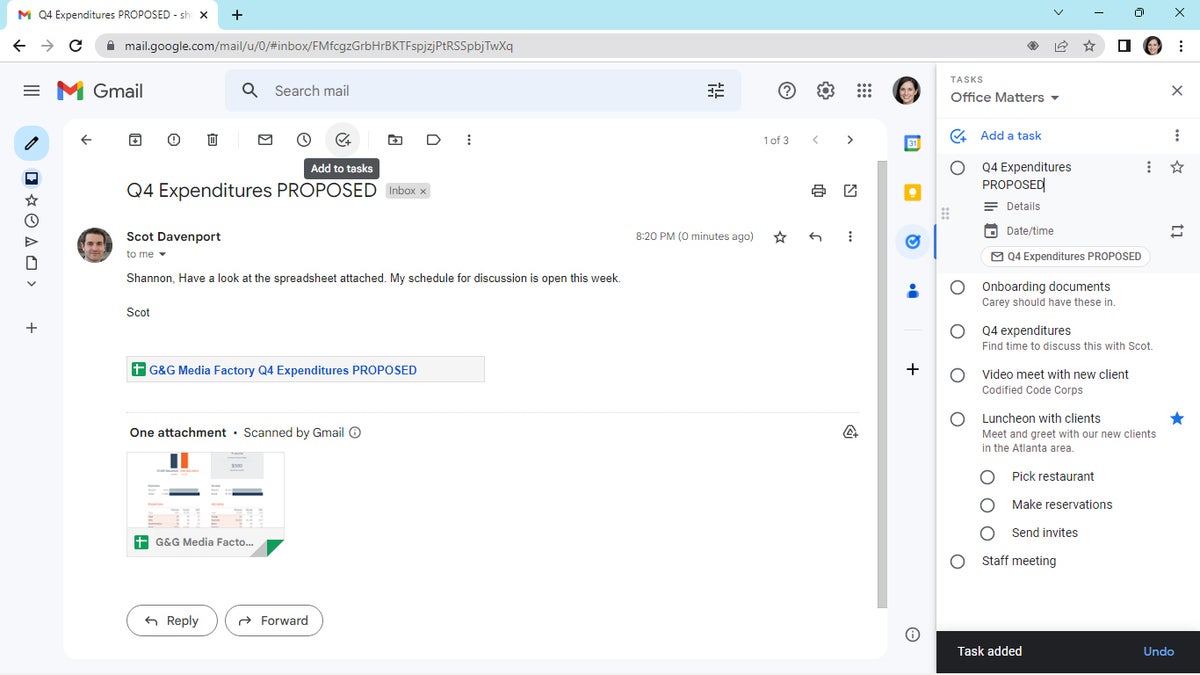
To zadanie będzie zawierać link do wiadomości e -mail. Po kliknięciu e -mail zostanie otwarty po lewej stronie paska bocznego, wewnątrz zakładki przeglądarki Gmail. (Jeśli ty’W przypadku korzystania z zadań obok innej aplikacji Google Workspace, takich jak Dysk Google, kliknięcie tego linku otworzy nową kartę przeglądarki, która pokaże Ci ten e -mail w Gmailu.)
Aby przekształcić wiadomość na czacie w zadanie: Z Gmaila lub ekranu głównego Google Chat, otwórz czat. Przesuń wskaźnik na wiadomość, którą chcesz zmienić w zadanie. Kliknij ikonę trzech kropek, która pojawia się po prawej i wybierz Dodaj do zadań. Do listy zadań zostanie dodane nowe zadanie; Jego nazwą będzie wiadomość czatowa. Możesz zmienić nazwę lub w inny sposób zarządzać nią jak każde inne zadanie.
Korzystanie z kalendarza Google z zadaniami Google
Zadania Google również wchodzą w interakcje z kalendarzem Google, umożliwiając zarządzanie zadaniami w kalendarzu. I możesz zaimportować przypomnienia z kalendarza do listy zadań w zadaniach Google.
Aby zobaczyć swoje zadania w kalendarzu Google: Otwórz kalendarz Google w przeglądarce internetowej. W lewym dolnym Moje kalendarze Aby otworzyć listę pod nią (jeśli’S nie otwarty). Jezeli tam’s znak wybuchu według “Zadania,” Wtedy ty’Zobacz swoje zadania z zadań Google w kalendarzu. Jezeli tam’S Brak znaku wyboru, po prostu kliknij Zadania Aby zobaczyć swoje zadania w kalendarzu. (Należy pamiętać, że kalendarz pokaże tylko zadania, które mają zestaw daty powiadomienia.)
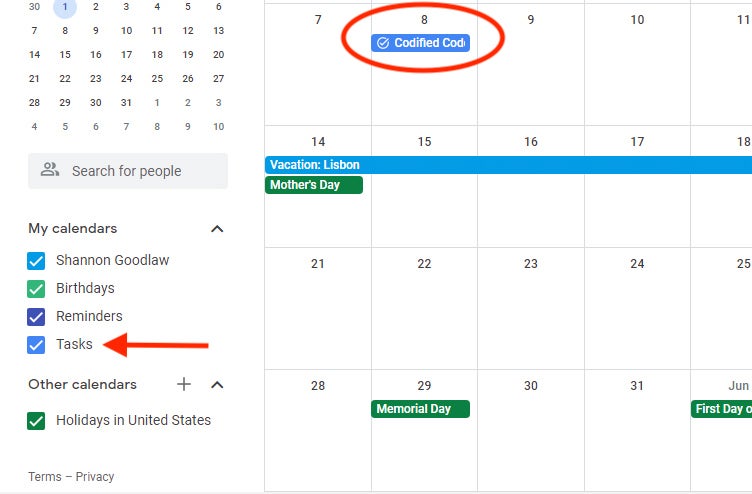
Aby przeglądać i zarządzać zadaniem w kalendarzu: W dniu z zadaniem kliknij czas i nazwisko. Jeśli w dniu wymieniony jest więcej niż jedno zadanie i możesz’t Widzę je wszystkie, kliknij Więcej Aby otworzyć małe panele wymieniające wszystkie zadania dla tej daty. Następnie wybierz zadanie, aby je wyświetlić.
Otwarte mały panel, który pokazuje zadanie. Tutaj możesz kliknąć ikonę ołówka, aby edytować zadanie’Nazwa, szczegóły i/lub harmonogram powiadomień. Lub możesz usunąć zadanie (kliknij ikonę kosza na śmieci) lub zaznaczyć je zakończone (lub niekompletne) w prawym dolnym rogu.
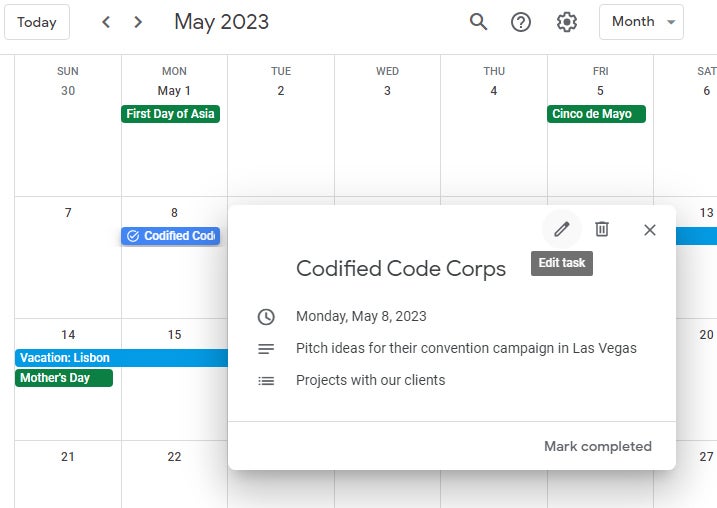
Aby utworzyć zadanie za pośrednictwem kalendarza Google: Kliknij datę. Na otwarciu panelu kliknij Zadanie. Następnie wprowadź tytuł, czas na powiadomienie przypomnienia i opis zadania. Poniżej pola opisu’Zobacz swoją domyślną listę zadań; Możesz zapisać zadanie tutaj lub kliknąć strzałkę w dół obok niego, aby otworzyć listę list zadań, które utworzyłeś w zadaniach Google. Wybierz nazwę listy zadań, które chcesz umieścić to nowe zadanie.
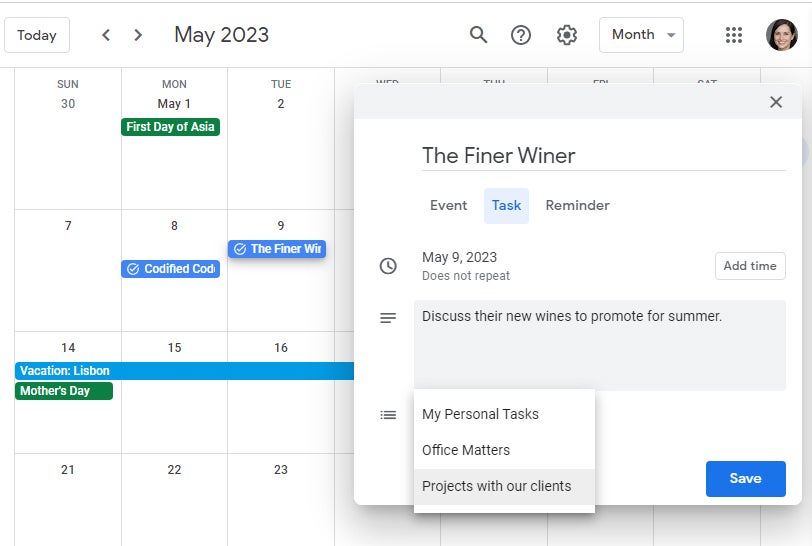
Jeśli ty’Wcześniej ustawiono przypomnienia w kalendarzu Google, możesz zmienić te przypomnienia na zadania, aby pojawiły się na jednej z twoich list zadań w zadaniach Google. Zauważ, że jeśli to zrobisz, nie będą już istnieć jako przypomnienia.
Aby przenieść przypomnienia Google Calendar do zadań Google: Na górze zadań kliknij ikonę trzech kropek po prawej stronie Dodaj zadanie. Z menu, które się otwiera, wybierz Przenieś przypomnienia o zadaniach. A “Przenosić X Przypomnienie do zadań” pudełko pojawi się w kierunku dna zadań paska bocznego. Kliknij Wybierz listę, A z menu, które się otwiera, wybierz listę zadań, w której chcesz przesunąć przypomnienia lub kliknij Utwórz nową listę i utwórz nową listę zadań.) Po tobie’VE dokonał wyboru, kliknij Przystępować.
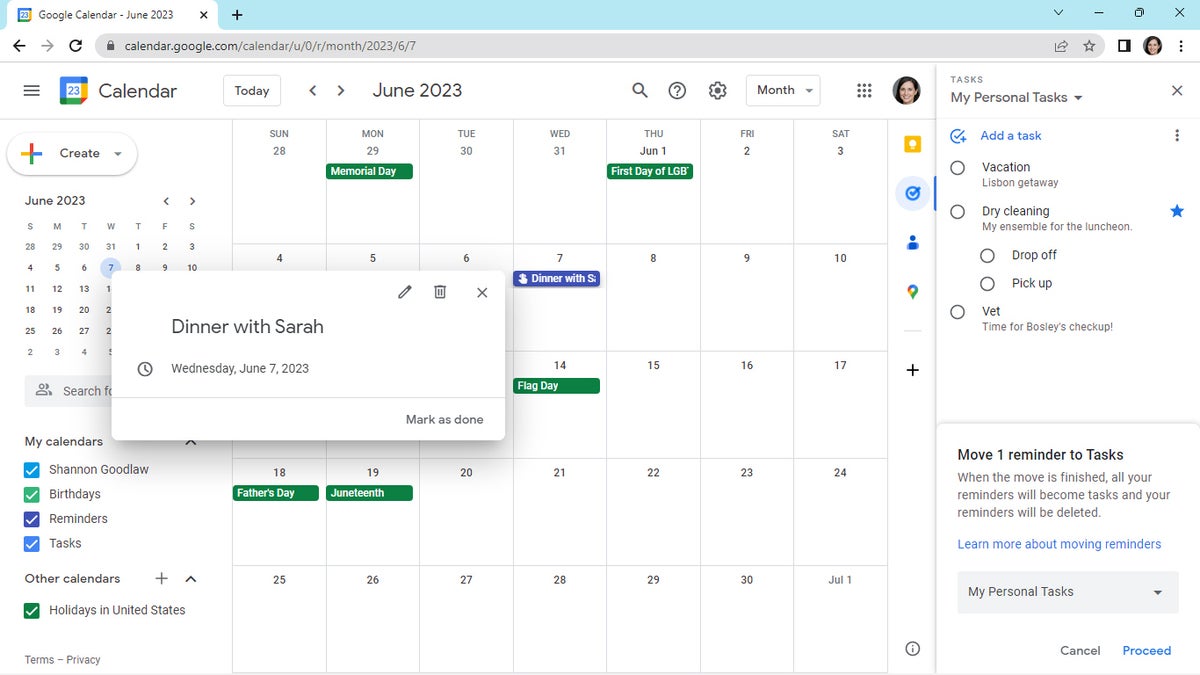
Twoje przypomnienia zostaną przeniesione do wybranej listy zadań, a każde przypomnienie pojawi się jako nowe zadanie na liście. Każde przypomnienie, które zostało przekształcone w zadanie, można przemianować, przełożone i zarządzane jak każde inne zadanie.
- Google Workspace
- Oprogramowanie wydajności
Copyright © 2023 IDG Communications, Inc.
Jak korzystać z zadań Google do tworzenia list rzeczy do zrobienia i organizowania harmonogramu
E -mail ikona koperta. Wskazuje to na możliwość wysyłania wiadomości e -mail.
Udostępnij ikonę zakrzywioną strzałkę wskazującą w prawo.
Ikona Twittera stylizowany ptak z otwartymi ustami, tweetując.
Ikona LinkedIn na Twitterze słowo „in”.
Ikona Fliboard LinkedIn Stylizowana litera F.
Ikona Flipboard na Facebooku List F.
Ikona e -mail na Facebooku koperta. Wskazuje to na możliwość wysyłania wiadomości e -mail.
Ikona linku e -mail Obraz linku łańcuchowego. Symobilizuje adres URL linku witryny.
Wykonaj teraz
- Google Tasks to aplikacja i dodatek, który pozwala tworzyć listy rzeczy do zrobienia i ustawiać przypomnienia.
- Twoje przypomnienia Google Zadania są zorganizowane na listy i mogą być powiązane z określonymi godzinami i datami.
- Możesz pobrać aplikację Google Tasks na smartfonie lub otworzyć ją za pośrednictwem Google Workspace na komputerze stacjonarnym.
Wygląda na to, że każdego dnia jest coś nowego do zapamiętania. Jeśli twoje zadania się gromadzą, rozważ użycie aplikacji Resinders, takiej jak zadania Google.
Google Tasks to aplikacja (dostępna zarówno na smartfonach, jak i komputerach), która pozwala użytkownikom zapisać przypomnienia i notatki. To niezwykle prosta aplikacja, prawie bez dzwonków ani gwizdków.
Oto jak korzystać z zadań Google i zorganizować.
Jak znaleźć zadania Google
Możesz użyć zadań Google zarówno na smartfonach, jak i komputerach. Istnieje jednak kilka różnic między platformami.
Na smartfonie pobierasz aplikację Google Tasks. Jest dostępny za darmo zarówno w Apple App Store na iPhone’y lub iPady, jak i Google Play Store na urządzenia z Androidem.
Jednak na komputerze zadania Google to tylko dodatek do innych aplikacji Google. Podczas korzystania z aplikacji Google Workspace – obejmuje to Gmail, Kalendarz Google, Dysk Google i więcej – kliknij ikonę zadań po prawej stronie ekranu.
Jeśli go nie widzisz, sprawdź strzałkę skierowaną w lewo w prawym dolnym rogu. Jeśli jest tam strzałka, kliknij ją, aby otworzyć pasek dodatków.
Jak dodawać zadania do zadań Google
W aplikacji smartfona
1. Otwórz aplikację Google Tasks i dotknij ikonę znaku plus na dole ekranu.
2. Wpisz, aby nadać Twojemu zadaniu nazwisko. Możesz także dotknąć trzech linii poniżej, aby dodać więcej szczegółów, oraz ikonę kalendarza, aby powiązać zadanie do daty i godziny.
Szybka wskazówka: Menu kalendarza jest również miejscem, w którym pójdziesz, aby zadanie powtórzyło się codziennie, co tydzień, miesięcznie lub co roku.
3. Po pełnym wypełnieniu zadania dotknij Ratować.
Powtórz te kroki dla każdego zadania lub przypomnienia, które chcesz zapisać.
Po zakończeniu zadania lub przypomnienia, po prostu dotknij bańki obok niego. Zniknie z twojej listy i przeniesie się do folderu zatytułowanego Zakończony.
Z dodatkiem komputerów stacjonarnych
1. Otwórz zadania Google za pomocą paska dodawania i kliknij Dodaj zadanie.
2. Wpisz nazwę swojego zadania i kliknij Detale Lub Data/godzina zakładki, aby dodać więcej szczegółów. Możesz także kliknąć ikonę strzałek, aby zadanie powtórzyło się codziennie, co tydzień, miesięcznie lub co roku.
3. Kliknij w dowolnym miejscu poza szarej strefą, aby zapisać nowe zadanie.
Po wykonaniu zadania lub przypomnienia kliknij bańkę obok niego. Zniknie z listy i przejdzie do Zakończony folder na dole ekranu.
Jak uporządkować swoje zadania na listy
Domyślnie wszystkie twoje zadania i przypomnienia są przechowywane na jednej liście zatytułowanej My Zadania. Ale jeśli chcesz uporządkować swoje przedmioty bardziej czysto, możesz stworzyć więcej list.
- W aplikacji smartfona dotknij trzech linii w lewym dolnym rogu i wybierz Utwórz nową listę. Podaj nazwę, a następnie dotknij Zrobione na najwyższym prawym.
- W dodatku komputerowym kliknij nazwę bieżącej listy, a następnie wybierz Utwórz nową listę Z rozwijania. Podaj nową listę nazwę i kliknij Zrobione.
Możesz przełączać się między listami, stukając trzy wiersze lub ponownie klikając nazwę bieżącej listy. Aby usunąć listę, kliknij lub dotknij ułożonych trzech kropek z boku ekranu.
William Antonelli
Reporter technologii recenzji Insider
William Antonelli (on/oni) jest pisarzem, redaktorem i organizatorem z siedzibą w Nowym Jorku. Jako członek założyciel zespołu referencyjnego pomógł rozwinąć referencje technologiczne (obecnie część recenzji Insider) z Humble Beginnings w Juggernaut, który przyciąga ponad 20 milionów wizyt miesięcznie. Poza Insider jego pisanie pojawiło się w publikacjach takich jak Polygon, zarys, Kotaku i nie tylko. Jest także źródłem analizy technologii na kanałach takich jak Newsy, Cheddar i Newsnation. Możesz go znaleźć na Twitterze @DubSrewatcher lub skontaktuj się z nim e -mailem w WilloNelli @Insider.com.
Jak korzystać z zadań Google: 10 wskazówek, które pomogą zespołom pozostać zorganizowanym
Naucz się korzystać z zadań Google i optymalizować wydajność za pomocą narzędzi i integracji Gmelius do zarządzania projektami — Wszystkie dostępne z konta Gmail.

Sofie Couwenbergh
Pisarz gości
/ Ostatnio zaktualizowany:
1 lutego 2023
Do rzeczy.
Zacznij od pierwszej na świecie udostępnionej skrzynki odbiorczej zaprojektowanej dla Gmaila i Google Workspace.
Do rzeczy.
Zmień swoje najskuteczniejsze e -maile w inteligentne szablony, które możesz udostępnić swoim zespołowi w Gmailu.
Google Tasks to przyjazne dla użytkownika narzędzie do zarządzania przypisaniami w twoim przestrzeni roboczej Google, które pozwala wykonać kilka funkcji. Dzięki zadaniom Google możesz zoptymalizować przepływ pracy swojego zespołu, aby zwiększyć wydajność i wydajność. Aby wykorzystać korzyści dla wydajności zespołu, to jednak’jest ważne, aby wiedzieć, gdzie znaleźć i jak korzystać z zadań Google.
Przejdź do odpowiedzi’Szukam!
- Jak korzystać z zadań Google
- 5 zaawansowanych wskazówek dotyczących zarządzania projektami w Gmailu
- 5 wskazówek dotyczących korzystania z zarządzania zadaniami Google w celu zwiększenia wydajności zespołu
- Uzyskaj wydajne zarządzanie zadaniami Google z Gmeliusem
Jak korzystać z zadań Google
![]()
Podczas gdy Ty’Ponowna praca w kalendarzu Gmaila lub Google, zadania Google otworzą się w prawym panelu bocznym. Kliknięcie tego panelu bocznego rozszerza go, aby dodać szczegóły do swoich zadań. Możesz łatwo przekształcić wiadomość e -mail w zadanie, klikając ikonę „Dodaj do zadań” i edytując szczegóły zadania. Zadania Google zawiera również wizualny przegląd wszystkich zadań, zorganizowane według dat, po wybraniu “Zadania” W twoim kalendarzu Google pod „moimi kalendarzami” na lewym pasku bocznym. Inne narzędzia dostarczone przez zadania Google obejmują, ale nie ograniczają się do:
- Utwórz, edytuj i usuń
- Przydziały/zadania
- Subtasks
- Listy do zrobienia
Każda z tych funkcji Google Workspace ma panel po prawej stronie, który możesz wybrać lub ukryć. Jeśli ustawisz go na pokaz, możesz tam znaleźć ikonę zadań. Kliknięcie go otwiera listy zadań Google do zrobienia, w których możesz wyświetlić wszystkie zadania.
Ponieważ zadania Google są tak wszechstronne i synchronizuje się z wieloma aplikacjami Google, istnieje kilka sposobów dostępu i korzystania z zadań Google:
- Zainstaluj aplikację zadań na iOS i Android
- Dostęp do innych aplikacji
- kalendarz Google
- Gmail
- Dokumenty
- Slajdy
- Pościel
Optymalizacja przepływu pracy zespołu może być dużo pracy, nawet przy odpowiednich narzędziach. Gmelius może zapewnić wszystkie te funkcje i więcej Nasze integracje zbudowane w celu poprawy komunikacji zespołowej i współpracy. Spróbuj za darmo dzisiaj!
5 zaawansowanych wskazówek dotyczących zarządzania projektami w Gmailu

Podczas gdy Google zadania integracja z Gmailem jest przydatna dla tych, którzy już spędzają dużo czasu w ekosystemie Google, zespoły szybko wpadają na jego ograniczoną funkcjonalność. Zadania Google są obecnie przeznaczone tylko do użytku indywidualnego i nie można ich udostępniać.
Podczas gdy Google zadania integracja z Gmailem jest przydatna dla tych, którzy już spędzają dużo czasu w ekosystemie Google, zespoły szybko wpadają na jego ograniczoną funkcjonalność. Zadania Google są obecnie przeznaczone tylko do użytku indywidualnego i nie można ich udostępniać.
Kiedy pracujesz w zespole, brak możliwości dzielenia się i delegowania zadań może stać się problemem dość szybko. Gmelius ma rozwiązanie dla zespołów do tworzenia i płynnego współpracy przy zadaniach, a nawet zarządzania całym projektami w Gmailu.
1. Zmień swoje zadania w zarząd Kanban
Rady Kanban pomagają wizualizować projekty i zadania. Reprezentuje e -maile i zadania jako karty, które są następnie zamawiane, aby pomóc w zaprezentowaniu przepływu pracy w łatwo postrzeganym formacie wizualnym. Gmelius umożliwia skonfigurowanie płyt Kanban bezpośrednio z Gmaila, więc nie ma potrzeby dodatkowych narzędzi.

Wymieniamy tablice obok twoich skrzynek odbiorczych, a następnie możesz dostosować tablice lub korzystać z jednego z istniejących szablonów. Możesz także dodać zadania ręcznie lub przekształcić e -maile w karty zadań i dodać je bezpośrednio do przepływów pracy.
2. Udostępnij zadania Google swoim zespołowi
Konwertuj listy zadań na tablice Kanban z przyjazną dla użytkownika funkcją przeciągania i upuszczania. Pozwala na zmianę harmonogramu w razie potrzeby i priorytetyzowanie zadań z funkcją tagowania.
Możesz połączyć się z kartami zadaniowymi Gmelius z innych aplikacji, zautomatyzować zadanie przypisywania członków zespołu, śledzić wydajność i wiele więcej.
Sign upewnia się na bezpłatne konto Gmelius Aby stworzyć pierwszą tablicę Kanban i rozpocząć współpracę z zespołem.
3. Zarządzaj e -mailami i zadaniami w Gmailu
Zarządzanie zadaniami w aplikacji lub programu odrębnym od wiadomości e -mail może być mylące i przytłaczające. Informacje Twojego zespołu są rozłożone na wielu platformach, a uzgodnienie członków zespołu jest trudne. Korzystanie z wiadomości e -mail i kart zadań można kontrolować z wewnątrz Gmaila.
- Przypisane e -maile i karty zadań można znaleźć pod “Mój (wszystko)” Zakładka w lewym pasku bocznym Gmaila.
- Listy Gmaila przypisane e -maile w “rozmowy” patka. Jeśli rozmowa jest udostępniana, ma komentarze lub tagi, wszystkie są widoczne dla dodatkowego kontekstu.
- Możesz sortować swoje karty według terminu lub priorytetu, aby skupić się na najpilniejszych zadaniach.
- Możesz filtrować swoje zadania według tablicy projektowej, terminu, twórcy lub więcej.
4. Zautomatyzuj swój przepływ pracy
Automatyzacja przepływu pracy może zaoszczędzić dużo czasu dla Ciebie i Twojego zespołu, dzięki czemu możesz skupić się na tym, co ważne zamiast wykonywania powtarzających się zadań. Korzystanie z zautomatyzowanych wyzwalaczy do zadań przychodzących może pomóc zorganizować Twoją funkcjonalność i planowanie zespołu. Oznacza to, że możesz zautomatyzować swoje wewnętrzne przepływy pracy bez opuszczania skrzynki odbiorczej.
Automatyczne e-maile do członków zespołu na podstawie atrybutów, takich jak adres nadawcy lub linia tematu e-mail. Twój zespół może również zapewnić natychmiastową obsługę klienta, wysyłając zautomatyzowane podziękowania i odpowiedzi potwierdzenia z udostępnionych skrzynek odbiorczych.
5. Usuń tarcie narzędzi
Ucząc się korzystać z zadań Google, to’Ważne jest, aby wiedzieć, że członkowie zespołu mogą sprawdzić swoje listy rzeczy do zrobienia, niezależnie od tego, w której przestrzeni roboczej najczęściej pracują. Niestety, przełączanie między narzędziami i platformami przerywa przepływ pracy i skupienie. Informacje często gubią się, gdy przepływ projektu jest opisany na jednej platformie, ale komunikacja i wykonanie odbywa się w innej.
Korzystanie z platform takich jak Trello, do zarządzania projektami, jednocześnie komunikowanie szybkich informacji w Slack i dłuższych informacji w Gmailu może stać się mylące. Na szczęście Gmelius synchronizuje Slack, Trello, Zoom i Gmail razem, więc wszystkie informacje są zorganizowane na jednej platformie.

- Gmelius synchronizuje wszystkie twoje tablice Trello z Gmailem, więc masz skonsolidowany widok na projekty swojego zespołu w obu miejscach. Zadania, listy trello, opisy kart i terminów należnych w skrzynce odbiorczej.
- Gmelius integruje się również z Slack, aby umożliwić członkom zespołu, którzy pracują głównie z Slacka do wkładu w rozmowy e -mailowe.
- Zintegrowaliśmy się również z Zoom, aby stworzyć bezproblemowe planowanie dla menedżerów projektów i członków zespołu.
5 wskazówek dotyczących korzystania z zarządzania zadaniami Google w celu zwiększenia wydajności zespołu
Bez względu na branżę, ty i członkowie twojego zespołu możesz korzystać z zadań Google do wydajniejszej pracy i stać się zaawalnymi użytkownikami Gmaila. Ostatecznie narzędzia te wymagają wysiłku członków zespołu’ wdrożenie i wykonywanie w celu optymalizacji wirtualnego obszaru roboczego. Te wskazówki pomogą Tobie i Twojemu zespołowi dowiedzieć się, jak skutecznie korzystać z zadań Google.
1. Kod kolorów Twoje zadania
Podobnie jak zdarzenia w kalendarzu Google, podczas tworzenia zadania Google możesz je kodować, aby zapewnić zadanie wizualną reprezentację.
Kod kolorów Twoje zadania w dowolny sposób, jest najbardziej sensowna dla Ciebie i Twojego zespołu. Wspólne kategoryzacje kodowania kolorów obejmują:
2. Utwórz powtarzające się zadania Google
Kiedy są rzeczy, które twój zespół musi zrobić na zasadzie powtarzającej się, możesz je tworzyć jako powtarzające się zadania Google. W ten sposób nie ryzykujesz zapominania o nich, ani nie musisz poświęcić czasu na ich wielokrotne zaplanowanie.
Niestety, zadania Google nie mają jeszcze możliwości ustanowienia niestandardowego interwału zadań takich jak wydarzenia w kalendarzu Google. Oznacza to, że jeśli masz coś, co trzeba zrobić w każdy poniedziałek i środę, musisz dwukrotnie stworzyć to samo powtarzające się zadanie: raz w poniedziałki i raz na środy.
Utwórz powtarzające się zadanie Google, zmieniając opcję „Dodaj datę/godzinę” w nowym zadaniu, aby „powtórzyć”.
3. Używaj skrótów klawiatury Google zadań
Zadania Google pozwala przenosić zadania z funkcją przeciągnięcia i upuszczania, ale zarządzanie listą rzeczy do zrobienia w Google może być jeszcze szybsze, jeśli korzystasz z skrótów klawiatury.
Możesz znaleźć pełną listę skrótów, naciskając Command + / On Mac i Ctrl + / On Windows.
4. Przejdź na harmonogram Wyświetl listę spotkań i zadań
Kalendarz Google umożliwia przełączanie w celu zaplanowania widoku. Daje to czystą listę twoich spotkań i zadań na cały dzień.
Jest to pomocne w uzyskaniu szybkiego przeglądu rzeczy do zrobienia na początku dnia. Pomaga również, jeśli chcesz szybko sprawdzić swoją dostępność.
Po prawej stronie ikony ustawień znajduje się pudełko do wyboru widoku. Wybierać “Harmonogram”.
5. Dodaj przypomnienia z kalendarza Google do zadań
Aby uniknąć przełączania między różnymi widokami, możesz skopiować wszystkie istniejące przypomnienia na listę zadań Google. Jeśli ustalisz określony czas dla swoich przypomnień, które zwrócone. Jeśli nie ustawisz określonego czasu, ale ustaw datę, otrzymasz powiadomienie o 9 rano tego dnia.
Jeśli dodasz nowe przypomnienie lub zmienisz istniejący, nie zsynchronizuje to przypomnienia ani edycji z zadaniami. Najlepiej jest odtąd tworzyć zadania, więc masz wszystkie swoje zadania w jednym widoku.
W panelu bocznym Google zadań kliknij trzy kropki, aby otworzyć menu przepełnienia i wybierz „Kopiuj przypomnienia do zadań”. Zauważ, że jest to jednorazowa kopia.

Zarządzaj zadaniami Google skutecznie z Gmelius
Podczas gdy Google zadania oferuje rozwiązania do zarządzania zadaniami dla osób pracujących w Google Workspace, nie jest ono stworzone do obsługi pracy współpracy. GMELIUS READESS, że wzmacniając zespoły do tworzenia, przypisywania, udostępniania, automatyzacji i mówienia o zadaniach bezpośrednio w Gmailu.
Gmelius synchronizuje rozmowy i zadania między platformami, w tym:
What It’Ważne, aby wiedzieć, jak korzystać z zadań Google, Gmelius jest tutaj, aby pomóc zespołom zoptymalizować produktywność i czas, abyś mógł zminimalizować pracę i skupić się na tym, co naprawdę ważne. Sprawdź nasze funkcje i integracje i dowiedz się, w jaki sposób Gmelius jest budowany w celu poprawy komunikacji i współpracy zespołowej. gotowy żeby zacząć? Zapisać się Dzisiaj!
Platforma współpracy dla Gmaila .
Zdobądź Gmelius, to jest bezpłatne
Gmelius upoważnia Twoje zespoły do współpracy, zarządzania projektami, obsługi klientów i automatyzacji przepływów pracy bez opuszczania Google Workspace – wcześniej G Suite – i ulubionych codziennych aplikacji.


