Czy Google ma klienta e -mail stacjonarnego
Na przykład możesz dowiedzieć się, o której godzinie odbiorcy zwykle otwierają e -maile i jakie te tematy e -maile otrzymują najwięcej kliknięć.
Najlepsza aplikacja Gmaila dla systemu Windows w 2023 r.: Przegląd najlepszych opcji
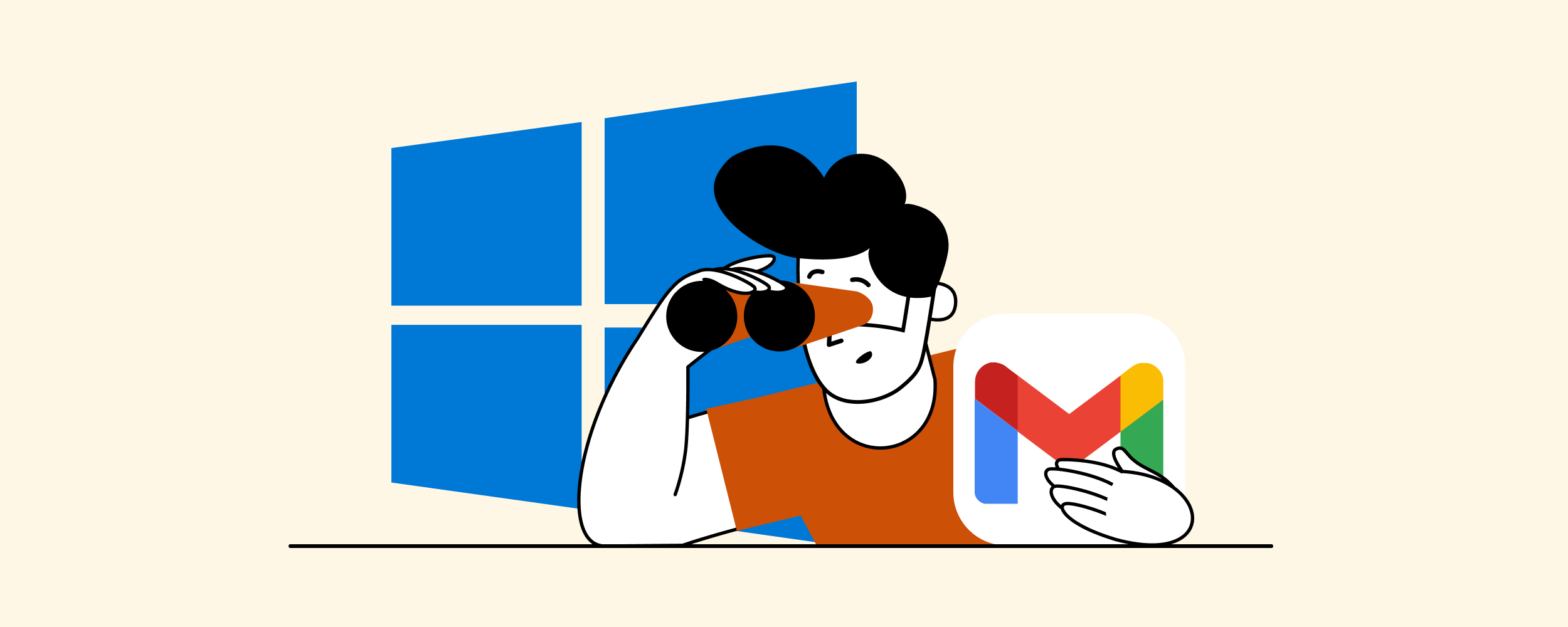
Anastasiia jest marketingiem treści i menedżerem z silnym doświadczeniem IT, pasjonatem opowiadania historii i SEO. Lubi tworzyć wysokiej jakości treści i pomagać innym w rozwijaniu ich umiejętności. Oprócz pracy uwielbia podróżować, sportowe sport i czytać książki fantasy.
Opublikowane 24 maja 2022
Ostatnia aktualizacja 19 kwietnia 2023
Dostęp do skrzynki pocztowej Gmaila z przeglądarki wymaga pół tuzina kliknięć i tworzy dodatkowe rozproszenie – a co, jeśli masz pięć skrzynek odbiorczych, dziesięć lub nawet więcej?
Otrzymując aplikację Gmaila dla systemu Windows, możesz mieć wszystkie swoje e -maile na wyciągnięcie ręki, dostępne zarówno online, jak i offline, bez żadnego rozpraszania cię lub zmniejszania wydajności.
Aby odpowiedzieć na pytanie, jak zdobyć Gmail jako aplikację komputerową, zbadamy kilka metod. Czytaj dalej!
Zawartość
- Czy istnieje oficjalna aplikacja do komputerów stacjonarnych Gmail
- Jak utworzyć skrót komputerowy Gmail
- Jak korzystać z skrótu komputerowego Gmaila w trybie offline
- 5 najlepszych aplikacji komputerowych Gmaila
- Poczta
- Thunderbird
- Microsoft Outlook
- Klient EM
- Mailspring
Czy istnieje oficjalna aplikacja Gmaila na komputery stacjonarne?
Niestety, nie ma oficjalnej aplikacji Gmaila, której można użyć na komputery stacjonarne, ale zapotrzebowanie na to z pewnością istnieje. Wyszukiwanie „aplikacji Gmail” ma ponad 63 000 miesięcznych wyszukiwań w samych Stanach Zjednoczonych.
To z kolei oznacza, że powinno istnieć rozwiązanie – i jest kilka!
Jak łatwo stworzyć własny Gmail na komputery stacjonarne
Istnieje bardzo szybki sposób na stworzenie własnej prostej aplikacji komputerowej Gmaila, po prostu przypinając skrót z przeglądarki Chrome do systemu zadań Windows lub Mac.
Głównymi zaletami konfigurowania dostępu do aplikacji Google Gmail w ten sposób jest to, że jest ona bezpłatna i naprawdę prosta. Również takie podejście do korzystania z Gmaila dla komputerów stacjonarnych działa zarówno na systemie Windows, jak i Mac.
Z drugiej strony nie daje to korzyści jednemu z tych niezłych klientów e -mail na komputery, takich jak zarządzanie wieloma kontami, synchronizacja kalendarzowa lub integracje aplikacji.
Ale jeśli wszystko, czego potrzebujesz, to szybki dostęp do głównej skrzynki pocztowej, jest to dobry sposób.
Kroki, aby utworzyć skrót aplikacji Gmail Desktop w systemie Windows
Krok 1. Otwórz Gmail w Chrome i upewnij się, że jesteś podpisany na swoje konto.
Krok 2. W menu Chrome kliknij trzy pionowe kropki znajdujące się w prawym górnym rogu. Przystąpić do Więcej narzędzi i wybierz Utwórz skrót.
Następnie możesz wybrać nazwę skrótu lub zostawić go jako Gmaila.
Krok 3. Po kliknięciu Tworzyć, Zobaczysz skrót w menu Start. Kliknij go prawym przyciskiem myszy i wybierz Przypiąć do początku.
Następnym razem, gdy włączysz komputer i rozpocząć nową sesję, możesz uzyskać dostęp do skrzynki pocztowej z menu Start za pomocą jednego kliknięcia.
Kroki, aby utworzyć skrót aplikacji Gmail Desktop na komputerze Mac
Krok 1. W menu Chrome kliknij trzy pionowe kropki znajdujące się w prawym górnym rogu. Przystąpić do Więcej narzędzi> Utwórz skrót.
Krok 2. Następnie będziesz musiał wymienić swój skrót. Upewnij się, że masz opcję Otwórz jak okno sprawdzone, a następnie kliknij Tworzyć.
Po utworzeniu skrótu ikona Gmaila pojawi się w twojej dokie.
Jak korzystać z aplikacji komputerowej Gmail Desktop w trybie offline
Czy czasami masz słaby dostęp do Internetu – E.G., Podczas dojazdów lub podróży? Następnie skorzystasz z włączania trybu offline dla wcześniej utworzonego skrótu Chrome.
Szybko zobaczmy, jak możesz to zrobić.
Kroki, aby włączyć tryb offline w skrócie aplikacji komputerowej Gmail
Krok 1. Otwórz Chrome i przejdź do skrótu aplikacji Gmail na pasku zadań/dokach.
Krok 2. Kliknij prawym przyciskiem myszy skrót i wybierz Otwórz jak okno.

Krok 3. Przy otwartej aplikacji Gmail kliknij trzy kropki w prawym górnym rogu i wybierz Ustawienia.

Krok 4. Przewiń w dół do Ogólny sekcja i znajdź Offline opcja. Kliknij na to.

Krok 5. W sekcji offline zaznacz pole obok Włącz pocztę offline i kliknij Zapisz zmiany.

Teraz możesz uzyskać dostęp i czytać swoje e -maile, nawet jeśli nie masz połączenia internetowego. Wszelkie działania, takie jak usunięcie lub komponowanie e -maili, zostaną zsynchronizowane, gdy urządzenie będzie ponownie online.
15 unikalnych pytań dotyczących aplikacji komputerowej Gmail Desktop
- Czy możesz pobrać aplikację Gmail na komputerze?
- Jaka jest najlepsza aplikacja Gmail dla systemu Windows w 2023 roku?
- Jak utworzyć skrót komputerowy Gmail?
- Czy możesz użyć skrótu na komputery stacjonarne Gmail offline?
- Jakie są 5 najlepszych aplikacji komputerowych Gmaila?
- Czy istnieje oficjalna aplikacja do komputerów stacjonarnych Gmail?
- Jak dostosować aplikację Gmail Desktop?
- Czy możesz zintegrować inne aplikacje z aplikacją Gmail Desktop?
- Jak uzyskać dostęp do wielu kont Gmail w aplikacji komputerowej?
- Czy aplikacja do komputerów stacjonarnych Gmail jest dostępna dla użytkowników komputerów Mac?
- Czy możesz użyć aplikacji Gmail Desktop do celów biznesowych?
- Jakie są zalety korzystania z aplikacji komputerowej do Gmaila?
- Czy możesz uzyskać dostęp do kalendarza Gmail z aplikacji komputerowej?
- Jak wyszukiwać określone e -maile w aplikacji Desktop Gmail?
- Czy aplikacja kompatybilna z kompatybilą się z innymi dostawcami wiadomości e -mail?
Szczegółowe odpowiedzi na pytania
1. Czy możesz pobrać aplikację Gmail na komputerze?
Niestety, nie ma oficjalnej aplikacji Gmaila na komputery, którą można pobrać. Istnieją jednak alternatywne metody dostępu do Gmaila na komputerze.
2. Jaka jest najlepsza aplikacja Gmail dla systemu Windows w 2023 roku?
W 2023 r. Niektóre z najlepszych aplikacji komputerowych Gmail dla systemu Windows to Mailbird, Thunderbird, Microsoft Outlook, Client EM i Mailspring. Te aplikacje oferują różne funkcje i opcje dostosowywania w celu zwiększenia doświadczenia Gmaila na komputerze stacjonarnym.
3. Jak utworzyć skrót komputerowy Gmail?
Aby utworzyć skrót komputerowy Gmail w systemie Windows, otwórz Gmail w Chrome, zaloguj się na swoje konto, kliknij trzy pionowe kropki w prawym górnym rogu, wybierz „Więcej narzędzi” i wybierz „Utwórz skrót.„Dostosuj nazwę i przypnij ją do menu Start, aby ułatwić dostęp.
Na MAC przejdź do menu Chrome, kliknij trzy pionowe kropki, wybierz „Więcej narzędzi” i wybierz „Utwórz skrót.„Nazwij skrót i sprawdź opcję” Otwórz jako okno.„Skrót Gmaila pojawi się w twojej dokie.
4. Czy możesz użyć skrótu na komputery stacjonarne Gmail offline?
Tak, możesz użyć skrótu pulpitu Gmail w trybie offline. Włączając tryb offline w ustawieniach przeglądarki Chrome, możesz uzyskać dostęp do wiadomości e -mail nawet bez połączenia internetowego.
5. Jakie są 5 najlepszych aplikacji komputerowych Gmaila?
5 najlepszych aplikacji komputerowych Gmail to Mailbird, Thunderbird, Microsoft Outlook, Client EM i Mailspring. Te aplikacje zapewniają dodatkowe funkcje poza podstawowym interfejsem internetowym Gmaila, takie jak zarządzanie e -mail, integracja kalendarzowa i integracje aplikacji.
6. Czy istnieje oficjalna aplikacja do komputerów stacjonarnych Gmail?
Nie, nie ma oficjalnej aplikacji Desktop Gmail dostarczona przez Google. Istnieje jednak zapotrzebowanie na aplikację komputerową Gmaila, a aplikacje zewnętrzne zostały opracowane w celu zapewnienia dostępu do Gmaila podobnego do Gmaila w systemie Windows i Mac.
7. Jak dostosować aplikację Gmail Desktop?
Każda aplikacja komputerowa Gmail może mieć własne opcje dostosowywania. Ogólnie rzecz biorąc, możesz spersonalizować wygląd, wybrać różne motywy lub schematy kolorów, dostosować ustawienia powiadomień i dostosować układ do swoich preferencji.
8. Czy możesz zintegrować inne aplikacje z aplikacją Gmail Desktop?
Tak, wiele aplikacji komputerowych Gmail obsługuje integrację aplikacji w celu zwiększenia wydajności. .
9. Jak uzyskać dostęp do wielu kont Gmail w aplikacji komputerowej?
Większość aplikacji stacjonarnych Gmail pozwala dodawać i zarządzać wieloma kontami Gmail w aplikacji. Możesz przełączać się między kontami bez konieczności wielokrotnego logowania i wychodzenia, dzięki czemu jest wygodny dostęp do wielu skrzynek odbiorczych z jednego interfejsu.
10. Czy aplikacja do komputerów stacjonarnych Gmail jest dostępna dla użytkowników komputerów Mac?
Tak, wiele aplikacji stacjonarnych Gmail jest kompatybilnych z Mac. Metoda tworzenia skrótu pulpitu Gmaila na komputerze Mac jest podobna do tego w systemie Windows. Postępując zgodnie z instrukcjami podanymi wcześniej, użytkownicy komputerów Mac mogą cieszyć się dedykowaną aplikacją Gmail na swoim komputerze stacjonarnym.
11. Czy możesz użyć aplikacji Gmail Desktop do celów biznesowych?
Tak, aplikacja komputerowa Gmail może być używana do celów biznesowych. Oferuje funkcje, które zwiększają wydajność i organizację, takie jak zarządzanie wieloma kontami, dostęp offline i integracje z innymi narzędziami biznesowymi. Zapewnia wygodny sposób zarządzania e -mailami biznesowymi i utrzymanie organizacji.
12. Jakie są zalety korzystania z aplikacji komputerowej do Gmaila?
Korzystanie z aplikacji komputerowej dla Gmaila oferuje kilka zalet. Zapewnia dostęp offline do wiadomości e -mail, umożliwiając czytanie i komponowanie wiadomości, nawet jeśli nie masz połączenia internetowego. Oferuje również bardziej usprawniony i skoncentrowany interfejs, wolny od rozproszenia powszechnych w przeglądarkach internetowych.
Ponadto aplikacje stacjonarne często mają dodatkowe funkcje, takie jak integracja z innymi aplikacjami, lepszą organizację i opcje filtrowania oraz zaawansowane ustawienia dostosowywania.
13. Czy możesz uzyskać dostęp do kalendarza Gmail z aplikacji komputerowej?
Tak, wiele aplikacji komputerowych Gmail oferuje integrację z kalendarzem Gmail. To pozwala przeglądać, dodawać i edytować zdarzenia bezpośrednio w aplikacji, ułatwiając zarządzanie harmonogramem i pozostanie zorganizowanym.
14. Jak wyszukiwać określone e -maile w aplikacji Desktop Gmail?
Wyszukiwanie określonych wiadomości e -mail w aplikacji Desktop Gmail odbywa się zwykle za pomocą paska wyszukiwania lub filtrów wyszukiwania dostępnych w aplikacji. Możesz wprowadzić słowa kluczowe, nazwy nadawców lub inne kryteria wyszukiwania, aby znaleźć e -maile, których szukasz.
15. Czy aplikacja kompatybilna z kompatybilą się z innymi dostawcami wiadomości e -mail?
Większość aplikacji stacjonarnych Gmail jest zaprojektowana specjalnie dla Gmaila, ale może również obsługiwać innych dostawców e -mail. Jednak poziom zgodności i funkcjonalności może się różnić w zależności od konkretnej aplikacji. Zaleca się sprawdzenie dokumentacji lub listy funkcji aplikacji, aby ustalić, czy obsługuje ona preferowanego dostawcę e -maila.
Na przykład możesz dowiedzieć się, o której godzinie odbiorcy zwykle otwierają e -maile i jakie te tematy e -maile otrzymują najwięcej kliknięć.
Najlepsza aplikacja Gmaila dla systemu Windows w 2023 r.: Przegląd najlepszych opcji
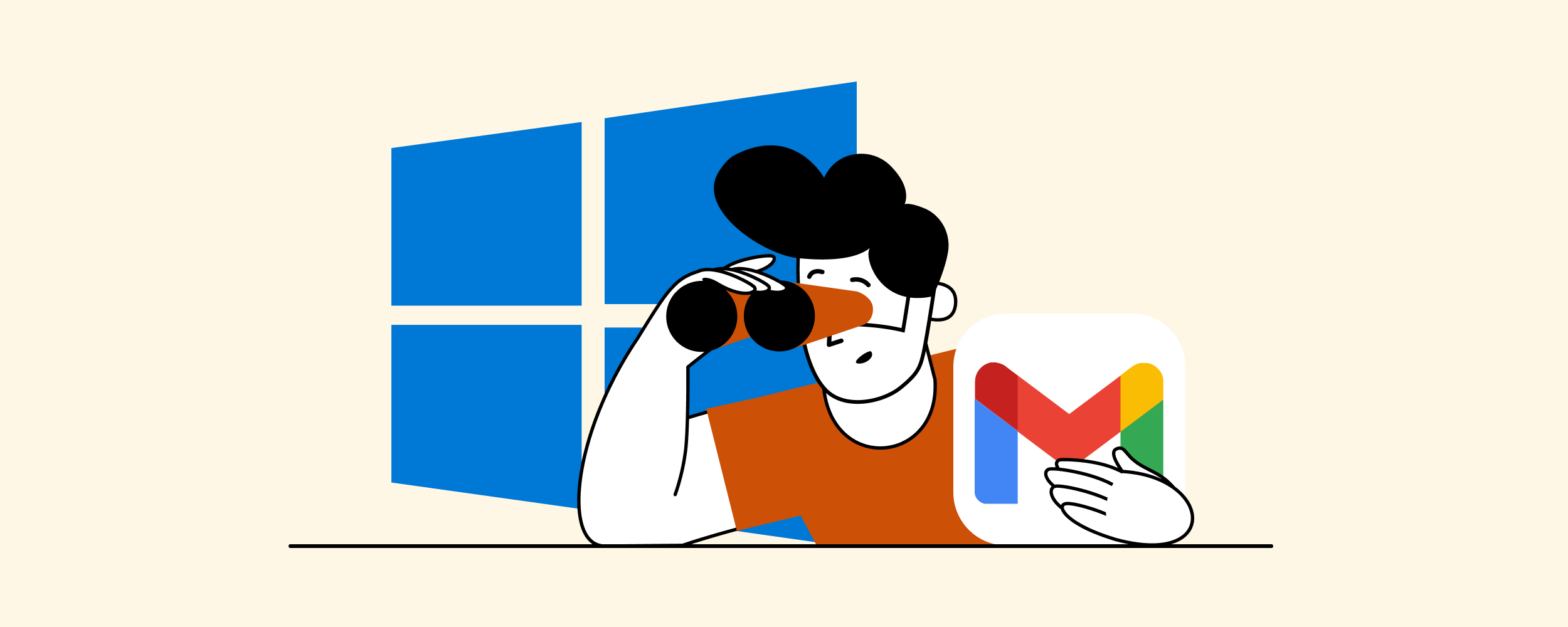
Anastasiia jest marketingiem treści i menedżerem z silnym doświadczeniem IT, pasjonatem opowiadania historii i SEO. Lubi tworzyć wysokiej jakości treści i pomagać innym w rozwijaniu ich umiejętności. Oprócz pracy uwielbia podróżować, sportowe sport i czytać książki fantasy.
Opublikowane 24 maja 2022
Ostatnia aktualizacja 19 kwietnia 2023
Dostęp do skrzynki pocztowej Gmaila z przeglądarki wymaga pół tuzina kliknięć i tworzy dodatkowe rozproszenie – a co, jeśli masz pięć skrzynek odbiorczych, dziesięć lub nawet więcej?
Otrzymując aplikację Gmaila dla systemu Windows, możesz mieć wszystkie swoje e -maile na wyciągnięcie ręki, dostępne zarówno online, jak i offline, bez żadnego rozpraszania cię lub zmniejszania wydajności.
Aby odpowiedzieć na pytanie, jak zdobyć Gmail jako aplikację komputerową, zbadamy kilka metod. Czytaj dalej!
Zawartość
- Czy istnieje oficjalna aplikacja do komputerów stacjonarnych Gmail
- Jak utworzyć skrót komputerowy Gmail
- Jak korzystać z skrótu komputerowego Gmaila w trybie offline
- 5 najlepszych aplikacji komputerowych Gmaila
- Poczta
- Thunderbird
- Microsoft Outlook
- Klient EM
- Mailspring
Czy istnieje oficjalna aplikacja Gmaila na komputery stacjonarne?
Niestety, nie ma oficjalnej aplikacji Gmaila, której można użyć na komputery stacjonarne, ale zapotrzebowanie na to z pewnością istnieje. “Aplikacja Gmaila” Wyszukiwarka ma ponad 63 000 miesięcznych wyszukiwań w samych Stanach Zjednoczonych.
To z kolei oznacza, że powinno istnieć rozwiązanie – i jest kilka!
Jak łatwo stworzyć własny Gmail na komputery stacjonarne
Tam’S bardzo szybki sposób na utworzenie własnej prostej aplikacji komputerowej Gmaila, po prostu przypinając skrót z przeglądarki Chrome do Windows lub MAC Paspar.
Głównymi zaletami konfigurowania dostępu do aplikacji Google Gmail w ten sposób jest to, że to’S darmowe i naprawdę proste. Również takie podejście do korzystania z Gmaila dla komputerów stacjonarnych działa zarówno na systemie Windows, jak i Mac.
Z drugiej strony wygrał’T Daj Ci korzyści z jednego z tych ładnych klientów poczty e -mail, takich jak zarządzanie wieloma kontami, synchronizacja kalendarzowa lub integracje aplikacji.
Ale jeśli wszystko, czego potrzebujesz, to szybki dostęp do głównej skrzynki pocztowej, to’jest dobrym sposobem na pójście.
Kroki, aby utworzyć skrót aplikacji Gmail Desktop w systemie Windows
Krok 1. Otwórz Gmail w Chrome i upewnij się, że jesteś podpisany na swoje konto.
Krok 2. W menu Chrome kliknij trzy pionowe kropki znajdujące się w prawym górnym rogu. Przystąpić do Więcej narzędzi i wybierz Utwórz skrót.
Następnie możesz wybrać nazwę skrótu lub zostawić go jako Gmaila.
Krok 3. Po kliknięciu Tworzyć, Ty’Zobacz skrót w menu Start. Kliknij go prawym przyciskiem myszy i wybierz Przypiąć do początku.
Następnym razem, gdy włączysz komputer i rozpocząć nową sesję, możesz uzyskać dostęp do skrzynki pocztowej z menu Start za pomocą jednego kliknięcia.
Kroki, aby utworzyć skrót aplikacji Gmail Desktop na komputerze Mac
Krok 1. W menu Chrome kliknij trzy pionowe kropki znajdujące się w prawym górnym rogu. Przystąpić do Więcej narzędzi> Utwórz skrót.
Krok 2. Następnie będziesz musiał wymienić swój skrót. Upewnij się, że masz opcję Otwórz jak okno sprawdzone, a następnie kliknij Tworzyć.
Po utworzeniu skrótu ikona Gmaila pojawi się w twojej dokie.
Jak korzystać z aplikacji komputerowej Gmail Desktop w trybie offline
Czy czasami masz słaby dostęp do Internetu – E.G., Podczas dojazdów lub podróży? Następnie skorzystasz z włączania trybu offline dla wcześniej utworzonego skrótu Chrome.
Pozwalać’S szybko zobacz, jak możesz to zrobić.
Kroki, aby włączyć tryb offline w aplikacji komputerowej Gmail
Krok 1. Po otwarciu konta Gmaila przejdź do Ustawienia Następnie w prawym górnym rogu ekranu Zobacz wszystkie ustawienia.
Krok 2. Kliknij Offline zakładka i sprawdź Włącz pocztę offline skrzynka. Następnie będziesz musiał skonfigurować ustawienia. W tym celu dostosuj czas przechowywania e -maili offline – możesz wybrać od siedmiu, 30 i 90 dni.
Jest to szybki i łatwy sposób na uzyskanie natychmiastowego dostępu do Gmaila z pulpitu poprzez tworzenie skrótu.
Ale co, jeśli korzystasz z wielu kont e -mailowych?
A co, jeśli chcesz bardziej zaawansowaną funkcjonalność, na przykład możliwość zarządzania wszystkimi kontami z jednego miejsca, synchronizacji kalendarzy i zadań i innych?
W takim przypadku sugerujemy wybrać jednego z popularnych klientów e -mail, którzy nie tylko zapewnią Ci dostęp do komputera stacjonarnego do Gmaila, ale także pozwolą uzyskać wiele korzystnych funkcji.
Najlepsza aplikacja Gmail dla systemu Windows 10 /11
Wybraliśmy najlepsze aplikacje e -mailowe do rozważenia na podstawie następujących parametrów:
- Jakie funkcje obejmują
- Jakie integracje aplikacji są obsługiwane
- Doświadczenie użytkownika
- Bezpieczeństwo
- Ceny
- Recenzje użytkowników
Na podstawie tych kryteriów zdefiniowaliśmy pięciu najlepszych klientów e -mail dla użytkowników Gmaila, którzy najprawdopodobniej poprawią Twoje wrażenia e -mail:
- Mailbird dla łatwego zarządzania wieloma kontami w jednym hubie
- Thunderbird dla bezpłatnego środowiska open source
- Microsoft Outlook dla ulepszonego bezpieczeństwa
- Klient EM dla dobrych opcji dostosowań
- MailSpring dla konta IMAP
Możesz myśleć, że umieściliśmy pocztę na pierwszym miejscu na tej liście tylko dlatego, że jesteśmy zespołem za aplikacją. Tak naprawdę to’S tylko odwrotnie.
Pracujemy nad pocztą z pomysłem na tworzenie i opracowanie najlepszego klienta e -mail na komputery jako lepszą alternatywę dla innych, które są szczerze nieaktualne z ich niezdarnymi projektami i mylącymi funkcjami.
Uważamy, że my’wykonałem dobrą robotę – a recenzje użytkowników są po naszej stronie!
Mailbird to klient e -mail, który nie tylko pomaga skonfigurować aplikację komputerową Gmail, ale także oferuje różne potężne funkcje produktywności.
Dzięki Mailbird możesz zarządzać wieloma kontami e -mail (nie tylko Gmail) z jednego miejsca. To samo dotyczy kanałów komunikacji – zadań, dokumentów i zdarzeń kalendarzowych. Są zunifikowane i można uzyskać do nich dostęp z jednego wygodnego pulpitu nawigacyjnego.
Cechy
Zarządzanie wieloma kontami
Mailbird pozwala podłączyć nieograniczoną liczbę kont e -mail od dowolnego dostawcy (Gmail, Outlook, Yahoo lub dowolne inne). Po połączeniu ty’Będę w stanie sprawdzić wszystkie adresy e -mail jednocześnie w zunifikowanej skrzynce odbiorczej lub przełączać się między osobnymi kontami za pomocą jednego kliknięcia.
Ujednolicony kalendarz
Próbując dodać kolejny kalendarz spoza Gmaila, aby śledzić wszystkie swoje wydarzenia w jednym miejscu, normalnie będziesz musiał znaleźć niewzruszone sposoby, zamiast po prostu dołączyć do innego konta.
Z Mailbird sprawy stają się znacznie łatwiejsze. Możesz dodać wszystkie swoje kalendarze do zunifikowanej natywnej aplikacji kalendarzowej za kilka kliknięć. Tam możesz łatwo zarządzać wszystkimi spotkań i zdarzeniami w tym samym interfejsie, w tym widok paska bocznego.
Drzemka e -maili
Mailbird umożliwia drzemkę przychodzących e -maili. Jeśli chcesz przeczytać i zarządzać wiadomościami później, po prostu podaj wymaganą datę i godzinę, kiedy chcesz, aby się pojawił, i będzie ona ukryta do tego czasu.
Jest to łatwy sposób na utrzymanie głównej karty e-mail w czystości i bez bałaganu.
Odpowiedź wbudowana
Przeciętny pracownik otrzymuje ponad 100 e -maili w pracy dziennie. Odpowiadanie na każdą osobę może być bólem głowy, ale to, co może być naprawdę bałagan, to odpowiadanie na e -maile zawierające serię pytań i różnych stwierdzeń. Możesz łatwo przeoczyć kluczowe zapytania.
Możesz uniknąć tej katastrofy z pocztą’S Funkcja odpowiedzi wbudowanej.
Daje to możliwość odpowiadania na pytania lub oświadczenia w nadchodzącej poczcie bezpośrednio pod nimi, co nie tylko oszczędza czas, ale także pomaga odbiorcy łatwo śledzić rozmowę.
Załączniki do superchładu
Możesz zlokalizować i zarządzać swoimi załącznikami e -mail szybciej niż kiedykolwiek z pocztą’S Funkcja wyszukiwania załącznika. Po wpisaniu nazwy pliku zobaczysz listę załączników spełniających kryteria.
Jeśli ty’Nie jestem pewien, czy załącznik jest bezpieczny, możesz zobaczyć go, aby zobaczyć jego zawartość bez konieczności jej otwierania.
Zarządzanie kontaktem
Aby uzyskać łatwe i wydajne zarządzanie skrzynkami odbiorczymi, nie tylko e-maile, ale także twoje kontakty muszą pozostać dobrze zorganizowane. Tutaj’S W jaki sposób Mailbird upewnia się, że:
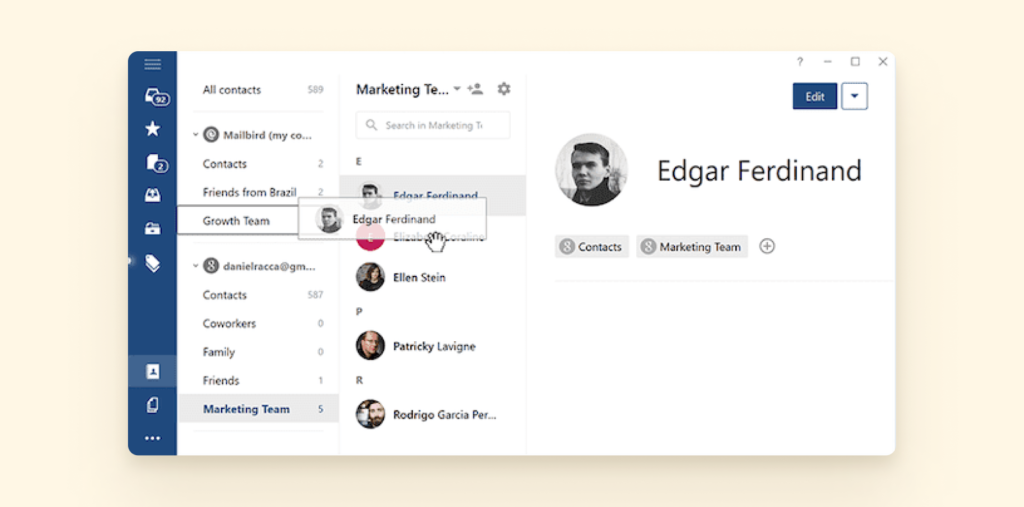
- Synchronizacja kontaktów. Mailbird ułatwia wybór i importowanie kontaktów z konta Outlook i Gmail. Dostosuj ustawienia i uprawnienia Gmaila, a tam masz – wszystkie kontakty w nowym kliencie Gmaila w ciągu 20 sekund!
- Scal duplikat kontaktów. Możesz automatycznie scalać duplikat kontaktów, aby’nie przeglądać ludzi dwukrotnie podczas opracowywania nowego e -maila. Jeśli nie są dwa kontakty’T wymienione jako w 100% podobne, masz swobodę ręcznego wyboru domyślnego adresu e -mail i innych szczegółów.
- Kopiowanie kontaktów. Mailbird nawiązuje kontakty z różnych kont e -mail i umieszczanie ich w grupach ciasta. Po prostu przeciągnij i upuść kontakty z konta e -mail na miejsce, w którym chcesz je w Mailbird, aby utworzyć nowy zestaw.
Cofnij Wyślij
Ile razy kliknąłeś przycisk Wyślij przez pomyłkę przed korektą e -maila?
W takich sytuacjach przydaje się przycisk cofnięcia lub bezsensownego. Możesz użyć jednego w Gmailu, ale masz tylko sześć sekund na reakcję. W programie Outlook funkcja jest ukryta w ustawieniach i trudna do dostępu. Yahoo nie’t W ogóle ma tę funkcję.
W Mailbird masz do 30 sekund, aby nie pozbyć się wiadomości, i działa to dla wszystkich połączonych kont e -mailowych.
Śledzenie e -maili
Wiedząc, czy odbiorca otworzy e -mail, zawiera cenne informacje o tym, jakie kroki należy podjąć następne. Możesz zdecydować o wysłaniu wiadomości e-mail, pracować nad ulepszeniem linii tematu w celu uzyskania wyższej stawki otwarcia e-maila lub po prostu wybrać inną publiczność do celu.
Korzystając z poczty, możesz zrobić nawet więcej niż to. Oczywiście możesz dowiedzieć się, czy Twój e -mail został otwarty, ale możesz również lepiej zrozumieć kontekst swojego odbiorcy’S. Zachowanie.
Na przykład możesz dowiedzieć się, o której godzinie odbiorcy zwykle otwierają e -maile i jakie te tematy e -maile otrzymują najwięcej kliknięć.
Być może już zastanawiasz się, jak to idzie w związku z kwestiami prywatności. Ani ty, ani twoi odbiorcy nie powinni się tym martwić – poczta śledzi tylko, które odbiorcy otwierają e -mail i czas otwarcia – inne dane nigdy nie są gromadzone ani przetwarzane.
Czytnik prędkości
Czy wiesz, że ludzie spędzają około 2.5 godzin czytania e -maili średnio każdego dnia? To’S niewiarygodnie długo!
Z pocztą’S Reader, możesz szybciej czytać e -maile. Zamiast identyfikować poszczególne słowa, będziesz mógł szybko rozpoznać i pochłonąć wiele słów jednocześnie. Czytnik Speed wyświetla tylko jedno podstawowe słowo na raz, dzięki czemu możesz być skupiony i przerzucić wiadomości e -mail. W rezultacie możesz przyspieszyć proces czytania o 300%.
Szukam aplikacji Windows Gmail? Wypróbuj najlepszy!
Integracje
Czy często pracujesz z narzędziami zewnętrznymi, takimi jak Dokumenty Google, Asana lub Dropbox? Z Mailbird, nie musisz już przełączać się między nimi wiele razy w ciągu dnia – po prostu dostęp do wszystkich z jednego pulpitu nawigacyjnego. Mailbird integruje się z ponad 30 popularnymi aplikacjami, w tym zarządzaniem chmurą, produktywnością i narzędziami mediów społecznościowych.
Pozwalać’s sprawdź niektóre z nich i to, co robią dla ciebie.
Asana i todoist
Podczas żonglowania wieloma zadaniami i projektami w ciągu dnia musisz mieć oprogramowanie do zarządzania projektami na wyciągnięcie ręki. Przełączanie między różnymi zakładkami i narzędziami utrudnia skupienie się.
Aby pomóc Ci skupić się na codziennym planie, Mailbird oferuje prostą integrację z asaną i todoistą, dwiema popularnymi aplikacjami do produktywności. Po prostu aktywuj go raz, zaloguj się i śledź swoje zadania bezpośrednio od Mailbird.
Oto jak Asana integruje się z Twoim kontem pocztowym.
Aplikacje Google
Dzięki Mailbird możesz użyć zarówno Dokumentów Kalendarza Google, jak i Google. Nie musisz już ich otwierać z przeglądarki.
Wyobraź sobie, o ile szybciej możesz sprawdzić i zaplanować spotkania z zintegrowanym kalendarzem i skrzynką pocztową – doświadczenie korzystania z obu jest znacznie bardziej płynne.
Możesz także pracować bez rozrywki w plikach Google, więc wykonujesz więcej pracy w krótszym czasie.
Podejmować właściwe kroki.CC
Śledzenie wszystkich wiadomości e -mail, na które musisz odpowiedzieć’T łatwe.
Aby Ci pomóc, Mailbird może zintegrować się z kontynuacją.CC, usługa powiadomień kontrolnych.
Możesz użyć obserwacji.CC dodatek do harmonogramu przypomnień bezpośrednio z aplikacji pocztowej.
Po prostu kliknij ikonę w e -mailu i to’LL da menu rozwijane, w którym możesz wybrać, gdy chcesz zostać powiadomiony. W ten sposób możesz z łatwością wysłać terminowe odpowiedzi.
Dropbox
Aby pomóc wysłać duże załączniki, Mailbird może zintegrować się z Dropbox.
Po prostu połącz swoje konto Dropbox, a ty’Zobacz ikonę na dole okna kompozycji. Kliknij przycisk, aby dodać załączniki z Dropbox.
W czym Slack i WhatsApp
Czasami potrzebujesz więcej niż wiadomości e -mail, aby przekazać wiadomość.
W takim przypadku wolisz tekst WhatsApp, komunikat Slack lub połączenie wideo Skype? Dlaczego nie pozwolić Twojemu klientowi Gmaila również działać jako menedżer zadań?
Aby pomóc Twojemu zespołowi w lepszej współpracy, skorzystaj z poczty’S integracja z popularną aplikacją wideokonferencyjną, w której.
Dzięki tej integracji możesz stworzyć “pokoje” dla twojego zespołu i natychmiast z nimi wkurzyj na połączenie grupowe. Możesz także przeglądać swoją pocztę i załączniki w połowie wezwania.
Mailbird integruje się również z Slack i WhatsApp, dzięki.
Możesz to wszystko zrobić bez pobierania dodatkowego oprogramowania.
Doświadczenie użytkownika
Mailbird jest łatwy do skonfigurowania. Musisz tylko pobrać aplikację ze strony internetowej, aby zainstalować ją na pulpicie. Możesz szybko dodać nieograniczone konta podczas początkowej konfiguracji.
Szczegóły, o które należy podać podczas konfiguracji konta, są ograniczone do domyślnego adresu e-mail i hasła; Mailbird robi resztę.
Poczta’S interfejs użytkownika jest czysty i wolny od bałaganu, więc możesz skupić się na swojej pracy. Nawet jeśli używasz tego klienta poczty e -mail po raz pierwszy, szybko zrozumiesz wszystkie jego kluczowe funkcje i wygrasz’T muszę przeczytać skomplikowane, wieloetapowe samouczki.
Kiedy zaczynasz korzystać z poczty, możesz dostosować opcje projektowania, takie jak układ i motyw, aby lepiej pasować do swoich preferencji.
Bezpieczeństwo
Mailbird nie’t przechowuj poufne informacje na ich serwerach – wszystkie informacje na twoim koncie są przechowywane tylko na twoim komputerze i nigdy nie są udostępniane nikomu inne.
Konto’Dane S są przetwarzane przez bezpieczny protokół HTTPS, chroniąc je przed dostępem przez strony trzecie.
Recenzje użytkowników
- TrustPilot – 4.6/5
- G2 – 4/5
Główni profesjonaliści
- Ułatwia zarządzanie wieloma kontami w jednym miejscu
- Ujednolicona skrzynka odbiorcza i kalendarz
- Elegancki i łatwy w użyciu interfejs
- Obsługuje konta IMAP, jak i POP3
- Wysoce konfigurowalne – może zmienić motywy tła i układ
- Wiele opcji skrótów klawiatury
- Wiele integracji, aby ułatwić wdrożenie i zwiększyć wydajność
- Świetna obsługa klienta
Główne wady
- Mailbird nie jest jeszcze dostępny dla użytkowników komputerów Mac, jako aplikacja mobilna lub w żadnych sklepach aplikacji, takich jak Microsoft Store lub Google Play. Ty’Muszę pobrać go bezpośrednio ze strony internetowej poczty.
- Tam’S brak bezpłatnej wersji (ale dostępna jest bezpłatna próba).
cennik
Mailbird jest dostępny zarówno do użytku domowego, jak i biznesowego. Możesz wybrać miesięczną subskrypcję od 2 USD.28 miesięcznie lub kup subskrypcję dożywotniej, która zaczyna się od 49 USD.50. Za biznesplan kosztuje 4 USD.03 na użytkownika/miesięcznie i 99 USD.75 dla subskrypcji dożywotniej.
Werdykt
Mailbird ma znacznie więcej do zaoferowania niż tylko szybki i łatwy dostęp do skrzynki pocztowej Gmaila z pulpitu. Istnieją różne funkcje, które mogą znacznie zwiększyć Twoją wydajność i wyeliminować rozproszenie uwagi – po prostu pomyśl o ujednoliconych kontach, łatwiejszym zarządzaniu kontaktem i załącznikiem, śledzeniu wiadomości e -mail lub czytnika prędkości.
Dzięki ponad 30 integracji możesz robić całą swoją firmę w Mailbird bez przełączania między kartami – ty’Posiada jedno miejsce, w którym możesz zarządzać całą swoją pracą.
Rozpocznij próbę i wypróbuj tę aplikację Gmail za darmo, aby ujednolicić wszystkie narzędzia komunikacyjne w jedną piękną aplikację komputerową.
2. Thunderbird
Thunderbird to bezpłatny klient e -mail, który pozwala dodawać i zarządzać nieograniczoną liczbą kont e -mail i kalendarzy. Obecnie Thunderbird działa jako narzędzie open source, a społeczność wprowadza wszystkie aktualizacje produktów. Oferuje solidne bezpieczeństwo i różne dodatki, które pomagają poprawić wydajność wiadomości e-mail.
Cechy
Zarządzanie wieloma kontami
Możesz dodać tyle kont e -mail, ile potrzebujesz. Thunderbird obsługuje konta Google, Yahoo i Microsoft, a także protokoły IMAP, SMTP i Pop3.
Przełączanie między różnymi kontami e -mail jest łatwe z Thunderbird. Jeśli jednak chcesz wykonać i zastosować określone działania (takie jak filtry lub foldery), wygrałeś’Nie mogę tego zrobić z tym klientem e -mail.
Opcje filtrowania
Jeśli otrzymujesz wiele wiadomości spamowych do swojej skrzynki odbiorczej, Thunderbird pomaga skutecznie z nimi radzić sobie za pomocą filtrowania spamu.
Thunderbird’użytkownicy S mają opcje dostosowań filtrów – to’możliwe wybór konkretnych działań, które wywołałyby filtr i zdefiniowałby różne działania dla różnych nadawców.
Ujednolicony kalendarz
Przekształcenie wiadomości e -mail na spotkanie kalendarza jest łatwe z Thunderbird. Dzięki zintegrowanym kalendarzom potrzebujesz tylko kilku kliknięć, aby dodać nowe spotkanie.
Thunderbird pozwala dodawać wiele kalendarzy z różnych kont, tworzenie codziennych zadań i wydarzeń oraz zapraszanie klientów lub współpracowników do uczestnictwa.
Niestety, podczas podglądu i edytowania kalendarzy możesz’t Utwórz i wysyłaj e -maile – funkcjonalność, która ułatwiłaby terminowe spotkania. Dzięki temu klientowi e -mail będziesz musiał włożyć nieco więcej wysiłku niż z pocztą’S Zjednoczony kalendarz w celu umówienia terminów.
Tagowanie
’Tagi s mogą pomóc Ci wprowadzić więcej zamówień. Tworzenie nowego znacznika w Thunderbird jest proste, a nawet możesz wybrać kolor dla każdego z nich.
Tagowanie jest przydatną funkcją, ale to’nie jest czymś nowym – większość klientów i dostawców poczty e -mail udostępnia tagi swoim użytkownikom.
Integracje
W Thunderbird można znaleźć obszerną bibliotekę dodatków’menedżer dodatkowych.
Pamiętaj, że jeśli chcesz użyć ulubionych narzędzi produktywności i komunikacji od klienta e -mail’interfejs S (sposób, w jaki byś w poczcie), wygrałeś’Nie mogę ich zintegrować z Thunderbird.
Jeśli nie jesteś częstym użytkownikiem aplikacji wydajności, Thunderbird’Biblioteka S może zaoferować kilka przydatnych rozwiązań, które pomogą zwiększyć wydajność e -mail. Oto tylko kilka, które mogą Cię zainteresować.
Prześlij później
Dzięki temu rozszerzeniu możesz zdefiniować, kiedy dokładnie Twój e -mail powinien zostać wysłany do odbiorcy. Możesz wybrać między opcją ustawienia lub skonfigurować czas niestandardowy.
Po pobraniu tego dodatku musisz użyć skrótu Ctrl+Shift+Return, aby go aktywować podczas wysyłania wiadomości e-mail.
Chociaż ten dodatek jest przydatny, inni klienci e-mail oferują go jako osobną funkcję już zintegrowaną w systemie, który nie’T trzeba pobrać.
Widok Gantta
Rozszerzenie Gantta View pomaga zmienić terminami wizyt w kalendarzu na wykresie Gantt. Oferuje intuicyjną funkcję przeciągnięcia, wyboru przedmiotów i przesuwania widoku. Możesz także wyświetlać paski postępów w zadaniach i wydarzeniach oraz tworzyć wydarzenia trwające dłużej niż miesiąc znacznie szybciej.
Tłumaczenie internetowe
Internet Translate dodatek pomaga łatwo przetłumaczyć e-maile. Możesz przetłumaczyć całe strony lub wybrać fragment tekstowy.
Tłumacz Google, Microsoft Translator i Deepl Translator to niektórzy z dostawców obsługujących rozszerzenie.
Doświadczenie użytkownika
Krzywa uczenia się użytkownika, który właśnie zaczął używać Thunderbird, jest dość strome. Zastanawianie się, gdzie znajdują się wszystkie podstawowe funkcje, może być problematyczne na początku, ale jak w przypadku każdego innego narzędzia, możesz się do niego przyzwyczaić z czasem.
Thunderbird’Społeczność programistów stara się poprawić użyteczność i interfejs użytkownika aplikacji. Na przykład jedna z najnowszych aktualizacji produktów Thunderbird dotyczyła nowych ulepszeń projektu. Układ interfejsu użytkownika przeszedł pewne niewielkie poprawki, a społeczność wprowadziła tryb ciemny.
Jednak nawet przy tych wszystkich małych poprawkach interfejs użytkownika tego klienta poczty e -mail nadal wygląda na nieco przestarzały i zagracony.
Bezpieczeństwo
Thunderbird oferuje silną ochronę antywirusową, która sprawia, że ten klient e-mail jest niezawodny zarówno do użytku osobistego, jak i biznesowego. Możesz włączyć wykrywanie oszustwa i antywirus w ustawieniach konta.
Ten klient e -mail ułatwia również filtrowanie wiadomości śmieciowych. Thunderbird zachęca użytkowników do regularnego oznaczania śmieci, aby mogli poprawić filtrowanie wiadomości e -mail i pomóc w szybszym usuwaniu.
Jeśli chodzi o bezpieczeństwo załącznika, Thunderbird wyświetla ostrzeżenie, jeśli masz kliknąć link zawierający inny adres URL niż ten wskazany w e -mailu.
Recenzje użytkowników
G2 – 4.3/5 (286 recenzji – maj 2022)
Główni profesjonaliści
- Nieograniczone konta
- Totalnie wolny
- Zbuduj nowe funkcje i integracje w środowisku open source
- Silne funkcje antyspamowe i antywirusowe, które pomagają zabezpieczyć Twoją skrzynkę odbiorczą
- Potężne opcje filtrowania
Główne wady
- Niezgrabny i przestarzały interfejs
- Częste błędy i nieprawidłowe działanie
- Brak spójnych aktualizacji oprogramowania
- Brakuje integracji z popularnymi narzędziami wydajności
cennik
Aplikacja jest bezpłatna.
Werdykt
Thunderbird to bezpłatny klient e -mail, który pozwala użytkownikom dodawać i zarządzać nieograniczonymi kontami e -mail. Jego silne opcje filtrowania spamu i funkcje antywirusowe są największymi zaletami tego klienta e -mail.
Głównym minusem tego narzędzia jest jego niezgrabny interfejs’t Nie nadążaj za najnowszymi standardami UX i UI. Ponieważ Thunderbird nie jest już produktem komercyjnym, nie ma’t mieć mapę drogową i puszkę’t Nie nadążaj za żądaniami użytkownika dotyczące nowych funkcji.
Thunderbird może być dobrym klientem e -mail, jeśli ty’Nie dotyczy problemów użyteczności, błędów lub braku szybkiej poprawy. W przeciwnym razie to’lepiej wybrać komercyjne narzędzie, które aktualizuje i poprawia swoje oprogramowanie zgodnie z żądaniami użytkownika.
3. Microsoft Outlook
Microsoft oferuje pakiet narzędzi do wydajności o nazwie Microsoft 365, wśród których jest klient komputerowy Outlook Desktop. Aby użyć tego klienta e -mail, musisz kupić subskrypcję Microsoft 365. Perspektywy’S darmowa wersja internetowa, w przeciwieństwie do subskrypcji biznesowej, nie’T pozwala zarządzać wieloma kontami.
Microsoft Outlook działa z systemem Windows, Mac i Android.
Cechy
Zarządzanie wieloma kontami
Użytkownicy komputerów Mac mogą obecnie zarządzać wszystkimi swoimi wiadomościami z różnych kont w zunifikowanej skrzynce odbiorczej. Jeśli korzystasz z systemu Windows, musisz użyć różnych obejść, aby skonfigurować zunifikowaną skrzynkę odbiorczą programu Outlook.
Zarządzanie zadaniami
Z listami do robienia w Microsoft Outlook, możesz tworzyć, przypisywać i zarządzać zadaniami od klienta e -mail’S interfejs. Dla każdego zadania możesz tworzyć subtelnie, konfigurować przypomnienia i terminy oraz dodawać załączniki.
Ta funkcja może być przydatna, jeśli nie jesteś używany do zewnętrznych aplikacji do zarządzania zadaniami, takimi jak Asana lub Todoist. Nie ma możliwości zintegrowania konta Outlook z tymi i podobnymi aplikacjami.
Alerty wiadomości
Wyobraź sobie, że czekasz na ważny e -mail od klienta na podstawie danych umowy lub odpowiedź HR w swoim podaniu o pracę. Zamiast wielokrotnie sprawdzać skrzynkę odbiorczą, możesz skonfigurować powiadomienia o wiadomościach. Określając kryteria, o których komunikaty chcesz zostać powiadomione, alerty będą wyświetlane na ekranie na innych aplikacjach.
Kalendarz
Dzięki Microsoft Outlook możesz zarządzać wieloma kalendarzami w jednym miejscu. Możesz tworzyć spotkania, organizować spotkania i przeglądać harmonogramy grup.
Jeśli często potrzebujesz żonglowania wizytami i przełączać się z jednego kalendarza na drugi, w programie Microsoft Outlook, możesz to zrobić szybciej, oglądając kalendarze obok siebie.
Jednak ta funkcja nie’t sprawi, że twój kalendarz jest w pełni zjednoczony, ponieważ nie’T płynnie połącz wszystkie swoje kalendarze w jeden.
Integracje
Możesz podłączyć swoje konto z różnymi aplikacjami wydajności za pośrednictwem Microsoft’s dodatki.
Aby zintegrować się z wybraną aplikacją, musisz przejść do strony AppSource, gdzie wymieniono wszystkie dodatki Microsoft. Istnieje wiele przydatnych rozszerzeń. Pozwalać’S krótko przyjrzyj się niektórym z nich.
Zoom dla programu Outlook
Dzięki temu rozszerzeniu możesz dodać spotkanie zoomu do każdego wydarzenia w swoim kalendarzu. Jesteś skończony’t potrzebuję płatnej subskrypcji powiększenia, aby zacząć korzystać z dodatku.
Istnieją pewne ograniczenia dotyczące działania tego rozszerzenia w aplikacji mobilnej – często musisz współpracować z administratorem IT, aby ją zainstalować.
Asana dla perspektyw
Dzięki Asanie dla programu Outlook możesz przekonwertować swoje e -maile na zadania, ustawić ich terminy i przypisać je do zespołu. Możesz także dodać e -maile do istniejących zadań jako komentarz, który pomaga zapewnić większy kontekst dla osoby przypisanej do działania.
Kalendarze dla programu Outlook
Możesz użyć Calendly, narzędzia do planowania zdarzeń, wraz z kalendarzem programu Outlook. To rozszerzenie pomaga utworzyć wydarzenie bezpośrednio z Twojej skrzynki pocztowej. Możesz również uzyskać dostęp do linków do planowania lub utworzyć zaproszenia z dodatku’S Widżet paska bocznego.
Slack for Outlook
Długie wątki e -mail mogą stać się zabójcą wydajności. Czasami sensowne jest przenoszenie rozmów do szybszych kanałów. Dzięki rozszerzeniu Slack dla programu Outlook możesz wysłać wątek e -mail na kanał Slack wraz z notatkami i załącznikami.
Doświadczenie użytkownika
Interfejs użytkownika Microsoft Outlook jest łatwy w nawigacji. Zawiera jednak również dodatkowe funkcje, które wprowadzają rozproszenie uwagi. Dla niektórych użytkowników preferują prostotę, interfejs może wyglądać przytłaczająco, gdy zaczynają korzystać z narzędzia.
Bezpieczeństwo
Microsoft Outlook oferuje lepsze bezpieczeństwo, chroniąc konto e -mail przed złośliwym oprogramowaniem i wirusami. Osiągają to, oferując następujące funkcje.
- Załączniki do skanowania – Microsoft identyfikuje wirusy lub złośliwe oprogramowanie w e -mailach. Po znalezieniu niebezpiecznego przywiązania, to’s automatycznie usunięte z skrzynki odbiorczej.
- Strony ostrzegawcze – Każdy link w twoim e -mailu jest sprawdzany pod kątem ryzyka oszustwa lub wirusa. Jeśli klikniesz link postrzegany jako podejrzany, zobaczysz okno ostrzegawcze.
- Ochrona między urządzeniami – Bez względu na to, jak zarządzasz swoimi e -mailami, Twoje konta są chronione zarówno na komputerze stacjonarnym, jak i mobilnym, a wszystkie funkcje bezpieczeństwa są skonfigurowane do domyślnie uruchomione.
Recenzje użytkowników
G2 – 4.4/5 (1858 recenzje – maj 2022)
Główni profesjonaliści
- Możliwość zarządzania wieloma kalendarzami
- Łatwe zarządzanie zadaniami
- Ulepszone bezpieczeństwo konta z zaawansowaną ochroną wirusów
- Wiele dodatków, które integrują się z popularnymi narzędziami wydajności
Główne wady
- Brak ujednoliconej skrzynki odbiorczej
- Brak zjednoczonego kalendarza
- Niedostępne bez subskrypcji Microsoft 365
- Interfejs użytkownika może być przytłaczający dla niektórych użytkowników
cennik
Aby użyć Microsoft Outlook jako klienta e -mail, musisz kupić subskrypcję Microsoft 365. Microsoft oferuje plany korzystania z domu i biura. Subskrypcje domowe zaczynają się od 99 USD rocznie. Aby korzystać z Microsoft do celów biznesowych, musisz zapłacić co najmniej 6 USD za użytkownik co miesiąc.
Werdykt
Dzięki Microsoft Outlook możesz dodać nieograniczone konta e -mail tylko wtedy, gdy kupisz subskrypcję Microsoft 365. Outlook nie’t Oferuj ujednolicone konta dla wszystkich systemów operacyjnych – obecnie tylko użytkownicy komputerów Mac mogą ujednolicić swoje konta w jedno. Jeśli używasz systemu Windows, wygrałeś’Nie mogę bezproblemowo pracować ze wszystkimi kontami z jednego pulpitu nawigacyjnego.
Perspektywy’Pulpity nawigacyjne kalendarzy S mogą zintegrować wiele kalendarzy, ale nie są one zjednoczone – możesz zobaczyć tylko osobne kalendarze obok siebie.
Microsoft Outlook może być dobrym wyborem, jeśli już korzystasz z aplikacji Microsoft i możesz zaakceptować ograniczenia tego klienta e -mail. W przeciwnym razie możesz wybrać lepszą alternatywę oferującą zunifikowaną skrzynkę odbiorczą i kalendarz.
4. Klient EM
Klient EM to klient e -mail, którego możesz użyć zarówno w systemach operacyjnych Windows, jak i MacOS. Został zaprojektowany zarówno dla indywidualnych użytkowników, jak i zespołów.
Klient EM przenosi twoje konta e -mail pod jednym dachem i oferuje inne funkcje zwiększania wydajności. .
Cechy
Wielokrotne zarządzanie kontami e -mail
Z klientem EM możesz podłączyć wszystkie konta e -mail. Ten klient e -mail obsługuje większość dostawców poczty e -mail, takich jak Gmail, Outlook lub Hotmail. Działa z POP3, SMTP, Exchange i Microsoft 365. W folderze wszystkich skrzynek odbiorczych – ujednolicona skrzynka odbiorcza – możesz uzyskać dostęp do wiadomości ze wszystkich konta.
Pomysł połączenia wszystkich wiadomości e -mail jest świetny, o ile konta są odpowiednio synchronizowane, a oprogramowanie’t Wymaga opóźnień w otwieraniu e -maili. Niestety to’S nie zawsze przypadek dla klienta EM – czasami występują problemy z synchronizacją i prędkością.
Zsynchronizowane kalendarze
Integracja wielu kalendarzy z klientem EM jest łatwa. Kiedyś’S konfiguracja, możesz uzyskać dostęp do wszystkich spotkań za pośrednictwem codziennego paska bocznego programu. Aby wysłać zaproszenie na spotkanie online, musisz zintegrować się z Zoom lub Google Meet.
Wyślij e -mail do drzemki
Jeśli nie masz’Nie chcesz otrzymywać e -maili o określonych godzinach, możesz je drzemać na później. Dzięki funkcji drzemki wszystkie wiadomości otrzymane w czasie nieaktywnego są dostarczane prosto do skrzynki pocztowej, gdy wrócisz. Podczas e -maili drzemki możesz wybrać spośród predefiniowanych czasów lub skonfigurować niestandardowy.
Zarządzanie kontaktem
Klient EM pomaga kategoryzować, łączyć i deduplikować swoje kontakty. Otrzymujesz pełną historię komunikacji podczas przeglądania rekordów, aby odświeżyć szczegóły twoich rozmów. Ten klient e -mail pomaga również przeglądać historię załącznika dla każdego kontaktu zapisanego na Twoim koncie.
Kolejna mocna strona klienta EM’S Zarządzanie kontaktem to kategoryzacja. Możesz utworzyć kategorię na podstawie określonego pola kontaktowego. Może to być wszystko, od nazwy firmy po kontakt’s okupacja.
Notatki
Możesz robić notatki w interfejsie klienta EM, dodawać obrazy lub załączniki i uzyskać dostęp do opcji formatowania bogatych. Uwagi mogą być lokalne lub zsynchronizowane z Exchange lub Microsoft 365.
Jeśli używasz notatek do sporadycznego śledzenia swoich rzeczy do zrobienia lub utworzenia prostej listy zakupów, ta funkcja wykona zadanie.
Problem pojawia się, jeśli potrzebujesz mocniejszego narzędzia do częstszego użycia lub już korzystasz. Klient EM nie’T Oferuj integrację z najpopularniejszymi aplikacjami do notatki.
Integracje
Klient EM oferuje tylko garść integracji, ale możesz potrzebować więcej do pracy produkcyjnej. Na liście wygrałeś’Nie znajdź Evernote, WhatsApp, Asana lub Todoist – niektóre z najpopularniejszych aplikacji do wydajności. Istnieje jednak kilka przydatnych aplikacji, które można zintegrować i używać bezpośrednio z pulpitu PEM. Pozwalać’S Przejrzyj kluczowe.
Powiększenie
Jeśli jesteś fanem Zoom, możesz skorzystać z konfigurowania spotkań online za pomocą aplikacji bezpośrednio z interfejsu klienta EM. Po wypełnieniu ważnych szczegółów wydarzenia możesz wysłać zaproszenia na spotkanie do uczestników. Oszczędza to kłopot z użyciem Zoom jako osobnego narzędzia i pomaga uniknąć przełączania między zakładkami.
Zespoły Microsoft
Po dodaniu integracji możesz skonfigurować zarówno spotkania ad-hoc, jak i zaplanowane w zespołach Microsoft bezpośrednio od klienta EM. Wszystko, co musisz zrobić, to utworzyć nowe spotkanie i wybrać zespoły MS z listy.
Dropbox
Przesłanie dużych załączników do wiadomości e-mail może być czasochłonne. Integrując swoje konto z klientem EM, możesz skopiować link do pliku Dropbox, który chcesz wysłać do odbiorcy i dołączyć je do e -maila. Jeśli chcesz udostępnić swoje załączniki tylko z niektórymi kontaktami, możesz dodać ochronę haseł.
Doświadczenie użytkownika
Klient EM jest łatwy w nawigacji – możesz szybko dowiedzieć się, gdzie są główne funkcje. Nie ma niepotrzebnych elementów do zaśmiecania jego interfejsu, i wygląda podobnie do skrzynki odbiorczej Gmail.
Czasami jednak możesz doświadczyć powolnych wiadomości, co może być rozczarowujące, gdy musisz szybko znaleźć ważną wiadomość.
Bezpieczeństwo
Bezpieczeństwo jest jedną z kluczowych korzyści przekazywanych klientowi EM’S strona internetowa. Ten klient e -mail oferuje szyfrowanie PGP. Pamiętaj, że szyfrowanie PGP nie’t Zabezpiecz w pełni komunikację, ponieważ wysyłane dane mogą być nadal pobierane w drodze do odbiorcy.
W przeciwieństwie do kompleksowego szyfrowania (używanego w WhatsApp), PGP’t Przenieś czytelny tekst do nieczytelnego formatu.
Recenzje użytkowników
G2 – 4/5 (49 recenzji – maj 2022)
Główni profesjonaliści
- Obsługuje POP3, SMTP, Exchange i Microsoft 365
- Czysty i przyjazny dla użytkownika interfejs
- Proste zarządzanie kontaktami
- Wiele kalendarzy w jednym miejscu
Główne wady
- Powolna prędkość ładowania w przypadku dużych skrzynek odbiorczych
- Czyn’t Oferuj kompleksowe szyfrowanie i pełne bezpieczeństwo przed naruszeniem danych
- Ograniczone integracje z popularnymi aplikacjami
cennik
Podczas pobierania klienta EM otrzymasz bezpłatną 30-dniową próbę. Po zakończeniu możesz użyć bezpłatnej wersji oprogramowania lub aktualizacji do jednego z płatnych planów. Należy pamiętać, że bezpłatna wersja tego klienta e -mail pozwala podłączyć tylko dwa konta e -mail.
Jeśli chcesz dodać więcej kont, możesz wybrać płatny plan dla użytku indywidualnego lub biznesowego – zacznij od 49 USD.95 (dla jednego użytkownika lub urządzenia).
Klient EM nie’T Oferuj comiesięczne plany, tylko jednorazowe zakupy. Może to wydawać się korzystne dla niektórych użytkowników, którzy chcą kupić licencję i cieszyć się korzystaniem z oprogramowania przez wiele lat. Pamiętaj jednak, że aktualizacje nie są uwzględnione w cenie podstawowej i musisz zapłacić ponad dwa razy więcej niż tylko za licencję oprogramowania.
Werdykt
Klient EM pomaga zarządzać wieloma kontami e -mail z jednego miejsca, ale w porównaniu z alternatywnymi klientami e -mail, nadal brakuje zaawansowanych funkcji zjednoczonej skrzynki odbiorczej. Możesz’t Wykonuj działania, które miałyby zastosowanie do wszystkich skrzynek pocztowych jednocześnie, takie jak filtrowanie e -mail lub wyszukiwanie załącznika.
Ten klient e -mail jest łatwy w nawigacji i użyciu, ale czasami może Cię rozczarować niską prędkościami ładowania.
Jeśli chcesz zintegrować swoje konto z ulubionymi aplikacjami produktywności, wygrałeś’Nie znajdź większości z nich na kliencie EM’Lista integracji s.
Obecnie na rynku są bardziej zaawansowani klienci e -mail, którzy oferują lepsze funkcje produktywności i wykonują lepszą pracę z zarządzaniem pocztą elektroniczną i kontaktowymi.
5. Mailspring
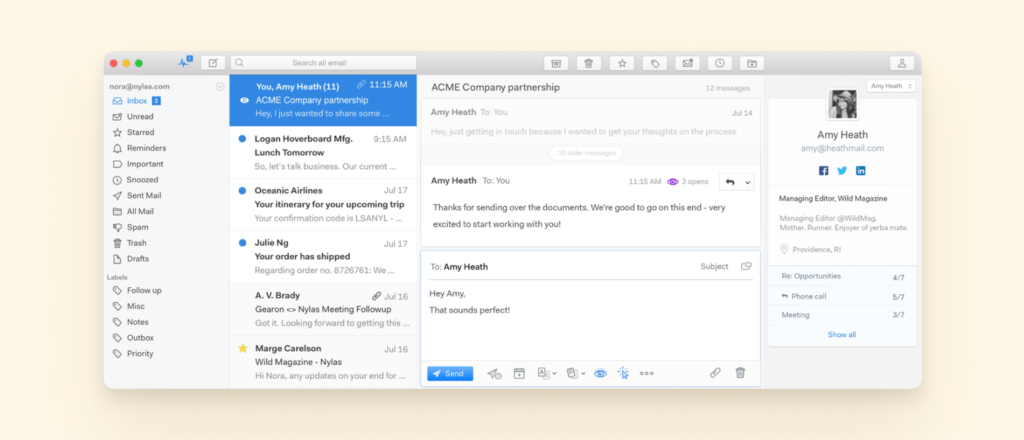
MailSpring to klient e -mail, który działa z Mac, Windows i Linux. Pomaga dodać wiele kont e -mail od różnych dostawców, takich jak Gmail, Yahoo lub Outlook, i zachować natychmiastowy dostęp do jednego z jednego pulpitu nawigacyjnego.
Możesz zarządzać wszystkimi e -mailami w jednym miejscu – zunifikowana skrzynka odbiorcza – i łatwo przełączać się między kontami. MailSpring oferuje wiele funkcji wydajności, które mogą wypłacić zarządzanie pocztą e -mail. Jednak większość z nich jest dostępna tylko w płatnym planie.
Cechy
Wiele kont e -mail w jednym miejscu
Możesz podłączyć swoje konto MailSpring z Gmailem, Microsoft 365, Yahoo, iCloud, Outlook.com lub hotmail, fastmail, yandex, gmx lub za pomocą IMAP/SMTP. Jeśli jednak chcesz zintegrować swojego klienta e -mail z Microsoft Exchange lub Pop, wygrałeś’t Nie znajdź tych opcji w Mailspring.
Możesz zarządzać wszystkimi wiadomościami z kont, które integrujesz w folderze skrzynki odbiorczej. Jeśli chcesz filtrować wiadomości z określonego konta, możesz przełączać się między kontami.
Czy Google ma klienta e -mail stacjonarnego
Specjalista ds. Marketingu – 02 lipca, 2020
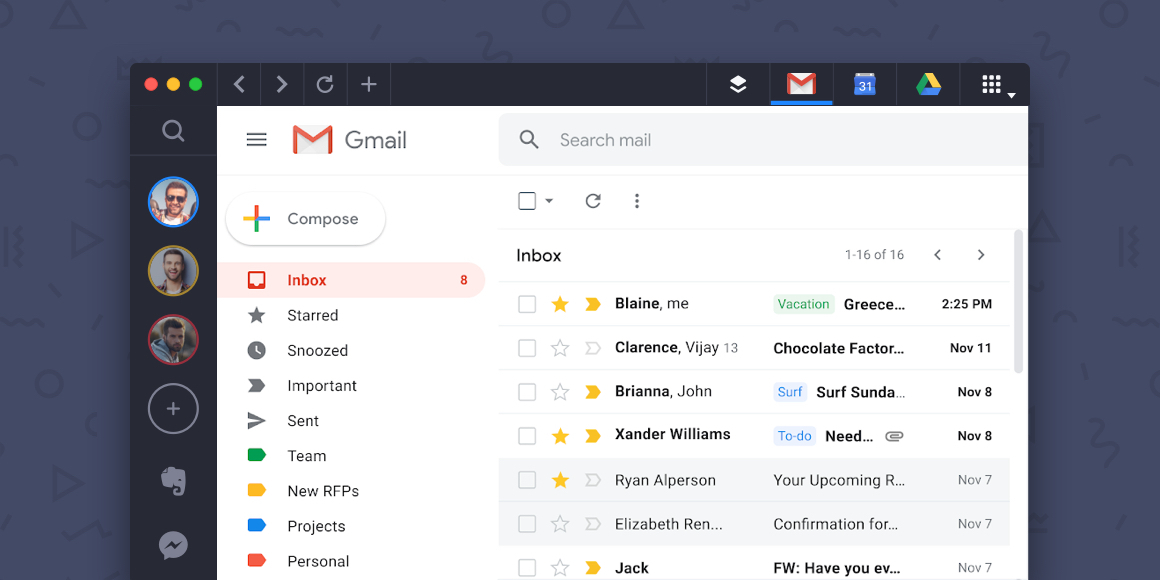
Gmail to znana usługa internetowa opracowana przez Google, która ma ponad 1.5 miliardów użytkowników na całym świecie. Ale ponieważ Gmail to usługa poczty e-mail tylko dla Internetu, oznacza to, że nie ma klienta e-mail na komputery stacjonarne. Często byłoby o wiele wygodniejsze posiadanie aplikacji e -mail na komputery na komputery do Gmaila. Możesz zdobyć Gmail na pulpicie na 3 kluczowe sposoby:
- Pobieranie zmiany
- Tworzenie skrótu do Gmaila
- Korzystanie z osobnego klienta poczty stacjonarnej
Czy istnieje aplikacja komputerowa do Gmaila?
Nie, Google nie tworzy oficjalnego klienta pocztowego dla Gmaila. Oznacza to, że wiele osób utknęło za pomocą Windows przeglądarki internetowej jako jedynego sposobu na dostęp do konta Gmail. Na szczęście tam’S lepszy sposób – możesz użyć Shift do zarządzania Gmailem na pulpicie, niezależnie od tego, czy używasz komputera, Mac, czy używasz Linux.
Jaki jest najlepszy klient poczty stacjonarnej dla Gmaila?
Pobieranie zmiany jest najlepszym sposobem na zdobycie Gmaila na pulpicie. SHIFT to najłatwiejszy sposób na zdobycie aplikacji komputerowej dla Gmaila, odkąd Don You Don’T Przed dodaniem konta Gmail musi skonfigurować cokolwiek w Gmailu. Dodanie konta Gmail wymaga tylko kilku szybkich kroków:
- Kliknij na ‘+’ na dole lewego paska bocznego.
- Kliknij ‘Dodaj konto’ z pojawiających się opcji.
- Wpisz adres konta Gmail.
- Kliknij ‘Dodać’ i wtedy ‘Zrobione.’
Kiedyś’VE dodał konto Gmail do zmiany, zdjęcie profilowe dla twojego konta pojawi się w lewym górnym rogu na pasku bocznym. Wszystkie używane usługi Google pojawią się również w prawym górnym rogu górnego paska na Shift.
Używanie Shift jako dodawania komputerów stacjonarnych dla Gmaila nie tylko ułatwia dostęp do konta Gmail, ale także ułatwia zarządzanie wieloma kontami Gmail. Dzięki Shift możesz dodać wiele kont Gmail, a następnie przełączyć między nimi bez konieczności logowania się i konfiguracji przekazywania kont Gmail. To sprawi, że wszystkie Twoje skrzynki odbiorcze Gmaila są mniej zagracone od czasu wygranej’t mają wiele kont Gmail przekazywanych na jedno konto. Jedną wskazówką, aby ułatwić nawigację między wieloma kontami Gmail na zmianę, jest upewnienie się, że wszystkie konta mają wyraźne zdjęcia profilowe, abyś mógł je odróżnić na.
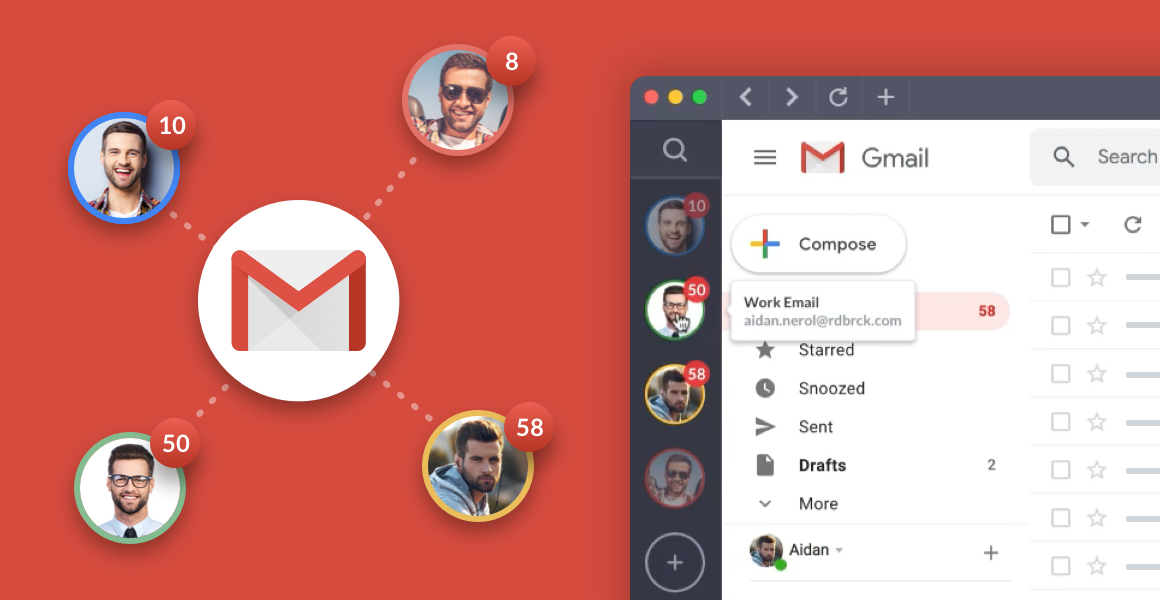
Jak zdobyć Gmail na komputerze
Oprócz pobierania Shift, możesz uzyskać Gmail na swoim komputerze za pośrednictwem innych oddzielnych klientów e -mail. Jednak te opcje wymagają więcej kroków niż użycie Shift jako klienta poczty stacjonarnej. Shift zapewnia aplikację Gmaila na PC, dzięki czemu możesz zarządzać jak najwięcej kont Gmail, ile chcesz z pulpitu.
Inną opcją jest pobranie programu Outlook, a następnie zsynchronizowanie konta Gmail z Outlook. Proces synchronizacji konta Gmail z programem Outlook obejmuje dwa główne kroki. Najpierw skonfigurowałeś IMAP w Gmailu. Po drugie, musisz dodać swoje konto Gmail w programie Outlook. Jeśli pominiesz pierwszy krok, wygrałeś’T być w stanie zsynchronizować swoje konto Gmail z konto Outlook.
Skonfiguruj IMAP w Gmailu:
- W Gmailu kliknij ‘⚙’ ikona w prawym górnym rogu.
- Kliknij ‘Ustawienia’ W menu rozwijanym.
- Kliknij ‘Przekazywanie i pop/IMAP.’
- Pod ‘IMAP Access’ wybierać ‘Włącz IMAP.’
- Przywdziewać’nie zapomnij kliknąć ‘Zapisz zmiany’ na dole strony.
Dodaj swoje konto Gmail w programie Outlook:
- W programie Outlook kliknij ‘Plik.’
- Wybierać ‘Dodaj konto.’
- Dodaj adres konta Gmail w oknie, które otwiera się i kliknij ‘Łączyć.’
- Wpisz hasło Gmaila i kliknij ‘Łączyć.’
Ty’Re cała konfigurowana, aby używać programu Outlook jako klienta poczty stacjonarnej dla Gmaila.
Jak zdobyć Gmail na komputerze Mac
Możesz pobrać SHIFT, aby Mac do użycia jako klienta poczty stacjonarnej, aby uzyskać Gmail na komputerze Mac. To’jest najłatwiejszym sposobem na zdobycie Gmaila na pulpicie, jeśli używasz Maca i Don’T chcę sprawdzić konto Gmail w zakładce przeglądarki.
Istnieje również aplikacja pocztowa wbudowana w macOS, aby zdobyć Gmail na pulpicie za pomocą komputera Mac. Skonfigurowanie konta Gmail do pracy z aplikacją Mac Mail zajmuje kilka kroków:
- Na stronie pocztowej kliknij ‘Dodaj konto.’
- Wybierać ‘Google’ Z rozwijanego menu poniżej ‘Wybierz dostawcę konta pocztowego.’
- Wybierać ‘Kontynuować’ a następnie kliknij ‘Otwarte safari’ w nowym pudełku, które się otworzy.
- Wprowadź swój adres Gmail, a następnie wybierz ‘Następny.’
- Ty’LL Muszę następnie wprowadzić hasło, wybierz ‘Następny,’ i wprowadź otrzymany kod, jeśli używasz uwierzytelniania dwuskładnikowego i wybierz ‘Następny’ Ponownie.
- Wybierać ‘Umożliwić’ dla uprawnień.
- Następnie możesz również zsynchronizować notatki, kontakt i kalendarze oprócz konta Gmail.
- Twoje konto Gmail pojawi się teraz na lewym pasku bocznym aplikacji pocztowej pod ‘Skrzynki pocztowe.’
Istnieje również kilka aplikacji zewnętrznych dla komputerów Mac, których można użyć do zdobycia Gmaila na komputerze stacjonarnym. W tym artykule wyjaśniono cztery inne opcje, oprócz aplikacji pocztowej (idź do Gmaila, Kiwi dla Gmaila, Mailplane i Wavebox) dla aplikacji do pobrania komputerów stacjonarnych, aby uzyskać Gmail na komputerze Mac.
Jak utworzyć skrót komputerowy dla Gmaila
Shift to najszybszy sposób na dostęp do Gmaila bezpośrednio na pulpicie. To’S Łatwy do pobrania Shift i skonfigurowanie konta Gmail, aby utworzyć skrót komputerowy dla Gmaila.
Możesz także utworzyć skrót do poszczególnych kont Gmaila na swoim komputerze z tymi krokami:
- Otwórz swoje konto Gmail w przeglądarce Chrome.
- Kliknij trzy małe pionowe kropki w prawym górnym rogu przeglądarki Chrome.
- Kliknij “Więcej narzędzi” na liście rozwijanej.
- Wybierać “Utwórz skrót.”
- Nazwij skrót i kliknij Utwórz. Kliknięcie tego skrótu pulpitu otworzy konto w oknie przeglądarki internetowej.
Ta metoda tworzenia skrótu komputerowego dla Gmaila będzie również działać dla innych usług e -mailowych, takich jak skrzynka pocztowa.org lub fastmail, który oferuje tylko internet i nie oferują klienta e -mailowego na pulpicie do pobrania. Ostatecznie to nie’T prawdziwe rozwiązanie do zdobycia Gmaila na pulpicie, ponieważ skrót po prostu otworzy kartę przeglądarki internetowej za pomocą konta Gmail. Jeśli chcesz dowiedzieć się, jak zdobyć Gmail na komputerze z klientem e -mail na pulpicie do pobrania, czytaj dalej.
Czy istnieje aplikacja Gmail dla systemu Windows?
SHIFT to świetna opcja użycia jako aplikacja e -mail na komputer dla Gmaila w systemie Windows 10. Pobieranie Shift sprawia, że Gmail jest łatwo dostępny na komputerze Windows 10 Bez konieczności otwierania karty przeglądarki internetowej.
Istnieje jednak teraz zintegrowana aplikacja, która jest dostarczana z systemem operacyjnym, którego można użyć do zdobycia Gmaila na pulpicie. W celu skonfigurowania konta Gmail w aplikacji e -mail z systemem stacjonarnym systemu Windows 10:
- Wybierz przycisk Windows Start i wprowadź ‘Poczta’ do paska wyszukiwania.
- Wybierać ‘Poczta – zaufana aplikacja Microsoft Store.’
- Wybierać ‘Konta,’ a następnie wybierz ‘+ Dodaj konto.’
- Wybierać ‘Google’ Z nowego okna, które się otwiera.
- Wpisz adres konta Gmail, wybierz ‘Następny’ Następnie wprowadź hasło i wybierz ‘Następny.’ Będziesz musiał wprowadzić otrzymany kod, jeśli użyjesz uwierzytelniania dwuskładnikowego dla konta Gmail.
- Wybierać ‘Umożliwić’ dla uprawnień.
Ty’LL należy następnie skonfigurować, aby uzyskać dostęp do Gmaila bezpośrednio z aplikacji pocztowej Windows 10. To kolejna dobra opcja dla aplikacji stacjonarnej dla Gmaila, chociaż jest ona’T tak łatwe do zarządzania wieloma kontami e -mail z aplikacją e -mail z systemem Windows 10, jak z Shift.
Jak zarządzać wieloma kontami Gmail na komputerze
Dla tych, którzy mają wiele kont Gmail, przełączanie między nimi jest łatwe na urządzeniu mobilnym, ale może być ból na komputerze stacjonarnym. Dzięki Shift możesz zarządzać wieloma kontami Gmail i łatwo przełączać się między nimi bez logowania i wychodzenia, bezpośrednio z jednej pięknej aplikacji komputerowej.
Co to jest klient poczty stacjonarnej?
Klient poczty stacjonarnej, znany również jako aplikacja e -mail na komputery stacjonarne, to aplikacja do pobrania, która umożliwia wysyłanie i odbieranie wiadomości e -mail na komputery stacjonarnym. Różni się od aplikacji internetowej, która działa tylko w celu wysyłania i odbierania wiadomości e -mail bezpośrednio w oknie przeglądarki internetowej. Dzięki klientom e -mail możesz użyć wielu różnych kont e -mail w tym samym kliencie e -mail. Na przykład, jeśli pobierasz Shift, możesz użyć dowolnego konta e -mail, w tym Gmaila, Yahoo lub Outlook. To sprawia, że klienci e -mail na komputery są świetną opcją dla każdego, kto chce skuteczniej zarządzać wieloma kontami e -mail.
Dlaczego warto korzystać z klienta poczty stacjonarnej?
. Jeśli masz zbyt wiele kart przeglądarki, może być trudno szybko uzyskać dostęp do konta Gmail. Cały ten dodatkowy bałagan z powodu otwarcia zbyt wielu zakładek po prostu prowadzi do marnowania czasu i zmniejsza wydajność. Korzystanie z klienta poczty stacjonarnej to również świetny sposób na posiadanie dedykowanego miejsca na wysyłanie i odpowiadanie na e -maile, zamiast rozpraszać wszystko inne’S Otwórz w Twojej przeglądarce internetowej.
Zacznij od Shift – aplikacja Gmail na komputer stacjonarny
Istnieje kilka różnych sposobów na zdobycie Gmaila na komputerze. Od pobierania zmiany, po utworzenie skrótu komputerowego, po korzystanie z aplikacji Mac Mail, po pobranie osobnego klienta e -mail stacjonarnego, tam’S metoda, która będzie działać dla wszystkich. Istnieje nawet wielu różnych klientów poczty stacjonarnej do wyboru, w tym program Outlook i zintegrowanej aplikacji Windows 10 Mail.
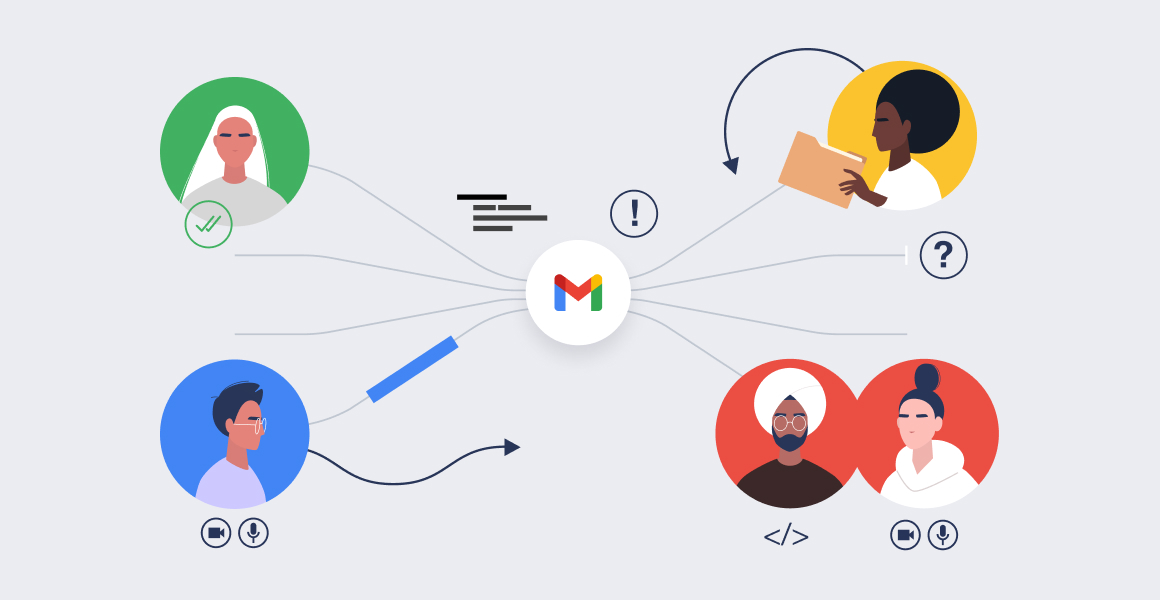
Jedną z najłatwiejszych opcji, aby zdobyć Gmail na komputerze, jest pobranie Shift. Spróbuj używać Shift jako aplikacji stacjonarnej dla Gmaila już dziś!


