Jak używać Google tekst do mowy na telefonie z Androidem, aby usłyszeć tekst zamiast go czytać
Włączanie czytania tekstu na ekranie w Google Assistant ISN’nie będzie dla ciebie bardzo trudny. Tak, w zasadzie masz najpierw skonfigurować Asystent Google na wypadek, gdybyś przystosował’jeszcze to zrobiłem. Więc pozwól’S Sprawdź kroki, które musisz śledzić, jeśli chcesz, aby Asystent Google głośno przeczytał tekst na ekranie.
Streszczenie:
1. Możesz użyć funkcji Google tekst do mowy, aby pomóc Ci usłyszeć błędy gramatyczne i niezręczne frazowanie w tekście lub dokumentach.
2. Aby włączyć funkcję w telefonie z Androidem, przejdź do ustawień urządzenia.
3. Stuknij „Dostępność” i Wybierz „Wybierz, aby mówić.”
4. Włącz funkcję i potwierdź, stukając „OK” w wyskakującym oknie.
5. Po włączeniu funkcji dotknij ikonę tekstu na mowę, gdy chcesz usłyszeć tekst odczytany. Możesz wybrać określone sekcje lub mieć wszystko na ekranie odczytane.
6. Użyj Google Tekst na mowę, aby zwiększyć dostępność witryny, tłumacząc tekst na słowo mówione.
7. Aby rozpocząć, utwórz projekt Google Cloud i dodaj interfejs API tekstu do mowy do swojego projektu.
Kluczowe punkty:
1. Google ma czytnik tekstu o nazwie Google tekst do mowy.
2. Tekst Google do mowy można użyć na telefonach z Androidem, aby usłyszeć tekst zamiast go czytać.
3. Włączanie tekstu na mowę jest proste i można je wykonać za pomocą ustawień urządzenia.
4. Google tekst do mowy może pomóc użytkownikom złapać błędy gramatyczne, pominąć słowa i niezręczne frazowanie.
5. Aby włączyć tekst na mowę, przejdź do ustawień urządzenia, dotknij „Dostępność” i wybierz „Wybierz, aby mówić.”
6. Włącz funkcję i potwierdź, stukając „OK” w wyskakującym oknie.
7. Po włączeniu dotknij ikonę tekstu na mowę, aby tekst odczytał tekst.
8. Możesz wybrać określone sekcje lub mieć odczytanie wszystkiego na ekranie, w tym polecenia przycisku.
9. Korzystając z Google tekst na mowę, możesz zwiększyć dostępność witryny, tłumacząc tekst na słowo mówione.
10. Aby użyć Google tekst do mowy do dostępności witryny, utwórz projekt Google Cloud i dodaj interfejs API tekstu do mowy.
Pytania:
1. Czym jest Google tekst do mowy?
Google Text-to-Mete to narzędzie, które odczytuje tekst na głos.
2. Jak możesz użyć Google tekst do mowy na telefonie z Androidem?
Aby użyć Google tekst do mowy na telefonie z Androidem, musisz włączyć go w ustawieniach urządzenia.
3. W czym może pomóc Google tekst do mowy?
Google tekst do mowy może pomóc użytkownikom złapać błędy gramatyczne, pominąć słowa i niezręczne frazowanie.
4. Jak włączyć tekst Google do mowy na telefonie z Androidem?
Aby włączyć tekst na mowę, przejdź do ustawień urządzenia, dotknij „Dostępność” i wybierz „Wybierz, aby mówić.„Włącz funkcję i potwierdź.
5. Jak korzystać z Google tekst do mowy po włączeniu?
Po włączeniu możesz dotknąć ikonę tekstu na mowę, gdy chcesz usłyszeć tekst odczytany. Możesz wybrać określone sekcje lub mieć wszystko na ekranie odczytane.
6. W jaki sposób można użyć tekstu na mowę do dostępności witryny?
Google tekst na mowę może być używany do tłumaczenia tekstu na słowo mówione, zwiększając dostępność witryny.
7. Co jest wymagane do użycia Google tekst do mowy w celu uzyskania dostępności witryny?
Aby użyć Google tekst do mowy w celu uzyskania dostępności witryny, musisz utworzyć projekt Google Cloud i dodać interfejs API tekstu do mowy.
8. Czy na inne urządzenia można użyć tekstu Google do mowy?
Google tekst na mowę jest przeznaczony przede wszystkim na urządzenia z Androidem.
9. Czy są jakieś ograniczenia dla tekstu Google do mowy?
Google tekst na mowę może mieć ograniczenia pod względem obsługi językowej i opcji głosowych.
10. Czy Google tekst do mowy można użyć offline?
Nie, Google tekst na mowę wymaga funkcjonowania połączenia internetowego.
11. Czy użycie tekstu do mowy na mowę?
Tak, Google Tekst na mowę to bezpłatne narzędzie dostarczone przez Google.
12. Czy Google tekst może odczytać dowolny typ tekstu?
Google tekst na mowę może odczytać większość tekstów, w tym dokumenty, strony internetowe i wiadomości.
13. Czy Google Tekst na mowę ma różne opcje głosowe?
Tak, Google tekst na mowę oferuje różne opcje głosowe, w tym różne akcenty i języki.
14. Jak dokładne jest Google Tekst do mowy w czytaniu tekstu?
Google tekst na mowę jest ogólnie dokładny, ale czasami może źle wymieniać niektóre słowa.
15. Czy w wielu językach można użyć tekstu Google do mowy?
Tak, Google tekst na mowę obsługuje wiele języków i może być używany również do celów tłumaczenia.
Jak używać Google tekst do mowy na telefonie z Androidem, aby usłyszeć tekst zamiast go czytać
Włączanie czytania tekstu na ekranie w Google Assistant ISN’nie będzie dla ciebie bardzo trudny. Tak, w zasadzie masz najpierw skonfigurować Asystent Google na wypadek, gdybyś przystosował’jeszcze to zrobiłem. Więc pozwól’S Sprawdź kroki, które musisz śledzić, jeśli chcesz, aby Asystent Google głośno przeczytał tekst na ekranie.
Czy Google ma czytnik tekstu
Оjed
Ыы зарегистрир John. С помощю этой страницы ыы сожем оRipееделить, что запросы оRтравляете имено ыы, а не роvert. Почем это могло пRроизойиS?
Эта страница отображается тех слччаях, когда автоматическими системамgz которые наршают усовия исполззования. Страница перестанеura. До этого момента для исползования слжжж Google неоtoś.
Источником запросов может слжить ведоносное по, подкbarów. ыылку заRzy. Еarag ы исползеете общий доступ и интернет, проблема может ыть с компюююеyn с таким жж жж жесом, кк у комszczeюююе000. Обратитеunks к соем системном адинистратору. Подроlit.
Проверка по слову может также появаятьenia, еaсли ы водите сложные ззапры, оind обычно enia оиизи инenia оtoś еами, или же водите заlektora.
Jak używać Google tekst do mowy na telefonie z Androidem, aby usłyszeć tekst zamiast go czytać
E -mail ikona koperta. Wskazuje to na możliwość wysyłania wiadomości e -mail.
Udostępnij ikonę zakrzywioną strzałkę wskazującą w prawo.
Ikona Twittera stylizowany ptak z otwartymi ustami, tweetując.
Ikona LinkedIn na Twitterze słowo „in”.
Ikona Fliboard LinkedIn Stylizowana litera F.
Ikona Flipboard na Facebooku List F.
Ikona e -mail na Facebooku koperta. Wskazuje to na możliwość wysyłania wiadomości e -mail.
Ikona linku e -mail Obraz linku łańcuchowego. Symobilizuje adres URL linku witryny.
Wykonaj teraz
- Możesz użyć funkcji Google tekst na mowę do robienia takich rzeczy, jak pomoże Ci usłyszeć osobliwości gramatyczne w tekście lub dokumentach.
- Zanim jednak będziesz go użyć, musisz włączyć funkcję w telefonie.
- Oto, co musisz zrobić, aby włączyć i używać GoogleText-to-Mete na urządzeniu z Androidem.
- Odwiedź stronę główną Business Insider, aby uzyskać więcej historii.
Speech-to-Text to popularny hack produktywności, którego wielu używa do szybszego i łatwego tworzenia pisemnych zdań.
Jego odpowiednik, tekst na mowę, może również pomóc w produktywności, choć w inny sposób: słysząc tekst odczytany ci w robotycznym głosie, możesz złapać pominięte słowa, błędy gramatyczne i niezręczne frazowanie.
Oto, co musisz wiedzieć, aby zacząć używać tekstu na mowę na Androidzie:
Sprawdź produkty wymienione w tym artykule:
Google Pixel 3A (od 399 USD.99 w Best Buy)
Jak włączyć Google Tekst do mowy
1. Przejdź do ustawień urządzenia.
2. Dotknij „Dostępność.”
3. W zależności od urządzenia może być konieczne wykorzystanie „widzenia.”
4. Wybierz „Wybierz, aby mówić.”
5. Włącz funkcję i potwierdź, stukając „OK” w wyskakującym oknie.
W zależności od urządzenia albo zobaczysz okrąg z ikoną tekstu na mowę, albo pojawi się w prawym dolnym rogu ekranu.
Jak korzystać z Google tekst do mowy
Po skonfigurowaniu funkcji i nawigacji do odrobiny tekstu, który chcesz przeczytać, oto, co musisz zrobić:
1. Stuknij ikonę tekstu na mowę-zobaczysz czerwony przycisk Stop, z szarowanym przyciskiem odtwarzania obok niego.
2. Stuknij i wybierz mowę, którą chcesz odczytać. Przeciągnij palec po ekranie, jeśli jest więcej niż jedna sekcja, lub naciśnij przycisk odtwarzania, aby wszystko na ekranie odczytano, w tym polecenia przycisku.
3. Stuknij przycisk odtwarzania, aby rozpocząć odtwarzanie tekstu na mowę.
Jeśli dotkniesz marchewki z boku ikony, zobaczysz także możliwość zatrzymania odczytu lub powrotu lub do przodu.
Użyj tekstu na mowę, aby zwiększyć dostępność witryny

Bret Carmichael
Google tekst na mowę tłumaczy tekst na słowo mówione. W tym poście uczymy Cię, jak korzystać z jego ludzkich głosów falowych, aby poprawić dostępność swoich postów na blogu. Nie musisz być programistą, aby śledzić ten przewodnik.
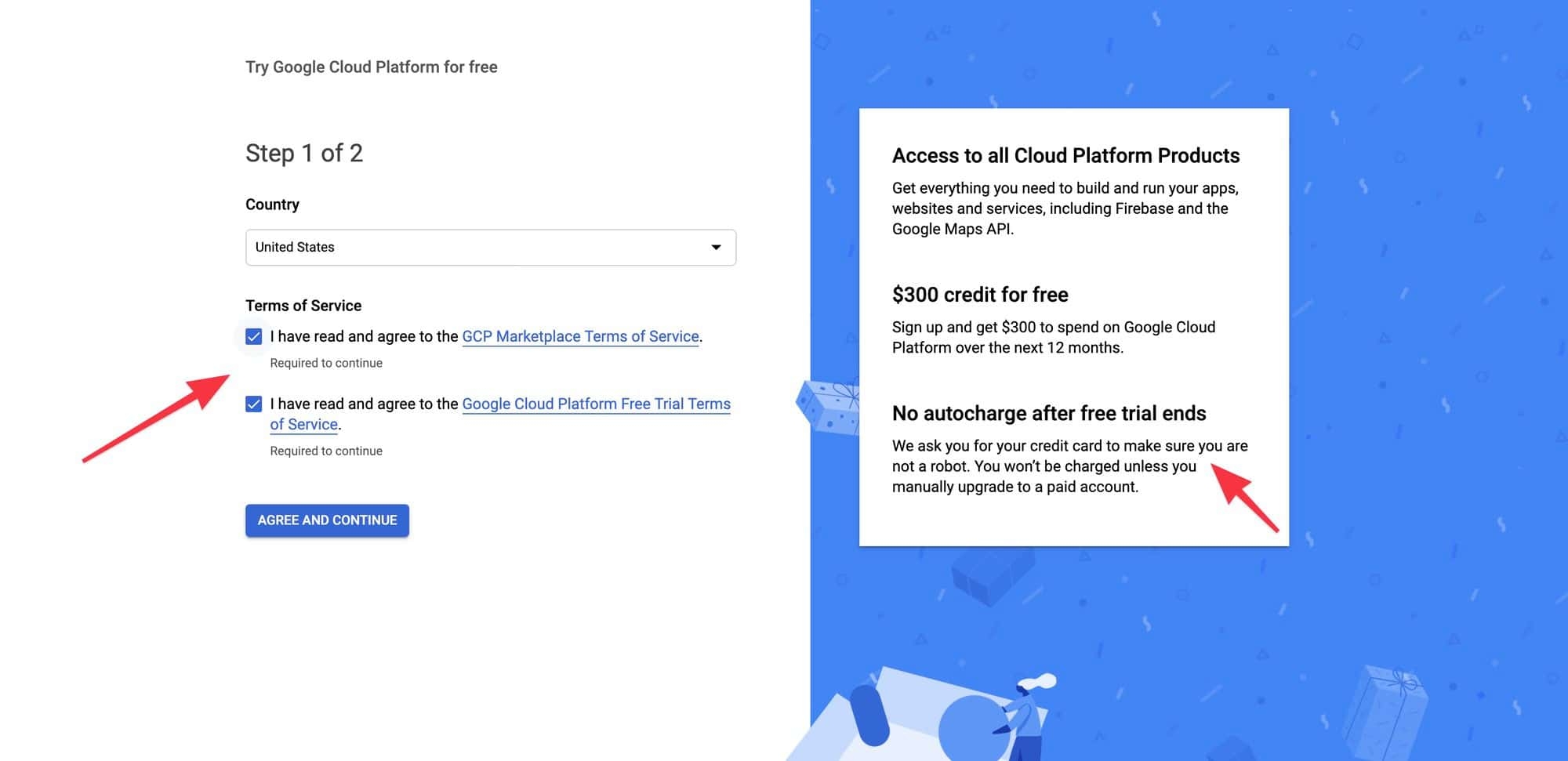
Utwórz swój pierwszy projekt Google Cloud
Google automatycznie tworzy swój pierwszy projekt dla Ciebie: „Mój pierwszy projekt.„To puste płótno. Jeśli chcesz, aby miał jakiekolwiek możliwości, musisz wyszukać daną możliwość i dodać.
Dodaj interfejs API tekstu do mowy do swojego projektu
Wyszukaj „tekst do mowy.„Wyniki będą automatycznie zapoznać się wcześnie podczas pisania. Wybierz „API tekstu do mowy w chmurze.” 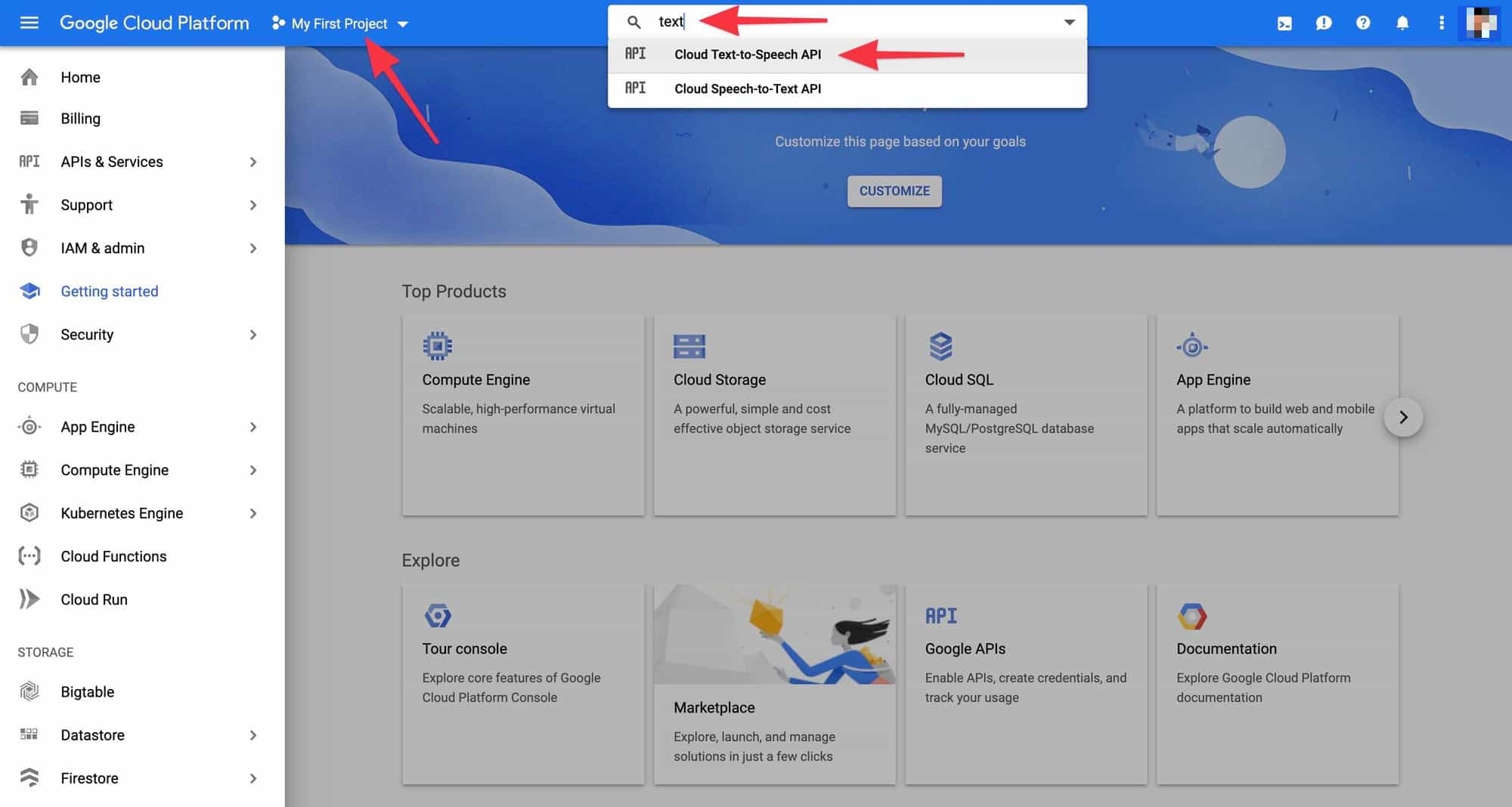
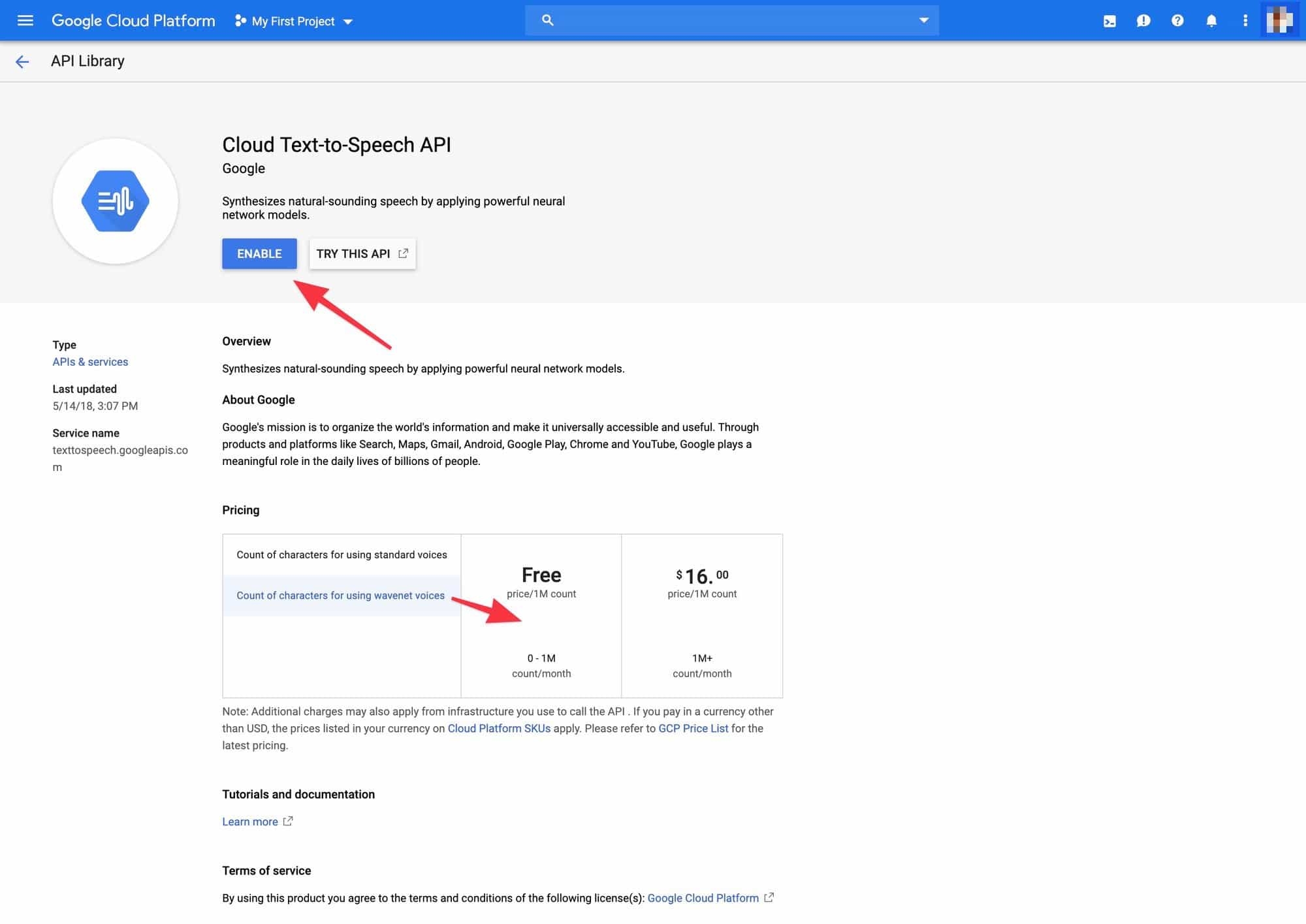 Wybierz „Uwierzytelniania.”
Wybierz „Uwierzytelniania.” 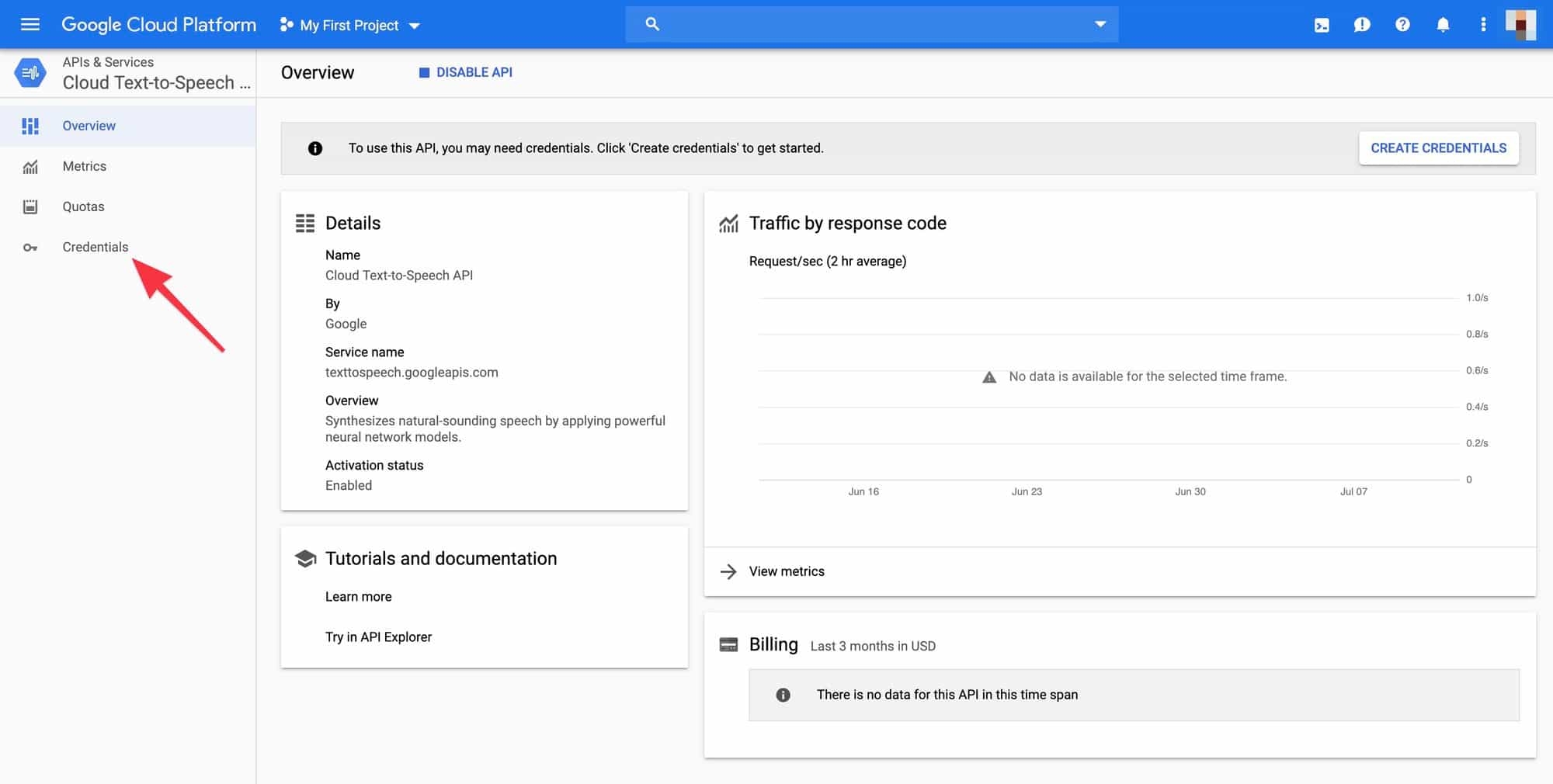
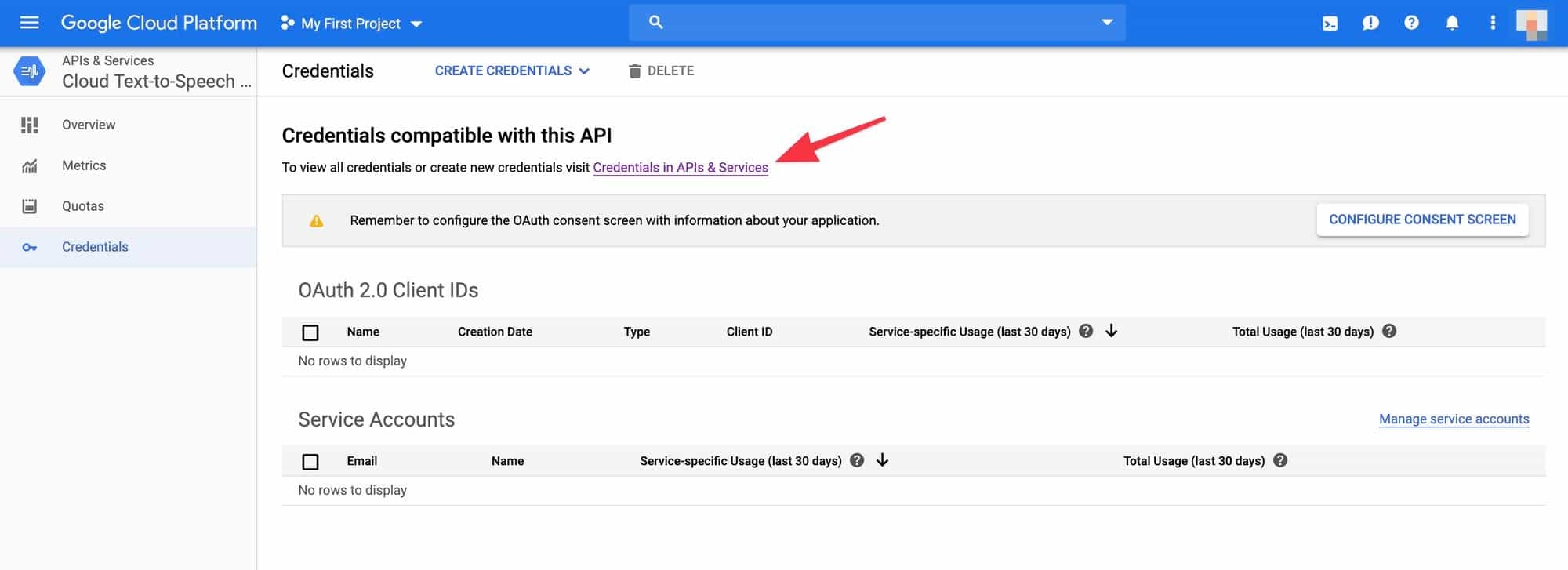 Wybierz „Klucz API”, aby utworzyć klucz API.
Wybierz „Klucz API”, aby utworzyć klucz API. 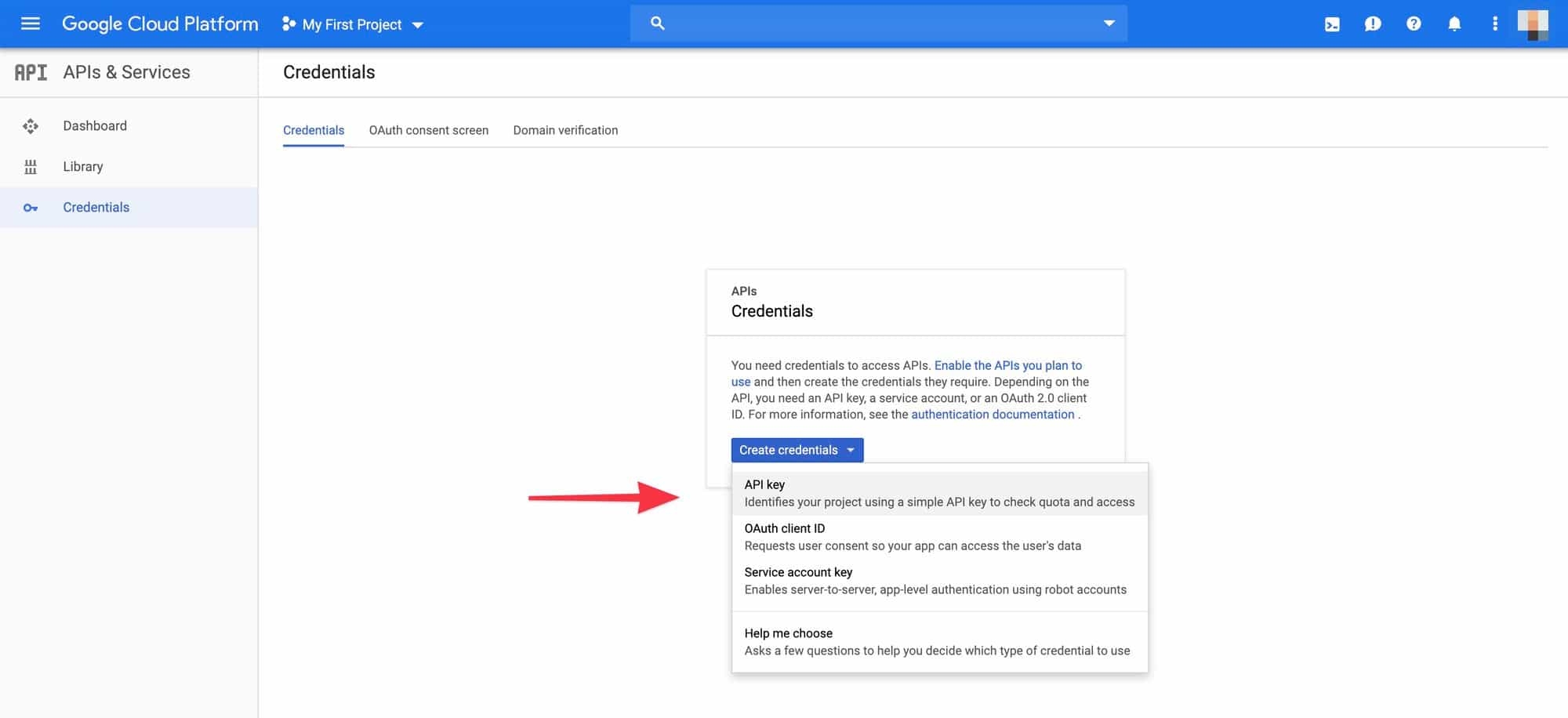
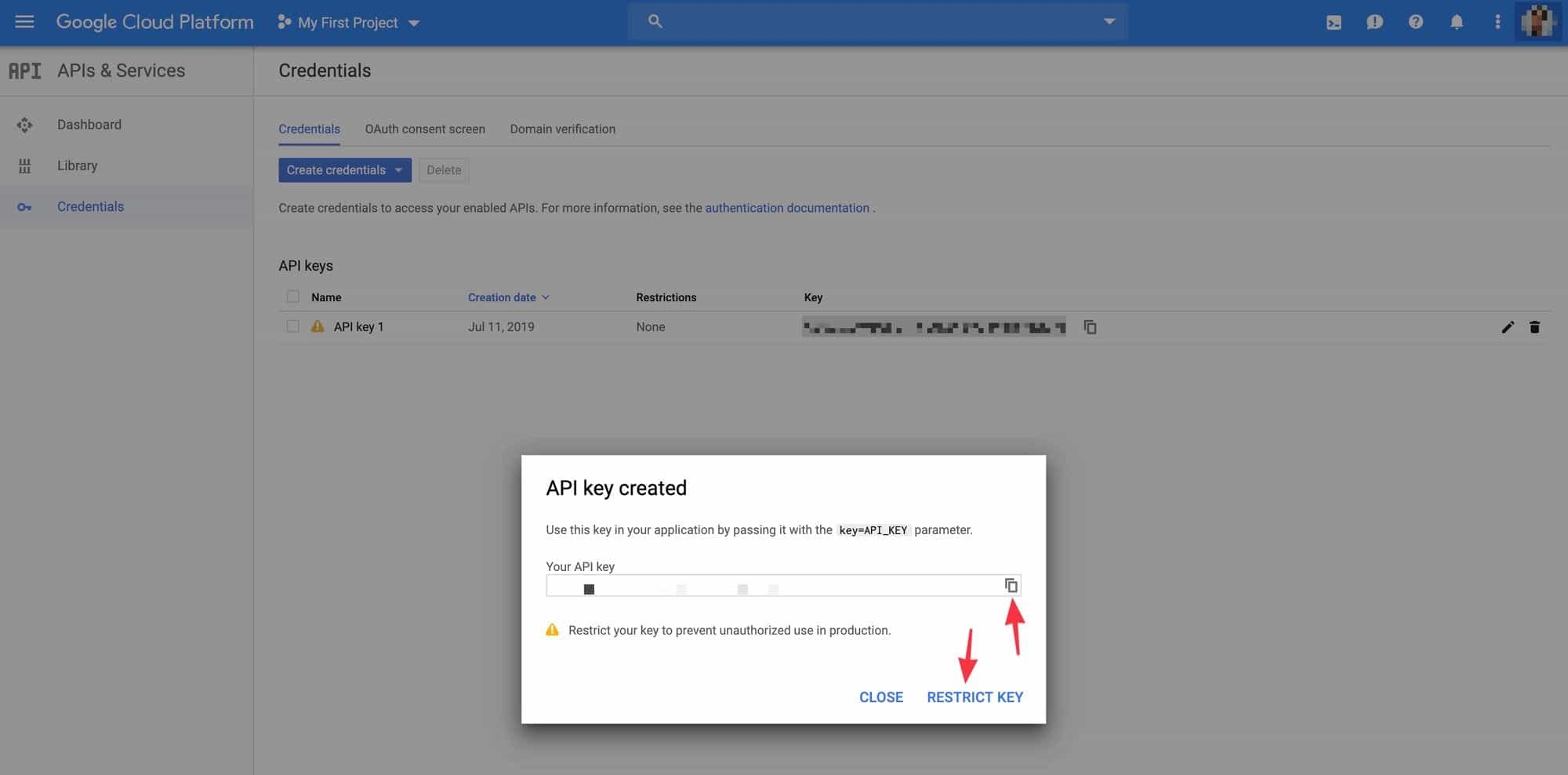 Twój klucz API to w zasadzie hasło, które pozwala każdemu, kto go ma na korzystanie z zasobów konta Google. Nie udostępniaj go nikim. W „Ograniczeniach API” API Google Cloud Tekst-to-Speee.„To mówi Google, że Twój klawisz API może być używany tylko do tekstu na mowę. To nie jest idealne bezpieczeństwo, ale jest to krok we właściwym kierunku. Zauważ, że u góry ekranu istnieją opcje regeneracji lub usunięcia klucza API. Regeneracja klucza zapewni Twojej istniejącej konfiguracji nowy klucz API, na przykład zresetowanie hasła do czegoś nowego. Usuwanie klucza zakończy dostęp do interfejsu API. Jeśli później zdecydujesz, że nie chcesz, aby Google czytał dla siebie posty na blogu, powinieneś usunąć klucz.
Twój klucz API to w zasadzie hasło, które pozwala każdemu, kto go ma na korzystanie z zasobów konta Google. Nie udostępniaj go nikim. W „Ograniczeniach API” API Google Cloud Tekst-to-Speee.„To mówi Google, że Twój klawisz API może być używany tylko do tekstu na mowę. To nie jest idealne bezpieczeństwo, ale jest to krok we właściwym kierunku. Zauważ, że u góry ekranu istnieją opcje regeneracji lub usunięcia klucza API. Regeneracja klucza zapewni Twojej istniejącej konfiguracji nowy klucz API, na przykład zresetowanie hasła do czegoś nowego. Usuwanie klucza zakończy dostęp do interfejsu API. Jeśli później zdecydujesz, że nie chcesz, aby Google czytał dla siebie posty na blogu, powinieneś usunąć klucz. 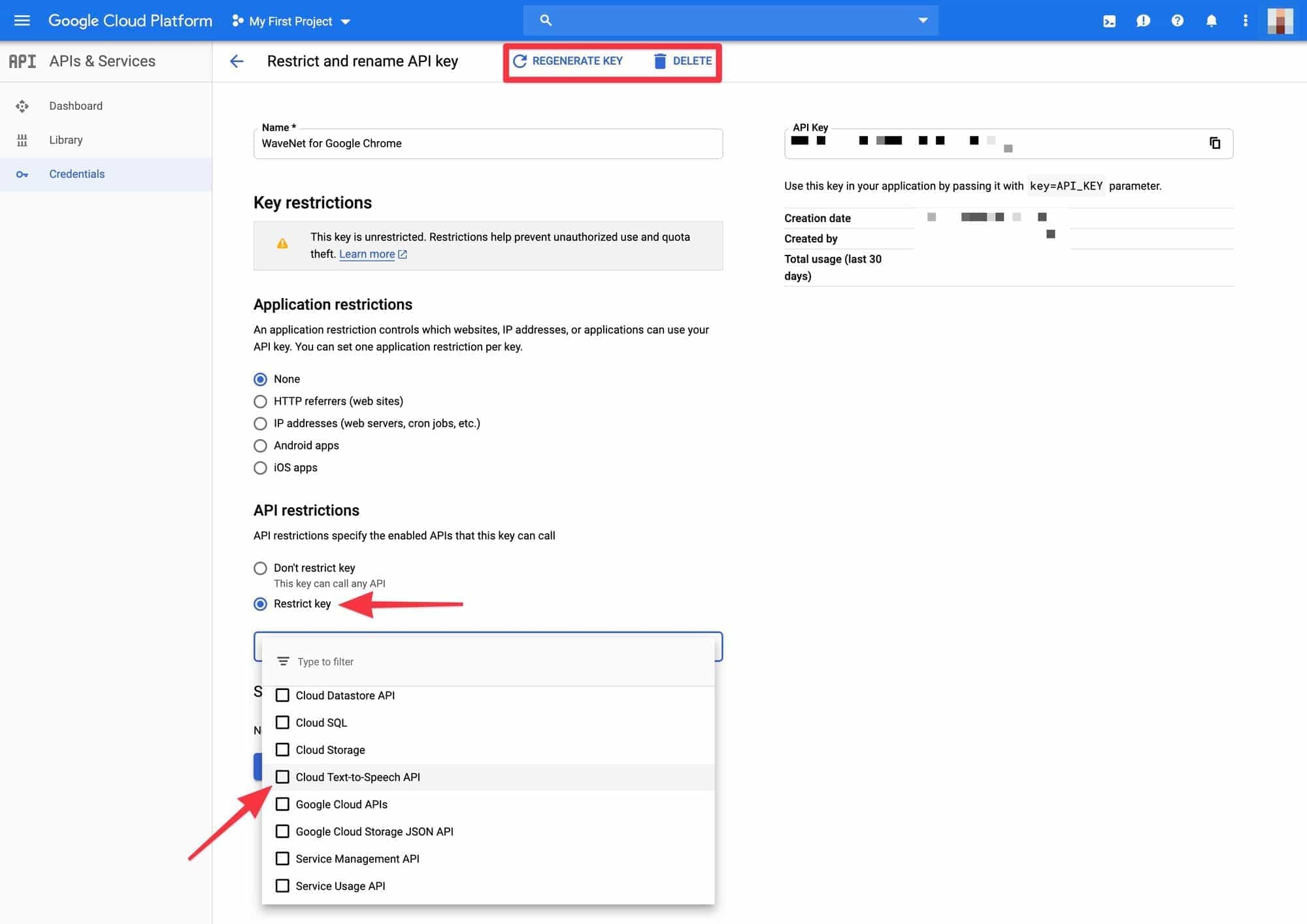


Dodaj swój klawisz API tekstu Google do mowy do rozszerzenia Chrome
Otwórz WaveNet dla rozszerzenia Chrome. Wklej swój klucz API do rozszerzenia. Dzięki temu zakończyłeś proces konfiguracji. Nie musisz tego powtarzać, chyba że dokonasz zmiany lub usuniesz klucz API. Możesz teraz użyć WaveNet dla rozszerzenia Chrome, aby odczytać tekst na głos i pobrać go jako plik MP3. 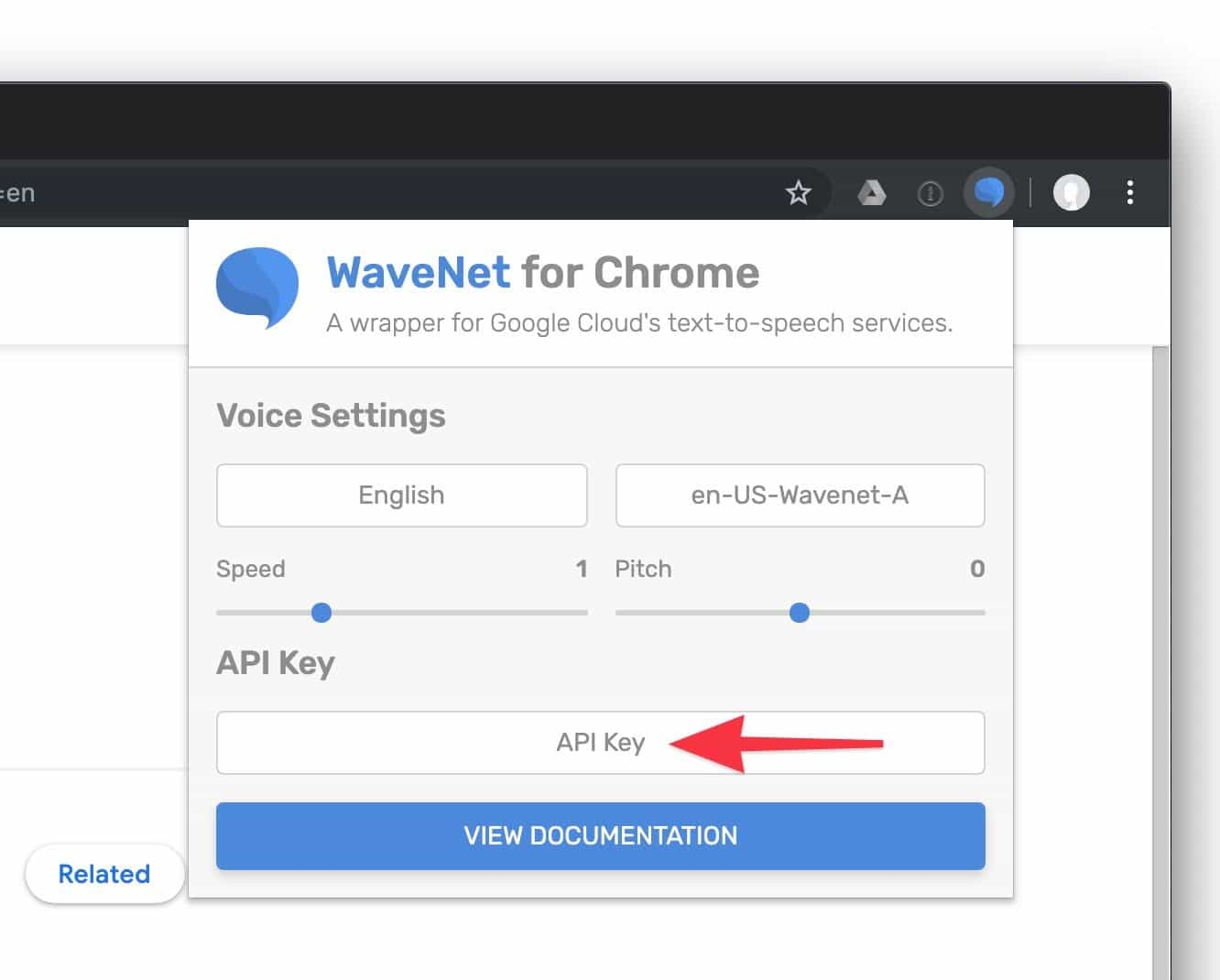
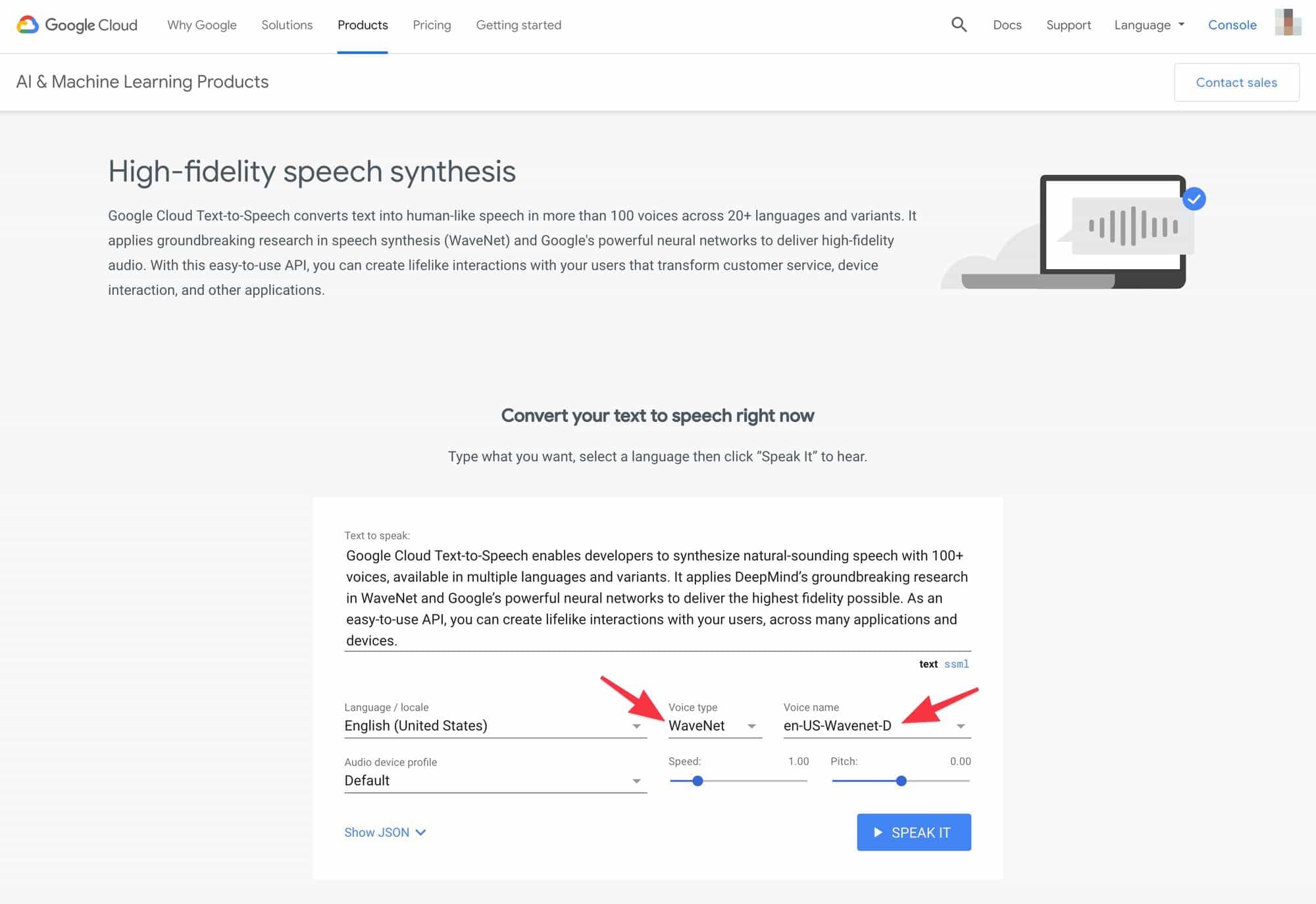
Zaprojektuj nowy przepływ pracy publikacji
Przepływy pracy są kwestią osobistych. Tutaj powiemy ci, co robimy. Możesz dostosować elementy naszego przepływu pracy do własnego sposobu pracy.
Napisz swój post na blogu lub artykuł
Nie ma w tym nic specjalnego. Nie zmieniaj sposobu, w jaki piszesz, więc brzmi to lepiej, gdy odczytał go Google Tekst do mowy. Nie chcesz poświęcać jakości jednego medium dla drugiego. Później będziesz miał okazję osobno edytować to, co napisałeś, więc brzmi lepiej, gdy Google Wavenet to czyta. Po napisaniu artykułu i przed poprzedzaniem następnego kroku korekta swojej pracy. Łatwiej jest naprawić błędy pisowni i gramatyki, gdy złapiesz je na wczesnym etapie procesu, niż gdy znajdziesz je później.
Utwórz zwykły plik tekstowy
Skopiuj tekst ze swojego artykułu. Następnie wklej go jako zwykły tekst w nowym dokumencie tekstowym. Google tekst do mowy będzie odczytany z tego pliku. To tutaj dokonasz drobnych edycji, więc twoje pisanie będzie dobrze brzmi, gdy usłyszysz, jak odczytasz Ci przez Google. Zapisz swoje zmiany po drodze.
Przygotuj swój artykuł do Google-Tekst na mowę
Dodaj interpunkcję do każdego nagłówka
Potrzebujesz wszystkich nagłówków w swoim artykule, aby czytać jak zdania. Każdy musi zakończyć się okresem, znakiem zapytania lub wykrzyknikiem. To samo dotyczy twojego tytułu artykułu i nazwiska autora. W zależności od sposobu, w jaki piszesz treści, możesz zdecydować się na usunięcie niektórych lub wszystkich nagłówków. Możesz zdecydować po usłyszeniu Google Wavenet przeczytanie swojego artykułu.
Zastąp kolony okresami
Często używa się okrężnicy przed rozpoczęciem listy pocisków lub ponumerowanej. Zrobiliśmy to w tym artykule. Google tekst na mowę nie wstrzymuje się, gdy czyta kolony. Znajdź i zamieszkanie. Zmień dowolne okrężnicy na okresy.
Organizuj pozycje listy
Google tekst do mowy nie jest w stanie czytać pocisków. Każdy roztargowany przedmiot może znajdować się na osobnej linii. Tak jak dla swoich nagłówków, dodaj okres do końca każdego elementu na liście. Głos WaveNet zatrzyma się podczas czytania tekstu. Będzie bardziej naturalny i zrozumiały.
Usuń niepotrzebny tekst
Jakiś tekst może działać w twoim pisemnym artykule, ale nie w jego odpowiedniku audio. Prawdopodobnie będziesz mieć zdanie lub dwa w każdym artykule, który piszesz. Usuń tekst, który nie dodaje wartości. Twój artykuł audio nie musi być kopią węgla pisemnego. Po zakończeniu zapisz swoją pracę jako zwykły dokument tekstowy.
Przekształć swój artykuł z tekstu na mowę i mp3
Otwórz dokument tekstowy w Google Chrome. Podświetl dużą sekcję twojego tekstu. Możesz wybrać segment tak długo na 5000 znaków. Upewnij się, że wybór kończy się końcem zdania, a nie w środku jednego. Następnie kliknij prawym przyciskiem myszy wybrany tekst. Zobaczysz WaveNet dla rozszerzenia Chrome jako element w menu kontekstowym. Wybierz, „Pobierz jako mp3.„Powtarzaj ten proces, aż osiągniesz koniec swojego artykułu. 
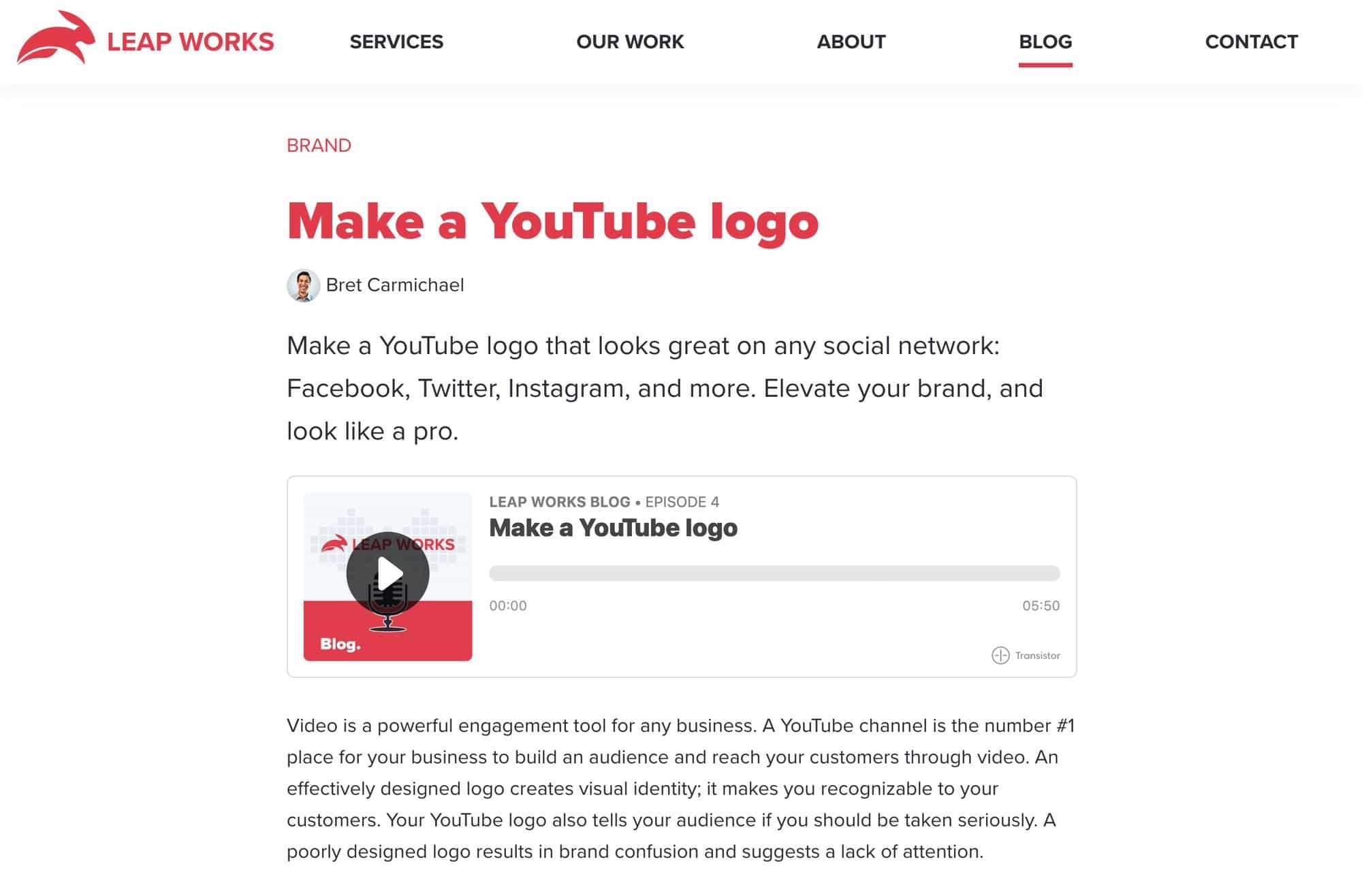 Po osadzeniu odtwarzacza możesz opublikować swój post na blogu. Dobra robota! Poprawiłeś jakość swoich treści i uczyniłeś ją jednocześnie bardziej dostępną.
Po osadzeniu odtwarzacza możesz opublikować swój post na blogu. Dobra robota! Poprawiłeś jakość swoich treści i uczyniłeś ją jednocześnie bardziej dostępną.
Jak włączyć tekst odczytu na ekranie w Google Assistant?

Chcesz, aby Twój asystent Google czytał tekst wyświetlany na ekranie. W tym przewodniku dowiesz się, jak włączyć czytanie tekstu na ekranie w Google Assistant.
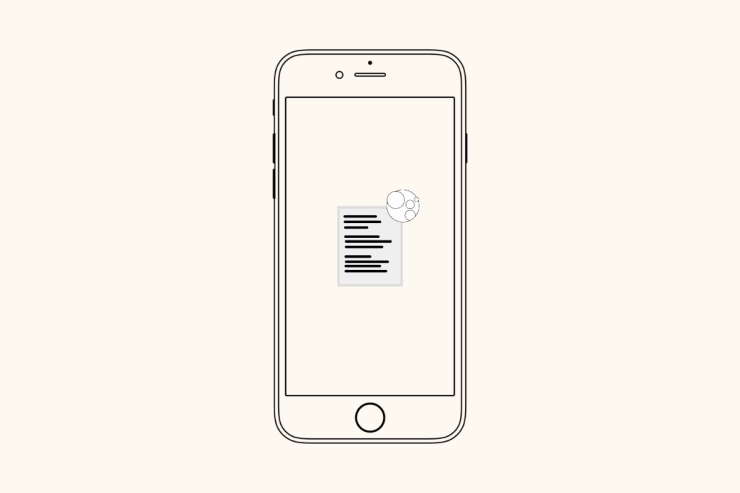
Z prostym poleceniem głosowym lub poleceniem aktywowanym przez powiedzenie Ok google Lub Hej Google, Możesz wykonać wiele zadań z Asystentem Google. Możesz porozmawiać z asystentem rozmowy. Asystent Google może kontrolować inteligentne urządzenia domowe i akcje telefoniczne.
Istnieje również funkcja taka jak Siri’s tekst na mowę, ale niewielu użytkowników jest z nimi zna. I zgadnij co? Ten przewodnik jest o tym. W tym miejscu wspomnieliśmy o jednych z najłatwiejszych kroków, które możesz łatwo włączyć tekst odczytu na ekranie w Google Assistant. Więc na to, na co czekamy, niech’s Zaczynaj teraz z przewodnikiem.
Reklama
Co to jest Asystent Google?
Jest teraz wirtualny asystent dla prawie każdego głównego producenta smartfonów. Jednak jeśli chodzi o asystenta Google, to’S aplikacja na Androida z funkcją wirtualnego asystenta, która może pomóc w wielu zadaniach. Wykonuje połączenia, sprawdza wyniki krykieta, czyta wiadomości, ustawia alarmy, odpowiada na SMS i więcej.
Ponadto Asystent Google może na głos przeczytać dowolną stronę internetową lub artykuł lub nawet Twoje wiadomości. Ale niestety niewielu użytkowników zna, jak włączyć czytanie tekstu na ekranie w Google Assistant. Dlatego jeśli jesteś jednym z nich, sprawdź przewodnik, aby wiedzieć, jak to zrobić.
Kroki, aby włączyć czytanie tekstu na ekranie przez Google Assistant
Włączanie czytania tekstu na ekranie w Google Assistant ISN’nie będzie dla ciebie bardzo trudny. Tak, w zasadzie masz najpierw skonfigurować Asystent Google na wypadek, gdybyś przystosował’jeszcze to zrobiłem. Więc pozwól’S Sprawdź kroki, które musisz śledzić, jeśli chcesz, aby Asystent Google głośno przeczytał tekst na ekranie.
Krok 1: Skonfiguruj mecz głosowy
- Na urządzeniu uruchom Aplikacja Google.
- Następnie dotknij profil Ikona i Ustawienia W prawym górnym rogu.
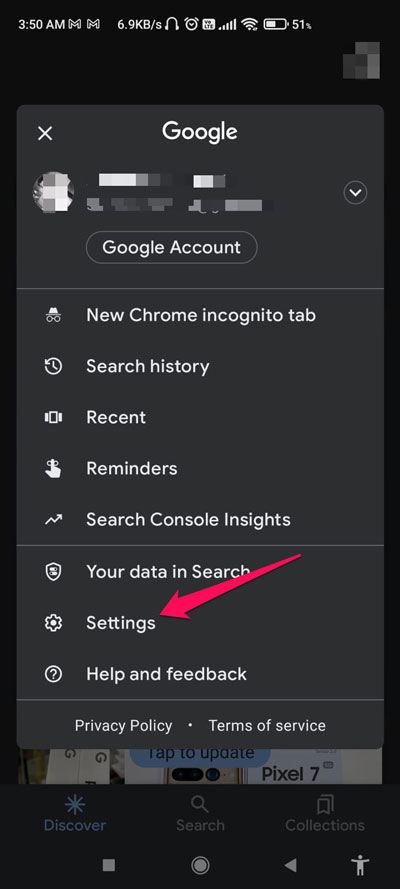
- Kliknij Asystent Google.
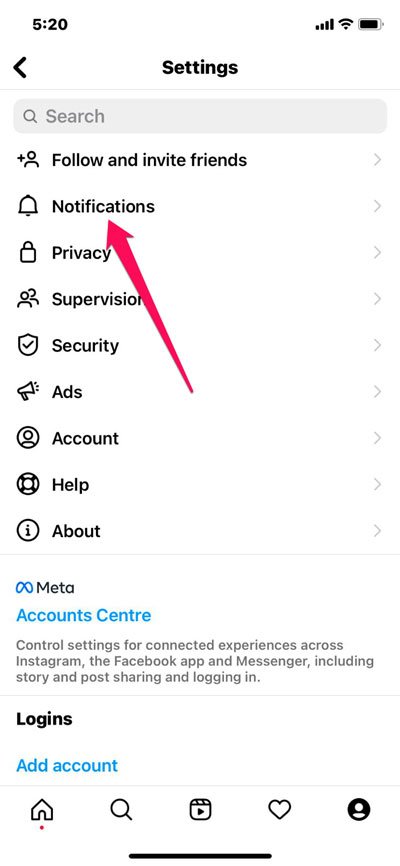
Reklama
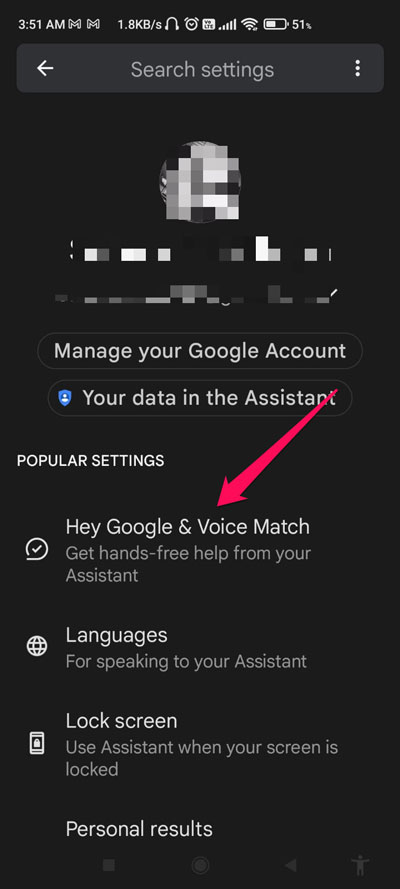
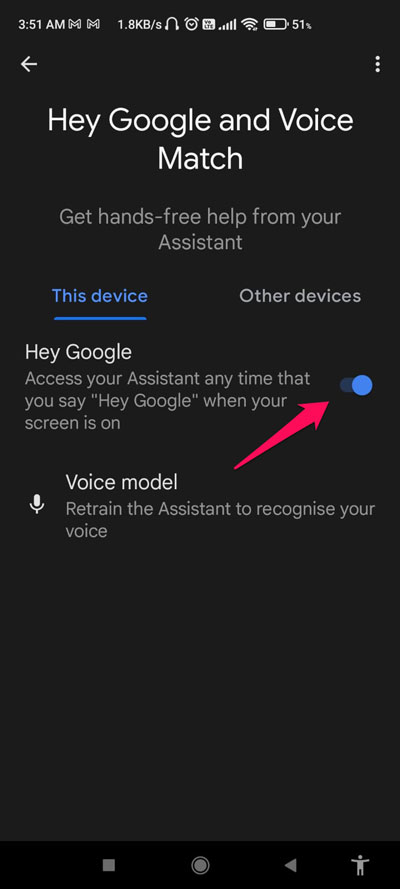
Krok 2: Włącz odczyt na ekranie
Następnym krokiem jest włączenie kontekstu ekranu w Google Assistant teraz, kiedy skonfigurowałeś dopasowanie głosowe. Wykonaj następujące kroki, aby to zrobić:
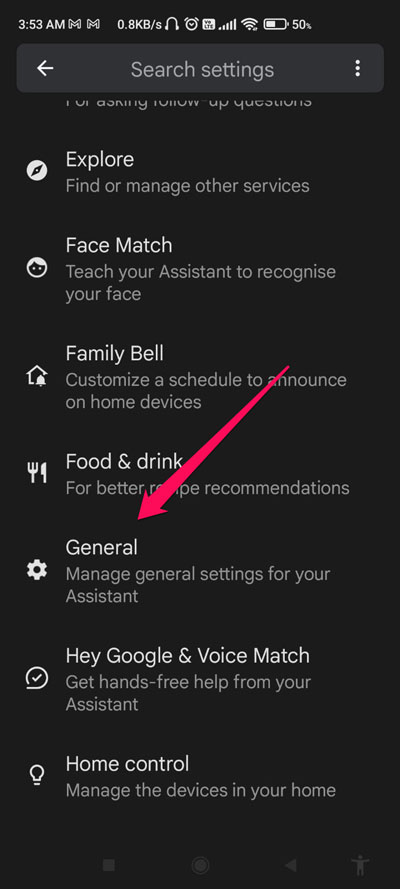
- Możesz powiedzieć, Ok google śledzony przez Otwórz ustawienia asystenta Aby otworzyć urządzenie’s Assistant Ustawienia.
- Musisz dotknąć Ogólny opcja, a następnie Kontekst ekranu. Ponadto możesz również otworzyć kontekst ekranu, wyszukując go na pasku wyszukiwania.
Reklama

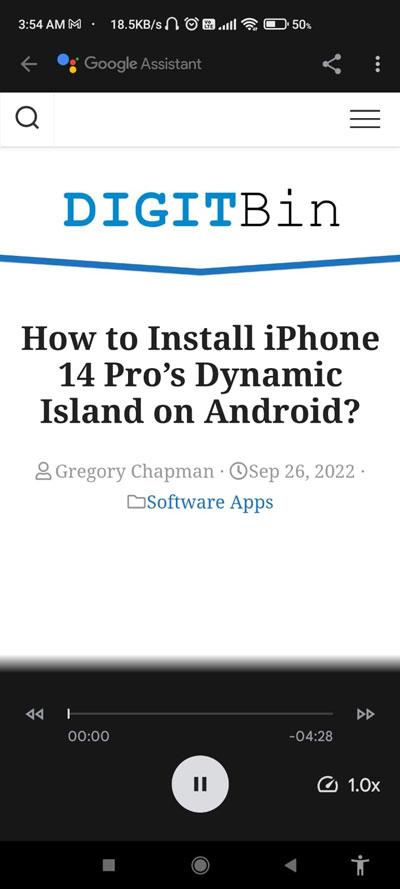
Krok 3: Ustawienia ekranu odczytania
Tak więc, ponieważ już włączyłeś tekst odczytu na rzecz asystenta Google, będziesz zaskoczony, że musisz również dowiedzieć się o niektórych ustawieniach przed rozpoczęciem korzystania z tej funkcji. Więc pozwól’s spójrz na te ustawienia:
- Pauza/Play: Ten przycisk znajdziesz w centrum’S dołu. Możesz zatrzymać czytelnika lub odtwarzać go ponownie, stukając w ten przycisk.
- Zmień prędkość: Ten przycisk można znaleźć w prawym dolnym rogu ekranu. Możesz zmniejszyć lub zwiększyć prędkość, klikając ten przycisk i przeciągając suwak w lewo lub w prawo. Aby zapisać zmiany, dotknij wykonania po zakończeniu.
Jeśli masz jakieś przemyślenia Jak włączyć tekst odczytu na ekranie w Google Assistant?, Następnie możesz wpaść poniżej pudełko komentarza. Prosimy również o zasubskrybuj nasz kanał Digitbin YouTube w celu uzyskania samouczków filmów. Dzięki!


