Czy Google ma aplikację Flowartart?
Jak zrobić schemat blokowy w Google Docs
Schematyki i wizualizacje mogą poprawić zrozumienie dokumentów ciężkich tekstów w Dokumentach Google. Oto dwie opcje tworzenia schematów blokowych w Google Docs:
Opcja nr 1: Użyj LucidChart, aby dodać schematy blokowe w dokumentach Google
Lucidchart to w pełni zintegrowany producent blokowy z Google Workspace. Możesz łatwo wstawić diagramy z Lucidchart do dokumentu Google Docs lub utworzyć nowy schemat blokowy za pomocą ich intuicyjnego interfejsu.
Aby zainstalować dodatek Lucidchart dla Dokumentów Google:
- Otwórz dokument Google.
- Przejdź do karty rozszerzenia.
- Wybierz dodatki> Uzyskaj dodatki.
- Znajdź i wybierz Lucidchart.
- Daj Lucidchart uprawnienia na dostęp do Dokumentów Google.
- Zaloguj się do Lucidchart i udzielaj dostępu do dokumentów Google na dostęp do swoich dokumentów.
Aby wstawić istniejący schemat blokowy do dokumentów Google z dodatkiem:
- Z dokumentu Google kliknij ikonę Lucidchart na prawym pasku bocznym.
- Kliknij „Przeglądaj dokumenty.”
- Wybierz swój schemat z listy.
- Kliknij „Wybierz.”
- Jeśli wprowadzisz zmiany w schemacie blokowym, kliknij „Zaktualizuj obrazy” na pasku bocznym Lucidchart, aby upewnić się, że jest aktualny.
Aby utworzyć nowy schemat blokowy w Google Docs z dodatkiem:
- Z dokumentu Google kliknij ikonę Lucidchart na prawym pasku bocznym.
- Kliknij „Utwórz nowe.”
- Edytuj pusty dokument lub wybierz podstawowy szablon schematu blokowego, aby dostosować.
- Dodaj kształty i tekst, aby utworzyć schemat blokowy w edytorze Lucidchart.
- Wybierz swój schemat blokowy z paska bocznego w Google Docs.
Opcja nr 2: Użyj rysunków Google, aby zrobić schemat blokowy w Dokumentach Google
Rysunki Google to natywna aplikacja do tworzenia schematów blokowych w Google Docs. Jest to prosta i szybka opcja, ale może nie być odpowiednie dla złożonych schematów. Oto kroki:
- Otwórz dokument Google.
- Wybierz Wstaw> Rysunek> NOWOŚĆ.
- Dodaj kształty schematu blokowego i podłącz je za pomocą ikon kształtu i linii.
- Kliknij „Zapisz i zamknij” po zakończeniu.
Dlaczego warto wybrać Lucidchart, aby utworzyć schemat blokowy w Google Docs
Lucidchart oferuje kilka korzyści w stosunku do rysunków Google:
- Inteligentne schematy: Lucidchart pozwala na łatwą funkcjonalność przeciągania i upuszczania i zapewnia automatyczne przemiany i przewodniki, dzięki czemu tworzenie diagramów jest szybsze i bardziej dopracowane w porównaniu z rysunkami Google.
- Ponad 1000 szablonów: Lucidchart oferuje szeroki wybór szablonów do wyboru, umożliwiając użytkownikom wydajne tworzenie wizualnie atrakcyjnych schematów blokowych.
- Współpraca w czasie rzeczywistym: Lucidchart umożliwia współpracę w czasie rzeczywistym z innymi użytkownikami, ułatwiając pracę na schemacie blokowym z zespołami.
- Integracja z innymi aplikacjami: Lucidchart bezproblemowo integruje się z Google Workspace, umożliwiając łatwy dostęp i wstawienie schematów blokowych do Google Docs.
Jeśli chcesz utworzyć profesjonalne i atrakcyjne wizualnie schematy blokowe w Dokumentach Google, Lucidchart jest zalecanym wyborem.
Czy Google ma aplikację Flowartart
Nawet po zapisaniu możesz nadal wprowadzać zmiany w schemacie blokowym. Źródło obrazu: autor
Jak zrobić schemat blokowy w Google Docs

Ludzie wszędzie korzystają z dokumentów Google do udostępniania swoich treści i współpracy w czasie rzeczywistym. Ale sam tekst nie zawsze odpowiednio przekazuje pomysły lub informacje.
Schematy blokowe i inne wizualizacje zwiększają zainteresowanie dokumentów ciężkich tekstu i pomagają czytelnikom szybko zrozumieć Twój wiadomość, więc zrozumiałe, dlaczego chcesz dodać schemat blokowy do tych dokumentów.
Dowiedz się, jak zrobić schemat blokowy w Dokumentach Google z tymi dwiema opcjami:
Obie te opcje są bezpłatne, ale po porównaniu tych dwóch przekonasz się, że nasz producent schematu Flowart oferuje najlepszą wartość dla szybkiego tworzenia profesjonalnych schematów, które są zawsze dostępne i łatwe do udostępnienia. Zobacz, w jaki sposób te dwa podejścia do tworzenia schematu w Google Dokumenty układają.
Opcja nr 1: Użyj LucidChart, aby dodać schematy blokowe w dokumentach Google
Ponieważ Lucidchart jest w pełni zintegrowany z Google Workspace, możesz łatwo wstawić diagramy, które już utworzyłeś w Lucidchart do dokumentu. Możesz także użyć naszego bezpłatnego dodatku Google Docs, aby rozpocząć zupełnie nowy schemat blokowy-Lucidchart oferuje setki szablonów, które można szybko dostosować z naszego intuicyjnego interfejsu użytkownika.
Zanim ręcznie wykonasz schemat blokowy w Google Docs, rozważ użycie dodatku Lucidchart, aby zaoszczędzić czas i cieszyć się większą elastycznością.

Jeszcze nie użytkownik Lucidchart?
Jak zainstalować dodatek Lucidchart dla Dokumentów Google
Najpierw musisz pobrać dodatek Lucidchart dla Dokumentów Google, jeśli jeszcze tego nie zrobiłeś. Po prostu wykonaj następujące kroki:
- Otwórz dokument Google.
- Przejdź do karty rozszerzenia.
- Wybierz dodatki> Uzyskaj dodatki.
- Znajdź i wybierz Lucidchart.
- Daj Lucidchart uprawnienia na dostęp do Dokumentów Google.
- Zaloguj się do Lucidchart i udzielaj dostępu do Dokumentów Google na dostęp do swoich dokumentów.
Jak wstawić istniejący schemat blokowy do dokumentów Google z dodatkiem
Dzięki temu dodatkowi możesz wstawić swój schemat blokowy jako obraz o wysokiej rozdzielczości bez opuszczania dokumentów Google.
- Z dokumentu Google przejdź do prawego paska bocznego i kliknij ikonę Lucidchart.
- Kliknij „Przeglądaj dokumenty.”
- Wybierz swój schemat z listy.
- Pojawi się podgląd. Kliknij „Wybierz.”
- Jeśli edytujesz swój schemat blokowy, przejdź do prawej strony Pasek boczny Lucidchart i kliknij “Zaktualizuj obrazy” Aby upewnić się, że schemat blokowy jest aktualny i dokładny.
Jak utworzyć nowy schemat blokowy w Dokumentach Google z dodatkiem
Nie utworzyłem jeszcze schematu blokowego? Bez problemu. Nasz dodatek do Dokumentów Google zapewni również natychmiastowy dostęp do edytora Lucidchart w celu tworzenia i edytowania diagramów.
- Z dokumentu Google przejdź do prawego paska bocznego i kliknij ikonę Lucidchart.
- Kliknij „Utwórz nowe.”
- Rozpocznij edytowanie pustego dokumentu lub wybierz podstawowy szablon schematu blokowego, aby dostosować.
- Przeciągnij i upuść kształty i edytuj tekst, aby utworzyć schemat blokowy w edytorze Lucidchart.
- Po zakończeniu wróć do dokumentu Google i wybierz nowo utworzony schemat blokowy na pasku bocznym.
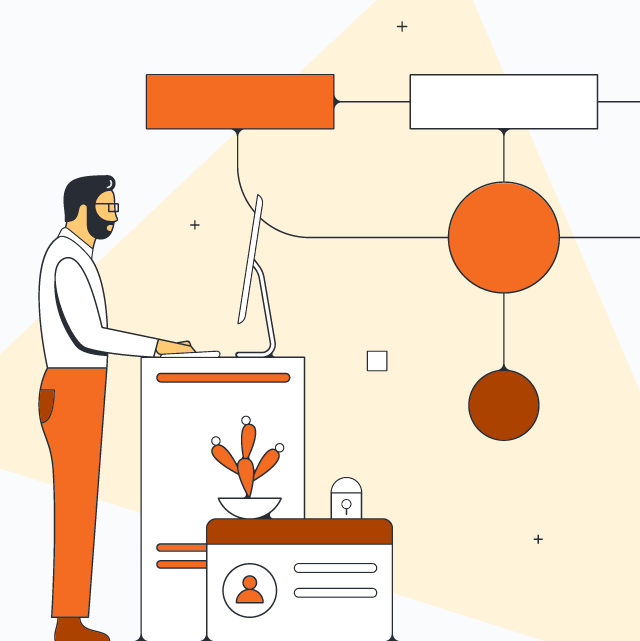
Potrzebuję więcej pomocy w instalacji lub korzystaniu z dodatku Lucidchart?
Opcja nr 2: Użyj rysunków Google, aby zrobić schemat blokowy w Dokumentach Google
Rysunki Google to natywna aplikacja do budowania schematów blokowych w Google Docs. Nie wymaga konfiguracji, ale jest trudny w użyciu, gdy trzeba budować duże, profesjonalne diagramy. Wykonaj następujące kroki, aby rozpocząć:
- Otwórz dokument Google.
- Wybierz Wstaw> Rysunek> NOWOŚĆ.
- Użyj ikony kształtu, aby dodać kształty schematu blokowego i ikonę linii, aby je podłączyć.
- Po zakończeniu kliknij „Zapisz i zamknij.”
Teraz możesz zbudować bardzo prosty schemat blokowy, który pojawi się w dokumencie Google Doc z tym ręcznym podejściem, ale rysunki Google są’t tak intuicyjne lub łatwe w użyciu jak Lucidchart.
Uwaga: jeśli ty’Zastanawiam się, jak zrobić schemat blokowy na Dysku Google, aby wstawić do Google Dokumenty, to’s podobny proces. Ty’d Postępuj zgodnie z następującymi krokami:
- Otwórz Dysk Google.
- Kliknij “+ Nowy” w lewym rogu.
- Wybierz więcej> Rysunki Google.
- Utwórz swój schemat blokowy w rysunkach Google.
- Wróć do dokumentu Google.
- Wybierz Wstaw> Rysunek> Z napędu.
Dlaczego warto wybrać Lucidchart, aby utworzyć schemat blokowy w Google Docs
Chociaż możesz zrobić schemat blokowy w Dokumentach Google bez instalowania dodatku, Lucidchart oferuje szereg różnych zalet w stosunku do rysunków Google.
- Inteligentne schematy: W rysunkach Google każdy kształt i linia muszą być narysowane indywidualnie, co zajmuje więcej czasu i może pozostawić bezpolinowany schemat blokowy. Nasz wizualny obszar roboczy został zbudowany w celu lepszego schematów-kształty i upuszczenie oraz wykorzystanie automatycznych przesyłek i przewodników do szybszego budowania i utrzymywania kształtów.
- Ponad 1000 szablonów: Rysunki Google wymagają zacząć od zera. W Lucidchart możesz przeglądać pełną bibliotekę szablonów, w tym schematy blokowe dla różnych przypadków użycia. Lucidchart zawiera również rozległe biblioteki kształtów, dzięki czemu możesz tworzyć mapy umysłu, diagramy Venna, diagramy UML i inne wizualizacje poza schematami blokowymi.
- Możliwość udostępniania poza Dokumentami Google: Kiedy tworzysz schemat blokowy za pomocą rysunków Google, pozostaje w Dokumentach Google. Dzięki LucidChart utworzysz dokument, który możesz udostępnić bezpośrednio współpracownikom lub dołączyć do innych popularnych aplikacji, takich jak Slack, Confluence, Google Slajdes i Google Arreets.
Czy Google ma aplikację Flowartart
Приложению “Free Flowart -Schakart” потре’aiad доступ к вашем акаунту Google.
Приложение Free Flockart Maker сожет:
![]()
Просмотр основного аenia !!
![]()
Просмотр ваших личных данных, в то числе оind
Jak zrobić schemat blokowy w Dokumentach Google – Przewodnik krok po kroku
Wykresy przepływowe są niezbędnym narzędziem dla planistów do wizualizacji procesów. To narzędzie jest stosowane w wielu branżach, takich jak programowanie komputerowe, inżynieria, a nawet gry. Istnieje wiele sposobów tworzenia schematów blokowych, w tym korzystanie z narzędzi online, takich jak Zen Flowart, czy nawet Dokumenty Google.
Oto poręczny przewodnik Jak zrobić schemat blokowy W Dokumentach Google.

Krok 4. Dodaj strzałki
Strzałki pomagają podłączyć wzory. Kliknij narzędzie linii i wybierz dowolne strzałki z menu rozwijanego, aby dodać strzałki.
Krok 5. Teksty wejściowe
Z panelu rysunkowego kliknij ikonę tekstu, czyli literę t. Możesz teraz wpisać zawartość w każdym kształcie.
Kliknij trzy kropki na pasku narzędzi; Inne opcje formatowania tekstu pojawią się, takie jak czcionka, rozmiar, kolor itp. Wybierz ten, który chcesz. Tekst kopiowania piastka zachowa format.
Krok 6. Zapisz i zamknij
Po zakończeniu naciśnij przycisk Zapisz i zamknij, zostanie on dodany do dokumentu Google. Kliknij dwukrotnie schemat blokowy; pojawi się ponownie w celu dalszej edycji lub zmian.
Jak utworzyć schemat blokowy w Google Docs

Wiele lub wszystkie produkty tutaj pochodzi od naszych partnerów, którzy nas kompensują. To’S Jak zarabiamy pieniądze. Ale nasza integralność redakcyjna zapewnia naszych ekspertów’ Opinie nie są’t pod wpływem odszkodowania. Warunki mogą mieć zastosowanie do ofert wymienionych na tej stronie.
Schemat blokowy to narzędzie wizualne, które graficznie przedstawia proces lub przepływ pracy. Tutaj podajemy przewodnik krok po kroku, jak utworzyć schemat blokowy za pomocą wbudowanego narzędzia do rysowania w Dokumentach Google.
Schematy blokowe, które są schematami wykorzystującymi symbole i kształtów zamiast rzeczywistych zdjęć, aby przedstawić proces, przepływ pracy lub algorytm, istnieją od dziesięcioleci. Inżynierowie Frank i Lillian Gilbreth mówi się, że jako pierwszy używają schematu blokowego do udokumentowania przepływu procesu w 1921 roku.
Używane jako pomoce wizualne zarządzania projektami, schematy blokowe osiągają kilka rzeczy:
- Przejrzystość: Członkowie zespołu mogą lepiej wizualizować kroki zarządzania projektem, które należy podjąć w całym projekcie’S cykl życia.
- Koordynacja: Schemat blokowy poprawia współpracę zespołową i eliminuje niepotrzebną pracę, ponieważ wszyscy znają sekwencję wydarzeń.
- Komunikacja: Schematy blokowe pokazują, jak wykonane są złożone procesy za pomocą łatwych do zrozumienia schematów.
- Analiza: Ponieważ przepływ procesu jest odwzorowany od początku do końca, to’jest łatwiejsze do wskazania, gdzie prawdopodobnie wystąpią wąskie geniczne.
Możesz tworzyć schematy blokowe przy użyciu dedykowanego narzędzia lub oprogramowania do schematu, takiego jak Microsoft Visio lub Lucidchart, ale Dokumenty Google jest również opcją, którą powinieneś sprawdzić.
Różne części schematu blokowego, symboli i kształtów
Przed rozpoczęciem dyskusji na temat tego, jak utworzyć schemat blokowy w Google Docs, niech’S Pierwszy dotyk najczęściej używanych części schematu blokowego.
Początek Koniec
Każdy schemat blokowy ma początek, ale niektóre schematy blokowe Don’T. Schemat blokowy zaczyna się, a końce są reprezentowane przez zaokrąglony prostokąt lub symbol terminalu.
Proces
Proces przedstawia co’S są gotowe. To’s część schematu blokowego, która obejmuje działanie i ma prostokątny kształt. Przykłady obejmują “Włącz monitor,” “karmić psa,” “Zagraj w Netflix,” Lub “Wyślij do menedżera zatwierdzającego.”
Decyzja
Tutaj idą decyzje, które zwykle są tak/nie lub prawdziwe/fałszywe pytania. Na podstawie odpowiedzi na te pytania proces lub algorytm będzie płynąć w dwóch osobnych kierunkach. Symbol decyzji jest reprezentowany przez romb lub diament.
Strzałki
Strzałki lub linie przepływowe wskazują kierunek procesu lub przepływ kontroli.
Zasadniczo linie przepływowe i prostokątne bloki to wszystko, czego potrzebujesz, aby utworzyć prosty schemat blokowy. Ale jeśli chcesz, aby Twój wykres zawierał więcej szczegółów, zrzut ekranu poniżej pokazuje różne symbole blokującego, od podstawowego do zaawansowanego.
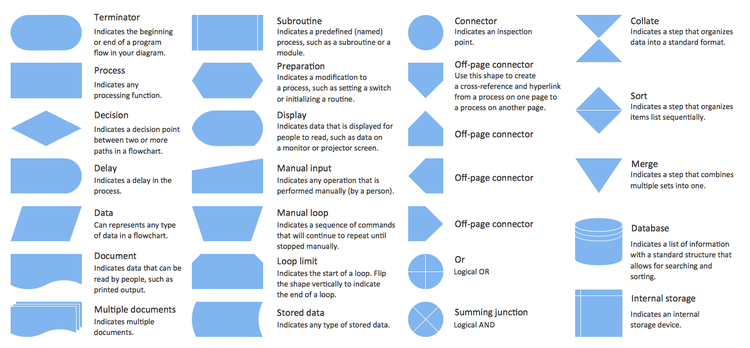
Różne symbole schematu blokowego i to, co one’ponownie użyte do. Źródło obrazu: autor
Korzystanie z dokumentów Google do utworzenia schematu blokowego
Dokumenty Google to wszechstronna aplikacja do współpracy projektu. Dzięki wbudowanemu narzędziem do rysowania nie tylko możesz pisać i sformatować dokumenty tekstowe, ale także zaprojektować niestandardowy schemat blokowy-a nawet harmonogram projektu Dokumenty Google.
Teraz, kiedy my’gotowe do zrobienia schematu, niech’s nurkuj.
1. Otwórz dokument Google
Zrób to, wchodząc do dokumentów.Google.com do paska adresu. Zaloguj się i otwórz pusty dokument Google.
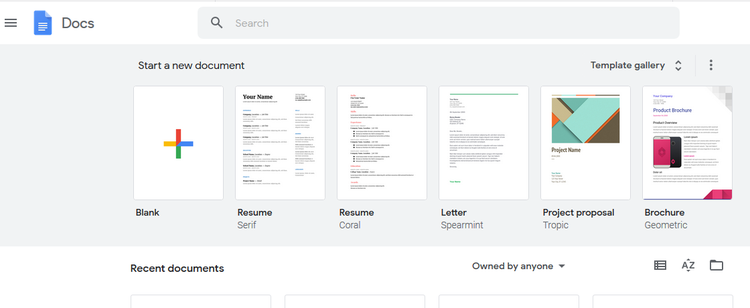
Wybierz “Pusty” Opcja dokumentu, aby otworzyć nowy dokument Google. Źródło obrazu: autor
Alternatywnie, przejdź do jazdy.Google.com, zaloguj się, kliknij “+ Nowy „przycisk po lewej górnej części i wybierz “Dokumenty Google” Z opcji menu. Dokument bez tytułu zostanie otwarty w nowej karcie. Nazwij dokument.
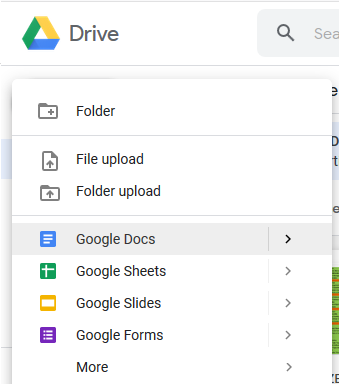
Aby rozpocząć tworzenie schematu blokowego, przejdź do Dysku Google i otwórz nowy dokument Dokumenty Google. Źródło obrazu: autor
Jeśli schemat blokowy jest pozioma, przejdź do karty pliku na pasku menu, wybierz “Ustawienia strony,” następnie wybierz “Krajobraz” Aby zmienić stronę’orientacja od portretu do krajobrazu.
2. Otwórz Google’narzędzie do rysowania
Będziemy korzystać z dokumentów Google’ Narzędzie do schematów do tworzenia schematu blokowego. Aby to zrobić, kliknij „Włóż” z paska menu na górze, unieś mysz na “Rysunek” opcja i kliknij “+ Nowy.”
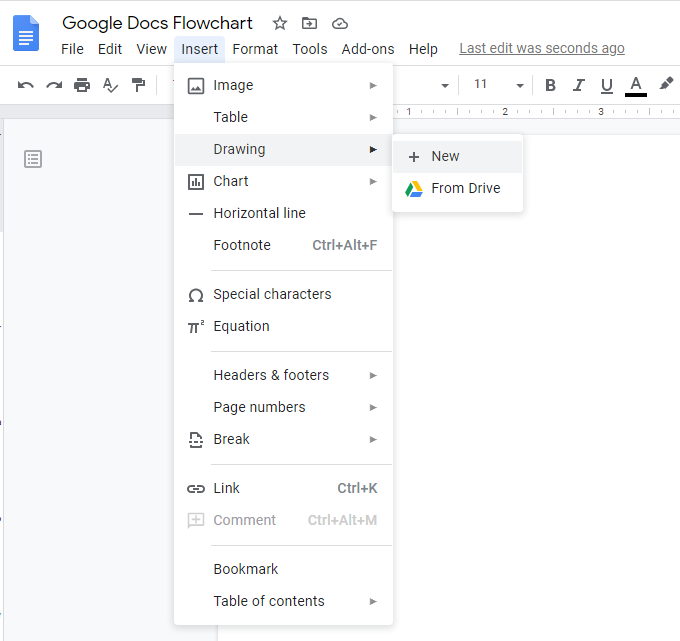
Aby otworzyć wbudowane narzędzie do losowania Google, kliknij menu Wstaw, najedź mysz “Rysunek” opcja, a następnie kliknij “+ Nowy.” Źródło obrazu: autor
Puste płótno rysunkowe pojawi się na Twoim dokumencie Google.
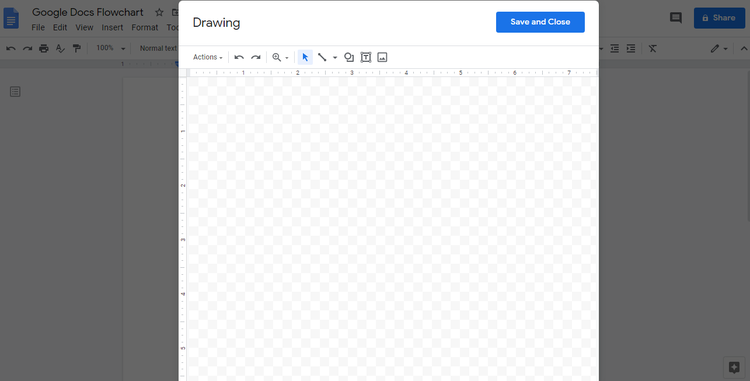
Puste płótno rysunkowe pojawi się nad dokumentem Google po kliknięciu “+ Nowy” Z menu rysowania >>. Źródło obrazu: autor
Aby zobaczyć różne obiekty blokowe, na pasku narzędzi rysunku, kliknij narzędzie kształtów (ikona z okrągiem i kwadratem po lewej stronie pudełka “T”), a następnie wybierz “Kształty” Z listy opcji. Ty’Znajdź różne kształty schematu blokowego w dolnej połowie menu.
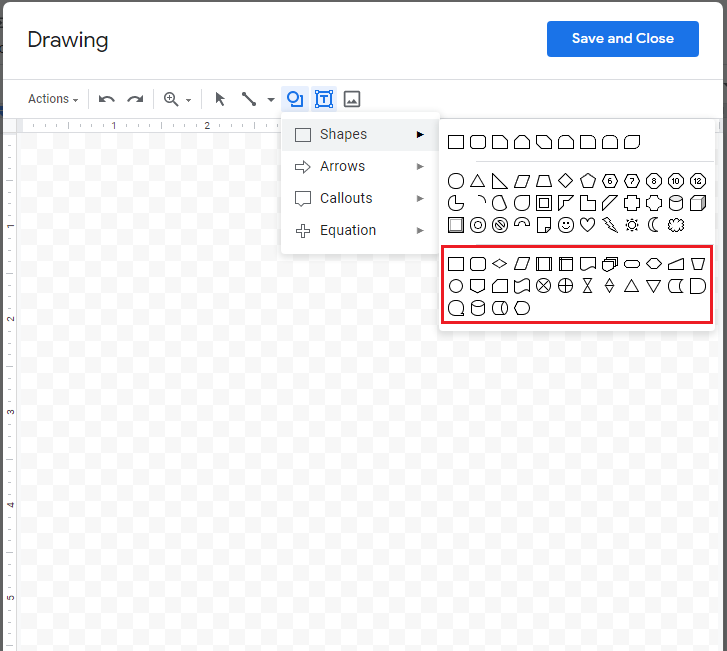
Narzędzia Google Flowart można znaleźć w dolnej połowie menu kształtów. Źródło obrazu: autor
Jeśli ty’nie zaznajomiony z różnymi kształtami i tym, co reprezentują, mysz nad obiektem i pojawi się tekst nachylenia, wskazujący na jego funkcję.
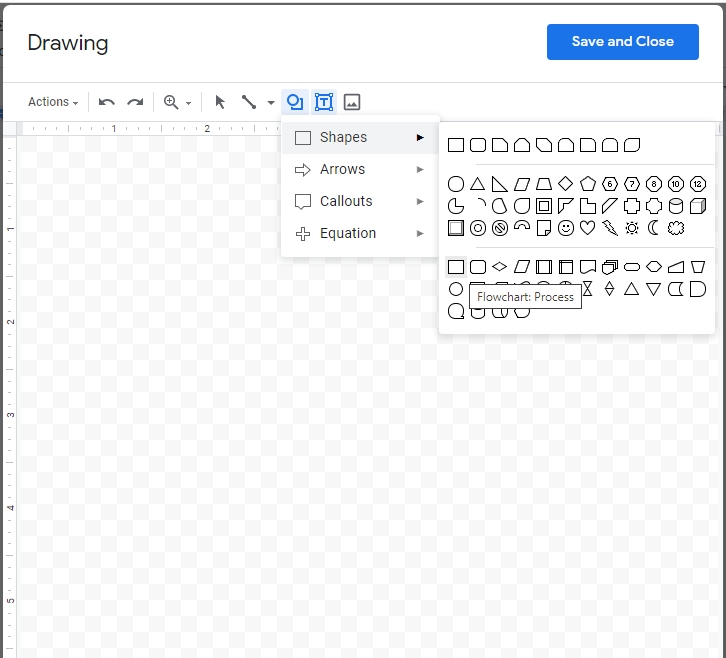
Jeśli unosicie się myszy na symbolu schematu blokowego, ty’Zobacz, co to’s używany do. W tym przykładzie prostokąt jest przez. Źródło obrazu: autor
3. Dodaj kształty
Jako przykład będziemy tworzyć schemat blokowy z tego przewodnika. My’nazwa naszego schematu, “Jak zrobić schemat blokowy w Google Docs.”
Aby rozpocząć proces, wybierz terminator schematu blokowego – lub zaokrąglony prostokąt – z menu kształtów.
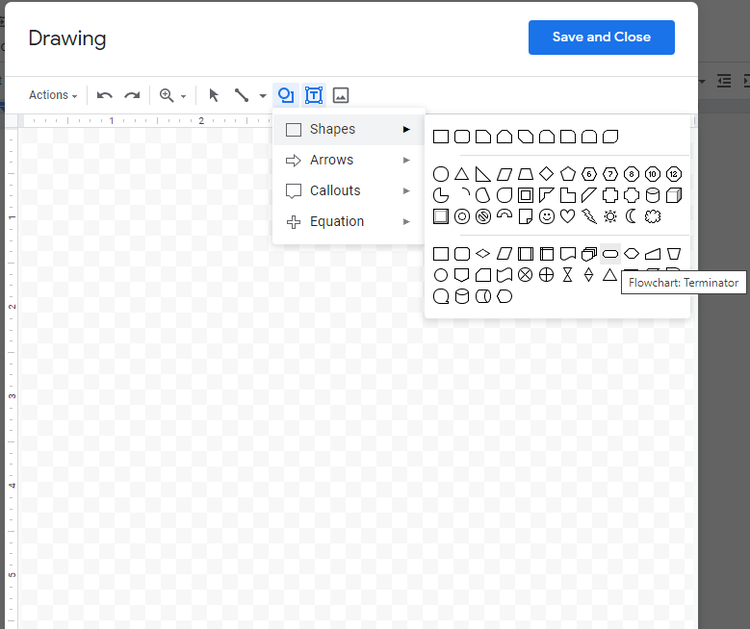
Kiedy myszisz nad zaokrąglonym prostokątem, ty’Zobacz tekst “Schemat blokowy: Terminator” Aby to oznaczyć’s kształt, którego będziesz używać do rozpoczęcia schematu blokowego. Źródło obrazu: autor
Dodaj każdy kształt lub obiekt, którego potrzebujesz indywidualnie. Możesz skopiować kształty, więc one’Re cała ten sam rozmiar.
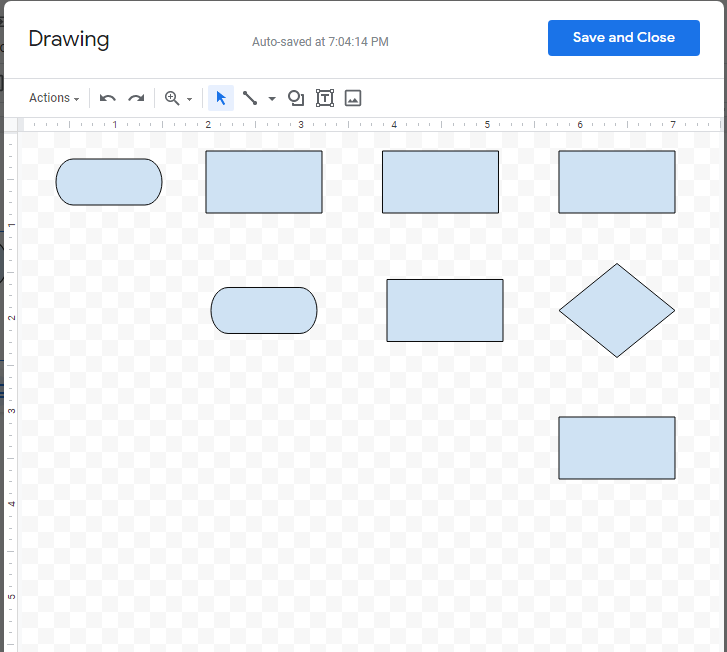
Kiedy ty’Zrobione dodawanie kształtów, twój schemat będzie wyglądał tak. Źródło obrazu: autor
4. Dodaj strzałki
Aby narysować strzałki lub liniowe linie, kliknij narzędzie linii na pasku narzędzi, a następnie wybierz “Strzałka” Lub “Złącze łokcia” Z rozwijanego menu, w zależności od potrzebnego typu.
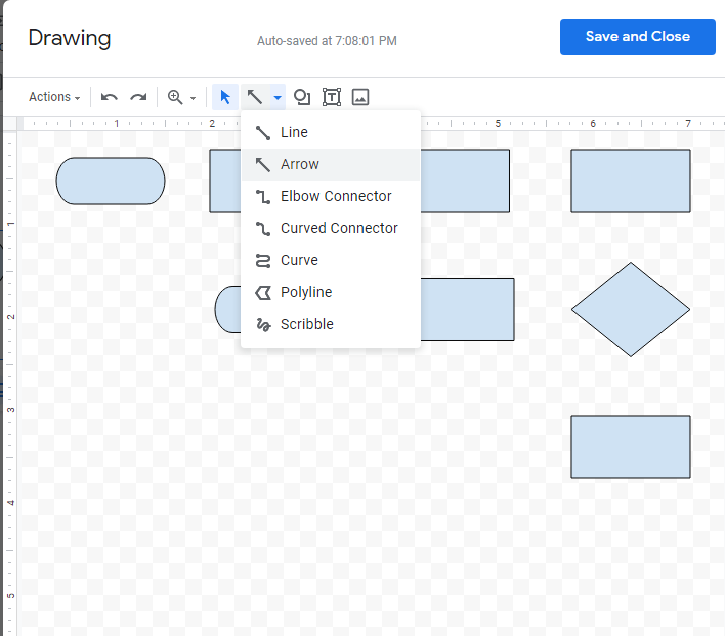
Z menu linii na pasku narzędzi wybierz “Strzałka” Aby stworzyć linie przepływowe. Źródło obrazu: autor
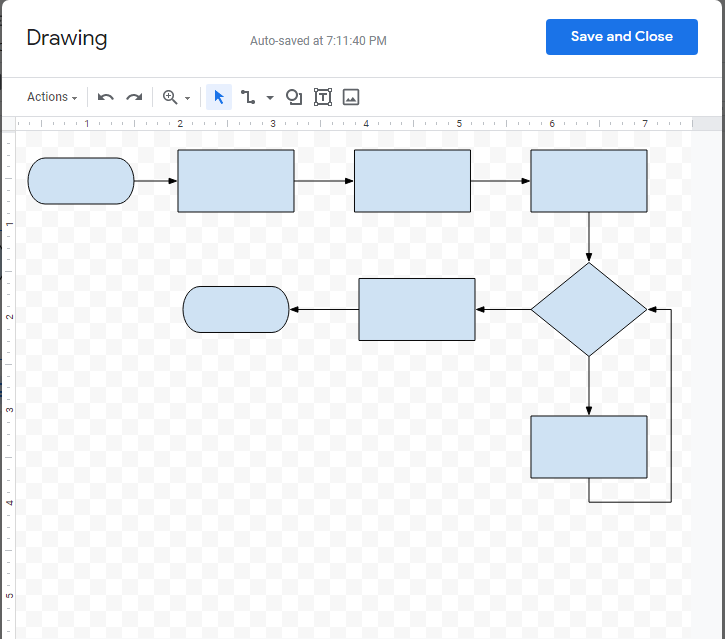
Kiedy ty’Zrobione dodanie strzał, Twój schemat będzie wyglądał tak. Źródło obrazu: autor
5. Dodaj tekst
Następnie dodaj odpowiedni tekst wewnątrz kształtów za pomocą narzędzia tekstowego, który jest pola “T” ikona w panelu rysunkowym.
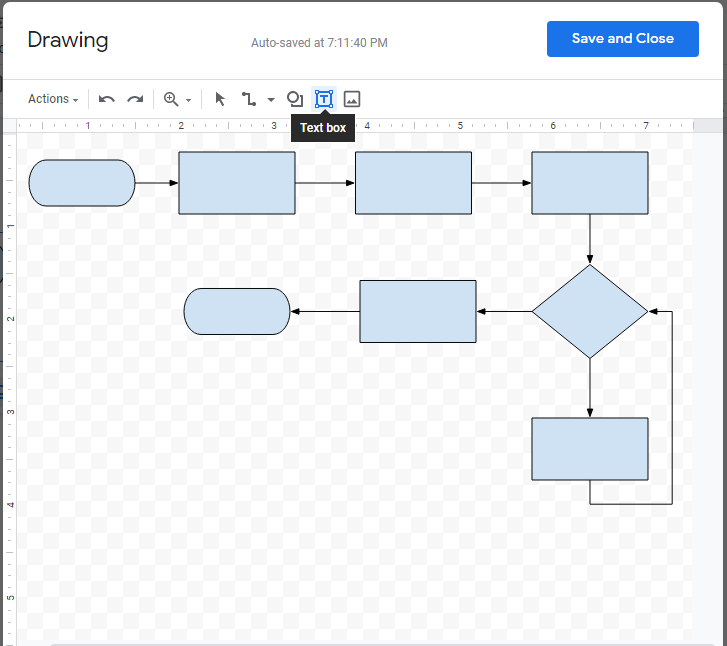
Aby dodać tekst do schematu blokowego, kliknij “Pole tekstowe” ikona na górnym pasku narzędzi. Źródło obrazu: autor
Aby sformatować tekst, podświetl go, a następnie kliknij trzy kropki na pasku narzędzi. Masz teraz możliwość zmiany typu czcionki, powiększenia lub zmniejszenia tekstu i wyrównania go według własnego uznania. Skopiuj tekst, aby zachować formatowanie.
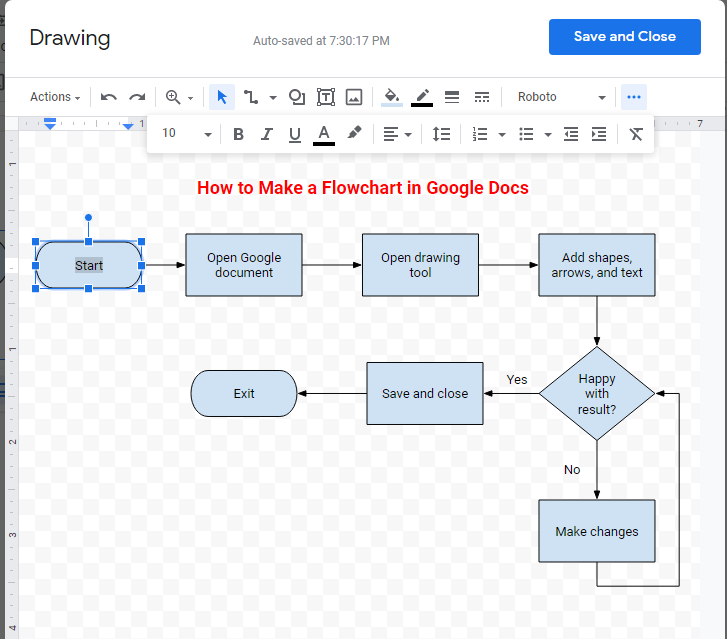
Sformatuj tekst za pomocą panelu formatowania czcionki. Źródło obrazu: autor
6. Zapisz swój schemat blokowy
Kiedyś’gotowe, kliknij niebieski “Zapisz i zamknij” przycisk. Twój schemat blokowy zostanie następnie dodany do dokumentu Google. Jeśli chcesz coś edytować, kliknij dwukrotnie schemat blokowy, a ty’Zostanie zabrany z powrotem na płótno rysunkowe, aby wprowadzić niezbędne zmiany.
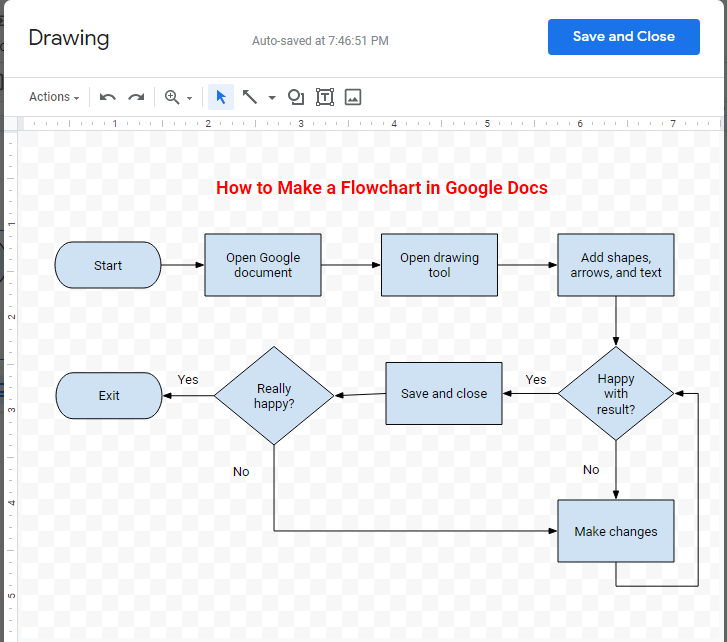
Nawet po zapisaniu możesz nadal wprowadzać zmiany w schemacie blokowym. Źródło obrazu: autor
Ostateczne słowo o blokach i dokumentach Google
Schematy blokowe reprezentują procesy i są używane jako narzędzia wizualne w wielu branżach, w tym inżynierii, programowania komputerowego, a nawet rozrywki. W zarządzaniu projektami mogą pomóc w uproszczeniu planowania projektu, niezależnie od metodologii projektu’wybrał się do adopcji – czy to’S Project Cycle Management, Adaptive Project Framework lub zwinny.
Istnieje wiele różnych sposobów utworzenia schematu blokowego, a Google Docs to świetna opcja do rozważenia. Minusem jest to, że proces ten może z łatwością stać się żmudny i czasochłonny, szczególnie w przypadku złożonych schematów blokowych wymagających do setek poszczególnych obiektów lub elementów.
Alert: Najwyższa karta zwrotu gotówki, którą widzieliśmy teraz 0% Wprowadzenie APR do 2024 roku
Jeśli używasz niewłaściwej karty kredytowej lub debetowej, może to kosztować poważne pieniądze. Nasi eksperci uwielbiają ten najlepszy wybór, który zawiera 0% APR do 2024 r., Szalona stopa zwrotu gotówki do 5%, a wszyscy jakoś bez opłaty rocznej.
W rzeczywistości ta karta jest tak dobra, że nasi eksperci nawet używają jej osobiście. Kliknij tutaj, aby przeczytać naszą pełną recenzję za darmo i zastosować w zaledwie 2 minuty.
Nasz ekspert ds. Badań
MARICEL Rivera to pisanie specjalisty z oprogramowania i małej firmy na wspinanie się w Motley Fool.


