E Najnowsze urządzenia Google Nest. W tym artykule SAM udostępnia kilka ważnych informacji i wskazówek dotyczących konfigurowania i korzystania z Google Nest Community.
1. Czy mogę połączyć się z Google Home Mini bez Wi -Fi?
Tak, możesz połączyć się z Google Home Mini bez Wi -Fi. Istnieją dwa sposoby, aby to zrobić.
2. Jak mogę połączyć się z Google Home Mini za pomocą moich mobilnych danych i hotspotu?
Aby połączyć się z Google Home Mini za pomocą danych mobilnych i hotspot, potrzebujesz dwóch urządzeń mobilnych. Wykonaj następujące kroki:
– Włącz Hotspot na swoim pierwszym telefonie komórkowym.
– Połącz się z hotspotem za pomocą drugiego telefonu komórkowego lub tabletu.
– Zainstaluj aplikację Google Home na drugim telefonie komórkowym lub tablecie.
– Teraz możesz odtwarzać muzykę lub wchodzić w interakcje z Google Home. Drugi telefon komórkowy korzysta z Internetu z pierwszego telefonu komórkowego.
3. Jak włączyć hotspot na moim pierwszym telefonie komórkowym?
Aby włączyć hotspot w pierwszym telefonie komórkowym, przejdź do Ustawienia> Sieć i Internet> WiFi> Odłącz Wi -Fi. Upewnij się, że masz dane mobilne w telefonie komórkowym. Następnie przejdź do Ustawienia> Sieć i Internet> Hotspot & Tethering> Wi-Fi Hotspot i włącz.
4. Jak połączyć mój Google Home Mini z moim mobilnym hotspotem?
Aby podłączyć Google Home Mini z mobilnym hotspotem, przejdź do Ustawienia> Sieć i Internet> WiFi w Google Home Mini i wybierz sieć hotspot.
5. Jak połączyć Google Home Mini za pomocą Bluetooth?
Aby połączyć Google Home Mini za pomocą Bluetooth, wykonaj następujące kroki:
– Otwórz aplikację Google Home.
– Wybierz Google Home Mini.
– Kliknij Ustawienia.
– Kliknij sparowane urządzenia Bluetooth.
– Włącz tryb parowania.
– Google Home Mini pojawi się teraz w dostępnych urządzeniach Bluetooth.
– Połącz Google Home Mini z Bluetooth i ciesz się!
6. Czy mogę podłączyć Google Home Mini do mojego telewizora Fire za pomocą Bluetooth?
Tak, możesz podłączyć Google Home Mini z TV Fire za pomocą Bluetooth. Po prostu włącz parowanie w aplikacji Google Home, a następnie przejdź do ustawień Bluetooth Fire TV i dodaj głośnik Google Home Mini. Teraz możesz słuchać dźwięku w swoim głośniku Google Home.
7. Czy Google Nest Mini ma gniazdo audio?
Nie, Google Nest Mini nie ma portu audio ani gniazda audio. To podstawowa funkcja, której Google przegapił. Istnieją jednak inne głośniki z wbudowanym asystentem Google, które mają gniazda audio.
8. Czy Google Nest mini wodoodporność?
Nie, Google Nest Mini nie jest wodoodporny. Nie powinien być używany w pobliżu basenów lub na zewnątrz, gdzie może być narażony na wodę.
9. Czy Google Nest Mini ma wbudowaną baterię?
Nie, Google Nest Mini nie ma wbudowanej baterii. Oznacza to, że należy go podłączyć przez cały czas, aby funkcjonować.
10. Czy są jakieś brakujące funkcje w Google Home Mini?
Podczas gdy Google Home Mini to świetny produkt, istnieje kilka brakujących funkcji. Na przykład nie ma funkcji trybu gościa, takiej jak Chromecast, która umożliwia casting do telewizora bez Wi-Fi. Mamy nadzieję, że Google doda te funkcje w przyszłych produktach.
Podsumowując, Google Home Mini to niesamowity produkt do codziennej interaktywności. Możesz go użyć do różnych zadań, takich jak dodawanie list zakupów, ustawianie alarmów, obsada do telewizji za pomocą poleceń głosowych, granie w gry i nie tylko. Pomimo brakujących funkcji, jest to naprawdę niezwykłe urządzenie inteligentne. Sam, autor, ma duże doświadczenie w inteligentnych urządzeniach domowych i wysoce zaleca badanie produktów Google Nest w celu poprawy automatyzacji domowej.
Społeczność Google Nest
Teraz pozwól’s Wdaj się do procesu rozwiązywania problemów i rozpocznij konfigurowanie urządzenia Google Home.
Jak skonfigurować Google Home Mini bez Wi -Fi
Jako entuzjaści technologii zawsze potrzebujemy jakiejś funkcji, która ułatwia nasze życie.
Aby odpowiedzieć na twoje pytanie, tak, możesz połączyć się z Google Home Mini bez Wi -Fi
Istnieją dwa sposoby, aby to zrobić
- Korzystanie z danych mobilnych i hotspot
- Używanie Bluetooth wbudowanych w Google Home Mini
Korzystanie z danych mobilnych i hotspot
- Potrzebujesz dwóch urządzeń mobilnych, aby to skonfigurować i nie ma możliwości skonfigurowania tego za pomocą pojedynczego telefonu komórkowego.
- Włącz hotspot w pierwszym telefonie komórkowym (patrz szczegółowe kroki poniżej)
- Połącz się z hotspotem za pomocą drugiego telefonu komórkowego lub tabletu.(Zobacz szczegółowe kroki poniżej)
- Zainstaluj aplikację Google Home w drugim telefonie komórkowym lub tablecie.(Zobacz szczegółowe kroki poniżej)
- Teraz możesz odtwarzać muzykę lub porozmawiać z Google Home.
- Second Mobile korzysta z Internetu z pierwszego telefonu komórkowego.
Włącz Hotspot na swoim pierwszym telefonie komórkowym
Ustawienia> Sieć i Internet> WiFi> Odłącz Wi -Fi
Upewnij się, że masz dane mobilne w telefonie komórkowym.
Ustawienia> Sieć i Internet> Hotspot i tethering> Wi-Fi Hotspot> Kliknij
Podłącz Google Home Mini z mobilnym hotspotem
Ustawienia> Sieć i Internet> WiFi> Wybierz sieć hotspot.
Połącz Google Home Mini
- Po zainstalowaniu aplikacji otwórz aplikację Google Home.
- W lewym górnym rogu kliknij przycisk Dodaj +
- Kliknij Urządzenie Ustaw
- Kliknij konfigurację nowych urządzeń w domu
- Wybierz swój dom, aplikacja będzie wyszukiwać urządzenia i mówi, że Google Home Mini znaleziono.
- Kliknij Tak, czy chcesz skonfigurować to urządzenie?
- Będzie teraz połączony z Google Home Mini.
- Następnie wydaje dźwięk w głośniku Google Home, który jest sygnałem, że jest podłączony.
- Zgadzam się na warunki i kliknij Tak.
- Poprosi o pomoc w poprawie Google Home Mini, lepiej nie rejestrować się, że mogą usłyszeć twoje głosy, jeśli się zarejestrujesz.
- Wybierz, gdzie znajduje się twój głośnik, na przykład salon.
- Połącz się z mobilnym hotspotem i kliknij Dalej. Teraz powie, łączy się z Wi -Fi i postępuje zgodnie z instrukcjami na ekranie
- Może poprosić o mecz głosowy i adres.
- Kliknij Konfiguracja zakończenia.
Połącz się z Google Home Mini za pomocą Bluetooth
Ustaw to ustawienie, gdy masz Wi -Fi po raz pierwszy i będzie to działać, gdy utracisz Wi -Fi, możesz zwiększyć i zmniejszyć objętość, nawet jeśli nie masz Wi -Fi..
- Otwórz aplikację Google Home.
- Wybierz Google Home Mini
- Kliknij Ustawienia
- Kliknij sparowane urządzenia Bluetooth
- Kliknij tryb parowania Włącz
- Teraz pokaże Google Home Mini w dostępnych urządzeniach Bluetooth.
- Połącz Google Home Mini z Bluetooth i ciesz się!
Połącz się z telewizorem Fire za pomocą Bluetooth
Możesz połączyć się z TV Fire za pomocą Bluetooth, wszystko, co musisz zrobić. Po włączeniu, przejdź do ustawień Bluetooth Fire TV i połącz dodaj głośnik Google Home Mini do Fire TV. Teraz możesz słuchać dźwięku w swoim głośniku Google Home.
Jest to użyteczne, gdy chcesz podłączyć monitor z głośnikiem, ponieważ większość monitorów’nie wymyśl głośników, a to jest również przydatne, gdy chcesz dodatkowego głośnika do telewizora i możesz to łatwo zrobić.
Google Nest Mini Audio Jack
Wada gniazda mini’t mieć port audio, jeśli chcesz podłączyć coś z jack audio, możesz’nie rób tego. to podstawa, że Google przegapił tę funkcję.
Istnieją inne głośniki w zbudowanym Asystent Google i doskonale działają z Audio Jack. Więc możesz użyć głośnika na obu sposobów z Wi -Fi i bez Wi -Fi.
Na przykład, jeśli urządzenie nie’t mieć wbudowany Bluetooth, na przykład telewizor lub laptopa, nadal możesz podłączyć głośnik za pomocą gniazda audio.
Google Nest Mini Water Work
Kolejną wadą Google Nest Mini jest to, że ten produkt nie jest wodoodporny i możesz’T Użyj tego głośnika w pobliżu basenu i na zewnątrz.
Google Nest Mini Bateria
Większość głośników przychodzi teraz z wbudowaną baterią, ale ten głośnik’t, jeśli kupisz ten głośnik.
Wniosek
Większość Google’produkty to niesamowite produkty, ale czasami widzimy, że w produktach brakuje niektórych funkcji, niech’S zobacz, czy Google dodaje te funkcje w nadchodzących produktach.
Chromecast ma funkcję trybu gościa, w którym możesz obsadzić telewizji bez Wi-Fi, ale nie mam’t, zobacz tę samą funkcję w Google Home Mini.
Google Home Mini to najlepszy produkt do codziennej interaktywności, możesz dodać wszystkie listy zakupów, zaplanować alarmy, obserwować telewizję głosem i grać w gry takie jak krzesła muzyczne i możesz zapytać, czy określony sklep jest już otwarty. Średnio mówię co najmniej trzy do czterech razy dziennie, co za niesamowity produkt!!
Sam jest ekspertem w dziedzinie rzeczy od lat i autorem DIY SmartThings. Ostatnio on’naprawdę bardziej w gniazdo inteligentnych urządzeń i ma duże doświadczenie w różnych projektach, od konwersji zwykłego domu po całkowicie inteligentny dom z wykształceniem w zakresie elektroniki.
- Czy ten artykuł był pomocny ?
- Tak nie
Społeczność Google Nest
Autousobudziowo pomaga szybko zawęzić wyniki wyszukiwania, sugerując możliwe dopasowania podczas pisania.
Pokazanie wyników dla
Zamiast tego szukaj
Miałeś na myśli:
- Społeczność Google Nest
- Głośniki i wyświetlacze
- Re: Dlaczego Google Home Mini nadaje SSID?
- Subskrybuj kanał RSS
- Marka Temat jako nowy
- MARK TEMAT jako czytaj
- Płyń ten temat dla bieżącego użytkownika
- Zakładka
- Subskrybuj
- Niemy
- Strona przyjazna druku
Dlaczego Google Home Mini nadaje SSID?
Członek społeczności
- Znak jako nowy
- Zakładka
- Subskrybuj
- Niemy
- Subskrybuj kanał RSS
- Permalink
- Wydrukować
- Zgłoś nieodpowiednie treści
01-22-2023 06:01-Edytowano 01-23-2023 10:43
Miałem już początkową konfigurację od co najmniej roku i obecnie nie inicjowałem/aktywnie inicjowałem nową konfigurację, ale kiedy moje WIFI skanują SSID, pokazując to:
Jakikolwiek dobry powód, dla którego to robi?
- Wszystkie tematy forum
- Poprzedni temat
- Następny temat
6 odpowiedzi 6
![]()
Jillg
Ekspert ds. Produktów diamentowych
- Znak jako nowy
- Zakładka
- Subskrybuj
- Niemy
- Subskrybuj kanał RSS
- Permalink
- Wydrukować
- Zgłoś nieodpowiednie treści
01-23-2023 10:40
Nie powinno się tak pojawiać, jeśli urządzenie jest konfigurowane lub nie w procesie konfiguracji. Zresetuję fabrycznie mini i skonfigurowałbym go ponownie. Sprawdź, czy to to wyjaśnia. Daj nam znać, czy to pomoże.
Członek społeczności
- Znak jako nowy
- Zakładka
- Subskrybuj
- Niemy
- Subskrybuj kanał RSS
- Permalink
- Wydrukować
- Zgłoś nieodpowiednie treści
01-23-2023 10:45
Dziękuję za odpowiedź.
![]()
Ugh. To jest odpowiedź, którą zawsze nienawidzę słyszeć; Ostarek „Resetuj/ponownie zainstaluj”.
![]()
Jillg
Ekspert ds. Produktów diamentowych
- Znak jako nowy
- Zakładka
- Subskrybuj
- Niemy
- Subskrybuj kanał RSS
- Permalink
- Wydrukować
- Zgłoś nieodpowiednie treści
01-23-2023 11:08
Ja wiem. To samo! To nie jest tak okropne. Dość szybki proces z mini i urządzeniem powinien działać lepiej.
![]()
Juni
Specjalista ds. Społeczności
- Znak jako nowy
- Zakładka
- Subskrybuj
- Niemy
- Subskrybuj kanał RSS
- Permalink
- Wydrukować
- Zgłoś nieodpowiednie treści
01-28-2023 06:50
Dzięki za pomoc, @Jillg
@J_scott_elblein, Dziękujemy za dotarcie i dostarczenie szczegółowych informacji na temat twojego problemu! Twój Google Home Mini pojawia się jako hotspot tylko wtedy, gdy stracił dostęp do Internetu. W tym czasie mógł zostać odłączony od twojego Wi-Fi, dlatego’s emitując sygnał, abyś mógł go skonfigurować. Jak jest teraz? Czy byłeś w stanie zresetować i skonfigurować ponownie, jak sugeruje Jillg? Sprawdź poniższe czynności, aby skonfigurować domowy mini.
- Podłącz głośnik lub wyświetlacz.
- Jeśli urządzenie było używane wcześniej, fabrycznie zresetuj głośnik lub wyświetlacz przed kontynuowaniem.
- Na telefonie lub tablecie otwórz aplikację Google Home .
- Stuknij Nowe urządzenie skonfiguruj ikonę Dodaj, wykonaj kroki w aplikacji.
- Jeśli przycisk Urządzenia Ustaw nie ma na ekranie:
- Aby skonfigurować pierwsze urządzenie w aplikacji domowej, dotknij, rozpocznij konfiguracja nowych urządzeń Utwórz kolejny dom następny wprowadź domowy pseudonim i adres.
- Aby skonfigurować wszystkie inne urządzenia, w lewym górnym rogu, dotknij ikonę Dodaj Nowe urządzenie.
- Postępuj zgodnie z pozostałymi krokami.
Sprawdź ten link, aby uzyskać więcej informacji.
Mam nadzieję że to pomoże.
Członek społeczności
- Znak jako nowy
- Zakładka
- Subskrybuj
- Niemy
- Subskrybuj kanał RSS
- Permalink
- Wydrukować
- Zgłoś nieodpowiednie treści
01-28-2023 11:47-Edytowano 01-28-2023 11:49
Dzięki Juni. To ma sens, że trafiłby do tego trybu, jeśli nie może połączyć się z siecią. Myślę, że pytanie w tym przypadku brzmi: dlaczego nagle nie mogło się połączyć i przejść do tego trybu. Widziałem to kilka razy wcześniej z tym mini.
Mini jest dosłownie około 10 stóp od najbliższego routera, niezakłócony, a sieć jest częścią siatki 3 routera o dużej sile sygnału i zasięgu, i żadne z nich nie było w tym czasie w dół.
W obu przypadkach wydaje się, że znalazł się na własnej własnej i przestał się nadawać, więc (na szczęście) nie trzeba przechodzić przez cały proces konfiguracji i konfigurować od nowa. Mam już zbyt wiele rzeczy na mojej liście Todo, lol.
Rozwiąż Google Home nie łączą się z problemami Wi -Fi
Google Home nie łączą się z Wi -Fi, jest problemem, przed którym każdy właściciel właściciela Google będzie musiała od czasu do czasu. Tak to’jest bardzo frustrujące, kiedy to się stanie. W tym artykule ja’przeszedł niektóre z rozwiązywania problemów i sztuczek mających na celu rozwiązanie “Nie mógł komunikować się z Google Home Mini lub gniazdem”.
Zakładam, że próbujesz skonfigurować nowy Google Home lub ponownie skonfigurować dom Google, który został początkowo skonfigurowany. Próbując skonfigurować to urządzenie, masz do czynienia z Google Home, które nie łączą się z problemem Wi -Fi. Początkowo spotkałem się z tym problemem, gdy próbowałem rzucić z laptopa na telewizję z Chromecastem.
Nawigacja w artykule pokazywać
Rozwiązanie nie mogło komunikować się z Google Home Mini lub gniazdem
Jest to problem, z którym osobiście się borykałem wiele razy. A po przejrzeniu wielu artykułów i forów znalazłem sztuczkę, która faktycznie działa.
Aby rozwiązać nie można komunikować się z błędem Google Home Mini lub Nest, wykonaj następujące czynności:
- Załóż telefon “Tryb samolotowy”
- Włącz Wi-Fi
- Spróbuj skonfigurować Google Home Mini lub gniazdo, 8/10 razy To zadziała
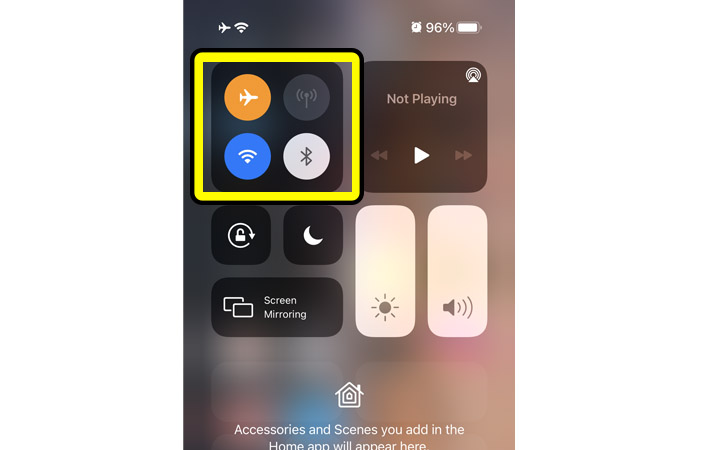
Rozwiązanie nie mogło komunikować się z Google Home Mini
Z jakiegoś dziwnego powodu działa samolot. Przynajmniej działa to dla mnie prawie za każdym razem.
Teraz dla użytkowników, którzy nie odnaleli sukcesu w powyższej sztuczce, wypróbuj rozwiązania wymienione w poniższym przewodniku.
Nie mógł komunikować się z Google Home Mini – krok 1
W każdym scenariuszu procedura rozwiązywania problemów jest taka sama, ale jeśli próbujesz ponownie skonfigurować swój dom Google, musisz całkowicie zresetować swój Google Home. Niedawno napisałem artykuł, który powinieneś sprawdzić, jak wyłączyć Google’S asystent głosowy na telefonie z Androidem.
Sugeruję więc, że niezależnie od twojego scenariusza, to’jest dobrym pomysłem na zresetowanie Google Home Mini lub gniazdo i rozpocząć świeżo.
Pozwalać’S zobacz, jak najpierw możesz całkowicie zresetować swój Google Home. Czasami może się to pozbyć, nie można komunikować się z komunikatem o błędzie Google Home.
Resetowanie Google Home lub Google Home Mini
Aby zresetować Google Home/Google Home Mini, zrób to, jak wspomniano poniżej.

Mini przycisk resetowania Google Home
- Odwróć urządzenie do góry nogami.
- Zobaczysz mały przycisk pod urządzeniem. Naprawdę będziesz musiał go szukać, tak jak to maleńkie.
- Naciśnij i przytrzymaj, aż usłyszysz dzwonek.
- Kontynuuj naciśnięcie i przytrzymanie przycisku, dopóki asystent Google ostrzega, że masz zamiar całkowicie zresetować urządzenie.
- Po kilku sekundach urządzenie rozpocznie proces resetowania i ponownie uruchomić.
- Po zakończeniu asystent poprosi o skonfigurowanie domu Google.
Resetowanie Google Home Mini lub Nest
Aby zresetować Google Home Nest mini, zrób to, jak wspomniano poniżej.
- Upewnij się, że jest podłączony do mocy.
- Po prawej stronie urządzenia znajduje się dedykowany przycisk wyciszenia.
- Przesuń to dobrze, a asystent poinformuje cię o tym “Mikrofon’s”.
- Stuknij/naciśnij i przytrzymaj asystenta dłońmi lub trzema palcami.
- Trzymaj się, dopóki nie usłyszysz, jak asystent Google cię to ostrzegł “Masz zamiar całkowicie zresetować urządzenie”.
- Trzymaj dłoń/palec na szczycie asystenta, aż rozpocznie proces resetowania i ponowne uruchomienie.
- Po uruchomieniu asystent poprosi Cię o konfigurację Google Home Nest Mini.
Teraz pozwól’s Wdaj się do procesu rozwiązywania problemów i rozpocznij konfigurowanie urządzenia Google Home.
Należy pamiętać, że ten artykuł zawiera zrzuty ekranu procesu konfigurowania Google Home Nest Mini. Jeśli masz inne urządzenia, proces jest dokładnie taki sam, ale możesz mieć inny interfejs użytkownika.
1. AP Izolacja problemów Google Home
Izolacja AP jest właściwie funkcją bezpieczeństwa wbudowaną w większość routerów/modemów. AP oznacza punkt dostępu i jak sugeruje słowo, włączenie tej opcji tworzy izolację między dowolnymi urządzeniami, które są podłączone do punktu dostępu nadawanego z tego routera Wi -Fi.
Router/modem utworzył kanały wirtualne dla wszystkich urządzeń podłączonych do jego sieci, a urządzenie to może używać tylko tego kanału do komunikacji lub przesyłania danych z route. To całkowicie pokonuje Google Home’jest celem, ponieważ staramy się odtwarzać zawartość z jednego urządzenia na drugie.
Jeśli więc router/model ma izolację AP, powinieneś przyjrzeć się temu. Dla mnie to był powód, dla którego dostałem “Nie mogłem komunikować się ze swoim Google Home Mini” Błąd podczas konfigurowania mojego Google Home Nest Mini.
Tutaj możesz przeczytać więcej o izolacji AP- obsługa Google!!
1.1 Wyłącz izolację AP na routerach domowych
Żadne dwa routery nie są takie same, chyba że od tego samego producenta i mają podobne funkcje. Więc wygrałem’Nie możesz podać dokładnych kroków, aby wyłączyć izolację AP na router.
Sugeruję, abyś najpierw dowiedział się o modelu swojego routera i Google coś na linii…
“Ustawienia izolacji AP dla [nazwa routera+model] “
1.2 router izolacyjny AP w biurze
Jeśli próbujesz skonfigurować Google Home w środowisku biurowym, izolacja AP mogła być celowo włączona. Z perspektywy bezpieczeństwa absolutnie sensowne jest nie pozwalanie dwóm urządzeniom w tej samej sieci rozmawiać ze sobą.
Możesz spróbować poprosić o dział IT, aby wyłączył AP dla urządzeń. Szanse na odrzucenie tej prośby są bardzo wysokie, więc przygotuj się: D.
Najłatwiejszym sposobem sprawdzenia, czy izolacja AP jest powodem, dla którego Google Home nie łączy się z Wi -Fi, jest tworzenie hotspotu z telefonu komórkowego i próba ponownego skonfigurowania.
Jeśli jesteś w stanie skonfigurować i rzucić do Google Home po użyciu mobilnego hotspot zamiast głównego Wi -Fi, powinieneś znaleźć sposób na wyłączenie izolacji AP na router Wi -Fi.
2. Różne zespoły Wi-Fi powodują, że Google Home nie łączy się z Wi-Fi
Router Wi -Fi używa głównie 2.5 GHz, 5 GHz lub kombinacja obu. To’nie jest łatwo to znaleźć, chyba że router’S Portal pozwala ręcznie kontrolować te ustawienia.
Jedyne, o czym powinieneś pamiętać, to 2.5 GHz ma szerszy zasięg i wolniejszą prędkość, a 5 GHz ma krótkie i dużą prędkość.
Mogą być dwa scenariusze na wypadek, gdyby Twój router obsługuje podwójne pasma. To’S powodem, dla którego daje komunikat, że urządzenie jest skonfigurowane, ale możesz nie być w stanie przekazać go z urządzenia.
Różne zespoły Wi-Fi z tym samym SSID-utrzymywanie użytkownika’Wykonalność, router może nadawać alternatywne zespoły z tym samym Wi-Fi SSID (nazwa Wi-Fi). Ma to na celu wyeliminowanie wszelkich zamieszania, z którymi użytkownik może się zmierzyć, jeśli zobaczy dwa SSID w jednej sieci Wi -Fi.
Różne zespoły Wi -Fi i różne SSID – Wielu producentów routera pozwala użytkownikom wybrać, w jaki sposób chcieliby skonfigurować sieć WiFi w domu. Mogą istnieć różne opcje do wyboru.
- Możesz mieć dwa różne SSID – jeden to 2.5 GHz dla szerszego zasięgu i 5 GHz dla urządzeń w bliskiej odległości dla większych prędkości
- Możesz mieć tylko jeden SSID – możesz wybrać transmisję 2.5 GHz lub 5 GHz SSID
Jeśli router pozwala i zdecydujesz się na nadawanie obu SSIDS, upewnij się, że znajdują się na bardzo różnych kanałach. To pozwala routerowi lepiej zarządzać tymi urządzeniami i zapewniać stabilny Internet na różnych SSIDS i zespołach.
Jeśli ty’D chciałbym wiedzieć więcej o zespołach i kanałach Wi-Fi, oto artykuł z Wikipedii!!
1.2 Łączenie się z Google Home’s własny Wi-Fi
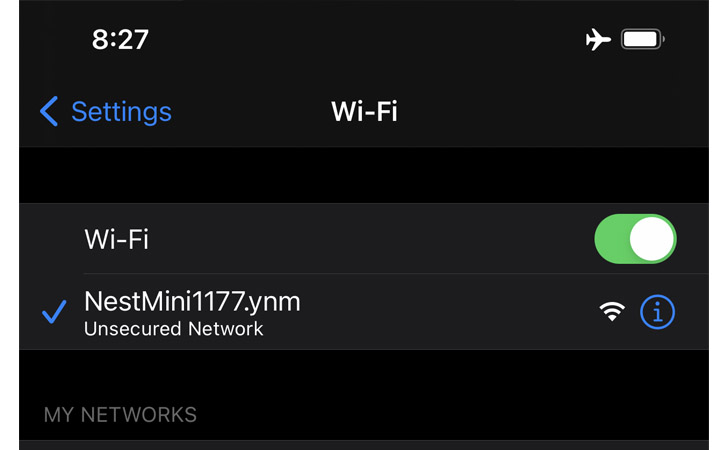
Wszystkie urządzenia Google Home nadawane własne Wi -Fi. Jest to dla początkowej konfiguracji i użytkowników do bezpośredniej komunikacji z urządzeniem podczas konfigurowania.
- Włącz tryb samolotu
- Przejdź do ustawień Wi-Fi i sprawdź, czy możesz znaleźć Google Home Mini/Next’Sieć S WI-FI wymieniona
- Zawsze ma bardzo podobną nazwę do urządzenia
- Jak widać na zrzucie ekranu, mój’s nazywany “Nestmini1177.ynm
- Twój telefon może cię ostrzec, że ta sieć Wi -Fi nie jest w stanie połączyć się z Internetem
- Po prostu zignoruj to i spróbuj skonfigurować urządzenie, powinno to działać
Łączenie się do Goolge Home’S Network WIFI
Jeśli nadal otrzymujesz “Google Home nie łączy się z Wi -Fi” lub nie może komunikować się z błędem Google Home, istnieje duże szanse, że izolacja AP jest nadal włączona.
Uzyskaj kolejny telefon z włączonymi danymi mobilnymi i utwórz hotspot z telefonu.
Spróbuj skonfigurować Google Home Nest/Mini w tej sieci hotspot, a jeśli możesz połączyć się z Wi -Fi i skonfigurować urządzenie, istnieje problem z routerem/modemem.
Ale jeśli Twój Google Home nadal nie jest w stanie połączyć się z Wi -Fi, to’czas na wycieczkę z powrotem do sklepu.
2. Połącz się z Wi -Fi, aby rzucić błąd
Po skonfigurowaniu Google Home/Nest, przejdź do aplikacji Google Home, aby spróbować rzucić coś na urządzenie, a otrzymasz następujący komunikat o błędzie –
Połącz się z Wi -Fi, aby rzucić – sprawdź, czy [nazwa głośnika] jest online, a telefon lub tablet jest podłączony do tej samej sieci Wi -Fi.
Coś poszło nie tak – [nazwa głośnika] może zostać skonfigurowana, ale nie mogliśmy z nim komunikować się z iPhone’a. Możliwe, że Google Home Mini i iPhone są podłączone do sieci, które nie mogą ze sobą rozmawiać. Może to wymagać niewielkiej zmiany w ustawieniach Wi-Fi.
Jest to powszechnie występujący problem z prostym rozwiązaniem.
To zależy od twojego scenariusza, w jaki sposób możesz rozwiązać ten błąd, aby rozwiązać “Połącz się z Wi -Fi, aby rzucić” błąd.
Jest to izolacja AP lub różne pasma sieci Wi -Fi, który może przesyłać router, o którym omawialiśmy wcześniej.
Podsumowując,
Mam nadzieję, że ten artykuł pomógł ci rozwiązać “Google Home nie łączy się z Wi -Fi”, “Nie mogłem komunikować się ze swoim Google Home Mini” lub połącz się z Wi -Fi, aby rzucić błędy. Skontaktuj się ze mną, jeśli masz jakieś problemy lub sugestie.
Ciągle aktualizuję ten artykuł o rozwiązywaniu problemów, które mogą pomóc innym użytkownikom w rozwiązaniu tego problemu.
Kategorie rozwiązywania problemów, Google Home
Wysyłam tylko przydatne przewodniki.
Prajwal Karki
Prajwal jest starszym redaktorem @WindowsLovers. Entuzjasta technologiczna, który uwielbia czytać i pisać artykuły, które pomagają użytkownikom w jak największym wykorzystaniu gadżetów i technologii.
Jak zmienić Wi -Fi w Google Home Mini
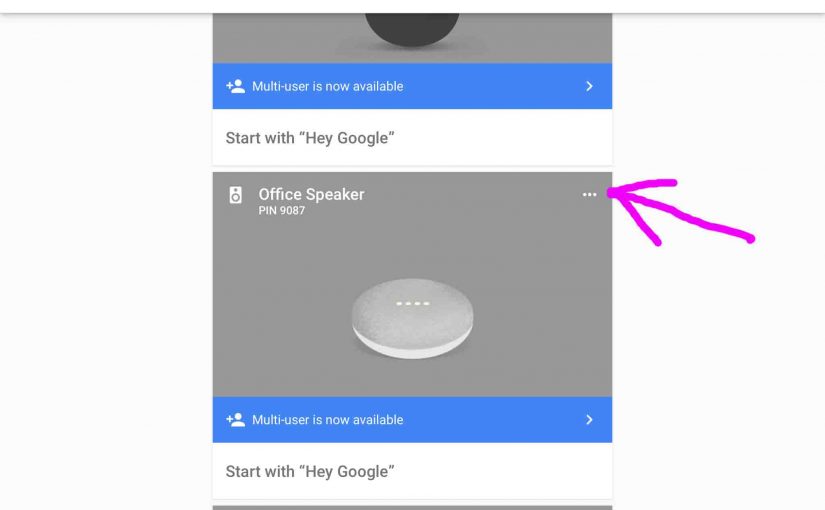
Możesz wystąpić błędy połączenia Wi -Fi podczas uruchamiania Google Home Mini Smart Greleger. Lub twój głośnik może nie pojawiać się w aplikacji Google Home. Oba problemy występują, gdy głośnik nie łączy się już z twoją siecią Wi -Fi. Aby to zobaczyć i użyć, mini musi być online. To znaczy, musi być podłączony do twojego Internetu. Te sytuacje mogą wystąpić, jeśli ty’VE zmienił nazwę sieci Wi -Fi (SSID) lub hasło sieci. Ten post szczegółowo opisuje, jak zmienić Wi -Fi w Google Home Mini, aby uwzględnić nowe routery Wi -Fi lub inne zmiany Wi -Fi.
Z urządzeniem mobilnym na iOS lub Android i aplikacją Google Home, podłączenie mini inteligentnego głośnika z inną siecią Wi -Fi jest proste i jest wykonane w następujący sposób.
Zakładamy tutaj, że aplikacja Google Home jest zainstalowana i powiązana z Twoim konto Google, jak to ma w następującej wersji demo.
Poniższe zrzuty ekranu zostały pobrane z Apple iPad Air. Jednak podobna aplikacja Google Home na Androida jest również dostępna w Google Play Store.
Teraz do procedury.
Jak zmienić Wi -Fi w Google Home Mini
1. Podłącz swój mini głośnik z mocą prądu przemiennego
Jeśli nie działa, podłącz głośnik do źródła zasilania, jak ty’LL musi uzyskać dostęp do parametrów sieciowych przechowywanych w jego pamięci, jak opisano poniżej. Wygrałeś’t be able to change these settings without AC power, as they are inaccessible in the Google Home app unless the speaker is powered on. Następne zdjęcie pokazuje mini głośnik Google Home podłączony do zasilania prądu przemiennego za pośrednictwem dołączonego adaptera prądu przemiennego.

Poczekaj, aż głośnik zakończy uruchamianie przed przejściem do następnego kroku.
2. Włącz Bluetooth
Unikaj dalszej niż piętnastu do dwudziestu stóp dalej, dla maksymalnej prędkości konfiguracji i minimalnych błędów. Aplikacja i twój głośnik wymagają włączenia Bluetooth na urządzeniu mobilnym, aby ustawienia ustanowione w aplikacji przed tym, gdy głośnik połączył się z Wi -Fi, były przekazywane głośnikowi.
3. Podłącz swoje urządzenie mobilne do tej samej sieci Wi -Fi, co ty’Ponownie podłączanie głośnika Google z
Postępuj zgodnie z instrukcjami konkretnego urządzenia mobilnego, aby to osiągnąć. Jest to konieczne, aby aplikacja Google Home mogła pomyślnie połączyć głośnik z nową siecią WiFi. Na przykład, jeśli ty’Ponownie planuje podłączyć głośnik z siecią Wi -Fi AABBCC, a następnie należy podłączyć urządzenie mobilne do tej samej sieci Wi -Fi (AABBCC).
4. Uruchom aplikację Google Home na tablecie lub telefonie, aby kontynuować sposób zmiany Wi -Fi w Google Home Mini
Ta aplikacja zapewnia dostęp do obecnych urządzeń i ustawień Google oraz umożliwia ich zmianę w razie potrzeby.
Aplikacja znajduje się gdzieś na stronach ekranu głównego, w zależności od tego, gdzie mogłeś ją przenieść. Na naszym iPadzie Air aplikacja znajduje się na stronie głównej trzeciej, jak pokazano następny, wskazany przez fioletową strzałkę.

Otrzymaliśmy następujący ekran w startupu aplikacji Google Home.
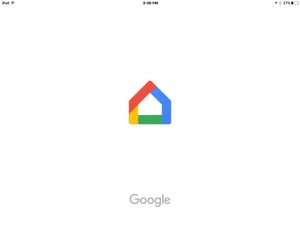
Po krótkim okresie ty’ponownie zabrane do aplikacji’S Ekran główny. Nasz wyświetlany w następujący sposób.

5. Stuknij menu Hamburger w aplikacji’S Ekran główny
Ten element (trzy poziome linie ułożone) znajduje się w lewym górnym rogu ekranu głównego, jak wyświetlono na poprzednim zdjęciu. Aplikacja’S menu główne, następnie wyświetla się jak pokazano na następnym zdjęciu.

6. Stuknij element menu urządzeń
W głównym menu (hamburger) znajdź element urządzeń, co wskazuje fioletowa strzałka w poprzednim zrzucie ekranu. Być może będziesz musiał przesunąć w górę w obszarze menu, aby przewijać element urządzeń do widoku.
W zależności od tego, czy twój głośnik jest obecnie podłączony do sieci Wi -Fi, w tym momencie pojawią się różne ekrany. Zajmujemy się każdym z możliwych scenariuszy w następujący sposób.
Jeśli twój głośnik jest obecnie podłączony i funkcjonuje poprawnie do punktu dostępu w sieci domowej, ty’LL zobacz ekran podobny do zrzutu ekranu w kroku 6. W tym przypadku idź tam po dalsze instrukcje.
Jeśli twój głośnik jest zasilany, ale nie jest podłączony do żadnej sieci Wi -Fi, to ty’Zobacz ekran taki jak pokazany na górze kroku 8. Idź tam, aby uzyskać szczegółowe instrukcje, które dotyczą tej sprawy. Jeśli jednak jest zasilany i z powodzeniem połączony z siecią Wi -Fi, kontynuuj z kroku 7.
7. Głośnik online i połączony
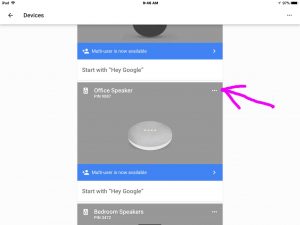
To pokazuje, że twój mówca jest online i może akceptować polecenia głosowe i pytania. Byłoby tak, jeśli masz wiele sieci Wi -Fi w swoim domu i chcesz odłączyć głośnik od tego, który to’s obecnie podłączony i podłącz go do innego z nich. Może przesunąłeś głośnik z pierwszego na drugie piętro i chciałbyś podłączyć go do punktu dostępu na drugim piętrze, ponieważ jego sygnał Wi -Fi jest silniejszy i bardziej niezawodny. Krótko mówiąc, ty’Ponownie przenieś głośnik z jednej działającej sieci Wi -Fi do drugiej.
7a. Dotknij urządzenia’Menu elipsy S, aby kontynuować sposób zmiany Wi -Fi w Google Home Mini
Wskazaliśmy na elipsy z fioletową strzałą na ostatnim zdjęciu. To wywołuje głośnik’m menu sterujące, jak pokazano na następnym zdjęciu.
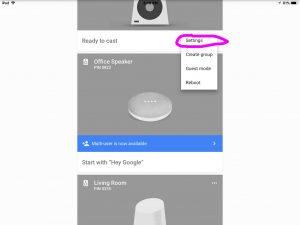
7b. Stuknij mini głośnik’pozycja menu Ustawienia S
Twój głośnik’Pojawia się ekran ustawień s. Następnie przewiń w dół ekranu, aż znajdziesz sekcję Ustawienia urządzenia w tym menu. My’zrobiłem to, jak pokazano w następnym zrzucie ekranu.
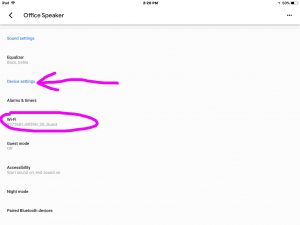
Ustawienie Wi -Fi tutaj wyświetla sieć bezprzewodową, do której obecnie podłączony jest głośnik, zgodnie z krążeniem.
7C. Stuknij ustawienie Wi -Fi na ekranie ustawień urządzenia
Ustawienie Wi -Fi jest okrążone na ostatnim zdjęciu.
To następnie wywołuje Zapomnij tę sieć Podkręcony ekran, jak pokazano następny.
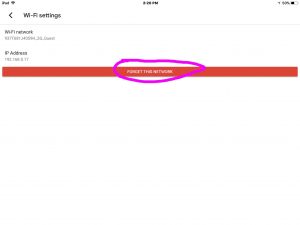
W tym scenariuszu chcemy odłączyć się od sieci 937T681J4059H_2G_GUEST i połączyć się z siecią 937T681J4059H_5G. Oba są w zasięgu i są dostępne dla Google Home Mini Greleger.
7d. Stuknij pasek zapomnij o tym pasku sieciowym
Jak pokazano dalej, nasz głośnik jest obecnie podłączony do sieci 937T681J4059H_2G_GUEST. Chcemy zapomnieć o tej sieci. Więc robimy to, stukając czerwonym paskiem.
7e. Potwierdź aktualną sieć Wi -Fi zapominając o kontynuowaniu sposobu zmiany Wi -Fi w Google Home Mini
Zapomnij o potwierdzeniu sieci Wyświetl się ekran, jak wyświetlono następne.
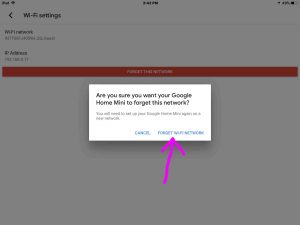
Następnie dotknij Zapomnij o tej sieci Wi -Fi Niebieski link. Jak wskazał strzałka na poprzednim zdjęciu. Aplikacja wyświetla następnie Zapominanie o sieci Wi -Fi ekran, jak pokazano następny.
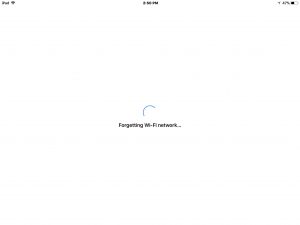
Wykonanie tego kroku odłącza głośnik od jego bieżącej sieci Wi -Fi, a także zmusza go do zapomnienia o ustawieniach, które zachowuje w pamięci dla tej sieci (SSID, typ bezpieczeństwa i hasło i in.).
Po krótkiej przerwie zostaniesz zwrócony na ekran główny w aplikacji Google Home.

7f. Ponownie dotknij elementu menu Hamburger
Znajdź kontrolę hamburgera na ekranie głównym aplikacji Google Home, w lewym górnym rogu.
Menu główne wyświetla się, jak pokazano na następnym zdjęciu.

7G. Stuknij element menu urządzeń
W głównym menu (hamburger) znajdź element urządzeń, co wskazuje fioletowa strzałka w poprzednim zrzucie ekranu. Ty’LL Otrzymuj ten sam zrzut ekranu, co opisywane w kroku 7.
8. Głośnik offline lub odłączony od Wi -Fi
Jeśli twój głośnik jest offline (ja.mi. Nie jest w stanie połączyć się z jakąkolwiek sieciami Wi-Fi w zasięgu) lub jeśli wcześniej odłączyłeś go od Wi-Fi, jak opisano w kroku 6, to ty’Zobacz coś takiego jak następny ekran.
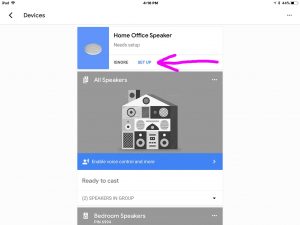
Twój głośnik może nie być w stanie połączyć się na przykład z siecią bezprzewodową, jeśli właśnie zastąpiłeś router / punkt dostępu Wi -Fi, z którym wcześniej łączył się głośnik, ale użyłeś innej nazwy sieci (SSID). W takim przypadku stara sieć WiFi nie jest już “na antenie.” Ale głośnik Google nie może jeszcze połączyć się z nowym, ponieważ nie ma jeszcze prawidłowej sieci SSID i hasła.
Powyższy ekran nie pokazuje Wi -Fi, ponieważ określa głośnik jako potrzebę konfiguracji. Bez połączenia Wi -Fi aplikacja Google Home wie o głośniku tylko przez Bluetooth. Dlatego, kiedy zmienisz Wi -Fi w Google Home Mini, musisz mieć urządzenie mobilne w zakresie Bluetooth w głośniku.
Ponadto, gdy głośnik nie jest podłączony do żadnej sieci internetowej, Google Home nie będzie w stanie odpowiedzieć na żadne pytania / polecenia skierowane do twojego głośnika, z wyjątkiem powiedzenia, “Mogę’T Znajdź swoją sieć WiFi. Możesz ponownie połączyć się z Wi -Fi z aplikacji Google Home, pod urządzeniami, a następnie skonfigurować.” Ta wiadomość audio od głośnika jest pewnym znakiem, że nie jest on obecnie podłączony do żadnych sieci Wi -Fi.
9. Naciśnij link skonfiguruj na ekranie urządzeń, aby kontynuować sposób zmiany Wi -Fi w Google Home Mini
Przypomnienie: Upewnij się, że tablet znajduje się w odległości kilku stóp od głośnika. W przeciwnym razie konfiguracja może się nie udać.
Jeśli wszystko pójdzie dobrze, aplikacja Google Home poszukiwania głośnika i spróbuje się z nim połączyć, jak pokazano na następnym ekranie.
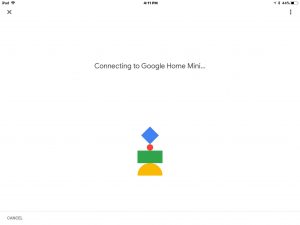
Kiedy głośnik pomyślnie nawiązuje połączenie Bluetooth, aplikacja Google Home, następnie odgrywa krótki dźwięk akordu na mini, z którym się podłączył.
Następnie pokazuje następujący ekran.
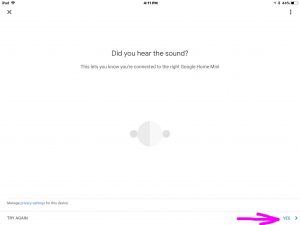
10. Stuknij link tak>
Aplikacja pyta, gdzie ty’Ponownie umieszczanie tego urządzenia w domu. Tutaj masz wiele wstępnie zdefiniowanych opcji, a także opcję “pisać w” Twój własny wybór nazwy lokalizacji. Jednak w tym demo my’Zostanie proste i określając “Biuro” jako nasza lokalizacja głośników, jak pokazano na poniższych ekranach.
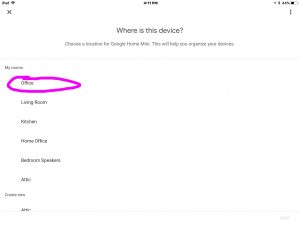
11. Stuknij nazwę lokalizacji, która najlepiej pasuje do zamierzonego pokoju dla domowego mini głośnika
Tutaj stuknęliśmy “Biuro,” a ekran zmienia się, aby wyświetlić “Biuro” Wybór sprawdzony, jak pokazano następny.
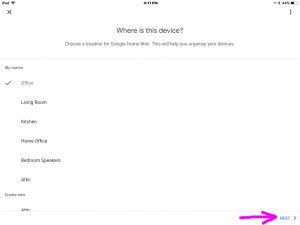
12. Dotknij następnego linku
Aplikacja zabierze Cię do Wybierz swoją sieć WiFi ekran, jak pokazano następny. W naszym przypadku my’Zamierzam wybrać sieć 937T681J4059H_5G, o czym wskazała fioletowa strzałka na zdjęciu, która natychmiast następuje.
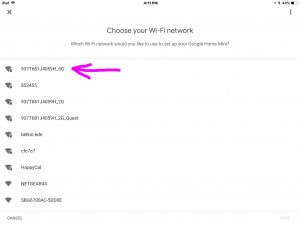
13. Stuknij pożądaną sieć Wi -Fi, aby kontynuować sposób zmiany Wi -Fi w Google Home Mini
Zrobiliśmy to, a potem pojawi się ekran na następnym zdjęciu, pokazując, że nasz wybór zmienił kolor z czarnego na niebieski.
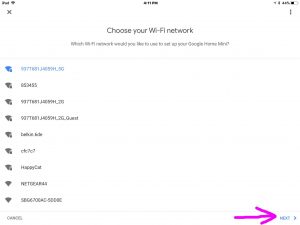
14. Dotknij następnego linku
To wywołuje “Wprowadź hasło Wi -Fi” monit o wybraną sieć Wi -Fi powyżej, jak pokazano następny.
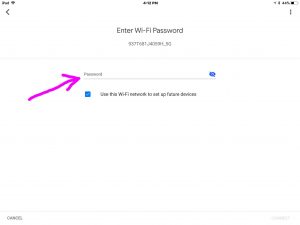
15. Wprowadź hasło Wi -Fi dla wybranej sieci
Weszliśmy nasze, jak pokazano następne.
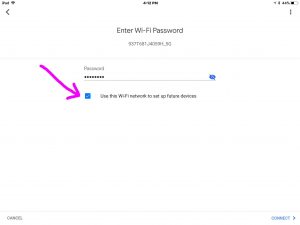
Możesz także sprawdzić, jak użyj tej sieci Wi -Fi, aby skonfigurować opcję przyszłych urządzeń – jeśli chcesz tę sieć’S Hasło do zapamiętania następnym razem, gdy skonfigurujesz urządzenie Google Home. To eliminuje potrzebę ponownego wpisania hasła.
16. Stuknij link Connect>
Aplikacja Google Home próbuje następnie połączyć się z wybraną siecią Wi -Fi i wyświetla tę aktywność, jak pokazano w następnym zrzucie ekranu.
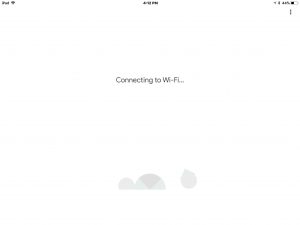
Po krótkiej przerwie mini głośnik łączy się z wybraną siecią Wi -Fi, a aplikacja Google Home wyświetla następujący ekran, aby wskazać, że głośnik pomyślnie połączył.
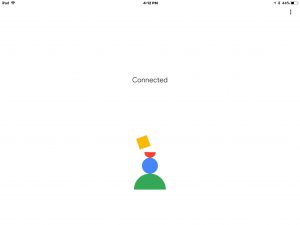
Po krótkiej przerwie aplikacja Google Home ponownie wyświetla ekran główny, w następujący sposób.
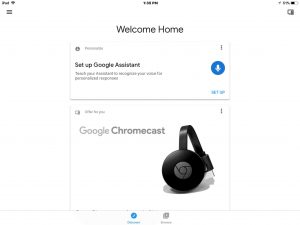
17. Skończone z tym, jak zmienić Wi -Fi w Google Home Mini!
Udało ci się teraz zmienić Wi -Fi w Google Home Mini. Oznacza to, że twój głośnik łączy się teraz z działającą siecią Wi -Fi. Aby to sprawdzić, zapytaj o czas lub pogodę. Jeśli asystent odpowiada, wiesz, że nowe połączenie jest w porządku.
Powiązane posty o tym, jak zmienić Wi -Fi w Google Home Mini
-
- Jak zmienić Wi -Fi na oryginalnym głośniku domowym Google
- Jak zmienić sieć WiFi na urządzeniach iOS, iPhone’a, iPod, iPad
- Zmień sieć WiFi na termostat Honeywell RTH9580WF
- Jak zmienić sieć Wi -Fi w Google Home Max
- Jak zmienić Wi -Fi na Victor Reader Trek
Inne posty na temat Google Home Mini Smart Greleger
-
- Jak skonfigurować Spotify w Google Home Mini
- Google Home Mini Power Adapter specyfikacje
- Jak połączyć Google Home Mini z głośnikiem Bluetooth
- Google Home Mini ładowarki specyfikacje dla mini głośnika Google
- Jak ustawić timer snu na mini głośnik Google Home
Odniesienia do zmiany Wi -Fi w Google Home Mini
Historia zmian
-
- 2021-08-20: Skróciłem listy tagów i linków wewnętrznych.
- 2020-05-10: Dodano inne posty na temat… sekcji.
- 2019-05-03: Dodane skupienie ‘Zmień Wi -Fi w Google Home Mini’. Dodano więcej tagów i podrzędnych. Usunięty kod reklamowy.
- 2017-11-25: Pierwotnie opublikowane.
- Jeśli przycisk Urządzenia Ustaw nie ma na ekranie:


