Jak połączyć Google Home z Chromecast
Streszczenie
W tym artykule wyjaśnię, jak podłączyć urządzenie Google Home z chromecastem. Łącząc te dwa urządzenia, możesz kontrolować odtwarzanie wideo na Chromecast za pomocą głosu z Google Home. Zapewnię przewodnik krok po kroku po konfigurowaniu Chromecast z Google Home, w tym podłączanie urządzeń, konfigurowanie ustawień i korzystanie z poleceń głosowych do odtwarzania wideo.
Kluczowe punkty
- Konfigurowanie Chromecast i Google Home osobno
- Korzystanie z aplikacji Google Home, aby połączyć Chromecast i Google Home
- Kontrolowanie Chromecast za pomocą poleceń głosowych
1. Podłącz urządzenie Chromecast do telewizora: Włącz telewizor i ustaw go na prawym wejściu.
2. Otwórz aplikację Google Home: Użyj smartfona, aby otworzyć aplikację Google Home.
3. Stuknij ikonę urządzeń: Ikona urządzeń znajduje się w prawym górnym rogu aplikacji.
4. Stuknij Dodaj nowe urządzenie: Ta opcja pozwala dodać urządzenie Chromecast.
5. Połącz się z urządzeniem Chromecast: Postępuj zgodnie z instrukcjami w aplikacji, aby połączyć się z urządzeniem Chromecast za pośrednictwem ustawień Wi-Fi.
6. Wróć do aplikacji Google Home: Po połączeniu z urządzeniem Chromecast, wróć do aplikacji Google Home.
7. Potwierdź kod: Upewnij się, że kod wyświetlany w aplikacji pasuje do kodu w telewizji.
8. Wybierz swój region: Wybierz swój region spośród opcji podanych w aplikacji.
9. Nadaj chromecastowi nazwę: Wybierz nazwę swojego Chromecast, którego możesz użyć do poleceń głosowych.
10. Wybierz sieć Wi-Fi: Wybierz sieć Wi-Fi, do której chcesz się połączyć Chromecast.
11. Wprowadź hasło sieciowe: Wprowadź hasło do wybranej sieci Wi-Fi.
12. Zaloguj się na swoje konto Google: Zaloguj się na swoje konto Google w aplikacji Google Home.
13. Obejrzyj lub pomiń samouczek obsady: Aplikacja może zapewnić samouczek na temat korzystania z Chromecast.
14. Uzyskaj dostęp do Chromecast: Możesz przeglądać i zarządzać urządzeniem Chromecast za pośrednictwem menu urządzeń w aplikacji Google Home.
15. Kontroluj chromecast swoim głosem: Użyj poleceń głosowych do odtwarzania filmów, zatrzymania się i wznowienia odtwarzania.
pytania
- Jak połączyć Chromecast z moim telewizorem?
- Podłącz urządzenie Chromecast do telewizora za pomocą portu HDMI.
- Włącz telewizor i ustaw go na prawidłowe wejście dla Chromecast.
- Postępuj zgodnie z instrukcjami podanymi w osobnym przewodniku, jak zainstalować Google Chromecast, aby uzyskać bardziej szczegółowe instrukcje.
- Jak połączyć Chromecast i Google Home?
- Otwórz aplikację Google Home na swoim smartfonie.
- Stuknij ikonę urządzeń w prawym górnym rogu.
- Stuknij Dodaj nowe urządzenie.
- Postępuj zgodnie z instrukcjami na ekranie, aby połączyć się z urządzeniem Chromecast.
- Czy mogę kontrolować Chromecast za pomocą poleceń głosowych?
- Jak nazwać mój Chromecast dla poleceń głosowych?
- Podczas procesu konfiguracji w aplikacji Google Home zostaniesz poproszony o nadanie chromecastowi nazwę.
- Wybierz nazwę, która jest łatwa do powiedzenia i zapamiętaj polecenia głosowe, takie jak „salon.”
- Czy mogę odtwarzać filmy z YouTube i Netflix na Chromecast za pomocą Google Home?
- Jakie inne elementy sterowania odtwarzaniem wideo mogę użyć z Google Home i Chromecast?
- Czy muszę się zalogować na moje konto Google, aby Chromecast współpracował z Google Home?
- Czy mogę pominąć samouczek obsady?
- Jak mogę uzyskać dostęp do mojego urządzenia Chromecast i zarządzać?
- Jakie są zalety łączenia Google Home i Chromecast?
Aby podłączyć Chromecast z telewizorem, wykonaj następujące kroki:
Aby połączyć Chromecast i Google Home, wykonaj następujące kroki:
Tak, możesz kontrolować Chromecast za pomocą poleceń głosowych za pomocą urządzenia Google Home. Po połączeniu Chromecast i Google Home, możesz użyć poleceń głosowych do odtwarzania, zatrzymania i wznowienia odtwarzania wideo.
Aby wymienić swój Chromecast dla poleceń głosowych, wykonaj następujące kroki:
Tak, możesz odtwarzać filmy z YouTube i Netflix na Chromecast za pomocą Google Home. Po połączeniu kont i urządzeń możesz użyć poleceń głosowych, aby żądać określonych filmów z tych platform.
Dzięki Google Home i Chromecast możesz użyć poleceń głosowych, aby zatrzymać, wznowić i kontrolować wolumin odtwarzania wideo w telewizji.
Tak, aby korzystać z poleceń głosowych i w pełni kontrolować Chromecast z Google Home, musisz zalogować się na swoje konto Google w aplikacji Google Home.
Tak, możesz pominąć samouczek obsadzony podczas procesu konfiguracji. Może to jednak dostarczyć pomocne instrukcje dotyczące korzystania z Chromecast.
Możesz uzyskać dostęp do urządzenia Chromecast i zarządzać za pośrednictwem menu urządzeń w aplikacji Google Home. Stamtąd możesz wyświetlić informacje o swoim Chromecast i kontrolować jego ustawienia.
Łącząc Google Home i Chromecast, możesz kontrolować odtwarzanie wideo na swoim Chromecast za pomocą poleceń głosowych. Pozwala to na bez użycia rąk i wygodnego sposobu interakcji z chromecastem i cieszeniem się ulubionymi filmami.
Najlepsze usługi wideo do przesyłania strumieniowego dla przecinających przewód
Nasze ulubione gadżety i systemy inteligentnych domów
Smart Home Guide: Co należy wiedzieć przed zakupem
Być w wiedzy
Uzyskaj natychmiastowy dostęp do Breaking News, najgorętsze recenzje, świetne oferty i pomocne wskazówki.
Przesyłając swoje informacje, zgadzasz się na warunki i politykę prywatności i masz 16 lat lub więcej.
Dan Moren jest autorem wielu książek science fiction, w tym Caledonian Gamibt i Ekstrakcji Aleph. Jest także wieloletnim pisarzem Mac, pracując dla Macworld i przyczynił się do bloga Six Colours, gdzie pisze o wszystkich rzeczach Apple. Jego prace pojawiły się także w popularnej nauce, szybkiej firmie i innych.
Rob Lefebvre jest dyrektorem redakcyjnym, News for Lifewire. Od ponad 12 lat jest pisarzem technologicznym, a artykuły pojawiły się w 148apps, Cult of Mac, Engadget i więcej.
Zaktualizowano 27 września 2021
Recenzowane przez Michaela Heine’a, pisarza, redaktora i inżyniera sieci Comptia z ponad 25-letnim doświadczeniem w branży telewizyjnej, obrony, dostawcy usług internetowych, telekomunikacji i edukacji.
Co wiedzieć
W tym artykule wyjaśniono, jak dodać Chromecast do Google Home. Wszystko, czego potrzebujesz, to Google Chromecast podłączony do dostępnego portu HDMI w telewizji i aplikacji Google Home (na iOS lub Android), aby chromecast mógł się z nią interfejs.
Zanim zaczniesz, upewnij się, że chromecast jest skonfigurowany do pracy z siecią telewizyjną i Wi-Fi. Upewnij się również, że urządzenie Google Home jest również konfigurowane w tej samej sieci.
Jak połączyć Google Home z Chromecast
Pozwalać’s, zakładaj’ve już skonfiguruj urządzenia Google Home i Chromecast osobno. Teraz musisz połączyć je w aplikacji Google Home na Androida lub iOS:
Jak skonfigurować i używać Chromecast z Google Home
Możesz kontrolować swoje urządzenie Chromecast za pomocą głosu w Google Home. Oto jak to zrobić.
Chociaż nie możesz oglądać wideo * na * swoim Google Home – bez ekranu, wiesz – możesz kontrolować odtwarzanie wideo na Google Chromecast za pomocą urządzenia Google Home. Obejmuje to żądanie filmów z YouTube i Netflix, a nawet odtwarzanie i wstrzymanie aktualnego filmu głosem.
Po pierwsze, musisz skonfigurować urządzenie Chromecast-które może być również telewizorem z obsługą Chromecast, takim jak te z Vizio-do pracy z domem Google. Oto jak.
1. Podłącz urządzenie Chromecast do telewizora, włącz telewizor i ustaw go na właściwe wejście. (Więcej szczegółowych instrukcji można znaleźć w naszym osobnym przewodniku, jak zainstalować Google Chromecast.)
2. Otwórz aplikację Google Home na swoim smartfonie.
3. Stuknij ikonę urządzeń w prawym górnym rogu. (Wygląda jak pudełko z głośnikiem.)
4. Stuknij Dodaj nowe urządzenie.
5. Kolejny ekran podaje instrukcje dotyczące połączenia z urządzeniem Chromecast, które będzie obejmować przejście do ustawień Wi-Fi i wybór odpowiedniego urządzenia.
6. Na smartfonie przejdź do ustawień Wi-Fi i wybierz sieć Chromecastxxxx. (XXXX będzie inną serią liter i cyfr dla każdego urządzenia.) Użyliśmy iPhone’a, ale działa podobnie na urządzeniach z Androidem.
7. Wróć do aplikacji Google Home i dotknij kontynuuj.
8. Potwierdź, że kod w aplikacji odpowiada kodowi w telewizji i dotknij, że go widzę.
9. Wybierz swój region i dotknij kontynuuj.
10. Nadać swojemu chromecastowi imię. Do celów związanych z głosem wybierz coś łatwego i naturalnego do powiedzenia, na przykład „salon.„Zdecyduj, czy chcesz włączyć Chromecast wysyłanie danych użytkowania i raportów o awarie oraz czy włączyć tryb gościa. Następnie dotknij kontynuuj.
11. Wybierz sieć Wi-Fi, z którą chcesz połączyć się Chromecast.
12. Wprowadź hasło sieciowe i dotknij kontynuuj.
13. Zaloguj się na swoje konto Google, stukając zalogowanie. Jeśli jesteś już zalogowany, możesz po prostu dotknąć „Kontynuuj jako [swoje imię]”, gdy pojawi się ta opcja. (Możesz to pominąć lub zrobić później, ale aby kontrolować chromecast głosem, musisz zalogować się na koncie Google.)
14. Obejrzyj lub pomiń samouczek obsady.
15. Twój chromecast jest teraz skonfigurowany i możesz go wyświetlić, stukając menu urządzeń z ekranu głównego. Możesz także kontrolować Chromecast swoim głosem za pośrednictwem domu Google. Na przykład możesz powiedzieć coś w stylu „Zagraj w ostatnią przyczepę Jedi w salonie.„Domyślnie odtwarzają filmy z YouTube. Możesz także połączyć swoje konto Netflix i odtwarzać filmy stamtąd na Chromecast.
- Najlepsze usługi wideo do przesyłania strumieniowego dla przecinających przewód
- Nasze ulubione gadżety i systemy inteligentnych domów
- Smart Home Guide: Co należy wiedzieć przed zakupem
Być w wiedzy
Uzyskaj natychmiastowy dostęp do Breaking News, najgorętsze recenzje, świetne oferty i pomocne wskazówki.
Przesyłając swoje informacje, wyrażasz zgodę na warunki (otwiera się w nowej karcie) i polityce prywatności (otwiera się w nowej karcie) i masz 16 lat lub więcej.
Dan Moren jest autorem wielu książek science fiction, w tym Caledonian Gamibt i Ekstrakcji Aleph. Jest także wieloletnim pisarzem Mac, pracując dla Macworld i przyczynił się do bloga Six Colours, gdzie pisze o wszystkich rzeczach Apple. Jego prace pojawiły się także w popularnej nauce, szybkiej firmie i innych
Jak połączyć Google Home z Chromecast
Rob Lefebvre jest dyrektorem redakcyjnym, News for Lifewire. Od ponad 12 lat jest pisarzem technologicznym, a artykuły pojawiły.
Zaktualizowano 27 września 2021
Zrecenzowany przez
Michael Heine jest pisarzem, redaktorem i inżynierem sieciowym z ponad 25-letnim doświadczeniem w branży telewizyjnej, obrony, dostawcy usług internetowych, telekomunikacji i edukacji.
- Twój najlepszy rok w historii: wskazówki techniczne college’u
- Urządzenia i oświetlenie
Co wiedzieć
- Najpierw upewnij się, że chromecast, urządzenie Google Home i urządzenie mobilne są podłączone do tej samej sieci Wi-Fi.
- W aplikacji Google Home Stuk Menu >Więcej ustawień >Telewizory i głośniki, Następnie dotknij plus (+) i wybierz swój Chromecast.
- Po skonfigurowaniu Chromecast możesz użyć poleceń głosowych, aby zatrzymać, wznowić i kontrolować głośność w telewizji.
W tym artykule wyjaśniono, jak dodać Chromecast do Google Home. Wszystko, czego potrzebujesz, to Google Chromecast podłączony do dostępnego portu HDMI w telewizji i aplikacji Google Home (na iOS lub Android), aby chromecast mógł się z nią interfejs.
Połącz Chromecast z Google Home
Zanim zaczniesz, ty’LL musi upewnić się, że chromecast jest skonfigurowany do pracy z telewizją i siecią Wi-Fi. Ty’LL chce również upewnić się, że masz konfigurację urządzenia Google Home w tej samej sieci.
Najpierw podłącz swój telefon z Androidem lub iPhone’em do tej samej sieci Wi-Fi, co Google Home i Chromecast. Następnie uruchom aplikację Google Home na swoim urządzeniu.
W lewym górnym rogu aplikacji’s główny ekran, dotknij menu Ikona. Upewnij się, że’Ponowne użycie tego samego konta Google, które skonfigurujesz na swoim Google Home Smart Greleger. Możesz przełączać konta za pomocą dotknięcia Trójkąt skierowany w dół na prawo od nazwy konta.
:max_bytes(150000):strip_icc()/Chromecast001-5b6b562746e0fb005097334e.jpg)
Następnie dotknij Więcej ustawień, Następnie Telewizory i głośniki. Powinieneś zobaczyć listę wszystkich aktualnie połączonych urządzeń. Aby dodać nowy (lub pierwszy), dotknij Plus ikona w prawym dolnym rogu ekranu. Jeśli ty’Ustaw prawidłowo chromecast, powinieneś zobaczyć nowe urządzenie na wyniku uzyskanej listy.
:max_bytes(150000):strip_icc()/Chromecast002-5b6b51ab46e0fb0050117cb0.jpg)
Aby dodać go do Google Home, dotknij pole wyboru obok nazwy urządzenia, a następnie dotknij Dodać.
Teraz masz gotowość do korzystania z aplikacji Google Home dla Chromecast.
Konfigurowanie aplikacji wideo dla Chromecast i Google Home
Niektóre usługi wideo, takie jak Netflix, Paramount+ (wcześniej CBS All Access) i HBO wymagają zalogowania się przed użyciem ich z Google Home i Chromecast. Poniżej znajduje się lista Google’S Strona pomocy:
Usługi wymagające logowania:
- Netflix
- Najważniejszy+
- HBO
- Viki
- Starz
Usługi, które nie wymagają logowania:
- CW
- YouTube/YouTube TV
- Trzask
- czerwony Byk
- Google TV
Korzystanie z poleceń głosowych Google Home Chromecast
:max_bytes(150000):strip_icc()/Chromecast003-5b6b4dabc9e77c0025078934.jpg)
Możesz kontrolować swój Chromecast za pomocą aplikacji Google Home, ale używanie poleceń głosowych jest znacznie szybsze i wygodniejsze.
Aktywacja Google Home za pomocą głosu wymaga hasła, albo „hej Google” lub „Ok Google.„W takim razie możesz wyrazić dowolne polecenie stamtąd. Jeśli masz wiele urządzeń Chromecast, określ, który. Oznaczyliśmy to poniżej wsporniki.
Zatem kompletne polecenie składałoby się z:
HatchPraze> Polecenie> gdzie wykonać polecenie
Oto przykład: „Hej Google, zagraj Mój następny gość nie potrzebuje wstępu Na urządzeniu].„Pierwszą frazą byłoby każdy program, który chcesz obejrzeć, podczas gdy sformułowana fraza jest dosłowną nazwą twojego podłączonego urządzenia.
Jeśli korzystasz z usługi przesyłania strumieniowego, takiej jak Netflix, HBO Now lub Paramount+, możesz poprosić Google Home i Chromecast o odtwarzanie dowolnego programu z tych usług. Na przykład wypróbuj hasło aktywacji, a następnie powiedz: „Zagraj w Dziwniejsze rzeczy na [serwis].”
Inne usługi, takie jak YouTube, pozwalają również odtwarzać filmy głosem. Powiedz: „Zagraj w akcenty Freda Armisen Texas na YouTube” lub „Odtwarzaj filmy Adele na YouTube” po użyciu wyrażenia aktywacyjnego. Jeśli chcesz określić wideo na YouTube (lub innej podłączonej usługi), dodaj „ON” na końcu swojego polecenia.
Możesz zdobyć Chromecast do odtwarzania, zatrzymywania i wznowienia dowolnego filmu (lub muzyki, w tym przypadku), który oglądasz w telewizji za pośrednictwem urządzenia Google. Powiedz swoje preferowane hasło, a następnie „zatrzymaj”, „zagraj” lub „wznowić.„Te polecenia działają nawet z usługami, które nie są obecnie zalogowane przez Google Home, takie jak Hulu. Użyj swojego hasła i powiedz „przestań”, gdy skończysz słuchać lub oglądać.
Szorowanie filmu’Ponowne obserwowanie z głosem jest również proste. Możesz powiedzieć Chromecast, aby poparł określoną ilość czasu, na przykład „Wróć 10 sekund” lub „Idź do przodu o dwie minuty.”
Jeśli objętość telewizora wymaga dostosowania, powiedz „Ustaw objętość na 50 procent” lub „Objętość na [urządzenie].„Jeśli chcesz to całkowicie wyciszić, powiedz”.„Możesz podążać za tym za pomocą„ Niezmieszonego ”, kiedy ty’gotowe do ponownego pojawienia się dźwięku.
Możesz nawet wyłączyć telewizor, jeśli Twój telewizor ma kontrolę elektroniki konsumpcyjnej HDMI (lub HDMI CEC). Powiedz: „Hej Google, włącz [urządzenie].”
Jak połączyć dom Google do telewizora i przesyłać strumieniowo wszystko tylko swoim głosem
E -mail ikona koperta. Wskazuje to na możliwość wysyłania wiadomości e -mail.
Udostępnij ikonę zakrzywioną strzałkę wskazującą w prawo.
Ikona Twittera stylizowany ptak z otwartymi ustami, tweetując.
Ikona LinkedIn na Twitterze słowo „in”.
Ikona Fliboard LinkedIn Stylizowana litera F.
Ikona Flipboard na Facebooku List F.
Ikona e -mail na Facebooku koperta. Wskazuje to na możliwość wysyłania wiadomości e -mail.
Ikona linku e -mail Obraz linku łańcuchowego. Symobilizuje adres URL linku witryny.
Wykonaj teraz
- Aby podłączyć Google Home z telewizorem, potrzebujesz urządzenia Google Chromecast lub telewizora z wbudowanym chromecastem.
- Podłączenie Chromecast z Google Home pozwala przesyłać strumieniowo dźwięk i wideo na telewizorze za pomocą dźwięku twojego głosu.
- Odwiedź stronę główną Business Insider, aby uzyskać więcej historii.
Google Home to świetne urządzenie do łączenia wszystkich inteligentnych urządzeń w domu z jednym systemem. Jednym z takich inteligentnych urządzeń, z którymi możesz się połączyć, jest chromecast lub telewizor w obsłudze chromecast.
Możliwość tego jest niezwykle wygodna, ponieważ urządzenia Chromecast pozwalają transmitować dziesiątki aplikacji wideo i audio, takich jak YouTube, Netflix lub Spotify, bezpośrednio z urządzenia mobilnego lub tabletu do telewizora.
Łączenie Chromecast z Google Home pozwala rozpocząć transmisję strumieniową tylko dźwiękiem głosu.
Aby wykonać którąkolwiek z tych akcji, potrzebujesz telewizora z chromecastem wbudowanym lub podłączonym do jednego z portów HDMI i oczywiście urządzenia Google Home.
Sprawdź produkty wymienione w tym artykule:
Google Home (od 99 USD.99 w Best Buy)
Google Chromcast 4K (od 69 USD.99 w Best Buy)
Jak podłączyć Google Home z telewizorem za pomocą Chromecast
Łączenie z chromecastem, który już się skonfigurował
Aby to zrobić, musisz mieć urządzenie mobilne lub tablet z pobraną aplikacją Google Home.
1. Upewnij się, że urządzenie mobilne lub tablet, którego używasz, jest podłączone do tej samej sieci Wi-Fi, co Google Home i Chromecast, i upewnij się, że telewizor jest włączony i ustawiony na właściwe wejście dla chromecast.
2. Otwórz aplikację Google Home na swoim urządzeniu mobilnym.
3. Na ekranie głównym aplikacji dotknij urządzenia, które chcesz link – w tym przypadku telewizor.
4. Otwórz ustawienia (przycisk w kształcie przekładni w prawym górnym rogu), a następnie dotknij „Dodaj do domu.„Wybierz do tego, do którego domu dodasz.
5. Stuknij „Dalej”, a następnie wybierz pokój, w którym jest Twój telewizor. Twój telewizor powinien teraz pojawić się na ekranie głównym, pod nazwą pokoju, do którego go przypisałeś.
Twój Google Home rozpoznaje teraz Twój telewizor.
Łączenie się z nowym chromecastem
1. Upewnij się, że urządzenie mobilne lub tablet, którego używasz, jest podłączone do tego samego Wi-Fi co Google Home, i upewnij się, że chromecast jest podłączony do telewizora.
2. Otwórz aplikację Google Home.
3. Stuknij „Dodaj”, a następnie „Urządzenie skonfigurujące”, a na koniec „Skonfiguruj nowe urządzenia w domu.”
4. Wybierz dom, do którego chcesz dodać Chromecast, a następnie dotknij „Dalej.”
5. Aplikacja zajmie chwilę, aby poszukać urządzeń. Następnie należy zapytać, jakie urządzenie chcesz skonfigurować – w tym przypadku chcesz wybrać opcję telewizora. Stuknij, a następnie dotknij „Dalej.”
6. Zarówno telewizor, jak i urządzenie mobilne powinny teraz wyświetlać kod. Upewnij się, że kod widoczny w telewizji jest taki sam jak ten na urządzeniu mobilnym. Jeśli tak, dotknij „Tak.”
7. Zostaniesz zapytany, czy chcesz wysłać dane z telewizora do Google. Możesz wybrać tak lub nie.
8. Stuknij nazwę pokoju, w którym znajduje się Twój telewizor, a następnie dotknij „Dalej.”
9. Stuknij sieć Wi-Fi, do której chcesz podłączyć telewizor, a następnie dotknij „Dalej.”
10. Dotknij “kontynuuj.”
11. Wybierz, jakie usługi wideo chcesz mieć – to takie rzeczy jak YouTube, Netflix i Hulu – a następnie dotknij „Dalej.”
12. Stuknij dwa razy „Dalej”, aby zakończyć konfigurację.
13. Jeśli chcesz, możesz teraz nazwać swój telewizor. Wybierz urządzenie z aplikacji Google Home i dotknij przycisku Ustawienia-ikonę w kształcie przekładni.
14. Stuknij „Nazwa”, a następnie wprowadź żądaną nazwę.
Jeśli otrzymasz wiadomość, która odczytuje „Błąd podczas łączenia urządzenia”, powinieneś zresetować Chromecast i spróbować ponownie.
Jak korzystać z Google Assistant i Chromecast do sterowania telewizorem głosem

Google’S. Chromecast Dongle ma uprościć telewizję, przekształcając telefon lub tablet w pilot. Ale z Google Assistant możesz uprościć sytuację, kontrolując telewizor za pomocą poleceń głosowych.
Aby korzystać z poleceń głosowych z Chromecast, potrzebujesz urządzenia z Asystentem Google (takiego jak Google Home lub Google Home Mini Smart Greleger), a także telefon lub tablet z zainstalowaną aplikacją Google Assistant. Polecenia głosowe działają również z niektórymi inteligentnymi telewizorami, które mają wbudowane Chromecast (patrz Google’S strona internetowa listy obsługiwanych zestawów).
Kiedyś’zgromadził wymagany sprzęt, tutaj’S Jak skonfigurować rzeczy i co musisz wiedzieć.
Łączenie Google Assistant z Chromecast
Pozwalać’s, zakładaj’ve już skonfiguruj urządzenia Google Home i Chromecast osobno. Teraz musisz połączyć je w aplikacji Google Home na Androida lub iOS:
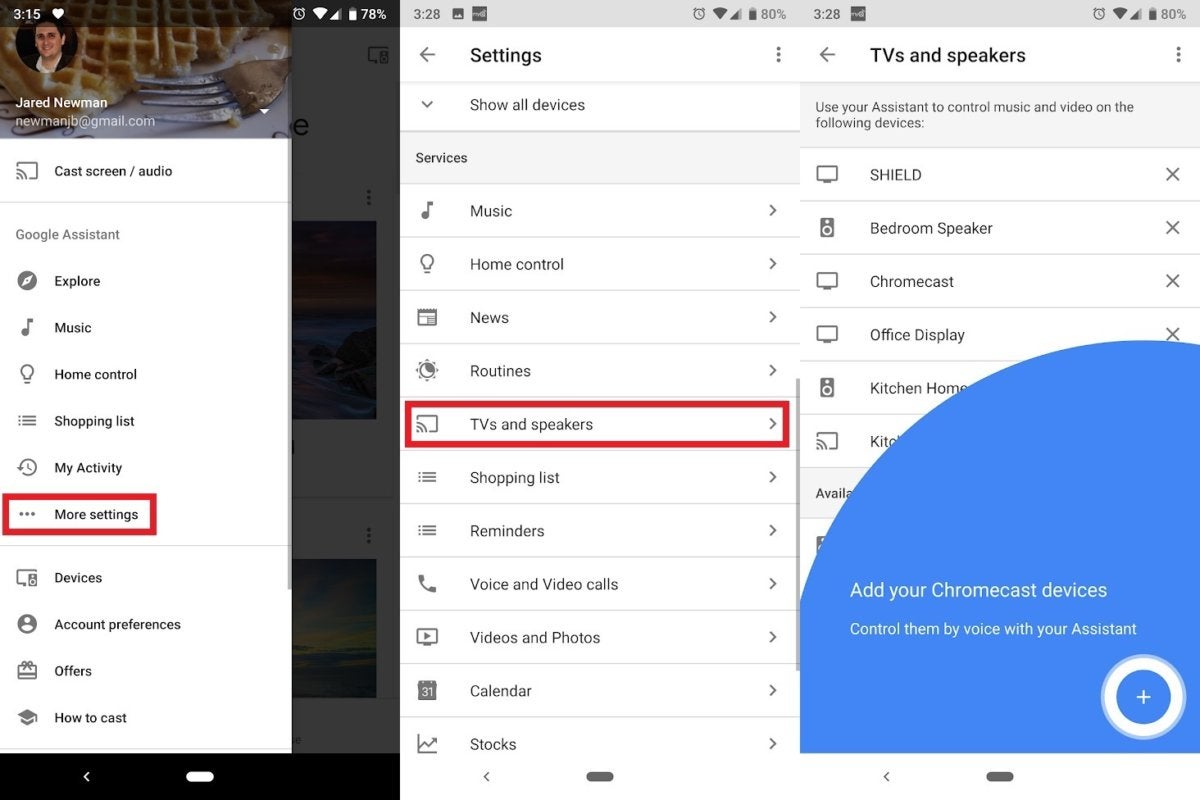
- Otwórz aplikację, naciśnij przycisk menu w lewym górnym rogu, a następnie wybierz “Więcej ustawień.”
- Pod “Usługi” sekcja, wybierz “Telewizory i głośniki.”
- wciśnij “+” przycisk w prawym dolnym rogu, sprawdź telewizory z chromecastem lub chromecastem, a następnie naciśnij “Dodać.”
W tym momencie twój Chromecast odpowie na dowolne polecenia głosowe zawierające nazwę urządzenia. (Na przykład, “Hej Google, obejrzyj Stranger ThingS na chromecast.”) Jeśli chcesz użyć innej nazwy zamiast “Chromecast” (Jak na przykład “Telewizja salonu”), musisz zmienić nazwę swojego urządzenia Chromecast. Tutaj’S Jak to zrobić:
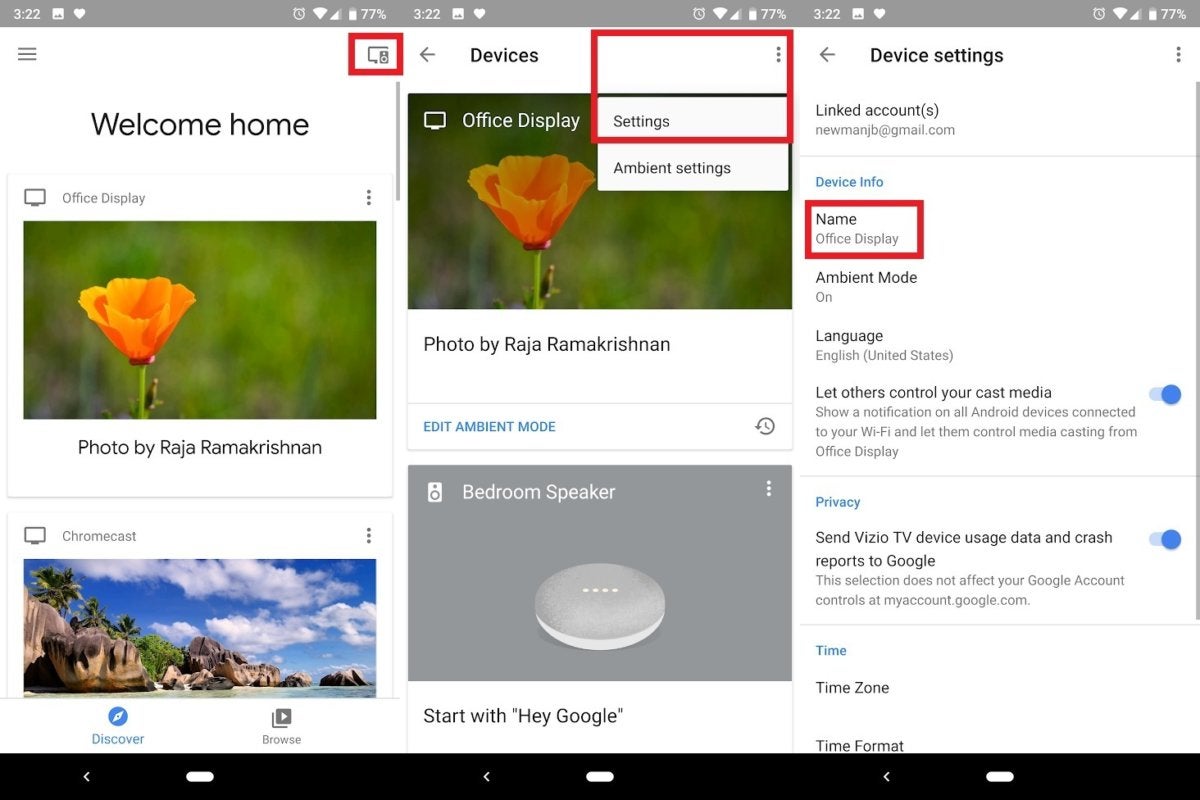
- Z głównego ekranu aplikacji Google Home, naciśnij ikonę telewizora i głośnika w prawym górnym rogu.
- Znajdź swój chromecast na następnym ekranie, naciśnij przycisk menu obok jego nazwy (przypominający trzy kropki), a następnie naciśnij “Ustawienia.”
- Wybierać “Nazwa” Na następnym ekranie wpisz nazwę urządzenia, którego chcesz użyć, a następnie naciśnij “Ratować.”
Nawet jeśli nie masz’T mieć dom Google – lub don’Nie mam ochoty krzyczeć przez cały pokój – nadal możesz ci Assistant App (dla Androida i iOS), aby kontrolować telewizor głosem. Aplikacja odpowiada na te same polecenia głosowe, co głośniki Google i jest przydatnym sposobem na wprowadzenie filmów bez przeglądania menu.
Aplikacje wideo, które działają z Asystentem Google
Od sierpnia 2018 r. Polecenia głosowe oficjalnie współpracują z następującymi aplikacjami:
- Netflix
- CW
- CBS WSZYSTKO Dostęp
- HBO teraz
- Youtube
- TV YouTube
- Viki
- Trzask
- czerwony Byk
- Starz
- Google Play Filmy i telewizja (filmy’ve już wynajęte lub zakupione)
mówię “oficjalnie,” Ponieważ w moich testach CW i Red Bull nie działały.
W przypadku Netflix, CBS All Access, HBO Now, Viki i Starz, musisz najpierw połączyć swoje konto za pośrednictwem aplikacji Google Home:
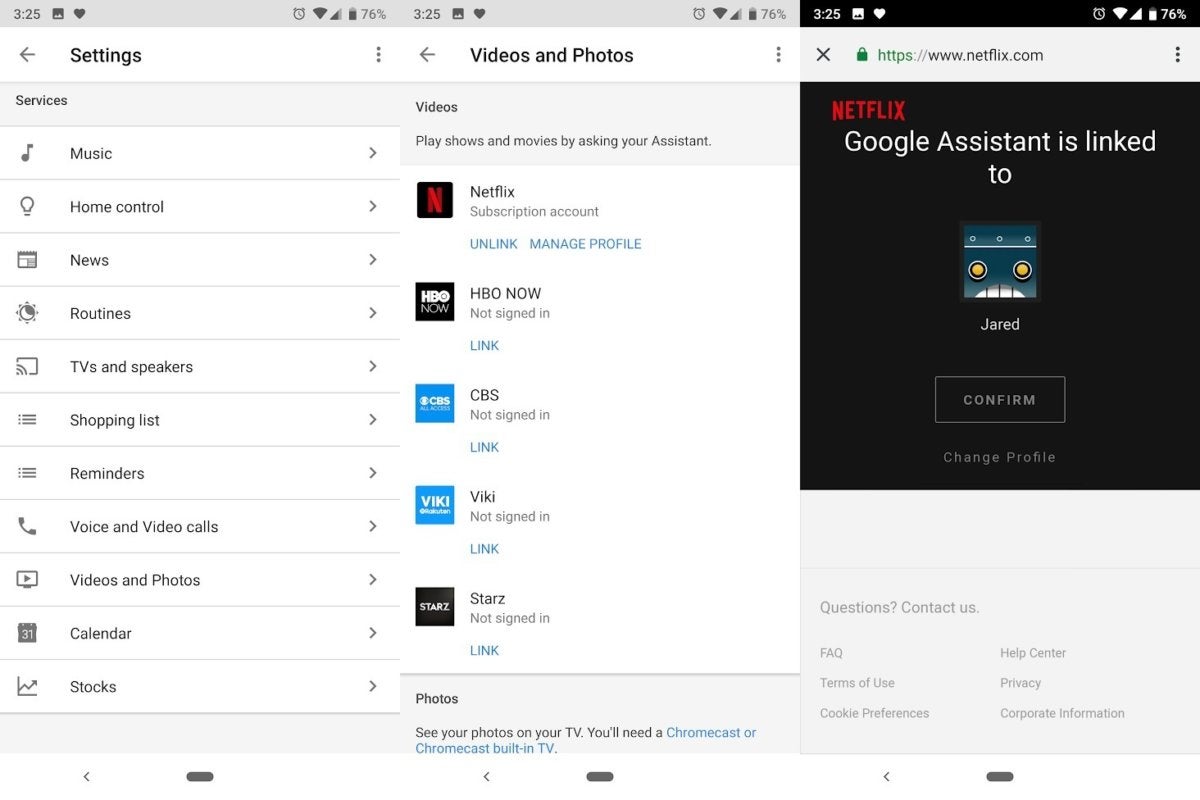
- Otwórz aplikację Google Home, naciśnij przycisk menu w lewym górnym rogu, a następnie wybierz “Więcej ustawień.”
- Pod “Usługi” sekcja, wybierz “Filmy i zdjęcia.”
- Znajdź usługę, której chcesz użyć, naciśnij “Połączyć,” a następnie zaloguj się na swoje konto.
- W przypadku Netflix wybierz profil, którego chcesz użyć, a następnie naciśnij “Potwierdzać.” (Aby zmienić profile Netflix później, wróć do “Filmy i zdjęcia” menu, a następnie wybierz Profil Zarządzaj.
Polecenia głosowe do wypróbowania
Dzięki większości aplikacji polecenia głosowe najlepiej działają na uruchomienie określonych programów telewizyjnych lub filmów. Wypróbuj niektóre z następujących poleceń:
- ”Hej Google, obejrzyj Dziwniejsze rzeczy na [nazwa urządzenia].”
- ”Hej Google, obejrzyj Dziwniejsze rzeczy na Netflix na [Nazwa urządzenia].”
- ”Hej Google, obejrzyj ESPN na YouTube TV na [Nazwa urządzenia].”
Polecenia głosowe również działają dobrze do odtwarzania. Te polecenia działają z dowolną aplikacją z obsługą Chromecast, a nie tylko z oficjalną obsługą Assistant Google. Spróbuj tych:
- ”Hej Google, pauza.” (Nie trzeba nazywać urządzenia.)
- ”Hej Google, przestań.” (To powraca do Chromecast’S Tryb ekranu otoczenia.)
- ”Hej Google, przewiń.”
- ”Hej Google, szybko do przodu pięć minut.”
- ”Hej Google, następny odcinek.” (Nie możesz pominąć sezonów ani prosić o określone odcinki.)
- ”Hej Google, poprzedni odcinek.”
Dzięki YouTube możesz również wyszukać filmy i zobaczyć wyniki wyszukiwania na ekranie telewizora. Spróbuj powiedzieć, “Hej Google, wyszukaj koncerty na żywo na [nazwa urządzenia].”
Po wyświetleniu wyników z YouTube, Google zapyta, który chcesz wybrać. Aby dokonać wyboru, możesz albo powiedzieć numer lub kilka pierwszych słów wyniku wyszukiwania. (Google będzie słuchać automatycznie odpowiedzi, więc nie’T muszę powiedzieć “Hej Google” Ponownie.), Aby poruszać się po wynikach, powiedzmy “Pokaż więcej” Lub “Wróć.”
Kontrolowanie telewizji i głośników
Chromecast zawsze był w stanie użyć HDMI-CEC do automatycznego włączenia telewizora, gdy zacznie się odtwarzać wideo. Z Asystentem Google możesz również włączyć telewizor z poleceniami głosowymi.
Aby to włączyć, podłącz swój Chromecast z mocą wylotową – wygrał’t działaj, gdy jest zasilany przez telewizor’S Port USB – a następnie udaj się do telewizora’Menu Ustawienia S, aby upewnić się, że HDMI-CEC jest włączony. (W zależności od producenta telewizor może korzystać z innej marki dla HDMI-CEC, takich jak Bravia Sync, LG Simplink lub Aquos Link.) Następnie powiedzmy “Hej Google, włącz [nazwa urządzenia]” Lub “Hej Google, wyłącz [nazwa urządzenia].”
Chromecast nie’T Obsługuj pełną objętość, ale nadal możesz ustawić maksymalny poziom objętości w telewizji i poprosić Chromecast o zmniejszenie głośności. Tylko powiedz, “Hej Google, zmniejsz głośność [nazwa urządzenia],” Lub “Hej Google, włącz głośność [nazwa urządzenia]”.
Jeśli masz telewizor, dźwięk lub system głośników Vizio, te Do Zezwalaj na pełną kontrolę głośności, a możesz użyć Google Assistant, aby włączyć i wyłączać telewizor. Tylko upewnij się, że są one związane z Wi-Fi i tak “Szybki start” jest włączony (do włączania telewizji).
W przypadku wszystkich innych telewizorów, pasków dźwiękowych i sprzętu A/V, jedyną opcją dla Assistant Voice Controls jest dodanie logitech harmonii do swojego centrum rozrywki. Pozwoli to kontrolować głośność, włączyć i wyłączać telewizor, przełączać wejścia i dostroić się do określonych kanałów na polu kablowym. Udaj się do Logitech’S strona internetowa instrukcji.
Google ISN’t jedyny, który oferuje bez użycia rąk sterujących głosem dla telewizora. Jeśli masz urządzenie Amazon Alexa, takie jak inteligentny głośnik Echo, możesz kontrolować Amazon’S Fire TV i inne urządzenia rozrywkowe głosem. Mamy nadzieję, że oba systemy głosowe poprawiają się, gdy Google i Amazon konkurują o dominację salonu.


