Jak skonfigurować Google Chromecast
Streszczenie:
Google Chromecast to urządzenie, które pozwala przesyłać strumieniowo programy telewizyjne, filmy i gry na telewizor za pomocą smartfona lub urządzeń mobilnych. Może być używany bez Google Home i oferuje różnorodne wybory rozrywkowe. Konfigurowanie Chromecast wymaga podłączenia go do portu HDMI telewizora, zapewniające źródło zasilania i posiadanie połączenia internetowego. Proces konfiguracji można wykonać za pomocą smartfonów, komputerów, laptopów i tabletów. Po skonfigurowaniu Chromecast może być używany jako odtwarzacz wideo do przesyłania treści z kompatybilnych usług przesyłania strumieniowego. Ponadto możliwe jest podłączenie Chromecast z nową siecią Wi-Fi bez aplikacji Google Home, resetując ją do ustawień fabrycznych.
Kluczowe punkty:
- Chromecast umożliwia transmisję programów telewizyjnych, filmów i gier na telewizor za pomocą smartfona lub urządzeń mobilnych.
- Może być używany bez Google Home i oferuje szeroki wybór rozrywki.
- Konfigurowanie Chromecast wymaga podłączenia go do portu HDMI telewizora i zapewnienia źródła zasilania.
- Konieczne jest również połączenie internetowe, zwłaszcza jeśli planujesz korzystać z usług przesyłania strumieniowego, takich jak Netflix.
- Możesz skonfigurować Chromecast za pomocą smartfonów, komputerów, laptopów i tabletów.
- Po skonfigurowaniu Chromecast może być używany jako odtwarzacz wideo do przesyłania treści z kompatybilnych usług przesyłania strumieniowego.
- Aby odtwarzać filmy na Chromecast, musisz wybrać aplikację, wybrać wideo i użyć urządzenia mobilnego lub laptopa, aby rzucić go na Chromecast.
- Chromecast zapewnia płynne odtwarzanie wideo, porównywalne z innymi urządzeniami sprzętowymi.
- Jeśli chcesz podłączyć Chromecast z nową siecią Wi-Fi bez aplikacji Google Home, możesz zresetować ją do ustawień fabrycznych.
- Resetowanie Chromecast usuwa wszystkie dane i nie można go odwrócić.
Pytania:
- Jak działa Chromecast?
Chromecast działa poprzez przesyłanie strumieniowe programów telewizyjnych, filmów i gier ze smartfona lub urządzeń mobilnych do telewizora za pośrednictwem portu HDMI. - Czy chromecast można skonfigurować bez Google Home?
Tak, chromecast można skonfigurować i używać bez Google Home. Oferuje różnorodne wybory rozrywkowe bez potrzeby Google Home. - Jakie są wymagania dotyczące konfigurowania Chromecast?
Aby skonfigurować Chromecast, potrzebujesz telewizora z dostępnym portem HDMI, dostępu do energii i połączenia internetowego. Może być również konieczne tworzenie kont dla usług przesyłania strumieniowego, takich jak Netflix. - Które urządzenia można użyć do konfigurowania chromecast?
Możesz użyć smartfonów (iOS i Android), komputerów, laptopów i tabletów do konfigurowania i zarządzania Chromecastem. - Jak można użyć Chromecast jako odtwarzacz wideo?
Chromecast może być używany jako odtwarzacz wideo, wybierając aplikację, wybierając wideo i rzucając ją z urządzenia mobilnego lub laptopa na Chromecast. - Jakie usługi przesyłania strumieniowego są kompatybilne z Chromecastem?
Kompatybilne usługi przesyłania strumieniowego obejmują Netflix, Hulu i inne. Ważne jest, aby tworzyć konta tych usług w celu przesyłania strumieniowej treści na Chromecast. - Jak podłączyć Chromecast z nową siecią Wi-Fi bez aplikacji Google Home?
Aby podłączyć Chromecast z nową siecią Wi-Fi bez aplikacji Google Home. Spowoduje to jednak usunięcie wszystkich danych i nie można go odwrócić. - Co się stanie, gdy zresetujesz Chromecast do ustawień fabrycznych?
Resetowanie Chromecast do ustawień fabrycznych usuwa wszystkie dane i przywraca je do ustawień domyślnych. - Czy inni ludzie mogą używać twojego Chromecast?
Tak, inne osoby mogą korzystać z twojego Chromecast, o ile są one podłączone do tej samej sieci Wi-Fi. Tryb gościa jest również dostępny do tymczasowego dostępu. - Jest chromecast kompatybilny ze wszystkimi telewizorami?
Chromecast wymaga dostępnego portu HDMI w telewizji. Tak długo, jak Twój telewizor ma port HDMI, Chromecast powinien być kompatybilny.
Odpowiedzi:
- Chromecast działa poprzez przesyłanie strumieniowe treści ze smartfona lub urządzeń mobilnych do telewizora za pomocą portu HDMI. Działa jak pomost między urządzeniami a telewizorem, umożliwiając kontrolę i odtwarzanie treści na większym ekranie.
- Tak, chromecast można skonfigurować i używać bez Google Home. Aplikacja Google Home jest niezbędna tylko do wstępnego procesu konfiguracji, ale gdy Chromecast jest podłączony do sieci Wi-Fi, możesz ją kontrolować za pomocą różnych urządzeń, takich jak smartfony, komputery, laptopy i tablety.
- Aby skonfigurować Chromecast, potrzebujesz telewizora z dostępnym portem HDMI. Podłącz urządzenie Chromecast do portu HDMI i podłącz go do źródła zasilania. Potrzebujesz również połączenia internetowego, aby uzyskać dostęp do usług przesyłania strumieniowego. Ponadto, jeśli planujesz korzystać z usług takich jak Netflix, musisz utworzyć dla nich konta.
- Możesz użyć smartfonów (iOS i Android), komputerów, laptopów i tabletów do konfigurowania i zarządzania Chromecastem. Aplikacja Google Home jest dostępna dla tych urządzeń i zapewnia łatwy sposób kontrolowania Chromecast. Alternatywnie możesz użyć przeglądarki Chrome na komputerze lub laptopie, aby uzyskać dostęp do ustawień Chromecast.
- Aby użyć Chromecast jako odtwarzacza wideo, musisz wybrać aplikację, której chcesz użyć, wybrać wideo, które chcesz odtwarzać, i rzucić go na Chromecast z urządzenia mobilnego lub laptopa. Proces odlewania może się różnić w zależności od używanej aplikacji i urządzenia, ale zwykle istnieje przycisk odlewu lub opcja, która umożliwia połączenie się z Chromecastem.
- Chromecast jest kompatybilny z różnymi usługami przesyłania strumieniowego, takimi jak Netflix, Hulu, YouTube i inne. Aby przesyłać strumieniowo treść z tych usług, musisz mieć dla nich konta i wybrać żądany film lub pokaz w aplikacji. Po wybraniu możesz rzucić go na Chromecast, a będzie grał w telewizji.
- Łączenie Chromecast z nową siecią Wi-Fi bez aplikacji Google Home można wykonać, resetując ją do ustawień fabrycznych. To usunie wszystkie dane dotyczące Chromecast i przywróci je do ustawień domyślnych. Aby zresetować Chromecast, upewnij się, że jest podłączony do telewizora, przytrzymaj przycisk resetowania przez około 25 sekund lub do momentu, gdy światło LED zacznie mrugać biało. Urządzenie zostanie ponownie uruchomione i możesz go ponownie skonfigurować z nową siecią Wi-Fi.
- Po zresetowaniu Chromecast do ustawień fabrycznych wszystkie dane na urządzeniu, w tym ustawienia sieciowe i preferencje aplikacji, zostaną usunięte. Zostanie przywrócony do ustawień domyślnych, jakby był zupełnie nowy. Upewnij się, że wykonaj kopię zapasową wszelkich ważnych danych przed wykonaniem fabrycznego resetowania.
- Tak, inne osoby mogą korzystać z twojego Chromecast, o ile są one podłączone do tej samej sieci Wi-Fi. Mogą rzucić własne treści lub używać aplikacji do przesyłania strumieniowego na swoich urządzeniach do odtwarzania treści w telewizji. Chromecast ma również opcję trybu gościa, która umożliwia tymczasowy dostęp dla gości bez konieczności łączenia się z siecią Wi-Fi.
- Chromecast jest kompatybilny z telewizorami, które mają dostępny port HDMI. Większość nowoczesnych telewizorów ma porty HDMI, więc Chromecast powinien współpracować z większością telewizorów. Jednak zawsze warto sprawdzić specyfikacje telewizora lub skonsultować się z producentem, aby zapewnić kompatybilność.
Jak skonfigurować Google Chromecast
Aplikacja Google Home skonfiguruje teraz Chromecast. Jesteś skończony’T muszę robić wszystko oprócz Tap, kontynuuj, gdy jest to monitu.
Jak używać Chromecast bez Google Home
Google Chromecast współpracuje z telewizorem, aby umożliwić transmisję ulubionych programów telewizyjnych i filmów za pośrednictwem telefonu komórkowego lub urządzeń mobilnych. Pozwala również na dostęp i grać w gry. Jeśli chcesz się nauczyć Jak używać Chromecast bez Google Home, masz szczęście.
Po prostu premier, Konfiguracja Chromecast zapewnia najlepsze wybory rozrywkowe. Ponadto możesz go użyć bez Google Home.
Urządzenie Chromecast podłącza się do telewizora za pośrednictwem dostępnego portu HDMI. Przybywa z dodatkowym sznurkiem, aby zadbać o porty, które nie znajdują się bardzo wygodnie. Aby Chromecast pracował z telewizorem, musi być dostępny HDMI. Ponadto musisz mieć dostęp do energii. Użyj Chromecast bez Google Home.
Sprawdź, czy możesz po prostu podłączyć chromecast do telewizji’S Port USB do zasilania. Połączenie internetowe jest również koniecznością. Jeśli planujesz korzystać z usług przesyłania strumieniowego, takich jak Netflix, musisz tworzyć konta dla tych, których chcesz.
Aby zarządzać konfiguracją Chromecast, możesz używać urządzeń takich jak:
- Smartfony (iOS i Android)
- PC
- Laptopy
- Tabletki
Ustawienie Chromecast Up dostarczenie – konfiguracja Chromecast bez aplikacji
Głównym krokiem jest podłączenie chromecast do telewizora. Po zakończeniu na ekranie pojawi się lista instrukcji. Śledź je i pobierz aplikację konfiguracyjną Chromecast. Jeśli masz laptopa, użyj go, ponieważ jest to preferowana opcja. W każdym razie również użyjesz urządzeń z Androidem, aby ustawić chromecast.
Konfiguracja chromecast nie ma ogromnego znaczenia. Wiele osób woli korzystać z urządzeń mobilnych do łączenia. Wielu użytkowników woli łączyć się za pomocą telefonów komórkowych.
Niemniej jednak będziesz musiał zainstalować odtwarzacz dla każdego urządzenia, którego zamierzasz użyć z chromecastem. Nie oczekuje się jednak, że konfigurujesz każde urządzenie. Tak długo, jak jesteś podłączony do tej samej sieci Wi-Fi co chromecast, możesz ją kontrolować.
Używanie chromecast jako odtwarzacza wideo
Wielką zaletą chromecast jest to, że możesz go użyć do odtwarzania swoich filmów. Po utworzeniu konta dla preferowanych usług przesyłania strumieniowego, takich jak Netflix, Hulu i inne, możesz iść. Musisz jednak najpierw upewnić się, że używane usługi są kompatybilne z Chromecast.
Oto jak grasz swoje ulubione filmy na swoim Chromecast:
- Stuknij, aby wybrać aplikację, której zamierzasz użyć.
- Wybierz film, który chcesz odtwarzać Chromecast.
- Wybierz ‘Rzucać’ opcja z dowolnego urządzeń mobilnych lub laptopa. Lokalizacja ‘Rzucać’ przycisk zależy od używanego urządzenia.
- Jeśli masz kilka urządzeń Chromecast, wybierz ten, którego chcesz użyć
- Użyj swojego urządzenia mobilnego jako pilota. Może zatrzymać i odtwarzać, zatrzymać lub wykonywać dowolne inne funkcje, które wykonuje zdalny sterowanie.
Odtwarzanie wideo na Chromecast jest na tym samym poziomie ze sprzętem, na przykład:
Gra na nich tak płynnie, jak gra na Chromecast. Jednak to samo nie dotyczy filmów odtwarzanych z Chromebooka lub laptopa MAC. Dzieje się tak, ponieważ nie wysyłasz po prostu filmów do urządzenia, tak jak w przypadku smartfona lub tabletu.
Łączenie Chromecast z nowym Wi-Fi bez aplikacji Google Home
Dzięki nowej sieci Wi-Fi będziesz mógł podłączyć chromecast bez aplikacji Google Home. Twój telewizor poinstruuje Cię, aby włączyć aplikację Google Home, aby kojarzyć się z Wi-Fi. Jeśli nie chcesz wymagać tej opcji, tutaj’s co robisz:
Zresetuj do ustawień fabrycznych
To resetuje urządzenie Chromecast, aby domyślnie ustawienia. Niestety, usuwa to wszystkie Twoje dane i nie można go odwrócić. Jeśli musisz wziąć tę opcję, oto sposób, w jaki zresetujesz do ustawień fabrycznych:
Jak zresetować z urządzenia Chromecast?
- Upewnij się, że chromecast jest podłączony do zestawu telewizyjnego
- Trzymaj przycisk na chromecastu w dół:
1) przez dwadzieścia pięć sekund lub
2), aż solidne czerwone światło LED stanie się migającym czerwonym światłem
- Światło LED zacznie mrugać biało, a ekran telewizora będzie pusta. Gdy to nastąpi, zwolnij przycisk.
- Urządzenie zacznie się ponownie uruchomić.
Wniosek
Google Chromecast to ekonomiczne urządzenie do przesyłania strumieniowego, które pozwala oglądać swoją ulubioną treść. Po nauce Jak używać Chromecast bez Google Home, Streaming swojej ulubionej treści staje się bardzo łatwe.
Ponadto twoi goście mogą korzystać z Chromecast po tym, jak nie będziesz dostępny. Wymagają tylko podłączenia do tej samej sieci Wi-Fi, co chromecast, który mógłby go używać. Z drugiej strony mogą korzystać z trybu gościa.
Automatyzacja inteligentnej domu
Jak skonfigurować Google Chromecast
Szukam, jak skonfigurować Google Chromecast? Google oferuje bardzo mało na drodze instrukcji. Oto nasz szczegółowy przewodnik.

(Kredyt obrazu: Google)
- Jak skonfigurować Chromecast
- Jak skonfigurować Chromecast z Google TV
- Po skonfigurowaniu Chromecast
Instrukcje dotyczące skonfigurowania Google Chromecast to jedna rzecz, której nie oferuje doskonałe urządzenie do przesyłania strumieniowego. Tak więc, jeśli czujesz się trochę zagubiony, mamy wszystkie porady, jak zacząć korzystać z jednego z najlepszych urządzeń do przesyłania strumieniowego.
Zanim zaczniesz oglądać wszystko, co Internet ma do zaoferowania, ty’LL musi uruchomić urządzenie. Proces konfiguracji Chromecast jest na ogół prosty i intuicyjny, ale jeśli utkniesz na którymkolwiek z kroków, nasz przewodnik może wyjaśnić, co dalej.
A poniżej wstępnych instrukcji konfiguracji mamy kolejne kroki do podjęcia. Obejmują one pierwszą rzecz, którą możesz zrobić, aby mieć pewność, że Chromecast z Google TV 4K i Chromecast z Google TV HD dostarczają najlepszych rekomendacji.
Instrukcje dotyczące konfigurowania nowego Chromecast z Google TV (który ma zdalne i rzeczywiste aplikacje) różnią się nieznacznie, więc umieszczamy osobną sekcję na ten temat na dole tego artykułu.
Jak skonfigurować Chromecast
1. Podłącz Chromecast do telewizora.
Ta część procesu jest dość niezawodna. Podłącz chromecast do telewizora’S Port HDMI i przewód USB do kompatybilnego portu lub gniazdka zasilania. Pamiętaj, że jeśli ty’re przy użyciu ultra ciebie kompatybilnego z 4K’LL musi podłączyć adapter do ujścia; Port USB robi’t zapewnia wystarczającą moc, aby ją utrzymać.
2. Pobierz aplikację Google Home.
Możesz uzyskać aplikację Google Home albo za pośrednictwem sklepu Google Play (otwiera się w nowej karcie) lub Apple App Store (otwiera się w nowej karcie) . Jednak większość urządzeń z Androidem powinna już z nim zawierać wstępnie zainstalowane.
Jeśli ty’ponowne użycie chromecast z komputerem, nie’T potrzebuję aplikacji domowej; wystarczy zainstalować Google Chrome. Odwiedź Google’S strona internetowa Chromecast i postępuj zgodnie z instrukcjami.
Byłby to również dobry moment na włączenie telewizora i wybranie odpowiedniego wejścia, chociaż technicznie możesz przejść przez większość procesu konfiguracji bez niego.
3. Kliknij znak + w lewym górnym rogu.
4. Wybierz Urządzenie Skonfiguruj.
Pamiętaj, że możesz uzyskać monit na dole ekranu, aby skonfigurować nowe urządzenie; To też zadziała.
5. Wybierz nowe urządzenia.
6. Wybierz dom, w którym go instalujesz.
Aplikacja Google Home skonfiguruje teraz Chromecast. Jesteś skończony’T muszę robić wszystko oprócz Tap, kontynuuj, gdy jest to monitu.
7. Wybierz Chromecast
8. Stuknij Dalej W prawym dolnym rogu.
9. Stuknij Tak Aby potwierdzić 4-znakowy kod na ekranie.
10. Stuknij, zgadzam się zgodzić się na legalny drobny druk.
11. Wyprowadź lub z udostępniania danych Google.
12. Powiedz Google Home, w jakim pokoju jest Twoje urządzenie.
13. Połącz chromecast z siecią Wi-Fi.
14. Dotknij kontynuuj
15. Stuknij obok, aby skonfigurować Asystent Google w Chromecast
16. Dodaj lub pomiń serię opcji serwisowych. Otrzymasz opcje radia, wideo, a następnie na żywo.
17. Kliknij Zarejestruj się, jeśli chcesz e -maile o sprzęcie Google.
18. Kliknij Następny.
19. Weź samouczek (opcjonalnie)
Jeśli ty’nigdy wcześniej nie używał chromecastu, nie mógł’Turn, aby Google Home pokazał, jak działa casting. Wybierz Naucz się rzucić, i postępuj zgodnie z instrukcjami. Alternatywnie, Tom’Przewodnik s ma również historię, jak to zrobić.
(Krótko mówiąc: Znajdź kompatybilną aplikację, naciśnij przycisk obsady. To’naprawdę wszystko, co musisz zrobić.)
(otwiera się w nowej karcie)
Disney Plus to jedna z najlepszych usług obsługujących Chromecast, zarówno z aplikacją Google TV, jak i przyciskiem obsady.
Wyświetl Deal (otwiera się w nowej zakładce)
Jak skonfigurować Chromecast z Google TV
Ten proces jest w dużej mierze podobny do powyższego, więc pokażemy tylko ekrany i obrazy, w których różnią się.
1. Podłącz Chromecast z Google TV do gniazdka elektrycznego
2. Plus w Chromecast z Google TV do portu HDMI w telewizji
3. Trzymaj przyciski tylne i domowe na pilocie Chromecast, zgodnie z instrukcją na ekranie
4. Wybierz swój język
5. Pobierz i otwórz aplikację Google Home z Sklep Google Play (otwiera się w nowej karcie) albo Apple App Store (otwiera się w nowej karcie)
6. Stuknij przycisk Ustaw Chromecast W aplikacji Google Home.
7. Wybierz „Strona główna”, w którym będzie używany chromecast z Google TV. W ten sposób użytkownicy dzielą inteligentną technologię domu w różnych lokalizacjach.
8. Udostępnij aplikację Google Home Access do aparatu urządzenia.
9. Otwórz aplikację aparatu urządzenia i zeskanuj kod QR w telewizji.
10. Dwukrotnie zgadzam się z prawnym językiem Google.
11. Wybierz lokalizację swojego Chromecast z Google TV.
12. Nazwij swój chromecast z Google TV Jeśli chcesz.
13. Połącz się z siecią Wi-Fi.
14. Zaloguj się przy użyciu konta Google, I jesteś na ostatnim odcinku. Poniżej znajduje się seria opcji zarządzania kontami, wszystkie wykonane w telefonie.
15. Zgadzam się (lub nie zgadzam się) w celu udostępniania danych lokalizacji i diagnostycznych.
16. Pozwól (lub odmówić) Google możliwość łączenia się z aplikacjami urządzenia.
17. Włącz lub wyłącz dopasowanie głosowe.
18. Link Apps and Services, którego używasz.
19. Wybierz zdjęcia Google lub sztukę dla swojego trybu otoczenia. To jest twój ekran ekranowy.
20. Wybierz lub poza wiadomości e -mail z Google o sprzęcie. Teraz twój Chromecast z Google TV zakończy konfigurację! Jesteś skończony!
Po skonfigurowaniu Chromecast
A po skonfigurowaniu chromecast jest wiele innych rzeczy, o których należy wiedzieć i wymyślić. Na początek możesz użyć Chromecast, aby rzucić Oculus Quest 2 do telewizora, ponieważ jeśli jesteś typem VR, założę się, że Twoja rodzina i przyjaciele chcieliby zobaczyć, co widzisz.
Aha, a kiedy nadejdzie czas, aby dowiedzieć się, co zrobić z Chromecastem, sprawdź nasz przewodnik po najlepszych aplikacjach Chromecast.
Wreszcie, ale z pewnością nie mniej więcej, nasza historia na temat pierwszej rzeczy, jaką każda chromecast z właścicielem Google TV powinna wyjaśnić, jak ulepszyć sugerowane treści w najnowszym chromecastu.
Dzisiejsze oferty telewizorów
719 Recenzje klientów Amazon (otwiera się w nowej karcie)
(otwiera się w nowej karcie)
(otwiera się w nowej karcie)
(otwiera się w nowej karcie)
(otwiera się w nowej karcie)
Wyświetl Deal (otwiera się w nowej zakładce)
(otwiera się w nowej karcie)
(otwiera się w nowej karcie)
(otwiera się w nowej karcie)
(otwiera się w nowej karcie)
(otwiera się w nowej karcie)
Wyświetl Deal (otwiera się w nowej zakładce)
(otwiera się w nowej karcie)
(otwiera się w nowej karcie)
(otwiera się w nowej karcie)
Wyświetl Deal (otwiera się w nowej zakładce)
Pokaż więcej ofert
Każdego dnia sprawdzamy ponad 250 milionów produktów na najlepsze ceny
Być w wiedzy
Uzyskaj natychmiastowy dostęp do Breaking News, najgorętsze recenzje, świetne oferty i pomocne wskazówki.
Przesyłając swoje informacje, wyrażasz zgodę na warunki (otwiera się w nowej karcie) i polityce prywatności (otwiera się w nowej karcie) i masz 16 lat lub więcej.
Marshall Honorof jest starszym redaktorem Tom’s Guide, nadzorując relację witryny dotyczącą sprzętu i oprogramowania do gier. Pochodzi z nauki o pisaniu, po studiach paleommalogii, antropologii biologicznej oraz historii nauki i technologii. Po godzinach można go znaleźć w ćwiczeniu taekwondo lub robieniu głębokich nurkowania na klasycznym science fiction.
Więcej o Google
Wyszukiwarka AI Google może dokonać lub przełamać wyszukiwanie na zawsze – oto dlaczego
Pixel 7A ma jedną funkcję, którą chciałbym mieć na moim Pixel 6 Pro
Apple jeszcze ich nie ogłosił, ale Beats Studio Buds+ już pojawia się w sklepach
6 komentarzy Komentarz z forów
Mark Spoonauer
Zarchiwizowane komentarze można znaleźć tutaj: http: // www.Tomsguide.com/forum/id-1752503/set-Google-chromecast.html
Siva_prasad
Moja obsada Google Chrome nie synchronizuje się z muzyką Google Play.. Proszę pomóż
Missypowers
Cóż, to denerwujące. Właśnie napisałem długi komentarz, a kiedy poszedłem, aby się podpisać, zgubiłem. Można by pomyśleć, że byłby tryb zapisania, kiedy to się stanie. Naprawdę nie mam ochoty tego wszystkiego pisać, ale jestem sfrustrowany jak diabli i jeszcze nie znalazłem poprawki.
27 czerwca 2018 r
W naszym domu mamy 3 urządzenia Chromecast. Wszystkie trzy pojawiają się w Google Home jako aktywne i gotowe do obsady, ale urządzenie główne nie pojawia się w żadnej z regularnych aplikacji do przesyłania strumieniowego. Wiemy, że to nie jest problem z telefonem, ponieważ dzieje się to zarówno na telefonie mojego męża, jak i moim. Dzieje się to również na moim laptopie prowadzącym Chrome. Ponownie uruchomiliśmy urządzenie kilka razy. Zmieniliśmy urządzenia z innego pokoju. Dwukrotnie ponownie uruchomiliśmy router. Teraz, kiedy ponownie uruchomiliśmy router, urządzenie w Problem Area TV wciąż próbowało połączyć się z niewłaściwą siecią Wi-Fi. Myślę, że może próbować połączyć się z nazwą sieci, którą mieliśmy, zanim kilka lat temu dostaliśmy nowy router. Trudno zapamiętać te imiona, ale wydawało się to znajome. Tymczasem sieć na moim telefonie zmieniła się z mojej sieci FIOS na sieć Chromecast z urządzenia w sypialni, która jest działającą siecią. Waham się, aby powiedzieć „urządzenie”, ponieważ próbowaliśmy różnych urządzeń w głównej sieci -telewizji w naszym salonie. Kilka razy zasilaliśmy telewizję, a mój mąż, profesjonalista audio/wideo nie uważa, że telewizor i tak byłby problemem. Urządzenie w naszym głównym telewizorze jest podłączone za pośrednictwem USB. Na naszym telewizorze w sypialni jest połączony przez HDMI. Zastanawiam się, czy tutaj jest problem. Chciałem także powiedzieć, że główny ekran Chromecast pojawia się w telewizji z moimi preferowanymi ustawieniami tła. Ponownie pojawia się również w aplikacji Google Home. Po prostu nie pojawia się w Hulu, Netflix, Google Photos lub YouTube. Nie wypróbowałem żadnej z moich innych aplikacji kompatybilnych z Chromecast. Myślę, że wszystkie inne gniazda HDMI w głównym telewizorze są zajęte, więc nie mogę jeszcze przetestować teorii HDMI. Zrobię kilka przełączników później i zobaczę, czy to działa. Mam nadzieję, że wkrótce naprawią ten błąd.
*******************************************************
ETA: Mój mąż miał to do powiedzenia na temat możliwego problemu HDMI:
„Wszystkie chromecasty łączą się z telewizorami za pośrednictwem HDMI, ale są zasilane przez USB. 2 na Samsungs są zasilane (gdy telewizor jest włączony) przez połączenie USB w samych telewizorach. Chromecast Sony jest zasilany zewnętrznym paskiem mocy, dlatego chromecast może włączyć telewizor, gdy go wybierzesz. Inni nie byliby w stanie tego zrobić.”
“Jeśli ty’ponowne użycie chromecast z komputerem, nie’T potrzebuję aplikacji domowej; wystarczy zainstalować Google Chrome. Odwiedź Google’S strona internetowa Chromecast i postępuj zgodnie z instrukcjami.”
Te instrukcje dotyczą Google Play lub Apple Store _only_.
Androbourne
Szczerze. Zwykle konfiguruję chromecasty za pomocą aplikacji Google na moim smartfonie. Jest to łatwe i w ogóle nie wpływa na komputer. Ułatwia także skonfigurowanie później.
Wypróbuj przesiedle fabryczne Chromecles i odczytanie ich do sieci.
Instrukcje powinny być dość proste i umieszczone na ekranie po raz pierwszy wtyczasz Chromecast. Mam 4 w swojej sieci w domu i działają świetnie.
Upewnij się tylko, że wszystkie są na tym samym SSID Wi -Fi i zdecydowanie sugeruję użycie aplikacji na smartfona do konfiguracji.
Mogę użyć Chromecst dobrze z aplikacji YouTube na moim iPhonie, ale nie z mojego komputera. Ciągle dostaję wiadomość „Brak odlewów”. Próbowałem wszystkich rzeczy, aby to włączyć, bezskutecznie. Oryginalny Chromecast był o wiele lepszy.
Jak naprawić aplikację Google Home’T Znajdź Chromecast
Czy aplikacja Google Home na smartfonie nie jest w stanie znaleźć urządzenia Chromecast? Następnie musisz sprawdzić kilka wskazówek dotyczących rozwiązywania problemów wymienionych w tym przewodniku, aby od razu rozwiązać problem. Zrozumiemy najpierw problem. Kiedy próbujesz skonfigurować Chromecast, nie możesz podłączyć go do smartfona.
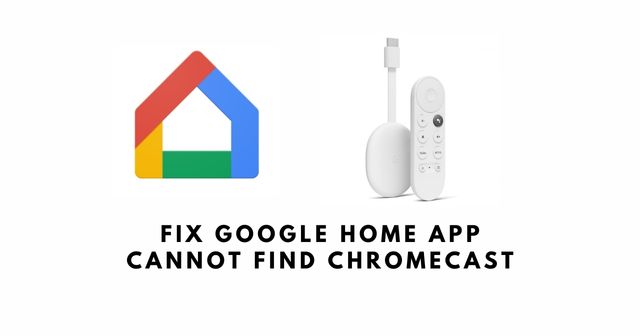
W innym scenariuszu, jeśli udało ci się zakończyć konfigurowanie chromecast, urządzenie’t pojawiają się w aplikacji Google Home. Wszystkie te problemy mogą się zdarzyć przede wszystkim z powodu nie są podłączonych do tej samej sieci WiFi. Może to być również błąd w aplikacji Google Home lub dowolnym problemem sprzętowym w Chromecast.
Powiązane | Jak naprawić problem buforowania chromekastu (wszystkie metody)
Wskazówki dotyczące naprawy aplikacji Google Home mogą’T Znajdź Chromecast
Oto różne metody rozwiązywania problemów, które możesz wdrożyć.
Zaktualizuj aplikację Google Home
Zacznij od aktualizacji aplikacji Google Home na swoich urządzeniach. Stawiłem kroki zarówno dla smartfonów Androida, jak i iOS. W zależności od tego, czego używasz, możesz odpowiednio wykonać kroki.
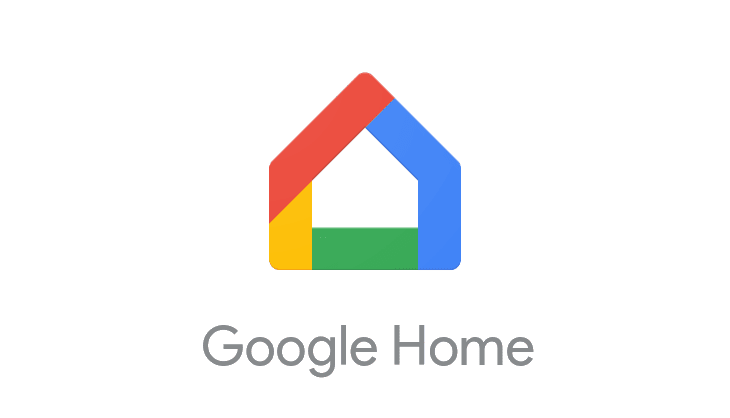
- Uruchom Sklep Google Play.
- Stuknij na podłączone konto Gmail.
- Z menu wybierz Zarządzaj aplikacjami i urządzeniami.
- Następnie dotknij Dostępne aktualizacje.
- Przejrzyj listę aplikacji czekających na aktualizację.
- Znajdź aplikację Google Home.
- Kliknij Aktualizacja.
Użytkownicy iPhone/iPad mogą wykonać poniższe czynności.
- Idź do AppSklep.
- Stuknij obraz profilowy konta Connected ID.
- Przejrzyj aplikacje, które czekają na aktualizację.
- Jeśli Google Home jest obecny, dotknij Aktualizacja przycisk.
Wyloguj się i zaloguj się z powrotem na swoje konto Google
Wylogowanie się z konta Gmaila i rejestrację z powrotem może łatwo naprawić problem Google Home, który nie jest w stanie znaleźć Chromecast.
- Uruchom urządzenie Ustawienia App.
- Dotknij Konta menu.
- Wybierz konto Google Używasz dostępu do tego urządzenia.
- Postępuj zgodnie z instrukcjami i wypełnij proces.
- Teraz uruchom ponownie urządzenie i zaloguj się za pomocą tego samego konta.
- Otworzyć Google Home App.
Powinien teraz odkryć podłączony chromecast.
Sprawdź, czy problem sprzętowy Chromecast
To urządzenie Chromecast pokazujące białe światło? Oznacza to, że nie ma problemu z Chromecastem’wysłać. Jeśli jednak widzisz ciągły biały mrugnięcie lub pomarańczowy mrugnięcie lub stały pomarańczowy wskaźnik, oznacza to, że chromecast nie jest skonfigurowany lub ma pewne problemy ze sprzętem.
Powiązane | Jak naprawić problem opóźnienia dźwięku na Chromecast
Skonfiguruj Chromecast, jeśli’S nie ustawiony [białe migające światło]. W przeciwnym razie zabierz Chromecast do pobliskiego centrum serwisowego i sprawdź problemy za pośrednictwem wsparcia technicznego.
Użyj obu urządzeń w tej samej sieci
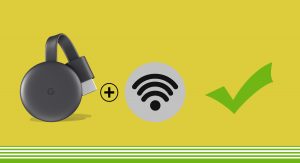
Upewnij się, że najpierw włączysz sieć WiFi. Następnie podłącz smartfon do sieci. Następnie podłączasz Chromecast do tej samej sieci.
Czy Twój smartfon lub telewizor obsługuje Chromecast
Jeśli używasz urządzenia z Androidem, telefon lub tablet musi działać na Android 8.0 lub powyżej systemów operacyjnych do obsługi Chromecast. Po drugie, jeśli używasz iPhone’a lub iPada, urządzenie musi działać na iOS/iPados 14.0 lub wyżej.
Ponownie, jeśli masz telewizor i chcesz sprawdzić jego kompatybilność z Chromecastem, jest to, co musisz pamiętać. TV musi być wyposażony w obsługę HDR, oferuje kompatybilność 4K i obsługuje szybszą łączność internetową.
Fabrycznie resetowanie urządzenia chromecast
Aby przywrócić Chromecast do jego domyślnych ustawień, możesz wykonać reset fabryki. Zwykle robienie tego naprawi wszystkie błędy i sprawia, że działa jak nowo rozpakowane urządzenie. Ponadto, aby uzyskać więcej informacji.

- Najpierw podłącz Chromecast do telewizora i włącz.
- Długo naciśnij przycisk na chromecast’s tył.
- Zobaczysz, że światło LED będzie wyświetlać żółty kolor.
- Puść przycisk, gdy światło LED zmieni się na biały kolor.
Powiązane | Najlepsze centrum USB-C dla Google Chromecast z Google TV
Dzięki temu zamierzam zakończyć szybkie wskazówki, których możesz od razu użyć, aby rozwiązać problem aplikacji Google Home, która nie jest w stanie znaleźć urządzenia Chromecast.
- Tagi
- Chromecast
- Poprawki chromekastowe
- Poprawki
- Google Home
- Aplikacja Google Home
- Aplikacja Google Home nie może znaleźć Chromecast
Jak korzystać z Google Nest Mini z Chromecast


Kiedy kupujesz nasze linki, możemy zdobyć komisję partnerską.
Jeśli posiadasz chromecast Google, prawdopodobnie zdajesz sobie sprawę ze wszystkich niesamowitych rzeczy, które może zrobić, aby ułatwić strumieniowanie muzyki i filmów. A jeśli niedawno kupiłeś Mini Google Nest, możesz zastanawiać się, jak możesz podłączyć te dwa lub czy możesz ich użyć razem.
Google Nest Mini ma działać jako centrum domu, dzięki czemu możesz użyć urządzenia z Chromecastem. Poniżej my’LL obejmuje wszystkie kroki wymagane do połączenia i użycia dwóch urządzeń razem.
Jak połączyć Google Nest Mini z Chromecast
Aby podłączyć Google Nest Mini z Chromecastem, ty’LL musi upewnić się, że oba urządzenia są skonfigurowane w aplikacji Google Home.
- Podłącz Google Nest Mini do gniazdka elektrycznego.
- Użyj smartfona lub tabletu, aby pobrać aplikację Google Home, jeśli nie’T już to mam.
- Otwórz aplikację Google Home i upewnij się’ponownie zalogował się na Twoje konto.
- Stuknij w + Ikona.
- Uzyskiwać Skonfiguruj urządzenie.
- Uzyskiwać Nowe urządzenie.
- Postępuj zgodnie z podpowiedziami na ekranie.
Jeśli nigdy wcześniej nie skonfigurowałeś urządzenia, przycisk skonfigurowania może nie wyświetlać automatycznie. W takim przypadku wykonaj następujące kroki:
- W aplikacji Google Home Stuk Zaczynaj.
- Wybierać Skonfiguruj nowe urządzenia.
- Uzyskiwać Utwórz inny dom.
- Uzyskiwać Następny.
- Wprowadź nazwę domową i adres, jeśli żąda.
- Postępuj zgodnie z podpowiedziami na ekranie, aby kontynuować dodawanie urządzenia.
Ty’LL musi również upewnić się, że chromecast jest podłączony do aplikacji Google Home. Aby dowiedzieć się, jak skonfigurować Chromecast w aplikacji, przeczytaj ten artykuł.
Po zarejestrowaniu obu urządzeń w aplikacji Google Home możesz je podłączyć. Aby połączyć Google Home Mini z Chromecast, wykonaj następujące kroki:
- Otwórz aplikację Google Home na swoim inteligentnym urządzeniu.
- Wybierz Menu przycisk w lewym górnym rogu.
- Uzyskiwać Więcej ustawień.
- Wybierać TV i głośniki.
- W prawym dolnym rogu wybierz Dodać przycisk.
- Poczekaj kilka chwil, podczas gdy wykrywa wszystkie urządzenia Chromecast wokół siebie.
- Twój Google Nest Mini pojawi się na liście dostępnych urządzeń. Wybierz to.
Powinieneś teraz być w stanie użyć wszystkich poleceń głosowych i funkcji w Google Nest Mini z Chromecast.
Jak korzystać z Google Nest Mini z Chromecast
Możesz użyć poleceń głosowych w Google Nest Mini do przesyłania treści przez Chromecast. Zawsze zacznij od stwierdzenia, “Hej, Google.” Następnie wypróbuj niektóre z następujących poleceń:
- “Rozpocznij Netflix.”
- “Zacznij grać .”
- “Włącz napisy.”
Możesz także kontrolować objętość, zatrzymanie i odtwarzanie funkcji za pomocą poleceń głosowych.
Dlaczego jest’t mój chromecast łączy się z moim Google Nest Mini?
Jeśli twój gniazdo Google mini nie’Wydaje się, że łączy się z Wi-Fi lub chromecastem, wypróbuj następujące kroki rozwiązywania problemów:
- Upewnij się, że mini i chromecast znajdują się w odległości 20 stóp od siebie, najlepiej nie więcej niż 15 stóp.
- Upewnij się, że aplikacja Google Home i Chromecast korzystają z tej samej sieci Wi-Fi.
- Upewnij się, że próbujesz połączyć się z prawą siecią Wi-Fi w domu.
- Sprawdź dwukrotnie, że hasło, które wpisujesz do swojej sieci, jest prawidłowe.
Jeśli wszystko wygląda dobrze, może być konieczne ponowne uruchomienie urządzenia. Użyj aplikacji Google Home, wybierz Ustawienia, wybierać Więcej, a następnie wybierz Ponowne uruchomienie.
Chromecast nie odtwarza muzyki
- Upewnij się, że konta są połączone w aplikacji Google Home. Będziesz musiał osobno skonfigurować wszelkie dodatkowe konta muzyczne, takie jak Spotify lub Pandora.
- Jeśli konta są aktywne, sprawdź ich indywidualne ustawienia, aby zobaczyć, że mają włączone mini Google Nest.
- Spróbuj zresetować połączenia konta.
- Wyczyść historię lub buty aplikacji muzycznych, których używasz.
- Postępuj zgodnie z powyższymi krokami, jeśli wszystko inne zawiedzie.
Google Nest mini nie odpowiada na polecenia głosowe
Jednym z najczęstszych problemów z połączeniem Google Nest Mini/Chromecast jest to, że Google Nest Mini nie zawsze może odpowiedzieć na twoje polecenia lub usłyszeć swój głos. Sprawdź następujące wskazówki dotyczące rozwiązywania problemów poniżej:
- Sprawdź poziomy woluminu w aplikacji i upewnij się, że są one zgłoszone.
- Upewnij się, że mikrofon jest włączony na przełączniku bocznym samym urządzeniu.
- Trzymaj Google Nest Mini w spokojnej okolicy z dala od innych sygnałów, urządzeń lub otworów wentylacyjnych.
- Spróbuj ponownie uruchomić urządzenie.
- Resetowanie fabryczne może być konieczne do problemów z poleceniami głosowymi.
W podsumowaniu
Google Nest Mini można łatwo skonfigurować z Chromecast za pomocą aplikacji Google Home. Wejść do Menu i wtedy Ustawienia. Stamtąd znajdź opcję dla Telewizory i głośniki, następnie kliknij Dodać Nowe urządzenie. Aplikacja powinna teraz przeprowadzić Cię przez wszystkie kroki, aby ukończyć konfigurację.
- Więcej artykułów Chromecast
- Więcej artykułów Google
- Więcej artykułów asystentów głosowych


