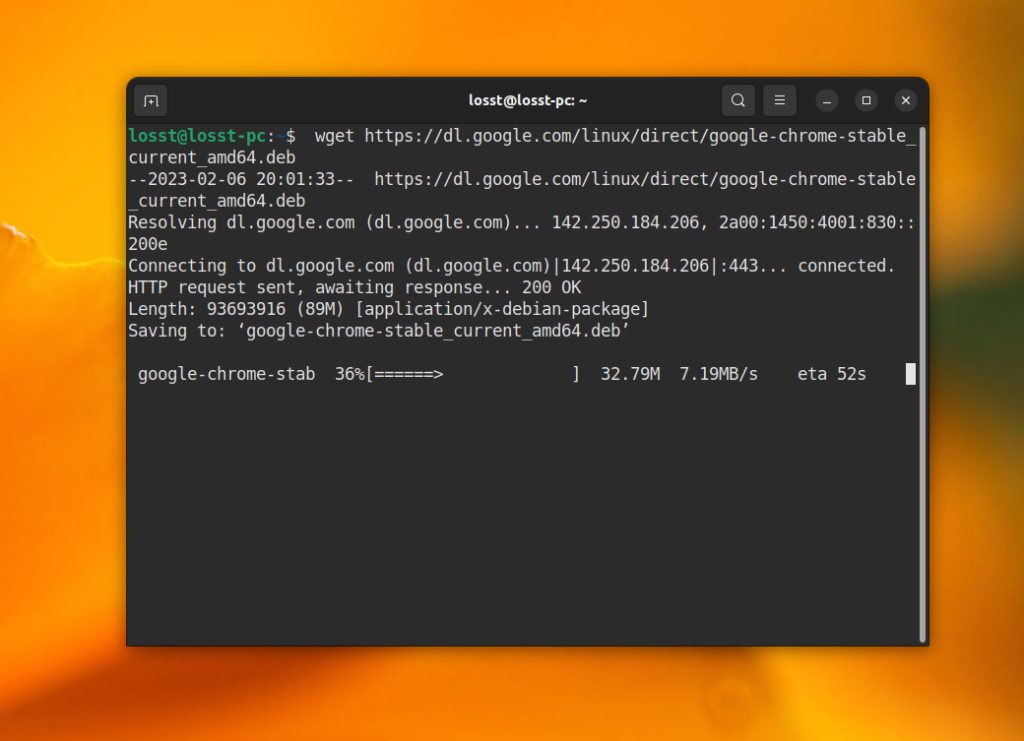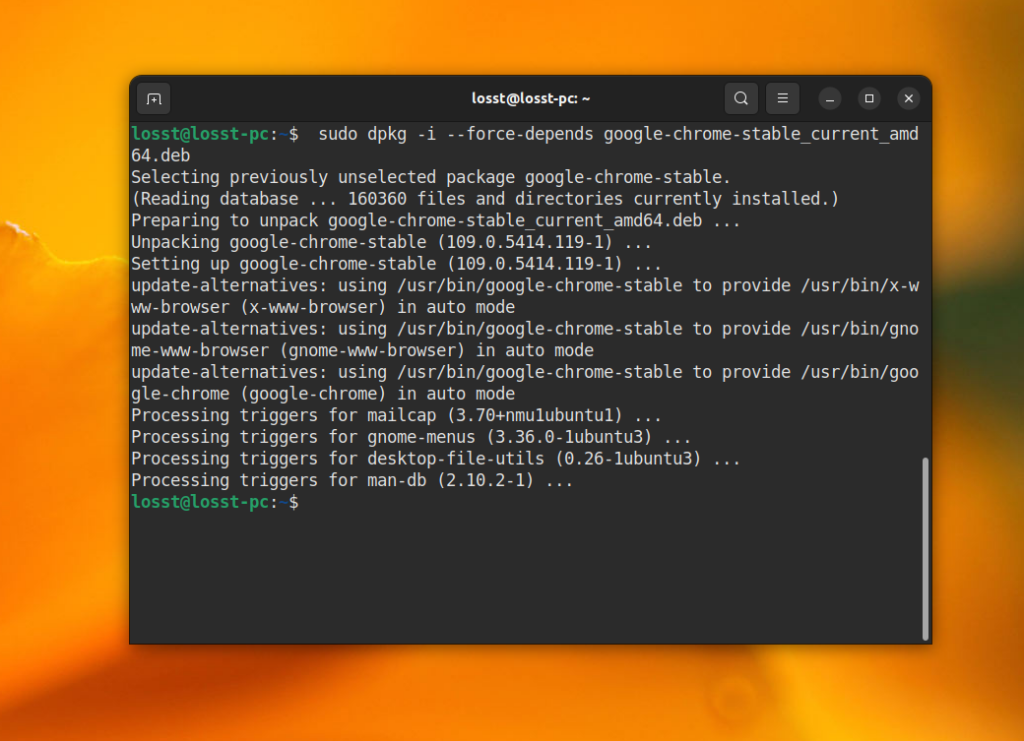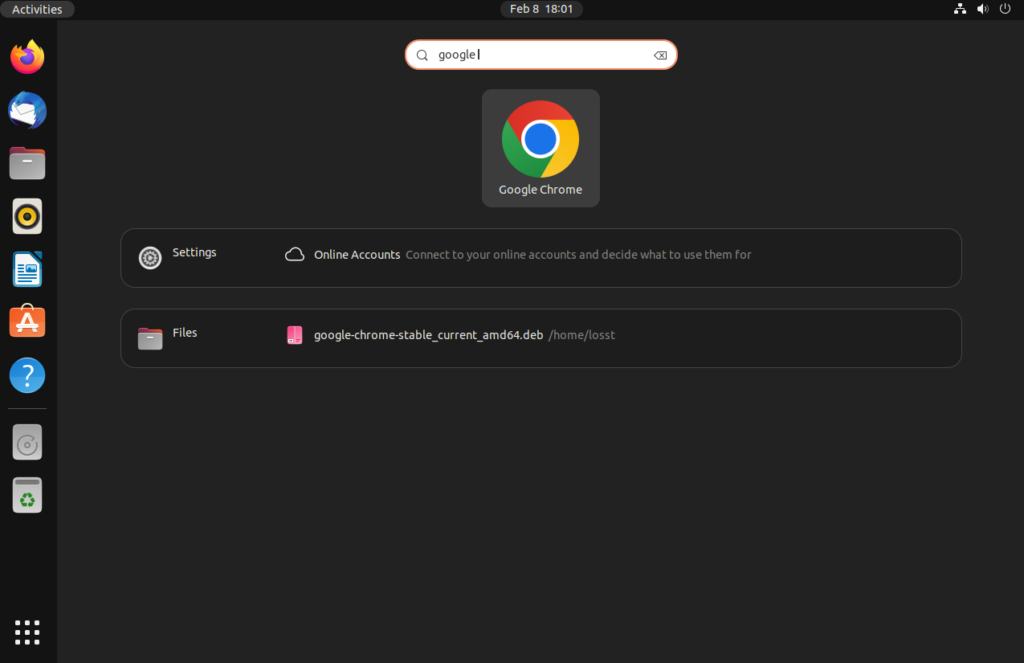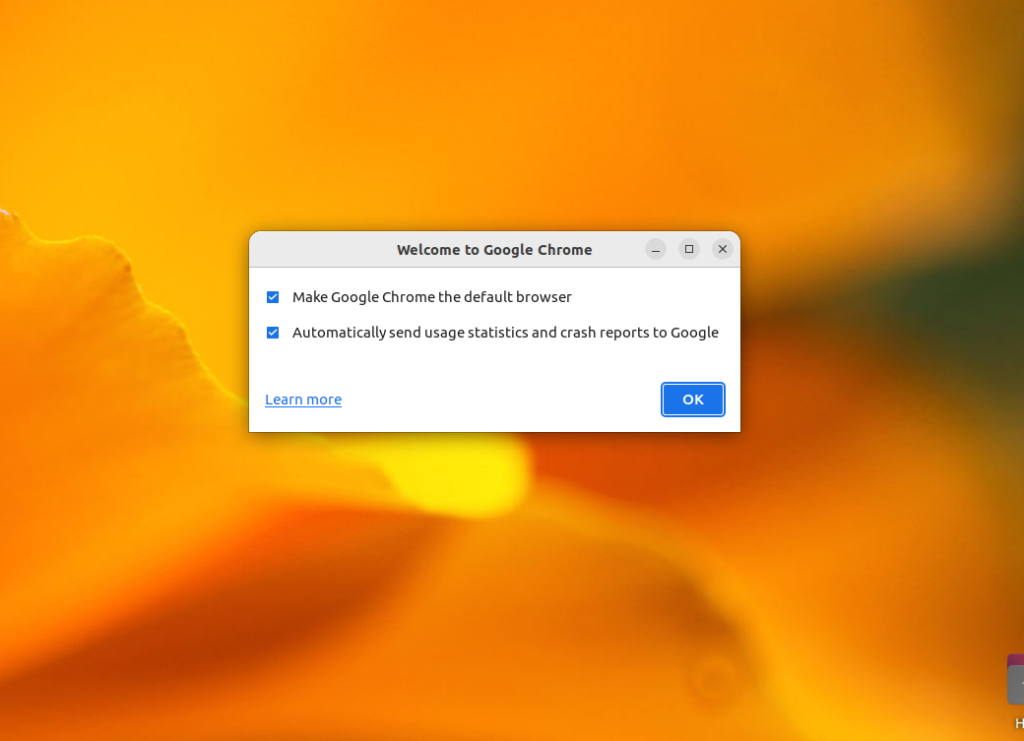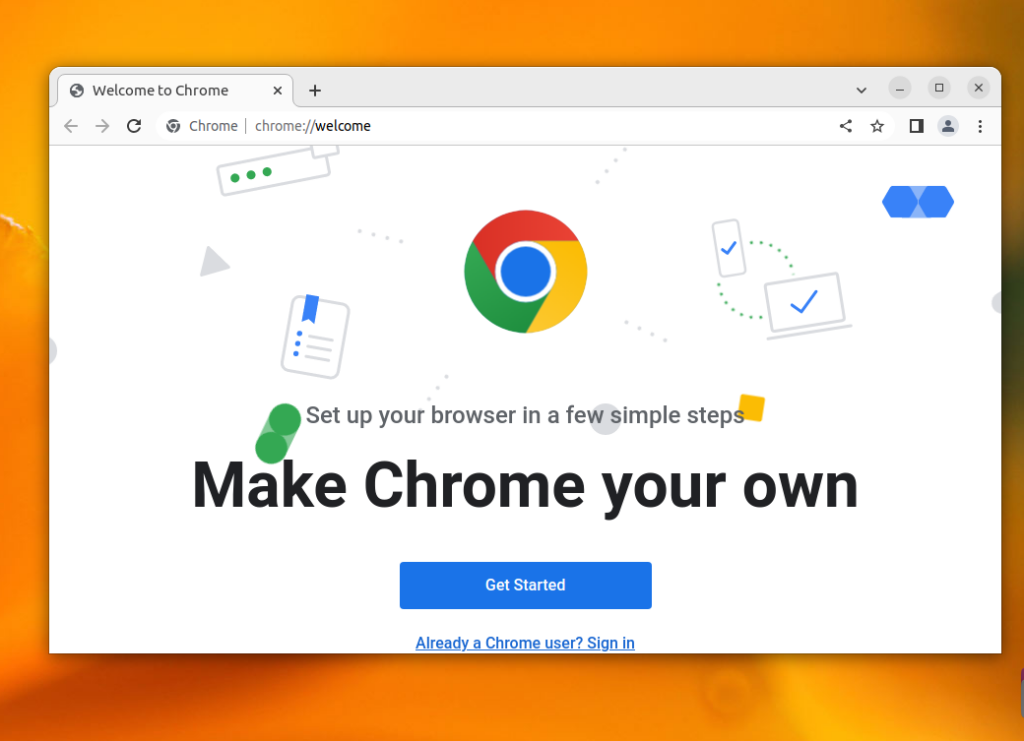Jak zainstalować Google Chrome w Ubuntu 22.04
Jeśli jesteś absolutnie nowy w Ubuntu i Linux, może to być dla ciebie przytłaczające i całkowicie to rozumiem. Właśnie dlatego zamierzam wymienić każdy krok z odpowiednimi zrzutami ekranu tutaj.
Zainstaluj Google Chrome na Ubuntu [Tutorial dla początkujących]
Przewodnik z ekranu krok po kroku dla początkujących, który pokazuje, jak zainstalować Google Chrome na Ubuntu. Naucz się zarówno metod GUI, jak i linii poleceń.
27 grudnia 2022 6 min
Na tej stronie
- Zainstaluj Google Chrome graficznie
- Zainstaluj Google Chrome w wierszu poleceń
Instalowanie Google Chrome w Ubuntu graficznie [Metoda 1]
Jeśli jesteś absolutnie nowy w Ubuntu i Linux, może to być dla ciebie przytłaczające i całkowicie to rozumiem. Właśnie dlatego zamierzam wymienić każdy krok z odpowiednimi zrzutami ekranu tutaj.
Należy pamiętać, że Google Chrome nie jest dostępny dla 32-bitowych systemów operacyjnych. Powinieneś upewnić się, że używasz 64-bitowego systemu operacyjnego. Przeczytaj ten artykuł, aby dowiedzieć się, czy Twój system jest 32-bitowy lub 64-bitowy.
Oczywiście musisz mieć aktywne połączenie internetowe.
Teraz przejdź do strony Google Chrome.
Zobaczysz tam link do pobrania. Kliknij ten przycisk Pobierz.
Po kliknięciu przycisku pobierania podaje dwie opcje pobierania plików. Musisz pobrać .Plik Deb, odpowiedni dla Ubuntu.
Na następnym ekranie należy wybrać zapisywanie pliku na komputerze zamiast otwierać go w centrum oprogramowania do instalacji.
Jeśli tego nie zrobisz i było pewne problemy z centrum oprogramowania, musisz ponownie pobrać plik Deb. Lepiej jest pobrać i zapisać sam plik.
Twój pobrany plik Deb powinien znajdować się w folderze pobierania. Instalowanie plików Deb jest bardzo łatwe. Przejdź do tego folderu i kliknij dwukrotnie plik Deb. Możesz myśleć o tych plikach Deb jako o plikach exe w systemie Windows.
Następnie otworzy centrum oprogramowania Ubuntu i powinieneś zobaczyć opcję instalacji Google Chrome. Naciśnij przycisk instalacji.
Rozwiązywanie problemów: w Ubuntu 20.04, musisz kliknąć prawym przyciskiem myszy plik Deb i wybrać, aby otworzyć za pomocą oprogramowania Center.
Zaproponuje hasło przed rozpoczęciem instalacji. Powinieneś wprowadzić hasło swojego konta. Ukończenie instalacji Google Chrome powinno zająć mniej niż minutę. Powinieneś zobaczyć opcję Usuń teraz, która wskazuje, że oprogramowanie jest zainstalowane.
Po zainstalowaniu Chrome na Ubuntu możesz go wyszukać w menu. Po prostu naciśnij klawisz Windows i zacznij pisać Chrome. Oto kilka innych skrótów Ubuntu, które powinieneś wiedzieć.
Kliknij tę ikonę Chrome, aby zacząć korzystać z Google Chrome.
Zainstaluj Google Chrome w terminalu Ubuntu [Metoda 2]
Proces, który właśnie widziałeś w metodzie 1, można również wykonać w terminalu.
Wiele osób woli GUI, ale jeśli lubisz korzystać z wiersza poleceń, możesz zainstalować Google Chrome za pomocą terminalu.
To nie jest tak proste, jak używanie Chrome instalacji apt-get, ale nie jest super skomplikowane.
Aby zainstalować Google Chrome z terminalu, plik DEB za pomocą polecenia WGET:
wget https: // dl.Google.com/linux/bezpośredni/Google-chrome-stable_current_amd64.DebTeraz możesz użyć DPKG do instalacji Chrome z pobranego pliku Deb:
sudo dpkg -i Google-chrome-stable_current_amd64.DebOtóż to. Teraz możesz znaleźć Google Chrome w menu i stamtąd uruchomić.
Kilka wskazówek na temat korzystania z Google Chrome na Ubuntu
Teraz, gdy zainstalowałeś Google Chrome na Ubuntu 18.04 lub inna wersja, powinieneś znać kilka wskazówek.
1. Synchronizacja Chrome z Twoim kontem Google
Prawdopodobnie już to wiesz. Jeśli używasz Google Chrome na innych urządzeniach (takich jak smartfon), synchronizacja go z konto Google pozwoli uzyskać dostęp do swoich zakładek, historii i innych ustawień na urządzeniach. Aby zsynchronizować Chrome, kliknij ikonę menu w prawym górnym rogu, przejdź do ustawień i zaloguj się do konta Google.
Pytanie 1: Jak mogę zainstalować Google Chrome na Ubuntu?
Odpowiedź 1: Istnieją dwie metody instalacji Google Chrome na Ubuntu. Pierwszą metodą jest zainstalowanie go graficznie, co polega na pobraniu .Plik Deb ze strony internetowej Google Chrome i instalowanie go za pośrednictwem centrum oprogramowania. Drugą metodą jest zainstalowanie go za pośrednictwem terminalu przez pobieranie .plik Deb za pomocą polecenia WGET, a następnie instalowanie go za pomocą polecenia DPKG.
Pytanie 2: Czy mogę zainstalować Google Chrome w 32-bitowym systemie Ubuntu?
Odpowiedź 2: Nie, Google Chrome nie jest dostępny dla 32-bitowych systemów operacyjnych. Można go zainstalować tylko w 64-bitowych systemach operacyjnych.
Pytanie 3: Jak mogę pobrać .plik Deb dla Google Chrome?
Odpowiedź 3: Aby pobrać .Plik Deb dla Google Chrome, przejdź do strony Google Chrome i kliknij przycisk Pobierz. Wybierz .Opcja pliku Deb, odpowiednia dla Ubuntu i zapisz plik na komputerze.
Pytanie 4: Jak mogę zainstalować .plik Deb Google Chrome?
Odpowiedź 4: Aby zainstalować .Plik Deb Google Chrome, kliknij dwukrotnie pobrany plik, który otworzy centrum oprogramowania Ubuntu. Kliknij przycisk Zainstaluj i wprowadź hasło po monicie. Instalacja powinna zakończyć się w ciągu minuty.
Pytanie 5: Czy mogę zainstalować Google Chrome za pośrednictwem terminalu?
Odpowiedź 5: Tak, możesz zainstalować Google Chrome za pośrednictwem terminalu. Pobierz .plik Deb za pomocą polecenia WGET, a następnie zainstaluj go za pomocą polecenia DPKG.
Pytanie 6: Jak mogę uruchomić Google Chrome po zainstalowaniu?
Odpowiedź 6: Po zainstalowaniu Google Chrome można ją znaleźć w menu, naciskając klawisz Windows i wpisując „Chrome”. Kliknij ikonę Chrome, aby zacząć z niej korzystać.
Pytanie 7: Jak mogę zsynchronizować Google Chrome z moim kontem Google?
Odpowiedź 7: Aby zsynchronizować Google Chrome z kontem Google, kliknij ikonę menu w prawym górnym rogu okna przeglądarki, przejdź do ustawień i zaloguj się z konto Google. Umożliwi to dostęp do zakładek, historii i innych ustawień na urządzeniach.
Pytanie 8: Czy mogę używać Google Chrome na innych urządzeniach z Ubuntu?
Odpowiedź 8: Tak, możesz użyć Google Chrome na innych urządzeniach z Ubuntu. Synchronizując go z kontem Google, możesz uzyskać dostęp do ustawień Chrome na różnych urządzeniach, w tym smartfonów.
Pytanie 9: Czy istnieje jakaś różnica między instalacją Google Chrome graficznie a za pośrednictwem terminalu?
Odpowiedź 9: Nie, nie ma różnicy w funkcjonalności Google Chrome, niezależnie od tego, czy zainstalujesz go graficznie, czy za pośrednictwem terminalu. Obie metody powodują tę samą instalację Chrome w systemie Ubuntu.
Pytanie 10: Czy są jakieś wskazówki dotyczące korzystania z Google Chrome na Ubuntu?
Odpowiedź 10: Tak, oto kilka wskazówek dotyczących korzystania z Google Chrome na Ubuntu:
– Synchronizuj Chrome z kontem Google, aby uzyskać dostęp do ustawień na urządzeniach.
– Użyj skrótów klawiatury, aby skuteczniej nawigować i kontrolować Chrome.
– Przeglądaj rozszerzenia Chrome, aby poprawić swoje wrażenia z przeglądania.
– Informuj Chrome na aktualizacji, aby upewnić się, że masz najnowsze łatki bezpieczeństwa i funkcje.
Jak zainstalować Google Chrome w Ubuntu 22.04
Jeśli jesteś absolutnie nowy w Ubuntu i Linux, może to być dla ciebie przytłaczające i całkowicie to rozumiem. Właśnie dlatego zamierzam wymienić każdy krok z odpowiednimi zrzutami ekranu tutaj.
Zainstaluj Google Chrome na Ubuntu [Tutorial dla początkujących]
Przewodnik z ekranu krok po kroku dla początkujących, który pokazuje, jak zainstalować Google Chrome na Ubuntu. Naucz się zarówno metod GUI, jak i linii poleceń.
27 grudnia 2022 6 min
Na tej stronie
- Zainstaluj Google Chrome graficznie
- Zainstaluj Google Chrome w wierszu poleceń
Instalowanie Google Chrome w Ubuntu graficznie [Metoda 1]
Jeśli jesteś absolutnie nowy w Ubuntu i Linux, może to być dla ciebie przytłaczające i całkowicie to rozumiem. Właśnie dlatego zamierzam wymienić każdy krok z odpowiednimi zrzutami ekranu tutaj.
Należy pamiętać, że Google Chrome nie jest dostępny dla 32-bitowych systemów operacyjnych. Powinieneś upewnić się, że używasz 64-bitowego systemu operacyjnego. Przeczytaj ten artykuł, aby dowiedzieć się, czy Twój system jest 32-bitowy lub 64-bitowy.
Oczywiście musisz mieć aktywne połączenie internetowe.
Teraz przejdź do Google Chrome’S strona internetowa.
Ty’Zobacz tam link do pobrania. Kliknij ten przycisk Pobierz.
Po kliknięciu przycisku pobierania podaje dwie opcje pobierania plików. Musisz pobrać .Plik Deb, odpowiedni dla Ubuntu.
Na następnym ekranie należy wybrać zapisywanie pliku na komputerze zamiast otwierać go w centrum oprogramowania do instalacji.
Jeśli nie masz’t rób to i były pewne problemy z centrum oprogramowania, ty’Muszę ponownie pobrać plik Deb. To’lepiej pobrać i zapisać sam plik.
Twój pobrany plik Deb powinien znajdować się w folderze pobierania. Instalowanie plików Deb jest bardzo łatwe. Przejdź do tego folderu i kliknij dwukrotnie plik Deb. Możesz myśleć o tych plikach Deb jako o plikach exe w systemie Windows.
Następnie otworzy Ubuntu’S oprogramowania i powinieneś zobaczyć opcję instalacji Google Chrome teraz. Naciśnij przycisk instalacji.
Rozwiązywanie problemów: w Ubuntu 20.04, ty’LL musi kliknąć prawym przyciskiem myszy plik Deb i wybrać, aby otworzyć za pomocą oprogramowania Center.
Zaproponuje hasło przed rozpoczęciem instalacji. Powinieneś wprowadzić swoje konto’s hasło. Ukończenie instalacji Google Chrome powinno zająć mniej niż minutę. Powinieneś zobaczyć opcję Usuń teraz, która wskazuje, że oprogramowanie jest zainstalowane.
Po zainstalowaniu Chrome na Ubuntu możesz go wyszukać w menu. Po prostu naciśnij klawisz Windows i zacznij pisać Chrome. Oto kilka innych skrótów Ubuntu, które powinieneś wiedzieć.
Kliknij tę ikonę Chrome, aby zacząć korzystać z Google Chrome.
Zainstaluj Google Chrome w terminalu Ubuntu [Metoda 2]
Proces, który właśnie widziałeś w metodzie 1, można również wykonać w terminalu.
Wiele osób woli GUI, ale jeśli lubisz korzystać z wiersza poleceń, możesz zainstalować Google Chrome za pomocą terminalu.
To’nie jest tak proste, jak używanie apt-get install Chrome, ale’S nie jest super skomplikowane.
Aby zainstalować Google Chrome z terminalu, plik DEB za pomocą polecenia WGET:
wget https: // dl.Google.com/linux/bezpośredni/Google-chrome-stable_current_amd64.DebTeraz możesz użyć DPKG do instalacji Chrome z pobranego pliku Deb:
sudo dpkg -i Google-chrome-stable_current_amd64.DebTo’S It. Teraz możesz znaleźć Google Chrome w menu i stamtąd uruchomić.
Kilka wskazówek na temat korzystania z Google Chrome na Ubuntu
Teraz, gdy zainstalowałeś Google Chrome na Ubuntu 18.04 lub inna wersja, powinieneś znać kilka wskazówek.
1. Synchronizacja Chrome z Twoim kontem Google
Prawdopodobnie już to wiesz. Jeśli zalogujesz się do Chrome z konto Google (konto Gmaila), pozwoli ci to zsynchronizować zakładki, historię, wtyczki przeglądarki i rozszerzenia z innych urządzeń, w których korzystasz z Google Chrome z tym samym konto Google.
2. Dodaj Chrome do ulubionych
Jeśli często korzystasz z Google Chrome, dobrym pomysłem byłoby dodanie go do ulubionych w Ubuntu 18.04 Domyślna wersja Gnome, abyś mógł szybko uzyskać do niej dostęp z uruchamiania po lewej stronie.
3. Aktualizacja przeglądarki Google Chrome
Dobrą rzeczą w Google Chrome jest to, że dodaje repozytorium do twoich źródeł.Katalog listy.
Innymi słowy, Google Chrome zostanie zaktualizowany wraz z aktualizacjami systemowymi dostarczonymi przez Ubuntu za pośrednictwem oprogramowania. Myślę, że wiesz, jak zaktualizować swój system Ubuntu, Don’t You?
4. Crash Google Chrome (Don’T panika)
Jeśli zobaczysz błąd, który mówi:
“Aplikacja Google Chrome nieoczekiwanie zamknęła”
Przywdziewać’T panika. Twój system jest bezpieczny. Twoja chromowana przeglądarka jest bezpieczna i doskonale użyteczna.
Być może wystąpił problem tymczasowy, a z jakiegoś powodu rozszerzyła się zakładka lub rozszerzenie przeglądarki. Ale to’nie jest fatalny.
Jeśli ciągle widzisz wyskakujące okienko za każdym razem, gdy zaczynasz Google Chrome w Ubuntu, możesz użyć “Zignoruj przyszłe problemy z tej wersji programu”.
To’S, jeśli chcesz wysłać raport o awarii. Nawet jeśli nie masz’t Wyślij, wygrał’być problemem.
Wniosek
Instalowanie Google Chrome na Ubuntu to proste zadanie. To’s niedostępny w centrum oprogramowania, ale możesz go pobrać i zainstalować prawie w taki sam sposób, jak w systemie Windows i MacOS. Możesz także usunąć Google Chrome z Ubuntu, jeśli chcesz, ale ty’LL musi użyć terminala.
Uważam, że jest to nadal łatwiejsze niż instalowanie Google Chrome w Arch Linux.
Nawiasem mówiąc, możesz poprawić swoje wrażenia z przeglądania, korzystając z tych skrótów na klawiaturze Google Chrome.
Mam nadzieję, że ten samouczek pomógł ci zdobyć Google Chrome na Ubuntu i Linux Mint. Jeśli masz jakieś pytania lub sugestie, nie krępuj się zostawić komentarz poniżej.
Jak zainstalować Google Chrome w Ubuntu 22.04
Google Chrome lub Chrome Jest to bezpłatna przeglądarka internetowa, opracowana przez Google w Webkit Engine. W 2022 r. Prawie 61% użytkowników Internetu korzysta z Google Chrome. Jest o 8% mniej niż w 2020 r. Ta przeglądarka jest dostępna dla Linux, Windows, Android, iOS i macOS.
W tym artykule pokażę, jak zainstalować Chrome w Ubuntu 22.04. Google Chrome ma wersję typu open source, która nazywa się Chromium, ale omówię tutaj tylko wersję zastrzeżoną.
Instalowanie Google Chrome w Ubuntu 22.04
Możesz użyć tego przewodnika nie tylko do instalacji Google Chrome w Ubuntu 22.04, ale także w 20.04, inne poprzednie wersje i inne dystrybucje, na przykład Linux Mint lub Debian. Ponadto pakiet instalacyjny instaluje repozytorium w systemie, dzięki czemu automatycznie otrzymasz aktualizacje dla tej przeglądarki z innymi pakietami systemowymi.
Możesz pobrać instalator repozytorium stabilnej wersji Chrome za pomocą tego polecenia:
wget https: // dl.Google.com/linux/bezpośredni/Google-chrome-stable_current_amd64.Deb
Następnie zainstaluj pakiet za pomocą DPKG:
sudo dpkg -i-force zależne od Google-chrome-stable_current_amd64.Deb
Jeśli chcesz zainstalować niestabilną wersję, wymień stabilny słowo przez nietrwały:
wget https: // dl.Google.com/linux/bezpośredni/Google-chrome-Unstable_Current_AMD64.Deb sudo dpkg -i-force zależne od Google-chrome-Unstable_current_amd64.Deb
Niestabilna wersja jest zawsze nowsza, ale może zawierać błędy. Jeśli chcesz zainstalować 32-bitową wersję Google Chrome, będzie to trudne. Google nie buduje plików binarnych dla systemów 32-bitowych. Rozważasz zainstalowanie chromu open source zamiast Google Chrome.
Jeśli dpkg zgłasza, że nie mogą zainstalować zależności, możesz je zainstalować za pomocą tego polecenia:
sudo apt -get install -f
Instalacja przeglądarki jest kompletna. Możesz go uruchomić za pomocą następującego polecenia:
Poza tym możesz znaleźć skrót aplikacji w Zajęcia menu:
Podczas pierwszego uruchomienia przeglądarka zapyta, czy może wysłać statystyki użytkowania i raporty awarii do Google oraz czy chcesz uczynić Google Chrome domyślną przeglądarką:
Następnie możesz skonfigurować przeglądarkę. Możesz zmienić schemat kolorów, zalogować się na koncie Google i itp. Możesz także zamknąć tę kartę i pozostawić ustawienia domyślne:
Jeśli Chrome nie rozpocznie się w Ubuntu 22.04, prawdopodobnie problem dotyczy kierowców Wayland i GPU. Możesz spróbować wyłączyć Wayland i Swich do starego Xorg. Po prostu otwórz /etc/gdm3/custom.conf i niezniszcz lub dodaj Waylandenable = False linia:
sudo vi/etc/gdm3/custom.conf Waylandenable = false
Otóż to. Mam nadzieję, że ten przewodnik pomógł Ci dowiedzieć się, jak zainstalować Google Chrome w Ubuntu 22.04 lub 20.04.
Znalazłem błąd w tekście? Daj mi znać o tym. Podświetl tekst z błędem i naciśnij Ctrl+Enter.