10 Frustrujące irytacje Google Chrome i jak je naprawić
Streszczenie
W tym artykule rozwiążę jeden wspólny problem dotyczący zdolności Google Chrome do dostępu i kopiowania danych przechowywanych na komputerze użytkownika. Podam również szczegółowe odpowiedzi na 15 unikalnych pytań związanych z tym tematem.
1. Jakie procesy i systemy są na miejscu, aby Google nie był w stanie skopiować danych na moim komputerze?
Nic. Google Chrome działa z uprawnieniami konta użytkownika, umożliwiając odczytanie i modyfikowanie plików lokalnych w takim samym stopniu, jak konto użytkownika. Obciążenie jest na użytkowniku, aby ufać Google, aby nie nadużywać tego dostępu lub wysłać złośliwą aktualizację.
2. Jakie procesy i systemy są na miejscu, aby ktoś, kto zapisuje rozszerzenie Chrome, nie był w stanie kopiować plików na moim komputerze?
Rozszerzenia chromu mają domyślnie ograniczone uprawnienia. Rozszerzenie musi wyraźnie żądać zgody na interakcję z plikami w pliku: //. Zwykłe strony internetowe nie można również uzyskać dostępu do pliku: // URIS.
3. Czy Google może potajemnie pobrać informacje z mojego komputera bez mojej wiedzy?
Nie ma konkretnych dowodów sugerujących, że Google jest potajemnie zbiera informacje od komputerów użytkowników. Jednak ryzyko zawsze istnieje podczas korzystania z dowolnego oprogramowania, które ma dostęp do poufnych danych.
4. Czy inne przeglądarki internetowe mogą uzyskać dostęp do plików na moim komputerze i wyświetlić?
Tak, prawie każda przeglądarka internetowa ma możliwość dostępu i wyświetlania plików na komputerze za pomocą schematu pliku: /// URI. Nie ogranicza się to do Google Chrome.
5. To, co zapobiega przeglądarkom internetowym, takim jak Chrome przed skanowaniem i rejestrowaniem plików osobistych?
Reputacja i wiarygodność przeglądarek internetowych, w tym Chrome, zapobiegają skanowaniu i rejestrowaniu plików osobistych. Brak przestrzegania tego zaufania doprowadziłoby do etykietowania przeglądarki jako złośliwego oprogramowania i działań podjętych przez programy antywirusowe.
6. Jak mogę chronić poufne pliki na moim komputerze przed dostępem przez Google Chrome lub dowolnym innym oprogramowaniem?
Jeśli martwisz się o bezpieczeństwo swoich plików, możesz ustawić uprawnienia do poufnych plików, aby ograniczyć dostęp do innych użytkowników. Uruchomienie Google Chrome w odizolowanym środowisku z ograniczonym dostępem do systemu plików, takiego jak piaskownica lub maszyna wirtualna, może również poprawić bezpieczeństwo.
7. Czy to tylko Google Chrome, które stanowi te ryzyko, czy też jest ogólną troską w stosunku do całego oprogramowania?
Jest to ogólna troska dotycząca całego oprogramowania, które ma dostęp do danych użytkownika. Ważne jest, aby zaufać dostawcy oprogramowania i zachować ostrożność przy przyznawaniu uprawnień do aplikacji.
8. Czy witryny mogą odczytać lub link do pliku: // URIS?
Zwykłe strony internetowe nie mogą domyślnie odczytać ani link do pliku: // URIS. Jednak konfiguracje i ustawienia przeglądarki mogą się różnić, potencjalnie narażając użytkowników na ryzyko bezpieczeństwa. Wskazane jest przegląd i dostosowanie ustawień bezpieczeństwa przeglądarki.
9. Jakie uprawnienia mają rozszerzenia Chrome?
Rozszerzenia chromu mają domyślnie ograniczone uprawnienia. Muszą wyraźnie żądać uprawnień w celu uzyskania dostępu do określonych funkcji lub zasobów, takich jak interakcje plików. Użytkownicy powinni przejrzeć uprawnienia wymagane przez rozszerzenia przed instalacją.
10. Działa Chrome z różnymi kontami użytkowników lub w maszynie wirtualnej to możliwe rozwiązanie?
Uruchamianie Google Chrome z różnymi kontami użytkowników lub w maszynie wirtualnej może zapewnić dodatkowe środki bezpieczeństwa, ale mogą nie być konieczne dla ogólnych użytkowników. Środki te mają bardziej zastosowanie do użytkowników o podwyższonych problemach bezpieczeństwa.
Te odpowiedzi powinny zapewnić lepsze zrozumienie ryzyka i zabezpieczeń związanych z dostępem Google Chrome do danych komputera. Ważne jest, aby zachować ostrożność i przestrzegać najlepszych praktyk bezpieczeństwa w celu ochrony danych osobowych.
10 Frustrujące irytacje Google Chrome i jak je naprawić
@NonNymoose Jeśli masz automatyczne aktualizacje, nie ma znaczenia, czy skompilowałeś jedną wersję ze źródła, ponieważ system aktualizacji z natury zaufa podpisowi dostawcy (zakładając, że system jest prawidłowo zaprojektowany), a sygnatariusz może pobrać i uruchomić dowolny kod, którego życzy.
Co powstrzymuje Google zapisywanie wszystkich informacji na moim komputerze za pośrednictwem Google Chrome?
Zauważyłem, że w Google Chrome, jeśli wpisuję plik: /// c:/users/myusername/komputer/to pokazuje mi wszystkie foldery na moim pulpicie, i mogę wpisać pdfs otwierać pdf i takie w Chrome, wpisując ścieżkę pliku. Jakie procesy i systemy są na miejscu, aby Google nie był w stanie kopiować danych przechowywanych na moim komputerze? Jakie procesy i systemy są na miejscu, aby ktoś, kto zapisuje rozszerzenie Chrome, nie był w stanie kopiować plików przechowywanych na moim komputerze?
zapytał 11 czerwca 2018 o 15:34
1 349 2 2 złote odznaki 8 8 srebrnych odznak 10 10 brązowych odznaki
I czy wiemy nawet, czy Google zaczął wyciągać małe fragmenty informacji z naszych komputerów tu i tam? Lub już są?
11 czerwca 2018 o 18:55
Może być zainteresowany czytaniem o OS Qubes. Bardziej praktycznym obejściem może być zainstalowanie przeglądarki internetowej w wirtualnym pudełku, e.G. w Hyper-V w systemie Windows 10.
11 czerwca 2018 o 20:18
Nie sądzę, że jest to ograniczone do Chrome, prawie każda przeglądarka internetowa może zrobić to samo . Plik: /// po prostu mówi, że URI jest lokalny dla komputera, na którym jest zainstalowany.
11 czerwca 2018 o 20:34
@Proq, zwięzła, odpowiedź, która nie jest odpowiedzią, brzmi: ta sama rzecz, która powstrzymuje jakikolwiek inny program: jeśli tak, szybko stałby się znany jako złośliwe oprogramowanie/wirus i zablokowane przez programy AV.
11 czerwca 2018 o 20:44
@aslum Chrome został już przyłapany na skanowaniu plików. Ale nie wiem, czy większość ludzi naprawdę tak bardzo dba.
11 czerwca 2018 o 20:48
8 Answers 8
Jakie procesy i systemy są na miejscu, aby Google nie był w stanie skopiować danych na moim komputerze?
Nic. Google Chrome zwykle działa z uprawnieniami konta użytkownika. Aplikacja może następnie odczytać i modyfikować pliki lokalne w tym samym stopniu, że konto użytkownika może. (Te uprawnienia dotyczą większości używanych programów.) Więc musisz zaufać Google, ponieważ nie wysyłają złośliwej aktualizacji, która szpieguje na tobie, ani nie są niedostępne dla konta, z którym prowadzisz przeglądarkę. Alternatywnie, najprawdopodobniej są implementacje piaskownicy dla systemu operacyjnego, które pozwalają uruchamiać Chrome w odizolowanym środowisku z ograniczonym dostępem do systemu plików.
Jakie procesy i systemy są na miejscu, aby ktoś, kto zapisuje rozszerzenie Chrome, nie był w stanie kopiować plików na moim komputerze?
Chrom rozszerzenia Domyślnie mają ograniczone przywileje. Rozszerzenie musi wyraźnie zwrócić się do (zadeklarowania) zgody na interakcję z dokumentami w pliku: //.
Pamiętaj również, że przeglądarka odczytuje zwykłe strony do odczytania, a nawet przekierowywać do pliku: // URIS. Tak więc, chociaż twoje lokalne pliki są dostępne dla procesu Chrome, nie są one narażone na Internet.
odpowiedział 11 czerwca 2018 o 15:51
44.3K 14 14 Złote odznaki 143 143 Srebrne odznaki 138 138 brązowe odznaki
@Proq, który zależy od mechanizmów kontroli dostępu. Mówiąc po prostu, miej osobne konto i ustaw uprawnienia poufnych plików, aby inni użytkownicy nie mogli do nich uzyskać dostępu.
11 czerwca 2018 o 16:17
Dotyczy to również prawie każdego innego oprogramowania, które uruchamiasz na komputerze. Tylko dlatego, że nie ujawnia funkcji przeglądania „pliku: //”, odtwarzacza muzycznego, odtwarzacza wideo, twoich gier Steam. Każdy lub wszystkie z nich są „zaufane”, że nie skanuje twoich rzeczy i nie zaloguj się. To nie jest tylko „Google”.
11 czerwca 2018 o 18:39
@Watchme – Nie łącz Google z Chrome. Twój przeglądarka, siedząc twój System może uzyskać dostęp do plików. Ale (z wyjątkiem wszystkiego złośliwego) sam Google nie ma dostępu do żadnego z nich.
11 czerwca 2018 o 19:16
@Bobson Cóż, „Zaliwanie wszystkiego złośliwego” omija punkt pytania.
11 czerwca 2018 o 19:28
„Zwykłe strony internetowe nigdy nie mogą czytać ani nawet linku do pliku: // URIS” – Oczywiście brak standardu (HTML) zapobiega zawieraniu witryny zawierającej sekwencję znaków może być (mis) skonfigurowane inaczej, e.G. Firefox (historycznie?) poprzez bezpieczeństwo.FileURi.strict_origin_policy
11 czerwca 2018 o 20:47
Kawałek oprogramowania nieokreślonego na komputerze/komputerze Mac ma (ogólnie) takie same uprawnienia, jak uruchomiony go użytkownik, a zatem może uzyskać dostęp do dowolnych danych, które mogą uzyskać dostęp do użytkownika.
Ufasz Google (i dowolnego innego dostawcy oprogramowania, którego kod wykonujesz), aby nie robić nic złośliwego z tym dostępem.
Jeśli nie ufasz Google, jedyną opcją jako ogólnego użytkownika oprogramowania nie jest uruchomienie kodu.
Sytuacja z rozszerzeniami chromu w nieco inaczej. Google nakłada ograniczenia dotyczące tego, co jest w stanie zrobić dostawca rozszerzenia, a po zainstalowaniu rozszerzenia powie ci, jakie uprawnienia go zapewniasz.
Oczywiście nadal ufasz Google, że prawidłowo zakodowałeś te ograniczenia, a nadal potencjalnie ufasz autorom rozszerzenia z pewnymi uprawnieniami, które można by wykorzystać do podjęcia złośliwych działań.
202 2 2 Srebrne odznaki 10 10 brązowych odznaki
odpowiedział 11 czerwca 2018 o 15:51
Rory McCune Rory McCune
61.7K 14 14 Złote odznaki 140 140 Srebrnych odznak 221 221 Brązowe odznaki
Jeśli rozważasz wdrożenie prostych miar piaskownicowych (np. Uruchamianie Chrome z innym kontem użytkownika lub w maszynie wirtualnej lub szyfrowanie plików krytycznych i nie otwieranie ich podczas pracy w Chrome).
14 czerwca 2018 o 7:21
Możesz także uruchomić odpowiednik open source Chrome, chrom.
15 czerwca 2018 o 23:35
@NonNymoose Jeśli masz automatyczne aktualizacje, nie ma znaczenia, czy skompilowałeś jedną wersję ze źródła, ponieważ system aktualizacji z natury zaufa podpisowi dostawcy (zakładając, że system jest prawidłowo zaprojektowany), a sygnatariusz może pobrać i uruchomić dowolny kod, którego życzy.
18 czerwca 2018 o 8:25
Spodziewałem się „Uruchom przeglądarkę w zabezpieczonym kontenerze” zamiast „Jeśli nie ufasz Google, jedyną opcją jako ogólnego użytkownika oprogramowania nie jest uruchomienie kodu.„ – lub czy nie kontenerowa przeglądarka zapewniłaby odpowiednio bezpieczny rozdział między systemem operacyjnym a programem (zakładając prawidłową konfigurację kontenera)? A może to było to, co miało wykluczyć „Unsandboxed”? (co sprawiłoby, że ten komentarz był zbędnym hałasem.)
18 czerwca 2018 o 10:37
Tbh utrzymywałem tę odpowiedź na poziomie ogólnego użytkownika komputera, zamiast nurkować w szczegółach technicznych możliwych łagodzenia. Jeśli chcesz uzyskać techniczne, jest mnóstwo rzeczy, od maszyn wirtualnych, po kontenery po określone systemy operacyjne, takie jak ogony. Chociaż wszystko, co mówiło za każdym razem, gdy to robisz, dodajesz nowy zestaw zaufanych stron (osoby, które piszą oprogramowanie izolacyjne) do Twojej listy 🙂
19 czerwca 2018 o 6:27
Jeśli uruchamiasz rozkład Linuksa z Selinux, możliwe jest posiadanie dodatkowej warstwy bezpieczeństwa. Selinux to technologia na poziomie systemu operacyjnego, która umożliwia dostęp do ciasnych ograniczeń dotyczących procesów-takich jak proces przeglądarki-. W rzeczywistości w Fedora i w Red Hat Enterprise Linux (zastrzeżenie: I Pracuję dla Red Hat, na Fedorze!), domyślnie istnieje światło dla Firefoxa i Chrome. Okazuje się to trudne i niewygodne, aby uczynić bardziej surowym dla większości użytkowników – zobacz ten post na blogu Guru Guru Dan Walsh.
W Linux trwa w systemie Linux, aby uruchomić więcej aplikacji na poziomie użytkownika z większymi ograniczeniami (patrz na przykład FlatPak).
odpowiedział 11 czerwca 2018 o 18:26
2741 1 1 Złota odznaka 16 16 Srebrne odznaki 17 17 brązowych odznaki
Także Apparmor, konkurencyjna technologia do Selinux. (Zarówno Selinux, jak i Apparmor są blokami budowlanymi w piaskownicy wyższego poziomu, takimi jak SNAP i Flatpak.)
12 czerwca 2018 o 12:51
@mattdm po prostu znam Apparmor jako To, co muszę pracować, aby MySQL działała poprawnie na Ubuntu, teraz.
13 czerwca 2018 o 0:37
I to jest ogólnie problem z silnym bezpieczeństwem – przeszkadza wygodę użytkownika. To nie jest błąd, ale nieunikniony aspekt projektowania, w taki sam sposób blokowanie drzwi wejściowych po wychodzeniu w domu oznacza, że musisz wyciągnąć klucz, aby go odblokować po powrocie do domu.
13 czerwca 2018 o 7:18
@Shadur, prawdopodobnie bardziej poprawne jest stwierdzenie, że jest to konsekwencja próby dodania silnego bezpieczeństwa do starszego systemu, który obecnie nie ma. Jeśli aplikacje komputerowe i serwerowe zawsze musiały wyraźnie wyliczyć potrzebne uprawnienia (w sposób, w jaki robią to aplikacje mobilne), byłoby o wiele mniej tarcia.
13 czerwca 2018 o 11:55
@James_pic się zgadzam, ale po prostu wyliczenie uprawnień to tylko (dobry) pierwszy krok. Użytkownicy na ogół muszą być wykształceni, aby zrozumieć, co udzielają zgody. Większość osób nietechnicznych zaakceptowałaby po prostu wyliczone uprawnienia wymagane przez aplikację – prawie jak umowy użytkowników końcowych podczas instalowania oprogramowania.
13 czerwca 2018 o 22:53
Prawnicy. Masz umowę z Google, stwierdzając, co zrobią / pozwolą im to zrobić. Nazywa się to Google Chrome Warunki usług . I oczywiście, Ostrożnie przeczytałeś go przed zainstalowaniem.
Obejmuje to takie fragmenty (podkreślenie przeze mnie):
Domyślnie, Statystyki użytkowania i raporty katastrofy są wysyłane do Google (…). Statystyki użytkowania zawierają Informacje takie jak preferencje, kliknięcia przycisków i użycie pamięci. Ogólnie, Statystyki użytkowania nie zawierają adresów URL strony internetowej ani danych osobowych, Ale, Jeśli jesteś zalogowany do Chrome i synchronizuj historię przeglądania na koncie Google bez hasła synchronizacji, to Statystyki użytkowania Chrome zawierają informacje o odwiedzanych stronach internetowych oraz ich wykorzystanie. Na przykład możemy zebrać statystyki w celu zidentyfikowania stron internetowych, które ładują się powoli. (…) Raporty z wypadków zawierają informacje systemowe w momencie awarii i mogą zawierać adresy URL strony internetowej lub dane osobowe, w zależności od tego, co działo się w momencie uruchomienia raportu o awarie. Możemy publicznie udostępniać zagregowane, nieosobowe informacje, z partnerami-takimi jak wydawcy, reklamodawcy lub programiści. Możesz zmienić to, czy statystyki użytkowania i raporty awarii są wysyłane do Google w dowolnym momencie. Ucz się więcej. Jeśli aplikacje Google Play są włączone w Chromebook i Chrome Statystyki użytkowania, są włączone, wówczas włączono statystyki Dane diagnostyczne i użytkowania Androida są również wysyłane do Google.
Zatem instalując Google Chrome (i nie wyłączając tych opcji), wyrażasz zgodę na przekazanie tych informacji Google.
Czy byliby technicznie w stanie zebrać więcej informacji niż to, co stwierdzili? Tak. Czy celowo to robią? To mało prawdopodobne, ponieważ umieściłaby firmę w niepewnej pozycji, gdyby przyłapali się na kradzieży danych użytkowników. To lepsze, aby dodać notatkę w ich polityce, która obejmuje ich spotkanie (prawdopodobnie obejmując akceptowalne uzasadnienie, takie jak „To pozwoli nam dostarczyć treści bardziej dostosowane do twoich zainteresowań”, aby uczynić ją mniej zniechęcającą), ponieważ uzasadnia ich praktykę, a niewiele osób czyta warunki prawne, i tak czyta warunki prawne, w każdym razie czyta warunki prawne, i czyta warunki prawne.
Chociaż historia o oświadczeniach o prywatności Google Chrome nie byłaby kompletna bez opowiadania, jak, kiedy Google Chrome uruchomił, jej warunki użytkowania pierwotnie sprawiły, że użytkownik
“Daj Google wieczne, nieodwołalne, na całym świecie, wolne od opłat licencyjnych i niewyłączne licencja na reprodukcję, adaptację, modyfikowanie, tłumaczenie, publikowanie, publiczne wykonywanie, publiczne wyświetlanie i dystrybucja wszelkich treści, które przesyłasz, publikuje lub wyświetla” ²
zdanie, których używali w innych usługach. Po zamieszaniu z tym pozornie obraźliwym warunkami, zaktualizowali swoje warunki następnego dnia, stwierdzając, że w przypadku dowolnej treści, którą użytkownik produkuje za pomocą Google Chrome, zachowuje swoje prawa.
¹ W rzeczywistości w ogłoszeniu o prywatności Google Chrome, włączonej przez EULA.
10 Frustrujące irytacje Google Chrome i jak je naprawić

Chrom może być najczęściej używaną przeglądarką na świecie, ale to nie’t oznacza to’s idealny. Daleko stąd. Pomimo otrzymania ponad 50 aktualizacji na przestrzeni lat Google’S Browser wciąż zawiera kilka szorstkich krawędzi i idiosynkrazów, które mogą stanowić mniej niż optymalne wrażenia online.
Wiele artykułów pokazuje, jak bawić się z przeglądarką w egzotyczny sposób. Nie ten. Tutaj my’Pokazuj, jak sprawić, by chrom był mniej denerwujący – a to słodkie, spokojne zdrowie psychiczne jest warte ponad tysiąc elementów eksperymentalnych.
Zatrzymaj przypadkowe zamknięcia
Pozwalać’S zacznij od czegoś łatwego. To’S 2017 i Chrome nadal nie mają ochrony pieczonych przed zamknięciem wszystkich zakładek bez ostrzeżenia, jeśli przypadkowo wyjdziesz z przeglądarki.
Chrom powinien Oferuj natywną monit, gdy tylko ty’Zaraz zamyka wiele kart jednocześnie, przynajmniej jako zaawansowana opcja – oferuje konkurencyjne przeglądarki. Ale w międzyczasie po prostu przypnij tę stronę, otwierając ją, a następnie klikając prawym przyciskiem myszy na karcie i wybierając Tablica korkowa. To’kurcz i zabierz dyskretną ilość miejsca na skrajnie po lewej stronie zakładek, ale co ważniejsze, za każdym razem, gdy próbujesz zamknąć Chrome, pojawi się monit i zapytaj, czy Ty Naprawdę Chcesz opuścić witrynę – przesuwając swoje cenne zakładki z pustki. Po prostu wybierz Wyjechać zamknąć Chrome lub Zostawać Aby wszystko było otwarte. Alleluja.
Zablokować irytujące żądania danych
Chrome prosi o pozwolenie, zanim pozwoli stronom dostępu do Twojej lokalizacji lub pchnąć powiadomienia. To’S dobra rzecz! Ale robi się to okropnie denerwujące, okropnie szybkie, gdy wędrujesz przez rozległą przestrzeń sieci, zwłaszcza jeśli twoja odpowiedź jest mundurem “lol nie.” Na szczęście możesz powiedzieć Chrome, aby przestał cię rozwinąć z tymi monitami, automatycznie odrzucając żądania.
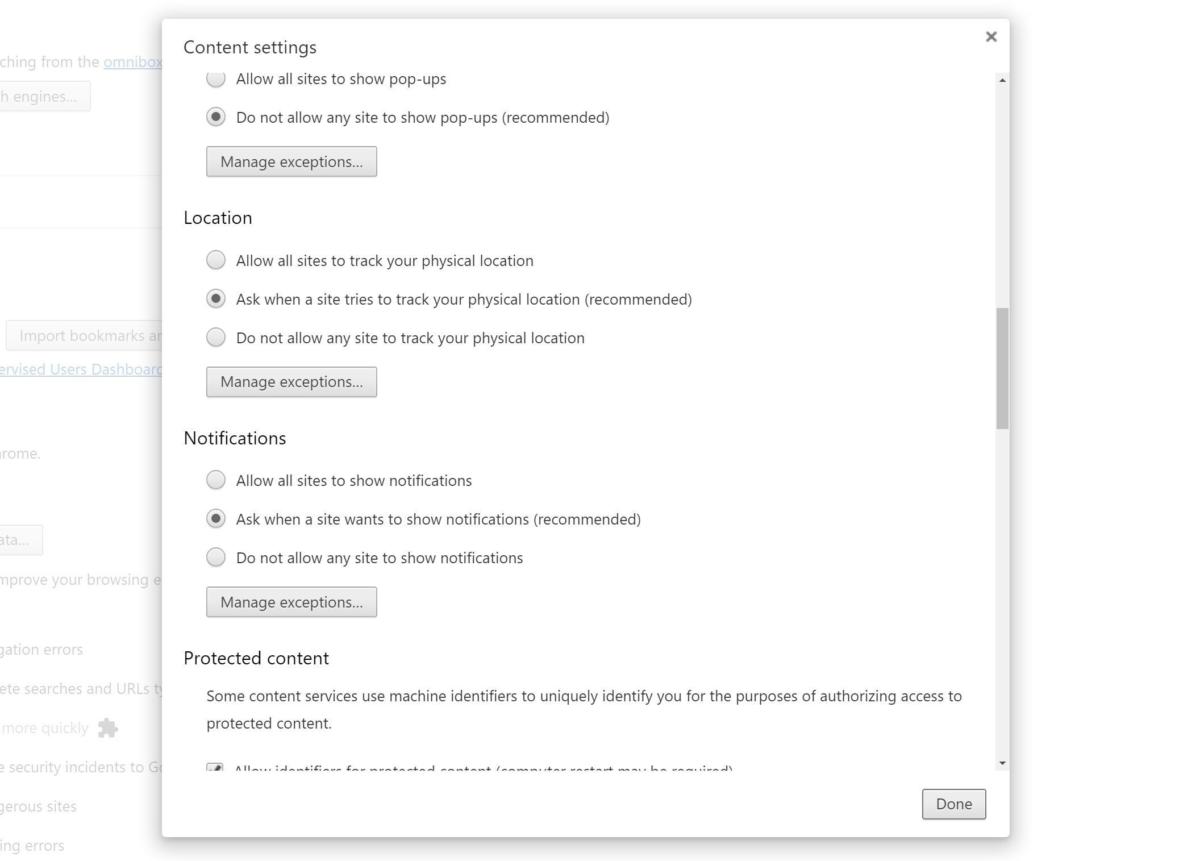
Kliknij trzy pionowe kropki w Chrome’S prawy górny róg, aby otworzyć przeglądarkę’S opcje, a następnie wybierz Ustawienia. Kliknij Pokaż zaawansowane ustawienia na dole, potem Ustawienia zawartości przycisk w sekcji prywatności. Ty’Szukam opcji lokalizacji i powiadomień w wyświetlonym menu. Po prostu wybierz Nie pozwól, aby żadna witryna wyświetlała powiadomienia opcja zakazania tych nieznośnych podpowiedzi.
Nie pozwól, aby żadna witryna śledzi Twoją fizyczną lokalizację Opcja robi to samo w przypadku monitów lokalizacji, ale ostrzegaj, że niektóre strony internetowe mogą nie zachowywać się zgodnie z przeznaczeniem’t Udostępnij swoje miejsce pobytu. Jeśli chcesz czarną liście, ale umożliwić określone witryny dostęp, zarówno lokalizacja, jak i sekcje powiadomień mają Zarządzaj wyjątkami przycisk, który umożliwia białą ręcznie dobrane strony.
Skal interfejsu
Chrome nie’t graj ładnie z oknami’ Domyślne skalowanie interfejsu, które jest do bani, gdy ty’Ponowne przeglądanie wyświetlacza z wyjątkowo wysoką lub wyjątkowo niską rozdzielczością, ponieważ oznacza to, że elementy ekranowe mogą wyglądać odpowiednio zbyt małe lub zbyt duże. Gwizd! Ale nie obawiaj się, ponieważ Chrome jest jedną z niewielu głównych aplikacji Windows z własnymi opcjami skalowania interfejsu użytkownika. Yay!
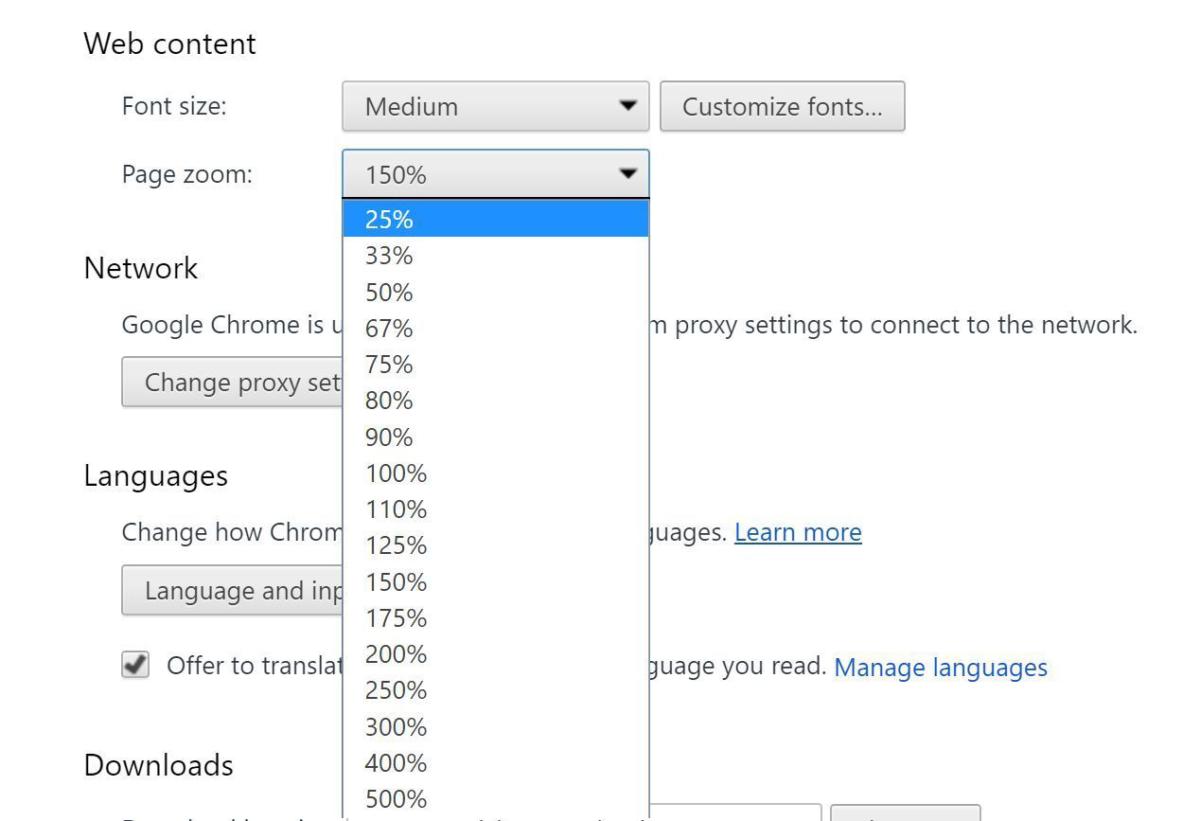
Wróć do Chrome’S Advanced Ustawienia podążając ścieżką przedstawioną na poprzedniej wskazówce, a następnie poszukaj menu rozwijanego zoomu w sekcji treści internetowych. Stąd możesz majstrować przy procencie powiększenia do ciebie’osiągnął doskonały poziom jasności. (Lubię używać 150 procent powiększania na moim monitor 4K.)
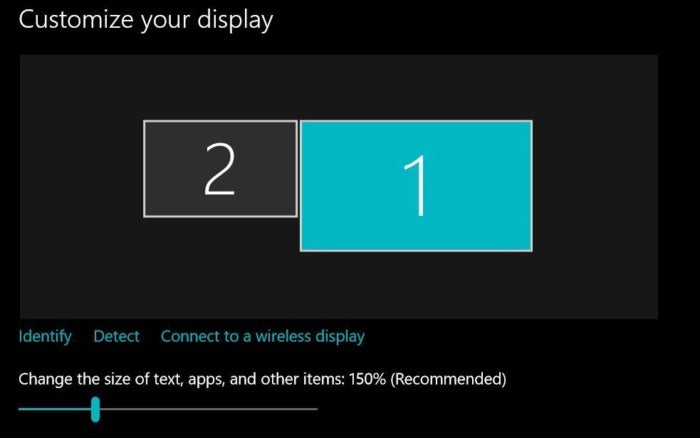
Należy jednak zauważyć, że ta funkcja zmienia jedynie skalowanie elementów na stronie,. Twoje paski narzędzi i zakładki pozostaną w domyślnej czcionce. Zmienić To W systemie Windows 10 kliknij prawym przyciskiem myszy na pulpicie i wybierz Ustawienia wyświetlania opcja. Ty’Zobacz suwak pod schematem wyświetlacza zatytułowanego Zmień rozmiar tekstu, aplikacji i innych elementów; Przeciągnij go w przód iw tył, aż te paski narzędzi i zakładki będą dobrze wyglądać na oku.
Zaktualizuj swoje rozszerzenia
Google nie’t obejmują dowolny oczywisty sposób aktualizacji zainstalowanych rozszerzeń. To’S głupi, zwłaszcza jeśli ty’próbuję uzyskać najnowszą wersję rozszerzenia, aby podłączyć niebezpieczną dziurę bezpieczeństwa.
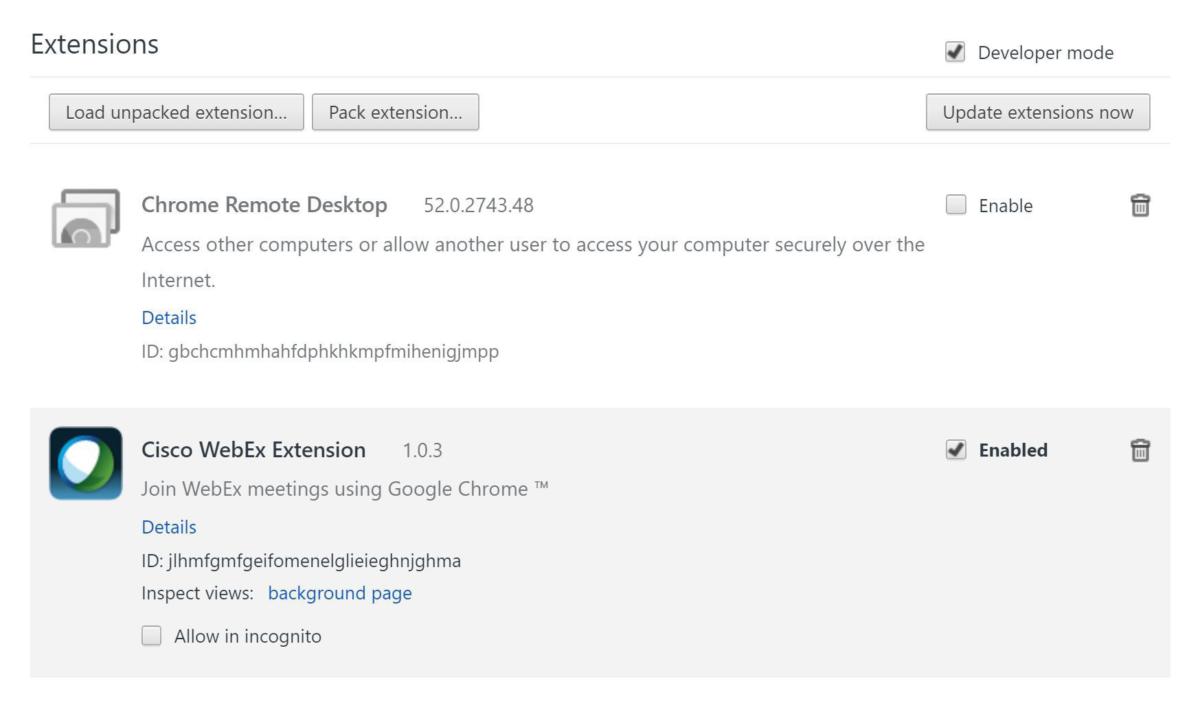
Istnieje sposób na zmuszenie rozszerzeń do aktualizacji, ale’jest dobrze ukryty. Otwarty chrom’Ustawienia S jeszcze raz, a następnie kliknij Rozszerzenia w lewej stronie. U góry ekranu sprawdź tryb dewelopera skrzynka. Ty’Zobacz trio przycisków z nowymi opcjami, w tym Zaktualizuj rozszerzenia teraz przycisk ciebie’LL chce kliknąć.
Wycisze zakładki za pomocą kliknięcia
Automatyczne gra wideo i audio to zmora sieci. Nikt nie chce, aby strona się na nich rzuca znikąd, zwłaszcza jeśli zdarza się to, gdy otwierasz jednocześnie kilka zakładek. Chrome pokazuje wskaźnik głośności w dowolnej zakładce’s granie w dźwięk, ale włączenie tajnej funkcji pozwala szybko wyciszić te hałaśliwe zakładki za pomocą przycisku myszy.

W omnibox (aka paska adresu URL) skopiuj i wklej następujący tekst, a następnie naciśnij Wchodzić:
chrome: // flagi/#enable-tab-audio-muting
Twoja przeglądarka otworzy Chrome’s opcje eksperymentalne z Kontrola interfejsu użytkownika Audio Audio Control Podświetlona opcja. Po prostu włącz to, ponownie uruchom Chrome, a teraz możesz kliknąć ikonę indicatora woluminu na hałaśliwej karcie, aby wyciszić.
Och, i Don’nie bawić się z tymi eksperymentalnymi funkcjami, chyba że wiesz, co ty’RE. Ikona strony’s symbol nuklearny z jakiegoś powodu.
Zatrzymaj filmy z automatycznym graczem
Chrome nie’t Dołącz opcję, która domyślnie wyłącza automatyczne filmy. Tam’jest obejściem, choć zajmuje to kilka kroków.
Jeszcze raz my’ponownie kierować się do Ustawienia> Pokaż ustawienia zaawansowane> Ustawienia treści… (w sekcji prywatności). Przewiń w dół do części Flash i wybierz Blokuj witryny z uruchamiania lampy błyskowej. Teraz, gdy tylko tam’s element flash na stronie’Blokowane, chyba że klikniesz go prawym przyciskiem myszy i pozwolisz mu grać.
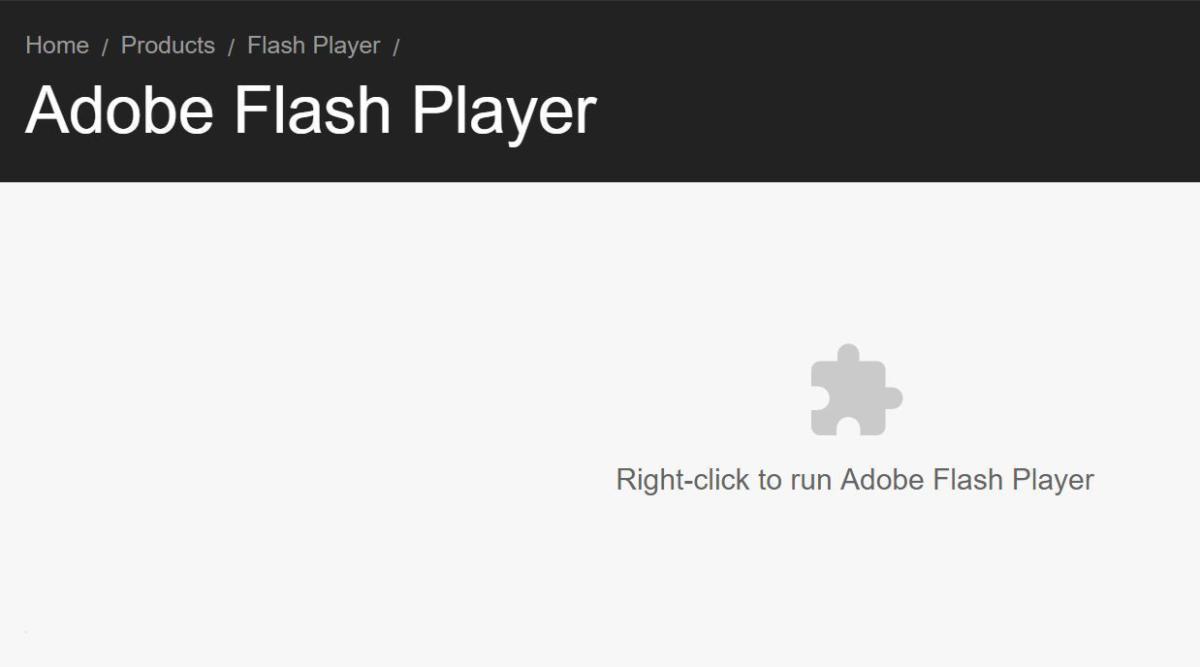
Jednak wiele filmów przechodzi do HTML5, zwłaszcza wraz ze wzrostem ograniczeń na Flash. To’s, w którym pojawia się poręczne rozszerzenie autoodplay HTML5. Zainstaluj go, włącz, a filmy HTML5 odtwarzają tylko wtedy. Pyszne. (Możesz także białe całe witryny, takie jak – YouTube i Twitch – gdzie zawsze chcesz odtwarzać filmy HTML5.)
Zmień wyszukiwarkę Omnibox
Domyślnie Chrome’Omnibox działa zarówno jako pasek adresu URL, jak i wyszukiwanie. Że wyszukiwanie domyślnie jest oczywiście Google – ale możesz to zmienić dość szybko, jeśli ty’D jak.
Otwarty chrom’Ustawienia S i ty’Zobacz rozwijane pole w sekcji wyszukiwania z “Google” katalogowany. Po prostu kliknij go, a możesz zrobić jedną z kilku alternatyw domyślnej wyszukiwarki Omnibox, od DuckDuckGo po Bing do nawet Twittera.
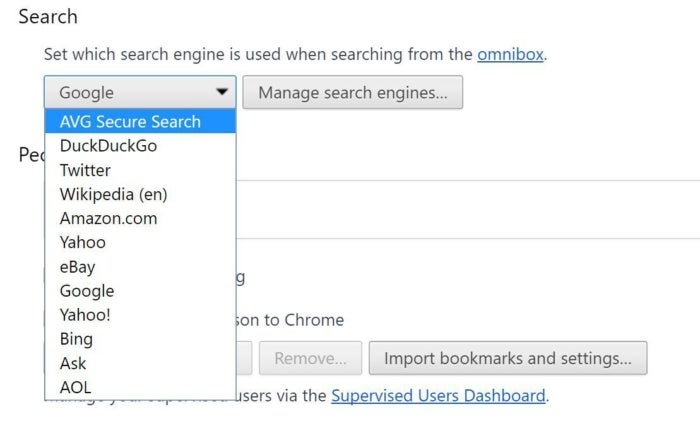
Zabawny fakt: możesz wyszukać dowolną z tych stron w locie z Chrome’S Omnibox, wpisując pełny adres URL (Twitter.com, Bing.com itp.), a następnie naciskanie Patka. Omnibox’S okno dialogowe po lewej stronie zmieni się, aby pokazać “Szukaj ” Zamiast. To’jest poręczną sztuczką – i Zarządzaj wyszukiwarkami… przycisk w Chrome’Ustawienia S pozwala dodać dowolną witrynę obsługującą wyszukiwania, aby z niej skorzystać.
Przeglądanie gości
Jeden z Chrome’Największe mocne strony – jak ściśle wiąże się z Twoim kontem Google i większym ekosystemem Google – może być również jedną z jego największych słabości, jeśli wiele osób korzysta z twojego komputera. Jesteś skończony’T chce, aby Twój wujek przypadkowo wysyłać wiadomości z Gmaila, gdy on’S za wielką grę. Na szczęście Chrome oferuje tryb gościa na te okazje.
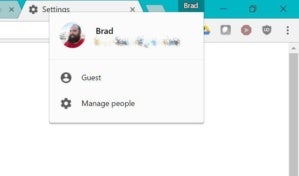
Otwórz ponownie ustawienia, aw sekcji People sprawdź Włącz przeglądanie gości skrzynka. Kiedyś to’S Aktywne, po prostu kliknij nazwę profilu użytkownika w prawym górnym rogu przeglądarki i wybierz Gość Z rozwijanej listy. Bum! Nowe okno otwiera się w trybie gościa, który Isn’T Przywiązany do twojego konta głównego. Jednak zachowuje się inaczej niż zalogowany chrom:
Strony, które wyświetlisz w tym oknie’t pojawiają się w historii przeglądarki i wygrali’T Zostaw inne ślady, takie jak pliki cookie, na komputerze po zamknięciu wszystkich otwartych okien gości. Wszelkie pobrane pliki zostaną jednak zachowane.
Pamiętaj, że użytkownicy mogą nadal otwierać Chrome w normalny sposób lub po prostu przełączać profile, aby uzyskać dostęp do zalogowanej, standardowej wersji przeglądarki. Jeśli ktoś, kogo nie ma’T zaufanie używa komputera, upewnij się, że wyloguj się z Chrome (Ustawienia> Odłącz swoje konto Google) Przed przekazaniem Chrome nawet w trybie gościa.
Zabij zakładki, które zabijają Twój komputer
Od czasu do czasu witryna witryna idzie do szaleństwa i spowalnia komputer do pełzania, nawet jeśli ty’ponownie za pomocą potężnego komputera. Sposób, w jaki Chrome’S zaprojektowany, możesz zabić tę konkretną zakładkę bez nukując całej przeglądarki.
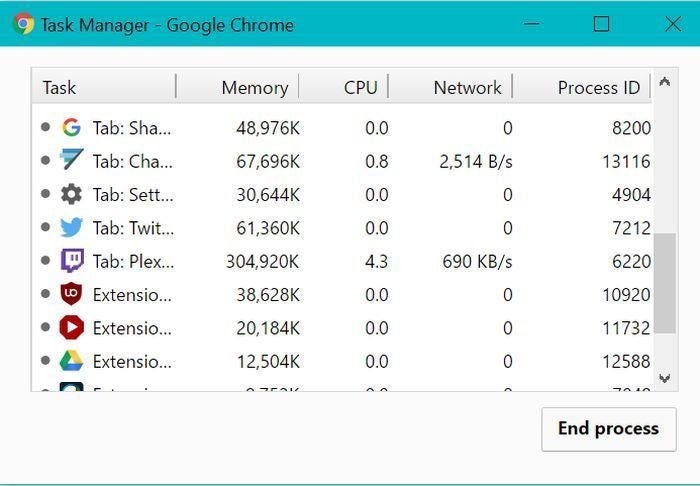
Jeśli chrom’Wciąż w ogóle responsywne, najlepszym sposobem na to jest jego dedykowany menedżer zadań. Kliknij trzy pionowe kropki w prawym górnym rogu, aby otworzyć Chrome’opcje s, a następnie unosić się nad Więcej narzędzi opcja i kliknij Menadżer zadań. Chrom’S Manager zadań wyskakuje i pokaże, ile zasobów korzysta każdy aspekt Twojej przeglądarki, aż do poszczególnych stron internetowych; Ten, który zamorduje Twój komputer, powinien wyskoczyć na ciebie, prawdopodobnie z powodu wysokiego procesora lub użycia pamięci. Wybierz go i kliknij Koniec procesu Button, aby nagłe przekazać panowanie terroru.
Czasami jednak strona niewłaściwie zachowania się całkowicie zablokuje Chrome. Kiedy to się stanie, naciśnij CRTL + Shift + ESC na klawiaturze, aby wyświetlić ogólny menedżer zadań systemu Windows. Wymienia również osobne procesy dla każdej zakładki Chrome, choć wszystkie są pokazane jako ogólne “Chrom.exe.” Znowu, że źle się zachowuje. Wybierz go i kliknij Zadanie końcowe Aby odzyskać przeglądarkę.
Oczyść swój bałagan
To nie’T zdarza się często, ale jeśli majstrujesz głęboko z chromem, czasami to’po prostu zacznij zwalniać lub wykluczać, bez względu na to, ile rozwiązywania problemów próbujesz. (Mówiłem ci, żebyś nie zadzierał z tymi eksperymentalnymi cechami!) Dobra wiadomość: istnieją narzędzia, które pomogą to naprawić.
Zanim zrobisz cokolwiek innego, spróbuj uruchomić narzędzie do czyszczenia Chrome. “Ta aplikacja skanuje i usunie oprogramowanie, które może powodować problemy z Chrome, takie jak awarie, nietypowe strony uruchamiania lub paski narzędzi, nieoczekiwane reklamy, które możesz’Pozbyć się lub w inny sposób zmieniają swoje wrażenia z przeglądania,” Google mówi.
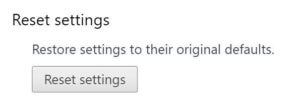
Jeśli Twoja przeglądarka’S wciąż zachowuje się, ponownie, przejdź do zaawansowanych ustawień i przewiń do samego dna, gdzie ty’Znajdź Resetowanie ustawień przycisk, który zwraca wszystko do stanu zapasowego. Jeśli To czyn’t pracuj, to’czas, aby rozpocząć wymazanie przedłużeń, które mogą być winowajcą. Najpierw poszukaj takich, które głęboko zmieniają sposób zachowania przeglądarki, i sprawdź wyżej wspomniany menedżer zadań Chrome, aby sprawdzić, czy ktoś zużywa niezwykłą ilość zasobów.
Jeśli nic nie działa, może być czas odinstalowania Chrome i ponowne zainstalowanie go ponownie. Czasami najlepszym sposobem na ustalenie irytacji oprogramowania jest nuke wszystko i zacząć od zera.
Jak naprawić Google Chrome’S błąd pamięci
Czy Google Chrome pokazuje błąd poza pamięcią, gdy próbujesz uruchomić stronę internetową lub stronę internetową? Jeśli tak, Twoja przeglądarka może używać całego komputera’zasoby s, nie pozostawiając nic dla twoich witryn. Masz kilka sposobów na obejście tego problemu, a my’pokaż ci, jak.
Jak zapewne wiesz, Chrome zawsze był przeglądarką głodną zasobów. Ma tendencję do użycia dużej części pamięci RAM, powodując powolność i inne problemy na komputerze. Z kilkoma poprawkami tu i tam, możesz rozwiązać problem z przeglądarką.
Spis treści
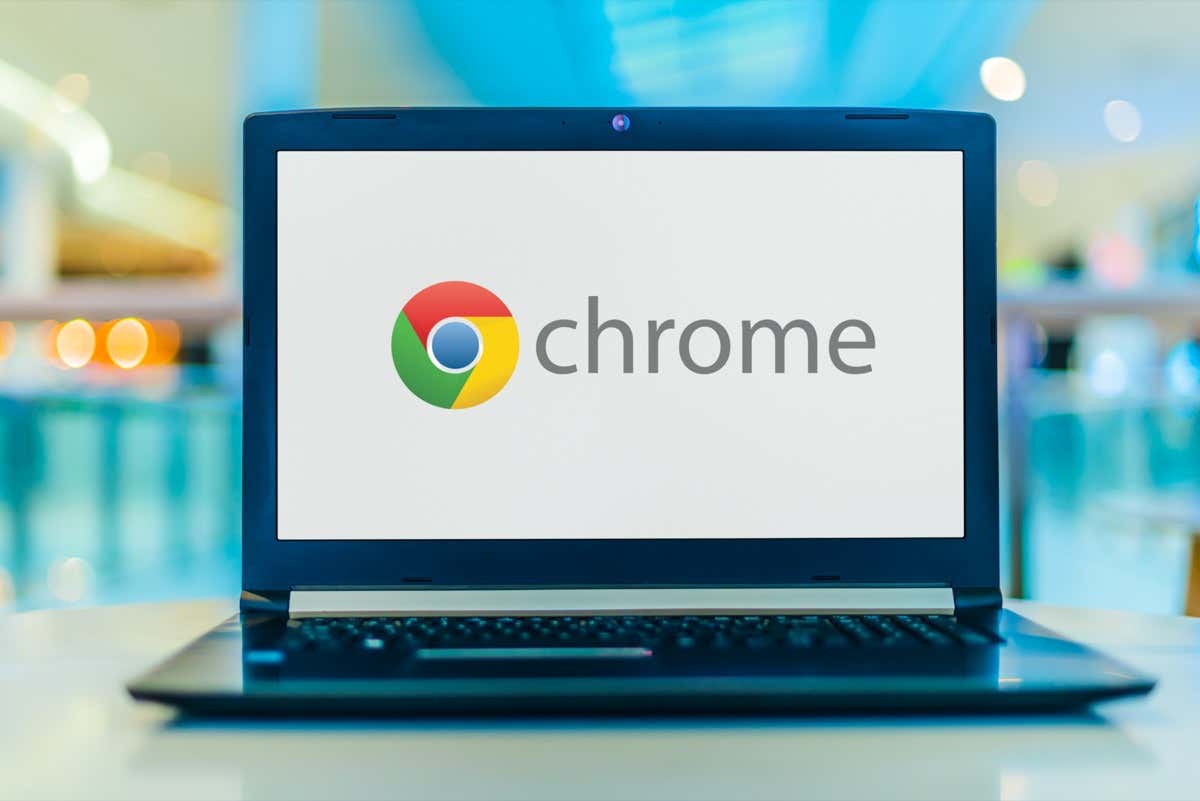
Zamknij nieużywane zakładki w Chrome
Każda zakładka w Chrome używa twojego komputera’zasoby s i możesz mieć otwarte kilka niechcianych zakładek. Udaj jej zwyczaj zamykanie zakładki, gdy tylko przestaniesz jej używać.
Możesz zamknąć kartę Chrome, wybierając ikonę X obok zakładki. Możesz zamknąć całe okno przeglądarki, wybierając X w oknie’S-prawy róg.
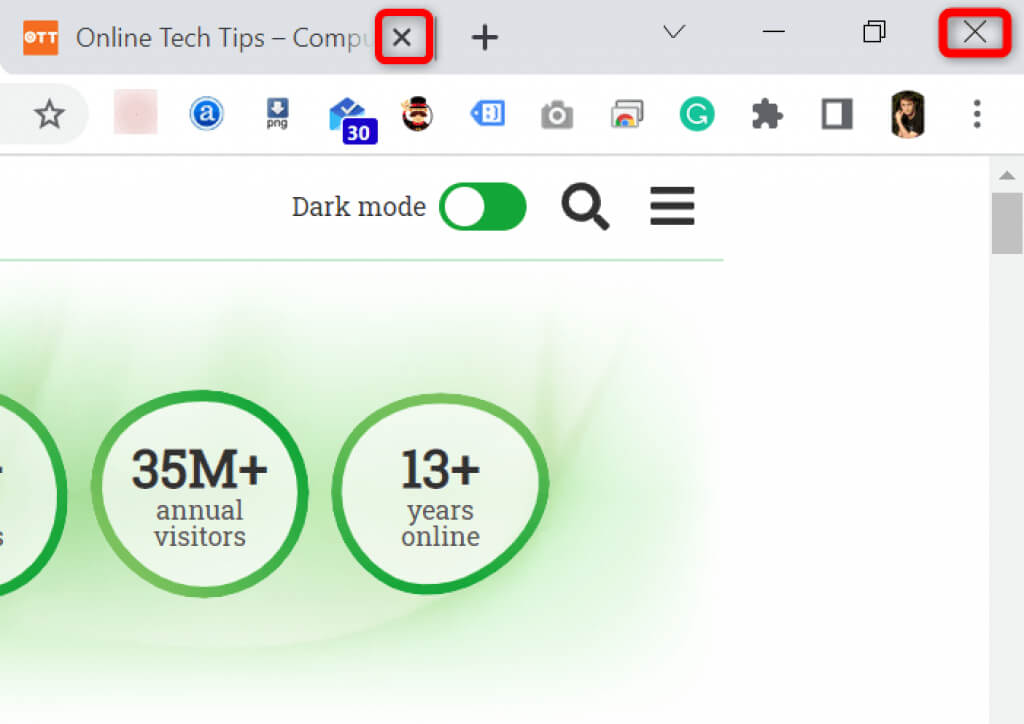
Kiedyś’zrobiłem to, Chrome wypuści Twój komputer’s zasobów.
Uruchom ponownie chromowaną przeglądarkę
Jeśli chrom’S Błąd poza pamięcią utrzymuje się, spróbuj rzucić palenie i ponowne otwarcie przeglądarki. To pozwala przeglądarce wyłączyć wszystkie funkcje i włączyć je. Możesz naprawić wiele drobnych problemów z tą metodą.
Możesz ponownie uruchomić Chrome, wpisując następujące w przeglądarce’S pasek adresu i naciśnięcie Enter:
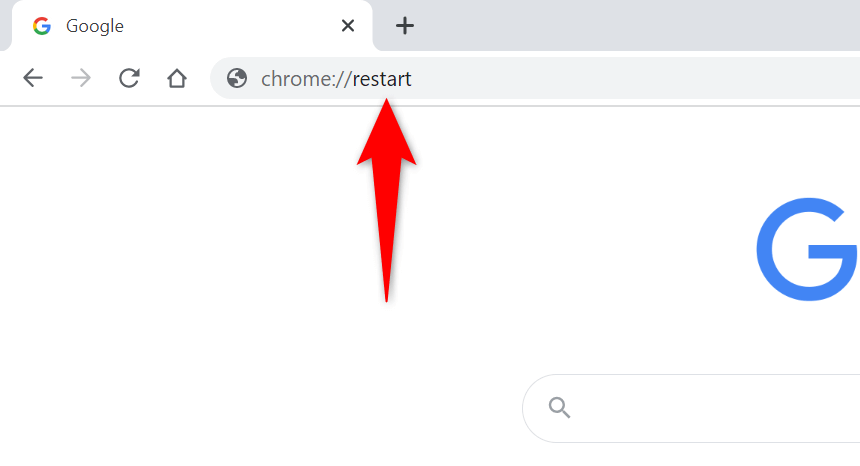
Chrome automatycznie zamyka i ponownie otworzy.
Force Relaunch Chrome
Innym sposobem rozwiązania problemów z Chrome jest zmuszenie przeglądarki do zamknięcia. To zabija przeglądarkę’S proces działający na komputerze, umożliwiając przeglądarce całkowite zamknięcie.
Możesz to zrobić za pomocą Menedżera zadań na komputerze Windows:
- Otwórz Menedżera zadań, klikając prawym przyciskiem myszy pasek zadań (pasek na dole ekranu) i wybierając Menedżera zadań . Alternatywnie naciśnij Ctrl + Shift + ESC na klawiaturze.
- Uzyskaj dostęp do zakładki procesów w menedżerze zadań.
- Kliknij prawym przyciskiem myszy Google Chrome na liście i wybierz Zadanie END .
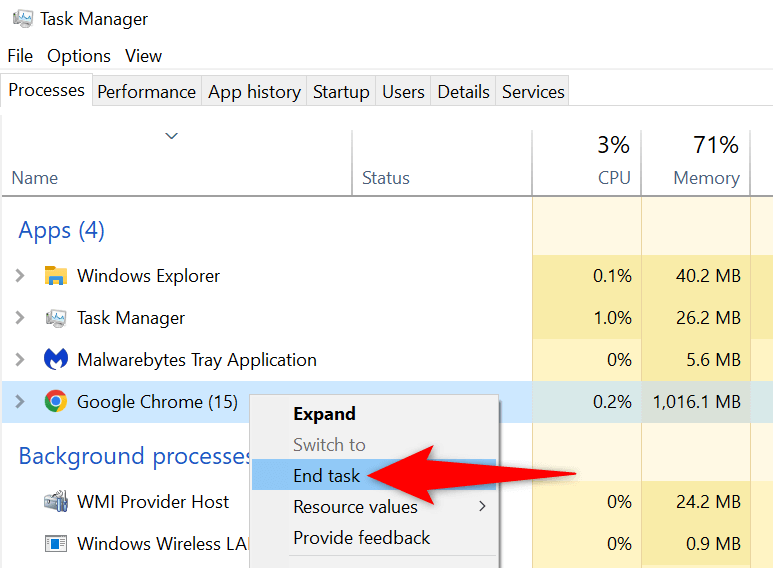
- Underunch Chrome przy użyciu preferowanej metody.
Zaktualizuj Chrome do najnowszej wersji
Błąd systemowy może spowodować błąd poza pamięcią w przeglądarce. Możesz’nie napraw tych błędów, ale możesz zaktualizować przeglądarkę, aby prawdopodobnie rozwiązać swoje problemy.
Aktualizacja zwykle wprowadza kilka poprawek błędów, dzięki czemu przeglądarka działa wydajnie.
- Uruchom Chrome, wybierz trzy kropki w prawym górnym rogu i wybierz pomoc> O Google Chrome .
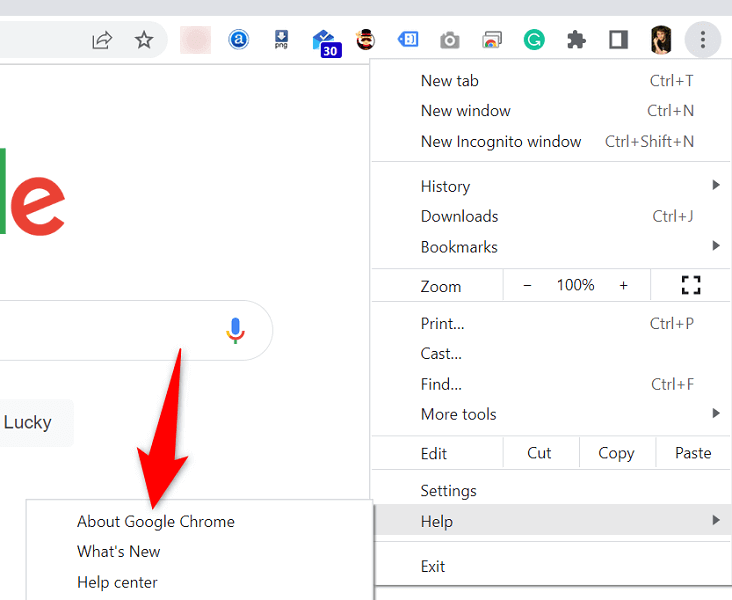
- Chrome automatycznie rozpocznie sprawdzanie dostępnych aktualizacji.
- Pozwól Chrome zainstalować dostępne aktualizacje.
- Wybierz Relaunch, aby zastosować wszystkie aktualizacje.
Wyłącz rozszerzenia przeglądarki, aby naprawić Google Chrome, zabrakło pamięci
Rozszerzenia pozwalają uzyskać więcej z ulubionej przeglądarki, ale nie wszystkie rozszerzenia są tworzone w ten sam sposób. Niektóre z nich mogą być skorumpowane, powodując różne problemy z przeglądarką.
Możesz wyłączyć Chrome’Rozszerzenia S, aby sprawdzić, czy to naprawia błąd użytkowania pamięci. Możesz ponownie aktywować zainstalowane rozszerzenia w dowolnym momencie.
- Uruchom Chrome, wprowadź następujące na pasku adresu i naciśnij Enter:
Chrome: // rozszerzenia // - Wyłącz przełączniki dla wszystkich rozszerzeń.
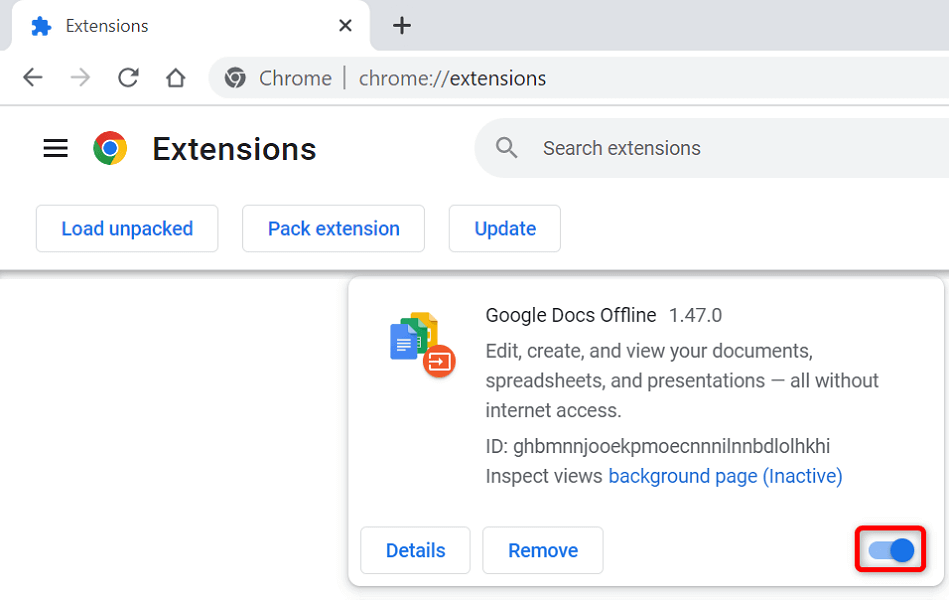
- Relaunch Chrome .
Usuń podejrzane przedmioty za pomocą chromu’S skaner złośliwego oprogramowania
Chrom’S błąd poza pamięcią może wynikać z wirusa lub pliku złośliwego oprogramowania działającego na komputerze. W takim przypadku możesz użyć swojej przeglądarki’S Wbudowany skaner złośliwego oprogramowania, aby znaleźć i usunąć podejrzane treści z urządzenia.
- Wybierz trzy kropki w Chrome’S górny róg i wybierz Ustawienia .
- Wybierz zresetuj i wyczyść się na lewym pasku bocznym.
- Wybierz czyszczenie komputera na prawym okienku.
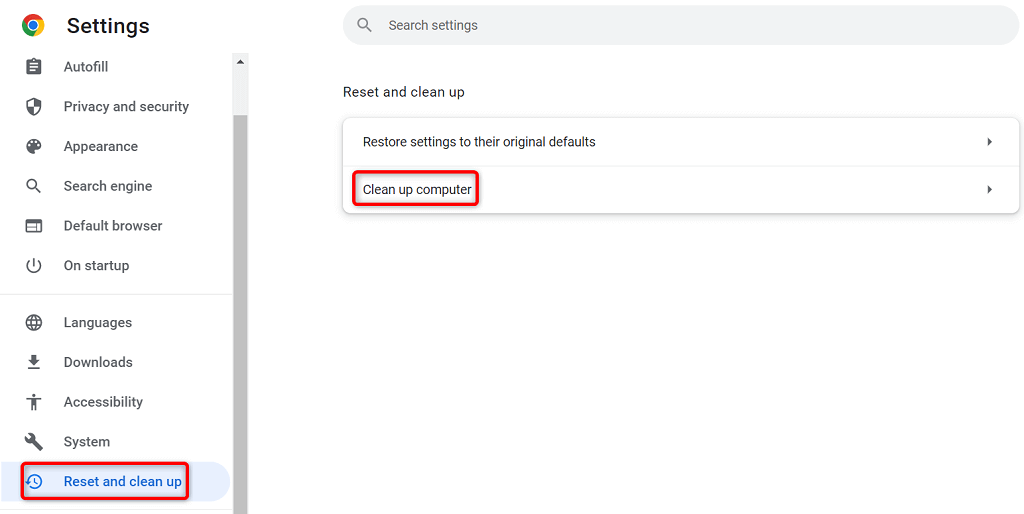
- Wybierz Znajdź, aby rozpocząć skanowanie.
Wyraźne przeglądanie danych w Chrome
Chrome zapisuje dane przeglądania, dzięki czemu możesz szybko wrócić do witryn odwiedzanych w przeszłości, pozostać zalogowanym na swoich stronach i zrobić więcej. Czasami te zapisane dane witryny zakłócają Chrome’s funkcjonuje, powodując, że przeglądarka wyświetla losowe błędy.
- Otwórz Google Chrome, wpisz następujące w pasku adresu i naciśnij Enter:
Chrome: // Ustawienia/ClearBrowserData - Wybierz zakres czasu z menu rozwijanego zakresu czasu.
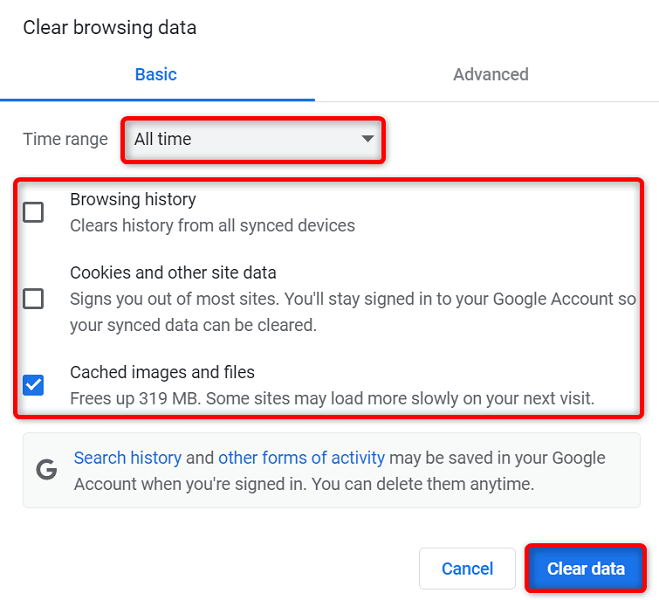
- Wybierz elementy’gotowe do puszczenia.
- Wybierz jasne dane na dole, aby rozpocząć wycieranie historii przeglądarki.
- Uncha Chrome i sprawdź, czy pojawia się błąd.
Zresetuj Chrome do ustawień fabrycznych
Chrome można w dużym stopniu dostosowywać się, ułatwiając użytkownikom zepsucie konfiguracji przeglądarki. Jeśli uważasz, że tak jest, możesz zresetować przeglądarkę do ustawień fabrycznych.
Takie postępowanie cofnie wszystkie twoje zmiany, dzięki czemu czujesz się jak ty’właśnie zainstalował przeglądarkę na komputerze.
- Otwórz Chrome, wybierz trzy kropki w prawym górnym rogu i wybierz Ustawienia .
- Wybierz zresetuj i wyczyść się na lewym pasku bocznym.
- Wybierz ustawienia przywracania do ich oryginalnych domyślnych ustawień na prawym okienku.
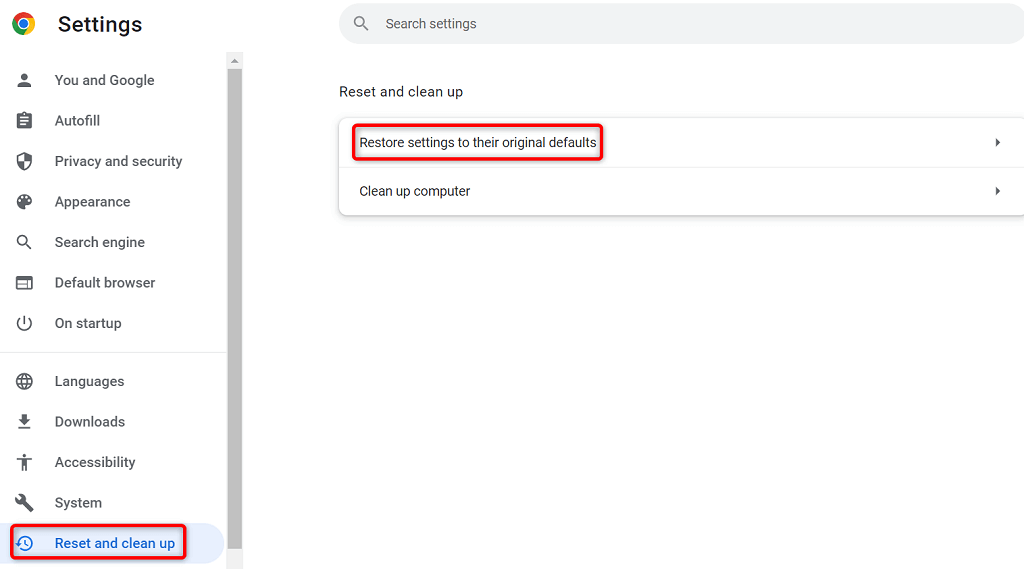
- Wybierz opcję Resetuj Ustawienia.
Ponownie zainstaluj przeglądarkę Google Chrome
Jeśli twój problem poza pamięcią nadal nie jest rozwiązany, Chrome’S Pliki aplikacji podstawowe mogą być wadliwe. Możesz’nie napraw tych plików, więc ty’LL musi odinstalować i ponownie zainstalować przeglądarkę, aby rozwiązać problem.
Możesz usunąć Chrome z komputera, tak jak każda inna aplikacja. Następnie możesz zainstalować nową wersję Chrome na swoim komputerze.
Tutaj’S Jak usunąć Chrome z komputera Windows 10:
- Otwórz okna’ Aplikacja Ustawienia, naciskając system Windows + I .
- Wybierz aplikacje w ustawieniach.
- Wybierz Google Chrome na liście i wybierz odinstalowanie .
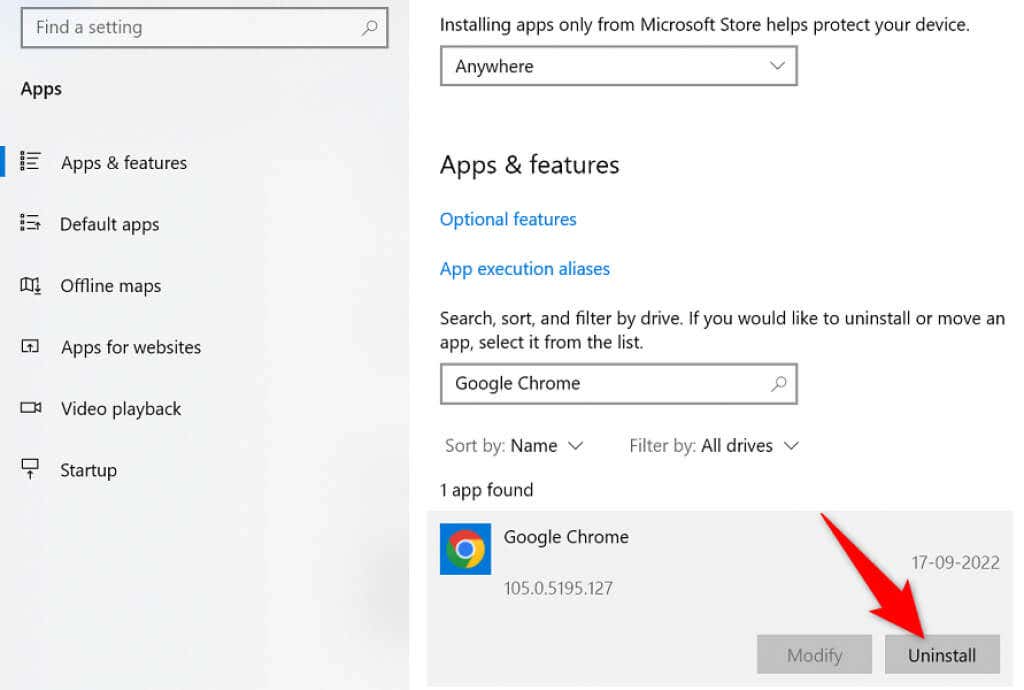
- Wybierz odinstalowanie w monicie.
- Zrestartuj swój komputer.
- Pobierz instalator ze strony Google Chrome i zainstaluj przeglądarkę na komputerze.
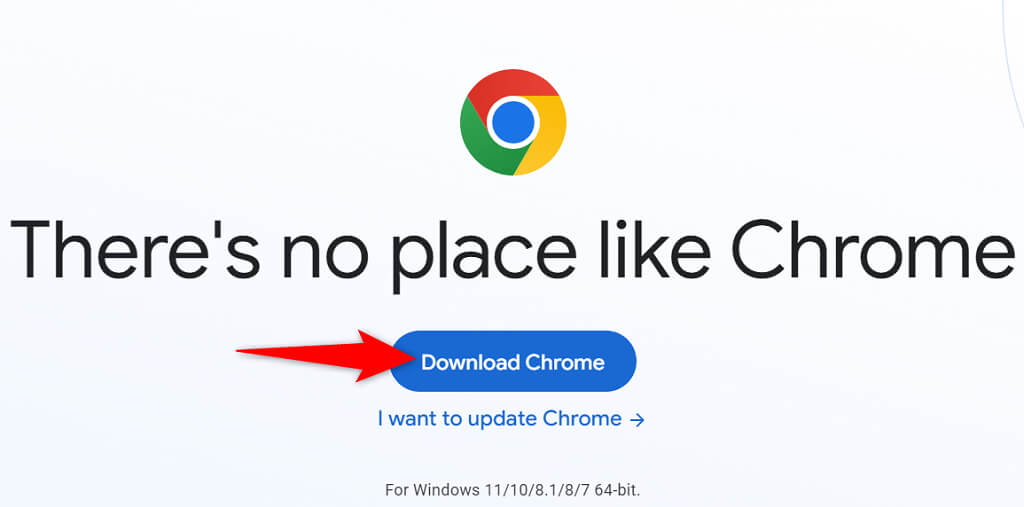
Koniec Chrome’S irytacja błędu pamięci
Wiele elementów na twoim komputerze może spowodować, że Chrome zabraknie pamięci. Możesz jednak z łatwością naprawić większość tych przedmiotów, przywracając Chrome do stabilnego stanu. Użyj metod przedstawionych powyżej, od góry do dołu, a problem z chromem należy rozwiązać.
Mahesh miał obsesję na punkcie technologii, odkąd dostał swój pierwszy gadżet około dekady. W ciągu ostatnich kilku lat napisał wiele artykułów technicznych na temat różnych publikacji online, w tym między innymi MakeTecheasier i Android AppStorm. Przeczytaj pełną biografię Mahesha
Subskrybuj na YouTube!
Czy podobała ci się ta wskazówka? Jeśli tak, sprawdź nasz własny kanał YouTube, w którym omawiamy system Windows, Mac, oprogramowanie i aplikacje, i mamy mnóstwo porad dotyczących rozwiązywania problemów i filmów z instrukcjami. Kliknij przycisk poniżej, aby zasubskrybować!
Mam 227 kart przeglądarki, a mój komputer działa dobrze. Tutaj’S mój sekret.
/cdn.vox-cdn.com/uploads/chorus_image/image/46439336/tabs.0.0.jpg)
Większość ludzi nie dba zbytnio na przeglądarki internetowe. Większość ludzi nawet nie zdaje sobie sprawy, że używa jednego. Niezależnie od tego, który przeglądarka internetowa została zainstalowana na swoim komputerze, gdy go otrzymali.„Nie zadzierają z ustawieniami ani nie dostosowują – co najwyżej dodają do zakładek kilka stron.
Jednak dla niewielkiej mniejszości przeglądarki są wszystkim. Zabierz mnie proszę). Spędzam około 75 procent moich godzin przebudzenia, patrząc na przeglądarki internetowe – do pracy, rozrywki, zakupów, planowania – i przez lata spędziłem z nimi niezliczone godziny na bawianiu się z nimi. Więcej godzin niż jest ściśle zdrowe.
Tyle zakładek
Jeśli jesteś półprofesjonalną przeglądarką internetową, prawdopodobnie ciężko wykorzystasz zakładki. W moim przypadku stało się to czymś w rodzaju patologii. Obecnie mam 227 zakładek otwartych. Nie, to nie jest literówka.
Większość ludzi nigdy nie zbliża się do tego poziomu szalonego, ale nie musisz otwierać wielu zakładek, zanim zaczniesz wpaść w kłopoty: przeglądarka zaczyna jeść pamięć, wszystko zwalnia, zakładki są tak zeżądane, że nie widzisz ich . to bałagan. To jest Google Chrome z 20 kartami otwartymi:
Trudno jest zlokalizować wszystko w tym logjamie, przynajmniej za pomocą szybkiego skanu wizualnego. Zwykle wymaga dodatkowego ruchu lub kliknięcia, który, gdy robisz to dziesiątki razy dziennie, sumuje się.
Przeglądarki, ponieważ pochodzą „z pudełka”, nie są zaprojektowane z myślą o ciężkich użytkownikach zakładki. Więc należy je dostosować.
Niezbędne poprawki: Pionowe zakładki
Jedna modyfikacja przeglądarki ma dla mnie kluczowe znaczenie. Bez tego nie mogłem wykonać swojej pracy. Mówię o pionowych zakładkach.
Prawie wszystkie monitory komputerowe są obecnie szerokoekranowe. Przestrzeń pionowa jest na najwyższym poziomie, a z boku przeglądarki znajdują się szerokie obszary. Dlaczego więc nie przenieść tam zakładek?
Możesz zmieścić znacznie więcej zakładek na pasku zakładki, możesz wyraźnie przeczytać ich tytuły, nawet jeśli jest ich dużo, a do czytania ma więcej pionowych przestrzeni. Oto jak moja przeglądarka, Mozilla Firefox, wygląda na otwartych tych samych 20 zakładek:
Tytuły wszystkich zakładek są wyraźnie widoczne, a w oknie głównym jest więcej pionowych przestrzeni, aby zobaczyć #Content. Wygrać.
Oto problem: dostępne są pionowe zakładki tylko w Firefox.
W Chrome, Safari i Internet Explorer, poziome zakładki są hardkodowane. Nie ma interfejsu API dla programistów, aby to zmienić. Nawet zwróciłem się nawet do programistów Chrome i powiedziano mi, że nie zamierzają tego zrobić, ponieważ ciężcy użytkownicy zakładki są niewielką częścią ich bazy użytkowników. Hmph. (Jeśli ktoś zna inaczej, daj mi znać.)
Najprostszą implementacją w Firefox jest rozszerzenie o nazwie, odpowiednio, pionowe zakładki. (OSTRZEŻENIE: Wygląda na to, że nie jest już aktywnie rozwijane.) Potężniejsza i wielofunkcyjna wersja można znaleźć w zakładkach w stylu drzewa, które wyświetlą karty na liście pionowej, które mogą być zagnieżdżone, takie jak foldery w Findera lub Windows Explorer. Używam go od ponad dekady.
Oto jak wygląda Firefox z niektórymi z tych 20 kart zagnieżdżonych:
W przypadku Firefox używam również TAB Mix Plus, który dodaje kilka funkcji, których nie ma zakładki w stylu drzewa, w tym małe, które znalazłem niezbędne-E.G., Możesz go ustawić tak, aby po zamknięciu zakładki wskakujesz automatycznie do ostatniej karty, którą miałeś, bez względu na to, gdzie jest na pasku zakładki.
Dzięki tej kombinacji rozszerzeń można zaakcienić koloru, przypiąć pewne zakładki do paska, aby były zawsze otwarte, grupy według przedmiotu lub częstotliwości użytkowania, a więcej, w zależności od tolerancji na majstrowanie.
Mniejsze alternatywy dla Chrome
:no_upscale()/cdn.vox-cdn.com/uploads/chorus_asset/file/3743360/OneTab.0.png)
Onetab z 20 zakładkami.
Jeśli jesteś przywiązany do Chrome, istnieją nieoptymalne alternatywy. Jest popularny OneTab, który wysysa wszystkie otwarte zakładki na listę wyświetloną na jednej karcie. Możesz ponownie otworzyć niektóre lub wszystkie później. (Wyładowuje również otwarte zakładki z pamięci – więcej o tym później.)
Jest Tab Outliner, który tworzy osobne okno paska bocznego z listą zakładki pionowej (i gniazdowatej). Jest menedżer tablicy, który robi coś podobnego do OneTab. I są prawdopodobnie inni.
Żaden z nich nie działa dla mnie, ponieważ potrzebuję wszystkiego widoczne przez cały czas. Jeśli zakładki są nieobecne w moim polu widzenia, zniknęły z moich banków pamięci. (Moja żona żartuje, że brakuje mi trwałości obiektu.) Właśnie dlatego zakładki i usługi zapisywane na literę, takie jak Pocket, nie działają dla mnie. Oszczędzam rzeczy . Ale nigdy do tego nie wracam. Na lepsze lub gorsze, potrzebuję wszystkich moich obecnych badań w oczach. To właśnie dają mi pionowe zakładki. Ymmv.
Jak nie spowolnić przeglądarki
Jeśli zachowujesz więcej niż kilka kart w tym samym czasie, je pamięć komputera i sprawia, że wszystko, zwłaszcza sama przeglądarka, działa wolniej. Czasami rozbije przeglądarkę.
Aby tego uniknąć, potrzebujesz pewnego sposobu na widoczne zakładki, ale rozładowywanie tych, których nie używasz z aktywnej pamięci. Następnie, po kliknięciu karty, przeładowuje się od zera.
:no_upscale()/cdn.vox-cdn.com/uploads/chorus_asset/file/3743760/great-suspender.0.png)
Wielki Suspender, po zawieszeniu.
Istnieje wiele rozszerzeń, które zrobią to za Ciebie. W Firefox używam Bartab Lite x. W przypadku chromu jest wielki zawieszenie. Istnieją inne opcje dla obu przeglądarek, ale potrzebujesz jednego zainstalowanego, jeśli zazwyczaj masz więcej niż pięć zakładek na raz otwartych.
Ostatnia sztuczka: oszczędzanie grup kart
Czasami otworzyłeś kilka zakładek podczas badania określonego tematu, i chcesz zapisać tę konkretną grupę kart w przyszłości. Możesz to zrobić w Firefox z Session Manager, który zapisuje i zarządza grupami kart. (Istnieje również menedżer sesji dla Chrome.)
Zaletą Session Manager jest to, że zapisuje listę zamkniętych kart, dostępna za pomocą przycisku paska narzędzi, więc jeśli przypadkowo zamkniesz kartę, możesz ją szybko odzyskać.
Och, mistrzu, spraw, że jestem czysty i celibacie – ale jeszcze nie!
Często myślę o słynnej modlitwie Augustyna podczas przeglądania sieci. Najlepszym rozwiązaniem uzależnienia od zakładki jest prawdopodobnie oswożenie go za pomocą dyscypliny TAB – przyczyny zamykania kart i znalezienie lepszego sposobu na śledzenie badań. (To samo dotyczy mojej wszystkiego w polu w polu inwesji na zawsze zarządzania wiadomościami e-mail.)
Brzmi dobrze, ale wielokrotne wysiłki na przestrzeni lat zawiodły. W tym momencie od tak dawna jestem w Internecie, że moje nawyki są ustawione. To dla mnie, na lepsze lub gorsze.
Równie dobrze może to zrobić dobrze.
Vox Fideo: Czego nauczyłem się, aby zaprzyjaźnić się z Irańczykami na Facebooku
W Vox uważamy, że każdy zasługuje na dostęp do informacji, które pomagają im zrozumieć i kształtować świat, w którym żyją. Dlatego utrzymujemy naszą pracę wolną. Wspieraj naszą misję i pomóż zachować wolność Vox dla wszystkich, wnosząc wkład finansowy do Vox już dziś.


