Rozwiązywanie problemów z Google Chrome w systemie Windows 10
Streszczenie:
W tym artykule rozwiążemy niektóre typowe problemy z Google Chrome w systemie Windows 10. Zapewnimy kroki w rozwiązywaniu problemów w celu rozwiązania problemów, takich jak awarie Chrome, nie reagowanie i wysokie wykorzystanie procesora. Omówimy również możliwe przyczyny tych problemów, w tym historia przeglądarki, rozszerzenia i przestarzałe wersje Chrome.
Kluczowe punkty:
1. Google Chrome nie działa po aktualizacji Windows 10: Po aktualizacji systemu Windows 10 niektórzy użytkownicy mogą mieć problemy z Google Chrome, w tym awarie przeglądarki i „AW Snap! Coś poszło nie tak podczas wyświetlania wiadomości „Wiadomość internetowa. Ponowna instalacja Chrome nie zawsze może rozwiązać problem, więc zbadamy inne rozwiązania.
2. Możliwe przyczyny awarii chromu: Istnieje kilka powodów, dla których Chrome może się zawieść, w tym wypełniona historia przeglądarki lub pamięć podręczna internetowa, uszkodzone profile, przestarzałe wersje przeglądarki i niska pamięć.
3. Rozwiązywanie problemów z rozrywką Chrome: Aby naprawić awarie Chrome w systemie Windows 10, możemy wypróbować kilka rozwiązań. Jednym z nich jest wyczyszczenie historii przeglądarki i pamięci podręcznej internetowej. Inną opcją jest wyłączenie lub usunięcie problematycznych rozszerzeń. Aktualizacja Chrome do najnowszej wersji może również pomóc w rozwiązywaniu problemów z stabilnością.
4. Wysokie użycie procesora przez Google Chrome: Czasami Google Chrome zużywa dużą ilość zasobów procesora, spowalniając komputer. Możemy rozwiązać ten problem, identyfikując i wyłączając wszelkie rozszerzenia chromu wymagające zasobów lub resetowanie przeglądarki.
5. Chrom nie otwiera się ani nie zamarzał: Jeśli Chrome nie otwiera się lub nie zamarza, istnieje kilka kroków rozwiązywania problemów, które możemy podjąć. Obejmuje to sprawdzenie sprzecznego oprogramowania, uruchamianie skanowania złośliwego oprogramowania i wyłączenie funkcji eksperymentalnych w Chrome.
6. Jak naprawić Google Chrome w systemie Windows 11: Jeśli uaktualniłeś do systemu Windows 11 i masz problemy z Chrome, zapewnimy kilka możliwych rozwiązań. Mogą one obejmować aktualizację systemu Windows, ponowną instalację Chrome i resetowanie ustawień Chrome.
7. Pytania:
P1: Jak mogę naprawić awarie Google Chrome po aktualizacji systemu Windows 10?
Odp.: Aby naprawić awarie Chrome, możesz spróbować wyczyścić historię przeglądarki i pamięć podręczną, wyłączyć problematyczne rozszerzenia i aktualizować najnowszą wersję Chrome.
Q2: Co może powodować wysokie użycie procesora przez Google Chrome?
Odp.: Wysokie zużycie procesora w chromie może być spowodowane przez rozszerzenia intensywnie zasobów lub przestarzałe wersje przeglądarki. Wyłączenie rozszerzeń i aktualizacja Chrome może pomóc w rozwiązaniu problemu.
P3: Jak rozwiązywać problemy z nie otwieraniem lub zamrażania Chrome?
Odp.: Możesz spróbować sprawdzić sprzeczne oprogramowanie, uruchomić skanowanie złośliwego oprogramowania i wyłączyć funkcje eksperymentalne w Chrome w celu rozwiązania problemów z Chrome nie otwierającymi się ani nie zamrażaniem.
Q4: Co mogę zrobić, jeśli Google Chrome nie działa w systemie Windows 11?
Odp.: Jeśli Chrome nie działa w systemie Windows 11, możesz spróbować aktualizacji systemu Windows, ponownego zainstalowania Chrome i resetowania ustawień Chrome, aby rozwiązać problem.
P5: Jak ważne jest aktualizacja Google Chrome?
Odp.: Aktualizacja Chrome ma kluczowe znaczenie, ponieważ aktualizacje często obejmują łatki bezpieczeństwa, poprawki błędów i ulepszenia wydajności. Może pomóc zapewnić gładsze przeglądanie.
P6: Czy oprogramowanie antywirusowe może wpłynąć na wydajność Google Chrome?
Odp.: Tak, niektóre oprogramowanie antywirusowe może zakłócać chrom i powodować problemy z wydajnością. Tymczasowe wyłączenie lub dodanie wyjątków dla Chrome w ustawieniach antywirusowych może rozwiązać problem.
P7: Czy wyczyszczenie historii przeglądarki i pamięci podręcznej usuwa zapisane hasła?
Odp.: Nie, Historia przeglądarki i pamięć podręczna nie usuwa zapisanych haseł. Będziesz musiał wyczyścić określone dane przeglądarki lub użyć wbudowanego menedżera haseł Chrome do zarządzania zapisanymi hasłami.
P8: Jak mogę sprawdzić sprzeczne oprogramowanie, które może mieć wpływ na Chrome?
Odp.: Aby sprawdzić sprzeczne oprogramowanie, możesz wykonać czysty rozruch, wyłączając wszystkie usługi inne niż mikrosoft i elementy startupowe. Pomoże to zidentyfikować, czy jakieś oprogramowanie stron trzecich powoduje problem.
P9: Czy konieczne jest zresetowanie ustawień chromu?
Odp.: Resetowanie ustawień chromu powinno być używane jako ostateczność, jeśli inne rozwiązania nie działają. Powróci Chrome z powrotem do jego domyślnej konfiguracji i może usunąć spersonalizowane ustawienia.
P10: Czy mogę użyć rozszerzeń Chrome w systemie Windows 11?
Odp.: Tak, rozszerzenia Chrome są kompatybilne z systemem Windows 11. Możesz zainstalować i używać ich w Chrome w systemie Windows 11, tak jak w poprzednich wersjach systemu Windows.
Szczegółowe odpowiedzi:
P1: Jak mogę naprawić awarie Google Chrome po aktualizacji systemu Windows 10?
Odp.: Aby naprawić awarie Chrome po aktualizacji Windows 10, możesz wypróbować następujące kroki:
1. Wyczyść historię i pamięć podręczną przeglądarki, naciskając Ctrl+Shift+Usuń i wybierając odpowiednie opcje.
2. Wyłącz lub usuń wszelkie problematyczne rozszerzenia, przechodząc do ustawień Chrome, klikając „rozszerzenia” i zarządzając rozszerzeniami.
3. Zaktualizuj Chrome do najnowszej wersji, klikając menu Three Dots, wybierając „Pomoc”, a następnie „o Google Chrome.„Jeśli aktualizacja jest dostępna, Chrome automatycznie ją pobierze i zainstaluje.
4. Uruchom ponownie komputer i spróbuj ponownie uruchomić Chrome, aby sprawdzić, czy awarie zostały rozwiązane.
Q2: Co może powodować wysokie użycie procesora przez Google Chrome?
Odp.: Istnieje kilka potencjalnych przyczyn wysokiego użycia procesora przez Google Chrome:
1. Rozszerzenia wymagające zasobów: Niektóre rozszerzenia chromowe mogą zużywać znaczną liczbę zasobów procesora. Wyłącz lub usuń wszelkie rozszerzenia, które podejrzewasz, może powodować problem.
2. Nieaktualna wersja Chrome: Uruchomienie przestarzałej wersji Chrome może powodować problemy z wydajnością. Upewnij się, że masz zainstalowaną najnowszą wersję Chrome.
3. Wiele otwartych zakładek lub procesów: posiadanie dużej liczby otwartych zakładek lub wielu instancji chromu może jednocześnie odcedzić procesor. Zamknij niepotrzebne zakładki i ogranicz liczbę działających procesów chromu.
4. Złośliwe oprogramowanie lub wirusy: systemy zakażone złośliwym oprogramowaniem mogą doświadczyć wysokiego wykorzystania procesora z powodu złośliwych czynności. Uruchom skanowanie złośliwego oprogramowania za pomocą renomowanego oprogramowania antywirusowego w celu wykrycia i usuwania wszelkich zagrożeń.
P3: Jak rozwiązywać problemy z nie otwieraniem lub zamrażania Chrome?
Odp.: Oto kilka kroków, które możesz podjąć, aby rozwiązać problemy z Chrome, które nie otwierają się ani nie zamrażając:
1. Sprawdź sprzeczne oprogramowanie: niektóre oprogramowanie, takie jak programy antywirusowe lub ustawienia zapory ogniowej, może kolidować z Chrome i uniemożliwić otwarcie. Tymczasowo wyłącz lub skonfiguruj te programy, aby umożliwić działanie Chrome.
2. Uruchom skanowanie złośliwego oprogramowania: złośliwe oprogramowanie lub wirusy mogą wpływać na wydajność Chrome. Wykonaj pełny skanowanie systemu za pomocą aktualnego programu antywirusowego w celu wykrycia i usunięcia złośliwego oprogramowania.
3. Wyłącz cechy eksperymentalne: Cechy eksperymentalne Chrome mogą czasami powodować niestabilność. Przejdź do ustawień Chrome, kliknij „Advanced” i wyłącz wszelkie włączone funkcje eksperymentalne.
4. Zresetuj Ustawienia Chrome: Jeśli wszystko inne zawiedzie, możesz zresetować Chrome do jego domyślnych ustawień. Przejdź do ustawień Chrome, kliknij „Advanced” i wybierz „Zresetuj ustawienia.„To przywróci Chrome do swojego pierwotnego stanu, ale usunie również spersonalizowane ustawienia lub preferencje.
5. Ponownie zainstaluj Chrome: Jeśli żadne z powyższych rozwiązań nie zadziała, możesz spróbować ponownie zainstalować Chrome. Odinstaluj Chrome z komputera, pobierz najnowszą wersję z oficjalnej strony internetowej i zainstaluj ją ponownie.
Q4: Co mogę zrobić, jeśli Google Chrome nie działa w systemie Windows 11?
Odp.: Jeśli masz problemy z Chrome w systemie Windows 11, oto kilka potencjalnych rozwiązań:
1. Zaktualizuj system Windows: Upewnij się, że Windows 11 jest aktualny. Sprawdź dostępne aktualizacje, przechodząc do Ustawienia> aktualizacja systemu Windows.
2. Ponownie zainstaluj Chrome: Odinstaluj Chrome z komputera i pobierz najnowszą wersję z oficjalnej strony internetowej. Zainstaluj nową wersję i sprawdź, czy problem się pojawia.
3. Resetuj ustawienia chromu: Resetowanie Chrome do jego domyślnych ustawień może pomóc w rozwiązaniu różnych problemów. Przejdź do ustawień Chrome, kliknij „Advanced” i wybierz „Zresetuj ustawienia.”
4. Sprawdź oprogramowanie bezpieczeństwa: oprogramowanie antywirusowe lub zapory mogą zakłócać funkcjonalność Chrome. Tymczasowo wyłącz te programy lub dodaj wyjątki dla Chrome w ich ustawieniach.
5. Wyłącz przyspieszenie sprzętu: w ustawieniach Chrome przejdź do „Advanced”> „System” i wyłącz opcję „Użyj przyspieszenia sprzętowego, jeśli jest dostępne.”
6. Uruchom Chrome w trybie zgodności: kliknij prawym przyciskiem myszy skrót Chrome, wybierz „Właściwości”, przejdź do zakładki „Kompatybilność” i zaznacz pole „Uruchom ten program w trybie kompatybilności.„Wybierz odpowiedni tryb kompatybilności dla swojego systemu.
P5: Jak ważne jest aktualizacja Google Chrome?
Odp.: Aktualizacja Google Chrome jest wysoce zalecana z kilku powodów:
1. Bezpieczeństwo: Aktualizacje Chrome często zawierają łatki dla znanych luk w zabezpieczeniach. Utrzymanie aktualizacji Chrome pomaga chronić komputer przed potencjalnymi zagrożeniami bezpieczeństwa.
2. Wydajność: Aktualizacje mogą również obejmować ulepszenia wydajności i poprawki błędów, które mogą zwiększyć szybkość i stabilność Chrome.
3. Kompatybilność: Aktualizacja Chrome zapewnia kompatybilność z najnowszymi standardami i technologiami internetowymi, umożliwiając dostęp do stron internetowych i aplikacji internetowych bez problemów z kompatybilnością.
4. Nowe funkcje: aktualizacje Chrome często wprowadzają nowe funkcje i funkcjonalność, poprawiając wrażenia z przeglądania.
Aby zaktualizować Chrome, kliknij menu Three Dots w prawym górnym rogu, przejdź do „Pomoc” i kliknij „O Google Chrome.„Jeśli aktualizacja jest dostępna, Chrome automatycznie ją pobierze i zainstaluje.
P6: Czy oprogramowanie antywirusowe może wpłynąć na wydajność Google Chrome?
Odp.: Tak, oprogramowanie antywirusowe może czasem zakłócać wydajność Chrome. Programy antywirusowe mogą oznaczać pewne chromowe elementy lub rozszerzenia jako potencjalnie szkodliwe, powodując, że są blokowane lub spowolnione. Jeśli zauważysz problemy z wydajnością z Chrome, spróbuj tymczasowo wyłączyć oprogramowanie antywirusowe lub dodać wyjątki dla Chrome w jego ustawieniach. Należy pamiętać, że tymczasowe wyłączenie oprogramowania antywirusowego może narażać system na potencjalne ryzyko, więc kontynuuj ostrożność i ponownie włącz go po zakończeniu rozwiązywania problemów.
P7: Czy wyczyszczenie historii przeglądarki i pamięci podręcznej usuwa zapisane hasła?
Odp.: Nie, wyczyszczenie historii przeglądarki i pamięci podręcznej nie usunie zapisanych haseł w Chrome. Hasła są przechowywane osobno w menedżerze haseł Chrome. Jeśli chcesz usunąć zapisane hasła, możesz to zrobić za pomocą ustawień Chrome. Jednak zachowaj ostrożność podczas usuwania zapisanych haseł, ponieważ zostaną one na stałe usunięte i nie można ich odzyskać.
P8: Jak mogę sprawdzić sprzeczne oprogramowanie, które może mieć wpływ na Chrome?
Odp.: Aby sprawdzić sprzeczne oprogramowanie, które może mieć wpływ na Chrome, możesz wykonać czysty rozruch swojego systemu. Oto jak:
1. Naciśnij Windows + R, aby otworzyć okno dialogowe Uruchom.
2. Wpisz „Msconfig” i naciśnij Enter, aby otworzyć narzędzie konfiguracji systemu.
3. Na karcie General wybierz „Selektywne uruchamianie” i Unchect „załaduj elementy uruchamiania.”
4. Przejdź do karty Usługi, zaznacz pole „Ukryj wszystkie usługi Microsoft” i kliknij „Wyłącz wszystko.”
5. Kliknij „Zastosuj”, a następnie „OK.”
6. Zrestartuj swój komputer.
Po czystym rozruchu będą działać tylko niezbędne usługi Microsoft. Przetestuj chrom, aby sprawdzić, czy problem się utrzymuje. Jeśli Chrome działa dobrze, możesz stopniowo włączać usługi i programy uruchamiania w celu identyfikacji sprzecznego oprogramowania. Powtórz powyższe kroki, ale pola wyboru pojedynczo, aż znajdziesz oprogramowanie, które powoduje konflikt.
P9: Czy konieczne jest zresetowanie ustawień chromu?
Odp.: Resetowanie ustawień chromu należy uznać za ostateczność, jeżeli inne kroki w rozwiązywaniu problemów nie rozwiązują problemu. Resetowanie Chrome przywróci go do ustawień domyślnych, usuwając spersonalizowane ustawienia, preferencje i rozszerzenia. Chociaż może to pomóc w rozwiązywaniu różnych problemów, należy go używać ostrożnie, ponieważ trzeba skonfigurować Chrome do swoich preferencji po resetowaniu.
P10: Czy mogę użyć rozszerzeń Chrome w systemie Windows 11?
Odp.: Tak, rozszerzenia Chrome są w pełni kompatybilne z systemem Windows 11. Po aktualizacji do systemu Windows 11 możesz kontynuować korzystanie z ulubionych rozszerzeń Chrome w Chrome w systemie Windows 11 bez żadnych problemów.
Notatka: Jeśli nadal będziesz mieć problemy z Google Chrome w systemie Windows 10, zaleca się dalszą pomoc w zakresie wsparcia Google Chrome lub forów społecznościowych. Mogą zapewnić bardziej szczegółowe rozwiązania dostosowane do Twojej sytuacji.
Rozwiązywanie problemów z Google Chrome w systemie Windows 10
3. Następnie wybierz Inni narzędzia do rozwiązywania problemów.
Google Chrome nie działa po Windows 10 Update 2023
Pomimo ogromnej poprawy w nowej Microsoft Edge, Google Chrome jest nadal najpopularniejszą przeglądarką. Jest szybki, rozsądnie bezpieczny i działa dobrze. Ale czasami możesz doświadczyć Google Chrome nie działa po aktualizacji Windows 10. Przeglądarka rozbija się wielokrotnie, wyświetlając wiadomość ‘Kurza twarz! Coś poszło nie tak podczas wyświetlania strony internetowej.’ Wielu użytkowników zgłasza podobne problemy, przeglądarka Chrome nie odpowiada, wysokie użycie procesora przez Google Chrome . Przeglądarka stała się niestabilna podczas uruchamiania, poświęć czas na załadowanie strony głównej i więcej. W takich przypadkach możesz odinstalować Chrome na urządzeniu i ponownie zainstaluj Chrome, aby rozwiązać problemy z awarią, ale jeśli ta sztuczka się nie’t Prace Zastosuj rozwiązania wymienione poniżej.
Istnieje wiele powodów, dla których te zachowania mogą wystąpić, to’S METUR z historią przeglądarki lub pamięcią podręczną internetową, rozszerzenia przeglądarki, profil Chrome Corrupt, prowadzisz przestarzałą chromowaną przeglądarkę i nie tylko. Ponownie czasami Chrome może zawieść, jeśli jest również mało pamięci.
Chrome ciągle awarie Windows 10
Jeśli znajdziesz Google Chrome nie otwiera się, przeglądarka ulega losowo ulega losowo na komputerze systemu Windows 10/8/7, podczas przeglądania, otwieranie karty, załadowanie strony lub pobieranie tutaj są proste poprawki dla wspólnych awarii Chrome i jak przywrócić przeglądarkę do stanu stabilnego.
Czy Google Chrome powoduje problemy komputerowe

Popraw swoje umiejętności kodowania dzięki praktyce
A-143, 9. piętro, suwerenna wieża korporacyjna, sektor-136, Noida, Uttar Pradesh-201305
- Informatyka
- UWAGI CS CS
- System operacyjny
- Śieć komputerowa
- System zarządzania bazą danych
- Inżynieria oprogramowania
- Projektowanie logiki cyfrowej
- Matematyka inżynierska
- Pyton
- Przykłady programowania Pythona
- Samouczek Django
- Projekty Pythona
- Python Tkinter
- Samouczek Opencv Python
- Python Pytanie wywiadu
- Data Science & ML
- Data Science z Python
- Data Science dla początkujących
- Samouczek uczenia maszynowego
- Matematyka do uczenia maszynowego
- Samouczek Pandas
- Samouczek Numpy
- Samouczek NLP
- Samouczek głębokiego uczenia się
- Devops
- Git
- AWS
- Doker
- Kubernetes
- Lazur
- GCP
- Programowanie konkurencyjne
- Top DSA dla CP
- 50 najlepszych problemów z drzewem
- Top 50 problemów z wykresami
- 50 najlepszych problemów z tablicami
- Top 50 problemów z ciągami
- Top 50 DP Problemy
- 15 najlepszych stron internetowych dla CP
- Projekt systemu
- Co to jest projektowanie systemu
- Monolityczny i rozproszony SD
- Skalowalność w SD
- Bazy danych w SD
- Projekt wysokiego poziomu lub HLD
- Projektowanie niskiego poziomu lub LLD
- Najlepsze pytania do wywiadu SD
- Kąt wywiadu
- Przygotowanie firmy
- Przygotowanie do SDE
- Corazja wywiadu firmy
- Doświadczony wywiad
- Wywiad stażowy
- Programowanie konkurencyjne
- Uzdolnienie
- Szkoła GFG
- Notatki CBSE dla klasy 8
- Notatki CBSE dla klasy 9
- Notatki CBSE dla klasy 10
- Notatki CBSE dla klasy 11
- Notatki CBSE dla klasy 12
- Gramatyka angielska
- Handel
- Księgowość
- Studia biznesowe
- Mikroekonomia
- Makroekonomia
- Statystyki ekonomii
- Indyjski rozwój gospodarczy
- UPSC
- Uwagi polityczne
- Notatki geograficzne
- Uwagi historii
- Uwagi naukowe i technologiczne
- Uwagi ekonomiczne
- Ważne tematy w etyce
- UPSC Dokumenty z poprzedniego roku
- SSC/ Banking
- SSC CGL Sylabus
- SBI PO SYLLABUS
- SBI Clerk Sylabus
- IBPS PO SYLLABUS
- Syllabus urzędnika IBPS
- Pytania o zdolności
- SSC CGL Papers
- Pisz i zarabiaj
- Pisać artykuł
- Ulepsz artykuł
- Wybierz tematy do pisania
- Napisz doświadczenie w wywiadzie
- Staże
- Staż wideo
Używamy plików cookie, aby upewnić się, że masz najlepsze wrażenia z przeglądania na naszej stronie internetowej. Korzystając z naszej witryny, potwierdzasz, że przeczytałeś i zrozumiałeś nasz Polityka Cookie I Polityka prywatności Rozumiem !
Poprawa
Ten artykuł jest teraz ulepszany przez innego użytkownika. Możesz zasugerować zmiany na razie i będzie to w ramach artykułu’S karta dyskusji.
Zostaniesz powiadomiony za pośrednictwem poczty elektronicznej, gdy artykuł będzie dostępny do ulepszenia. Dziękuję za cenną opinię!
Jak naprawić Google Chrome, który nie działa w systemie Windows 11
Google Chrome jest najpopularniejszą przeglądarką internetową na świecie. Prawdopodobnie ma największą bazę użytkowników, ale to nie’oznacza, że zawsze działa zgodnie z oczekiwaniami. Niektórzy użytkownicy niedawno uaktualnili do systemu Windows 11 i narzekają, że Google Chrome nie działa dla nich. Kiedy Chrome przestaje działać, albo działa powolnie, albo często się rozbija.
Użytkownicy nie pracują i wykorzystują przeglądarkę z pełnym potencjałem. Czasami przeglądarka wysyła komunikat o błędzie, taki jak “Google Chrome przestał działać” i zamyka. Poniższy przewodnik zawiera kilka potencjalnych obejść, aby naprawić Google Chrome i uruchomić go ponownie.
Zawartość pokazywać
Napraw Google Chrome, który nie otwiera się w systemie Windows 11
Google Chrome nie otwarcie w systemie Windows 11 może się zdarzyć z powodu uszkodzonych rozszerzeń przeglądarki, dodatków i profili użytkowników. Niestety nie wszystkie błędy można łatwo naprawić. Wymagają unikalnych metod rozwiązywania problemów. Więc skompilowaliśmy listę rozwiązań, aby naprawić Google Chrome, które nie działają w systemie Windows 11.
1. Zrestartuj swój komputer
Przywdziewać’T nie przejmuj się do każdego wniosku i upraszczaj. Tak więc uruchom ponownie komputer przed założeniem, że Google Chrome przestał działać z skomplikowanego powodu i potrzebujesz równie złożonego rozwiązania, aby to naprawić. Przez większość czasu jest to tylko prosty system operacyjny lub oprogramowanie, które spowodowały, że Chrome nie reagował ani nie działał nieregularnie. Ponowne uruchomienie komputera to naprawi.
Otworzyć Menu Start, Kliknij Przycisk zasilania i wybierz Uruchom ponownie opcja. Spróbuj użyć Chrome po ponownym uruchomieniu komputera.

2. Zamknij wszystkie procesy Chrome
Jeśli Google Chrome nieustannie zawiesza się na komputerze Windows 11 i możesz’T Otwórz przeglądarkę nawet przez chwilę, zamykanie wszystkich procesów chromu jest najlepszą opcją. Jest to łatwy proces i możesz to zrobić z Windows Task Manager. Po prostu wykonaj poniższe czynności.
1. otwarty Menedżer zadań systemu Windows. Możesz to zrobić, naciskając Ctrl + Shift + ESC lub Alt + Ctrl + Del .
2. w Menadżer zadań, Wybierz wszystkie procesy Chrome.
3. Uderz w Zadanie końcowe przycisk na górze. Alternatywnie możesz kliknąć prawym przyciskiem myszy i wybrać Zadanie końcowe Opcja z menu upuszczenia.

Po wykonaniu tych kroków wszystkie procesy Google Chrome zatrzymają się natychmiast. Ponownie uruchomić chrom i sprawdź, czy działa.
3. Zaktualizuj Google Chrome
Przestarzała chromowana przeglądarka może być również przyczyną częstej awarii. Aktualizacje aplikacji są zaprojektowane w celu ustalenia błędów i problemów. Czasami dodają także nowe funkcje. Więc problemy z Google Chrome’S wydajności można często naprawić, po prostu aktualizując przeglądarkę. Upewnij się, że masz najnowszą aktualizację Chrome zainstalowaną w systemie Windows 11, aby zapobiec problemom z kompatybilnością.
1. Jeśli Chrome częściowo działa w systemie Windows 11, kliknij Ikona trzech kropek w prawym górnym rogu przeglądarki.
2. Kliknij Pomoc i wybierz O google chrome opcja.

3. Pojawi się nowa strona ustawień. Kliknij Przycisk odświeżania lub naciśnij F5 Aby odświeżyć stronę. Chrome zacznie szukać nowych aktualizacji.
Jeśli dostępna jest nowa aktualizacja, kliknij Przycisk aktualizacji Aby zaktualizować Google Chrome. Jeśli Chrome IN’t W ogóle pracując, odwiedź stronę podszewki, aby zaktualizować Google Chrome.
4. SZYBKI ZAPASZCZENIA
Kompatybilność często powoduje problemy z uruchamianiem aplikacji w systemie Windows 11. Jest to duży problem, jeśli używasz wielu różnych programów do swojej pracy. Microsoft Windows 11 ma rozwiązywanie problemów z kompatybilnością, który wykrywa i naprawia problemy z kompatybilnością.
1. Naciśnij Win + I na klawiaturze.
2. w Ustawienia okno, wybierz Rozwiązywanie problemów.

3. Następnie wybierz Inni narzędzia do rozwiązywania problemów.

4. Kliknij Przycisk Uruchom obok Rozwiązywanie problemów z kompatybilnością programu.

5. Na koniec wybierz Google Chrome w rozwiązywaniu problemów’lista oprogramowania.
6. Następnie kliknij Nie wymienione Jeśli nie masz’T Znajdź program na liście.
7. Naciskać Następny Aby kontynuować rozwiązywanie problemów z Chrome.
5. Wyłącz antywirus
Narzędzia antywirusowe mogą często sprzeczać się z aplikacjami w systemie Windows 11. Jeśli używasz antywirusów stron trzecich, szanse na konflikt są wyższe, ale użytkownicy zgłosili ten sam problem z obrońcą systemu Windows.
1. Kliknij dwukrotnie System bezpieczeństwa systemu Windows Ikona tacki.
2. Kliknij Wirus i ochrona przed zagrożeniem opcja. To wygląda jak Ikona tarczy.

3. Nawigować do Zarządzaj ustawieniami.

4. Wyłączyć coś Ochrona w czasie rzeczywistym.

Ta metoda jest dla Windows Defender. Jeśli używasz innej firmy antywirusowej, kliknij prawym przyciskiem myszy ikonę antywirusową w tacy systemowej. Wystąpi menu kontekstowe. Wybierz ustawienie Wyłącz, które dezaktywuje tarczę antywirusową na kilka godzin.
6. Uruchom Chrome bez rozszerzeń
Przedłużenia chromu są świetne. Są wygodne w użyciu i ułatwiają naszą pracę. Ale istnieją również złe rozszerzenia, które są sprzeczne z przeglądarką’s wydajność. Możesz je usunąć. W międzyczasie spróbuj uruchomić Chrome bez rozszerzeń. Jeśli chrom działa bez rozszerzeń, jest to potwierdzone, że jedno lub więcej rozszerzeń powoduje kłopoty. Wykryj je i usuń.
1. Utwórz skrót komputerowy dla Google Chrome. Kliknij prawym przyciskiem myszy, Nowy > Skrót.
2. Kliknij Przeglądać W oknie Utwórz skrót.
3. Wybierz Chrome’S Lokalizacja i kliknij OK.
4. Edytuj Chrome’S Lokalizacja z “- -Wyłącz rozszerzenia.” Kliknij Następny kontynuować.
C: \ Program Files \ Google \ Chrome \ Application \ Chrome.exe” –Dumble-rozszerzenie
5. Wymień skrót Chrom bez rozszerzeń i kliknij Skończyć.
6. Teraz kliknij dwukrotnie ten skrót, aby uruchomić Google Chrome bez rozszerzeń.
7. Po uruchomieniu Google Chrome bez rozszerzeń sprawdź, czy aplikacja działa poprawnie. Jeśli tak, musisz usunąć najnowsze rozszerzenie lub podejrzewasz, że problem powoduje problem.
7. Zresetuj Google Chrome
Jeśli Google Chrome nie działa w systemie Windows, masz również opcję zresetowania Chrome.
1. otwarty Ustawienia Google Chrome. Musisz kliknąć Ikona trzech kratek po prawej stronie do niego.
2. W oknie ustawienia kliknij Zresetuj i posprzątaj.
3. Następnie kliknij Przywróć ustawienia do ich oryginalnych wartości domyślnych.

4. Kliknij Resetowanie ustawień na wyskakującym okienku.

W ten sposób przywróci Google Chrome do jego oryginalnych ustawień, co może rozwiązać problem z Google Chrome.
8. Usuń profil użytkownika Chrome
Profil Chrome mógł się zepsuć i powoduje poprawnie funkcjonowanie Google Chrome w systemie Windows 11. Więc usuń profil użytkownika.
1. Naciśnij Win + R, aby uruchomić URUCHOMIĆ Dialog.
2. Wpisz następujące polecenie w polu dialogowym i naciśnij Enter .
%UserProfile%\ AppData \ Local \ Google \ Chrome \ Dane użytkownika
3. W nowym oknie zlokalizuj Domyślny folder. Utwórz kopię tego folderu jako kopię zapasową.
4. Usuń Domyślny folder.
Jeśli problemem był profil użytkownika, Chrome powinien odpowiednio działać po jego usunięciu.
9. Spłukać DNS
Pamięć podręczna DNS zawiera informacje. Informacje dotyczące ostatnich wizyt na stronie internetowej i innych domen internetowych. Przechowywanie tych danych bardzo pomaga, ale może również zostać uszkodzone po wstawianiu przez nieautoryzowane nazwy domeny lub adresy IP. Musisz więc usunąć istniejącą pamięć podręczną DNS, aby naprawić Google Chrome. Kroki są szczegółowe poniżej.
1. Naciśnij klawisze Win + X na klawiaturze.
2. Wybierać Terminal Windows (admin) Z menu.

3. Wpisz następujące polecenie w oknie terminalu i naciśnij Enter .
ipconfig /flushdns
Poczekaj, aż proces się zakończy. Potem otrzymasz wiadomość; “Z powodzeniem spłukiwał pamięć podręczną DNS Resolver.”
10. Zrestartować ustawienia sieci
Jeśli problem utrzymuje się nawet po spłukaniu pamięci podręcznej DNS i nie możesz znaleźć wyjścia, spróbuj zresetować ustawienia sieciowe w systemie Windows 11. W ten sposób ponownie zainstaluje wszystkie adaptery sieciowe na komputerze, a inne ustawienia sieci powrócą do ich wartości domyślnej.
1. Naciśnij Win + I to Otwarte Ustawienia systemu Windows.
2. Nawigować do Sieć i Internet Karta po lewej stronie.
3. Wybierać Zaawansowane ustawienia sieciowe.

4. Wybierz Resetowanie sieci opcja poniżej Więcej ustawień.

5. Na koniec kliknij Zresetuj teraz przycisk.

Po wykonaniu tych kroków ustawienia sieciowe zresetują się na komputerze Windows 11, a adaptery ponownie zainstalują. Spróbuj ponownie użyć Google Chrome; powinno’być wszelkimi problemami.
11. Ponownie zainstaluj Google Chrome
Ostatecznie może być konieczne ponowne zainstalowanie Google Chrome, jeśli żaden z poprawek nie działa. W ten sposób możesz całkowicie wyeliminować problem i uzyskać nowy początek. Dodatkowo otrzymasz również najnowszą wersję Chrome. Przed usunięciem Chrome upewnij się, że wszystkie podstawowe dane są synchronizowane z konto Google.
1. Naciśnij Win + I to Otwarte Ustawienia systemu Windows.
2. Kliknij Aplikacje Zakładka po lewej stronie okna.
3. Wybierać Zainstalowane aplikacje Po prawej i przewiń w dół.

4. Znajdź Google Chrome i kliknij Ikona trzech kratek poza tym.
5. Wybierać Odinstalowanie. Google Chrome zostanie natychmiast usunięty z komputera. Następnie uruchom ponownie komputer.

6. otwarty Microsoft Edge.
8. Kliknij Pobierz Chrome przycisk.

Plik konfiguracji zostanie pobrany na komputer. Kliknij dwukrotnie, aby zainicjować instalację Chrome na komputerze Windows 11.
Często Zadawane Pytania
Dlaczego Google Chrome Laggy w systemie Windows 11?
Być może zbyt długo używasz przeglądarki Chrome. Przeglądarka przechowuje wiele danych z pamięci podręcznej i plików cookie na stronie, które z czasem mogą sprawić, że przeglądarka może sprawić, że przeglądarka. Rozpocznij często usuwanie danych pamięci podręcznej.
Dlaczego Google Chrome zawiesza się na moim komputerze?
Może być wiele powodów tego problemu. Google Chrome jest zwykle kompatybilny z systemem operacyjnym Window, ale jeśli używasz przestarzałej wersji Chrome, może to zawieść lub przedstawić inne głupie problemy. Plalik podręczny i pliki cookie na stronach internetowych również mogą stać się problemem. Uszkodzona pamięć podręczna może sprawić, że przeglądarka internetowa jest powolna, a nawet popchnąć ją do awarii. To samo dotyczy plików cookie na stronie internetowej.
Jest Microsoft Edge lepszy niż Google Chrome?
Tam’s brak danych do ustalenia takiego pierwszeństwa. Zarówno Chrome, jak i Edge są wystarczająco dobre przeglądarki internetowe z zestawem prywatności i funkcji bezpieczeństwa. Ale jeśli chodzi o nawigację, Microsoft Edge bierze trofeum. Zapewnia łatwiejszą kontrolę użytkownikom. Jednak Google Chrome jest bardziej spójny z aktualizacjami, co oznacza, że bezpieczniej jest używać.
Ciesz się niesamowitą chromowaną przeglądarką w systemie Windows 11
Tam’S Nie ma gwarancji, że wygrałeś’t naprzeciw tych samych lub różnych problemów z Google Chrome w przyszłości. Kolejna aktualizacja Chrome może sprawić, że jest powolna lub następna aktualizacja systemu Windows może spowodować, że często się zawiedzie. Jednak postanowienia, które podaliśmy, są odpowiednie. Naprawią wiele potencjalnych problemów z przeglądarką Chrome, które zmuszają większość użytkowników do przełączania się na inną przeglądarkę.
Saurav Dey
Saurav ma ogromną pasję do technologii i pisania. Po ukończeniu inżynierii Saurav szybko wskoczył do pisania technologicznego. Uwielbia sortować żargon technologiczny i rozumieć. Kiedy nie pracuje, najprawdopodobniej jest na randce ze swoim komputerem do gier.
Najnowsze posty
- Jak usunąć aktualizacje oprogramowania do szybkiego zabezpieczeń na iPhone’a i iPada
- Jak kody QR wpływają na naszą prywatność danych
- Jak naprawić wyszukiwanie niezgody, które nie działa w systemie Windows 11
- Jak powstrzymać oszusta przed dzwonieniem na iPhone’a
Jak rozwiązywać problemy z chromowanymi problemami na komputerze Mac
Spędziliśmy kilka lat kodowanie aplikacji do macOS, my’utworzyło narzędzie, z którego każdy może użyć. Wszechstronny problem problemowy dla Mac.

Więc tu’S WSKAZÓWKA: Pobierz CleanMymac, aby szybko rozwiązać niektóre problemy wymienione w tym artykule. Ale aby ci to wszystko zrobić sam, my’VE zebrało nasze najlepsze pomysły i rozwiązania poniżej.
Funkcje opisane w tym artykule odnoszą się do wersji witryny MACPAW CleanMymac x.
Z ponad 3 miliardami użytkowników Google Chrome jest królem przeglądarek internetowych, ale jeśli ty’Re tutaj, to’prawdopodobnie dlatego, że król trochę oszalał. Chromuje powoli, awarie, zamraża, czy nawet nie ładuje? A może Twoje doświadczenie w przeglądarce staje się coraz wolniejsze?
Jeśli ty’doświadczać jednego z tych problemów chromu, ty’ve Przyjdź do właściwego miejsca. My’Zamierzam pokazać, jak rozwiązywać problemy i rozwiązać typowe problemy z chromami, które sprawiają, że czujesz się, jakby Google nienawidzi komputerów Macs.
Czy to twój komputer Mac lub Chrome, który jest powolny?
Chrome ISn’t niezależny byt; To’jest częścią całego systemu Mac. Więc zanim poradzisz sobie z Chrome, upewnij się, że problem nie’t W twoim macOS. Szybki przykład-przestarzałe buforowanie systemu powodujące awarię chromu wtyczki. Czy też twój MAC z trudem łapie łapanie wolności?
Sprytną ścieżką jest najpierw zapewnienie macOS dobrego oczyszczania. W tym celu lubimy aplikację CleanMymac x, ponieważ znajduje i czyści wszystkie zbędne i sprzeczne pliki we wszystkich folderach. Poświęć więc 2 minuty, aby uporządkować komputer Mac za pomocą CleanMymac x. Tutaj’pokazywać:
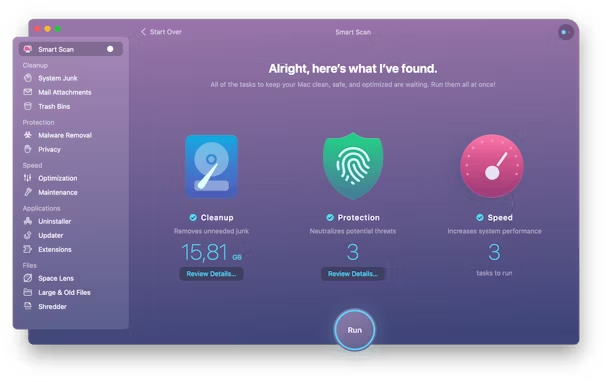
- Pobierz CleanMymac X za darmo tutaj – ta aplikacja jest notarialnie notarialnie przez Apple, więc nie martw się.
- Zainstaluj i otwórz aplikację.
- Kliknij skanowanie.
- Po zakończeniu skanowania kliknij Uruchom, aby usunąć pliki śmieciowe, pozbyć się złośliwego oprogramowania, które może czaić się po systemie, i uruchom zadania w celu optymalizacji i przyspiesze.
Jak naprawić najczęstsze problemy Google Chrome na Mac
Rozwiązywanie problemów z Chrome Problem nie jest zbyt skomplikowanym zadaniem. Wszystko, co musisz zrobić, to wykonać poniższe czynności jeden po drugim.
- Chrome drenaż akumulatora
- Chrome działa powoli
- Сrome wykorzystujący znaczącą energię na Mac
- Chrome wciąż się zamraża
- Google Chrome nie odpowiada
- Google Chrome ciągle się rozbija
- Chrome wygrał’do długopisu
- Strony internetowe nie ładują się w Chrome
- Aktualizacja Chrome nie powiodła się
- Google Chrome zamyka się
Jeśli ty’gotowy do naprawy chromu, niech’s zaczyna się!
1. Chrome drenaż akumulatora
Chrome znany jest z szybkiej wydajności, którą otrzymuje za pomocą komputera Mac’S CPU bardziej niż inne przeglądarki. Ale większe użycie procesora oznacza więcej drenażu akumulatora. Jeśli używasz laptopa w podróży, może to stać się ogromnym problemem. Jaka jest wydajność, jeśli bateria jest całkowicie wyczerpana i możesz’t Włącz Mac?
Jeśli żywotność baterii Mac jest dla Ciebie ważna, to tam’jest prostą sztuczką, która powinna być dużą pomocą. Często istnieje zakładka lub rozszerzenie, które wciąga zasoby i spalają samą żywotność baterii.
Wykonaj następujące kroki, aby znaleźć witrynę lub rozszerzenie przestępstwa:

- Otwórz Chrome i wybierz okno w górnym menu.
- Kliknij Menedżera zadań.
- W menedżerze zadań kliknij kolumnę śladu pamięci, aby.
Teraz możesz określić, jakie strony i rozszerzenia zużywają najwięcej pamięci w Chrome. Nadal możesz odwiedzić jedną z tych stron, ale może Don’t pozostawiaj już otwarte w zakładce. Pamiętaj też, że nawet strony, które nie są’t Hoggers pamięci mogą nadal być drenażem baterii, jeśli masz dużo otwartych zakładek.
Zamknij zasoby i niepotrzebne zakładki, a czas uzyskania z ładunku baterii powinien się ulepszyć.

2. Chrome działa powoli
Czy chrome na komputerze Maca czuje się jak przeglądanie przez bagno? Jeśli reaktywność przeglądarki spowalnia, to’czas na spuszczenie bagna.
Dlaczego Google Chrome jest tak wolny? Wspominaliśmy wcześniej, że Chrome jest ciężki zasobów, szczególnie na twoim procesorze. Chrome jest szybki, gdy komputer Mac ma dostępne zasoby, ale gdy są one ograniczone, a Chrome wymaga więcej, niż może dać Mac – czas na bagnach.
Wskazówka z poprzedniej sekcji bardzo pomoże, ale jeśli ty’nadal doświadczają powolności, istnieją inne poprawki, do których możesz się zwrócić.
Pozwalać’S zaczyna się od skupienia się na pamięci podręcznej. Chrome uwielbia przechowywać wiele danych przeglądania internetowego. Na początku może pomóc przyspieszyć wszystko, ale wkrótce Chrome’Sieci są obciążone przez pamięć podręczną, szczególnie jeśli komputer Mac jest niski na przestrzeni lub pamięci.
Aby ręcznie usunąć chromowaną pamięć podręczną na komputerze Mac:

- Otwórz Chrome i wybierz Chrome w górnym menu.
- Wybierz Wyczyść dane przeglądania.
- Sprawdź historię, pamięć podręczną, pliki cookie i inne rodzaje danych przeglądarki, które chcesz usunąć.
- Kliknij Wyczyść dane.
Znowu tam’S Kolejna metoda wyczyszczenia pamięci podręcznej, plików cookie, historii przeglądarki, danych formularzy autofilowych i o wiele więcej. Możesz użyć bezpłatnej wersji CleanMymac x. Tam’Z pewnością nie jest łatwiejszy sposób na zarządzanie nie tylko pamięcią podręczną’Spowolnia Chrome, ale także twoją prywatność i bezpieczeństwo – jeśli te rzeczy są dla ciebie ważne (powinny być).
Aby usunąć chromowaną pamięć podręczną i inne dane przeglądania za pomocą CleanMymac x:

- Pobierz CleanMymac X za darmo i otwórz aplikację.
- Przejdź do karty prywatności i wybierz Chrome.
- Wybierz to, co chcesz wyczyścić.
Lub możesz nawet użyć CleanMymac x’S systemowy narzędzie do czyszczenia śmieci, które nie tylko usuwa chrome pliki pamięci podręcznej, ale także pozbywa się “tymczasowy” pliki, które zatykają Twój system. Miejmy nadzieję, że Twoja przeglądarka stanie się nieco bardziej snapp.
3. Сrome wykorzystujący znaczącą energię na Mac
“Chrom wykorzystujący znaczącą energię” może być oznaką ogólnego przeciążenia pamięci na komputerze. Spróbuj otworzyć monitor aktywności i sprawdzić kilku konsumentów pamięci.

- Otwórz uruchamianie i wpisz monitor aktywności na pasku wyszukiwania.
- Teraz sortuj energię i użyj przycisku [x], aby opuścić proces.
Wyłącz synchronizację tła
Tam’s kolejne ustawienie, które może ci pomóc. Niestety, to’S Zbyt głęboko zakopany w Chrome’Ustawienia S, ale według wielu użytkowników powinny znacznie zmniejszyć zużycie energii przez Chrome.

- Otwórz Chrome i przejdź do ustawień (ikona 3 kropków w prawym górnym rogu).
- Wybierz prywatność i bezpieczeństwo> Ustawienia witryny.
- Przewiń w dół i kliknij synchronizację tła.
- Użyj wyboru, aby wyłączyć synchronizację tła.
Co to robi? Powstrzymuje witryny przed komunikowaniem się z komputerem komputerowym (nawet po tobie’opuścił tę stronę). Dlaczego domyślnie włączono to inne pytanie.
4. Chrome wciąż się zamraża
Twoja przeglądarka jest nie tylko powolna jak ślimak, ale ciągle zamraża? Spinning Circle pojawia się przez chwilę? To zwykły problem z przeglądarkami internetowymi po dalszym użyciu. I może to odnosić się do problemu z pamięcią podręczną przeglądarki.
My’VE już powiedziałem, jak usunąć chromowaną pamięć podręczną, więc przejdź do poprzedniej sekcji i wybierz sposób, w jaki działa to dla Ciebie: Instrukcja lub łatwy. Mamy nadzieję, że pomoże ci to pozbyć się wirującej piłki plażowej i naprawić problem z zamarzaniem.
Inne pomysły do wypróbowania:
- Zamknąć wszystkie zakładki.
- Przywróć ustawienia (Ustawienia> Zresetuj Ustawienia).
- Wyloguj się ze wszystkich kont Google i zaloguj się ponownie.
- Spróbuj przeglądać w oknie Incognito i sprawdź, czy to pomaga.
- Ponownie zainstaluj Chrome od zera.
Niektóre usługi, takie jak Dropbox, Alfred, a zwłaszcza Dysk Google, nieustannie samodzielnie aktualizują się w tle. Jak w poprzednim kroku, możesz użyć monitorowania aktywności i wymuszać te procesy.

5. Google Chrome nie odpowiada
Jeśli jednak Twoja przeglądarka w ogóle nie reaguje i możesz’T Otwórz menu, aby wyczyścić pamięć podręczną, przeglądanie historii lub usunąć rozszerzenia, spróbuj wymusić rzucenie chromu, a następnie otwórz je ponownie.
Istnieje kilka możliwych sposobów zmuszenia opuszczenia Google Chrome. Oto nasz kompleksowy przewodnik po tym, jak zmusić do rezygnacji z aplikacji Mac, które oferują pięć różnych sposobów radzenia sobie z niereagującymi aplikacjami. Wybierz swój ulubiony.
Istnieje wiele wtyczek tła działających niewidocznie na każdym komputerze Mac. Mogą to być różne pomocniki, aktualizatory i wszystko inne, które obsługuje główną aplikację. Na przykład sam Chrome ma aplikację Updater, która nieustannie komunikuje się z serwerem. Ponownie przejdź do monitora aktywności i skanuj za pomocą otwartych procesów. Spróbuj opuścić wszystko, co jest tam związane z Google.
Kolejnym pomysłem jest zwolnienie pamięci RAM (pamięć o dostępie do losowego dostępu) w terminalu. To powinno odpocząć twój chrom, przynajmniej tymczasowo.

- Otwórz aplikację terminalową (można ją znaleźć za pomocą wyszukiwania uruchamiania).
- Teraz wklej w sudo oczyszcz w oknie terminalu.
- Hit Return.
Sprawdź, czy Chrome czuje się teraz lepiej.
6. Google Chrome ciągle się rozbija
Chrome zamrażanie to jedno, ale rozbijanie się? To’jest o wiele większy problem’s znak, że coś jest zepsute. Ale co robimy z rzeczami, które są tu rozbite? Naprawiono je!
Prawdopodobnie najczęstszą przyczyną awarii jest produkt uboczny jednego z Chrome’S Mocki – jego stały strumień ekscytujących rozszerzeń. Sprawiają, że nasza przeglądarka jest przyjemniejsza i produktywna, ale czasami jedno z tych rozszerzeń będzie uszkodzone lub wprowadzi błąd, który powoduje awarię Chrome.
Tutaj’S co powinieneś zrobić, aby znaleźć problematyczne rozszerzenie chromu.
Zaktualizuj swoją przeglądarkę
Upewnij się, że Chrome jest aktualizowany do najnowszej wersji. Nowa aktualizacja może bardzo dobrze zawierać poprawkę, która zatrzyma rozbijanie Chrome.
Uruchom kontrolę bezpieczeństwa
Najnowsza wersja Google Chrome ma funkcję o nazwie Safety Check. Przejdź do ustawień Chrome i wybierz kontrolę bezpieczeństwa z prywatności i ochrony po lewej stronie. Kliknij sprawdź teraz. Przeglądarka przeprowadzi szybką kontrolę, aby ustalić, czy Google Chrome jest aktualny i chroniony przed zagrożeniami.

Wyłącz rozszerzenia przeglądarki
Gdyby to nie’t pracuj, albo wszystko było już aktualne, możesz ręcznie wyłączyć swoje rozszerzenia i włączyć je, pojedynczo. W ten sposób, jeśli awaria zniknie, aż do pewnego rozszerzenia nie zostanie włączone – to’s, kiedy ty’prawdopodobnie znalazłem problem.
Aby ręcznie wyłączyć rozszerzenia przeglądarki:

- Otwórz Chrome i przejdź do okna> Rozszerzenia.
- Wyłącz kilka rozszerzeń lub kliknij Usuń, aby je całkowicie usunąć.
- Uruchom ponownie Chrome.
Poświęć trochę czasu na użycie chromu bez rozszerzeń, a następnie powoli włącz każdy z powrotem, aż awaria powróci. Kiedy myślisz, że masz winowajcę, po prostu kliknij śmieci, który może obok tego rozszerzenia w ustawieniach> Rozszerzenia.
Jeszcze łatwiejszym sposobem zarządzania rozszerzeniami jest CleanMymac x. Otrzymujesz większą kontrolę nad wszystkimi swoimi rozszerzeniami, nawet tych z innych przeglądarek, a wyłączenie i usuwanie ich jest tak proste, jak to możliwe.
Aby wyłączyć rozszerzenia Chrome w prosty sposób:

- Kliknij kartę rozszerzenia w CleanMymac x.
- Kliknij rozszerzenia Chrome i wyłącz je tak, jak chcesz.
7. Chrome wygrał’do długopisu
Tutaj’s lista hacków, które możesz wypróbować, jeśli chcesz naprawić Chrome. Kiedy Chrome wygrał’T otwarte, najłatwiej jest ponownie uruchomić komputer Mac. Ale to może być nieco destrukcyjne. Więc oto jesteś, kilka alternatyw:

- Naciśnij i trzymaj polecenie + Q – To opuści Chrome.
- Naciśnij opcję + polecenie + ESC – Otwiera okno wyrzucenia siły.
- Odinstaluj Chrome i pobierz go ponownie.
Jeśli to nie’t, tam, tam’jest możliwością, że problemem są uprawnienia do folderu Google.
8. Strony internetowe nie ładują się w Chrome
To jest Chrome’S Niestandardowa wiadomość, gdy strona internetowa nie ładuje się. Jeśli otrzymasz ten bezczelny mały komunikat lub jakikolwiek inny błąd ładowania, istnieje szansa’nie uda mi się zobaczyć zabawnej strony.
Powody, dla których strony nie ładujące chromu mogą być szeroko zakrojone i trudne do ustalenia, ale my’zebrał listę kontrolną poprawek do pracy:
- Sprawdź swoje połączenie z internetem.
- Zaktualizuj Chrome.
- Uruchom ponownie komputer Mac.
- Usuń rozszerzenia Chrome (dla kroków patrz sekcja Google Chrome).
- Wyłącz lub ponownie uruchom przyspieszenie sprzętowe.
Przyspieszenie sprzętowe ma przyspieszyć chromu kosztem komputera Mac’s Zasoby sprzętowe. Ale dość często ta funkcja rozbija rzeczy. Przyspieszenie sprzętu znajduje się tutaj:
Chrome> Ustawienia> System

Jeśli ty’nadal nie można załadować stron internetowych, może być potrzebne reset lub ponowne zainstalowanie chromu. Obejmujemy to bardzo naprawy w następnej sekcji.
9. Aktualizacja Chrome nie powiodła się
Chrome wygrał’aktualizacja? Niektórzy użytkownicy doświadczyli frustracji chromu odmawiającego aktualizacji na komputerze Mac. Pierwszy krok byłby po prostu cierpliwy, ale jeśli minęły dni i ty’nadal nigdzie się nie dostanie, reset lub ponowna instalacja chromu może być w porządku.
Aby zresetować Chrome ręcznie:

- Otwórz Chrome i przejdź do ustawień.
- Przewiń do dołu i kliknij ustawienia resetowania.
- Przeczytaj wyskakujące okienko i zresetuj.
- Ponownie otwórz Chrome i spróbuj zaktualizować.
Uwaga: Resetowanie Chrome w ten sposób nie usunie twoich zakładek, historii i zapisywanych haseł.
Zresetuj Chrome z CleanMymac X:
Ręczny reset może być nieco przerażający, ale jako obejście możesz użyć CleanMymac X do zresetowania Chrome. W takim przypadku stracisz wszelkie informacje i dane, takie jak buforowanie, historia przeglądarki, niestandardowe ustawienia i rozszerzenia. Tutaj’S Jak zresetować Google Chrome za pomocą CleanMymac X i jego modułu odinstalatora:
- Otwórz CleanMymac x.
- Przejdź do karty Odinstaller i znajdź Google Chrome na liście.
- Kliknij resetowanie aplikacji w menu rozwijanym obok ikonę Chrome.

Jeśli przeglądarka nadal nie aktualizuje, pobierz najnowszy plik instalacyjny z Internetu i ponownie zainstaluj Chrome.
10. Google Chrome zamyka się
Niektórzy użytkownicy informują, że Google Chrome zamyka się. Głównym problemem jest to, że występuje nieoczekiwanie bez żadnego oczywistego powodu. Mimo to są pewne poprawki do wypróbowania:

- Zaktualizuj Google Chrome, jeśli przystąpiłeś’jeszcze to zrobiłem.
- Jeśli aktualizacja nie pomoże, ponownie zainstaluj Chrome (usuń aplikację i zainstaluj ją jeszcze raz, ale pamiętaj, aby pobrać ją z oficjalnej strony internetowej).
- Wyczyść pamięć podręczną zgodnie z instrukcjami przedstawionymi w kroku 2.
- Spróbuj wyłączyć wszystkie rozszerzenia, a następnie włączyć je jeden po drugim, sprawdzając, czy wystąpi problem.
- Zaktualizuj wersję macOS, przechodząc do ustawień systemu> Ogólna> Aktualizacja oprogramowania i przestrzeganie instrukcji na ekranie, jeśli aktualizacja jest dostępna.

To’S It. Mamy nadzieję, że te poprawki sprawiły, że surfowanie w Internecie lepiej niż’kiedykolwiek był. Po prostu pokazuje, że nawet drastyczne problemy, takie jak awarie chromu, można rozwiązać za pomocą małej know-how i pomocnych aplikacji, takich jak CleanMymac x.
Dziękujemy za przeczytanie i bądźcie czujni!


