Jak zatrzymać kopię zapasową zdjęć Google
Streszczenie:
Krok 1: Kliknij ikonę strzałki w prawym dolnym rogu pulpitu.
Jak zatrzymać kopię zapasową zdjęć Google
Jednym z najlepszych sposobów tworzenia kopii zapasowych zdjęć i filmów są zdjęcia Google. Ten produkt Google jest wstępnie zainstalowany na większości smartfonów. Automatycznie tworzy kopie zapasowe zdjęć i filmów do chmury poprzez funkcję „tworzenia kopii zapasowych i synchronizacji”.
Nie każdy chce tego rodzaju kopii zapasowej z kilku powodów. To prowadzi nas do pytania: „Jak zatrzymać kopię zapasową zdjęć Google?„Pokażamy ci, jak to zrobić na kilka sposobów na różnych urządzeniach w tym poście. W końcowej sekcji pokażemy niesamowite narzędzie, które może pomóc w łatwym zarządzaniu chmurami.
Spis treści:
- Część 1: Jak zatrzymać kopię zapasową zdjęć Google na iPhonie
- Część 2: Jak zatrzymać kopię zapasową zdjęć Google na Androidzie
- Część 3: Jak zatrzymać kopię zapasową zdjęć Google na PC
- Część 4: Google Photo Alternative
Część 1: Jak zatrzymać kopię zapasową zdjęć Google na iPhonie
Istnieje kilka powodów, dla których ludzie chcą wiedzieć, jak zatrzymać kopię zapasową zdjęć Google na swoich urządzeniach. Niektóre z nich obejmują:
- Problemy z przestrzenią do przechowywania.
- Bezpieczeństwo.
- Powolna kopia zapasowa.
- Utknąłem na kopie zapasowej.
- Nieprawidłowe działanie kopii zapasowej.
Cokolwiek to jest, istnieje kilka sposobów na powstrzymanie tworzenia kopii zapasowych zdjęć Google na iPhonie. Pokażmy ci niektóre z nich w tej sekcji.
Metoda 1 – Wyłącz kopię zapasową i synchronizację
Zdjęcia Google mają funkcję, która pozwala jej automatycznie tworzyć kopie zapasowe zdjęć i filmów. Ta funkcja jest znana jako „Backup and Sync.„Domyślnie jest zawsze włączony lub włączony. Jednym z najłatwiejszych sposobów na powstrzymanie tworzenia kopii zapasowych zdjęć Google jest wyłączenie tej funkcji. Oto jak wyłączyć kopię zapasową i zsynchronizować na iPhonie:
Krok 1 – Uruchom zdjęcia Google z ekranu głównego urządzenia.
Krok 2-Stuknij ikonę „Zdjęcie profilowe” u góry okna aplikacji.
Krok 3 – Przewiń w dół listę podanych opcji i dotknij „Ustawienia zdjęć.”
Krok 4 – Następne okno ujawnia kolejną listę opcji z „Backup and Sync” u góry listy. Stuknij w kopie zapasowe i synchronizację.”
Krok 5 – Następne okno ujawnia przełącznik obok „tworzenia kopii zapasowej i synchronizacji”, a także listę innych opcji. Aby wyłączyć tę funkcję, wyłącz wyłącznik.
Metoda 2 – Usuń zdjęcia Google
To jeden z najłatwiejszych sposobów na powstrzymanie kopii zapasowych zdjęć Google na iPhonie. Logiczne jest tylko, aby usunąć aplikację z urządzenia, jeśli nie chcesz, aby aplikacja kopia zapasowa. To jest dość proste i zajmuje to tylko kilka sekund. Sprawdź poniższe kroki, aby łatwo to osiągnąć:
Krok 1 – Przewiń ekran główny, aby zlokalizować zdjęcia Google.
Krok 2 – Naciśnij ikonę aplikacji na sekundę. Kiedy to zrobisz, powinieneś zobaczyć listę opcji.
Krok 3 – Przejrzyj opcje i dotknij „Usuń aplikację.„Gdy to zrobisz, zdjęcia Google odinstalują się od iPhone’a automatycznie. Jako taki, nie może już twoich zdjęć i filmów.
Metoda 3 – wyloguj się do konta Google
Jest to ostateczna metoda omówienia, jak powstrzymać zdjęcia Google na tworzeniu kopii zapasowej na iPhone’a. Wymaga to po prostu wylogowania konta Google ze zdjęć Google na urządzeniu. Poniższe kroki wyjaśniają proces lepiej:
Krok 1 – Uruchom zdjęcia Google z ekranu głównego iPhone’a.
Krok 2-Stuknij ikonę „Zdjęcie profilowe” w prawym górnym rogu ekranu.
Krok 3-Stuknij strzałkę skierowaną w dół, obok nazwy konta w następnym oknie.
Krok 4 – Wybierz „Zarządzaj kontami na tym urządzeniu.”
Krok 5 – W następnym oknie dotknij przycisku oznaczonego „Zdejmij z tego urządzenia.„Powinno to przedstawić okno wyskakujące. Pokazuje ostrzeżenie, że th
Jak zatrzymać kopię zapasową zdjęć Google
Krok 1: Kliknij ikonę strzałki w prawym dolnym rogu pulpitu.
Czy Google automatycznie tworzy kopie zapasowe zdjęć
Оjed
Ыы зарегистрир John. С помощю этой страницы ыы сожем оRipееделить, что запросы оRтравляете имено ыы, а не роvert. Почем это могло пRроизойиS?
Эта страница отображается тех слччаях, когда автоматическими системамgz которые наршают усовия исполззования. Страница перестанеura. До этого момента для исползования слжжж Google неоtoś.
Источником запросов может слжить ведоносное по, подкbarów. ыылку заRzy. Еarag ы исползеете общий доступ и интернет, проблема может ыть с компюююеyn с таким жж жж жесом, кк у комszczeюююе000. Обратитеunks к соем системном адинистратору. Подроlit.
Проверка по слову может также появаятьenia, еaсли ы водите сложные ззапры, оind обычно enia оиизи инenia оtoś еами, или же водите заlektora.
Jak zatrzymać kopię zapasową zdjęć Google
Jednym z najlepszych sposobów tworzenia kopii zapasowych zdjęć i filmów są zdjęcia Google. Ten produkt Google jest wstępnie zainstalowany na większości smartfonów. Automatycznie tworzy kopie zapasowe zdjęć i filmów do chmury za pośrednictwem “Kopia zapasowa i synchronizacja” funkcja.
Nie każdy chce tego rodzaju kopii zapasowej z kilku powodów. To prowadzi nas do pytania i “Jak się masz Zatrzymaj kopię zapasową zdjęć Google?” Pokażamy, jak to zrobić na kilka sposobów na różnych urządzeniach w tym poście. W ostatniej sekcji i pokażemy niesamowite narzędzie, które może pomóc w łatwym zarządzaniu chmurami.
Spis treści
- Część 1: Jak zatrzymać kopię zapasową zdjęć Google na iPhonie
- Część 2: Jak zatrzymać kopię zapasową zdjęć Google na Androidzie
- Część 3: Jak zatrzymać kopię zapasową zdjęć Google na PC
- Część 4: Google Photo Alternative
Część 1: Jak zatrzymać kopię zapasową zdjęć Google na iPhonie
Istnieje kilka powodów, dla których ludzie chcą wiedzieć Jak zatrzymać kopię zapasową zdjęć Google na ich urządzeniach. Niektóre z nich obejmują:
- Problemy z przestrzenią do przechowywania.
- Bezpieczeństwo.
- Powolna kopia zapasowa.
- Utknąłem na kopie zapasowej.
- Nieprawidłowe działanie kopii zapasowej.
Cokolwiek to jest i istnieje kilka sposobów Zatrzymaj kopię zapasową zdjęć Google na iPhonie. Pokażmy ci niektóre z nich w tej sekcji.
Metoda 1 – Wyłącz kopię zapasową i synchronizację
Zdjęcia Google mają funkcję, która pozwala jej automatycznie tworzyć kopie zapasowe zdjęć i filmów. Ta funkcja jest znana jako “Kopia zapasowa i synchronizacja.” Jest zawsze domyślnie włączany lub włączony. Jednym z najłatwiejszych sposobów na powstrzymanie tworzenia kopii zapasowych zdjęć Google jest wyłączenie tej funkcji. Oto jak wyłączyć kopię zapasową i zsynchronizować na iPhonie:
Krok 1 – Uruchom zdjęcia Google z urządzenia’S Ekran główny.
Krok 2 – Dotknij “zdjęcie profilowe” ikona u góry okna aplikacji.
Krok 3 – Przewiń w dół listę podanych opcji i dotknij “Ustawienia zdjęć.”
Krok 4 – Następne okno ujawnia kolejną listę opcji z “Kopia zapasowa i synchronizacja” na górze listy. Dotknij “Kopia zapasowa i synchronizacja.”
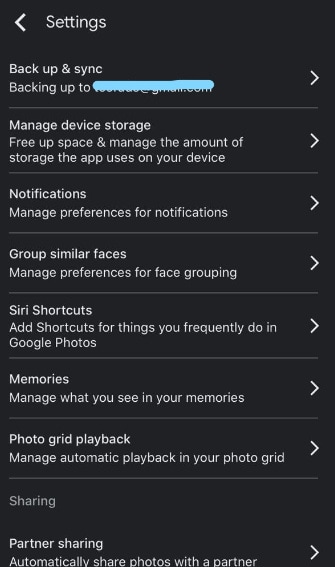
Krok 5 – Następne okno ujawnia przełącznik obok “Kopia zapasowa i synchronizacja” a także lista innych opcji. Aby wyłączyć tę funkcję i wyłączyć wyłącznik.
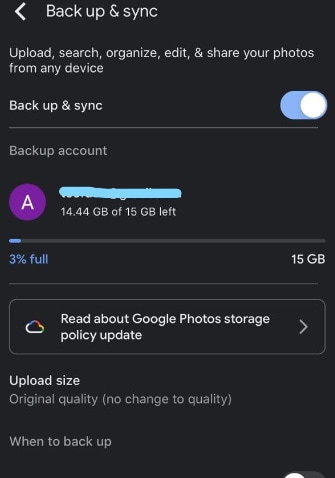
Po zrobieniu tego i Google Zdjęcia przestaną tworzyć kopię zapasową do chmury. Jeśli ta metoda nie’t pracuj dla Ciebie i wypróbuj następny poniżej.
Metoda 2 – Usuń zdjęcia Google
To jeden z najłatwiejszych sposobów Zatrzymaj kopię zapasową zdjęć Google na iPhonie. Logiczne jest tylko usuwanie aplikacji z urządzenia, jeśli nie’T Chcę, aby aplikacja była kopia zapasowa. To jest dość proste i zajmuje to tylko kilka sekund. Sprawdź poniższe kroki, aby łatwo to osiągnąć:
Krok 1 – Przewiń ekran główny, aby zlokalizować zdjęcia Google.
Krok 2 – Naciśnij ikonę aplikacji na sekundę. Kiedy to zrobisz i powinieneś zobaczyć listę opcji.
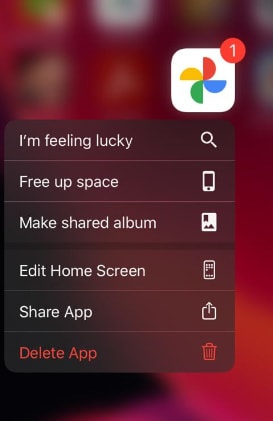
Krok 3 – Przejrzyj opcje i dotknij “Usuń aplikację.” Po zrobieniu tego i Google Zdjęcia odinstaluj się od iPhone’a automatycznie. Jako taki i nie może już twoich zdjęć i filmów.
Metoda 3 – wyloguj się do konta Google
Jest to ostateczna metoda omówienia, jak powstrzymać zdjęcia Google na tworzeniu kopii zapasowej na iPhone’a. Wymaga to po prostu wylogowania konta Google ze zdjęć Google na urządzeniu. Poniższe kroki wyjaśniają proces lepiej:
Krok 1 – Uruchom zdjęcia Google z ekranu głównego iPhone’a.
Krok 2 – Dotknij “zdjęcie profilowe” ikona w prawym górnym rogu ekranu.
Krok 3-Stuknij strzałkę skierowaną w dół, obok nazwy konta w następnym oknie.
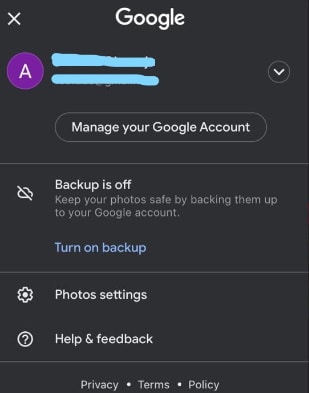
Krok 4 – Wybierz “Zarządzanie kontami na tym urządzeniu.”
Krok 5 – W następnym oknie i dotknij oznaczonego przycisku “Wyjmij z tego urządzenia.” Powinno to przedstawić okno wyskakujące. Pokazuje ostrzeżenie, że konto zostanie usunięte ze wszystkich aplikacji Google na urządzeniu. Jeśli chcesz iść naprzód i dotknij “Usunąć.”
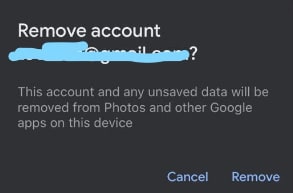
Część 2: Jak zatrzymać kopię zapasową zdjęć Google na Androidzie
Kiedyś osoba nie’t używa iPhone’a i są one bardzo prawdopodobne, że używają urządzenia z Androidem. Jeśli należysz do tej kategorii i pokażmy Ci Jak zatrzymać tworzenie kopii zapasowych zdjęć Google na twoim urządzeniu. Istnieją różne metody i tak, podobnie jak na iPhonie i wszystkie są proste i proste. Sprawdź różne metody poniżej:
Metoda 1 – Wyłącz kopię zapasową i synchronizację
Jak wspomniano powyżej i zdjęcia Google zawierają funkcję znaną jako kopia zapasowa i synchronizacja, która jest zawsze włączona. Ta funkcja umożliwia automatyczne przesyłanie zdjęć i filmów z galerii urządzeń.
Wyłączanie kopii zapasowej i synchronizacji jest dość łatwe dla urządzenia z Androidem. Możesz to zrobić za pośrednictwem aplikacji, przechodząc do ustawień zdjęć i wyłączając funkcję. Aby lepiej to zrozumieć i wykonaj poniższe czynności:
Krok 1 – Uruchom aplikację Google Photos na swoim urządzeniu z Androidem.
Krok 2 – Stuknij ikonę obrazu profilowego i przewiń listę opcji.
Krok 3 – Dotknij “Ustawienia zdjęć” otworzyć nowe okno.
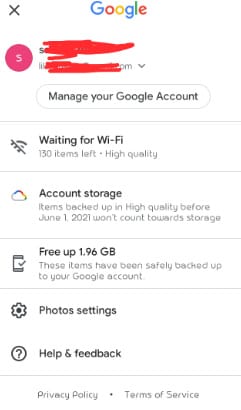
Krok 4 – Nowe okno przedstawia listę opcji z kopią zapasową i synchronizacją jako pierwsza lista. Stuknij na kopię zapasową i synchronizację.
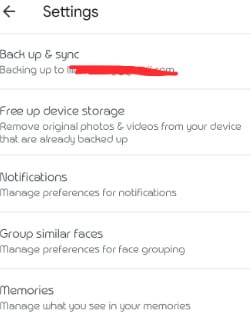
Krok 5 – To prowadzi do nowego okna. Wyłącz przełącznik obok kopii zapasowej i zsynchronizuj w nowym oknie, aby wyłączyć tę funkcję. Po zrobieniu tego i Google Zdjęcia przestaną tworzyć tworzenie kopii zapasowych zdjęć i filmów.
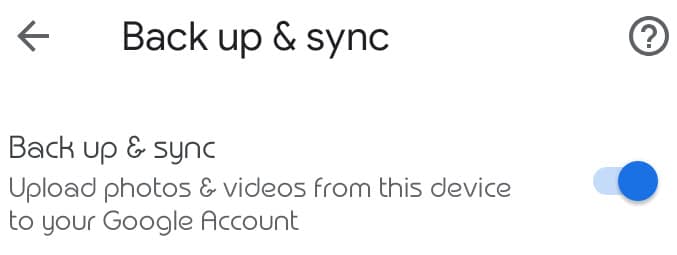
Metoda 2 – Usuń swoje konto Google ze zdjęć Google
Jeden z najłatwiejszych sposobów Zatrzymaj kopię zapasową zdjęć Google na urządzeniu z Androidem jest usunięcie konta Google. Pamiętaj, że aplikacja jest powiązana z Twoim konto Google. Po usunięciu konta i aplikacji nie ma kopii zapasowej zdjęć i filmów.
Proces jest dość łatwy i prosty. Możesz to zrobić ze zdjęć Google. Jednak i powinniśmy ostrzec, że usunięcie konta z aplikacji oznacza, że możesz’t Uzyskaj dostęp do innych kopii zapasowych na tym koncie. Oznacza to, że zostaniesz wylogowany z Gmaila, Drive & Docs oraz innych aplikacji Google. Oznacza to również, że wygrałeś’T mieć dostęp do wiadomości i kontaktów przechowywanych w Google.
Zawsze możesz zarejestrować konto z powrotem, kiedy potrzebujesz. Sprawdź poniższe czynności, aby pomóc Ci usunąć konto Google ze zdjęć Google:
Krok 1 – Uruchom zdjęcia Google.
Krok 2-Stuknij ikonę zdjęcia profilowego w prawym górnym rogu.
Krok 3 – Dotknij “Zarządzaj swoim kontem Google.”
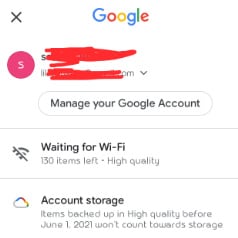
Krok 4 – Stukanie na ten przycisk Otwiera nowe okno. Tutaj i dotknij strzałki wskazującej w dół obok swojego adresu e -mail. To przedstawia wszystkie konta Google połączone z Twoim urządzeniem i dwiema innymi opcjami. Oni są “Dodaj inne konto” I “Zarządzanie kontami na tym urządzeniu.”
Krok 5 – Dotknij “Zarządzanie kontami na tym urządzeniu” i wybierz połączony adres e -mail.
Krok 6 – Wybierz “Usuń konto.” Zobaczysz wyskakującą wiadomość z pytaniem, czy chcesz kontynuować proces. Dotknij “Usuń konto.” Wykonanie tego odłącza Twoje konto Google od aplikacji. Jako takie i zdjęcia Google przestaną się tworzyć tworzenie kopii zapasowej.
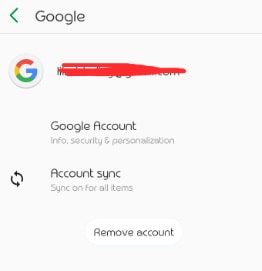
Metoda 3 – Inne miary
Istnieje kilka innych środków, które możesz podjąć, aby zatrzymać kopię zapasową zdjęć Google na Androidzie. Wyjaśnimy najczęstsze w tym rozdziale tego postu.
Odłącz od Wi-Fi
Domyślnie i Google Zdjęcia na urządzeniu są skonfigurowane do przesyłania zdjęć i filmów po podłączeniu do sieci Wi-Fi. Oznacza to, że gdy urządzenie łączy się z siecią bezprzewodową z Internetem i zaczyna przesyłać pliki. Łatwym sposobem na zatrzymanie tego jest odłączenie się od sieci Wi-Fi. Możesz to zrobić, wyłączając opcję bezprzewodową na urządzeniu z Androidem.
Wyłącz urządzenie
Inną rzeczą, którą możesz zrobić, jest wyłączenie urządzenia z Androidem. Przydaje się to, gdy kopia zapasowa utknie w przesyłaniu jednego pliku przez długi czas. Naciśnij “przycisk zasilania” na twoim urządzeniu. To ujawnia dwie opcje i “Zasilaj” I “Ponowne uruchomienie.” Możesz wybrać dowolny z tych przycisków, ponieważ oba zamkną Twoje urządzenie w międzyczasie.
Wyłącz swoją sieć komórkową
Jeśli dostosowałeś zdjęcia Google, aby przesłać za pomocą sieci komórkowej, a następnie ta opcja jest opłacalna. Pomogłoby to, gdybyś go użył, gdy uważasz, że konieczne jest zapobieganie kopii zapasowej zdjęć Google, aby zapisać dane mobilne. Wyłącz dane mobilne z swoich “Szybkie ustawienia” taca. Możesz także przejść do “Kopia zapasowa i synchronizacja” pod “Ustawienia zdjęć” Menu na zdjęciach Google. Dotknij “Zastosowanie danych komórkowych” i wyłącz tę opcję.
Część 3: Jak zatrzymać kopię zapasową zdjęć Google na PC
Zastanawianie się Jak zatrzymać kopię zapasową zdjęć Google na twoim komputerze? Istnieje kilka sposobów na to. Pokazamy Ci najczęstsze w tej sekcji i wyjaśnimy proste kroki, aby je wykonać.
Metoda 1 – wyrzucić “Kopia zapasowa i synchronizacja”
Podobnie jak na smartfonie i możesz mieć kopię zapasową i synchronizację na komputerze. Wszystko, co musisz zrobić, to rzucić tę funkcję, a zdjęcia Google przestaną tworzyć kopie zapasowe. Tutaj’S Jak to zrobić w prostych krokach:
Krok 1-Przejdź do tacy systemowej na pasku zadań w prawym dolnym rogu ekranu komputera.
Krok 2 – Kliknij ikonę kopii zapasowej i synchronizacji, aby otworzyć powiązane okno.
Krok 3-Kliknij trzy kropki w prawej górnej części okna (przycisk menu), aby uzyskać listę opcji.
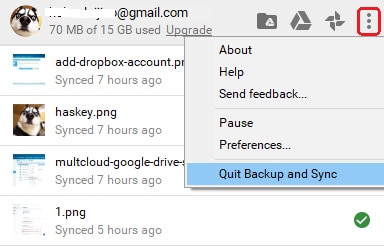
Krok 4 – Przewiń do ostatniej opcji w menu “Zachowaj kopię zapasową i synchronizację.” Kliknij to i a natychmiast zatrzymasz proces kopii zapasowej.
Metoda 2 – Zatrzymaj kopię zapasową i tymczasowo
Czasami i ty don’Nie chcę całkowicie zatrzymać procesu kopii zapasowej i musisz go zatrzymać tylko przez chwilę. W takim przypadku i możesz tymczasowo zatrzymać kopię zapasową i synchronizować.
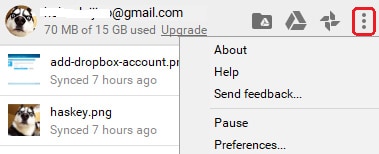
Aby to zrobić i postępować zgodnie z krokami od 1 do 3 wymienionych w ramach “Zachowaj kopię zapasową i synchronizację” powyżej. Jednak i powinieneś kliknąć “Pauza” zamiast “Zachowaj kopię zapasową i synchronizację.”
Metoda 3 – Odłącz swoje konto Google
Jeden z najłatwiejszych sposobów Zatrzymaj kopię zapasową zdjęć Google to odłączenie konta Google. Kiedy wykonujesz to i tworzenie kopii zapasowych i synchronizacji nie ma już miejsca docelowego do przechowywania plików. W rezultacie i proces tworzenia kopii zapasowych zatrzymuje się automatycznie.
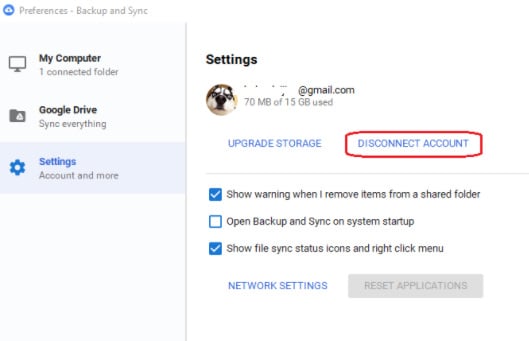
Aby to zrobić i postępować zgodnie z krokami 1 do 3 poniżej “Zachowaj kopię zapasową i synchronizację” powyżej. Teraz i wybierz “Preferencje” Z listy opcji. To przedstawi listę opcji i w tym “Ustawienia.” Kliknij “Odłącz konto.” Po zrobieniu tego i Google Zdjęcia nie będą już tworzyć tworzenia kopii zapasowych zdjęć ani filmów.
Metoda 4 – Odkreśń pole wyboru foldery źródłowe
Gdy nie ma folderów źródłowych i kopii zapasowej, a synchronizacja nie może działać. Właśnie dlatego odłączenie pola wyboru obok wszystkich możliwych folderów źródłowych jest możliwym rozwiązaniem. Możesz to zrobić w oknie preferencji, które otworzyłeś “Odłącz swoje konto Google” powyżej.
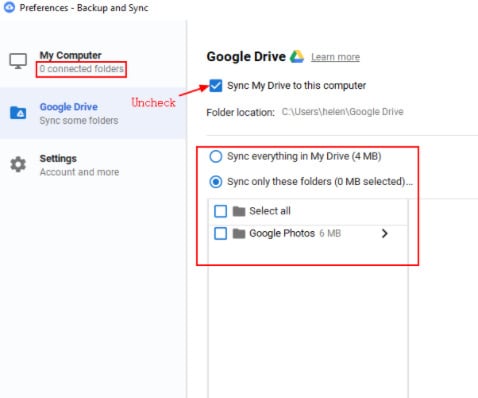
Jeśli chcesz odłączyć każdy folder źródłowy, a następnie odznacz pole obok “Zsynchronizuj mój dysk do tego komputera.”
Część 4: Google Photo Alternative
Teraz, gdy wiesz, jak zatrzymać automatyczne tworzenie kopii zapasowych w zdjęciach Google’s idź dalej naszą dyskusję. Czy wiesz, że istnieje kilka alternatyw dla zdjęć Google? Google Photos to dysk chmury podobny do Dropbox & OneDrive & Box i itp.
Oznacza to, że możesz zapisać swoje zdjęcia i filmy na dowolnym z tych innych dysków. Jednym z najłatwiejszych sposobów migracji plików ze zdjęć Google do dowolnej z tych alternatyw jest oprogramowanie innych firm. Pozwól nam przedstawić Ci najlepsze oprogramowanie do zarządzania chmurą na rynku i Wondershare Inclowdz.
Ta aplikacja umożliwia migrację plików przez napędy chmurowe. Pomaga także synchronizować napędowe napędowe napędowe i zarządzanie plikami na określonym napędzie chmurowym. Pozwalać’s pokaż, jak używać Wondershare Inclowdz do migracji plików ze zdjęć Google na inny dysk.
Migruj, synchronizuj pliki chmur w jednym miejscu
- • Migruj pliki w chmurze, takie jak zdjęcia, muzyka, dokumenty z jednego dysku do drugiego, takie jak Dropbox na Dysk Google.
- • Kopiąc kopię zapasową muzyki, zdjęć, filmów w jednym można jechać do drugiego, aby zapewnić bezpieczeństwo plików.
- • Zarządzaj wszystkimi dyskami w chmurze, takimi jak Dysk Google, Dropbox, OneDrive, Box i Amazon S3 w jednym miejscu.
- • Synchronizowanie plików, takich jak muzyka, zdjęcia, filmy itp., Od jednego napędu chmur do drugiego.
Krok 1 – Pobierz i zainstaluj Wondershare Inclowdz .
Krok 2 – Uruchom aplikację i kliknij “Migracja” w lewym okienku.

Krok 3 – Kliknij “Dodaj napęd chmurowy.” Umożliwi to dodanie zdjęć Google i wszelkich innych dysk, które chcesz.
Krok 4 – Wykonaj kroki podane na ekranie, aby zezwolić na dyski.

Krok 5 – Kliknij zdjęcia Google pod Dyskiem źródłowym i wybierz zdjęcia, które chcesz migrować. Jeśli wolisz migrację całego dysku i kliknij w polu wyboru obok nazwy dysku.
Krok 6 – Wybierz dysk docelowy i kliknij migrację. Proces migracji rozpocznie się natychmiast.
Wniosek
Do tej pory i w tym poście i pokazaliśmy ci Jak zatrzymać kopię zapasową zdjęć Google na różnych urządzeniach. W końcowej sekcji i wyjaśniliśmy, że zdjęcia Google mają kilka alternatyw. Możesz użyć Wondershare Inclowdz do migracji plików w swoim napędzie zdjęć Google do dowolnej alternatywy.
Jak automatycznie tworzyć kopie zapasowe zdjęć na Dysku Google
Obraz jest wart tysiąca słów, a przynajmniej powiedzenie. Coś tak cennego powinno być bezpieczne i bezpieczne. Może być dobrym pomysłem, aby skonfigurować urządzenie mobilne, aby utworzyć kopię zapasową wszystkich zdjęć i filmów w innej lokalizacji, na wszelki wypadek.

Przywdziewać’Nie zrozumcie mnie, telefony komórkowe są w dzisiejszych czasach z znaczną ilością przechowywania danych. Więcej niż wystarczająco, aby utrzymać kilka tysięcy zdjęć, jeśli jest to twoja wola. Jednak telefony komórkowe nie są bezpieczne. Możesz o tym zapomnieć i zostawić go w pracy, poproś z kieszeni podczas pokazu filmu, zgubił go podczas zakupów lub skradzione podczas wieczornej wyjścia. Każda z tych możliwości stanowi poważne ryzyko bezpieczeństwa dla Twojej prywatności. Dodaj do faktu, że te zdjęcia mogą być jedyne w swoim rodzaju i że prawdopodobieństwo, że kiedykolwiek je zobaczysz, wynosi zero, a następnie możesz zacząć rozumieć znaczenie procesu tworzenia kopii zapasowych.
“Okej, ty’przekonał mnie. Mam zbyt wiele zdjęć, które wiele dla mnie znaczy. Jak mogę ich chronić?”
Świetnym sposobem na ochronę zdjęć przed zniknięciem w eterze byłoby poparcie ich na Dysku Google, a dokładniej zdjęcia Google. Możesz to zrobić z komputera, a także urządzeń mobilnych z Androidem i iOS.
Tworzenie kopii zapasowych zdjęć na Dysku Google
Niezależnie od tego, które urządzenie mobilne Ty’ponowne użycie, ty’LL musi mieć już pobranie i zainstalowanie aplikacji Drive Drive. W przypadku wersji na PC możesz po prostu odwiedzić witrynę za pośrednictwem przeglądarki lub pobrać aplikację komputerową i synchronizacyjną.
W przypadku aplikacji Google Drive odwiedź iOS App Store lub Google Play Store, aby pobrać i zainstaluj ją na urządzeniu. Aplikację tworzenia kopii zapasowych i synchronizacji można znaleźć tutaj .
Pozwalać’S Zacznij od urządzeń mobilnych.
Urządzenia iOS
Dysk Google może być używany jako świetny sposób na kopię zapasową większości treści na urządzeniu iOS. Zdjęcia specjalnie zostaną utworzone na zdjęciach Google. Proces jest prosty, ale przed rozpoczęciem kopii zapasowej:
- Upewnij się, że urządzenie jest obecnie podłączone do sieci WiFi.
- Zrozum, że po wielokrotnym tworzeniu kopii zapasowych zdjęć tylko nowsze zdjęcia zostaną zapisane i przechowywane.
- Jeśli obecnie jesteś w Max Storage, Twoje zdjęcia nie zostaną utworzone na zdjęciach Google. Można tego uniknąć, zaktualizując pojemność pamięci na Dysku Google.
- Zdjęcia zorganizowane w albumy zostaną przeniesione, jednak same albumy nie będą.
Po pobraniu i zainstalowaniu aplikacji Drive Drive na twoim urządzeniu:
- Otwórz aplikację Drive Google na urządzeniu iOS i dotknij menu (trzy pionowo ułożone linie) w lewym górnym rogu.

Z listy dotknij Ustawienia .

Uzyskiwać Kopia zapasowa .

Na koniec dotknij Rozpocząć tworzenie kopii zapasowych Aby rozpocząć proces tworzenia kopii zapasowej.

Jeśli kopia zapasowa nie została zakończona i otrzymałeś komunikat o błędzie “Kopia zapasowa nie zakończyła się” Następnie powinieneś spróbować po raz drugi. Problem może być tylko tymczasowy. Jeśli ponownie zawiedzie, upewnij się, że połączenie z siecią WiFi jest stabilne.
Urządzenia z Androidem
Podobnie jak proces iOS, ty’LL musi pobrać i zainstalować aplikację Drive Google na urządzeniu, zanim zaczniesz.
Uruchom aplikację Drive Google z urządzenia z Androidem i dotknij ikonę menu (trzy pionowo ułożone linie) w lewym górnym rogu.

Otwórz ustawienia.

Uzyskiwać Auto dodaj Aby dodać swoje zdjęcia do Dysku Google.

Zobacz i edytuj swoje zdjęcia za pośrednictwem aplikacji Drive Drive lub aplikacji Google Photos. W przypadku awarii kopii zapasowej poszukaj tych samych kroków rozwiązywania problemów, jak w Urządzenia iOS Sekcja.
Komputer stacjonarny
Jednym z najłatwiejszych sposobów tworzenia kopii zapasowych zdjęć, a także filmów i innych danych jednocześnie jest użycie aplikacji komputerowej i synchronizacji komputerów stacjonarnych. Należy spełnić następujące wymagania, zanim zaczniesz przesyłać:
- Twoje połączenie internetowe musi być silne. To’Najlepiej jest korzystać z połączenia Ethernet podczas przesyłania danych.
- Wszystkie zdjęcia nie mogą być mniejsze niż 256 x 256 pikseli i nie mogą przekraczać 75 MB. To jest wymaganie na zdjęcie.
- Jedyne dozwolone typy plików to .jpg, .png, .WebP i niektóre inne pliki RAW.
Po spełnieniu wymagań i zainstalowaniu kopii zapasowej i synchronizacji na komputerze:
Zaloguj się na Dysk Google, kliknij ikonę Gear i wybierz “Uzyskaj kopię zapasową i synchronizację komputera.”

Przewiń w dół i wybierz “Pobierać” W ramach kopii zapasowej i synchronizacji.

Zainstaluj aplikację tworzenia kopii zapasowych i synchronizacji i zaloguj się za pomocą konta Drive Drive.

Wybierz foldery, które chcesz automatycznie zapasować. Pamiętaj, aby zaznaczyć pole “Zdjęcia Google.”

Wybierz, jeśli chcesz zsynchronizować zawartość dysku do komputera. Kiedy ty’gotowe, uderzające “Początek.”

Owinięcie
Czy masz wszelkie wskazówki, sztuczki lub pytania dotyczące tworzenia kopii zapasowych zdjęć na Dysku Google? Daj nam znać w sekcji komentarzy poniżej.
Jak zatrzymać automatyczną kopię zapasową na zdjęcia Google
Google Photos to niezawodne rozwiązanie do przechowywania w chmurze, aby zapisać wspomnienia i uzyskiwać do nich dostęp na różnych urządzeniach za pomocą konta Google. Ty’Dostajcie nowatorskie funkcje, takie jak tworzenie wideo lub kolaż z twoich zdjęć. Możesz także wydrukować swoje zdjęcia ze zdjęć Google w ich oryginalnej jakości.
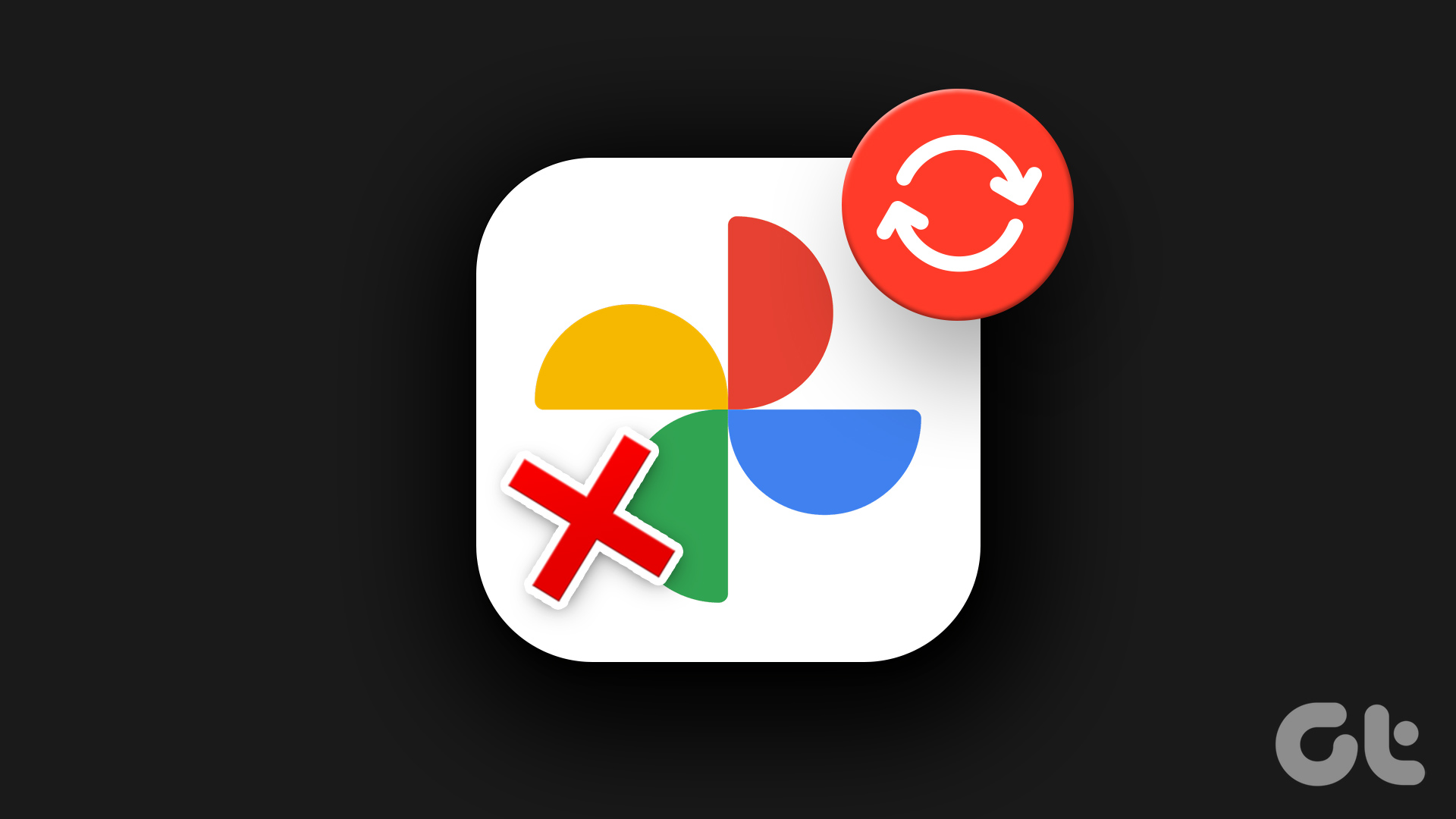
To’S WSZYSTKIE możliwe, zakładając synchronizację telefonu komórkowego i komputera w celu tworzenia kopii zapasowych zdjęć i filmów. Podczas gdy Google Zdjęcia automatycznie tworzą kopie zapasowe twoich zdjęć, to’S jest również powodem, dla którego twoje konto może być mało na przechowywaniu. Nie chciałbyś przechowywać każdego obrazu w chmurze, prawda? Ten post pokaże, jak zatrzymać automatyczną kopię zapasową na zdjęcia Google. W ten sposób możesz wybrać kopię zapasową Wybierz zdjęcia i filmy.
Dlaczego powinieneś zatrzymać automatyczną kopię zapasową?
Zdjęcia Google są częścią Dysu Google, który domyślnie zapewnia 15 GB przechowywania w chmurze. Chociaż możesz zaktualizować pamięć w chmurze za pomocą Google One, wielu użytkowników chciałoby kontynuować korzystanie z limitu domyślnego. Po włączeniu automatycznej kopii zapasowej istnieje duża szansa, że osiągniesz limit pamięci wcześniej niż myślisz. Przeczytaj nasz przewodnik, aby dowiedzieć się, co się liczy i sumuje pamięć o dyskach Google.
Ponadto, ponieważ zdjęcia Google są częścią Dysku Google, przestrzeń pamięci jest przeznaczona do zapisywania dokumentów i innych ważnych plików. Automatyczna kopia zapasowa zdjęć może pobrać maksymalną ilość przechowywania w chmurze z 15 GB.
Zatrzymaj automatyczną kopię zapasową na Androida
Jeśli używasz telefonu z Androidem, tutaj’S Jak zatrzymać automatyczną kopię zapasową na zdjęcia Google. Upewnij się, że używasz najnowszej wersji aplikacji Google Photos, aby uzyskać wrażenia bez błędów.
Krok 1: Otwórz aplikację Google Photos.
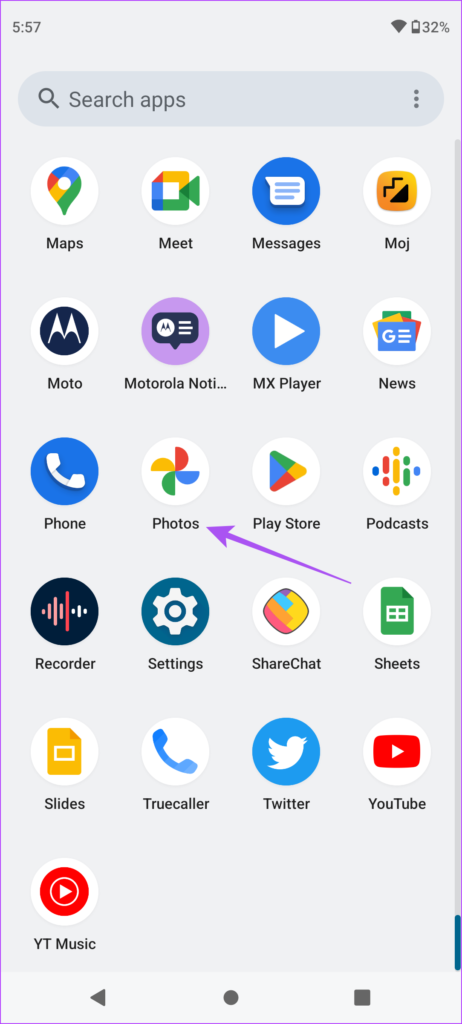
Krok 2: Stuknij ikonę swojego profilu w prawym górnym rogu.
![]()
Krok 3: Możesz dotknąć zarządzania ustawieniami pamięci lub telefonu.
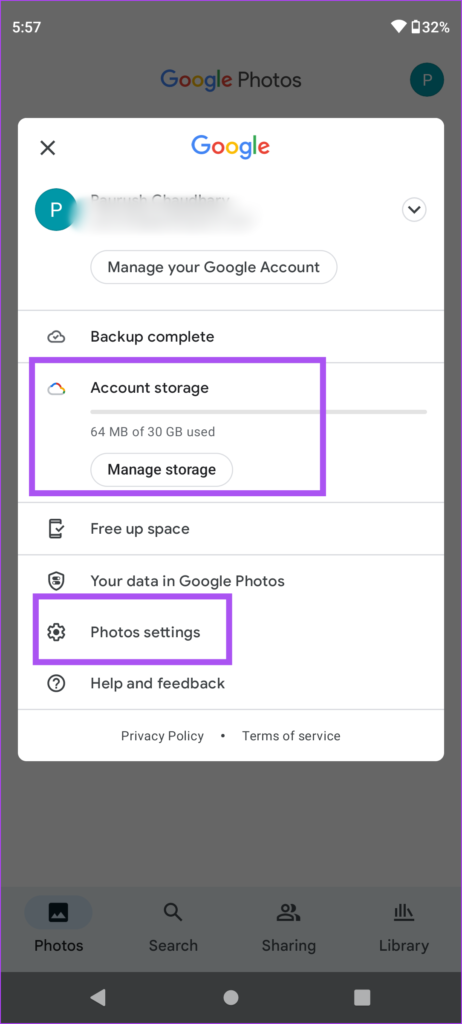
Krok 4: Stuknij z powrotem i zsynchronizuj u góry.
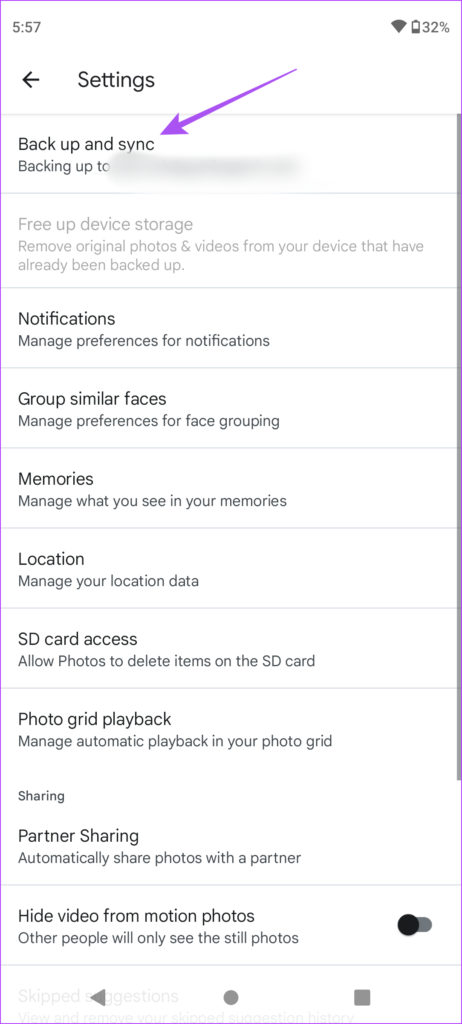
Krok 5: Stuknij przełącznik, aby wyłączyć kopię zapasową i zsynchronizować.
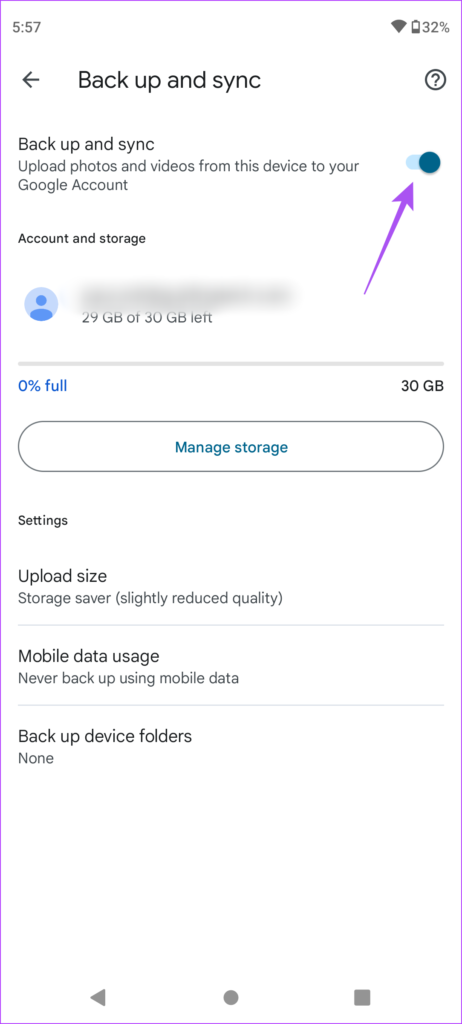
Po wyłączeniu tej funkcji Twoje zdjęcia i filmy przestaną przesyłać na zdjęciach Google. Możesz je wyświetlić z aplikacji Google Photos. Ale zostaną zapisane tylko na telefonie z Androidem.
Zatrzymaj automatyczną kopię zapasową na iPhonie
Jeśli masz iPhone’a, Twoja usługa przechowywania w chmurze jest iCloud, dając domyślnie 5 GB pamięci. Możesz także użyć aplikacji Google Photos, aby automatycznie wykonać kopię zapasową zdjęć i filmów. Ale tu’S Jak możesz zatrzymać automatyczną kopię zapasową na iPhonie.
Krok 1: Otwórz aplikację Google Photos na swoim iPhonie.
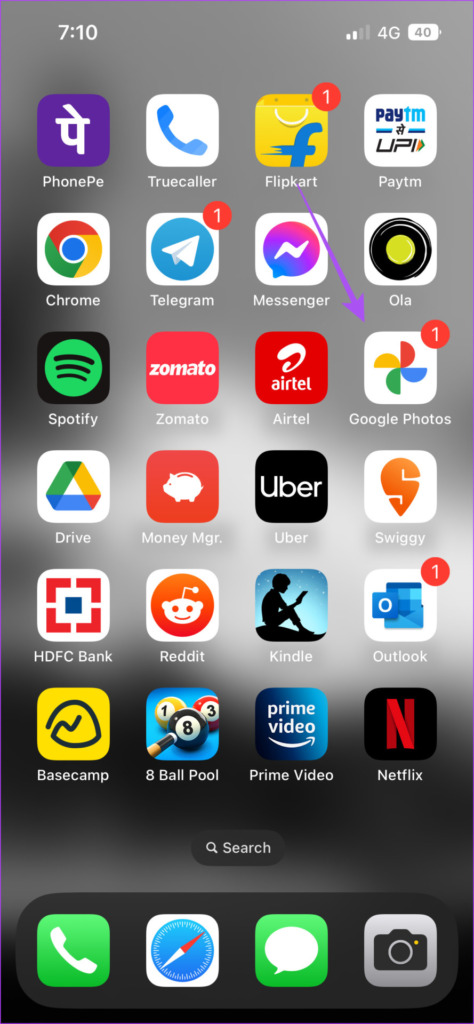
Krok 2: Kliknij ikonę swojego profilu w prawym górnym rogu.
![]()
Krok 3: Stuknij Ustawienia zdjęć Google.

Krok 4: Stuknij na kopię zapasową i zsynchronizuj u góry.
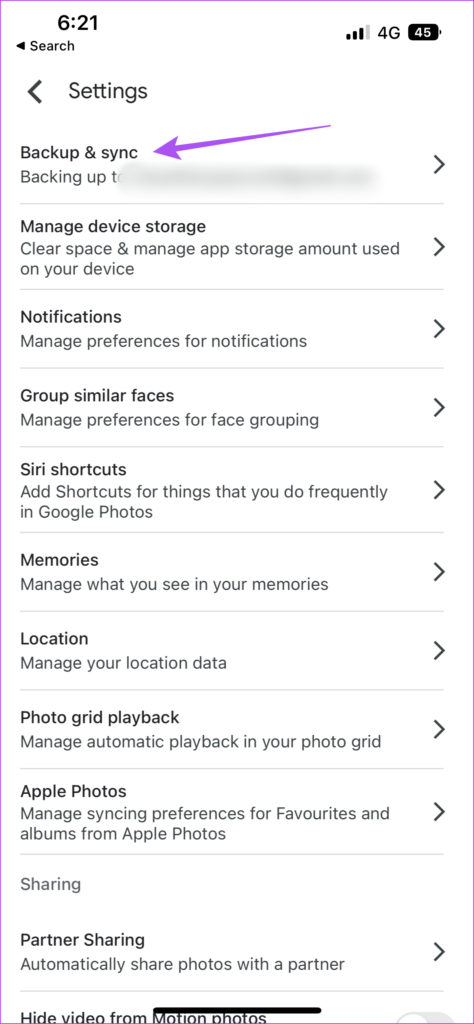
Krok 5: Stuknij przełącz obok kopii zapasowej i zsynchronizuj, aby wyłączyć automatyczną kopię zapasową.
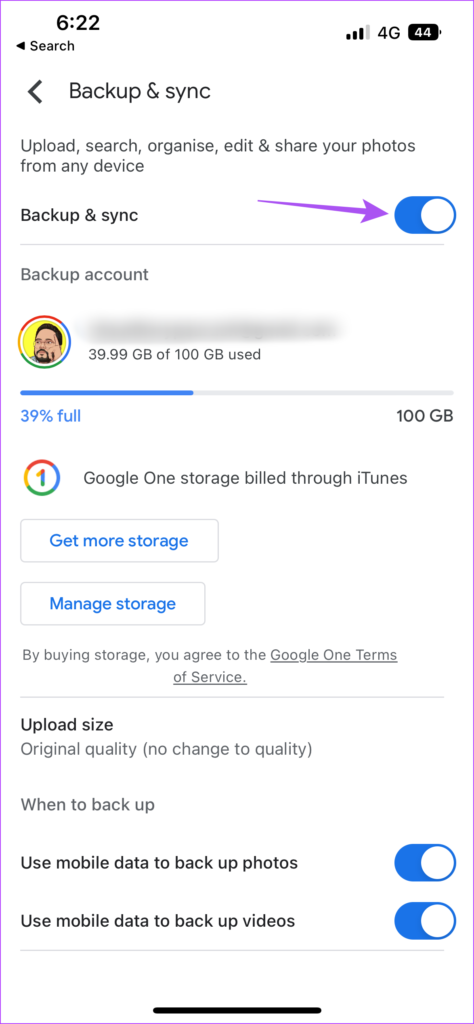
Wskazówka bonusowa – Zatrzymaj automatyczną kopię zapasową zdjęć w aplikacji na zdjęcia na zdjęcia Google
Aplikacja Google Photos na twoim iPhonie pozwala wykonać kopię zapasową zdjęć, które oznaczasz jako ulubione w aplikacji zdjęcia. Chociaż pomaga to miejscem na iCloud, ostatecznie jest zsynchronizowana z Twoim konto Google. Jeśli chcesz zatrzymać automatyczną kopię zapasową na zdjęcia Google, tutaj’S Jak to zrobić.
Krok 1: Otwórz aplikację Google Photos na swoim iPhonie.
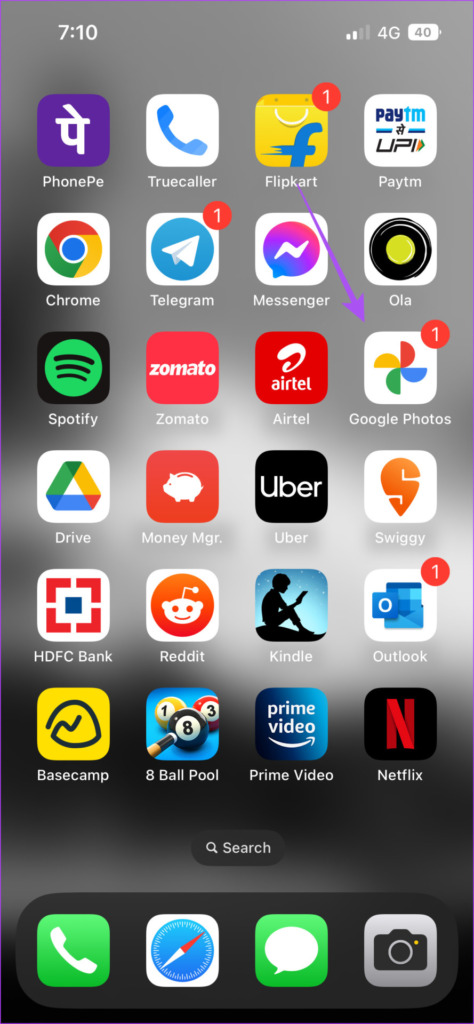
Krok 2: Kliknij ikonę swojego profilu w prawym górnym rogu.
![]()
Krok 3: Stuknij Ustawienia zdjęć Google.

Krok 4: Stuknij na zdjęcia Apple.
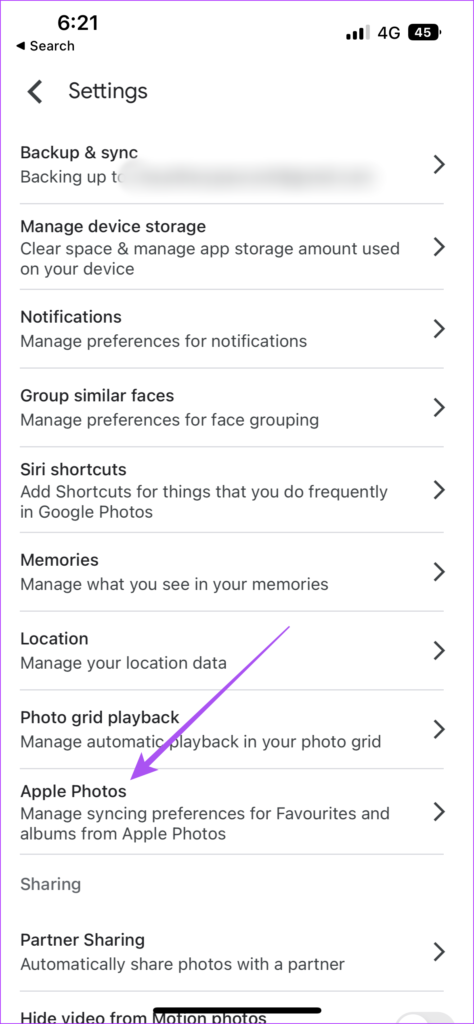
Krok 5: Stuknij przełącznik obok, aby zsynchronizować ulubione, aby zatrzymać automatyczną kopię zapasową.
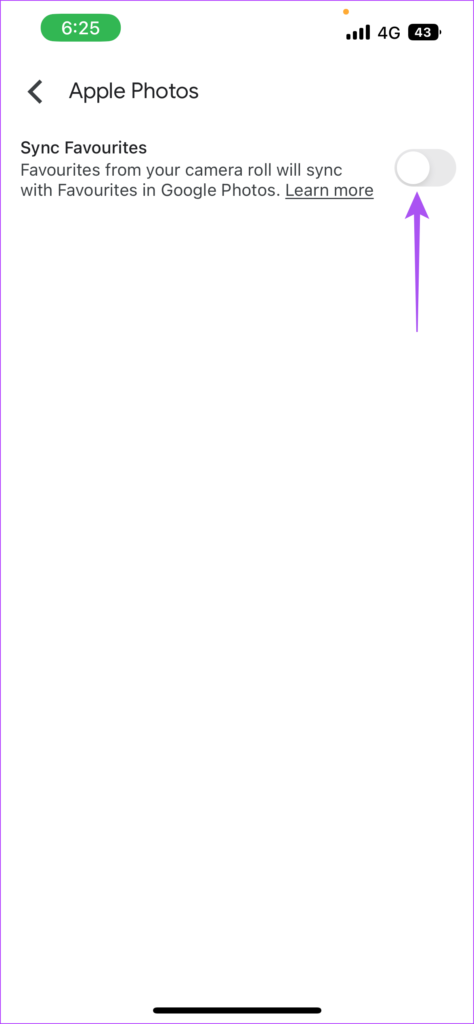
Sprawdź nasz post na temat usuwania zdjęć ze zdjęć Google, ale nie z iCloud, aby lepiej zarządzać pamięcią chmury i danych.
Zatrzymaj automatyczną kopię zapasową na zdjęcia Google na komputerze
Aplikacja Drive Drive jest również dostępna dla użytkowników komputerów stacjonarnych. Pozwól nam pokazać, jak powstrzymać automatyczną kopię zapasową zdjęć i filmów z komputera Mac lub Windows na Dysku Google.
Dla Maca
Krok 1: Kliknij ikonę Dysku Google po prawej stronie górnego paska menu.
![]()
Krok 2: Kliknij ikonę Ustawienia z wiadomości wyskakujących.
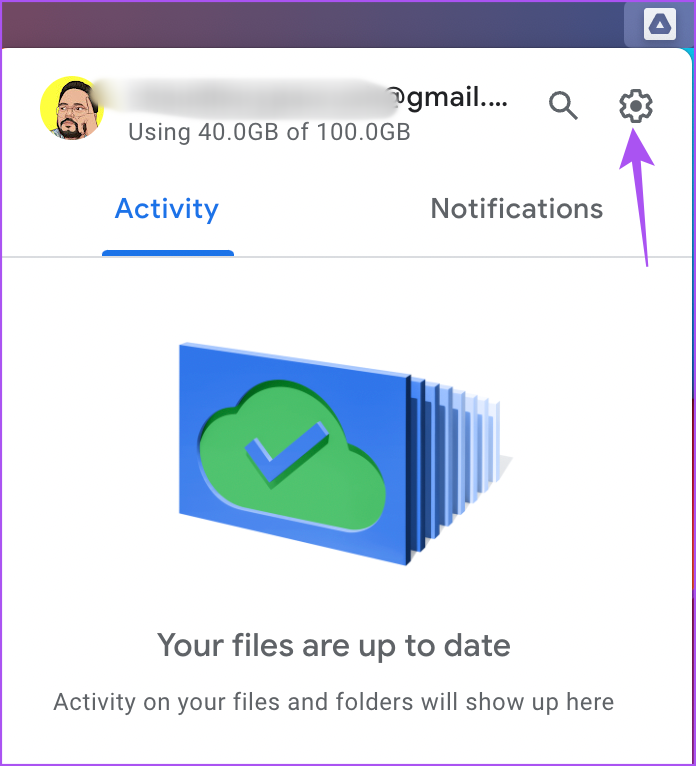
Krok 3: Kliknij synchronizację pauzy z listy opcji.
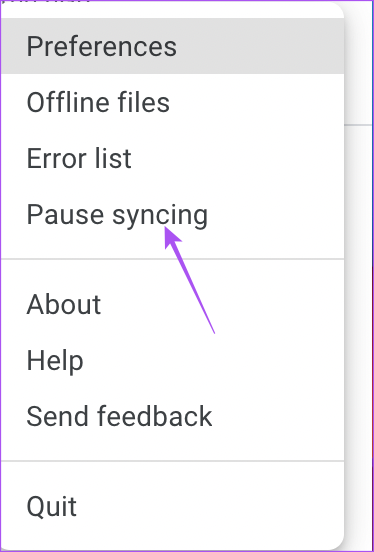
Dla Windowsa
Krok 1: Kliknij ikonę strzałki w prawym dolnym rogu pulpitu.
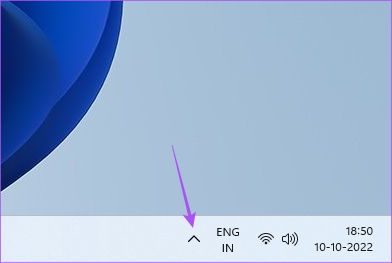
Krok 2: Kliknij ikonę Dysku Google.
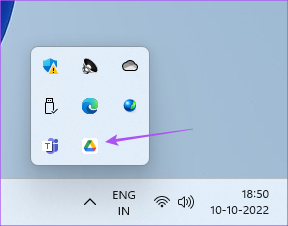
Krok 3: Kliknij ikonę Ustawienia w oknie Dysku Google.
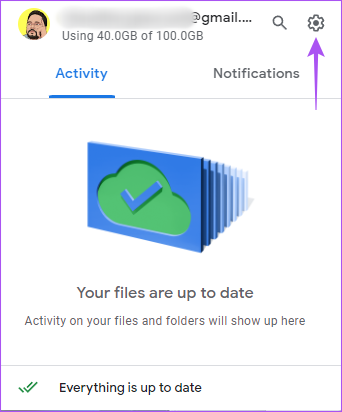
Krok 4: Wybierz synchronizację pauzy z listy opcji, aby zatrzymać automatyczną kopię zapasową.
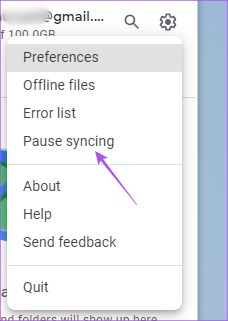
Zatrzymaj automatyczną kopię zapasową na zdjęcia Google
Automatyczna tworzenie kopii zapasowych zdjęć i filmów może zapisać Twoje dane mobilne, a także unikać niepotrzebnego drenażu baterii. Ale musisz także sprawdzić, ile przechowywania zdjęć i filmów zajmuje zdjęcia Google, jeśli nie’T chcę unosić mało pamięci. Możesz także zapoznać się z naszym przewodnikiem w przypadku, gdy przesyłanie zdjęć Google nie działało na Androida lub iPhonie.
Ostatnia aktualizacja 11 października 2022
Powyższy artykuł może zawierać linki partnerskie, które pomagają wspierać kierowanie technologią. Nie wpływa to jednak na naszą integralność redakcyjną. Treść pozostaje bezstronna i autentyczna.


