Gdzie Google Meet Meet Recordings? Google spełnia lokalizację nagrywania
Google Meet Wyświetla wiadomość, aby poinformować wszystkich, że spotkanie jest rejestrowane. Zobaczysz także czerwony przycisk REC w lewym górnym rogu ekranu. Jeśli używasz aplikacji na ekranie zewnętrznej, sprawdź ustawienia aplikacji.
Nagraj Google Meet Sessions: krok po kroku Przewodnik


Jeśli czytasz ten artykuł, prawdopodobnie chcesz wiedzieć, jak nagrywać w Google, spełniaj połączenia wideo. Tak więc bez długiego okrzyk.
Oto rzeczy, które omówimy w tym przewodniku:
- Kto może nagrywać Sesje Meoge Meet Sessions?
- Jak nagrywać połączenie wideo Google?
- Powody, dla których nie możesz nagrywać połączeń Google.
- Najlepszy alternatywny sposób nagrania sesji Google Meet.
- Zalety nagrywania sesji Google Meet.
- Top 10 Google Meet Meet Faqs.
Kto może nagrywać Sesje Meoge Meet Sessions?
Niestety Google nie pozwala wszystkim na nagrywanie spotkań. Funkcje i funkcje platformy zależą od Twojego planu, jak wspomniano w artykule Centrum Pomocy Google Meet:
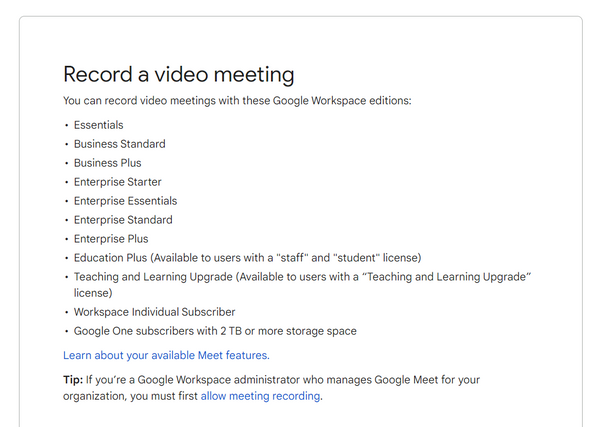
Google nie zezwala użytkownikom wolnym planu na nagrywanie spotkań; Musisz mieć konto Google Workspace.
Ale jest haczyk. Nawet jeśli masz konto w przestrzeni roboczej, musisz zostać administratorem lub mieć dostęp do administratora, aby nagrać spotkanie wideo.
Aby sprawdzić, czy masz dostęp, rozpocznij natychmiastowe spotkanie.
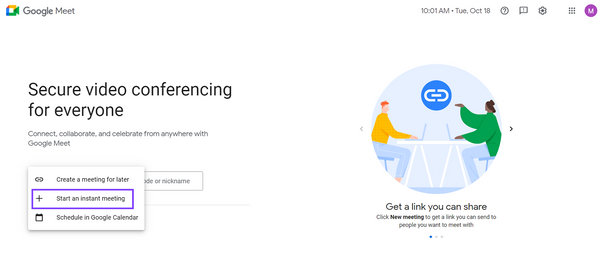
Kliknij ikonę trzech pionowych kropek, aby sprawdzić, czy masz dostęp.
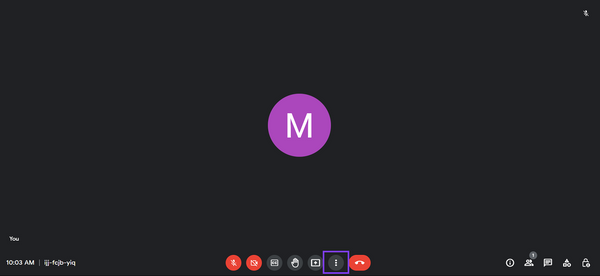
Jeśli nie widzisz Spotkanie rekordowe Opcja w okienku, ale mają konto obszaru roboczego, szukaj zgody administratora konta.
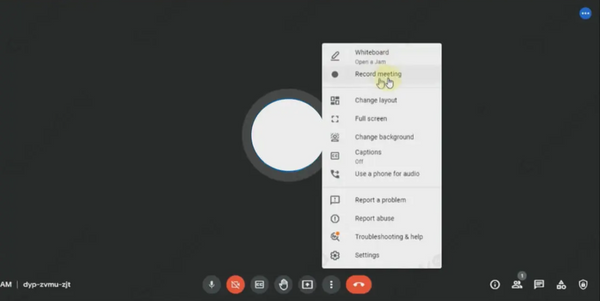
Jeśli jesteś administratorem, możesz skonfigurować funkcję nagrania, wykonując następujące kroki:
Iść do Konsola administracyjna Google -> Aplikacje (na pasku bocznym) -> Google Workspace -> Google Meet -> spełnij ustawienia wideo -> Nagrywanie.
Jak nagrywać połączenie wideo Google?
Aby nagrać połączenie wideo Google, rozpocznij lub dołącz do spotkania.
- Poszukaj ikonę trzech pionowych kropek u dołu ekranu spotkania i kliknij.
- Pojawi się menu. Kliknij Spotkanie rekordowe.
- W oknie, które się otwiera, kliknij Zacznij nagrywać.
Zanim zaczniesz nagrywać, Google wyświetla powiadomienie przypominające użytkownikom, aby przyjęli zgodę wszystkich na spotkaniu.
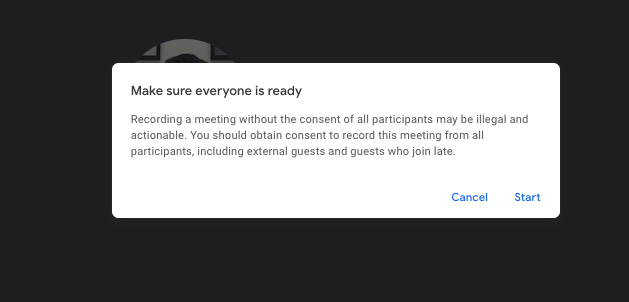
Poinformuje również wszystkich uczestników spotkania, gdy nagranie rozpocznie się lub zatrzyma.
Jeśli pomyślnie wykonałeś te kroki, gratulacje! Twoja sesja jest rejestrowana.
Ale aby uzyskać dostęp do nagrania spotkania, jest jeszcze kilka kroków. Najpierw zatrzymaj nagranie przed zakończeniem spotkania. Jeśli przeoczysz ten krok, Google poprosi o to, aby to zrobić.
Zatrzymanie nagrania jest tak proste, jak uruchomienie. Po prostu kliknij ikonę trzech pionowych kropek na dole ekranu spotkania i wybierz Zatrzymaj nagrywanie Z menu wyskakującego. Możesz teraz opuścić spotkanie i poczekać, aż Google go przetworzy.
Możesz uzyskać dostęp do nagrywania z Dysku Google. Może to jednak potrwać kilka minut. Google wysyła również link nagrania spotkania za pośrednictwem poczty e -mail.
Jeśli nie otrzymasz linku, przejdź do Dysku Google i poszukaj Nagranie spotkania teczka.
I to wszystko; Z powodzeniem nagrałeś połączenie Google Meet!
Co Google spełnia rekord?
- Aktywne głośniki
- Prezentacje
- Czat zapisano jako .Plik SBV
Czego Google nie spełnia rekordu?
- Podpisy na żywo
- Inne okna
- Powiadomienia
Powody, dla których nie możesz nagrywać połączeń Google
Istnieją różne powody, dla których możesz nie być w stanie nagrać sesji Google Meet. Aby wymienić tylko kilka:
- Przestrzeń magazynowa: Możesz nagrać sesję tylko wtedy, gdy masz wystarczająco dużo miejsca na Dysku Google.
- 8-godzinny limit: Google pozwala użytkownikom na rejestrowanie do 8 godzin; Następnie nagrywanie automatycznie kończy się.
- Urządzenia mobilne lub ręczne: Google nie obsługuje telefonów ani tabletów, aby nagrać spotkanie Google. Zamiast tego użyj laptopa lub komputera. Musisz użyć natywnych funkcji nagrywania urządzenia lub aplikacji na ekranie innych firm, aby nagrywać spotkania z telefonu.
Gdzie Google Meet Meet Recordings? Google spełnia lokalizację nagrywania
Google Meet Wyświetla wiadomość, aby poinformować wszystkich, że spotkanie jest rejestrowane. Zobaczysz także czerwony przycisk REC w lewym górnym rogu ekranu. Jeśli używasz aplikacji na ekranie zewnętrznej, sprawdź ustawienia aplikacji.
Nagraj Google Meet Sessions: krok po kroku Przewodnik


Jeśli czytasz ten artykuł, prawdopodobnie chcesz wiedzieć, jak nagrywać w Google, spełniaj połączenia wideo. Tak więc bez długiego okrzyk.
Oto rzeczy, które omówimy w tym przewodniku:
- Kto może nagrywać Sesje Meoge Meet Sessions?
- Jak nagrywać połączenie wideo Google?
- Powody, dla których nie możesz nagrywać połączeń Google.
- Najlepszy alternatywny sposób nagrania sesji Google Meet.
- Zalety nagrywania sesji Google Meet.
- Top 10 Google Meet Meet Faqs.
Kto może nagrywać Sesje Meoge Meet Sessions?
Niestety Google nie pozwala wszystkim na nagrywanie spotkań. Funkcje i funkcje platformy zależą od Twojego planu, jak wspomniano w artykule Centrum Pomocy Google Meet:
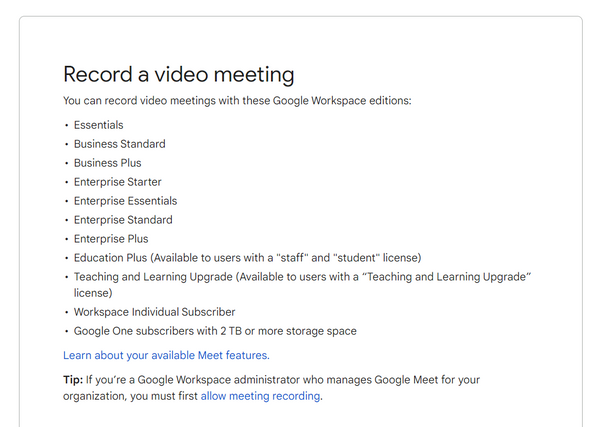
Google nie zezwala użytkownikom wolnym planu na nagrywanie spotkań; Musisz mieć konto Google Workspace.
Ale jest haczyk. Nawet jeśli masz konto w przestrzeni roboczej, musisz zostać administratorem lub mieć dostęp do administratora, aby nagrać spotkanie wideo.
Aby sprawdzić, czy masz dostęp, rozpocznij natychmiastowe spotkanie.
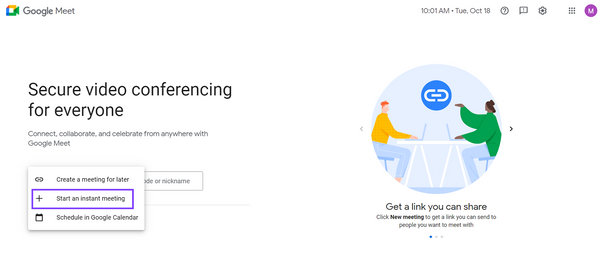
Kliknij ikonę trzech pionowych kropek, aby sprawdzić, czy masz dostęp.
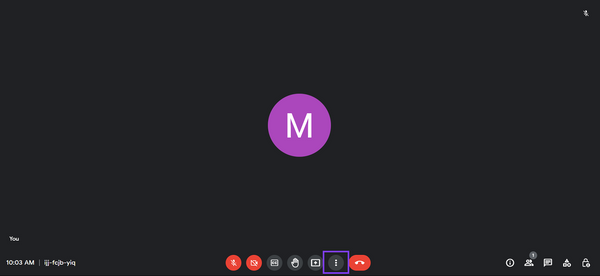
Jeśli nie widzisz Spotkanie rekordowe Opcja w okienku, ale mają konto obszaru roboczego, szukaj zgody administratora konta.
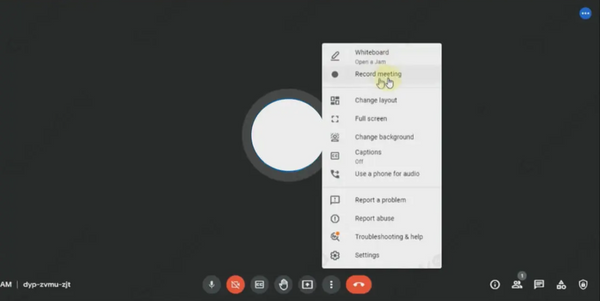
Jeśli jesteś administratorem, możesz skonfigurować funkcję nagrania, wykonując następujące kroki:
Iść do Konsola administracyjna Google -> Aplikacje (na pasku bocznym) -> Google Workspace -> Google Meet -> spełnij ustawienia wideo -> Nagrywanie.
Jak nagrywać połączenie wideo Google?
Aby nagrać połączenie wideo Google, rozpocznij lub dołącz do spotkania.
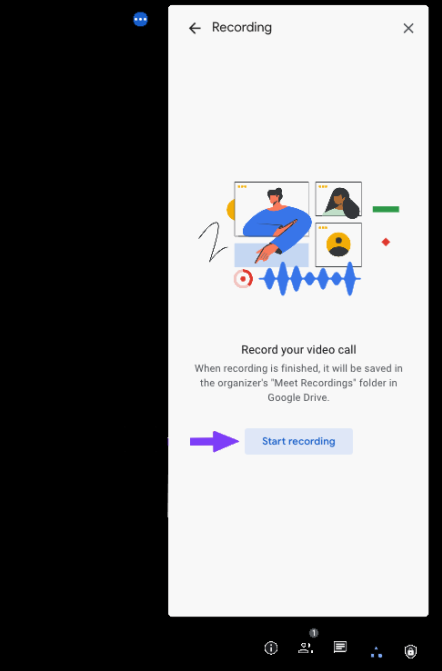
- Poszukaj ikonę trzech pionowych kropek u dołu ekranu spotkania i kliknij.
- Pojawi się menu. Kliknij Spotkanie rekordowe.
- W oknie, które się otwiera, kliknij Zacznij nagrywać.
Zanim zaczniesz nagrywać, Google wyświetla powiadomienie przypominające użytkownikom, aby przyjęli zgodę wszystkich na spotkaniu.
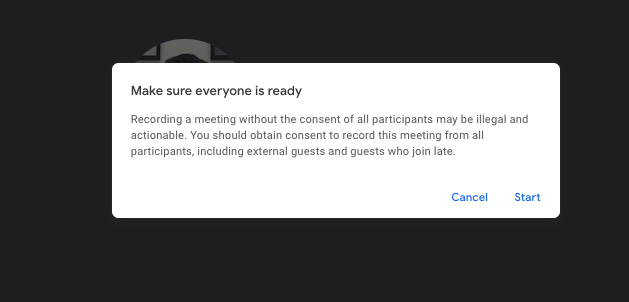
Poinformuje również wszystkich uczestników spotkania, gdy nagranie rozpocznie się lub zatrzyma.
Jeśli pomyślnie wykonałeś te kroki, gratulacje! Twoja sesja jest rejestrowana.
Ale aby uzyskać dostęp do nagrania spotkania, jest jeszcze kilka kroków. Najpierw zatrzymaj nagranie przed zakończeniem spotkania. Jeśli przeoczysz ten krok, Google poprosi o to, aby to zrobić.
Zatrzymanie nagrania jest tak proste, jak uruchomienie. Po prostu kliknij ikonę trzech pionowych kropek na dole ekranu spotkania i wybierz Zatrzymaj nagrywanie Z menu wyskakującego. Możesz teraz opuścić spotkanie i poczekać, aż Google go przetworzy.
Możesz uzyskać dostęp do nagrywania z Dysku Google. Może to jednak potrwać kilka minut. Google wysyła również link nagrania spotkania za pośrednictwem poczty e -mail.
Jeśli nie otrzymasz linku, przejdź do Dysku Google i poszukaj Nagranie spotkania teczka.
I to wszystko; Z powodzeniem nagrałeś połączenie Google Meet!
Co Google spełnia rekord?
Google rejestruje całą sesję, w tym:
- Aktywne głośniki
- Prezentacje
- Czat zapisano jako .Plik SBV
Czego Google nie spełnia rekordu?
- Podpisy na żywo
- Inne okna
- Powiadomienia
Powody, dla których nie możesz nagrywać połączeń Google
Istnieją różne powody, dla których możesz nie być w stanie nagrać sesji Google Meet. Aby wymienić tylko kilka:
- Przestrzeń magazynowa: Możesz nagrać sesję tylko wtedy, gdy masz wystarczająco dużo miejsca na Dysku Google.
- 8-godzinny limit: Google pozwala użytkownikom na rejestrowanie do 8 godzin; Następnie nagrywanie automatycznie kończy się.
- Urządzenia mobilne lub ręczne: Google nie obsługuje telefonów ani tabletów, aby nagrywać spotkanie Google. Zamiast tego użyj laptopa lub komputera. Musisz użyć natywnych funkcji nagrywania urządzenia lub aplikacji na ekranie innych firm, aby nagrywać spotkania z telefonu.
- Darmowe konto: Google nie oferuje funkcji nagrywania z bezpłatnym planem. Aby nagrywać z Google Meet, musisz uaktualnić do poszczególnych lub przedsiębiorstw w przestrzeni roboczej.
Najlepszy alternatywny sposób nagrania sesji Google Meet
Spotkania online są konieczne, szczególnie podczas pracy zdalnie lub w konfiguracji hybrydowej.
Istnieje wiele przypadków, w których nagrywanie połączeń Google jest skuteczne, edukacyjne, a nawet konieczne. Pomyśl o tym. Twoje wywoływanie odkryć, sesje pokładowe lub spotkania zespołowe to kopa złota informacji, na którą możesz się zapoznać tylko tylko wtedy, gdy możesz je nagrać.
Prostym sposobem nagrania sesji Google Meet bez aktualizacji planu lub szukania zgody admin. Aby korzystać z świetlików, musisz utworzyć swoje konto za pomocą programu Outlook lub Kalendarza Google.
Fireflies to Notetaker AI i platforma inteligencji konwersacji, która rejestruje, przepisuje i analizuje spotkania online. Musisz zaprosić bot AI, Freda, aby je nagrywać i zapisać. Istnieje kilka sposobów na to.
Fred dołącza do spotkania jak każdy inny uczestnik i uchwyci sesję, przetwarza ją i zapisuje nagranie w Zeszyt, Znajduje się na koncie świetlików. To najłatwiejszy sposób na nagranie spotkań Google na wypadek, gdybyś był w bezpłatnym planie.
Innym sposobem nagrania Google Meets jest użycie rozszerzenia Fireflies Chrome.
Aby użyć tej metody, otwórz sklep z rozszerzeniem Chrome i zainstaluj rozszerzenie Chrome Fireflies.
Zaloguj się do rozszerzenia, aby automatycznie umożliwić świetliki na transkrypcję Google Meet Meet Rozmowy.
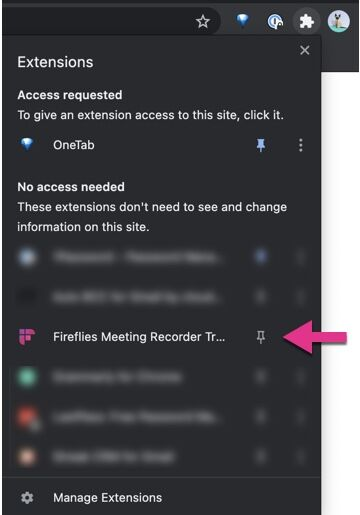
Następnie, ilekroć masz sesję Google Meet z przeglądarki Chrome, Fireflies automatycznie ją zapisują.
Ilekroć spotkanie jest rejestrowane z rozszerzeniem Fireflies Chrome, w prawym górnym rogu ekranu pojawi się powiadomienie, powiadamiając, że spotkanie jest rejestrowane i transkrybowane.
Po zakończeniu spotkania Fireflies to przetworzą i zapiszą nagranie i transkrypcję na koncie Fireflies Zeszyt patka.
Przejrzyj i przeszukaj transkrypcje
Twoje nagrania i transkrypcje spotkania są zapisywane w notebookie Fireflies z znacznikami czasu, etykiet głośników i kluczowymi atrakcjami. Wyszukaj transkrypt za pomocą górnego paska wyszukiwania lub funkcji inteligentnych wyszukiwania generowanych przez system. To nie wszystko.
Współpracuj z zespołem, pozostawiając PINS, aby skakać na konkretne momenty spotkania, słuchaj nagrania z maksymalnie 2x, podziel się dźwiękowanymi momentami spotkań i rób znacznie więcej.
![]()
Podczas gdy Fireflies pozwala bezpiecznie nagrywać i transkrybować swoje spotkania, ważne jest, aby wiedzieć i przestrzegać przepisów dotyczących zapisów w swoim stanie lub kraju.
Zalety nagrywania sesji Google Meet
Istnieje kilka korzyści z korzystania z Google Meet, a nagrywanie spotkania jest jednym z nich. Możesz poprosić swoich kolegów o nagranie sesji, którą przegapiłeś, lub możesz nagrać sesję szkoleniową na przyszłość. Dostajesz punkt, prawda?
Nagrywanie spotkań pomaga pozostać zorganizowanym i jest najbardziej niezawodnym sposobem dostępu do dokładnych informacji. Oto trzy najważniejsze korzyści z nagrywania sesji Google Meet:
Przyszłe odniesienie: Nagrywanie połączenia Google Meet oznacza, że możesz go obejrzeć ponownie później. Możesz użyć tych nagrań do sprawdzania faktów lub podejmowania świadomych decyzji.
Informuj wszystkich: Nagrywanie sesji Google Meet pozwala udostępnić podsumowanie spotkania z nieobecnymi. Możesz także podzielić się nim z zarządzaniem i decydentami.
Skup się: Nagrywanie spotkań w Google eliminuje potrzebę robienia notatek i pomaga skoncentrować się na rozmowach. Zwiększa zaangażowanie i zapewnia uczestnikom interaktywne sesje.
Top 10 Google Meet Meet Faqs
Oto 10 najlepszych FAQ na temat nagrywania w Google Meet Sessions.
1. Jak znaleźć nagrywania Google Meet?
Jeśli jesteś hostem, wszystkie nagrane spotkania Google są zapisywane w folderze nagrywania spotkania na Twoim Dysku Google. Jeśli nagrywasz po raz pierwszy, Google automatycznie utworzy folder na dysku. Po przetworzeniu sesji Google wyśle Ci również e -mail z linkiem do nagrywania.
Jeśli zmienia się hosta lub zdarzenie odbywa się poza czasem kalendarzowym, link do nagrywania Google jest udostępniany oryginalnej twórcy wydarzeń.
2. Jak mogę nagrać spotkanie Google Meeting na moim telefonie?
Będziesz musiał skorzystać z wbudowanego magistrali ekranu lub aplikacji do nagrywania ekranu innej firmy, aby nagrać spotkania Google Meeting.
3. Jaki format to spotkanie nagrane w Google Meet?
Wszystkie nagrania Google Meet są zapisane w formacie MP4.
4. Dlaczego opcja rekordów jest niedostępna?
Istnieje kilka powodów, dla których opcja rekordu nie jest dostępna:
- Jesteś na bezpłatnym koncie.
- Nie masz pozwolenia na nagrywanie.
- Korzystasz z Google Meet na telefonie zamiast komputera lub komputera stacjonarnego.
5. Czy mogę użyć rozszerzeń stron trzecich, aby nagrywać spotkania Google?
Możesz użyć zautomatyzowanego oprogramowania do transkrypcji lub rejestratorów ekranu innych firm, aby nagrywać spotkania Google Meet Meeting.
6. Gdzie jest opcja rekordu?
Można znaleźć opcję nagrywania, klikając trzy pionowe ikonę kropki na dole ekranu Google Meet.
7. Jak mogę stwierdzić, czy moje spotkanie Google jest rejestrowane?
Google Meet Wyświetla wiadomość, aby poinformować wszystkich, że spotkanie jest rejestrowane. Zobaczysz także czerwony przycisk REC w lewym górnym rogu ekranu. Jeśli używasz aplikacji na ekranie zewnętrznej, sprawdź ustawienia aplikacji.
8. Jak mogę udostępnić nagrywanie Google Meet?
Aby udostępnić nagrywanie Google, nagranie,
- Wyszukaj folder nagrania spotkania na dysku Google.
- Wybierz nagranie, które chcesz udostępnić, poszukaj ikony udostępniania i dodaj identyfikatory e -mail członków zespołu lub osoby, z którymi chcesz udostępnić nagranie.
- Alternatywnie możesz kliknąć ikonę linku i wkleić ją w e -mailu lub czatu.
- Możesz także udostępnić link wysłany do Ciebie za pośrednictwem poczty elektronicznej. Kliknij ikonę trzech pionowych kropek i wprowadź wszystkie nazwy użytkowników lub adresy e -mail, aby udostępnić nagranie.
9. Czy mogę pobrać nagrywanie spotkania?
Możesz pobrać nagrywania Google Meet w swoim systemie, aby wyświetlić je offline. Wybierz plik z dysku i kliknij więcej (trzy pionowe kropki). Kliknij Pobierz.
10. Gdzie są zapisane czaty w Google?
Czat są zapisywane na dysku hosta spotkań.
Wniosek
Mamy nadzieję, że ten blog odpowiedział na większość pytań na temat nagrywania w Google Meet Events.
Pamiętaj o kilku rzeczach podczas korzystania z tej funkcji. Na przykład sprawdź, czy masz zgodę na nagrywanie, szukaj wcześniejszej zgody od wszystkich uczestników i zapisz sesję z laptopa. Znajomość tych małych szczegółów zapewnia bezproblemowe nagrywanie bez usterki lub kłopotów. Szczęśliwe nagranie!
Przeczytaj następny:

Fireflies.Blog AI
Sprawdź blog Fireflies, aby dowiedzieć się więcej o naszym produkcie, opowieściach o klientach i naszym podejmowaniu spotkań, pracy zdalnej, wydajności i innych.
Gdzie Google Meet Meet Recordings? Google spełnia lokalizację nagrywania


Michael Chen 2022-06-27 6 minut
Czy właśnie nagrałeś spotkanie Google Meet i zastanawiasz się, gdzie Google Meet Meet Recordings?
Nagrywanie spotkań Google Meeting może być świetnym sposobem na późniejszą recenzję połączenia lub udostępnienie go członkom twojego zespołu, którzy byli’możliwe, że to żyć.
Czytaj dalej, aby dowiedzieć się, jak łatwo znaleźć nagrywania Google Meet. Oto niektóre z tematów, o których dowiesz się dzisiaj:
- Gdzie Google spełnia nagrania zapisywania?
- Gdzie są ustawienia nagrywania Google?
- Jak dostosować, gdzie są przechowywane nagrania
- Jak zapisywać, odtwarzać i udostępniać nagrywania Google Meet
Powiedziawszy to, zacznijmy!
Google Meet Nagrations: Zanim zaczniesz
Zanim będziesz mógł nagrać spotkania Google, musisz upewnić się, że używasz odpowiedniej wersji Google Meet.
Jeśli korzystasz z bezpłatnej wersji Google Meet, nie będziesz mógł nagrywać spotkań. Będziesz mógł hostować spotkania tylko na swoim komputerze stacjonarnym i urządzeniu mobilnym.
Jeśli chcesz Nagraj spotkanie Google , Następnie będziesz musiał zarejestrować się na Google Workspace Plan indywidualny . Ty’potrzebuje przynajmniej standardowego planu biznesowego, aby nagrywać spotkania.
Po zapisaniu się na konto możesz nagrać spotkania, jeśli jesteś organizatorem spotkania, w tej samej firmie co organizator lub otrzymasz dostęp do administratora.
UWAGA: Możesz nagrać tylko telefony Google Meet za pośrednictwem aplikacji na komputerze komputerowym lub Mac. Aby nagrywać na urządzeniach mobilnych, musisz użyć narzędzia innej firmy.
Teraz, gdy jesteś wyposażony w możliwość nagrywania spotkań, zanurzmy się głęboko w tym, jak lepiej zarządzać nagrywaniem.
Gdzie Google Meet Meet Recordings?
Google Meet ma wbudowane ustawienia, które automatycznie zapisują Twoje nagrania, aby nie’gubij się.
Główna lokalizacja nagrania Google Meet, w której zapisuje Twoje nagrania, znajduje się w nowym folderze na Twoim koncie Dysku Google ‘Spotkaj się nagrania’.
Poza tym, że jest przechowywana na popędu Google osoby, która rozpoczęła spotkanie, istnieje kilka dodatkowych lokalizacji, w których nagranie będzie przechowywane.
Po pierwsze, zarówno osoba, która rozpoczęła nagranie, jak i organizator spotkania otrzymają link w skrzynce odbiorczej e -mail. Będzie to link do nagrywania Dysu Google, więc możesz uzyskać dostęp do pliku.
Jeśli klikniesz link, zabierze Cię na nową stronę i zacznie odtwarzać wideo.
Aby wysłać to innym osobom, po prostu przekazaj e -mail do każdej innej osoby w twoim zespole, a oni będą mogli uzyskać dostęp do nagrywania w ten sam sposób (więcej na ten temat poniżej).
Jeśli utworzyłeś połączenie Google Meet przy użyciu kalendarza Google, wówczas nagrywanie linku zostanie automatycznie dodane do zdarzenia Google Calendar.
Każda osoba, która uczestniczyła w wydarzeniu, będzie miała dostęp do nagrania z kalendarza.
Teraz, gdy masz solidne zrozumienie tego, gdzie Google Meet Nagration będzie przechowywane, pokażmy, jak faktycznie do nich dostęp, krok po kroku.
Google spotka się na nagrywanie w Dysku Google
Jeśli ty’Ponownie organizator spotkania, wówczas nagranie spotkania zostanie automatycznie wysyłane na Twój Dysk Google. Oto, w jaki sposób możesz łatwo uzyskać dostęp do nagrania:
- Najpierw przejdź do dysk Google strona internetowa i kliknij ‘Idź do jazdy’ przycisk.
- Następnie będzie folder o nazwie ‘Spotkaj się nagrania’ po lewej stronie strony lub ty’Zobacz to, gdy tylko się zalogujesz.
- Kliknij to, a otworzy folder zawierający wszystkie nagrywania Google Meet. Jeśli folder ma’t pojawił się jeszcze, to’s, ponieważ Google wciąż przetwarza wideo. Po prostu poczekaj kilka minut, a folder się pojawi.
Google spełnia nagranie w skrzynce odbiorczej e -mail
Kolejnym miejscem nagrania Google spotkania zostanie wysłane do Twojej skrzynki odbiorczej e -mail. Jeśli ty’od osoby, która zorganizowała spotkanie, lub ta, która rozpoczęła nagranie, a potem ty’LL Otrzymaj wiadomość e -mail, która zawiera link do twojego filmu po zakończeniu spotkania.
Wszystko, co musisz zrobić, to otworzyć wiadomość e -mail, a następnie kliknąć ‘Grać’ przycisk, aby wyświetlić nagrywanie.
Google spotkają się na nagrywanie w kalendarzu Google
To’jest powszechnym do zaplanowania spotkań w kalendarzu Google wraz z linkiem Google Meet.
Jeśli ty’zaplanował spotkanie i rozpoczął nagranie na początku spotkania, wówczas automatycznie pojawi się link do nagrywania w informacji o zdarzeniu kalendarza Google po zakończeniu spotkania.
Każde osoby, które zostały zaproszone na spotkanie, będą miały również dostęp do nagrania z własnego kalendarza Google.
Aby wyświetlić nagrywanie, po prostu kliknij link, a otworzy się i zacznie odtwarzać.
Gdzie są ustawienia nagrywania Google?
Google Meet ma minimalne ustawienia nagrywania. Aby rozpocząć i zatrzymać nagranie spotkania, po prostu wykonaj poniższe czynności.
- Przejdź do strony Google Meet i kliknij ‘Nowe spotkanie’ przycisk.
- Kliknij ‘Zajęcia’ ikona w prawym dolnym rogu ekranu, a następnie wybierz ‘Nagranie’ opcja.
- Następnie kliknij ‘Zacznij nagrywać’ przycisk.
- Następnie kliknij ‘Początek’ przycisk na wyskakującym okienku, aby rozpocząć nagrywanie spotkania.
- Aby przestać nagrywać spotkanie, musisz kliknąć ‘Zatrzymaj nagrywanie’ przycisk w menu po lewej stronie. Nadal możesz kontynuować spotkanie, nawet po zakończeniu nagrania.
Pojawienie się filmu w folderze Dysu Google i innych lokalizacjach może zająć trochę czasu. Jeśli to’s bardzo długie nagranie, a następnie pokazanie się do 24 godzin.
Jak dostosować lokalną ścieżkę pliku nagrywania
Jak dowiedziałeś się powyżej, Google Meet automatycznie zapisuje nagrywanie spotkania w Dysku Google, e -maile i potencjalnie wydarzeniu Google Calendar.
Możesz’t Dostosuj, gdzie spotkanie zostanie zapisane poza tym. Możesz jednak łatwo pobrać nagrywanie Google z Dysku Google i skrzynki odbiorczej e -mail.
Następnie możesz zapisać go w innej lokalizacji, udostępnić go innym członkom twojego zespołu i więcej.
Jak zapisywać, odtwarzać, udostępniać i pobierać nagrania Google Meet
Teraz, gdy wiesz, gdzie są przechowywane nagrania Google i jak uzyskać do nich dostęp, niech’s pokaż, jak zapisywać, grać, udostępniać, a nawet pobierać te nagrania.
To pozwala tworzyć kopie zapasowe swoich nagrań, udostępnić je innym członkom zespołu i nie tylko.
Zapisz Google Meet Recordings
Gdy masz konto Premium Google Workspace, Twoje nagrywania Google Meet są automatycznie zapisywane. Tam’S Nic innego, co musisz zrobić na swoim końcu.
Możesz jednak skorzystać z opcji pobierania podświetlonej poniżej, abyś mógł utworzyć dodatkową kopię zapasową dla wszystkich swoich nagrań.
Zagraj w Google Meet Recordings
Odtwarzanie nagrań Google Meet jest dość proste. Wszystko, co musisz zrobić, to otworzyć nagranie z jednej z zapisanych lokalizacji i kliknąć link.
Tutaj’S Jak możesz to zrobić z Dysku Google, swojej skrzynki odbiorczej i kalendarza Google.
- Otwórz swoje konto Dysku Google i kliknij ‘Spotkaj się nagrania’ teczka.
- Następnie kliknij jedno z nagrań Google, aby wyświetlić plik wideo.
- Następnie kliknij dwukrotnie plik wideo, aby go otworzyć, a automatycznie zacznie odtwarzać.
Odtwarzanie nagrań Google Meet w swojej skrzynce odbiorczej e -mail
Odtwarzanie nagrania Google z twojego e -maila jest dość proste. Tutaj’S Jak grać w skrzynce odbiorczej:
- Przejdź do konta Gmail i kliknij nagranie.
- Następnie masz możliwość otwarcia go na Dysku Google lub odtworzenia nagrywania w skrzynce odbiorczej e -mail.
Aby odtworzyć go w skrzynce odbiorczej, unosić się na załączniku e -mail i kliknij ‘Grać’ Ikona.

Odtwarzanie Google Meet Nagration w kalendarzu Google
Jeśli masz spotkanie Google spotkanie za pośrednictwem wydarzenia kalendarza Google, zostaną one połączone ze sobą.
Tutaj’S Jak ty lub każdy, kto uczestniczył w spotkaniu, możesz uzyskać dostęp do nagrania.
- Otwórz zdarzenie kalendarza Google.
- Następnie kliknij link do nagrywania. Będzie automatycznie otwierać na nowej karcie i możesz obejrzeć nagrywanie.
Udostępnij nagrania Google Meet
Aby udostępnić nagrywania Google Meet, musisz przejść na swoje konto Drive. Kiedyś’Re W środku, po prostu wykonaj poniższe czynności.
- Przejdź do konta Dysku Google i otwórz ‘Spotkaj się nagrania’ teczka.
- Następnie kliknij ‘Udział’ ikona w prawym górnym rogu strony. To wywołuje wyskakujące okienko, w którym musisz wprowadzić adresy e -mail osób, z którymi chcesz udostępnić plik. Następnie kliknij ‘Zrobione’ przycisk.
Udostępnianie nagrań Google Meet z e -mail
Po zakończeniu nagrywania w Google zostanie wysłane do Twojej skrzynki odbiorczej. Stąd istnieją dwa sposoby udostępnienia tego nagrania:
- Po prostu prześlij wiadomość e -mail, która ma link do każdego, kogo chcesz.
- W przeciwnym razie możesz kliknąć trzy pionowe kropki ‘Więcej’ przycisk, a następnie wybierz ‘Udział’ Opcja z rozwijania.
- Następnie wprowadź adresy e -mail osób, z którymi chcesz udostępnić nagranie, i kliknij ‘Zrobione’ przycisk.
Pobierz nagrania Google Meet
Aby pobrać nagrywania Google Meet, musisz zalogować się na swoje konto Drive. Następnie wykonaj poniższe czynności, aby łatwo pobrać nagrywania.
- Kliknij na ‘Spotkaj się nagrania’ folder, a następnie wybierz nagranie spotkania, które chcesz pobrać.
- Następnie kliknij trzy kropki ‘Więcej’ opcja, a następnie wybierz ‘Pobierać’ Z rozwijanej listy.
Nagrywanie spotkań natychmiast zacznie pobierać i zapisać na pulpicie lub pobierz folder.
Pobierz Google Meet Nagring z skrzynki odbiorczej e -mail
Innym sposobem pobrania nagrań Google Meet Nagring jest link w skrzynce odbiorczej e -mail. Proces będzie podobny do pobierania nagrywania z konta Drive Drive.
- Najpierw przejdź do skrzynki odbiorczej e -mail i otwórz wiadomość e -mail zawierającą nagrywanie.
- Następnie musisz unosić się na załączniku na dole e -maila. Następnie kliknij ‘Pobierać’ ikona i automatycznie zapisuje nagrywanie.
Twój plik zacznie pobierać i zapisywać na komputerze, zwykle na folder.
Google spotyka się z FAQ nagrywania
Oto niektóre z najczęstszych pytań’Otrzymano na temat nagrań Google Meet.
Czy możesz sprawdzić swoją historię połączeń Google?
Tak, Google Meet ma dostępną historię połączeń, do której możesz uzyskać dostęp w dowolnym momencie. Wszystko, co musisz zrobić, to zalogować się do swojego Konsola administracyjna Google .
Następnie idź do Raporty> Dziennik audytu> Google Meet .
Tutaj zobaczysz swoją pełną historię połączeń.

Jak długo potrwa, aby Google spotka się nagrania?
Czas potrzebny na przetwarzanie nagrania będzie zależeć od tego, jak długo trwa nagranie. Google musi przetworzyć wideo, zanim będzie mógł przesłać na Dysk Google, kalendarz Google i Twój e -mail.
Według Google przetworzenie filmu może potrwać do 24 godzin. Jednak większość nagrań zostanie przesłana znacznie szybciej. Średnio możesz spodziewać się poczekania kilku godzin.
Zamykanie myśli
Mamy nadzieję, że ten przewodnik pomógł Ci dowiedzieć się, dokąd przechodzą nagrania Google Meet i jak możesz zapisać, udostępniać i pobrać te nagrania.
Jeśli chcesz przepisać nagrania Google Meet, zalecamy użycie Notta . To’S potężna i łatwa w użyciu aplikacja transkrypcyjna, która pozwala transkrybować swoje spotkania za pomocą kilku kliknięć.
Michael jest szefem wzrostu w Notta i ma mnóstwo profesjonalnych praktycznych doświadczeń w dziedzinie technologii. Lubi pisać i doświadczać fajnych rzeczy, jeśli nie widzisz go w biurze omawiając najpopularniejsze aplikacje z kolegami, musi tworzyć w kawiarni.
Jak nagrać spotkanie Google (przewodnik krok po kroku) | Notta


Michael Chen 2022-04-26 5 minut
Google Meet to bezpłatna internetowa usługa komunikacji wideo hostowanej przez Google, która jest idealna dla osób ze wszystkich profesjonalnych środowisk, studentów i osób, które chcą pozostać w kontakcie.
Nagrywanie sesji Google Meet zapewnia wiele korzyści, od udostępnienia spotkania roboczego z współpracownikiem, który mógłby’t uczestniczą w spotkaniu w celu odniesienia się do wykładu i tworzenia notatek lub transkrypcji później. Dziś my’Ponownie udostępniając wiele sposobów, w których możesz łatwo nagrywać połączenie Google Meet na komputerze, smartfonie i wiele więcej.
Czytaj dalej, aby dowiedzieć się więcej o nagraniu połączeń Google Meet:
- Kto może nagrać spotkanie Google?
- Co możesz nagrać w Google Meet?
- Jak nagrywać spotkanie Google na PC
- Jak nagrywać spotkanie Google na urządzeniach mobilnych
- Jak nagrać spotkanie Google jako uczestnik
- Jak nagrywać Google Meet tylko z audio
- Jak nagrywać Google Meet Automatycznie
- Jak grać, udostępniać, pobierać lub zapisywać nagrania Google Meet
Kto może nagrać spotkanie Google?
Nagrywanie sesji Google Meet za pośrednictwem Google Meet jest ograniczone do osób korzystających z określonych członkostwa w przestrzeni roboczej Google. Innymi słowy, możesz’T Zapisz sesję Google Meet, jeśli masz bezpłatne, standardowe konto Google, które nie jest powiązane z kontem biznesowym lub organizacji, wygrałeś’t be able to record a Google Meet call through Google Meet.
Ty’LL musi zarejestrować się w poszczególnych planach w przestrzeni roboczej Google, jeśli chcesz nagrywać telefony Google Spotkanie za pośrednictwem Google Meet.
Obecnie te edycje Google Workspace kwalifikują się do nagrywania za pośrednictwem Google Meet Better według Google:
- Niezbędniki
- Standard biznesowy
- Business Plus
- Starter korporacyjny
- Enterprise Essentials
- Standard przedsiębiorstwa
- Enterprise Plus
- Edukacja plus (dostępna dla użytkowników z licencją „personel” i „studencką”)
- Ulepszenie nauczania i uczenia się (dostępne dla użytkowników z “Uczenie się i uczenie się aktualizacji” licencja)
- Obszar roboczy indywidualny subskrybent
Jeśli masz kwalifikujące się konto Google Workspace, możesz nagrać spotkanie Google Workspace, jeśli jesteś organizatorem spotkania, w tej samej organizacji co organizator spotkania, lub otrzymasz dostęp do dostępu przez administratora przestrzeni roboczej Google.
Należy pamiętać, że możesz nagrać tylko telefony Google Meet za pośrednictwem aplikacji Google Meet na komputerze. Urządzenia mobilne nie kwalifikują się do tej funkcji.
Co możesz nagrać w Google Meet?
Podczas nagrywania sesji Google Meet, następujące części sesji Google Meet są zapisywane w nagraniu:
- Aktywny głośnik
- Wszystko, co aktywny mówca dzieli się na ekranie, na przykład dokument Google, slajdy lub arkusze
- Dziennik rozmów na czacie
Jeśli uczestnik ma podpisy na żywo podczas nagrywania Google, podpisy nie zostaną nagrane i wygrane’t Automatycznie otwiera się podczas powtórki nagrywania.
Jak nagrywać spotkanie Google na PC
1. Zacznij od otwarcia sesji Google Meet.

2. Kliknij ‘Zajęcia’ w prawym dolnym rogu. Pojawi się następujący pasek boczny i pod spodem ‘Premia,’ będziesz mieć opcję kliknięcia ‘Nagranie’ i zacznij nagrywać sesję Google Meet.
3. Kliknij ‘Początek’ w wyskakującym oknie i ‘Zatrzymaj nagrywanie’ Kiedy chcesz zatrzymać nagrywanie.
*Należy pamiętać, że musisz mieć właściwe konto Google Workspace, aby uzyskać dostęp do funkcji premium, takich jak nagrywanie. Jeśli nie masz’t Mieć tego typu konto, “Nagranie” nie będzie opcją, a ty’LL musi użyć rozszerzenia stron trzecich lub poprosić administratora przestrzeni roboczej o dostęp do rejestracji spotkania. Czytaj dalej, aby uzyskać alternatywne sposoby nagrywania bezpośrednio w Google Meet.
Jak nagrywać spotkanie Google na urządzeniach mobilnych
Jednym z najlepszych sposobów nagrania sesji Google Meet na urządzeniach mobilnych jest korzystanie z bezpłatnego rejestratora ekranu – aplikacji XRecorder. Ta aplikacja rejestruje zarówno wideo, jak i audio na urządzeniach mobilnych Android i iOS.
- Pobierz aplikację Screen – Aplikacja XRecorder na urządzenie mobilne, wyszukując go w telefonie’S App Store lub kliknięcie tutaj, aby pobrać sklep Google Play Store lub Apple Store.

- Uzyskaj dostęp do funkcji nagrywania, patrząc na górę ekranu smartfona. Po zainstalowaniu aplikacji ty’Zobacz te opcje u góry telefonu’S. ekran. Kliknij ‘nagrywać’ Aby rozpocząć nagrywanie ekranu, a następnie otwórz sesję Google Meet Session.

- Sprawdź dwukrotnie, że twoje nagranie zaczęło się od poszukiwania pomarańczowego koła u góry telefonu’S. ekran. Timer wskazuje, jak długo to nagranie robi. Możesz przestać nagrywać spotkanie Google, klikając okrąg pomarańczowy u góry ekranu.


- Pobierz lub udostępnij nagrywanie sesji Google Meet Session tuż po Tobie’Re zakończyło nagranie. Aplikacja ekranu wyświetli nagrywanie na ekranie i poda następujące opcje udostępniania i zapisywania nagrywania.

Jak nagrać spotkanie Google jako uczestnik
Jeśli nie masz konta Premium Google Workspace lub nie otrzymasz dostępu do nagrywania przez organizatora spotkania, nadal możesz nagrać sesję Google Meet Session jako uczestnik za pomocą rejestratora ekranu.
Zalecamy korzystanie z Vmaker, bezpłatnego rejestratora ekranu online, który umożliwia nagrywanie Google Meets Bez konta G Suite Enterprise.
Vmaker jest dostępny dla Mac i Google Chrome. Aby użyć Vmaker, aby nagrać spotkanie Google jako uczestnik, wykonaj następujące kroki:
- Pobierz Vmaker.
- Dołącz do sesji Google Meet i kliknij ikonę kalecze w prawym górnym rogu ekranu. Następnie kliknij ‘Zacznij nagrywać’ Kiedy chcesz rozpocząć nagrywanie sesji Google Meet. Możesz bawić się różnymi ustawieniami, wybierając nagranie tylko kamery internetowej, ekranu lub obu. Słuchawki są zalecane dla najlepszej jakości nagrywania dźwięku.

- Kliknij przycisk pauzy, aby zatrzymać nagrywanie w dowolnym momencie, a ikonę czerwonego nagrywania, aby całkowicie zakończyć nagrywanie.

- Pozwól na zapełnienie następującego ekranu. Kiedyś’ve przestałem nagrywać, ty’LL zostanie automatycznie przeniesiony do następującego ekranu, który pozwala udostępniać, pobierać, duplikować, edytować i kopiować link wideo do nagrywania Google Meet Meet.

Jak nagrywać Google Meet tylko z audio
Notta to aplikacja do wolności słowa do tekstu, którą można łatwo nagrywać dźwięk z Google Meet Sessions, nawet bez konta Premium Google Workspace. Ponadto Notta może szybko przejść na spotkanie, wyeksportować nagrywania audio w wielu formatach, przełożyć sesję na 104 różne języki i zsynchronizować spotkanie na wielu urządzeniach. Możesz także łatwo dodać zdjęcia i notatki do Google spełniają plik audio i transkrypcję w celu uzyskania referencji w przyszłości.
Bot Notta to świetny sposób na nagrywanie dźwięku z sesji Google Meet. Należy pamiętać, że funkcja Bot Notta nie jest dostępna dla bezpłatnych członków.
Aby użyć funkcji Bot Notta, wykonaj następujące kroki:
- Zaloguj się na swoje konto Notta i przejdź do głównego pulpitu nawigacyjnego. Kliknij ‘Dołącz do spotkania na żywo’ na prawym pasku bocznym, aby otworzyć następujące okno wyskakujące. Wprowadź swój Google Meet URL i kliknij ‘Transkrybuj teraz.’

- Kliknij ‘Przyznawać’ Aby umożliwić Bot Notta na spotkanie i nagranie audio. Bot Notta automatycznie poprosi o dołączenie do sesji Google Meet, którą zostanie wskazane przez następujące okno wyskakujące w Google Meet.

- Bot Notta pojawi się na twoim spotkaniu Google w następujący sposób. Podczas spotkania bot Notta automatycznie rejestruje i przepisuje spotkanie. Aby zakończyć nagranie, po prostu opuść spotkanie.

- Uzyskaj dostęp do nagrywania bota Notta, przechodząc na deskę rozdzielczą Notta i ty’Zobacz, jak Twoje Google spotkało nagranie ‘Ostatnie nagrania.’ Kliknij nagranie, aby zobaczyć transkrypcję i udostępnij, pobierz i dodaj notatki do nagrania.

Jak nagrywać Google Meet Automatycznie?
Najłatwiejszym sposobem automatycznego nagrywania połączeń Google jest połączenie kalendarza Google z Notta. Podłączenie kalendarza Google z Notta pozwala botowi Notta na automatyczne dołączenie do wszystkich połączeń wideo.
Aby podłączyć kalendarz Google z Notta, wykonaj następujące kroki:
- Zaloguj się na konto Notta i kliknij ‘Nadchodzące połączenia wideo’ Na lewym pasku bocznym. Następnie kliknij ‘Podłącz swój kalendarz Google’ Aby połączyć swój kalendarz Google do Notta.

- Pozwól, aby Notta uzyskać dostęp do kalendarza Google, aby kontynuować.

- Po zezwoleniu Notta na dostęp do kalendarza Google, bot Notta automatycznie dołączy do Ciebie’Dodano do kalendarza Google. Twoje sesje Google Meet pojawią się w ramach ‘Nadchodzące połączenia wideo’ W twoim desce rozdzielczej Notta. Pamiętaj, że możesz wybrać, które połączenia wideo Don’T nie chce, aby Bot Notta dołączył.

- Nagrywać spotkanie automatycznie, klikając ‘Zacznij nagrywać,’ a bot Notta dołączy do sesji w celu transkrypcji w czasie rzeczywistym i nagraniu, gdy tylko Google Meet się rozpocznie. Twoje połączenia wideo pojawią się automatycznie na desce rozdzielczej NOTTA po połączeniu z konto kalendarza Google.

Jak grać, udostępniać, pobierać lub zapisywać nagrania Google Meet
Zainteresowany udostępnieniem swojego Google Meet nagrań z współpracownikiem, przyjacielem lub innym studentem? Sprawdź trzy następujące sposoby udostępnienia nagrywania.
Na Dysku Google
Jeśli utworzysz nagranie za pośrednictwem Google, spotka się bezpośrednio, to’LL automatycznie zapisuje kopię nagrywania na Dysku Google. Dysk Google ułatwia udostępnianie i pobieranie nagrywania.

- Znajdź swój plik nagrywania na swoim koncie Dysku Google.
- Kliknij w lewo plik, aby wyświetlić opcje udostępniania i pobierania pliku.
- Kliknij ‘Udział’ Aby wysłać nagranie na inne konto Google, takie jak współpracownik’konto Gmail. W przeciwnym razie możesz kliknąć ‘Uzyskać link’ Aby zrobić link do udostępnienia nagrania innym lub pobraniu.
Udostępnij link
Aby udostępnić nagrywanie Google Meet za pośrednictwem linku, przejdź do pulpitu nawigacyjnego Notta i kliknij nagrywanie sesji Google Meet Session. Następnie kliknij ‘udział’ I ‘skopiuj link,’ znajdujący się pod tytułem nagrywania.

Cenny surowiec
Podczas badania tego filmu natknęliśmy się na kilka świetnych zasobów, aby uzyskać dodatkowe informacje na temat nagrywania sesji Google Meet Session.
Uwielbiamy ten film “Jak nagrywać Google Meet | Google spełnia funkcje,” Co zastanawia się, jak nagrać sesję Google Meet za pośrednictwem Google Meet, QuickTime i ScreenCastify.
Kolejnym świetnym zasobem jest ten film “Jak nagrywać i udostępniać ekran w Google Meet na telefonie komórkowym,” który pokazuje, jak nagrywać telefony Google Meet w telefonie pomimo spotkania Google’S ograniczenia nagrywania połączeń mobilnych. Pokazuje również, jak udostępnić ekran podczas nagrywania połączenia Google Meet.
FAQ o tym, jak nagrywać Google Meet
Gdzie jest opcja rekordu w Google Meet?
Opcja rekordu w Google Meet jest w ramach czynności, która jest w prawym dolnym rogu ekranu Google Meet. Następnie, pod premią’Znajdź opcję nagrywania. Pamiętaj, że potrzebujesz konta Premium Google Workspace, aby uzyskać dostęp do funkcji nagrywania. Ty’LL musi być również organizatorem spotkań, częścią organizatora spotkań’organizacja S lub przyznany dostęp organizatora spotkania do nagrywania za pośrednictwem Google Meet.
Skąd mam wiedzieć, czy moje spotkanie Google jest rejestrowane?
Jeśli nagranie jest wykonywane za pośrednictwem Google Meet, Google da ci automatyczne powiadomienie, które Ty’rejestrować. Udostępnione wideo, audio i wszelkie informacje na czacie Google Meet zostaną nagrane w tym przypadku. Jednakże to’możliwe także, że członek spotkań może zarejestrować sesję Google Meet za pośrednictwem programu innych firm, który wygrał’T zawsze daj ci głowę, że jesteś nagrywany. W rezultacie’jest uważany za najlepszą praktykę, aby zawsze zakładać, że jesteś rejestrowany i nigdy nie dzielisz się informacjami, których don’t nie chcę być nagrany w spotkaniu Google lub połączeniu wideo.
Czy możesz nagrać Google Meet za pomocą rejestratora ekranu?
Tak. Google Meet może być rejestrowane za pośrednictwem wielu aplikacji innych firm, takich jak rejestrator ekranu – Xrecoder na urządzeniu mobilnym, Vmaker do nagrywania wideo i audio lub Notta w celu nagrywania audio i transkrypcji.
Gdzie Google Meet Meet Recordings?
Zwykle będzie przechowywany w nowym folderze na Twoim koncie Dysku Google o nazwie ‘Spotkaj się nagrania’. Możesz sprawdzić więcej informacji o tym, gdzie Google Meet Meet Recordings trafia na ten blog.
Wniosek
Nagrywanie połączenia Google Meet jest świetne w celu odniesienia, udostępniania współpracowników lub kolegom z klasy oraz tworzenie transkrypcji lub treści online. Google Meet’Funkcja nagrywania to najłatwiejszy sposób na nagranie połączenia Google Meet. Wymaga to jednak dostępu do organizatora spotkania i członkostwa w przestrzeni roboczej Google Premium.
Jeśli nie masz’T mają te opcje, oprogramowanie stron trzecich jest świetną opcją. Zdecydowanie zalecamy NOTTA dla wysokiej jakości, automatycznych nagrań audio i transkrypcji oraz klepiec do nagrywania ekranu wideo. Oba są łatwe w użyciu i bezpłatne opcje.
Michael jest szefem wzrostu w Notta i ma mnóstwo profesjonalnych praktycznych doświadczeń w dziedzinie technologii. Lubi pisać i doświadczać fajnych rzeczy, jeśli nie widzisz go w biurze omawiając najpopularniejsze aplikacje z kolegami, musi tworzyć w kawiarni.
Jak nagrywać połączenie telefoniczne w Google Pixel?
Google Pixel to fantastyczna seria smartfonów; Uruchomiono przez Google. Więc chcesz wiedzieć, jak to zrobić Nagraj połączenie telefoniczne w Google Pixel? Czy z powodów związanych z pracą, czy tylko dlatego, że chcesz zapisać rozmowę, łatwo to zrobić. Ponadto, wiele innych czynników przywiązuje się do akcji nagrań połączeń, a ten blog rzuci na nie światło. Proszę, czytaj dalej!
![]()
- Część 1: Czy rejestrowanie rozmowy telefonicznej w Google Pixel?
- Część 2: Jak nagrywać połączenia telefoniczne w Google Pixel z wbudowaną funkcją?
- Część 3: Jak nagrywać połączenie telefoniczne w Google Pixel według aplikacji innych firm?
- 1. Airdroid Call Rejestrator
- 2. UWAGA RECORDER CALL
- 3. Całkowite rejestrator wywołania wycofania
- Część 4: Jak nagrywać połączenia obu stron w Google Pixel?
- Część 5: Gdzie jest zapisane nagranie połączeń w Google Pixel?
- Część 6: Często zadawane pytania dotyczące nagrywania połączeń telefonicznych w Google Pixel
1Czy rejestrowanie rozmowy telefonicznej w Google Pixel?
Legalność nagrania połączeń zależy od lokalnych przepisów stanowych. Jeśli na to pozwalają, nagraj połączenie dowolnego smartfona. Podobnie nie możesz nagrywać rozmowy na żadnym smartfonie, jeśli nie jest to dozwolone.

Chociaż, jeśli powiesz im, że nagrywasz ich wezwanie, większość krajów na to pozwala. Podobnie, bez zgody, większość stanów to zabrania.
2Jak nagrywać połączenia telefoniczne w Google Pixel z wbudowaną funkcją?
Korzystając z ich funkcji Win-Default, zawsze możesz nagrywać połączenia za pomocą urządzeń Google Pixel. Podobnie możesz rejestrować wszystkie połączenia z nieznanych kontaktów, a także funkcja, która pozwala nagrywać połączenia z wybranej listy kontaktów. Wreszcie, poszczególne połączenia mogą być również rejestrowane, gdy chcesz.
Zanim przejdziesz dalej, pamiętaj o następujących punktach:
Aby nagrywać rozmowy głosowe
- Twój telefon musi uruchomić najnowsze Android i więcej. Android 9 wykonuje pracę!
- Musisz skorzystać z najnowszej aktualizacji aplikacji telefonicznej.
- Korzystając z tej funkcji, musisz być w kraju lub obszarze wspierającym nagrywanie połączeń. Istnieje kilka lokalizacji, w których nagrywanie połączeń nie jest dostępne. Twój kraj lub państwo mogą mieć inne atrybuty niż inne.
Nagrywanie połączenia za pomocą wbudowanej funkcji
- Uruchom aplikację telefoniczną na urządzeniu mobilnym z Androidem.
- Dotknij przycisku więcej opcji w prawym górnym rogu. Kliknij więcej, a potem ustawienia, a na koniec nagrywanie połączeń, aby rozpocząć.
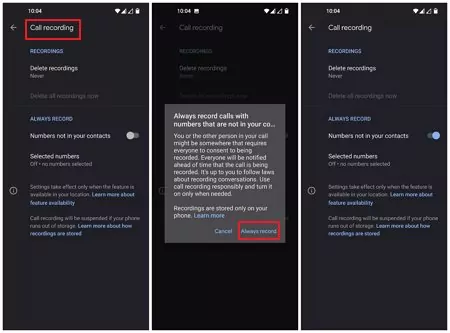
3Jak nagrywać połączenie telefoniczne w Google Pixel według aplikacji innych firm?
Jak każdy inny smartfon, Google Pixel pozwala również skorzystać z różnych aplikacji do nagrywania połączeń.
1Airdroid Call Rejestrator
Airdroid Call Rejestrator aka Airdroid Parental Control, jest wyposażony w funkcje, których nie znajdziesz w żadnej innej aplikacji. Dlaczego? Ponieważ jest to nie tylko aplikacja nagrania połączeń za pośrednictwem współczesnego życia. Jak? Zapewnia ostateczny zestaw narzędzi do ochrony młodych. Oto jak skorzystać z tej funkcji:
Samouczek wideo: jak nagrywać rozmowę telefoniczną w Google Pixel przez Airdroid Call Rejestrator?
- Krok 1.Uzyskaj aplikację kontroli rodzicielskiej AirDroid z Google Play lub App Store i zainstaluj ją na urządzeniu.
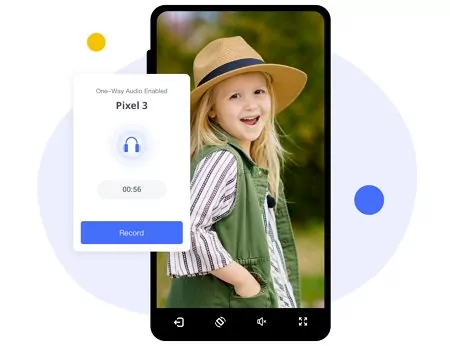
Ponadto skorzystasz z następujących korzyści podczas korzystania z aplikacji kontroli rodzicielskiej Airdroid:
- Mieć widok jastrzębia na zajęcia online Twojego dziecka.
- Zobacz transmisję na żywo tego, co robią obecnie.
- Monitoruj otoczenie swoich dzieci.
- Nagrywać ich połączenia; Jeśli zostaniesz zapytany, nagrania wszystkich ich połączeń są dostępne w telefonie.
- Ich powiadomienia telefoniczne, SMS, aktywność online, aplikacje – nazywasz to i dostarczą Ci te.
- Wreszcie możesz zapewnić ich dobrobyt fizyczny i online i udowodnić, że jesteś odpowiedzialnym rodzicem w tym cyfrowym świecie.
2UWAGA RECORDER CALL
UWAGA ZAMIENIONO RECORDER to aplikacja, której możesz użyć w Google Pixel. Oto jak go używasz:
- Krok 1.Uruchom aplikację telefoniczną na urządzeniu mobilnym z Androidem. Stuknij przycisk Ustawienia więcej opcji znajdujących się w prawym górnym rogu.
- Krok 2.Stuknij wybrane liczby znajdujące się pod nagłówkiem „Zawsze nagrywać.„Włącz opcję zawsze rejestrowania wybranych liczb.
- Krok 3.Wybierz osobę do rozmowy. Uzyskaj dostęp do nagrań, otwierając aplikację później.

Ma następujące funkcje:
- Pełna wolna.
- Automatyczny rejestrator połączeń.
- Łatwy w użyciu interfejs.
- Pomóż ci w blokowaniu połączeń.
- Pomaga w nagrywanie połączeń.
- Możesz także robić notatki na temat połączeń przychodzących.
3Całkowite rejestrator wywołania wycofania
To kolejna zaufana aplikacja na nagrywanie połączeń w sklepie Goole Play. Możesz łatwo pobrać go na urządzeniu Google Pixel. Oto jak go używasz:
- Krok 1.Zainstaluj aplikację ze sklepu Play Store. Otwórz aplikację i wybierz tryb nagrywania.
- Krok 2.Wybierz nagrywanie ręczne lub automatyczne. W celu ręcznego nagrywania dotknij przycisku nagrywania na ekranie dzwoniącego za każdym razem, gdy odbierasz połączenie.
- Krok 3.Uzyskaj dostęp do nagrań, otwierając aplikację.

Jest wyposażony w następujące funkcje:
- Robić notatki.
- Udostępnij nagrania.
- Automatycznie rejestruje połączenia.
- Uzyskaj dostęp do nagrań później z prostym interfejsem.
4Jak nagrywać połączenia obu stron w Google Pixel?
Bardzo ważne jest, aby móc nagrywać połączenia telefoniczne, szczególnie w okolicznościach, w których wymagane są dowody, coś dochodzenia lub przypomnienie. Aby wykonać to zadanie, użytkownik Androida musi zapoznać się z nagrywaniem połączenia telefonicznego z obu końców rozmowy, a nie tylko jednego.
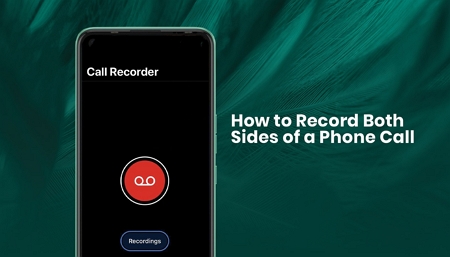
Czy posiadasz więc piksel Google lub jakikolwiek inny smartfon z systemem Android? Poniżej znajduje się metoda:
- Po prostu zadzwonienie do numeru odbiorcy to wszystko, czego potrzebujesz.
- Kiedy osoba, którą zadzwoniłeś, połączy się, Twój telefon wyświetli kilka opcji.
- Na określonych urządzeniach z Androidem otrzymasz opcję rozpoczęcia nagrywania.
- Musisz go kliknąć, zanim nagranie zacznie się odtwarzać.
- Ta konfiguracja może działać zarówno dla połączeń przychodzących, jak i wychodzących; Będziesz jednak pamiętać o zatrzymaniu dźwięku, zanim połączenie się skończyło, aby odnieść sukces.
5Gdzie jest zapisane nagranie połączeń w Google Pixel?
Co jest najlepsze w Google? Oprócz tego, że jest doskonałą wyszukiwarką, zapewnia również użytkownikom bezpłatną przestrzeń w chmurze 15 GB – co jest więcej niż wystarczające do tworzenia kopii zapasowych niezbędnych danych i nagrań audio.
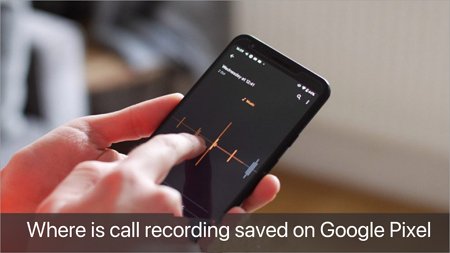
Podobnie pojawia się pytanie: gdzie są zapisane nagrania połączeń, jeśli używasz piksela Google?
- Możesz więc je poprzeć i zapisać na Dysku Google/Cloud.
- Urządzenia Google Pixel są automatycznie zapasowe i zapisywane w chmurze.
- Oczywiście są one również dostępne w lokalnej pamięci smartfona.
- Wreszcie, jeśli Twoje dane są przechowywane w chmurze – są o wiele lepsze niż zapisanie lokalnie na urządzeniu. Ponieważ jeśli telefon jest utracony lub zepsuty – zawsze możesz zalogować się na swoje konto Google i uzyskać dostęp do danych za pomocą Gmaila i hasła.
Ostateczny werdykt
Tak, urządzenia Google Pixel tak dobrze działają z Google. Może dlatego, że są produktami samego Google. Podobnie, nagrywanie połączenia nigdy nie było prostsze i możesz poinstruować urządzenie, aby to zrobić automatycznie. Weź Airdroid App Control Control; Robi to samo w sobie, zapewniając aktualizację dzieci 24/7 – nawet jeśli śpią w następnym pokoju.
Wreszcie, mamy nadzieję, że masz pomysł nagrania połączenia telefonicznego na urządzeniu Google Pixel. Powodzenia i dzięki za przeczytanie!


