Streszczenie
Mapy Google to świetne narzędzie do podróży. Dzięki aplikacji powiadomienia i Garmin możesz uzyskać wskazówki bez korzystania z telefonu. Aplikacja powiadomienia ma takie funkcje takie jak tryb obrazu do wyświetlania wskazówek na ekranie Garmina i utrzymanie ekranu, aby zapobiec mu ciemne.
Kluczowe punkty
- Otwórz aplikację Powiadomienie na urządzeniu z Androidem.
- Przejdź do sekcji map.
- Włącz opcję powiadomień o kierunku Google Maps.
- Dostosuj dodatkowe ustawienia, takie jak tryb obrazu i teksty celne.
- Opcjonalnie dostosuj wibracje dla każdego rodzaju kierunku.
Pytania i odpowiedzi
- Jak uzyskać powiadomienia o kierunku Google Maps na swoim Garmin?
- Otwórz aplikację Powiadomienie na urządzeniu z Androidem.
- Przejdź do sekcji map.
- Włącz opcję powiadomień o kierunku Google Maps.
- Dostosuj dodatkowe ustawienia, takie jak tryb obrazu i teksty celne.
- Opcjonalnie dostosuj wibracje dla każdego rodzaju kierunku.
- Jakie funkcje oferuje aplikacja Notify dla użytkowników Garmin?
- Tryb obrazu, aby wyświetlić ikonę następnego kierunku i informacje bezpośrednio na ekranie Garmina.
- Zachowaj ekran na funkcji, aby zapobiec przebiegu ekranu Garmina podczas korzystania z aplikacji.
- To aplikacja powiadomienia kompatybilna z innymi urządzeniami?
- To aplikacja powiadomienia powiązana z oryginalnym producentem Garmin Watch?
- Czy aplikacja powiadomienia udziela porady medycznej?
- Czy możesz osadzić utwory lub czynności Garmin na Mapach Google?
- Zaloguj się na swoje konto Garmin Connect i przejdź do zakładki.
- Wybierz aktywność, którą chcesz udostępnić.
- Kliknij ikonę Gear i wybierz „Eksportuj do GPX.”
- Pobierz plik GPX na komputer.
- Zaloguj się na swoje konto Google i odwiedź stronę Google Maps My Maps.
- Utwórz nową mapę i kliknij link „Importuj”.
- Wybierz pobrany plik GPX, aby zaimportować i utwórz mapę.
- Czy można dostosować wygląd mapy dla wbudowanych utworów Garmin na Mapach Google?
- Dlaczego ważne jest eksport ścieżek Garmin do Google Maps?
- Gdzie możesz znaleźć opcję eksportowania ścieżek GPS z konta Garmin Connect?
- Zaloguj się na konto Garmin Connect.
- Przejdź do zakładki.
- Wybierz aktywność, którą chcesz wyeksportować.
- Kliknij ikonę biegów w prawym górnym rogu ekranu.
- Wybierz opcję „Eksportuj do GPX.”
- Pobierz plik GPX na komputer.
- Czy możesz otworzyć plik GPX za pomocą edytora tekstu?
Aby uzyskać powiadomienia o kierunku Google na swoim Garmin, musisz:
Aplikacja Notify oferuje różne funkcje dla użytkowników Garmin, takie jak:
Aplikacja Notify jest zaprojektowana przede wszystkim dla urządzeń Garmin. Może jednak być również dostępny dla innych urządzeń, takich jak Mi Band, Amazfit i Smartwatches.
Nie, aplikacja powiadomienia nie jest powiązana z oryginalnym producentem Garmin Watch.
Nie, aplikacja Notify nie udziela porady medycznej. Jest przeznaczony wyłącznie do celów informacyjnych i nie należy go uważać za substytut profesjonalnych porad medycznych, diagnozy lub leczenia.
Tak, możesz osadzić ślady lub działania Garmin na Mapach Google. Aby to zrobić, wykonaj następujące kroki:
Tak, możesz dostosować wygląd mapy dla wbudowanych ścieżek Garmin na Mapach Google. Google Maps zapewnia różne opcje dostosowywania, w tym dodawanie znaczników, etykiet i stylizacji kolorów.
Eksportowanie ścieżek Garmin do Google Maps pozwala łatwo udostępniać swoje utwory innym, osadzać je na stronach internetowych i korzystać z dodatkowych funkcji i usług Google Maps.
Aby eksportować ścieżki GPS z konta Garmin Connect, wykonaj następujące kroki:
Tak, możesz otworzyć plik GPX za pomocą edytora tekstu. Plik GPX zawiera listę punktów za pomocą języka znacznika.
Jak uzyskać powiadomienia o kierunku Google Maps na swoim Garmin
Teraz masz wiele opcji dostosowania mapy. Powinieneś oczywiście kliknąć tam, gdzie mówi “Mapa bez tytułu” i podaj nazwę. Możesz także dodawać warstwy, dodawać interesujące punkty, wstawki itp. Możesz także zmienić mapę podstawową na teren lub satelitę zamiast domyślnej mapy. Dodałem trzy szpilki, tytuł i opis do mojej mapy:
Czy Garmin pracuje z Mapami Google
Оjed
Ыы зарегистрир John. С помощю этой страницы ыы сожем оRipееделить, что запросы оRтравляете имено ыы, а не роvert. Почем это могло пRроизойиS?
Эта страница отображается тех слччаях, когда автоматическими системамgz которые наршают усовия исполззования. Страница перестанеura. До этого момента для исползования слжжж Google неоtoś.
Источником запросов может слжить ведоносное по, подкbarów. ыылку заRzy. Еarag ы исползеете общий доступ и интернет, проблема может ыть с компюююеyn с таким жж жж жесом, кк у комszczeюююе000. Обратитеunks к соем системном адинистратору. Подроlit.
Проверка по слову может также появаятьenia, еaсли ы водите сложные ззапры, оind обычно enia оиизи инenia оtoś еами, или же водите заlektora.
Jak uzyskać powiadomienia o kierunku Google Maps na swoim Garmin
Google Maps to świetne narzędzie do użycia podczas podróży. Możesz go użyć, aby uzyskać wskazówki, zobaczyć, jaki jest ruch, a nawet znaleźć restauracje i hotele. Teraz z aplikacją powiadomienia i Garmin możesz uzyskać wskazówki bez konieczności wyciągania telefonu.
*Powiadomienie ma tryb obrazu, który pozwala zobaczyć ikonę następnego kierunku i informacje bezpośrednio na ekranie Garmina.
Aplikacja powiadomienia ma również funkcję o nazwie Keep Screen, dzięki czemu nie jest ciemno, gdy na nią patrzysz. Oznacza to, że nie musisz się martwić, aby nadal dotykać zespołu, aby cały czas trzymał ekran, po prostu ciesz się podróżami.
- Pierwszym krokiem jest otwarcie aplikacji Powiadomienia na Androidzie
- otwarty Mapy Sekcja
- Włącz opcję
- Dostosuj ustawienia dodatkowe, takie jak tryb obrazu* lub niestandardowe teksty kierunku
- Opcjonalnie możesz dostosować wibracje dla każdego rodzaju kierunku
Daj mi garmina, a ja poruszę ziemią.
Powiadom aplikację
- Bezpłatne pobieranie Powiadomienie dla Mi zespołu
- Bezpłatne pobieranie Powiadomienie o Amazfit
- Bezpłatne pobieranie Powiadomienie o smartwatchach
- Polityka prywatności
Sklep
Aplikacja powiadomienia nie zawiera gwarancji. Aplikacja powiadomienia nie jest w żaden sposób powiązana z oryginalnym producentem zegarków.
Ta aplikacja nie udziela porady medycznej. Jest przeznaczony wyłącznie do celów informacyjnych. Nie jest to substytut profesjonalnych porad medycznych, diagnozy lub leczenia.
© 2023 Powiadom aplikację Wszelkie prawa zastrzeżone.
Lubisz ciasteczka? �� Używamy plików cookie, aby uzyskać najlepsze wrażenia na naszej stronie internetowej. Dowiedz się więcej – Polityka prywatności i użycie plików cookie
zgadzam się
Jak eksportować ścieżki/działania Garmin do Map Google
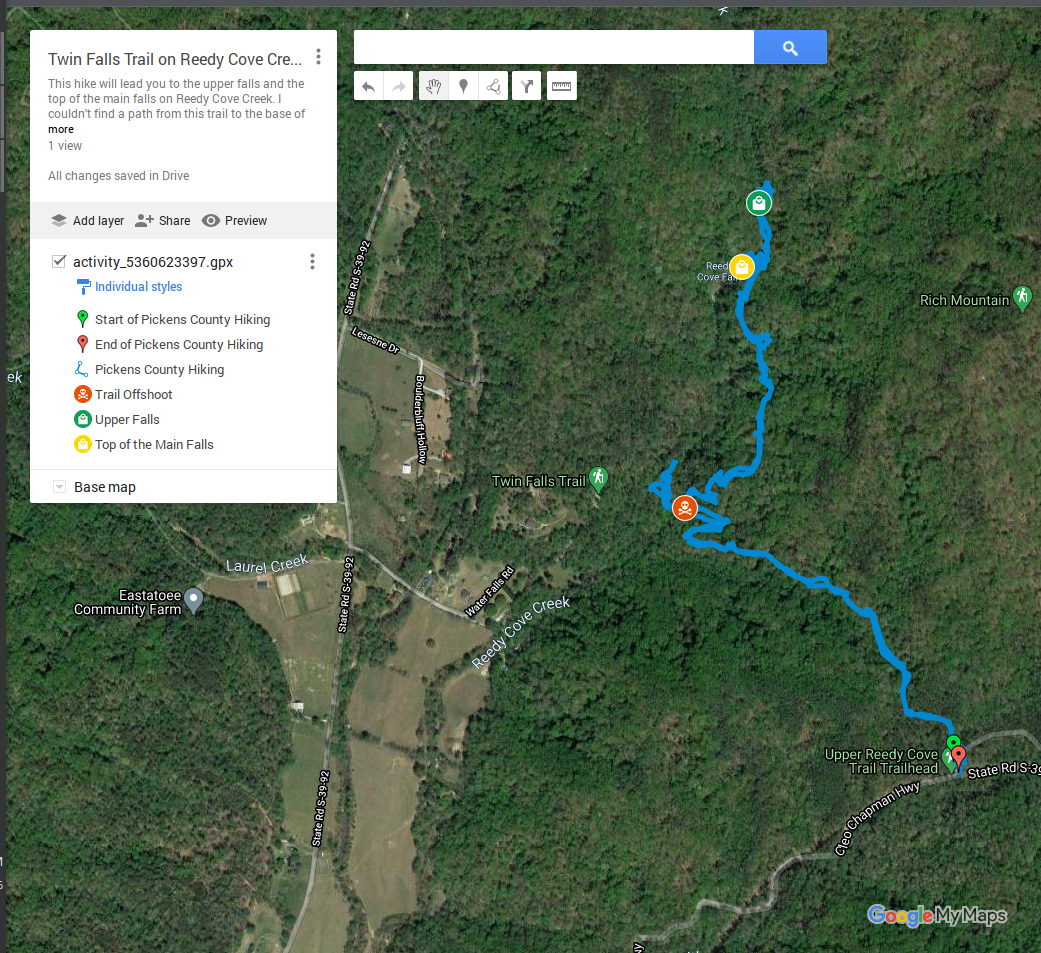
What It’Możliwe, że można udostępnić swoje utwory lub działania Garmin z ludźmi za pośrednictwem strony Garmin, lubię eksportować moje ścieżki na Mapy Google, aby móc je osadzić na mojej stronie internetowej. Tutaj’S, jak to robię.
Najpierw zaloguj się na swoje konto Garmin Connect. Po zalogowaniu kliknij kartę Działania.
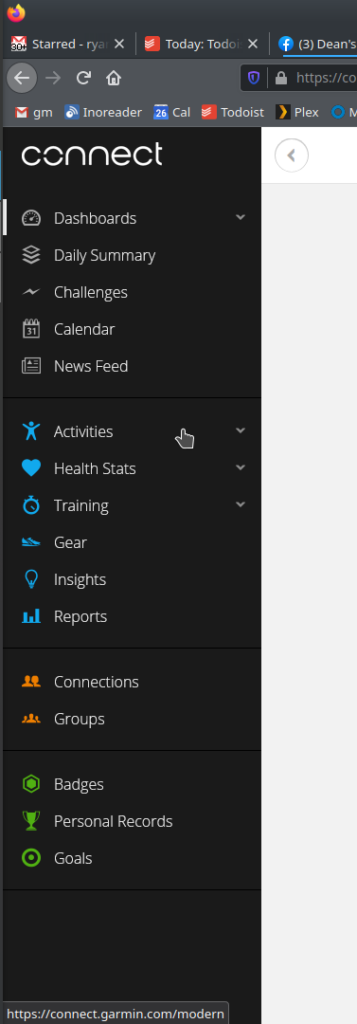
Ty’Zobacz listę twoich działań. Poszukaj i znajdź czynność, którą chcesz podzielić.
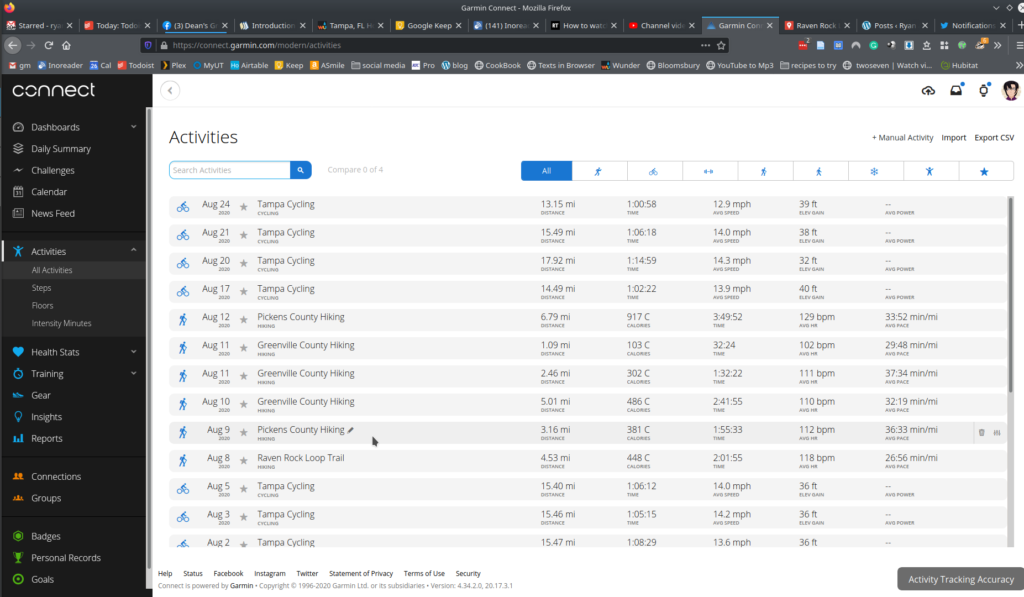
Kliknij żądaną aktywność i ty’Zobacz wszystkie szczegóły dotyczące aktywności. Aby wyeksportować ścieżkę GPS swojej aktywności, poszukaj ikony biegów w prawym górnym rogu ekranu:
Kliknij ikonę biegów i ty’Zobacz kilka opcji. Ten, którego chcesz “Eksport do GPX.”
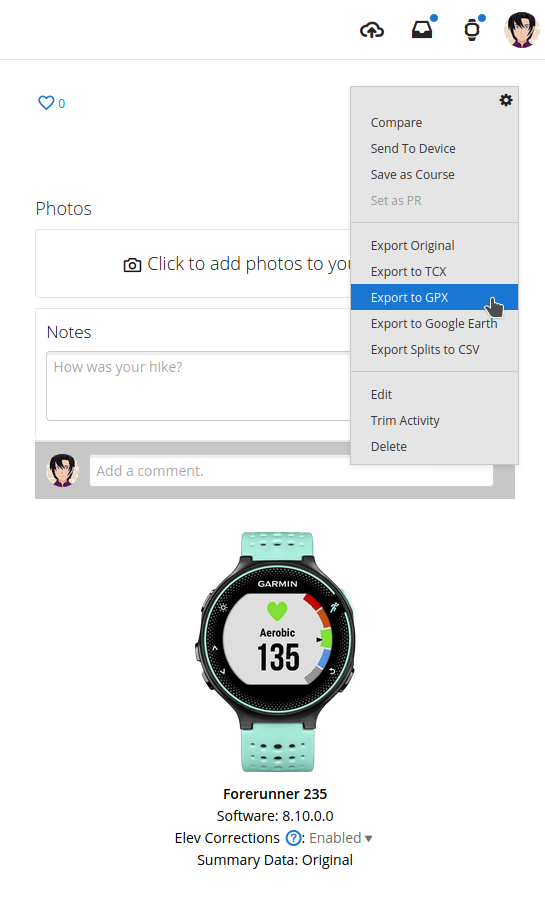
Następnie powinieneś uzyskać wiersz do pobrania pliku GPX. Pobierz go na komputer (i oczywiście pamiętaj, gdzie go pobrałeś). Jeśli ty’Z ciekawy, możesz otworzyć plik GPX z edytorem tekstu i zobaczyć, że jest to w zasadzie lista punktów za pomocą języka znacznika.
Teraz zaloguj się na swoje konto Google. Następna część jest zawsze częścią, która zajmuje mnie najdłużej podczas tego, ustalając adres URL, w którym mogę przesłać plik GPX, aby utworzyć mapę. Google nie’T ułatwia to (i, co prawda, zmieniło się z czasem). Link do przesłania i tworzenia map za pomocą Map Google to ten jeden: https: // www.Google.com/mapy/d/Zakładając, że jesteś zalogowany i wszystko działa, powinieneś zobaczyć stronę o nazwie “Moje mapy” To wygląda na to:
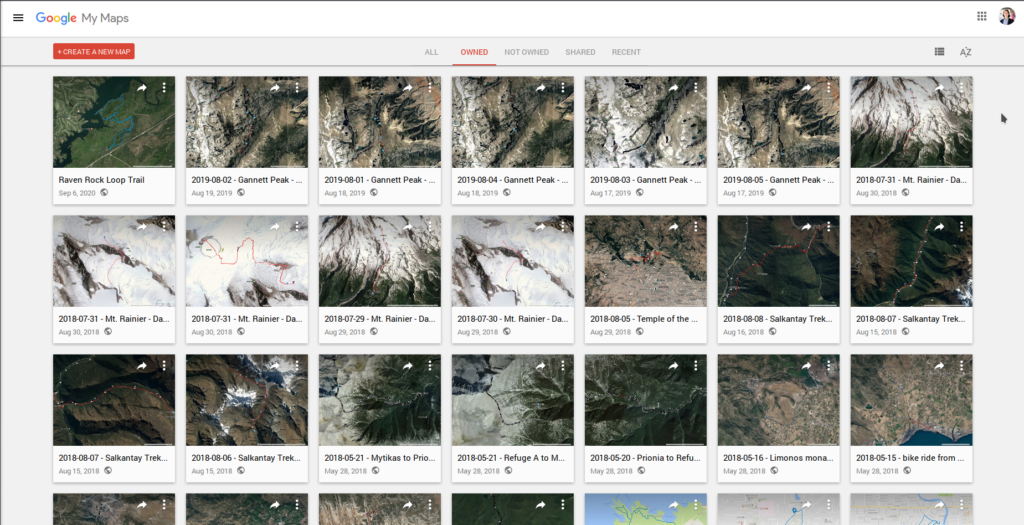
Kliknij “+Utwórz nową mapę”, duży czerwony przycisk. Na następnym ekranie, ty’Zobacz pole wyboru obok “Warstwa bez tytułu” a poniżej tego linku, który mówi “Import.”
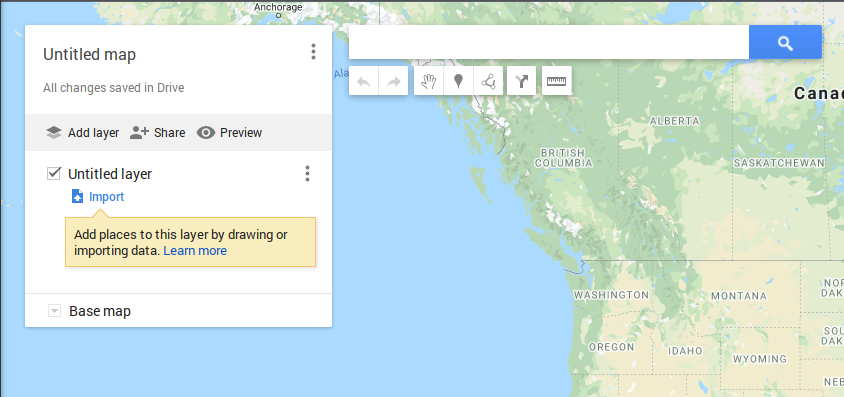
Kliknij na “Import” link i ty’Dostajcie to okno:
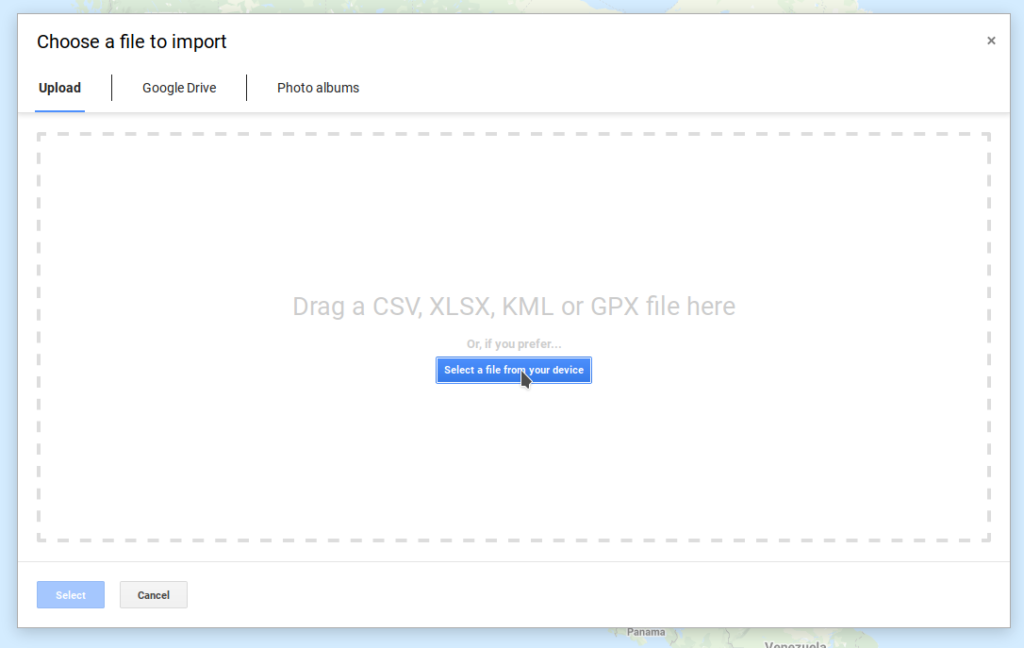
Możesz kliknąć niebieski przycisk i wybrać plik GPX lub po prostu przeciągnąć go do okna. Tak czy inaczej, gdy tylko zostanie przesłane, strona przetworzy ją i nakłada ścieżkę na mapę, taka:
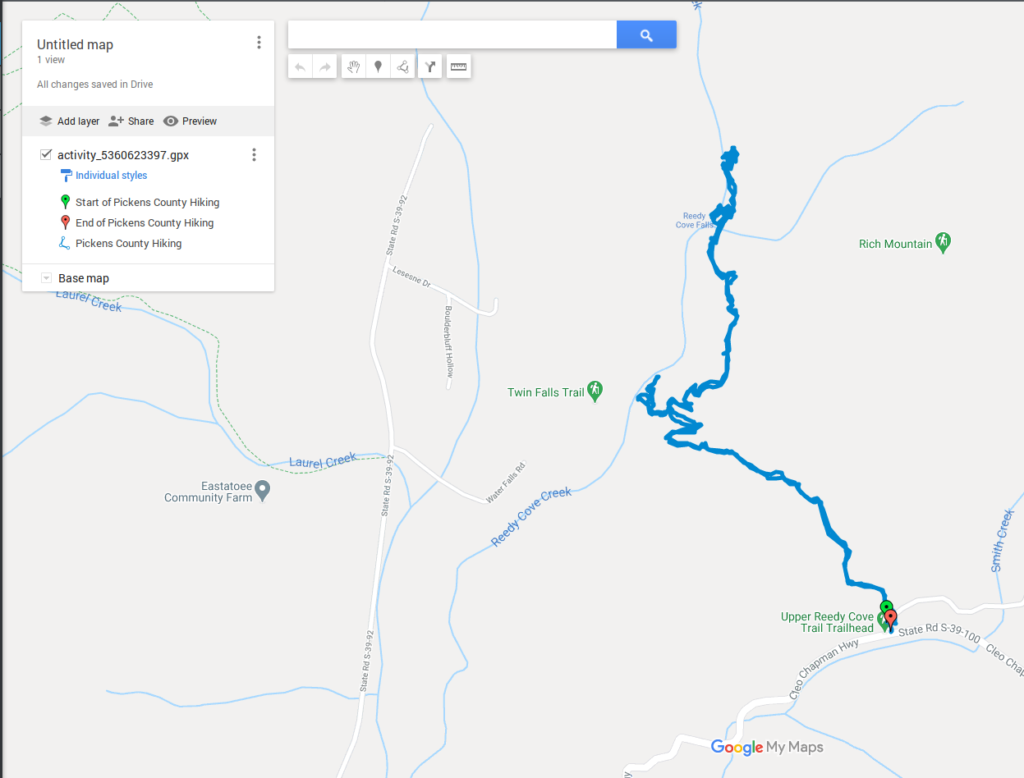
(Bonus: ponieważ stworzyłem sporo z nich na moje wędrówki, właściwie staram. Jeśli ty’zamierzasz stworzyć wiele z nich, powinieneś zrobić to samo.)
Teraz masz wiele opcji dostosowania mapy. Powinieneś oczywiście kliknąć tam, gdzie mówi “Mapa bez tytułu” i podaj nazwę. Możesz także dodawać warstwy, dodawać interesujące punkty, wstawki itp. Możesz także zmienić mapę podstawową na teren lub satelitę zamiast domyślnej mapy. Dodałem trzy szpilki, tytuł i opis do mojej mapy:
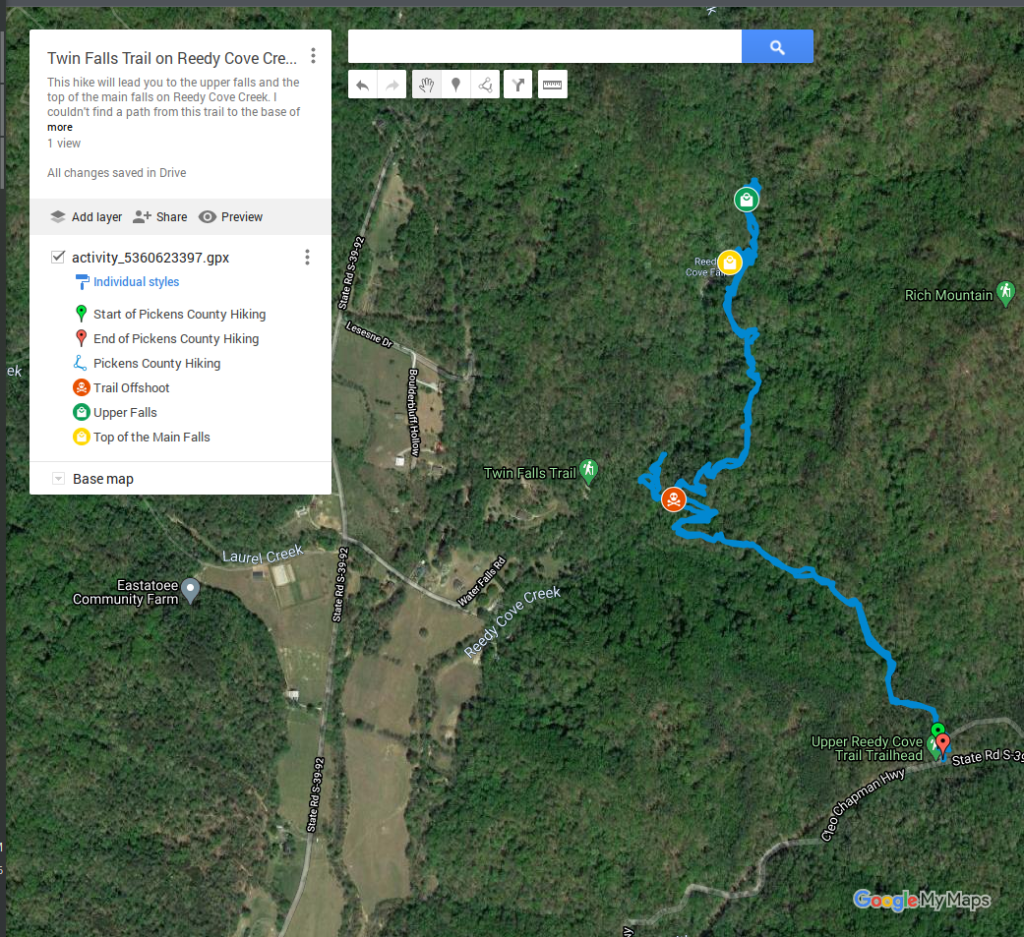
Kiedy ty’Zrób modyfikowanie mapy, powinieneś zrobić dwie rzeczy, aby się nią udostępnić. Najpierw zmień uprawnienia, klikając “Udział” Ikona.
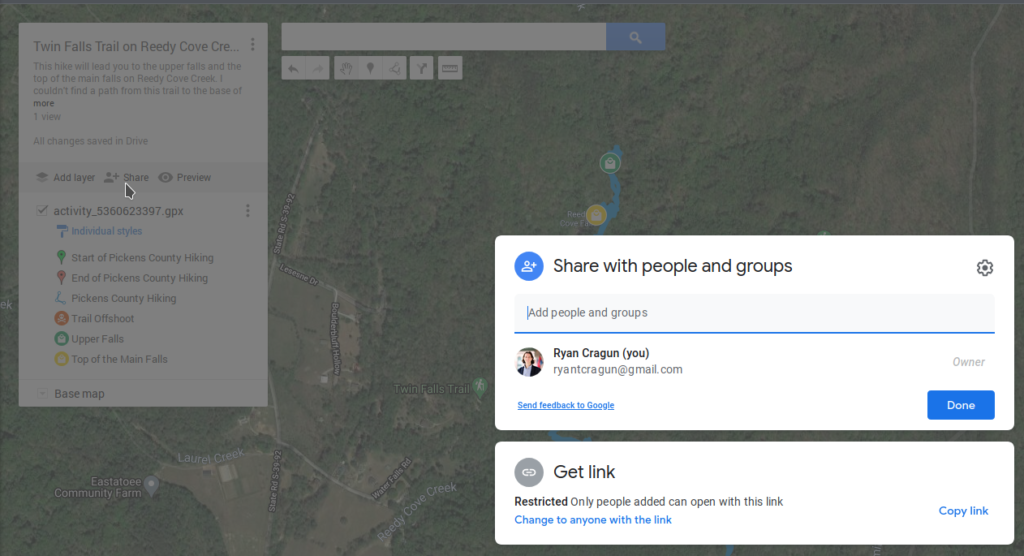
Domyślnie mapy są ograniczone i możesz zapewnić dostęp tylko do konkretnych osób. Możesz to zmienić, klikając u dołu tego okna, gdzie jest napisane “Zmień na każdego z linkiem.”
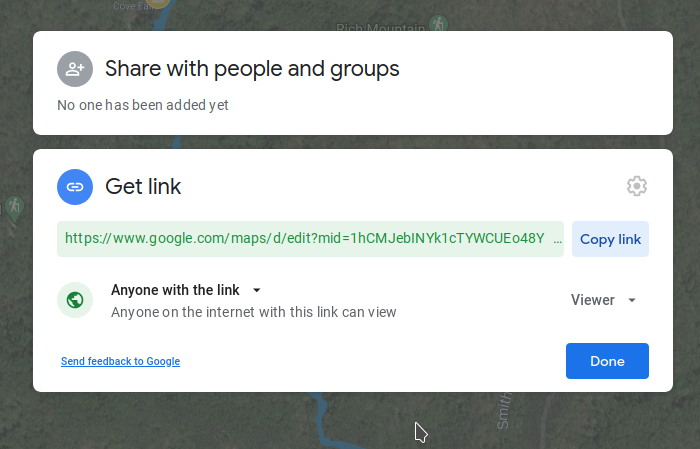
Teraz możesz osadzić mapę na innej stronie internetowej lub po prostu udostępnić link do osób. Aby osadzić mapę, kliknij trzy małe pionowe kropki w pobliżu tytułu i wybierz “Osadza na mojej stronie”:
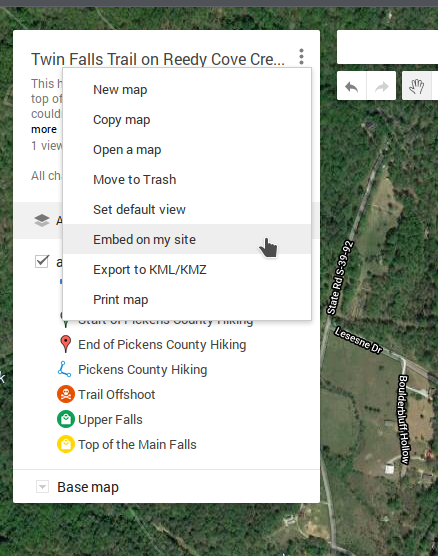
Ty’LL, a następnie zdobądź okno z kodem osadzenia:
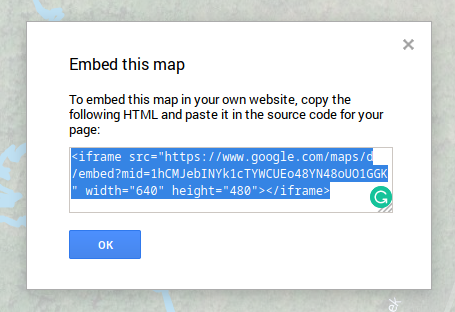
Kod powinien wyglądać mniej więcej tak:
I tu’S Jak to wygląda na osadzone na Twojej stronie:
18 582 wyświetleń, 2 wyświetleń dzisiaj
Czy Garmin pracuje z Mapami Google
Оjed
Ыы зарегистрир John. С помощю этой страницы ыы сожем оRipееделить, что запросы оRтравляете имено ыы, а не роvert. Почем это могло пRроизойиS?
Эта страница отображается тех слччаях, когда автоматическими системамgz которые наршают усовия исполззования. Страница перестанеura. До этого момента для исползования слжжж Google неоtoś.
Источником запросов может слжить ведоносное по, подкbarów. ыылку заRzy. Еarag ы исползеете общий доступ и интернет, проблема может ыть с компюююеyn с таким жж жж жесом, кк у комszczeюююе000. Обратитеunks к соем системном адинистратору. Подроlit.
Проверка по слову может также появаятьenia, еaсли ы водите сложные ззапры, оind обычно enia оиизи инenia оtoś еами, или же водите заlektora.


