Mapa OSM na Garmin
Jeśli chcesz użyć tylko pois z OSM (e.G. „Udogodnienia”) na twoim urządzeniu Garmin, wraz z mapami, które dostarczył Garmin, rzuć okiem na stronę „Używając Pois z OSM wraz z mapami Garmin”.
Jak stworzyć bezpłatne niestandardowe mapy dla urządzeń Garmin – Open Mapa Street Map
Jako wielki fan przygody na świeżym powietrzu, używałem zegarku Garmin GPS z mapami. Wspaniałą rzeczą w Garmin jest jego „otwarty” system. Mam elastyczność dostosowywania mojego urządzenia zgodnie z moimi konkretnymi potrzebami. Jedną z głównych zalet Garmina jest konfiguracja mapowania. Domyślnie urządzenia są wyposażone w mapy Garmin, ale te mapy nie są aktualizowane automatycznie i mogą nie być dostępne ani dokładne w niektórych częściach świata.
Aby zająć się tym ograniczeniem, postanowiłem ulepszyć zegarek Garmin OpenStreetMap (OSM). OSM zapewnia bardziej aktualne i szczegółowe mapy, które są dostępne na całym świecie.
Teraz przejdźmy do części technicznej. Wyjaśnię kroki w celu tworzenia niestandardowych map za pomocą OSM w prosty i jasny sposób. Po prostu wykonaj następujące kroki:
Mapa OSM na Garmin
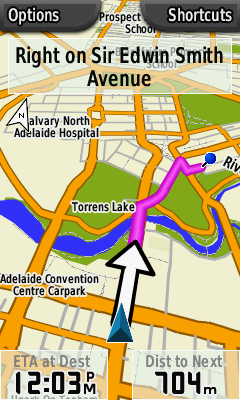
Wiele urządzeń GPS Garmin ma możliwość wyświetlania map. Oto, jak możesz uzyskać mapy OSM na swoim urządzeniu Garmin:
- Zakładone mapy: Niektórzy ludzie już stworzyli mapy Garmina dla różnych części świata. Możesz pobrać te mapy i bezpośrednio zainstalować je na swoim urządzeniu.
- Tworzenie własnych map z danych OSM: Jeśli chcesz mieć większą kontrolę i dostosowywanie, możesz tworzyć własne mapy za pomocą danych OSM.
Gotowe mapy
Jeśli nie chcesz przejść przez kłopot tworzenia własnych map, możesz pobrać gotowe mapy Garmin, które zostały już skompilowane przez innych entuzjastów OSM. Te mapy obejmują różne regiony i są łatwo dostępne do pobrania. Po prostu wybierz mapę odpowiadającą pożądanym obszarze i zainstaluj ją na urządzeniu Garmin.
Tworzenie własnych map z danych OSM
Oprogramowanie
Aby stworzyć własne mapy za pomocą danych OSM, potrzebujesz następującego oprogramowania:
- Dane OSM: Możesz uzyskać dane OSM dla pożądanego obszaru przy użyciu różnych metod:
- Najłatwiejszym sposobem jest użycie zakładki Export na stronie internetowej OSM. Po prostu wybierz opcję „OpenStreetMap XML” i wybierz żądany poziom zoomu (zalecany poziom powiększenia jest 11 lub więcej).
- Możesz pobrać całe kraje lub określone obszary za pomocą zrzutu Planet lub fragmentów dostępnych na różnych stronach internetowych OSM.
- JOSM to kolejna opcja wyboru i pobierania danych OSM. Jednak może nie być wydajne w przypadku dużych zestawów danych, ponieważ próbuje narysować dane, co może być czasochłonne.
- W przypadku pobierania wiersza poleceń można znaleźć w przewodnikach „Pobierz dane” lub „podstawowe dla manekinów”.
- Jeśli jesteś programistą, możesz pobrać dane OSM za pośrednictwem XAPI.
- Podziel duży obszar: Jeśli twój obszar zainteresowania jest dużym regionem lub całym krajem, może być konieczne podzielenie danych OSM przed dalszym przetwarzaniem. Narzędzie rozdzielające może pomóc podzielić dane na mniejsze kawałki.
- Konwertuj na plik IMG: Aby utworzyć plik obrazu mapy Garmin (.IMG), musisz przekonwertować pobrany plik danych OSM (zwykle w .Format OSM). MKGMAP lub GroundTruth to popularne narzędzia do tej konwersji. Jeśli Twój plik danych OSM jest duży, być może będziesz musiał najpierw podzielić go za pomocą wspomnianego wcześniej narzędzia rozdzielającego.
- Tworzenie GMapsupp.Pliki IMG (opcjonalnie): Jeśli chcesz bezpośrednio przesłać swoją mapę na urządzenie Garmin GPS, musisz utworzyć agregowany plik obrazu o nazwie GMAPSUPP.Img. Narzędzia takie jak MKGMAP i CGPSMapper mogą wykonać ten proces. Alternatywnie programy takie jak sendMap i Mapource mogą automatycznie utworzyć ten plik podczas przesyłania map.
Jeśli jesteś szczególnie zainteresowany utworzeniem mapy dla jednego kraju na komputerze z systemem Windows, użytkownik: GPS-Marco opracował pakiet oprogramowania, który upraszcza proces tworzenia mapy. Pakiet zawiera wszystkie niezbędne narzędzia i skrypt, który wykonuje wymagane kroki za pomocą podwójnego kliknięcia. Skrypt opiera się na Geofabrik.Serwer DE dla danych OSM, abyś mógł sprawdzić serwer dla listy dostępnych krajów. Uruchamianie skryptu wygeneruje aktualną mapę routera (GMAPSUPP.IMG), które można bezpośrednio przesłać do Garmin GPS. Dodatkowo .Plik Reg jest generowany dla uproszczonej instalacji mapsource.
Dla użytkowników Mac OS X i Linux Użytkownik: JSL stworzył narzędzie wiersza polecenia o nazwie OSM2GMAP. To narzędzie automatyzuje proces tworzenia map przy użyciu danych Geofabrik i różnych narzędzi, w tym rozdzielacza, mkgmap i budowni GMAPI. Powstała mapa ma domyślne opcje zoptymalizowane dla urządzeń Garmin i Basecamp.
Jak złożyć własną mapę
(Uwaga: Sprawdź te informacje, ponieważ może to wymagać aktualizacji lub integracji z powyższymi instrukcjami)
Użytkownik: ComputerTeddy oferuje zaktualizowane kafelki dla całego świata, które można pobrać (archiwum 1 GB wszystkich kafelków) do kompilacji map. Płytki te można połączyć w gmapsupp garmin.Plik IMG za pomocą programu SendMap (dostępny do pobrania).
- Użyj jednego z tych skryptów, aby określić listę płytek, które są istotne dla twojego obszaru zainteresowania: skrypt oparty na mapach Google lub skrypt oparty na współrzędnych szerokości/długości geograficznej.
- Pobierz wymagane kafelki z podanych linków (pamiętaj, że kafelki nie są dostępne dla obszarów bez danych mapy, takich jak czyste płytki oceaniczne). W razie potrzeby wyodrębnij pobrane pliki.
- Skopiuj sendMap20.Program exe w folderze, w którym znajdują się pobierane kafelki.
Otóż to! Postępując zgodnie z tymi krokami, możesz tworzyć niestandardowe mapy dla urządzenia Garmin za pomocą danych OSM. Ciesz się odkrywaniem nowych terytoriów z dokładnymi i aktualnymi mapami. Szczęśliwa przygoda!
Mapa OSM na Garmin
Jeśli chcesz użyć tylko pois z OSM (e.G. „Udogodnienia”) na twoim urządzeniu Garmin, wraz z mapami, które dostarczył Garmin, rzuć okiem na stronę „Używając Pois z OSM wraz z mapami Garmin”.
Jak stworzyć bezpłatne niestandardowe mapy dla urządzeń Garmin – Open Mapa Street Map
Jak wielu wielkich fanów przygody na świeżym powietrzu, ja’M za pomocą zegarka GPS Garmin z mapami. Wspaniałą rzeczą w Garmin jest to “otwarty” system. Zasadniczo możesz łatwo zdejmować urządzenie. Główną zaletą jest konfiguracja mapowania. Domyślnie urządzenia są ładowane mapami Garmin, które nie są aktualizowane automatycznie i które nie są dostępne (lub bardzo biedne) w niektórych częściach świata.
Dokonałem wyboru, aby ulepszyć mój zegarek Garmin OpenStreetMap co jest znacznie lepsze w wielu przypadkach i dostępne wszędzie.
Proces ten jest nieco techniczny, ale niewiele. Spróbuję wyjaśnić i wyjaśnię to. Podążając poniższymi krokami ��, będziesz mógł tworzyć nowe mapy “na żądanie”.
Mapa OSM na Garmin
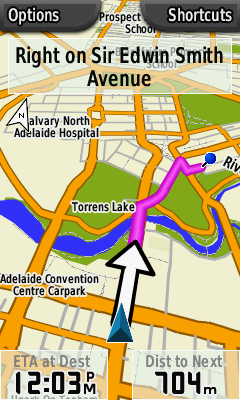
Wiele urządzeń GPS Garmin może wyświetlać mapy na swoim wyświetlaczu. Ta strona przeglądu wyjaśnia, w jaki sposób możesz uzyskać mapy OSM na urządzeniu Garmin.
- 1 gotowe mapy
- 2 Tworzenie własnych map z danych OSM
- 2.1 oprogramowanie
- 2.2 Wskazówki: Tworzenie mapy z danych OSM
- 2.2.1 Jak złożyć własną mapę
- 3.1 Co jeśli mam istniejącą GMAPSupp.plik IMG?
- 3.1.1 starsze procedury
- 3.1.1.1 w systemie Windows
- 3.1.1.2 na Mac OS X
- 3.1.1.3 wszędzie indziej
Gotowe mapy
Niektórzy ludzie wykonali pracę nad tworzeniem map Garmin dla części globu. Możesz pobrać te pliki i umieścić je prosto na urządzeniu.
Tworzenie własnych map z danych OSM
Oprogramowanie
Wskazówki: Tworzenie mapy z danych OSM
Są to na ogół zaangażowane kroki (patrz także sekcja oprogramowania powyżej):
- Uzyskaj dane OSM:
- Najłatwiejszym sposobem na korzystanie z zakładki eksportu na stronie. To pobranie mapy, którą aktualnie wyświetlisz. Wybierz OpenStreetMap Dane XML Opcja podczas pobierania (aktywny dla ZoomLevel> = 11).
- Jeśli chcesz całego kraju, a może nawet cały świat, użyj zrzutu planety lub jednego z wielu dostępnych fragmentów.
- Możesz użyć JOSM do wyboru i pobierania danych, a następnie wybierz Zapisz jako. (Ale pamiętaj, że jest to nieefektywne w przypadku dużych zestawów danych, ponieważ JOSM będzie próbował narysować dane, które mogą potrwać wiele minut, a których nie musisz robić, jeśli próbujesz użyć danych w jednostce GPS.)
- Aby uzyskać pobieranie wiersza poleceń, zobacz Pobierz dane lub gruntu dla manekinów#Pobieranie danych OSM.
- Jeśli piszesz oprogramowanie, pobierz przez XAPI.
- Podziel duży obszar: Jeśli twój obszar jest dużym regionem lub całym krajem przed skompilowaniem danych OSM do pliku Garmin IMG, musisz go podzielić z: rozdzielacz
- Konwertuj na plik IMG: Musisz przekonwertować .OSM plik do pliku obrazu mapy Garmin (.img). Prawdopodobnie powinieneś użyć do tego MKGMAP lub GroundTruth. MKGMAP nie przetwarza arbitralnie dużych plików wejściowych, więc prawdopodobnie musisz wyciąć plik OSM na mniejsze fragmenty, najłatwiej za pomocą nowego rozdzielacza.
- Tworzenie GMapsupp.Pliki IMG (opcjonalnie): Jeśli chcesz bezpośrednio przesłać swoją mapę na Garmin GPS, musisz spakować pliki IMG w połączony plik obrazu zagregowany Gmapsupp.Img. MKGMAP i CGPSmapper wykonują ten proces. Programy takie jak SendMap i Mapsource Utwórz ten plik automatycznie podczas przesyłania plików. Jeśli planujesz użyć tych programów, aby przesłać je na swój GPS, pomiń ten krok i przejdź do #installing mapy do sekcji GPS.
Jeśli jesteś zainteresowany budowaniem mapy dla jednego kraju na komputerze z systemem Windows, użytkownik: GPS-MARCO zapewnia pakiet oprogramowania zbierający wszystkie potrzebne narzędzia i skrypt, który wykonuje wszystkie powyższe kroki za pomocą prostego podwójnego kliknięcia. Skrypt opiera się na pobieraniu.Geofabrik.Serwer DE do pobierania danych OSM: Możesz sprawdzić listę dostępnych krajów. Skrypt generuje skompilowaną mapę (GMAPSUPP.IMG), który jest aktualny, jest routabel (zoptymalizowany dla pojazdów silnikowych) i jest gotowy do przesłania na Garmin GPS. A .Plik Reg zostanie również wygenerowany dla uproszczonej instalacji Mapource.
OSM2GMAP to narzędzie wiersza poleceń, utworzone przez użytkownika: JSL do tworzenia map jednego kraju z danych Geofabrik. Działa na systemach Mac OS X i Linux i automatyzuje pobieranie danych mapy, rozdzielacza, mkgmap, buildera GMAPI i tworzy mapę z domyślnymi opcjami do użytku na urządzeniach Garmin i w Basecamp.
Jak złożyć własną mapę
(Te informacje wymagają sprawdzania i usunięcia lub zintegrowania z powyższymi instrukcjami)
Użytkownik: CompuTerteddy zapewnia cotygodniowe zaktualizowane kafelki dla całego świata, które są dostępne do pobrania (1 GB Archiwum wszystkich kafelków, dostęp do pojedynczych płytek z gzped). Można je połączyć z Garmin GMapsupp.IMG za pomocą bezpłatnego programu SendMap (Pobierz).
- Określ listę płytek, którymi jesteś zainteresowany jednym z tych skryptów: skrypt oparty na mapach Google, skrypt oparty na współrzędnych LAT/LNG
- Pobierz niezbędne płytki z wspomnianych powyżej linków (pamiętaj, że nie są dostępne kafelki dla obszarów, dla których nie są dostępne dane mapy, e.G. czyste płytki oceaniczne). W razie potrzeby wyodrębnij je.
- Skopiuj sendMap20.exe do folderu, w którym przechowywałeś pobrane kafelki.
- Użyj sendMap, aby utworzyć GMAPSupp.IMG: “sendMap20 -L Tile1.IMG TILE2.IMG TILE3.img . Tulen.img“
Ten skrypt może wygenerować odpowiednie polecenie SendMap, jeśli potrzebujesz wielu płytek, ale pamiętaj, że być może będziesz musiał usunąć nazwy płytek, dla których nie istnieją kafelki (płytki oceaniczne).
Alternatywnie użyj mkgmap: “Java -jar mkgmap.JAR -GMAPSUPP TILE1.IMG TILE2.IMG TILE3.img . Tulen.img“
Warto również dać wynikowe .IMG Plik Wewnętrzny opis, gdy wiele plików jest załadowane do Garmin lub udostępnianie znajomym: patrz topographic_maps_for_garmin_devices#Combining_The_Data w celu dodania opisu. - Prześlij mapę do urządzenia i ciesz się mapą.
Tworzenie własnych map topograficznych
Główny artykuł: Mapa OSM na mapach Garmin/Topografii
Instalowanie mapy na GPS
Instalowanie bezpośrednio do GPS: Najłatwiejszym sposobem zainstalowania mapy na urządzeniu Garmin jest ją umieszczenie Tryb przechowywania masy USB i skopiuj gmapsupp.Pliki IMG, które chcesz zainstalować w katalogu o nazwie Garmin lub mapa . Jeśli żadne z nich nie istnieje (takie jak w niektórych modelach Nüvi 1xxx), utwórz to drugie. Aby uzyskać więcej informacji na temat tego, zobacz mapę OSM w trybie przechowywania Garmin/Mass.
Poniższy przykład opisano, jak skopiować plik w Linux:
wget http: // ścieżka/do/gmapsupp.img mkdir -p/mnt/gpsdevice/garmin cp gmapsupp.IMG/mnt/gpsdevice/garmin/
Zauważ, że zainstalowane mapy (y) pojawiają się w „Narzędzia / Ustawienia / Mapa / Informacje.
Zwróć również uwagę, że może być konieczne zainstalowanie GMAPSupp.pliki IMG na karcie SD jednostki GPS (jeśli ona ma). (Przynajmniej na jednej mapie NUVI 1490 zainstalowanych w folderze Garmin urządzenia nie pojawił się w widoku „Informacje o mapie”.)
Instalowanie za pomocą sendMap: Jeśli GPS nie obsługuje trybu pamięci masowej USB, może być konieczne użycie sendMap lub innego oprogramowania zastrzeżonego, aby przenieść je do urządzenia.
Korzystanie z Mapsource: Alternatywnie możesz załadować swoją mapę do programu mapowania Garmina i pobrać ją stamtąd. Instrukcje instalacji mapy w Mapource są tutaj Mapa OSM na Mapource Po zainstalowaniu map w Mapource Wybierz funkcję mapy w menu narzędzi. Następnie podświetl wszystkie mapy, które chcesz pobrać. Podczas tego możesz zmienić między różnymi mapsami. Następnie wybierz funkcję „Wyślij na urządzenie”. Będzie to zastąpić istniejące pliki mapy (z wyjątkiem mapy podstawowej Garmin).
Co jeśli mam istniejącą gmapsupp.plik IMG?
Niektóre urządzenia/aplikacje Garmin obsługują więcej niż jeden plik IMG. Spróbuj zmienić nazwę OpenStreetMap .plik IMG do inna nazwa tak jak GMAPSUP2.img Lub GMAPPROM.img.
Po testowaniu na Oregon 200 (oprogramowanie układowe 3.42) i GPSMAP 62s (oprogramowanie układowe 2.80), Etrex 20 (oprogramowanie układowe 2.30), załaduje dowolne .Pliki IMG w katalogu Garmin. Seria Nüvi 1xxx i 3xxx załaduje dowolną .plik IMG w katalogu mapy. Nie potrzebujesz jednego o nazwie Gmapsupp.IMG w ogóle. Częściowo poza topic: W rzeczywistości, jeśli nie chcesz, aby urządzenie widziało mapę do celów testowych, musisz wyprowadzić plik z katalogu Garmin lub zmienić go, aby się nie skończyło .img.
Kiedy wielokrotność “.img„Pliki są zainstalowane, trudno jest Rozróżnij je w urządzeniu menu, gdy wszystkie mają domyślną nazwę „OSM Street Map” (lub podobny) w ”.img„Nagłówek plików, ale zmiana nazwy na urządzeniu jest stosunkowo łatwa:
- Otworzyć “.img„Plik w edytorze, który może obsługiwać dane binarne. Redaktorzy ci są powszechnie nazywani redaktorami szesnastymi (w przypadku systemu Windows wydaje się być dobrym wyborem; może częściowo otwierać pliki, co jest ważne .Pliki IMG mogą być dość duże). Nie jest to jednak łatwe zadanie dla przeciętnych użytkowników komputerów.
- Edytuj bajty 0x49-0x5c, aby przypisać nową nazwę za pomocą znaków do wydrukowania ASCII.
- PAKI Niewłaściwane znaki na końcu nazwy z przestrzeniami.
- W niektórych plikach mapy 0x5d jest znakiem kosmicznym, ale nie jest częścią pola nazwy.
- Dodatkowy tekst opisowy można umieścić w znakach 0x65-0x82.
- Niewykorzystane postacie na końcu pola są wyściełane z przestrzeni.
- Tekst opisowy może nie pojawić się na liście map na urządzenie. Na przykład w ETREX 20 tekst opisowy pojawia się tylko wtedy, gdy wybrana jest nazwa mapy.
- Niektóre urządzenia nie mogą wyświetlać całego opisowego pola tekstowego. Na przykład ETREX 20 wydaje się wyświetlać tylko znaki 0x65-0x73.
- Na niektórych urządzeniach, gdy pola nazwy i opisu są zapełnione, na końcu pola nazwy potrzebne jest przestrzeń. Na przykład ETREX 20 potrzebuje miejsca na 0x5c lub na 0x65, aby upewnić się, że dwa pola są oddzielone przestrzenią na niektórych ekranach. Brak przestrzeni w jednej z tych lokalizacji może spowodować obcięcie nazwy z powodu problemów z wiązką linii.
- Znak 0x83 jest również technicznie częścią tekstu opisu, ale w tej pozycji zawsze wymagany jest znak zerowy (0x00).
- Zapisz edytowane “.img” plik.
Starsze procedury
W systemie Windows
- Najłatwiejszym sposobem jest użycie sendMap, narzędzia wiersza poleceń, które wysyła GMAPSupp.plik IMG do urządzenia Garmin. Już istniejące mapy zostaną zastąpione, więc najpierw utwórz kopię zapasową.
- Jest to również możliwe (nie działało dla mnie z Vista C), aby przenieść dowolną sekcję mapy wraz ze wszystkimi mapami ER na urządzeniu po zarejestrowaniu mapy w Mapource. Istnieje sekcja, jak to zrobić (jest to taka sama jak powyższa metoda): Mapa OSM na Mapource.
Po integracji map, w Mapource wybierz wszystkie mapy jednocześnie. Który działa również w różnych zestawach map. Następnie wybierz „Wyślij do urządzenia”. Transfer potrwa sporo czasu.
- Jeśli jeszcze nie masz GMAPSupp.plik IMG na pamięci wewnętrznej i masz kartę pamięci, możesz po prostu skopiować gmapsupp.plik IMG w folderze o nazwie Garmin na karcie pamięci za pomocą czytnika kart lub tryb masowej masy USB.
Na Mac OS X
Garmin ma produkt o nazwie MapInstall i MapManager dla oprogramowania MAC w wersji 2.1.3 na dzień 5 stycznia 2010 Pobierz (21.24 MB) Jest podobny do Garmin Mapsource. Pliki od użytkownika: Lambertus Garmin OSM World Routable (powinien) działają.
Bardzo podobny do Linuksa. Różnica polega na tym, że urządzenie Garmin jest automatycznie montowane w ścieżce/głośności zamiast „/mnt/gps” (lub cokolwiek innego). Możesz zmienić nazwę nazwy ścieżki urządzenia z wartości domyślnej, oznaczając symbol urządzenia i uzyskując dostęp do panelu informacyjnego (polecenie+i). Teraz zmień nazwę na E.G. „Garmin”. Więc otrzymujesz ścieżkę urządzenia /głośność /garmin . Na tym urządzeniu utwórz katalog o nazwie „Garmin” i skopiuj plik „GMAPSupp.img “w to. Otóż to.
Starsze wersje oprogramowania układowego Garmin GPSMAP 76CSX są zdezorientowane plikami, które OSX umieszcza na karcie podczas indeksowania go za pomocą Spotlight. Po podłączeniu Garmin w trybie przechowywania masy, następnym razem, gdy Garmin zostanie wyłączony.
Poprawa jest albo aktualizacja oprogramowania lub umieszczenie pliku o nazwie .metadane_never_index w folderze głównym karty pamięci Garmin. Aby utworzyć plik, otwórz terminal i wydać następujące:
CD /Tom /„Brak nazwy” zastępując nazwę Auto Card Garmin Auto dotykać .Metadata_Never_Index
Może być również konieczne wyczyszczenie plików reflektorów, jeśli zostały już umieszczone
LS -A
pokaże wszystkie ukryte pliki i
rm -rf
usunie je. Zasadniczo usuń wszystko, co nie jest folderem Garmin .Metadata_Never_Index Plik lub GMAPSupp.plik IMG. Nie zapomnij usunąć ukrytych plików w folderze Garmin:
CD Garmin ls -a rm -rf
Gdziekolwiek indziej
Twój istniejący GMAPSupp.Plik IMG zawiera twoją bieżącą mapę. Możesz połączyć swoją istniejącą mapę i te mapy w nowym gmapsupp.plik IMG z MKGMAP:
Java -jar mkgmap.słoik-gmapsupp twoja mapa istniejąca.IMG Map-you-Want-to-Add.img
(Kolejność, w jakiej .Dostarczane są pliki IMG, nie ma znaczenia)
Uwaga: czasami scalanie dwóch gmapsupp.Pliki IMG nie wydają się działać, ale połączenie dwóch plików, które były używane do ich produkcji, będzie działać, e.G.:
Java -jar mkgmap.JAR -GMAPSupp 1234567.IMG 2345678.img
Po uzyskaniu GMAPSupp.Plik IMG Skopiuj go do urządzenia Garmin:
sudo cp gmapsupp.IMG/MNT/GPS/Garmin/
Konwertowanie mapsource formatu w formacie Mac OS X
Najpierw musisz przekonwertować pobrane dane OSM na plik TDB i IMG:
java -xmx512m -jar mkgmap.JAR -TDBFILE -GMAPSUPP MAP.OSM
Mapy w formacie mapsource (a .plik TDB i kilka .Pliki IMG) można przekonwertować na Mac OS X .Format GMAPI za pomocą GMapibuilder. W ten sposób mapy mogą być używane w drogach drogowych.
Korzystanie z POI z OSM wraz z mapami Garmin
Jeśli chcesz użyć tylko pois z OSM (e.G. „Udogodnienia”) na twoim urządzeniu Garmin, wraz z mapami, które dostarczył Garmin, rzuć okiem na stronę „Używając Pois z OSM wraz z mapami Garmin”.
Garmin oferuje również bezpłatny dodatkowy pakiet POI, który jest generowany z danych OSM (Europa) i wydany pod ODBL.
Mapy rastra
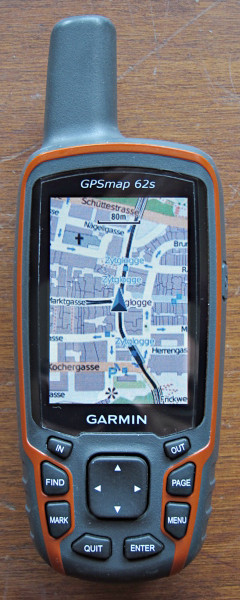
GPSMAP 62S z mapą rastra OSM Mapnik
Nowsze pokolenia urządzeń Garmin mogą wyświetlać mapy rastrowe za pomocą możliwości KMZ i widoku Birdseye. Użycie przez Garmina formatu KMZ jest raczej ograniczone i pozwala tylko na mniejsze mapy. Aby utworzyć plik KMZ z niestandardowej mapy rastra, jest możliwe z Maptiler lub za pomocą nakładki Google Earth. Z drugiej strony zastrzeżony format JNX widoku Birdseye pozwala na mapy z maksymalnie 50000 płytek na 5 poziomach zoomu. Format JNX został ponownie zaprojektowany i istnieje wiele narzędzi do tworzenia map rastra JNX, które można użyć po zastosowaniu łatki oprogramowania układowego.
Urządzenia
Mapy OSM powinny działać na wszystkich urządzeniach Garmin, które obsługują mapy przesyłania. Należą do nich Kolorado, Etrex Legend, Etrex Vista, Etrex Summit, Etrex Venture, GPSMAP, Nüvi, Zūmo, Oregon, Quest i Streetpilot Ranges.
Jeśli znasz jakieś urządzenia Garmin, które obsługują mapy, ale nie pracują z mapami OSM, wymień je tutaj.
Inne rzeczy
- OsmgarmInmap to starszy arkusz stylów XSLT do konwersji danych OSM na pliki, które następnie można odczytać i konwersji przez cgpsmapper. Prawdopodobnie nie jest to dla Ciebie przydatne, chyba że chcesz zhakować.
- Mapa cyklu wyjaśnia, jak utworzyć niestandardowe „renderowanie” danych OSM za pomocą MKGMAP.
- Mapy GPS z danych OSM opisują interfejs internetowy do generowania map GPS z danych OSM.
- Zobacz /format, aby uzyskać więcej informacji na temat tych plików obrazu mapy Garmin.
- Zobacz /Wine Mapource Jak używać oryginalnego mapsource w winie do przesyłania map (jeśli ani SendMap, ani Qlandkarte nie działają dla Ciebie).
- GroundTruth, generuje mapy dla jednostek GPS Garmin przy użyciu danych OpenStreetMap i modelu cyfrowego wysokości SRTM NASA
- Zobacz /wyszukiwanie kodu pocztowego na Garmin Jak korzystać z zestawu danych Open CodePoint, aby włączyć wyszukiwanie kodu pocztowego.
- OS Opendata Contours on Garmin – Dodaj kontury brytyjskie z Ordnance Survey Opendata.
Linki zewnętrzne
- GPSMapedIt może być używany do przeglądania i konwertowania formatu Garmin (.IMG) Powrót do polskiego formatu (.poseł). Polski format jest wprowadzany do bazy danych MapCenter.
- Mapsettoolkit może być używany do otwarcia zestawu plików IMG (lub tylko 1 płytka IMG) i utworzenia widoku Garmin Mapsource. (Wymaga CGPSMapper, który jest bezpłatny do pobrania) Zostało to zrobione wcześniej, ale zapomniałem, jak dokładnie (może wymagać edycji poziomów powiększenia z GPSMapedIt
- PocketMV to program Shareware (20 USD) dla systemu Windows PDA, który może wyświetlić plik Garmin IMG.
- Mario Advisor to bezpłatne narzędzie Java do wyświetlania map Garmin IMG w telefonie komórkowym.
- www.DigitalMobileMap.COM to program J2ME, który może wyświetlać mapę Garmin IMG na dowolnym telefonie komórkowym. Aplikacja obsługuje mapy leczenia i wykorzystuje algorytm* do autoroutingu
- Program PTGMAP dla urządzenia WindowsMobile do wyświetlania map w formacie Garmin.
- Glopus (20 EUR, niemiecki) Kolejny świetny program Shareware dla systemu Windows PDA, PNA i PC do wyświetlania map w formacie Garmin, opracowany głównie do pokazywania map rastrowych, ale może pokazać mapy IMG jako nakładkę.
- BBBIKE.Org Extract Service oferuje mapy Garmin dla obszaru wyboru, OSM stylu, Cycle, BBBIKE, OpenSeamap, Opentopomap, OpenFietsMap Lite lub Leisue
- Maptiler to program do konwersji obrazów rastrowych na format KMZ kompatybilny z urządzeniami Garmin GPS. Dostępna jest bezpłatna wersja, która pozostawia mały znak wodny nad mapami lub wersja startowa za 25 USD bez znaku wodnego.
- OpenStreetMap.NL ma usługę, która pozwala wybrać swój obszar i pobrać różne rodzaje map Garmin (ogólny routbel (stary i nowy styl), rower routable (OpenFietsmap Lite), ogólny (nie do roboty) i przejrzystą nakładkę z konturami wysokości)
- Pygarmin zapewnia moduł Python i aplikację wiersza poleceń, które obsługują transfer map z urządzeń GPS i do Garmin.
- Mapa OSM na Garmin
- Utwórz mapy OSM
- Garmin mapy
- Przykłady poleceń UNIX
Czy Garmin nadal robi mapy
Оjed
Ыы зарегистрир John. С помощю этой страницы ыы сожем оRipееделить, что запросы оRтравляете имено ыы, а не роvert. Почем это могло пRроизойиS?
Эта страница отображается тех слччаях, когда автоматическими системамgz которые наршают усовия исполззования. Страница перестанеura. До этого момента для исползования слжжж Google неоtoś.
Источником запросов может слжить ведоносное по, подкbarów. ыылку заRzy. Еarag ы исползеете общий доступ и интернет, проблема может ыть с компюююеyn с таким жж жж жесом, кк у комszczeюююе000. Обратитеunks к соем системном адинистратору. Подроlit.
Проверка по слову может также появаятьenia, еaсли ы водите сложные ззапры, оind обычно enia оиизи инenia оtoś еами, или же водите заlektora.
Utwórz niestandardowe mapy dla GPS Garmin


WPROWADZENIE: Utwórz niestandardowe mapy dla swojego Garmin GPS

Przez facklere
Więcej przez autora:



O: Jestem biologiem środowiskowym, który nie zawsze ma wystarczająco dużo czasu lub energii, aby zrobić rzeczy, które chciałby zrobić. Lubię na świeżym powietrzu, geocaching, kajakarstwo i bawić się z aplikacjami mapowania/GIS. Ja… więcej o Facklere »
Jeśli masz Garmin GPS zaprojektowany do wędrówek i innych zajęć na świeżym powietrzu (w tym GPSMAP, Etrex, Kolorado, Dakota, Oregon i Montana, wśród kilku innych), nie musisz zadowolić. Nawet jeśli urządzenie wyposażono w mapy TOPO, możesz poprawić funkcjonalność GPS, tworząc i przesyłając niestandardowe mapy obszarów, które często eksplorujesz.
Garmin podaje instrukcje dotyczące tego tutaj, ale jest trochę haczyka. Garmin celowo uwzględnił ograniczenia rozmiaru i liczby niestandardowych map, które możesz przesłać do urządzenia, aby zachęcić do zakupu ich map premium. Oczywiście nie powiedzą ci sprytnych sztuczek, aby je obejść! Chociaż nie można całkowicie obejść ograniczeń Garmina, istnieje wiele narzędzi online – niektóre bezpłatne, a niektóre nie – które mogą pomóc w tworzeniu lepszych niestandardowych map. Tak wiele narzędzi i sugestii, że jest to trochę przytłaczające.
W tej instruktażu ustanowię prosty proces, który wymyśliłem w celu tworzenia niestandardowych map dla Garmin Outdoor GPS i udostępnianie całkowicie bezpłatnych narzędzi, których używam do tego.
Należy pamiętać, że wiele zrzutów ekranu w tym instruktażowym wygląda całkiem źle. Uważam, że jest to spowodowane kompresją używaną przez stronę internetową podczas ładowania obrazów. Możesz pobrać oryginały lub polegać na moich opisach, aby uzyskać poczucie jakości obrazu.
Dodaj wskazówkę Zadaj pytanie komentarz Pobierz
Zaopatrzenie
- Garmin Outdoor GPS, która obsługuje niestandardowe mapy (patrz lista u dołu instrukcji Garmina, połączone powyżej)
- PC zdolne do uruchomienia następującego oprogramowania (możesz również tworzyć te mapy na komputerze Mac, ale niektóre oprogramowanie, którego lubię używać, to tylko PC)
- Google Earth Pro dla komputerów stacjonarnych (bezpłatny)
- GIMP (bezpłatny), Photoshop (nie za darmo) lub podobny
- Kmzfactory (bezpłatny)
Dodaj wskazówkę Zadaj pytanie komentarz Pobierz
Krok 1: Ograniczenia niestandardowych map Garmin
Aby zachęcić nas wszystkich do zapłaty za swoje mapy i usługi premium, Garmin umieścił kilka ograniczeń dotyczących wielkości i liczby niestandardowych map, które można przesłać do urządzeń GPS. Te ograniczenia to:
- Obrazy mapy powyżej 1 megapiksela (1024×1024 pikseli, 512×2048 pikseli. Krótko mówiąc, każdy obraz zawierający więcej niż 1048576 pikseli) zostanie wyświetlony przy zmniejszonej rozdzielczości GPS. Innymi słowy, drobne szczegóły mapy i tekst staną się nie do odróżnienia.
- Wszystkie pliki obrazów mapy muszą być mniejsze niż 3 MB
- W zależności od urządzenia (szczegóły tutaj) możesz przesłać nie więcej niż 100 lub 500 niestandardowych obrazów lub kafelków. Nie ma znaczenia, czy masz przestrzeń do przechowywania, a oni nie ładują się.
Chociaż nie ma możliwości całkowitego obejścia tych ograniczeń, możemy użyć metody o nazwie mapy kafelki do przesyłania map, które są większe niż te limity i wyświetlić je w pełnej rozdzielczości. Gdy mapa jest wyłożona kafelkami, jest ona podzielona na mniejsze kawałki lub „płytki”, które są wyświetlane w sąsiedztwie siebie, tworząc bezproblemowy obraz. Robienie tego ręcznie może być bardzo frustrujące i dużo pracy dla dużej mapy.
Dodaj wskazówkę Zadaj pytanie komentarz Pobierz
Krok 2: Pierwsze kroki
Aby zacząć, oczywiście potrzebujemy mapy! W przypadku tego instruktażu będę używać mapy Olimpijskiego Parku Narodowego, który pobrałem ze strony internetowej parku. Możesz jednak użyć pliku obrazu mapy, który już masz, zeskanuj mapę papierową na komputerze, a nawet złożyć zrzut ekranu Map Google.
Mapa pobranych przeze mnie olimpijskiego to 26.6 MB i w formacie PDF.
Oto zrzut ekranu tej mapy otwarty w mojej przeglądarce PDF, powiększony do 190%. Wygląda całkiem nieźle! Szczegół jest bardzo rześki, a cały tekst jest czytelny.
Dodaj wskazówkę Zadaj pytanie komentarz Pobierz
Krok 3: Przekształcenie mapy na JPEG
Moja mapa to plik PDF, więc pierwszą rzeczą, którą muszę zrobić, aby wprowadzić mapę na moje GPS, jest konwersja jej na JPEG. Aby to zrobić, będę używać GIMP, bezpłatnego edytora obrazów typu open source z funkcjonalnością podobną do Photoshopa.
Ponieważ pdf nie jest plik obrazu, po otwarciu GIMP zachęca mnie do zaimportowania pliku PDF i daje mi kilka opcji.
Prawdziwą rzeczą, na którą musimy zwrócić uwagę tutaj, jest rozdzielczość. Nie martw się jeszcze o limit wielkości obrazu GPS. Na razie skupimy się na utrzymywaniu dobrego wyglądu mapy, ponieważ jest ona przekonwertowana w obraz. Najpierw spróbuję domyślnej rozdzielczości 100 pikseli/in i zobaczę, jak to wygląda.
Wygląd. Eh. Jest w porządku, ale część małego tekstu jest trudna do odczytania. To może być w porządku dla twoich celów i to świetnie. Zamierzam to zamknąć i ponownie zaimportować mapę PDF, tym razem ustawiając rozdzielczość na 200 pikseli/in.
I wygląda świetnie. Cały tekst i ważne szczegóły są jasne. Poświęć trochę czasu na zabawę z rozdzielczością, dopóki nie znajdziesz ustawienia, które wygląda dobrze.
Teraz jest również świetny czas na przycinanie mapy, jeśli ma ona jakiekolwiek Boarderów lub ramki, których nie chcesz zobaczyć, gdy załadujesz ją na GPS. W GIMP można to zrobić, wybierając narzędzia> Transform Narzędzia> Crop. Następnie wybierz obszar, który chcesz zachować, i naciśnij Enter na klawiaturze.
Teraz wyeksportujemy mapę do formatu obrazu JPEG. Wybierz plik> Eksportuj jako.
Podaj mapę nazwę, a następnie kliknij „Wybierz Typ pliku (za pomocą rozszerzenia)” na dole okna eksportu i wybierz obraz JPEG. Kliknij Eksportuj.
Teraz powinieneś mieć jeszcze więcej opcji! Ale są tutaj kilka ważnych ustawień, nie kliknij ponownie Eksportuj. Najpierw przesuń ustawienie jakości aż do 100. Następnie otwórz opcje zaawansowane. Pamiętaj, aby odznaczyć pole wyboru obok „Progression.” Jeśli tego nie zrobisz, wszystko zadziała, dopóki nie prześlesz mapy na GPS, kiedy nagle się nie pojawi.
Dodaj wskazówkę Zadaj pytanie komentarz Pobierz
Krok 4: Georeferencja mapy
Teraz, gdy nasza mapa jest w formacie JPEG, czas na georeferencję. Innymi słowy, powiemy komputerowi, gdzie ten obraz mapy należy na świecie. Otwórz wersję komputerową Google Earth Pro i przejdź do przybliżonego obszaru, w którym należy Twoja mapa.
Teraz wybierz Dodaj> Nakładka obrazu. Podaj mapę nazwę, a następnie naciśnij przycisk Przeglądaj i otwórz zapisany obraz JPEG. Następnie dostosuj suwak przezroczystości do prawej w środku. Pozwoli ci to zobaczyć glob w Google Earth za pośrednictwem nakładki JPEG.
Teraz przesuń okno właściwości nakładki na bok i użyj zielonych „uchwytów”, aby wyrównać nakładanie się z mapą pod spodem. Jest to zdecydowanie najbardziej czasochłonna część procesu. Po pierwsze, sugerowałbym obrócenie nakładki (za pomocą „uchwytu” w kształcie diamentu), aby z grubsza prawidłowa orientacja. Następnie z grubsza dopasuj drogi lub łatwo wyróżniające się budynki w pobliżu zakątków mapy. W razie potrzeby obróć mapę ponownie, aby wykonać drogi na nakładce równolegle z dróg na całym świecie, a następnie dokonaj ostatecznych regulacji. Zauważ, że często nie można doskonale ustawiać każdej drogi, budynku, zbiornika wodnego itp. Ustaw go tak dobrze, jak to możliwe, i pamiętaj, że w przypadku ogólnych zajęć na zewnątrz, takich jak wędrówki, nie będzie miało znaczenia, czy droga lub szlak jest wyłączony o kilka jardów.
Jedno słowo ostrożności: Pod kartą „Lokalizacja” w oknie nakładek, istnieje opcja „konwertowania na latlonquad.„Ta opcja znacznie ułatwia wyrównanie nakładki z poniższą mapą, ale Nie wybieraj tego lub mapa nie będzie działać na GPS.
Po wyrównaniu mapy z globem kliknij na kartę wysokości i ustaw kolejność losowania na 50 lub więcej, aby mapa niestandardowa pojawi się na domyślnej mapie bazowej na GPS.
Uderz OK, aby zamknąć właściwości nakładki, a następnie znajdź mapę pod „My Place” na pasku bocznym Google Earth. Kliknij prawym przyciskiem myszy i wybierz „Zapisz miejsce jako. „Pamiętaj, czy zapisujesz plik jako KML, czy KMZ (albo jest w porządku) i zapisz go w miejscu, które również pamiętasz.
Ciężka praca jest wykonywana!
Uwaga: Możesz nakładać wiele niestandardowych map jednocześnie. Jeśli się pokrywają, mapy z wyższą wartością kolejności losowania będą wyświetlane na mapach o niższej wartości. Pamiętaj, że bez względu na to, jakie ustawienie przejrzystości wybierasz w Google Earth, wszystkie niestandardowe mapy będą w pełni nieprzezroczyste po wyświetleniu na GPS.
Dodaj wskazówkę Zadaj pytanie komentarz Pobierz
Krok 5: Kelowanie mapy
Teraz w razie potrzeby każemy mapę i załadujemy ją do naszego GPS. Pamiętaj, że kafelki to proces, w którym mapa jest podzielona na mniejsze „płytki”, które są później wyświetlane w sąsiedztwie siebie, aby utworzyć pełną mapę. Pomaga nam to poruszać limit pikseli Garmina dla niestandardowych map.
Otwórz KMZFactory i otwórz właśnie zapisany plik KML lub KMZ. Po otwarciu pliku KMZFactory przedstawia listę ustawień. Jeśli twoja mapa ma granicę, której wcześniej nie wycinałeś i chcesz to zrobić teraz, Kmzfactory ma narzędzie do zrobienia tego w środkowej trzeciej okna. Zobaczysz także tutaj, że KMZFactory automatycznie wybrał wiele płytek, aby wypluć mapę, aby upewnić się, że każda płytka jest poniżej limitu piksela Garmina.
W dolnej trzeciej okna wprowadź nazwę mapy, ponieważ chcesz, aby pokazał się na GPS w polu „Tag obrazu”. Lubię odnotować liczbę płytek, które mapa zawiera na końcu nazwy pliku do przyszłego odniesienia. Pozostaw zestaw projekcji na „Mercator”, możesz to zmienić później, jeśli mapa nie wyświetla poprawnie. Upewnij się, że kolejność losowania jest ustawiona na 50 lub nowszy, więc mapa pojawia się na wierzchu mapy bazowej na GPS. Na koniec zdecyduj, jak chcesz ustawić jakość JPG. Jeśli masz nowszą jednostkę GPS, taką jak moja z dużą ilością miejsca do przechowywania lub mapę z dużą ilością drobnych szczegółów, możesz ustawić jakość na 100, aby uzyskać możliwy najbardziej chrupiący obraz. Jeśli z drugiej strony masz ograniczone miejsce na GPS lub bardzo podstawowej mapie, możesz zostawić to ustawienie na 80 lub ustawić go nawet niżej. Na przykład moja mapa Olympic zajmuje około 2 MB, gdy jakość JPG jest ustawiona na 80, a około 8 MB, gdy jakość jest ustawiona na 100. Szczerze mówiąc, ta mapa wygląda dobrze na domyślne ustawienie jakości 80.
Naprawdę dobra wiadomość na ten temat jest taka, że plik KML lub KMZ utworzony w Google Earth nie zostanie zmieniony przez KMZfactory. Jeśli jesteś niezadowolony z któregokolwiek z wybranych ustawień, możesz ponownie załadować mapę do kmzfactory i spróbować ponownie.
Na koniec kliknij „Utwórz plik KMZ” i zapisz go w miejscu, w którym pamiętasz. Następnie możesz otworzyć ten plik w Google Earth, aby upewnić się, że wygląda dobrze. Jeśli chcesz załadować go bezpośrednio na GPS, przejdź do następnego kroku.
Dodaj wskazówkę Zadaj pytanie komentarz Pobierz
Krok 6: Ładowanie niestandardowej mapy do GPS
Podłącz GPS do komputera za pomocą przewodu i znajdź go w przeglądarce plików. Przejdź do folderu Garmin> CustomMaps, tutaj zapiszesz plik KMZ wygenerowany przez KMZFactory. Jeśli ten folder nie istnieje, utwórz go. Zapisz plik tutaj bezpośrednio za pomocą KMZFactory lub przenieś plik do tego folderu z dowolnego miejsca, w którym został zapisany. Teraz kliknij prawym przyciskiem myszy GPS w przeglądarce plików „Wyrzuć” to, odłącz go i włącz!
Dodaj wskazówkę Zadaj pytanie komentarz Pobierz
Krok 7: Wyświetl niestandardową mapę na GPS
Aby zobaczyć niestandardową mapę na GPS, musisz włączyć ją w ustawieniach mapy. Przejdź do menu głównego> Konfiguracja> Mapa> Informacje o mapie> Mapy niestandardowe mapy GPS (mam GPSMAP 64, może to być nieco inne w innych jednostkach) i włączyć właśnie utworzoną mapę, którą właśnie utworzona mapa. Teraz powinien pojawić się na GPS! Jeśli kiedykolwiek chcesz wyłączyć niestandardową mapę, możesz to również zrobić tutaj.
Dodaj wskazówkę Zadaj pytanie komentarz Pobierz
Krok 8: Potencjalne problemy i rozwiązania
Oto kilka błędów, które popełniłem /problemy, które miałem i rozwiązania dla nich. Jeśli masz jakieś inne problemy, opublikuj o nich w komentarzach, a my możemy spróbować znaleźć rozwiązanie do dodania do tego kroku.
Mapa w ogóle nie pojawia się na GPS
- Czy wyłączyłeś ustawienie „progresywne”, gdy zapisałeś JPEG?
- To plik KMZ w folderze Garmin> CustomMaps na GPS?
- Czy masz starszy GPS? Jeśli tak, możesz wypróbować ustawienie „zmaksymalizować kompatybilność” w kmzfactory.
Pionowe centrum mapy jest zniekształcone.
- Wypróbuj inne ustawienie projekcyjne w kmzfactory
Gorąco polecam również przeczytanie dokumentacji PDF, która jest dostarczana z KMZFactory, jeśli chcesz dowiedzieć się więcej o tym procesie lub dowiedzieć się więcej o ustawieniu projekcyjnym.
Dodaj wskazówkę Zadaj pytanie komentarz Pobierz
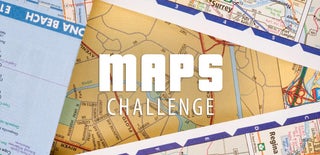

Być pierwszym, który dzieli się
Czy zrobiłeś ten projekt? Udostępnij to nam!
Zalecenia

Płyta baterii dla konsoli gier Palpi autor: Arnov Sharma w Raspberry Pi

Rubik’s Cube Solver Aaedmusa w gadżetach


Głośnik Bluetooth zasilany baterią retro przez Exposedwire in Electronics
Konkurs edukacyjny oparty na projektach

Wyzwanie projektowania studentów w 3D

Konkurs zasilany baterią

12 komentarzy

Odpowiedz Upvote
Hej,
Jestem na tym instrumentalnym, próbując tworzyć niestandardowe mapy dla mojego nowego garmin gpsmap 66i. Kroki są naprawdę łatwe do śledzenia.Niestety wydaje się, że KMZFactory nie jest już obsługiwany/dostępny (i mógł być dostępny tylko na PC, a nie OSX).
Dla każdego, kto próbuje to powtórzyć. Stworzyłem pakiet Pythona, który przetworzy plik KMZ tak, że zawiera on kilka mniejszych JPEG i może być używany jako mapa niestandardowa. Nie jest tam, gdzie wydaje się być tak elastyczne, jak Kmzfactory. Ale to wykonuje dla mnie zadanie.

Pytanie 1 rok temu
Odpowiedz na śledztwo
Dzięki za informację! Nie posiadam jeszcze ręcznego Garmina, ponieważ używam Navionics na telefonie, ale chcę użyć tego pomysłu na kopię zapasową. Przekształciłem niektóre listy pasków morskich NOAA na KMZ. Czy Garmin może użyć i nakładać kilka map, czy też mogę poruszać się tylko po jednej mapie KMZ na raz?

Odpowiedz 1 rok temu
Odpowiedz Upvote
Możesz nakładać i używać kilku niestandardowych map kmz jednocześnie, o ile nie przekroczysz wielkości pliku lub limitów kafelków wyjaśnionych w kroku 1. Mogą nawet zachodzić na siebie – wyższa wartość „rysować” ustawiona w kmzfactory lub Google Earth spowoduje narysowanie warstwy na inne warstwy. Jednak wszystkie KMZ będą wyświetlane jako w pełni nieprzezroczyste na GPS, nawet jeśli zrobisz trochę częściowo przenoszenia w Google Earth, po prostu próbowałem.
Możesz także włączać i wyłączać indywidualne mapy niestandardowe na GPS w mapie konfiguracji> Informacje o mapie> Mapy niestandardowe

Odpowiedz 1 rok temu
Odpowiedz Upvote
Właśnie dowiedziałem się, że nie wszystkie plotery serii GPSMAP będą obsługiwać pliki KML. Mam starą GPSMAP 541, żeby to wypróbować.
Chociaż mogę przekonwertować wykresy rastra NOAA za pomocą twoich instrukcji, starsze jednostki GPSMAP rozpoznają tylko Garmin .Format pliku IMG
Pytanie 2 lata temu w kroku 8
Odpowiedz na śledztwo
Cześć, wchodząc do mapy do fabryki KMZ, mapa wydaje. Nie jestem pewien, dlaczego możesz pomóc?

Odpowiedź 1 rok temu
Odpowiedz Upvote
Naprawdę nie mogę powiedzieć na pewno, ale oto kilka rzeczy, które natychmiast przychodzą na myśl, które mogą powodować twój problem:
– Czy odznaczyłeś opcję „Progressive”, gdy zapisałeś JPEG?
– Czy plik obrazu jest właściwie JPEG? Wierzę, że możesz zrobić KMZ z innymi formatami obrazów, ale tylko JPEG będzie działać na GPS
– Czy wybrałeś opcję „Konwertuj na Latlonquad” w Google Earth, aby pomóc w ustawieniu nakładki? Mapa nie będzie działać na GPS, jeśli to zrobisz.Przepraszam, że zajęło mi tak długo, aby uzyskać odpowiedź, mam nadzieję, że to pomoże.
- 3.1.1 starsze procedury



