niedogodności. Oto kilka kluczowych punktów do rozważenia:
Zalety formatowania laptopa:
1. Ulepszona wydajność: Formatowanie laptopa może usunąć niepotrzebne pliki, oprogramowanie i złośliwe oprogramowanie, które mogą spowolnić system, co powoduje lepszą wydajność.
2. Świeży start: Formatowanie zapewnia czystą tabliczkę, umożliwiając rozpoczęcie nowej instalacji systemu operacyjnego i oprogramowania.
3. Ulepszone bezpieczeństwo: Formatowanie może usunąć wszelkie potencjalne złośliwe oprogramowanie lub wirusy, które mogą ukrywać się na laptopie, poprawiając bezpieczeństwo systemu.
4. Zwiększona przestrzeń do przechowywania: Formatowanie może pomóc w odzyskaniu przestrzeni pamięci, eliminując pliki tymczasowe, zduplikowane pliki i nieużywane aplikacje.
5. Naprawienie problemów z oprogramowaniem: Jeśli laptop ma problemy związane z oprogramowaniem, formatowanie może pomóc w rozwiązaniu tych problemów i zapewnić stabilne środowisko dla twojego systemu.
Wady formatowania laptopa:
1. Utrata danych: Formatowanie laptopa usuwa wszystkie dane na dysku, więc kluczowe jest utworzenie twoich ważnych plików przed kontynuowaniem.
2. Czasochłonne: Formatowanie laptopa może być czasochłonnym procesem, szczególnie jeśli masz dużą ilość danych do tworzenia kopii zapasowych i ponownego zainstalowania.
3. Ponowna instalacja: Po sformatowaniu musisz ponownie zainstalować swój system operacyjny i całe oprogramowanie, co może być żmudnym zadaniem.
4. Dostosowanie systemowe: Jeśli masz dostosowane ustawienia lub preferencje, formatowanie je usunie i wymaga ponownego skonfigurowania ich.
5. Potencjalne błędy: istnieje ryzyko napotkania błędów lub powikłań podczas procesu formatowania, co może wymagać specjalistycznej wiedzy technicznej do rozwiązania.
Typowe pytania:
1. Jak długo trwa sformatowanie laptopa?
Czas potrzebny na sformatowanie laptopa może się różnić w zależności od rozmiaru i prędkości dysku twardego. Średnio może to potrwać od 30 minut do kilku godzin.
2. Czy muszę utworzyć kopię zapasową moich danych przed sformatowaniem?
Tak, kluczowe jest utworzenie kopii zapasowej danych przed sformatowaniem laptopa. W przeciwnym razie stracisz wszystkie swoje pliki.
3. Czy mogę sformatować laptopa bez systemu operacyjnego?
Nie, potrzebujesz systemu operacyjnego do sformatowania laptopa. Jeśli go nie masz, musisz go ponownie zainstalować przed sformatowaniem.
4. Sformatowanie mojego laptopa usuwa wirusy?
Formatowanie laptopa może usuwać wirusy, ale nie jest to niezawodna metoda. Zawsze zaleca się użycie oprogramowania antywirusowego w celu zapewnienia pełnego usuwania wirusa.
5. Czy mogę cofnąć format na moim laptopie?
Niestety, po sformatowaniu laptopa, nie można cofnąć formatu. Dlatego konieczne jest utworzenie kopii zapasowej danych przed kontynuowaniem.
6. Jak często powinienem sformatować laptop?
Nie ma ustalonych ram czasowych do sformatowania laptopa. To zależy od twojego użycia i wydajności systemu. Jeśli zauważysz znaczne spowolnienie lub problemy, może być czas rozważenia formatowania.
7. Czy formatowanie mojego laptopa unieważnia gwarancję?
Formatowanie laptopa nie unieważnia gwarancji. Jeśli jednak jakiekolwiek szkody wystąpią podczas procesu formatowania, nie może być one objęte gwarancją.
8. Czy mogę sformatować laptopa za pomocą dysku USB?
Tak, możesz sformatować laptopa za pomocą dysku USB. Będziesz musiał utworzyć rozruchowy USB z niezbędnymi plikami systemu operacyjnego i postępować zgodnie z instrukcjami podczas procesu formatowania.
9. Sformatowanie mojego laptopa poprawi wydajność gier?
Formatowanie laptopa może pomóc w poprawie ogólnej wydajności systemu, w tym wydajności gier. Jednak inne czynniki, takie jak specyfikacje sprzętowe, również przyczyniają się do wydajności gier.
10. Czy powinienem sam sformatować laptopa lub szukać profesjonalnej pomocy?
Jeśli masz pewność swoich umiejętności technicznych, możesz sam formatować laptopa. Jeśli jednak nie masz pewności lub niewygodnie z tym procesem, najlepiej szukać profesjonalnej pomocy, aby uniknąć potencjalnych komplikacji lub utraty danych.
Formatowanie laptopa może rzeczywiście przyspieszyć i zapewnić różne inne korzyści. Niezwykle należy jednak rozważyć zalety i wady przed kontynuowaniem i upewnić się. Jeśli nie masz pewności co do tego procesu, zawsze najlepiej jest szukać profesjonalnej pomocy, aby uniknąć potencjalnych problemów.
Czy sformatowanie laptopa sprawia, że jest szybszy? Hereare pełne odpowiedzi
Recenzje produktu
Jak sformatować napęd w stanie stałym (SSD)
Formatowanie (faktycznie ponowne formowanie) napęd w stanie stałym (SSD) to szybki i prosty proces przywracania dysk do stanu czystego, podobnie jak w przypadku nowego napędu. Jeśli chcesz sprzedać lub przekazać swój stary napęd, będziesz chciał nie tylko sformatować swój dysk, ale także usunąć wszystkie dane w osobnym działaniu.
Rozważania przed sformatowaniem SSD
Najpierw kopie zapasowe ważne dane
Sformatowanie napędu usunę przechowywane dane w celach praktycznych, ale w sposób, który umożliwia odzyskanie danych za pomocą niektórych wyrafinowanych środków. Upewnij się, że wykonałeś kopię zapasową wszystkich plików z dysku, który chcesz sformatować przed sformatowaniem dysku.
Upewnij się, że’VE Wybrany szybki format
Jeśli ty’używane do sformatowania dysku twardego (HDD)’Zwróć uwagę, że formatowanie SSD jest nieco inne. SSD używają innej technologii niż dysk twardy, więc funkcja formatowania jest innym procesem dla każdego.
To’s, dlaczego ważne jest, aby upewnić się, że pudełko oznaczało Szybkie formatowanie jest sprawdzany przed sformatowaniem SSD. Jeśli zostanie niezaznaczony, komputer przeprowadzi Pełny format, który jest bezpieczny dla dysku twardego, ale spowodowałby, że komputer wykonałby pełny cykl odczytu/zapisu, który może skrócić życie SSD.
Włącz wykończenie, aby utrzymać wydajność SSD
Jeśli twój komputer’S System operacyjny oferuje obsługę wykończenia, po włączeniu komputer automatycznie zapewni, że dane zapisane na SSD są prawidłowo zarządzane.
Reformatowanie i wykończenie można uznać za defragmentowanie dysku twardego, podczas gdy technologia jest inna, proces osiąga podobny wynik: usuwanie zapisanych plików, które nie są już potrzebne. To’Ważne jest, aby zauważyć, że dyski w stanie stałym nie wymagają defragmentacji, polecenie wykończenia jest podobne do defragmentacji.
Podczas sformatowania SSD proces wypełnia komórki 1S i 0, zastępując oryginalne dane, a następnie przycinanie, osobne polecenie, informuje kontroler napędu, że informacje nie są prawdziwe. Więc, podczas gdy “atrapa” Dane pozostają, SSD odczytuje te informacje jako dostępne miejsce.
Usuwanie danych osobowych
Jeśli ty’próba usunięcia danych w celu sprzedaży lub przekazania dysku, zabezpieczyć wymazanie wszystkich danych z SSD, ale nie sformatuje napędu ani nie usuwa danych na stałe. Aby trwale usunąć dane na SSD, aby były one nie do poniesienia, przejdź do producenta’S strona internetowa do pobrania oprogramowania. Aby uzyskać kluczowe SSDS, pobierz nasze bezpłatne narzędzie programu Crucial Crucial Storage Executive.
Jak sformatować dysk SSD
Aby sformatować lub sformatować napęd solidny za pomocą Microsoft ® Windows ®, postępuj zgodnie z tymi instrukcjami:
1. Kliknij Początek lub przycisk Windows, wybierz Panel sterowania, Następnie System i bezpieczeństwo
2. Wybierać Narzędzia administracyjne, Następnie Zarządzanie komputerem I Zarządzanie dyskiem
3. Wybierz dysk’D lubią formatować, kliknąć prawym przyciskiem myszy Format
4. Wybierz System plików (zwykle NTFS) w wyświetlonym oknie dialogowym i wprowadź Rozmiar jednostki alokacji (zwykle 4096) i sprawdź Wykonaj szybki format
5. Kliknij OK
Dzięki świeżo sformatowanemu napędowi możesz zainstalować system operacyjny lub rozpocząć instalację programów.
© 2017 Micron Technology, Inc. Wszelkie prawa zastrzeżone. Informacje, produkty i/lub specyfikacje mogą ulec zmianie bez powiadomienia. Ani kluczowa technologia, ani micron, Inc. jest odpowiedzialny za pominięcia lub błędy w typografii lub fotografii. Micron, logo Micron, kluczowe i kluczowe logo to znaki towarowe lub zarejestrowane znaki towarowe Micron Technology, Inc. Microsoft i Windows są znakami towarowymi lub zarejestrowanymi znakami towarowymi Microsoft Corporation w Stanach Zjednoczonych i/lub innych krajach. Wszystkie inne znaki towarowe i znaki usługowe są własnością ich właścicieli.
Czy sformatowanie laptopa sprawia, że jest szybszy? Hereare pełne odpowiedzi!
Niektórzy użytkownicy mogą mieć pytanie, które formatowanie laptopa sprawia, że jest szybciej? W tym artykule powiemy ci odpowiedź, a także wprowadzimy inne wskazówki związane z formatowaniem komputerowym. Zacznijmy teraz.
Pobierz dla wygranej  Wskaźnik odzysku 99.7%
Pobierz dla Mac  Ocena TrustPilot 4.6
Spis treści
o autorze
Recenzje i nagrody
Zaktualizowane przez Cedric 22 lutego 2023 
Zatwierdzony przez Evana Galassa 
- Odzyskiwanie wideo
- Odzyskiwanie karty SD
- Odzyskiwanie pojemników z recyklingu
- Odzyskaj dane z USB
- Odzyskaj usunięte e -maile
- Dysk twardy nie pojawia się w systemie Windows
- Odzyskaj niezbawione dokumenty słowne
- Odzyskaj usunięte pliki
- Odzyskać pliki z infekowanego wirusem dysku twardym
- Najlepsze bezpłatne oprogramowanie do odzyskiwania zdjęć
- Odzyskaj pliki z sformatowanego dysku twardego
Wielu użytkowników komputerów będzie pomyśleć o tym, czy sformatować komputer wielokrotnie. Jednym z powodów, dla których zachęca ich do zrobienia tego, że powiedziano im, że formatowanie komputera lub laptopa przyspieszy. Czy to prawda? I czy użytkownicy muszą sformatować laptopy?
Czy sformatowanie laptopa sprawia, że jest szybszy?
Technicznie rzecz biorąc, odpowiedź brzmi Tak, Formatowanie laptopa zwiększyłoby to szybciej. Oczyści dysk twardy komputera i wyczyści wszystkie pliki pamięci podręcznej. Co więcej, jeśli sformatujesz laptopa i zaktualizujesz go do najnowszej wersji systemu Windows, przyniesie ci jeszcze lepszy wynik.
Ale każda moneta ma dwie strony. Formatowanie komputera ma również swoje zalety i wady. Przed podjęciem decyzji o sformatowaniu laptopa, powinieneś być w pełni świadomy wszystkich zalet i wad.

Zalety i wady formatowania laptopa
Kiedy mówimy o formatowaniu laptopa, sformatowany jest w rzeczywistości dysk twardy wewnątrz laptopa, który może być twardy. Poniżej znajdują się zalety i wady formatowania dysku twardego. Mam nadzieję, że pomoże ci podjąć właściwą decyzję, czy sformatować laptopa.
Zalety:
1. Jasne miejsce na dysku twardym
Gdy dysk twardy komputera jest sformatowany, wszystkie dane są całkowicie wymazane, a system operacyjny systemu jest ponownie zainstalowany. Jeśli skopiujesz pliki systemu operacyjnego do sformatowanego dysku, zauważysz, że Twój dysk ma więcej wolnego miejsca. Wynika to z faktu, że proces formatowania usuwa niektóre niepotrzebne pliki systemowe, które wcześniej zajmowały miejsce na dysku twardym.
2. Czyste pliki systemowe
Po latach użytkowania różne pliki i kody komputera z systemem operacyjnym mogą zostać uszkodzone. A uszkodzenie tych plików znacznie spowolni komputer. Po sformatowaniu dysku twardego system ponownie zainstaluje wszystkie niezbędne pliki. Proces ten odświeży uszkodzone pliki i doprowadziłby je do stanu nieskorrupowego.
3. Usuń pliki złośliwego oprogramowania i śmieci
Formatowanie dysku twardego usunie wszystkie dane na jego temat, w tym pliki złośliwego oprogramowania i śmieci. Te pliki nie tylko szkodzą systemowi komputerowe, ale także zajmują przestrzeń dysku twardego. A ponieważ większość z tych plików jest niewidoczna, nie można ich usunąć w codziennym użyciu. Więc sformatowanie dysku twardego pomaga pozbyć się szkodliwych plików i oprogramowania.
Niedogodności:
1. Wczaruj wszystkie dane
Ogólnie rzecz biorąc, istnieje tylko jedna zła strona formatowania dysku twardego, to znaczy wymazuje wszystkie twoje dane. Stracisz wszystkie swoje prace i musisz zacząć od początku do początku.
Formatuje dobre laptopa?
Jeśli laptop jest dość wolny i używasz go od kilku lat, formatowanie laptopa może przyspieszyć.
Jeśli laptop działa dobrze i dotyczy SSD, wówczas formatowanie jest niepotrzebne. Wynika to z faktu, że SSD mają żywotność cyklu zapisu, w końcu zwolni i umrze po zapisaniu pewnej ilości danych.
Kiedy przypadkowo sformatowałeś dysk twardy, niezawodne oprogramowanie do odzyskiwania danych – Kreator odzyskiwania danych Easyus może pomóc z łatwością przywrócić z niego pliki.

Czy mogę odzyskać przypadkowo sformatowane dane o dysku twardym
Czasami nie formatujesz dysku twardego, może nieistotną. Na komputerze proces formatowania jest nieodwracalny. Nie można znaleźć ścierej danych na pojemniku recyklingu. Jeśli chcesz wykonać sformatowane odzyskiwanie, możesz zastosować tylko oprogramowanie do odzyskiwania danych zewnętrznych.
Jednym z takich narzędzi jest Kreator odzyskiwania danych Easyus, może nie tylko odzyskać usunięte dane, ale może również skanować sformatowany dysk twardy, aby odzyskać dane. Możesz pobrać oprogramowanie z poniższego przycisku i postępować zgodnie z przewodnikiem, aby zobaczyć, jak odzyskać sformatowane dane.
Pobierz dla wygranej  Wskaźnik odzysku 99.7%
Pobierz dla Mac  Ocena TrustPilot 4.6
Notatka: Aby zagwarantować wysoką szansę na odzyskiwanie danych, zainstaluj oprogramowanie do odzyskiwania danych na innym dysku zamiast na sformatowanym dysku.
Krok 1. Uruchom Kreator regeneracji danych Easyus. Wybierz partycję dysku twardego, którą przypadkowo sformatowałeś, i kliknij „Skanuj”.

Krok 2. To sformatowane oprogramowanie do odzyskiwania dysku twardego rozpocznie skanowanie wszystkich utraconych danych i plików. Po skanowaniu możesz kliknąć „filtr”, aby filtrować określony typ pliku, aby szybko znaleźć potrzebne pliki. Lub kliknij wyszukiwanie plików lub folderów, aby wybrać dane, które chcesz odzyskać.

Krok 3. Podgląd zeskanowanych plików. Następnie wybierz te, które chcesz odzyskać i kliknij „Odzyskaj”. Wybierz nową lokalizację do przechowywania plików i kliknij „OK”.

Dolna linia
Podsumowując, jeśli twój laptop jest stary i powolny, możesz go sformatować, aby przyspieszyć. Ale pamiętaj, że jeśli dysk twardy to dysk SSD, lepiej nie sformatuj go zbyt często. Ponadto, jeśli przypadkowo sformatowałeś swój dysk twardy, Kreator zastosuj Ratownictwo danych Easyus.
Czy ta strona była pomocna?
![]()
Cedric Grantham jest jednym z starszych redaktorów Easyus, który mieszka i pracuje w Chengdu w Chinach. Pisze głównie artykuły o samouczkach odzyskiwania danych na PC i Mac oraz porady dotyczące zarządzania partycją. Zawsze obserwuje nowe wydania i uwielbia różne produkty elektroniczne.
![]()
Evan Galasso to cyfrowy inżynier kryminalistyki i odzyskiwania danych z ponad 10 -letnim doświadczeniem w terenie. Przedstawia opinie na temat obecnego stanu mediów pamięci, odwrotnej inżynierii systemów pamięci masowej i oprogramowania układowego oraz systemów elektroechanicznych SSDS i HDD.
Recenzje produktu
    
TrustScore 4.7 | 323 Opinie
- Kreator Recovery Data Recovery to potężne oprogramowanie do odzyskiwania systemu, zaprojektowane w celu odzyskania plików’ve usunięto przypadkowo, potencjalnie utraconą na złośliwym oprogramowaniu lub całej partycji dysku twardego. Czytaj więcej
- Kreator odzyskiwania danych Easyus jest najlepszy, jaki widzieliśmy. Jest daleki od doskonałości, częściowo dlatego, że dzisiejsza zaawansowana technologia dysku sprawia, że odbieranie danych jest trudniejsze niż w przypadku prostszej technologii z przeszłości. Czytaj więcej
- Faseus Data Recovery Wizard Pro ma reputację jednego z najlepszych programów odzyskiwania danych na rynku. Jest wyposażony w wybór zaawansowanych funkcji, w tym odzyskiwanie partycji, przywracanie napędu sformatowanego i uszkodzoną naprawę plików. Czytaj więcej
Powiązane artykuły
- Dysk flash USB i zewnętrzny dysk twardy – wszystko, co powinieneś znać Cedric/2023/04/17
- Jak sformatować karty SD na wszystkich urządzeniach Tracy King/2023/02/222
- Jak naprawić kod błędu 0x80004005 Windows 10/11 we wszystkich przypadkach Cedric/2023/02/22
- SSD vs HDD, HDD vs SSD Speed and Gaming, co jest dla Ciebie najlepsze Cedric/2023/04/19
Czy formatowanie USB usuwa wszystko? (Co się naprawdę stało)
Co się stanie, gdy sformatujesz dysk flash USB lub drążek pamięci? Możesz uzyskać odpowiedzi tutaj i przywrócić pliki po sformatowaniu dysku USB. Kreator odzyskiwania danych Easyus może przywrócić pliki po usunięciu i sformatowaniu.
Pobierz dla wygranej  Wskaźnik odzysku 99.7%
Pobierz dla Mac  Ocena TrustPilot 4.6
![]()
Zaktualizowane przez Jean w dniu 2023/02/22
![]()
Napisane przez Brithny 
- 01 Odzyskiwanie formatu
- 02 Odzyskaj szybki sformatowany napęd
- 03 Odzyskaj pliki po formacie Windows 10
- 04 Jak odzyskać sformatowane dane z laptopa
- 05 cofnij szybki format
- 06 Dysk nieoformowany
- 07 formatowanie USB usuwa wszystko
- 08 USB musi być sformatowane
- 09 Format USB bez utraty danych
- 10 karty Sandisk SD nie formatowanie
- 11 Karta pamięci nie formatowanie
- 12 Zewnętrzny dysk twardy, a nie formatowanie
- 13 Odzyskiwanie formatu niskiego poziomu
„Miałem za zadanie odzyskać dane z dysku, który mówi, że Windows musi je sformatować, aby z niego korzystać. Jeśli wykonam szybki format, czy usunie lub uszkodzi dowolne pliki? Próbuję odzyskać pliki, ale nadal mówi, że muszę najpierw sformatować. “(od Superuser)
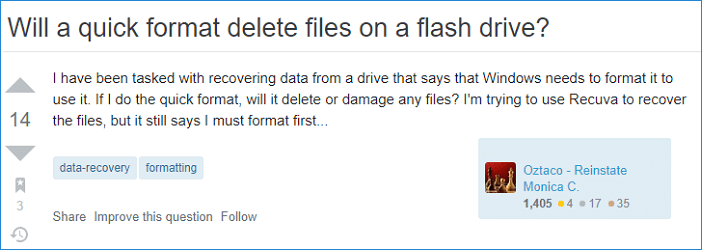
Jak odzyskać pliki z dysku flash USB po sformatowaniu
Większość z nas miałaby ten problem. Dysk flash USB lub pamięć proszą o sformatowanie go, gdy chcesz zachować dane. Po sformatowaniu dysku USB dane w środku są usunięte. Ale dane można odzyskać za pomocą oprogramowania do odzyskiwania danych.
Dlatego Kreator odzyskiwania danych Easyus jest tym, czego potrzebujesz. To profesjonalne oprogramowanie do odzyskiwania danych działa dobrze w każdej sytuacji. Na przykład możesz pobierać dane po sformatowaniu urządzeń pamięci; Przywróć przypadkowo usunięte pliki; odzyskaj pliki po awarii systemu.
Pobierz dla wygranej  Wskaźnik odzysku 99.7%
Pobierz dla Mac  Ocena TrustPilot 4.6
Aby odzyskać utracone dokumenty, zdjęcia lub filmy po sformatowaniu USB, wykonaj poniższe kroki.
Krok 1. Podłącz dysk USB do komputera. Uruchom Kreator regeneracji danych Easyus. Wybierz sformatowaną kartę SD, dysk flash USB lub dysk pióra, z którego przywracasz utracone pliki, a następnie kliknij „Skanuj”.

Krok 2. Po zakończeniu skanowania wszystkie wyniki skanowania zostaną wyświetlone na ekranie. Użyj funkcji „Filter” lub „Typ pliku”, aby znaleźć pliki docelowe.

Krok 3. Wybierz pliki, które chcesz odzyskać z sformatowanego napędu zewnętrznego i kliknij „Odzyskaj”. Pojawi się nowe okno, musisz wybrać nową lokalizację do przechowywania plików. Następnie kliknij „OK”, aby potwierdzić.

Co się naprawdę dzieje, gdy formatujesz dysk flash USB
Sformatowanie dysku USB usunie wszystko? Tak. Akt formatowania napędu pióra lub drążka pamięci usuwa wszystkie dane przechowywane na urządzeniu.
Podstawy
Ale nadchodzi czas, kiedy dysk twardy lub inne urządzenie do przechowywania wymaga sformatowania, aby można go było ponownie wykorzystać, sprzedawać lub przekazać. Formatowanie napędu na stałe usuwa wszystkie dane z dysku. Istnieją dwie główne opcje w systemie Windows do usuwania danych: szybki format i pełny format.
A Szybkie formatowanie zajmuje mniej czasu. Aby szybki proces formatowania złe sektory nie zostaną sprawdzone. Każdy, kto patrzy na dysku twardego lub urządzenia pamięci masowej, nie widziałby żadnych danych i zakłada, że dysk jest wymazany. W rzeczywistości pliki są nadal dostępne, a wolumin może zostać ponownie zbudowany, aby ponownie uzyskać dostęp do plików. Jeśli planujesz ponownie wykorzystać dysk i działa, szybki format jest odpowiedni, ponieważ nadal jesteś właścicielem.
A Pełny format Zajmuje więcej czasu niż szybki format. Działa dodatkowym krokiem, aby sprawdzić dysk pamięci dla dowolnego złego sektora. Ta kontrola sprawia, że pełny format jest o wiele dłuższy niż szybki format. Niestety, podobnie jak szybki format, pliki nadal istnieją, a wolumin może zostać ponownie zbudowany, aby uzyskać dostęp. Jeśli dysk ma problemy, pełny format jest dobrą opcją, aby upewnić się, że na dysku nie istnieją żadne problemy.
Podsumowując, bez względu na szybki format lub pełny format, zawsze możesz odzyskać dane z najlepszym oprogramowaniem do odzyskiwania plików.
Pobierz dla wygranej  Wskaźnik odzysku 99.7%
Pobierz dla Mac  Ocena TrustPilot 4.6
Proces
Proces formatowania dysku flash USB lub patyki jest dość prosty. Otwórz ten komputer i możesz zobaczyć listę wszystkich napędów podłączonych do komputera. Znajdź i kliknij prawym przyciskiem myszy na dysku flash USB, wybierz „Format”. Następnie zresetuj system plików do NTFS lub FAT32, kliknij „Start” i kliknij „OK”, aby potwierdzić.
Systemy plików
Jak widać, zostaniesz poproszony o wybranie systemu plików podczas procesu formatowania. Istnieją trzy opcje Fat32, NTFS i exfat. FAT32 jest stosowany głównie na starszych komputerach ze względu na jego ograniczenia wielkości. NTFS jest używany na nowoczesnych komputerach. Jeśli nadal nie wiesz, jak wybrać FAT32 lub NTFS dla USB, możesz przeczytać dodatkową pomoc od Easyus.
Czy wiesz, jaki jest najlepszy system plików na dysk USB? Jeśli wybierzesz FAT32 lub NTFS podczas formatowania dysku flash USB? Tutaj wyjaśnimy powody i udzielimy odpowiedzi.
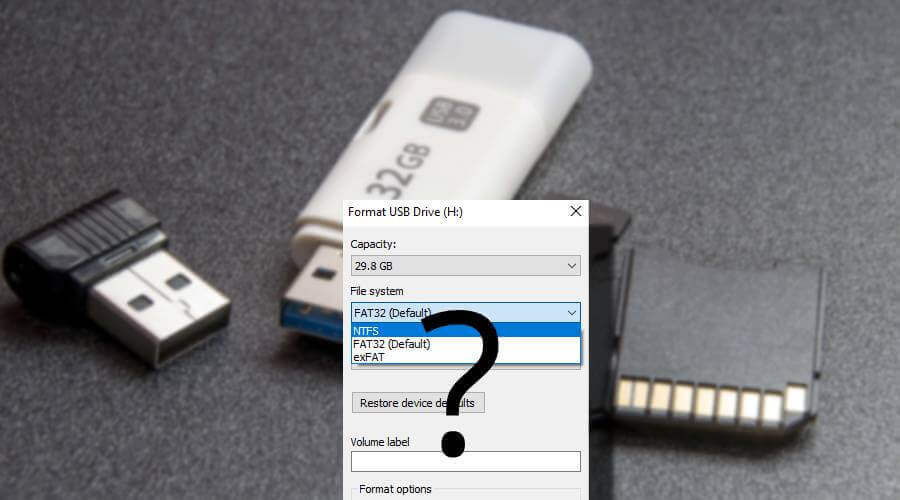
Jak chronić swoje dane przed sformatowaniem
Aby zmniejszyć ryzyko utraty danych po sformatowaniu, zaleca się opracowanie planu tworzenia kopii zapasowych w celu ochrony danych. Jak widać, formatowanie USB usuwa wszystko. Możesz ręcznie utworzyć kopię zapasową poszukiwanych plików lub wykonać automatyczną kopię zapasową z oprogramowaniem do tworzenia kopii zapasowych i odzyskiwania. Postępuj zgodnie z poniższymi krokami, aby opracować plan tworzenia kopii zapasowych.
Krok 1. Aby rozpocząć kopię zapasową, kliknij Wybierz zawartość kopii zapasowej.

Krok 2. Istnieją cztery kategorie tworzenia kopii zapasowych: plik, dysk, system operacyjny i poczta.

Krok 3. Po lewej stronie zobaczysz listę plików lokalnych i sieciowych. Wybieranie plików do tworzenia kopii zapasowych poprzez rozszerzenie katalogu.

Krok 4. Postępuj zgodnie z instrukcjami na ekranie i wybierz lokalizację, w której chcesz przechowywać kopię zapasową.

W Opcje tworzenia kopii zapasowych, Kliknij Opcje Aby zaszyfrować kopię zapasową hasłem, określ harmonogram kopii zapasowej i wybierz, czy rozpocząć kopię zapasową podczas określonego wydarzenia w Schemat kopii zapasowej. Istnieje wiele dostosowywanych funkcji do zbadania, a możesz dostosować operację tworzenia kopii zapasowych, aby spełnić swoje konkretne wymagania.

Krok 5. Tworzenie kopii zapasowych można przechowywać na lokalnym dysku, w usłudze chmurowej Easyus lub na sieciowym urządzeniu pamięci (NAS).

Krok 6. Backup Faseus Todo pozwala klientom na tworzenie kopii zapasowych danych na temat chmury innej firmy lub własnej pamięci w chmurze firmy.
Jeśli chcesz utworzyć kopię zapasową danych na napęd chmury innej firmy, wybierz Lokalny Dysk, przewiń w dół, aby dodać urządzenie w chmurze i wprowadź informacje o swoim koncie.

Możesz także korzystać z własnej usługi przechowywania w chmurze Easyus. Kliknij Cloud Easyus, utwórz konto za pomocą konta Easyus, a następnie zaloguj się na swoje konto.

Krok 7. Aby rozpocząć kopię zapasową, wybierz Kopia zapasowa teraz. Pojawi się w kształcie karty na lewym panelu, gdy proces tworzenia kopii zapasowej zostanie pomyślnie zakończony. Aby bardziej szczegółowo obsługiwać zadanie tworzenia kopii zapasowych, kliknij prawym przyciskiem myszy.

Wniosek
Chociaż sformatowanie dysku flash USB usuwa wszystko, nie trzeba się o to martwić. Jeśli masz kopię zapasową, możesz odzyskać utracone dane z kopii zapasowej. W przeciwnym razie musisz użyć oprogramowania do odzyskiwania danych, aby przywrócić utracone dane po sformatowaniu.


