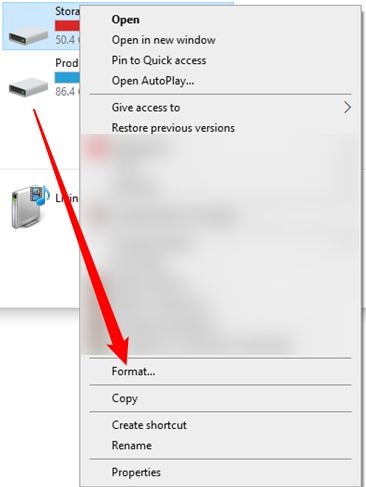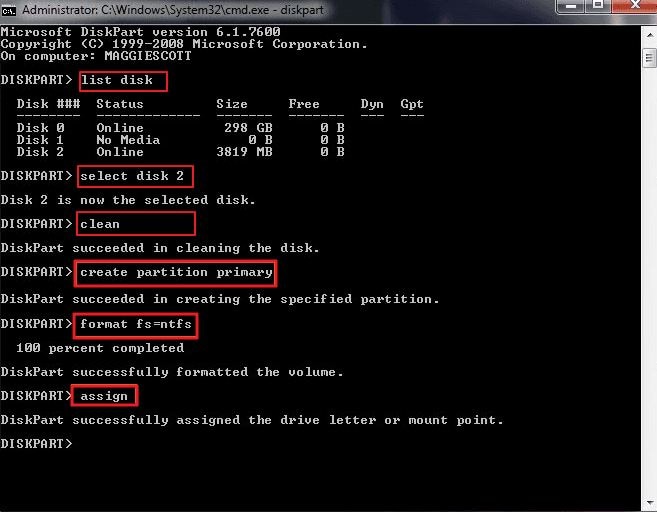Czy muszę sformatować nowy dysk SSD, nawet jeśli nie jest używany do systemu operacyjnego
Streszczenie:
Pierwszą i najważniejszą metodą jest obserwowanie go w systemie komputerowym poprzez otwarcie obudowy. Jednak ta technika nie jest zalecana dla użytkowników laptopa, ponieważ zamknięcie i otwarcie laptopa jest nie tylko trudnym zadaniem, ale także ryzykowną przygodą.
W tym artykule omówimy, jak zabezpieczyć dysk SSD, znaczenie formatowania SSD i różne metody wyczyszczenia danych za pomocą oprogramowania BIOS/UEFI lub oprogramowania do sterownika.
Kluczowe punkty:
1. Secure Erase to prosta procedura wyczyszczenia danych z SSD.
2. Powolne i zrozumienie każdego kroku ma kluczowe znaczenie dla uniknięcia uszkodzenia napędu lub utraty danych.
3. Wykonaj kopie zapasowe i używaj aktualnego oprogramowania do bezpiecznego wymazania.
4. Napędy SSD nie mają elementów mechanicznych, takich jak HDD i oferują korzyści, takie jak wydajność i niższa podatność na uszkodzenia.
5. Usunięcie SSD może być bardziej wrażliwe ze względu na trudność w znalezieniu i wymazaniu wszystkich przechowywanych danych.
6. Wykonanie bezpiecznego i bezpiecznego wycierania na dniu dyski SSD jest łatwe dzięki odpowiednim narzędziom.
7. Formatowanie SSD nie jest wystarczające do odsprzedaży lub recyklingu, ponieważ pozostawia fragmenty informacji i miejsca do odzyskiwania danych.
8. Regularne formatowanie może pomóc w usuwaniu plików śmieciowych, ale nie zapewnia dokładnego czystych ściereczek.
9. Secure Erase oferuje wyższy poziom zaufania do usuwania wrażliwych lub dużych ilości danych.
10. Niektóre systemy BIOS/UEFI oferują bezpieczną opcję wymazania, ale może nie być standardem na większości komputerów.
Pytania:
1. Czy mogę obserwować dysk SSD, otwierając system komputerowy?
Odpowiedź: Chociaż można obserwować dysk SSD poprzez otwieranie obudowy komputerowej, nie jest to zalecane, szczególnie dla użytkowników laptopa, ponieważ może być trudne i ryzykowne.
2. Jak mogę wykonać bezpieczne wymazanie na moim napędu SSD?
Odpowiedź: Bezpieczne wymazanie można wykonać za pośrednictwem odpowiedniego oprogramowania opartego na rodzaju SSD Drive. Ważne jest, aby wziąć to powoli i zrozumieć proces, aby uniknąć uszkodzeń napędu lub utraty danych.
3. Jakie są zalety dysków SSD nad dyskami HDD?
Odpowiedź: Napędy SSD nie mają komponentów mechanicznych, oferują większą wydajność, nie ma napędu na dysku i są mniej podatne na uszkodzenia lub wstrząs w porównaniu z dyskami HDD.
4. Dlaczego wymazuje SSD bardziej wrażliwe niż wymazanie tradycyjnego dysku twardego?
Odpowiedź: Usunięcie SSD jest bardziej wrażliwe, ponieważ większość oprogramowania ma trudności z znalezieniem i usuwaniem wszystkich przechowywanych danych na temat SSD w porównaniu z tradycyjnym dyskami dysku twardego.
5. Czy konieczne jest wykonanie kopii zapasowych przed wykonaniem bezpiecznego wymazania na SSD?
Odpowiedź: Tak, ważne jest, aby dokonać kopii zapasowych przed wykonaniem bezpiecznego wymazania na SSD, aby zapobiec utratę danych.
6. Może sformatować dysk SSD zapewnić pełne usuwanie danych?
Odpowiedź: Formatowanie SSD nie wystarczy do pełnego usuwania danych, ponieważ pozostawia fragmenty informacji i pozwala na odzyskiwanie danych.
7. Formatuje dysk SSD często uważany za składnik regularnej konserwacji?
Odpowiedź: Formatowanie SSD można uznać za składnik regularnej konserwacji HDD, ale nie jest to główny cel i nie oferuje dokładnego czystego ściereczki.
8. Dlaczego bezpieczne wymazanie jest preferowane w stosunku do formatowania do usuwania wrażliwych danych na SSD?
Odpowiedź: Secure Erase oferuje wyższy poziom zaufania do usuwania wrażliwych danych na temat SSD, zapewniając naprawdę czyste wycieranie.
9. Można zabezpieczyć usuwanie za pomocą BIOS/UEFI?
Odpowiedź: Bezpieczne wymazanie nie jest standardową funkcją BIOS/UEFI, ale niektóre mniej popularne typy płyt głównych lub komputerów do gier mogą ją obsługiwać.
10. Jak mogę wykonać bezpieczne wymazanie za pomocą oprogramowania sterownika?
Odpowiedź: Aby wykonać bezpieczne wymazanie za pomocą oprogramowania do sterowników, możesz użyć oprogramowania producenta Drive lub preferowanej opcji stron trzecich.
11. Czy istnieje jakieś ryzyko związane z otwieraniem obudowy laptopa w celu obserwowania napędu SSD?
Odpowiedź: Otwarcie obudowy laptopa w celu obserwowania napędu SSD może być trudne i ryzykowne, więc nie jest zalecane.
12. Jakie środki ostrożności należy podjąć podczas wykonywania bezpiecznego wymazania na SSD?
Odpowiedź: Ważne jest, aby proces powoli, zrozumieć każdy krok, dokonać kopii zapasowych i użyć aktualnego oprogramowania, aby uniknąć uszkodzenia napędu lub utraty danych.
13. Jakie są główne zalety dysków SSD nad dyskami HDD?
Odpowiedź: Napędy SSD zapewniają większą wydajność, brak szumu napędu dysku, niższa podatność na uszkodzenia lub szok oraz szybszy dostęp do danych w porównaniu z dyskami HDD.
14. Może sformatować gwarancję SSD, pełne usuwanie danych?
Odpowiedź: Formatowanie SSD nie gwarantuje całkowitego usuwania danych, ponieważ pozostawia fragmenty informacji i pozwala na potencjalne odzyskiwanie danych.
15. Jak mogę wyczyścić dane z mojego napędu SSD za pomocą BIOS/UEFI?
Odpowiedź: Jeśli BIOS/UEFI obsługuje go, możesz poszukać bezpiecznej opcji usuwania lub wyczyszczenia danych w ustawieniach i postępować zgodnie z odpowiednimi monitami lub instrukcjami, aby wyczyścić dane z dysku SSD.
Czy muszę sformatować nowy dysk SSD, nawet jeśli nie jest używany do systemu operacyjnego
Pierwszą i najważniejszą metodą jest obserwowanie go w systemie komputerowym poprzez otwarcie obudowy. Jednak ta technika nie jest zalecana dla użytkowników laptopa, ponieważ zamknięcie i otwarcie laptopa jest nie tylko trudnym zadaniem, ale także ryzykowną przygodą. Dlatego nie polecam otwarcia laptopa.
Jak zabezpieczyć usuwanie napędu SSD
Jeśli ty’Rozważając wyczyszczenie danych z napędu stałego (SSD), bezpieczne wymazanie jest stosunkowo prostą procedurą, którą można wykonać za pośrednictwem odpowiedniego oprogramowania. To, jak faktycznie zabezpieczasz usuwanie dysk SSD, zależy głównie od rodzaju napędu, ale są też inne czynniki, w tym jego wiek.
Twój SSD jest ważnym i cennym elementem komputera, więc’ważne, abyś powoli i zrozumieć implikacje każdego etapu tego procesu. W przeciwnym razie ryzykujesz uszkodzenie dysk lub utratę kluczowych danych. Czy ty’ponownie wyczyścić go dla własnego użytku, sprzedawanie go lub jego pozbycie,’jest ważne dla tworzenia kopii zapasowych i korzystania z aktualnego oprogramowania do bezpiecznego wymazania.
W tym artykule my’Spójrz głębiej na bezpieczny proces wymazania i jak można bezpiecznie wytrzeć dysk SSD bez negatywnego wpływu na jego wydajność.
Co to jest SSD?
Napęd SSD działa bez żadnego mechanicznego komponentów, których wymaga dysk twardy (HDD), aby uzyskać dostęp do danych. Podczas gdy SSD są zazwyczaj droższe niż HDD dla tej samej ilości gigabajtów, oferują poważne korzyści, takie jak większa wydajność, brak napędu na dysku i niższa podatność na uszkodzenia lub wstrząs.
Rozważając różnice między SSD i HDD, główne problemy są związane z sposobem przechowywania i usuwania danych. W szczególności dane przechowywane na SSD są trudniejsze dla niektórych programów do znalezienia i usunięcia w porównaniu z tradycyjnym dyskami dysku twardym.
Ponieważ większość oprogramowania trudniej jest znaleźć wszystkie informacje potrzebne do kompleksowego ściereczki, wymazanie dysków SSD może być bardziej wrażliwe.
Jeśli ty’Przy użyciu starszego oprogramowania ze starzejącym się dyskiem SSD, procedury usuwania mogą zacząć powodować uszkodzenie. Ale Don’T martwi się, ponieważ wykonanie bezpiecznego i bezpiecznego wycierania na dniu dysków jest łatwe – potrzebujesz odpowiednich narzędzi. Plus to’S staje się tylko łatwiejsze w miarę ewolucji technologii.
Klucz do znalezienia najlepszego oprogramowania i instrukcji dla twojego urządzenia zależy od znajomości dysku’s producent, więc to’wart wcześniej się z tym zapoznać.
Dlaczego formatowanie IS’t zawsze wystarczająco
Większość użytkowników, którzy pracowali z dysku twardym lub obsługiwane przez nowe dyski SSD, prawdopodobnie zna proces formatowania. W tym momencie możesz się zastanawiać, dlaczego możesz’po prostu sformatuję mój dysk SSD? Chociaż sformatowanie może być przydatne, istnieje jedna ważna rzecz, która rozróżnia formatowanie i bezpieczne procedury: kompletność.
Najczęściej sformatowanie dysku ma na celu przygotowanie nowego urządzenia do użycia. Jeśli kupiłeś nowy dysk lub chcesz ponownie zainstalować system operacyjny, formatowanie to świetny sposób, aby upewnić się, że będzie działać poprawnie z komputerem.
Pozostawia jednak fragmenty informacji, a także miejsce dla większości systemów odzyskiwania danych, aby pogłębiać dane. To oznacza formatowanie ISn’t zwykle właściwa procedura odsprzedaży lub recyklingu.
Różnice nad znaczeniem, o których należy pamiętać
W przypadku HDD, formatowanie jest nawet czasem uważane za możliwy składnik regularnej konserwacji. W takich przypadkach proces może pomóc usunąć pliki śmieci, które zajmują miejsce bez żadnego celu. Przy odpowiednich środkach ostrożności i kopii zapasowych niektórzy użytkownicy rutynowo formują swój dysk, aby zwiększyć wydajność. Ale to nie’T oznacza, że głównym celem formatowania jest po prostu pomoc w konserwacji.
Dla tych, którzy przechowują poufne dane lub duże ilości danych, to’jest ważne, aby pamiętać, że formatowanie napędu nigdy nie jest w 100% dokładne. W szczególności z SSDS nie ma gwarancji, że pojedynczy reformat usunie wszystkie dane potrzebne do naprawdę czystego, bezpiecznego ściereczki.
Podczas sformatowania dysków SSD jest ważnym i potencjalnie niezbędnym krokiem przy dodawaniu nowego do systemu, nie ma’t Oferuj taki sam poziom zaufania, który wiąże się z bezpiecznym wymazaniem.
Jak usunąć dane za pomocą BIOS/UEFI
To’jest ważne, aby wiedzieć, że bezpieczne wymazanie jest’t Standardowa funkcja BIOS/UEFI na większości komputerów. Jeśli ta opcja jest dostępna, są szanse’ponowne użycie mniej powszechnego rodzaju płyty głównej lub może już trochę wiedzieć o twoim urządzeniu’S interfejs.
Dedykowane systemy gier często zawierają więcej opcji, aby zapewnić lepszą kontrolę komponentów, więc możesz mieć szczęście, jeśli masz komputer do gier.
Jeśli BIOS lub UEFI (najnowsza wersja BIOS na komputerach Windows) to obsługuje, proces powinien być stosunkowo prosty. Aby uzyskać bardziej szczegółowe instrukcje, jeśli ty’Ponownie za pomocą niestandardowego systemu, sprawdź instrukcję obsługi. Tutaj’S Jak zabezpieczyć ściereczkę SSD z BIOS.
- Wprowadź ustawienia systemu BIOS / UEFI
- Poszukaj dysk i wybierz go. Możesz go znaleźć na podstawie indeksu urządzenia lub pod osobną kartą, ale dokładna lokalizacja zależy od konfiguracji producenta’S interfejs
- Szukam Bezpieczne wymazanie lub opcja wyczyszczenia danych. Niektóre programy używają innych nazw, więc może być konieczne uważanie na inne warunki
- Wykonaj bezpieczną procedurę usuwania lub wycierania, zgodnie z wszelkimi istotnymi monitami lub instrukcjami, które mogą się pojawić
Jak zabezpieczyć usuwanie za pomocą oprogramowania sterownika
Metodą, którą większość użytkowników preferuje zarządzanie sterownikami, jest użycie ich producenta’oprogramowanie S lub preferowana opcja stron trzecich. Aby rozpocząć, powinieneś wyszukać specyfikacje urządzenia, a następnie sprawdzić producenta’S Witryna o opcjach obsługi sterowników.
Większość głównych producentów oferuje dobrze utrzymane programy, które obejmują usunięcie, a ty’LL znajdują również rosnącą liczbę opcji stron trzecich, ponieważ SSD stają się coraz bardziej powszechne.
To’Najlepiej jest obsługiwać wszystko za pośrednictwem aktualnego oprogramowania z urządzenia’s producent, ale to nie jest’t zawsze możliwe. Czytaj dalej, aby dowiedzieć się więcej o zalecanym głównym oprogramowaniu producenta i dobrych punktach wyjścia zarówno dla bezpłatnych, jak i płatnych apartamentów zarządzania.
Dobre programy do zarządzania swoim SSD
Większość użytkowników zazwyczaj wchodzi w interakcje z SSD za pośrednictwem oprogramowania do zarządzania. Większość głównych producentów oferuje regularnie aktualizowane programy, z których można korzystać do bezpiecznego wymazania i wielu innych procedur, ale istnieje coraz więcej narzędzi konserwacyjnych zaprojektowanych do obsługi SSDS.
Zanim jednak wyjdziesz poza naszą listę, upewnij się, że znasz swoje specyfikacje dysku i czy to’obsługiwane przez oprogramowanie’ponowne rozważanie. To’jest również ważne, aby pamiętać o tworzeniu kopii zapasowych wszelkich informacji, które możesz chcieć zachować, ponieważ bezpieczne funkcje wymazania mają być kompleksowe. Oznacza to, że jeśli wszystko działa poprawnie, wszelkie wymazane informacje będą nie do zdrowia.
Najlepsze oprogramowanie do wyczyszczenia SSD
My’Przyglądając się mieszance popularnych aplikacji innych firm, a także jednych z najczęstszych producentów’oprogramowanie S:
- Przybór narzędzi Intel® Solid State State (oprogramowanie producenta)
- Samsung Magician (oprogramowanie producenta)
- GPARTED (oprogramowanie zewnętrzne)
- Easyus (oprogramowanie zewnętrzne)
My’Zacznij od pary powszechnie używanych zestawów od dwóch wybitnych producentów, Intela i Samsunga, a następnie przejdź do bezpłatnych opcji oprogramowania od firm zewnętrznych. Chociaż są one bezpłatnie dostępne, istnieją płatne usługi, które oferują własne korzyści. Partedmagic to od dawna ustalona i nadal regularnie aktualizowana opcja płatna (i faktycznie zaczęła się jako darmowe).
1. Przybór narzędzi napędu stałego w stanie Intel
Typ: producent | Koszt: bezpłatny | Link do pobrania
Dla użytkowników systemu Windows z systemem SSD Intel, zestaw narzędzi Intel State w stanie stałym oferuje mnóstwo przydatnych funkcji przez cały okres użytkowania urządzenia. To’jest niezwykle łatwa do rozpoczęcia i “Bezpieczne wymazanie” Tab powinna być dostępna po lewej stronie oprogramowania’s główny interfejs. Po prostu wybierz “Bezpieczne wymazanie” i postępuj zgodnie z podpowiedziami.
Dzięki wykończeniu funkcjonalności i ewolucji technologii niektóre programy, takie jak Intel SSD Toolbox, mogą również bezpiecznie zoptymalizować dysk w celu uzyskania lepszej wydajności. Podobnie jak w przypadku innych aktualizacji na komputerze, możesz skonfigurować optymalizator napęd.
Kolejną zaletą korzystania z zestawu narzędzi Intel SSD są kompleksowe opcje wsparcia. Ty’Znajdź dokładne instrukcje instalacyjne, informacje o gwarancji i szczegółowe instrukcje dotyczące radzenia sobie z różnymi rutynowymi problemami związanymi z konserwacją. Ogólnie Intel’Oferta SSD SSD jest wygodna i łatwa w użyciu.
2. Samsung Magician
Typ: producent | Koszt: bezpłatny | Link do pobrania
Użyteczność Samsung Magician oferuje podobny pakiet funkcji w porównaniu do Intel’s Toolbox, ale ma bardziej usprawniony i aktualny interfejs. Wciąż Ty’Znajdź “Bezpieczne wymazanie” Cechy w zasadzie tego samego miejsca: na środku lewego paska bocznego. Kliknij tę kartę, aby wybrać dysk i postępuj zgodnie z instrukcjami do usuwania.
Nowicjusze mogą stwierdzić, że Samsung Magician jest nieco bardziej przyjazny dla użytkownika. Chociaż czasami możesz znaleźć nieco więcej informacji na swoim wyświetlaczu, niż potrzebujesz, prosty układ powstrzymuje wszystko od poczucia zagraconego. Jeśli ty’To oprogramowanie, próbując przedłużyć żywotność urządzenia.
Posiadanie bardziej nowoczesnego i przyjaznego dla użytkownika interfejsu jest w tym przypadku pomocne’T Oferuj oddane wsparcie dla użyteczności magisterskiej. Możesz jednak łatwo znaleźć więcej informacji na temat oprogramowania na ich stronie internetowej SSD.
3. GPARTED
Wpisz: Indywidualny | Koszt: bezpłatny (opcja darowizny) | Link do pobrania
Krótko mówiąc dla Gnome Partition Editor, GPARTED to zaufany i ugruntowany oprogramowanie. Został również niedawno zaktualizowany, aby obsłużyć różne zadania napędowe, w szczególności zarządzanie partycjami. To’S Open-Source i ma tę zaletę, że współpraca z większością systemów operacyjnych, co czyni go świetną opcją dla użytkowników Linux SSD.
Rozpoczęcie pracy może być nieco trudniejsze niż inne oprogramowanie, ponieważ GPARTED został zaprojektowany dla optymalnej wydajności, gdy wygrywa z mediów fizycznych. To znaczy ty’Muszę postępować zgodnie z instrukcjami, aby stworzyć co’S nazywany na żywo CD lub USB, a następnie załaduj aplikację za pomocą dowolnego mediów fizycznych obsługujących komputer.
Pomimo niewielkiej złożoności konfiguracji GPARTED, znajdziesz wiele tematów wsparcia oraz mnóstwo innych recenzji i przewodników użytkowników w Internecie. To’jest całkowicie bezpłatny, ale możesz przekazać darowiznę dla programistów według własnego uznania.
4. Master partycji Easyus
Wpisz: Indywidualny | Koszt: bezpłatny lub płatny | Link do pobrania
Kolejna długoletnia opcja stron trzecich, Manager Partition Partition oferuje dobre podstawowe narzędzie do bezpiecznego usuwania dysków SSD i różnych opcji płatnych. Aby zabezpieczyć wymazanie, po prostu wybierz dysk, który chcesz wyczyścić i kliknąć prawym przyciskiem myszy. Następnie wybierz “wyczyść dane” z rozwijania i podążaj za podpowiedziami.
Zarówno bezpłatne, jak i płatne opcje zapewniają zapasy Twoich dysków z różnymi dostępnymi poleceniami. Możesz sprawdzić ich profesjonalny plan, jeśli chcesz zobowiązać się do Easyus, lub możesz wypróbować go bez żadnych kosztów za pośrednictwem wersji próbnej.
Jeśli potrzebujesz więcej informacji na temat narzędzia głównego partycji lub innych programów Easyus, sprawdź ich dedykowane centrum wsparcia.
Czy naprawdę musisz zabezpieczyć wymazanie SSD?
Dla typowego użytkownika wykonanie bezpiecznego usuwania lub skomplikowanego czyszczenia napędu’T musi być często wykonywane. Rozmiar i wolumin plików obsługiwanych przez cały rok i rodzaj używanego sprzętu również pojawia się w grze.
Niska pojemność i scenariusze o dużej objętości sprawiają, że rutyna konserwacyjna jest bardziej istotna. Na szczęście większość oprogramowania do zarządzania sprawia, że optymalizacja i czyszczenie jest niezwykle proste.
Mając to na uwadze, największym powodem, dla którego większość użytkowników będzie musiała zabezpieczyć, jest to, że oni’Ponowne odsprzedanie lub recykling używanego SSD. Gwarantuje to, że wszystkie Twoje informacje są bezpieczne przed wszystkimi potencjalnymi przyszłymi właścicielami urządzenia.
Inną główną korzyścią jest przyszłych właścicieli, którzy następnie otrzymują czyste, dobrze utrzymane urządzenie. Czy ty’Ponowna sprzedaż nieznajomemu lub przyjacielowi, pomaga to ulepszyć SSD’Sieć trwałe, jednocześnie zapewniając najlepszą możliwą wartość.
Pamiętaj, aby zachować ostrożność i poznać swoje urządzenie
To’Ważne jest, aby pamiętać, że starsze oprogramowanie i starsze dyski SSD mogą być bardziej wrażliwe w porównaniu z najbardziej aktualnymi iteracji. Jeśli Twoje urządzenie ma więcej niż kilka lat, powinieneś podjąć dodatkowy wysiłek, aby potwierdzić kompatybilność i potencjalnie współpracować z profesjonalistą.
W zależności od stanu twojego napędu, to’jest również ważna, aby pamiętać, aby dokonać kopii zapasowej wszelkich treści, które chcesz zachować. Bezpieczne procedury usuwania są zaprojektowane w celu usunięcia wszystkiego poza odzyskiwaniem, więc jeśli coś zapomnisz, są szanse, że wygrałeś’t be able to get it back using any conventional form of recovery software.
Zastanów się nad użyciem zaufanego dostawcy przechowywania w chmurze do tworzenia kopii zapasowych najważniejszych plików przed rozpoczęciem, abyś mógł poczuć się pewnie, że Twoje bezpieczne wymazanie przebiega całkowicie zgodnie z planem.
o autorze
Dwight Pavlovic jest pisarzem HP® Tech. Dwight to pisarz muzyczny i technologii z Zachodniej Wirginii.
Czy muszę sformatować nowy dysk SSD, nawet jeśli nie jest używany do systemu operacyjnego?
Przyczyną ich sławy jest nie tylko wydajność SSDS. Są to bardzo szybkie i wydajne urządzenia do przechowywania do przechowywania tysięcy gigabajtów danych. Napędy półprzewodnikowe są fizycznie małe, odporne na wstrząsy i znacznie szybsze niż stare dyski HDD (dyski twarde). Jednak korzyści płynących z SSD są znacznie więcej.
W tym artykule postaram się wyjaśnić twoją koncepcję na temat urządzeń z stanu stałego (SSD) i omówić, czy musisz sformatować nowy SSD, nawet jeśli nie jest używany do systemu operacyjnego. Nie tylko to, ale udzielę również odpowiedzi na jedną z najczęściej pytanych pytań o zastosowanie napędów w stanie stałym (SSD).
Czy muszę sformatować nowy dysk SSD, nawet jeśli nie jest używany do systemu operacyjnego?
Termin “Format” jest używany z terminem “System plików.” Oba zdecydują, który typ pliku jest przechowywany i jak użytkownik może go odczytać, pisać i edytować. Zupełnie nowy SSD nie ma systemu plików, ponieważ jest instalowany jako funkcja systemu operacyjnego. Dlatego musisz sformatować nowy SSD.
Ale jeśli chcesz zainstalować grę lub oprogramowanie, które działa bez systemu operacyjnego, istnieją dwie możliwości. Po pierwsze, większość gier instaluje bez potrzeby sformatowania systemu SSD bez informowania. Po drugie, większość oprogramowania, które działają bez systemu operacyjnego, również wykonuje formatowanie przed instalacją.
Ale niektóre oprogramowanie pomaga sformatować dysków SSD w celu instalowania wymaganego oprogramowania, takiego jak Easeus BitWiper. Możesz łatwo usunąć stare dane i sformatować dysk SSD za pomocą przyjaznego interfejsu (interfejs użytkownika). Wybierając określone opcje formatu, możesz łatwo sformatować dysk SSD w celu uzupełnienia celu.
Co się stanie, gdy sformatujesz dysk SSD?
Aby zrozumieć formatowanie, najpierw musimy zrozumieć, czym jest system plików. System plików jest zdefiniowany przez twórców systemu operacyjnego do przechowywania i pobierania różnych rodzajów plików na urządzeniu pamięci, takie jak SSD, HDD, Dysk Flash USB itp. Te pliki obejmują obrazy, dokumenty tekstowe, pliki audio i wideo.
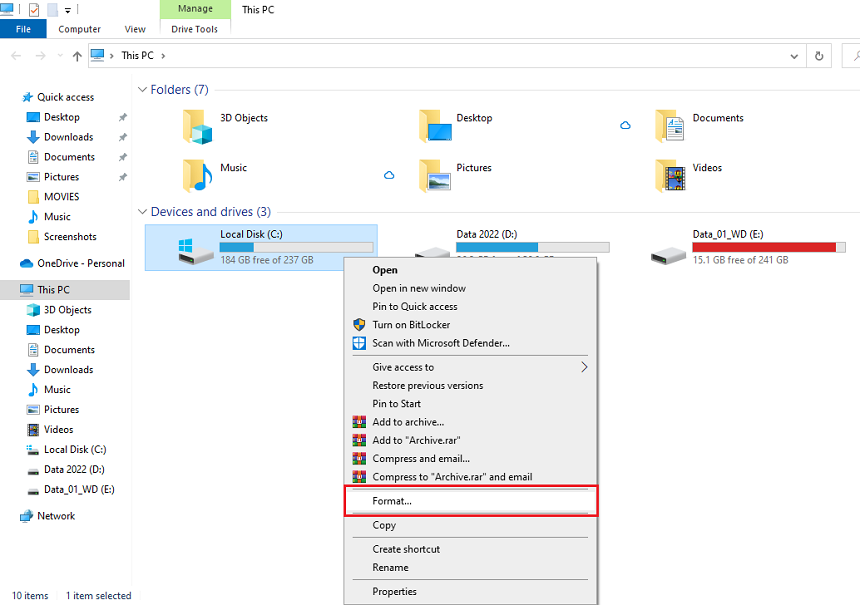
Istnieją różne systemy plików, takie jak NTFS, Exfat, FAT32 itp. Podczas sformatowania SSD za pomocą najlepiej dopasowanego systemu plików wypełnia komórki magazynowe 0’s i 1’S, zastępowanie i usuwanie wszystkich innych danych. Te manekiny są napisane tak logicznie, że gdy chcesz skopiować swoje dane, system operacyjny mówi, że przestrzeń jest obecna.
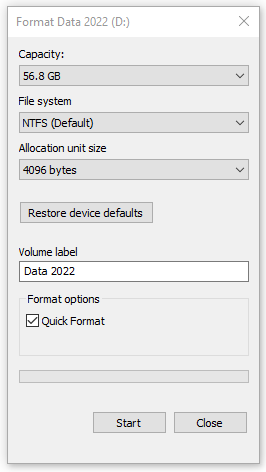
Krótko mówiąc, może istnieć oprogramowanie i gry, które mogą wymagać sformatowania SSD za pomocą określonych opcji. Tylko w tym przypadku musisz sformatować nowy dysk SSD, ponieważ zupełnie nowy napęd solidny nie został wcześniej sformatowany. Ale znowu istnieje oprogramowanie do formatowania cię’odejdź od pudełka SSD.
Krótko po sformatowaniu SSD Twój system operacyjny (OS) zostanie usunięty, a twoje cenne dane zostaną usunięte na dobre. Musisz więc najpierw wykonać kopię zapasową dla swoich cennych danych. W przypadku systemu operacyjnego musisz wybrać dysk pamięci, aby go zainstalować. Nowy SSD zawsze potrzebuje najpierw formatowania.
Skąd mam wiedzieć, czy mój dysk twardy to SSD lub HDD?
Pierwszą i najważniejszą metodą jest obserwowanie go w systemie komputerowym poprzez otwarcie obudowy. Jednak ta technika nie jest zalecana dla użytkowników laptopa, ponieważ zamknięcie i otwarcie laptopa jest nie tylko trudnym zadaniem, ale także ryzykowną przygodą. Dlatego nie polecam otwarcia laptopa.
Możesz go również znaleźć w menedżerze zadań. Otwórz menedżera zadań przez Alt+Ctrl+Del. Teraz przejdź do karty wydajności i kliknij Dysk Zobacz rodzaj urządzenia do przechowywania.
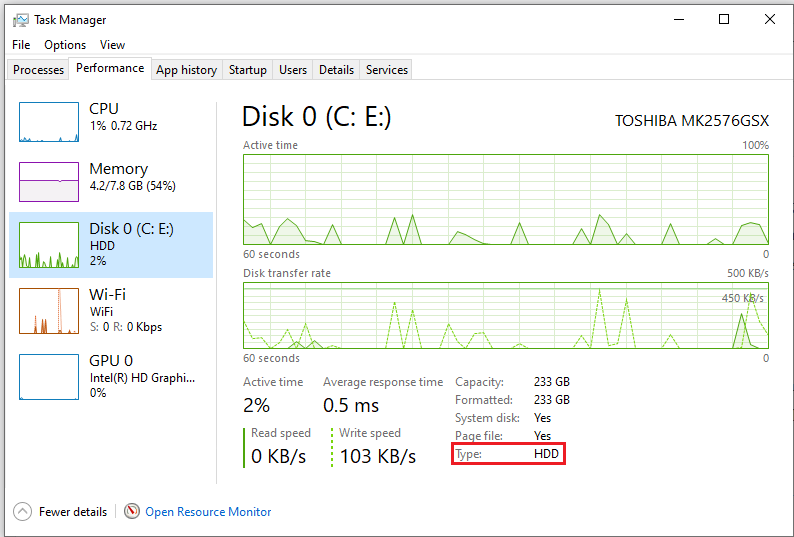
Po otwarciu obudowy komputera musisz tylko obserwować naklejki na swoim SSD. Jest tak, ponieważ na prawie wszystkich dyskach SSD od znanych producentów jest napisane “SSD” Lub “Dysk SSD.” Dlatego będzie cicho, jeśli chcesz zaobserwować bieżące SSD, w przeciwieństwie do dysku twardego z silnikiem i talerzami wirującymi w środku.
Inną metodą ustalenia, czy urządzeniem pamięci jest podlotką twardą, czy SSD, jest dostęp do tych informacji za pośrednictwem systemu operacyjnego. W tym celu otwórz “Menu Start” i typ “Defragment.” Aplikacja o nazwie “Defragment i optymalizuj sterowniki” pojawi się. Otwórz go, aby zobaczyć swój typ napędu pod “Typ mediów” tytuł.
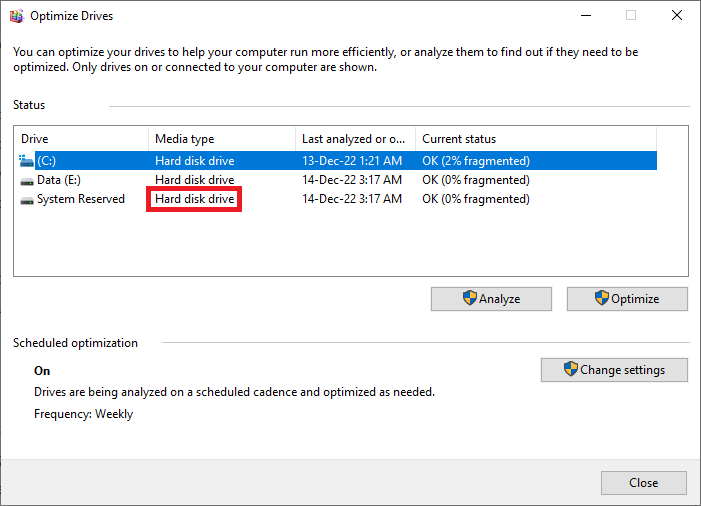
Jeśli widzisz, że typ mediów jest “Dysk twardy,” Twoje urządzenie do przechowywania to HDD. Z drugiej strony, typ multimediów pamięci jest opisany jako A “Dysk SSD.” Tak będziesz wiedział, czy Twoja pamięć jest SSD lub HDD. Zamknij okno defragmentacji, nie zmieniając niczego.
Jest 1 TB HDD to samo co SSD?
HDD oznacza napęd twardy. Jedyną wspólną rzeczą w obu urządzeniach jest przechowywanie danych za pomocą systemu plików. W przeciwnym razie istnieje wiele różnic w tych urządzeniach pamięci. Na przykład HDD ma silnik, talerze i głowice odczytu/ zapisu do przechowywania danych.

W przeciwieństwie do dysku twardego, SSD nie ma ruchomych części do czytania i pisania danych. Zamiast tego, ponieważ jest to oczywiste z nazwy, napęd w stanie stałym zawiera stałe komponenty elektroniczne w postaci układów pamięci IC (zintegrowane obwody) do przechowywania danych i innych operacji.
Stąd 1 TB lub więcej HDD nie jest tym samym jak SSD, ponieważ nie jest to pojemność magazynowania. Zamiast tego metoda przechowywania danych na temat układów pamięci wyróżnia dysk SSD od dysku twardego. I to jest również powód, dla którego dysk SSD jest znacznie szybszy niż dysk twardy.
Czy muszę ponownie zainstalować system operacyjny po dodaniu SSD?
To zależy od tego, czy chcesz zainstalować system operacyjny (system operacyjny) na bieżącym SSD, który niedawno dodałeś, czy chcesz ponownie zainstalować system operacyjny na bieżącym uruchomionym systemie SSD. Najpierw musisz zainstalować system operacyjny od zera. Ponadto będziesz musiał usunąć system operacyjny z drugiego SSD lub HDD.
W drugim przypadku nie musisz instalować systemu operacyjnego (OS), ponieważ nowo dodane SSD będzie drugim urządzeniem pamięci do przechowywania danych cennych danych. Oczywiście możliwe jest również, że możesz zainstalować system operacyjny na SSD i użyć go również do danych. Ale nigdy tego nie polecam w żaden sposób.
Jeśli planujesz zainstalować system operacyjny w SSD, pamiętaj, że rozmiar dysków SSD jest bardzo mały w porównaniu z HDDS. Stąd użyj co najmniej 256 GB SSD, ponieważ pozostałe miejsce będzie używane nie tylko do aktualizacji systemu Windows, ale także do sterowników, gier i innych oprogramowania.
Co należy rozważyć przed sformatowaniem SSD?
Pierwszą i najważniejszą rzeczą do rozważenia przed sformatowaniem SSD jest to, czy zawiera ona cenne dane. Jeśli tak, najpierw skopiuj swoje dane, ponieważ formatowanie usunie wszystko przechowywane na swoim SSD. Drugą ważną rzeczą do rozważenia jest system operacyjny (OS).
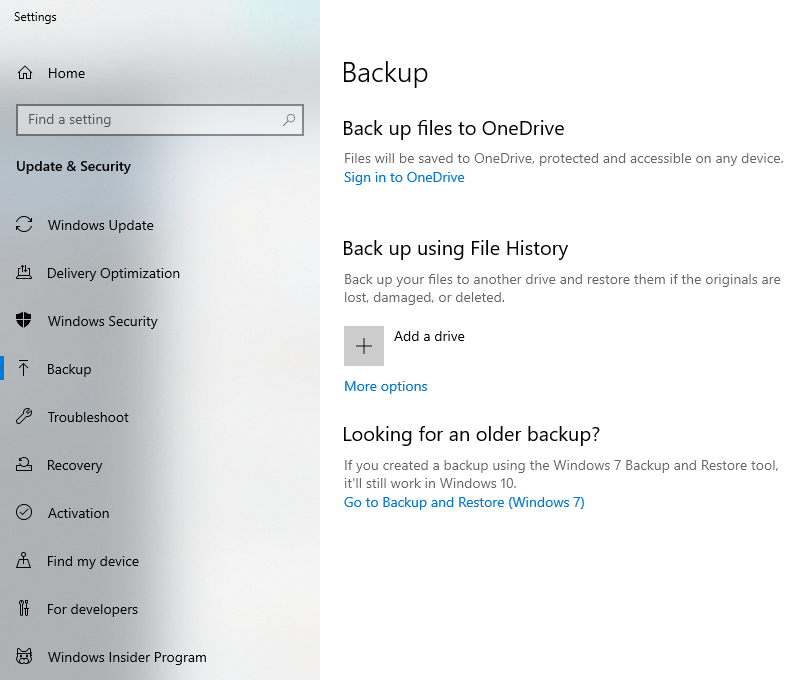
Jeśli Twój system operacyjny, taki jak Windows 10/11, jest przechowywany w SSD i sformatujesz go, nie będziesz w stanie założyć komputera tak, jak kiedyś. Ponadto może generować błędy, mówiąc, że komputer lub laptop nie ma systemu operacyjnego. Upewnij się, że wybrałeś SSD do instalacji systemu operacyjnego przed sformatowaniem tego.
Przed sformatowaniem SSD trzecią istotną rzeczą, o której powinieneś pamiętać, jest rodzaj formatu według mediów. GPD (tabela partycji GUID) jest najczęściej używana dla najnowszych SSD. Jest nie tylko solidny, ale także nowoczesną techniką. GPT jest również zalecany dla komputerów 64-bitowych i wyższych.
Czy formatowanie SSD usuwa wszystko?
Tak! Formatowanie to proces, który usuwa wszystko przechowywane na nośniku pamięci, takie jak SSD, HDD, Dysk Flash, karta pamięci itp. Tak więc, na przykład, jeśli twój dysk SSD ma twoje cenne oprogramowanie i dane na nim, wszystko zostanie wymazane podczas formatowania. Pamiętaj więc, aby najpierw utworzyć kopię zapasową tych danych.
Nie możesz przechowywać danych na SSD i sformatować je bez utraty. Nie możesz również sformatować niektórych części napędu stałego, ponieważ opcja usunięcia jest już obecna w systemie operacyjnym (OS). Ale pamiętaj, że formatowanie usunie całą zawartość twojego SSD.
Nawiasem mówiąc, formatowanie SSD nie wymazuje wszystkiego na napędu stałym. Jedyne, co robi, to to, że dane nie są dla Ciebie bardziej dostępne. W rezultacie wolna przestrzeń jest wyświetlana tak, jakby dane przeszły na zawsze. Możesz pobrać te dane za pomocą oprogramowania do odzyskiwania, jeśli przypadkowo sformatowałeś swój SSD.
Jak odzyskać swój dysk SSD po sformatowaniu?
Formatując napęd w stanie stałym (SSD), wszystkie dane są na nim usunięte, aby były ukryte przed tobą, ale są obecne w układach pamięci. Możliwe jest również, że ktoś przypadkowo sformułował dysk SSD. Możesz łatwo odzyskać te dane za pomocą niektórych narzędzi, takich jak Wondershare RecoverIt.
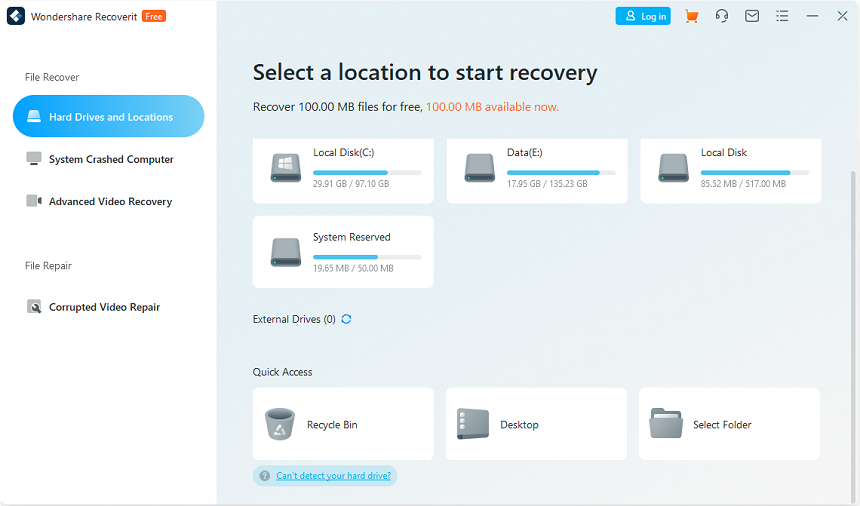
Aby odzyskać usunięte dane, najpierw pobierz oprogramowanie odzyskiwania. To zależy od tego, czy chcesz korzystać z bezpłatnych, czy jakiejkolwiek płatnej aplikacji. Następnie zainstaluj to oprogramowanie do odzyskiwania na komputerze lub laptopie. Następnie otwórz oprogramowanie i wybierz dysk stałego (SSD), który chcesz odzyskać.
Następnie wybierz SSD, który chcesz odzyskać za pomocą oprogramowania. Upewnij się, że nie mylisz dysków dysków, które chcesz odzyskać z dowolnym innym urządzeniem pamięci na komputerze, ponieważ komputer lub laptop mogą mieć więcej niż jeden dysk SSD. W końcu daj polecenie odzyskiwania i poczekaj na to.
Oprogramowanie Advanced Recovery umożliwia wybór różnych plików do odzyskiwania, takich jak obrazy, filmy, audio, pliki tekstowe itp. Zaawansował oprogramowanie, więcej opcji, które zapewni. Na przykład niektóre aplikacje pozwalają odzyskać dane z dysków dysków ds. SSD i dysku twardego, dysków flash i kart pamięci itp.
Czy powinienem sformatować nowy SSD przed zainstalowaniem systemu Windows?
Nie, nie musisz formatować nowego napędu w stanie stałym (SSD) przed zainstalowaniem Window. I jest to wyjątkowa funkcja systemu operacyjnego systemu Windows. Windows ma swój system plików i odpowiednio formuje SSD.
Jest to bezużyteczne, jeśli planujesz podłączyć nowy dysk SSD do komputera lub laptopa jako pamięci wewnętrznej lub zewnętrznej tylko do sformatowania. Powodem, dla którego o tym omówiłem, jest powyższy akapit. Ale jeśli nalegasz, otwórz “Ten komputer” aplikacja i kliknij prawym przyciskiem myszy na swoim SSD. Wybierać “Format.”
Pojawi się małe okno, mając różne opcje formatowania SSD. Zawsze wybieraj “NTFS” system plików, ponieważ jest to najnowszy system opracowany przez Microsoft. Możesz także zmienić nazwę swojego SSD tutaj tylko, wpisując ją w polu tekstowym “Etykieta głośności.” Wreszcie naciśnij “Początek” przycisk do formatu.
Proszę nie’T zmieni “Rozmiar jednostki alokacji.” Ale jeśli to zmieniłeś przypadkowo i Don’t Pamiętaj o domyślnej opcji z menu rozwijanego, po prostu zamknij okno. Następnie ponownie kliknij prawym przyciskiem myszy SSD i wybierz “format” opcja z menu, aby mieć ustawienia domyślne.
Wniosek
Formatowanie napędu w stanie stałym (SSD) nie jest łatwym zadaniem, ponieważ usunie wszystkie przechowywane na nim dane. Ale jeśli kupiłeś nowy SSD, możesz go użyć bez formatowania. W niektórych przypadkach będziesz musiał sformatować dysk SSD, aby przekonwertować go na GPT lub MBR. Ponadto system Windows automatycznie formuje nowy SSD podczas instalacji.

Cześć ja’m Hammad. Piszę dla tej strony, aby pomóc Ci w poradach IT na temat komputera PC, RAM, CPU, płyty głównej, zasilacza i innych komponentów PC.
Podam szczegółowe przewodniki z obrazami i wyjaśnię krok po kroku, abyś mógł zrozumieć proces. Sprawdź wszystkie moje artykuły tutaj.
O

Cześć ja’m Hammad. Piszę dla tej strony, aby pomóc Ci w poradach IT na temat komputera PC, RAM, CPU, płyty głównej, zasilacza i innych komponentów PC.
Podam szczegółowe przewodniki z obrazami i wyjaśnię krok po kroku, abyś mógł zrozumieć proces. Sprawdź wszystkie moje artykuły tutaj.
Jak sformatować dysk SSD

Możesz sformatować SSD, aby zwolnić pamięć lub zainstalować system operacyjny. Formatowanie umożliwia użytkownikom powrót SSD do czystego stanu i rekonfiguracja innych parametrów napędu, takich jak system plików.
Wielu uważa, że formatowanie dysku na stałe usunie wszystkie przechowywane w nim dane. Możliwe jest jednak odzyskanie i dostęp do tych danych, szczególnie w przypadku wykonywania szybkiego formatu. Dlatego dobrym pomysłem jest wykonanie pełnego formatu podczas sprzedaży starego jazdy.
Spis treści
Co robi formatowanie z twoim dyskami SSD?
Rzeczywisty proces pełnego formatu przepisuje komórki w SSD z 0s. Skanuje również złe sektory na dysku i naprawia je. To jest powód, dla którego pełny format zajmuje dużo czasu.
Jeśli szybko sformatujesz dysk SSD, oznacza to tylko przestrzeń pamięci SSD jako dostępna bez faktycznego usuwania w nim plików. Więc łatwiej jest odzyskać dane na SSD, nawet po szybkim formacie. Ponadto proces szybkiego formatu zajmuje znacznie mniej czasu niż pełny format.
Podczas procesu formatowania możesz również wybrać system plików dla twoich dysków SSD. Tutaj’Ponownie niektóre typowe systemy plików w systemie Windows.
- Fat32: Fat 32 System plików obsługuje tylko rozmiar pliku niższy niż 4 GB, a także obsługuje rozmiar spółki ograniczonej (w systemie Windows) do 32 GB. Pomimo tego ograniczenia jest nadal kompatybilny z systemami Windows, Mac i Linux.
- NTFS: Ten system plików jest najczęściej używany w systemie Windows i oferuje takie funkcje, jak indywidualna kompresja plików i lepsze wykorzystanie plików. Nie ma również ustawionego limitu dla wielkości plików i partycji, w przeciwieństwie do FAT32.
- exfat: Jeśli wolisz korzystać z SSD zarówno w systemach Windows, jak i Mac, exfat jest najlepszą opcją.
Środki ostrożności przed sformatowaniem SSD
Oto kilka środków ostrożności, zanim przejdziemy do różnych metod formatowania SSD.
- Formatowanie SSD usunie dowolne dane w SSD. Jeśli są jakieś ważne pliki, utwórz kopię zapasową przed sformatowaniem dysku.
- Nie wykonuj pełnego formatu dla swoich dysków SSD, chyba że ty’ponownie sprzedawać jazdę. Pełne formatowanie zmniejsza cykl zapisu twojego SSD. Innym razem zawsze wybieraj opcję szybkiego formatu.
Teraz pozwól’S Przejdź do niektórych metod, których możesz użyć, aby sformatować dysk SSD z urządzenia z systemem Windows.
Korzystanie z multimediów instalacyjnych Windows
W środowisku na żywo w systemie Windows nie jest możliwe sformatowanie całego SSD, który działa również jako napęd rozruchowy. W takim przypadku możesz użyć nośnika instalacyjnego Windows do sformatowania całego dysku’treść s.
W tym formatujemy SSD, przechodząc przez proces instalacji systemu Windows. Podczas tego sformatowania napędu i pomijamy proces instalacji systemu Windows.
- Utwórz rozruchowy dysk flash USB dla systemu Windows. Podłącz dysk flash do komputera.
- Przejdź do BIOS i zmień priorytet rozruchu na multimedialne multimedia USB. Następnie zapisz i wyjdź z BIOS.
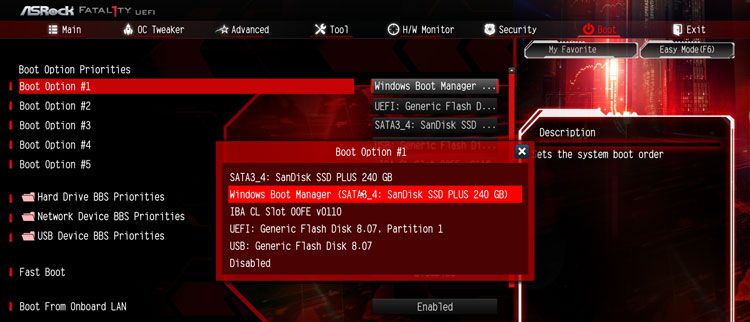
- Komputer uruchomi się za pomocą dysku USB.
- Wybierz opcje języka i klawiatury i kliknij Następny.
- Kiedy Zainstaluj teraz Pojawi się opcja, kliknij Napraw swój komputer.
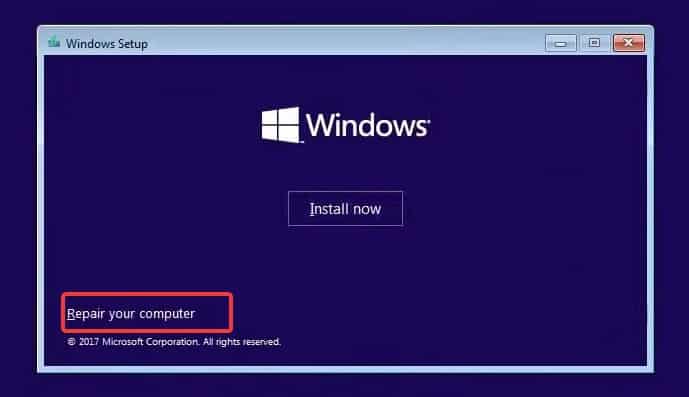
- Wybierać Nie mam’T mieć klucz produktu Opcja i zaakceptuj umowy licencyjne.
- Teraz wybierz Niestandardowe: Zainstaluj tylko system Windows (zaawansowany) opcja.
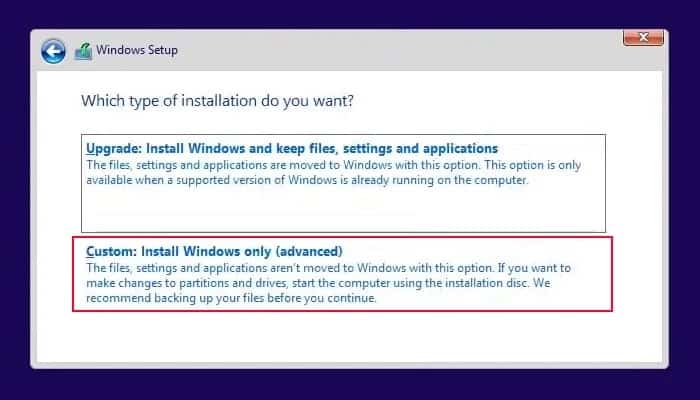
- Wybierz SSD i wybierz Usuwać. Jeśli istnieje wiele partycji, zrób to samo dla nich.
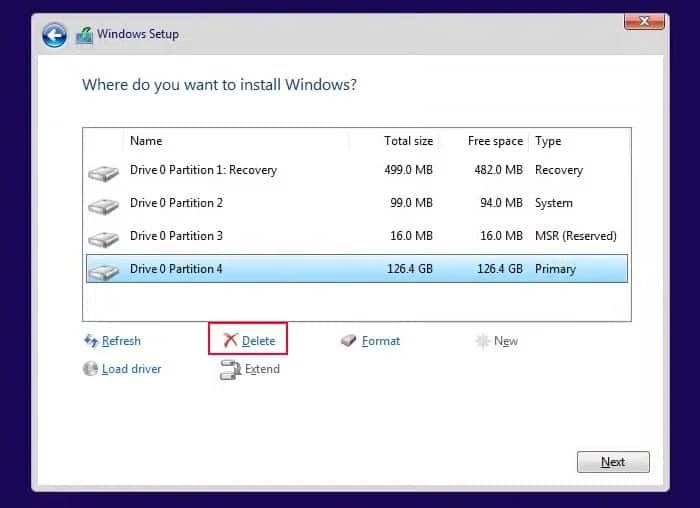
- Wybierać Nie do zorganizowanej przestrzeni i kliknij Nowy.
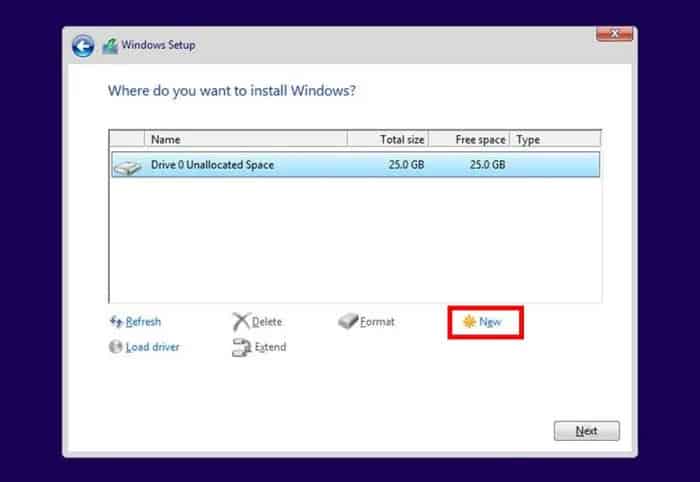
- Wprowadź maksymalny rozmiar nowego dysku i kliknij Stosować.
- Twój SSD zostanie teraz sformatowany w systemie plików NTFS. Jeśli chcesz kontynuować instalację systemu Windows, możesz to zrobić od tego punktu lub anulować proces, klikając zamknięcie (X) przycisk.
Z eksploratora plików
Jeśli masz zewnętrzny dysk SSD lub partycję napędu, którą chcesz sformatować, Eksplorator plików daje wygodną opcję, aby to zrobić. Jednak formatowanie całego dysku systemowego nie będzie możliwe dzięki tej metodzie.
- Otwórz eksplorator plików. Możesz zobaczyć dysk SSD na liście dysków.
- Kliknij prawym przyciskiem myszy SSD, który chcesz sformatować i wybrać Format.
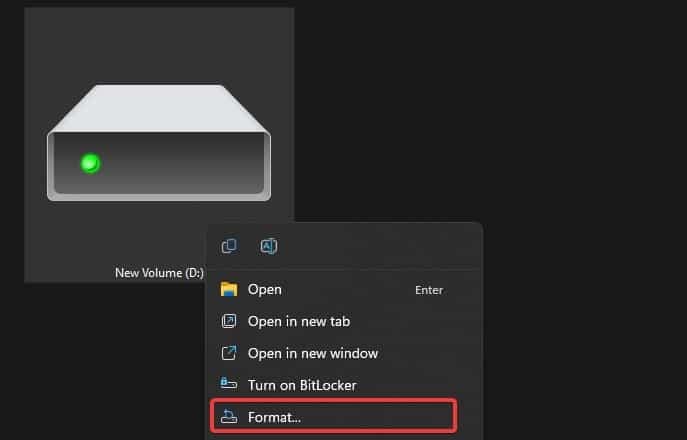
- Możesz przypisać inny system plików i nazwa woluminu dla dysku.
- Sprawdź Szybkie formatowanie opcja.
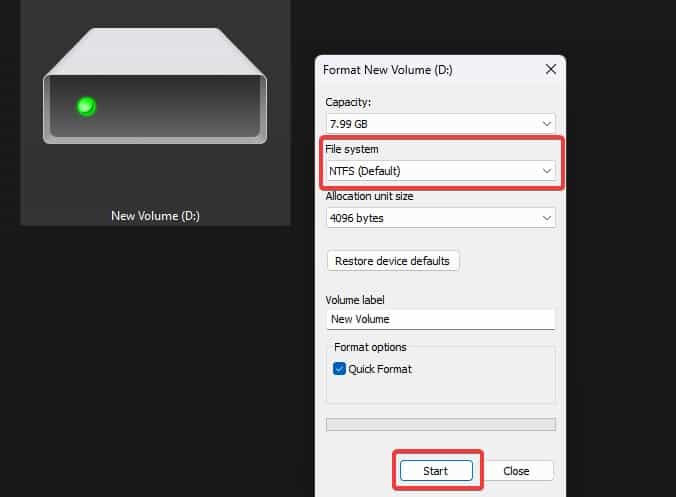
- Kliknij Początek.
Z użyteczności zarządzania dysku
Ta metoda jest idealna do formatowania dysków, które Haven’T przypisano dowolną literę dysku, a zatem nie’t Pokazane w eksploratorze plików.
Jeśli masz nowo zainstalowany dodatkowy dysk SSD, wygrałeś’Nie możesz uzyskać do niego dostępu, chyba że zainicjujesz i przydzielisz dysk.
Jeśli jednak SSD jest już przydzielone i chcesz go sformatować, tutaj’S Jak możesz to zrobić z narzędzia do zarządzania dysku.
- Naciśnij klawisz Windows + X i wybierz Zarządzanie dyskiem.
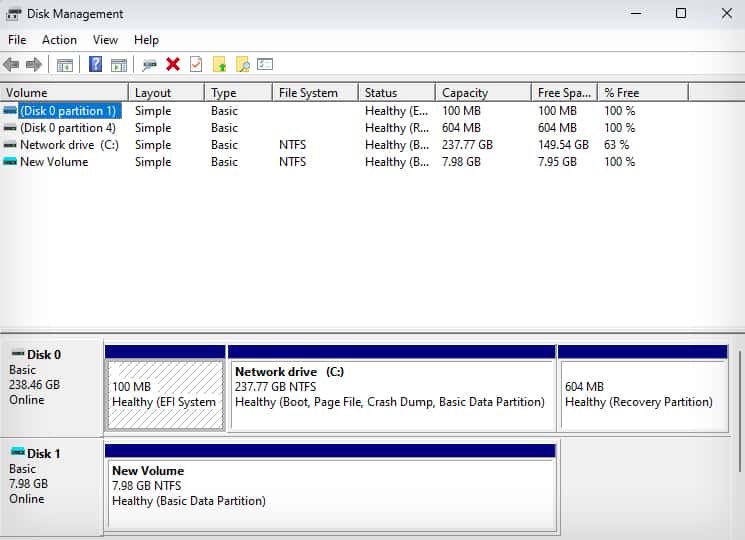
- w Narzędzie do zarządzania dyskiem, Zobaczysz dyski podłączone do komputera i dostępne partycje.
- Znajdź SSD i kliknij go prawym przyciskiem myszy. Następnie wybierz Format.
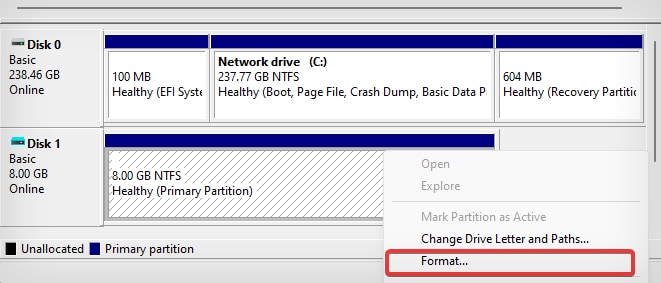
- Upewnij się, że sprawdziłeś Wykonaj opcję szybkiego formatu. Windows przeprowadzi pełny skanowanie, jeśli ta opcja nie zostanie sprawdzona.
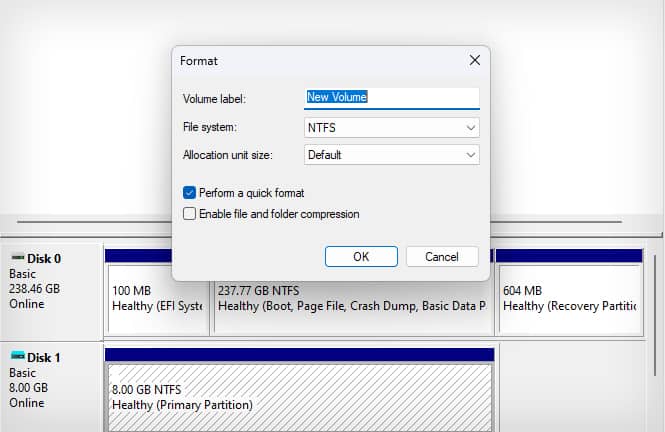
- Następnie kliknij OK.
Za pomocą wiersza polecenia
Możesz także sformatować SSD za pomocą interfejsu wiersza poleceń. Jezeli tam’S tylko jedna partycja na dysku, możesz użyć polecenia formatu bezpośrednio do sformatowania pożądanego napędu.
Na przykład, jeśli ty’Ponowne formatowanie dyskotu SSD z literą napędu D :, możesz wpisać format d: Aby całkowicie sformatować napęd. Jednak użycie tego wiersza poleceń z diskpartem zapewni elastyczność wyboru całego dysku lub partycji do formatu.
- Naciśnij klawisz Windows + X i otwórz Terminal (admin).
- Teraz wpisz Diskpart i naciśnij Enter.
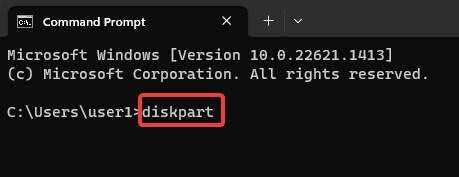
- Teraz użyj dysku List, aby uzyskać informacje na temat wszystkich dysków. Alternatywnie, aby wymienić wszystkie tomy lub partycje, użyj polecenia woluminu listy.
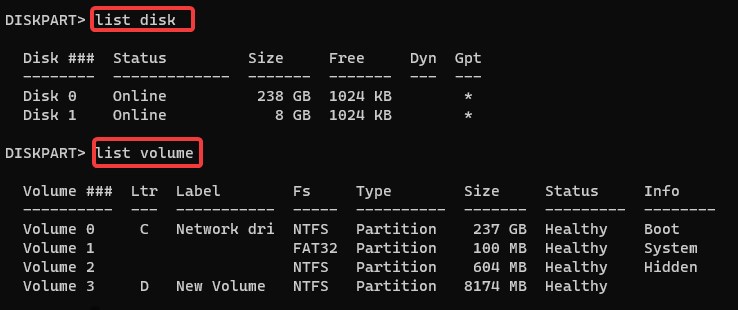
- Zwróć uwagę na identyfikator dysku SSD lub identyfikator woluminu dla partycji, którą chcesz sformatować.
- Teraz użyj polecenia Wybierz Dysk #, aby wybrać SSD lub wybierz wolumin # dla partycji. Na przykład, jeśli identyfikator dysku to 1, użyj polecenia Wybierz dysk 1 .
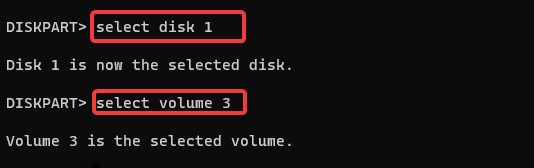
- Następnie wpisz format FS = NTFS Szybko i naciśnij Enter. To polecenie usunie zawartość w SSD, a nawet zmieni system plików SSD na NTFS. Jeśli chcesz użyć innego systemu plików, zastąp NTFS w poleceniu fat32 lub exfat, jak chcesz.
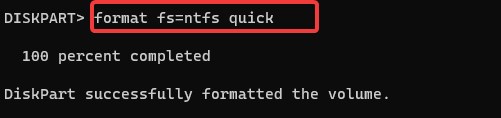
- Jeśli dysk ma wiele partycji, możesz użyć tej metody do sformatowania SSD. To również wyczyści informacje o partycji z dysku. Aby to zrobić, wykonaj te polecenia po kroku nr 5.
Czysty
Utwórz partycję podstawową
Format FS = NTFS Szybki
Wyjście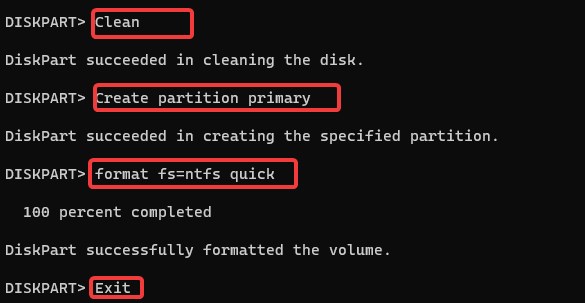
Nishant jest entuzjastą, który uwielbia pisać o technologii. Jest również mocno zainwestowany w informowanie o najnowszych wydarzeniach w świecie technologii. W Tech News dzisiaj obejmuje systemy operacyjne, poradniki i poprawki.
Jak sformatować dysk SSD dla systemu Windows 10/11?
Rynek oprogramowania rozszerza szeroką gamę rozwiązań do formatowania SSD w systemie Windows i Mac.

Khalid Abdullahi
SSDS zużywają mniej energii i dostarczają szybszy i lepszy czas ładowania dla różnych aplikacji, gier i filmów. W związku z tym ludzie przechodzą na dyski SSD. Ponieważ jego użycie stało się powszechne, potrzeba formatowania i reformatowania staje się również równie ważna. Jeśli szukasz Format SSD dla systemu Windows 10/11, Następnie zanurzmy się w metodach wymienionych w następującym przewodniku.
W tym artykule
Część 1. Ważne rozważania w celu sformatowania SSD
Przed sformatowaniem upewnij się, że Twój SSD jest przygotowany do instalacji systemu Windows 10. Oto kilka ważnych rozważań, których należy szukać.
Dane żądane kopie zapasowe: Nie zapomnij utworzyć poparcia wszystkich poszukiwanych danych przed sformatowaniem lub sformatowaniem SSD. Formatowanie usuwa wszystkie dane z tabeli adresów tylko, aż nie zostaną zastąpione. Po napisaniu nowych danych, ten stary znika. Lepiej jest zachować kopię zapasową od samego początku niż używać oprogramowania do przywrócenia znikniętych danych.
Włącz wykończenie, aby utrzymać wydajność: Trim to zaawansowane narzędzie technologiczne, które zapewnia, że SSD prawidłowo zapisuje dane. Pomaga usunąć wszystkie zapisane pliki, które mogą nie być przydatne lub wymagane.
Wybierz Format Quick: Formatowanie SSD jest zupełnie inne niż HDD. Tutaj musisz zapewnić, że wybrałeś szybki format. Jeśli nie zostanie to zrobione, automatycznie przejdzie do pełnego formatu. Ten proces jest dobry dla HDD, ale nie jest bezpieczny dla SSD i może również skrócić jego życie.
Część 2. Sposoby sformatowania SSD dla systemu Windows 10
Znając ważne względy formatowania SSD, wydaje się to dość proste. Teraz spójrzmy na 3 łatwe i skuteczne metody, które mogą pomóc w procesie:
Metoda 1: Sformatuj SSD dla systemu Windows 10 w eksploratorze plików
Spośród wszystkich metod formatowania SSD jest to najprostszy. Oto kroki, które musisz podążać:
Krok 1: W menu Start wyszukaj eksplorator plików i kliknij „Otwórz”. Po lewej stronie znajdziesz opcję „Ten komputer”. Kliknij, aby go otworzyć.
Krok 2: Otwierając „ten komputer”, możesz zobaczyć wszystkie dołączone urządzenia pamięci, bez względu na zewnętrzne lub wewnętrzne. Może to obejmować również SSD, DVD, dyski USB i urządzenia sieciowe. Wybierz dysk, który musisz sformatować.
Krok 3: Po wybraniu urządzenia pamięci, kliknij ‘Format’ opcja.
Następnie pojawi się dialog. Musisz ustawić „szybki format” przed rozpoczęciem procesu. Możesz także wymienić swój SDD za pomocą opcji „Volume Label”.
Metoda 2: Sformatuj dysk SSD dla systemu Windows 10 z zarządzaniem dyskami
Jeśli chcesz sformatować partycję dysku, możesz użyć tego narzędzia. W systemie Windows narzędzie do zarządzania dyskiem służy do wykonywania operacji partycji, które obejmują tworzenie, formatowanie, usuwanie, rozszerzenie lub kurczenie się partycji. Oto kroki w celu sformatowania dysków SSD za pomocą tego narzędzia.
Krok 1: W pasku wyszukiwania wpisz ‘Zarządzanie dyskiem’ i poszukaj tego. Teraz wybierz SSD, który chcesz sformatować, a następnie wybierz. Następnie kliknij prawym przyciskiem myszy i wybierz ‘Format’.
Krok 2: Wybierz żądany system plików, a także wybierz rozmiar klastra. Następnie wybierz ‘Szybkie formatowanie’ opcja. Kliknij ‘OK’ i zacznie się formatowanie.
Metoda 3: Sformatuj dysk SSD dla systemu Windows 10 za pomocą CMD
Jeśli używasz wiersza poleceń, aby Format SSD z Windows 10, Wtedy pierwszym wyborem musi być wiersz polecenia. Jest to doskonałe narzędzie, które można użyć do wielu innych celów okiennych, takich jak usunięcie lub utworzenie partycji. Oto kroki i wiersz poleceń do użycia tej metody.
Krok 1: Otwórz pole wyszukiwania. Wpisz wiersz polecenia i kliknij prawym przyciskiem myszy. Ustaw go jako „Uruchom jako administrator”.
Krok 2: Tutaj otworzy się czarne okno. Typ’ Diskpart’ i wprowadź to. Teraz po prostu wpisz wspomniane poniższe wiersze poleceń i naciśnij Enter za każdym razem.
Dysk listy
Wybierz dysk a
czysty
Utwórz partycję podstawową
Format FS = NTFS Szybki
przydzielać
Część 3. Jak odzyskać dane z sformatowanego SSD w systemie Windows?
Wygodne jest przechowywanie wszystkich danych w zewnętrznej przestrzeni pamięci, ale jest dość kłopotliwe, jeśli dane zostały uszkodzone lub utracone. Może to być również w przypadku sformatowanego SSD. Możliwe, że twoje dane są utracone w momencie formatowania. Może to prowadzić do problemów. Jednak nie ma się czym martwić, ponieważ możesz przywrócić dane. Dla tego cuda odzyskiwania jest doskonałym narzędziem. Wspomniane tutaj są kroki w celu odzyskania utraconych danych z formatowania:
W systemie Windows XP/Vista/7/8/10/11
Dla macOS x 10.10 – MacOS 13
Krok 1: Wybierz lokalizację
Podłącz SSD z komputerem. Uruchom odzyskaj i wybierz swój dysk na karcie „dyski twarde i lokalizacje”. Uderzyć ‘Początek’ kontynuować.

Krok 2: Zeskanuj lokalizację
Odzyskiwać automatycznie skanuje wybrany dysk SSD, aby wyświetlić utracone dane. To może zająć troche czasu. Poczekaj, aż proces się skończy.

Krok 3: Podgląd i zapisz
Kliknij nazwy plików, aby wyświetlić pod uwagę poprawność, jakość i rozdzielczość. Uderz w ‘Odzyskiwać’ przycisk, gdy jesteś zadowolony.

FAQ
Wspomniane tutaj są niektóre z najczęściej zadawanych pytań do sformatowania SSD:
Czy formatowanie pozostawia jakikolwiek niekorzystny efekt?
Nie, nie ma takiego negatywnego efektu formatowania SSD w systemie Windows 10, ale może być szkodliwe, jeśli wybierzesz pełny format.
Jak długo można przechowywać dane SSD?
Zaawansowane SSD mogą przechowywać dane przez co najmniej 10 lat. W porównaniu z HDDS, są to lepsza opcja, ponieważ HDDS wątpię.
Czy formatowanie dyskotu SSD usuwa wszystkie dane?
Proces formatu nie usuwa żadnych danych na temat SSD. Po prostu zastępuje informacje o bitach binarnych 0 i 1.
Czy dane można odzyskać z nieudanego dysków SSD?
Tak, możliwe jest odzyskanie danych z nieudanego dysków SSD, ale odzyskiwanie danych zależy od statusu SSD. Ponadto SSD automatycznie zarządza odzyskiwaniem danych i zniszczenia, jeśli polecenie TIM jest włączone.
Są SSD lepsze niż HDDS?
SSD są trwałe, szybsze, zwarte, a mniej energooszczędne w porównaniu z HDD. Jednak dysku twardego są niedrogie i mniej kosztowne. Na dysku twardego dane można również łatwo odzyskać w przypadku każdego uszkodzenia. Jeśli cena nie jest problemem, można powiedzieć lepiej SSDS.
Wniosek
Formatowanie dysków SSD dla systemu Windows 10 jest najwygodniejszą opcją zwiększenia wydajności pracy. Mogą istnieć inne scenariusze, które prowadzą również do formatowania SSD. Rozwiązanie problemów z urządzeniami Windows i Mac jest dość łatwe dzięki szybkim metodom. Urządzenie może stracić dane po sformatowaniu. Nie jest to jednak duży problem, dzięki narzędziom odzyskiwania danych, takich jak Wondershare Recoveryt Dostępne w celu przywrócenia utraconych danych.
W systemie Windows XP/Vista/7/8/10/11
Dla macOS x 10.10 – MacOS 13