Czy formatowanie boli SSD?
Streszczenie:
W tym artykule badamy pytanie, czy często formatowanie komputera może powodować uszkodzenie komponentów fizycznych, w szczególności dysków twardych (SSD i HDD). Zbieramy spostrzeżenia różnych ekspertów i źródeł, aby zapewnić kompleksową odpowiedź na to pytanie.
Kluczowe punkty:
1. Akt formatowania komputera nie uszkadza fizycznie dysków twardych, takich jak SSDS lub HDDS.
2. Jeśli proces formatowania obejmuje nadpisanie danych, może przyczynić się do noszenia na dyskach z czasem.
3. Jeśli jednak proces formatowania zastępuje tylko system plików, nie ma on praktycznie żadnego wpływu na dyski.
4. Wstrząsanie dysku twardym, gdy jest on nadal działający, może być bardziej znaczącą przyczyną awarii niż formatowanie.
5. Częste formatowanie dysku nie zmniejsza długowieczności dysków twardych i nie prowadzi do ich awarii.
6. Napędy twarde, w tym SSD, są zaprojektowane tak, aby wytrzymać częste formatowanie bez żadnych negatywnych konsekwencji.
7. Żywotność dysku twardego zależy przede wszystkim na podstawie takich czynników, jak użycie, jakość produkcji i warunki środowiskowe, a nie formatowanie.
8. Chociaż formatowanie dysków SSD wiele razy dziennie niekoniecznie może skrócić ich żywotność, nadal wskazane jest przestrzeganie zalecanych praktyk użytkowania.
9. Dostępne są rozwiązania i metody naprawy SSD do formatowania dysków SSD zarówno w systemach operacyjnych systemu Windows, jak i Mac.
10. Ważne jest, aby przestrzegać prawidłowych protokołów i wytycznych podczas formatowania SSD, aby zapewnić jej ochronę i właściwą funkcjonalność.
Pytania:
1. Formatowanie komputera często uszkadza jego fizyczne elementy, takie jak dyski twarde?
Często formatowanie komputera sama w sobie nie powoduje fizycznych uszkodzeń komponentów, takich jak dyski twarde. Akt formatowania nie wymaga żadnego bezpośredniego kontaktu ani fizycznej szkody dla napędów.
2. Może zastąpić dane podczas procesu formatowania szkody SSDS lub HDDS?
Jeśli proces formatowania obejmuje nadpisanie danych, może z czasem przyczynić się do noszenia dysków twardych. Jeśli jednak proces formatowania zastępuje tylko system plików, ma minimalny wpływ na dyski.
3. Jakie są potencjalne przyczyny awarii dysku twardego?
Chociaż formatowanie nie powoduje awarii dysku twardego, inne czynniki, takie jak wstrząsanie dysku twardym, gdy jest on nadal działający, mogą prowadzić do awarii. Czynniki takie jak użycie, jakość produkcji i warunki środowiskowe odgrywają bardziej znaczącą rolę w określaniu życia dysku twardego.
4. Częste formatowanie dysku zmniejsza długowieczność dysków twardych?
Nie, często formatowanie dysku twardego nie zmniejsza jego długowieczności. Napędy twarde, w tym SSD, są zaprojektowane tak, aby wytrzymać częste formatowanie bez żadnego negatywnego wpływu na ich długość życia.
5. Czy zaleca się formatowanie dysków SSD na co dzień?
Chociaż formatowanie SSD codziennie niekoniecznie może skrócić ich żywotność, ogólnie zaleca się przestrzeganie zalecanych praktyk użytkowania i unikanie nadmiernego formatowania, chyba że jest to wymagane z określonych powodów.
6. Czy są dostępne jakieś rozwiązania naprawcze SSD?
Tak, dostępne są rozwiązania naprawcze SSD do rozwiązania różnych problemów SSD zarówno w systemach operacyjnych Windows, jak i Mac. Rozwiązania te podają instrukcje krok po kroku, jak prawidłowo formatować dyski dysków.
7. Jak mogę bezpiecznie sformatować mój dysk SSD bez spowodowania żadnej szkody?
Aby bezpiecznie sformatować napęd SSD bez powodowania żadnej szkody, kluczowe jest przestrzeganie odpowiednich protokołów i wytycznych specyficznych dla systemu operacyjnego, niezależnie od tego, czy jest to Windows, czy Mac. Zaleca się korzystanie z niezawodnych rozwiązań oprogramowania lub w razie potrzeby szukanie profesjonalnej pomocy.
8. W jakich okolicznościach powinienem rozważyć sformatowanie mojego napędu SSD?
Formatowanie napędu SSD może być konieczne, jeśli potrzebujesz zabezpieczenia poufnych danych, których nie można wyciekać lub jeśli planujesz odsprzedać napęd. Formatując dysk, możesz utrudnić narzędzia do odzyskiwania wyodrębnienia danych lub upewnienie się, że Twoje dane osobowe nie są dostępne dla innych.
9. Jakie są potencjalne ryzyko niewłaściwego formatowania?
Niewłaściwe formatowanie może prowadzić do problemów z utratą danych, korupcji lub niekompatybilności. Niezbędne jest dokładne przestrzeganie odpowiednich procedur, aby uniknąć ryzyka i zapewnić skuteczne formatowanie napędu SSD.
10. Czy istnieją jakieś środki ostrożności lub wskazówek dotyczących formatowania dysków SSD?
Niektóre ważne wskazówki dotyczące formatowania dysków SSD obejmują tworzenie kopii zapasowych ważnych danych przed sformatowaniem, korzystanie z wiarygodnego oprogramowania lub narzędzi do formatowania, zapewniające kompatybilność między systemem operacyjnym a SSD oraz przestrzeganie konkretnych instrukcji formatowania przewidzianych dla systemu operacyjnego systemu operacyjnego dla systemu operacyjnego.
11. Może sformatować dyski SSDS jest częścią regularnej konserwacji dla optymalnej wydajności?
Chociaż formatowanie dysków SSD może być częścią konserwacji, zwykle nie jest konieczne do regularnej optymalizacji wydajności. SSD mają własne wbudowane mechanizmy, takie jak Trim, do zarządzania wydajnością i utrzymania optymalnej funkcjonalności.
12. Jak mogę sformatować dysk SSD w systemie Windows 10?
Aby sformatować dysk SSD w systemie Windows 10, możesz użyć wbudowanego narzędzia do zarządzania dyskiem lub oprogramowaniem stron trzecich specjalnie zaprojektowanych do formatowania dysku. Postępuj zgodnie z odpowiednimi krokami i wytycznymi dostarczonymi przez oprogramowanie lub szczegółowe instrukcje dotyczące formatowania dysków dysków systemu Windows 10.
13. Jak mogę sformatować dysk SSD na Mac?
Formatowanie SSD na komputerze Mac można wykonać za pośrednictwem narzędzia narzędzia dysku. Uruchom narzędzie dysku, wybierz dysk SSD, wybierz żądany format i postępuj zgodnie z instrukcjami na ekranie, aby ukończyć proces formatowania.
14. Czy istnieją jakieś środki ostrożności, które należy podjąć przed sformatowaniem SSD?
Przed sformatowaniem SSD kluczowe jest tworzenie kopii zapasowych ważnych danych przechowywanych na dysku. Formatowanie usunie wszystkie dane, więc zapewnienie kopii zapasowej zapobiegnie utraty danych.
15. Może sformatować dysk SSD poprawić jego wydajność?
W niektórych przypadkach sformatowanie ds. SSD może pomóc w poprawie jego wydajności, usuwając wszelkie problemy lub błędy w systemie plików. Jednak regularne formatowanie może nie zapewnić znacznych ulepszeń i w większości przypadków nie jest wymagane do utrzymania wydajności SSD.
Czy formatowanie boli SSD
▪ Utwórz pierwotną partycję
Może bardzo często sformatować komputer, uszkodzić dowolne elementy fizyczne?
Używasz przeglądarki nieaktualnej. Może nie wyświetlać tego lub innych stron internetowych.
Powinieneś zaktualizować lub użyć alternatywnej przeglądarki.
Ragnarous
Wybitny
15 września 2013 630 0 19 060
Hej, zastanawiałem się, czy komputer został sformatowany i miał świeżą instalację systemu Windows z 500 GB programów z dysku tworzenia kopii zapasowych, powiedzmy raz w tygodniu, czy spowodowałoby to uszkodzenie jakichkolwiek komponentów, takich jak dyski twarde (SSD, HDD), ponieważ często wymawiają i ponownie zapiszą dane?
ComputersecurityGuy
Zachwycający
30 marca 2015 2 031 0 6460
Tylko wtedy, gdy formowanie faktycznie zastępuje dane, w którym to przypadku jest to zużycie na dyskach. Jeśli tylko zastępujesz system plików praktycznie nie wystąpiłby żadne efekty.
Jsmithepa
Wspaniały
14 czerwca 2014 13 095 263 49 740
Mroczny Lord of Tech
Emerytowany moderator
18 sierpnia 2009 128 149 1611 159 590
http: // www.dzielnica dysku.com/kb/misconception-hdd-pt1.html
Diagnoza powszechnych nieporozumień na dysku twardym (część 1)
1. Często formatowanie dysku twardego dysk zmniejszy jego długowieczność
Najważniejsze jest: format dysk twardy nie skróci swojej żywotności. Większość ludzi akceptuje fałszywą teorię, że częste formatowanie dysku zmniejszy długowieczność dysku twardego. Formatowanie nie jest przyczyną awarii HDD. Suwak (głowa odczytu/zapisu) nie dotyka talerzy w procesie formatowania. Tak tam’nie ma szans na uszkodzenie fizyczne na dysku twardym podczas formatowania. Z drugiej strony, wstrząsając dyskem twardym, gdy’S nadal działa prawdziwa przyczyna w wielu przypadkach awarii dysku twardego. Podsumowując, formatowanie nie ma nic wspólnego z fizycznym uszkodzeniem na HDD. Możesz nawet sformatować dysk twardy 20 razy dziennie’T Skróć swoją żywotność.
Ragnarous
Wybitny
15 września 2013 630 0 19 060
[Cutuesg = 17356473,0,276663]http: // www.dzielnica dysku.com/kb/misconception-hdd-pt1.html
Diagnoza powszechnych nieporozumień na dysku twardym (część 1)
1. Często formatowanie dysku twardego dysk zmniejszy jego długowieczność
Najważniejsze jest: format dysk twardy nie skróci swojej żywotności. Większość ludzi akceptuje fałszywą teorię, że częste formatowanie dysku zmniejszy długowieczność dysku twardego. Formatowanie nie jest przyczyną awarii HDD. Suwak (głowa odczytu/zapisu) nie dotyka talerzy w procesie formatowania. Tak tam’nie ma szans na uszkodzenie fizyczne na dysku twardym podczas formatowania. Z drugiej strony, wstrząsając dyskem twardym, gdy’S nadal działa prawdziwa przyczyna w wielu przypadkach awarii dysku twardego. Podsumowując, formatowanie nie ma nic wspólnego z fizycznym uszkodzeniem na HDD. Możesz nawet sformatować dysk twardy 20 razy dziennie’T Skróć swoją żywotność. [/cutemsg]
To samo dotyczy SSD? Ponieważ mam tendencję do formatowania ich obu, a następnie instaluj Windows na jednym i wypełniam je do około 70% za pomocą gier i programów itp! Czy to 70% do 0% do ponownie 70% spowoduje wszelkie obrażenia, czy też dobrze jest wykonywać nawet codziennie?
Czy formatowanie boli SSD
Reddit i jego partnerzy używają plików cookie i podobnych technologii, aby zapewnić lepsze wrażenia.
Akceptując wszystkie pliki cookie, zgadzasz się na korzystanie z plików cookie w celu dostarczania i utrzymywania naszych usług i witryny, poprawy jakości Reddit, personalizowanie treści i reklam Reddit oraz mierz skuteczność reklamy.
Odrzucając nieistotne pliki cookie, Reddit może nadal używać niektórych plików cookie, aby zapewnić właściwą funkcjonalność naszej platformy.
Aby uzyskać więcej informacji, zapoznaj się z naszym powiadomieniem o plikach cookie i naszej polityki prywatności .
Rozwiązania naprawcze SSD – Napraw wszystkie problemy SSD w systemie Windows i Mac
Czy chcesz sformatować swój dysk SSD na komputerze Mac lub Windows 10, ale możesz’Nie znajdź sposobu? Czytaj dalej, ponieważ przewodnik zbadał każde możliwe rozwiązanie, jak szczegółowo sformatować dysk SSD.
Theo Lucia
10 kwietnia 2023 • Złożony do: Odpowiedz na problemy z dysku twardym • Sprawdzone rozwiązania
Jak mogę całkowicie sformatować mój dysk SSD bez krzywdy w żaden sposób?
Jak mój przyjaciel napisał do mnie to pytanie, zdałem sobie sprawę, że wiele osób również przechodzi podobną sytuację. To nie’T WAŻNE Jeśli jesteś użytkownikiem Windows lub Mac, możesz napotkać niepożądane problemy podczas formatowania dysku twardego. Napęd w stanie stałym znany jest ze swoich cech wysokiej klasy i powinien być chroniony. Dlatego po sformatowaniu SSD w systemie Windows lub Mac upewnij się, że postępujesz zgodnie z odpowiednimi protokołami. Aby pomóc Ci zrobić to samo, opracowaliśmy ten szczegółowy przewodnik na temat formatowania SSD w systemie Windows 10 i Mac Like A Pro.

- Część 1: Kiedy musisz sformatować SSD?
- Część 2: Jak sformatować SSD w systemie Windows 10
- Część 3: Jak sformatować SSD na Mac
- Część 4: Jak naprawić “Móc’T Format SSD”
- Część 5: Ważne wskazówki dotyczące formatowania SSD
Część 1: Kiedy musisz sformatować dysk SSD?
Zanim zanurzymy się w szczegółach i omówimy, jak sformatować SSD dla komputerów Mac lub Windows, ważne jest, aby znać potrzebę zrobienia tego samego. Idealnie możesz przejść następujące scenariusze, powodując formatowanie napędu SSD.
Jeśli przechowywałeś pewną niezbędną treść na swoim dysku SSD, która może’t niech wyciek, a następnie możesz rozważyć sformatowanie go kilka razy. To utrudni narzędzie do odzyskiwania wyodrębnienia swojej zawartości.
W przypadku, gdy chcesz odsprzedać dysk SSD, upewnij się, że sformatujesz go wcześniej. To wytrzyje istniejące treści i sprawi, że jest zupełnie nowy do użycia przez kogoś innego.
SSD musi być sformatowany w określonym formacie pliku, aby użyć. Na przykład, jeśli SSD został wcześniej sformatowany w formacie HFS+, a teraz chcesz go używać w systemie Windows, musisz sformatować SSD w kompatybilnym formacie, takim jak NTFS lub exfat.
To całkiem normalne, aby uzyskać uszkodzenie SSD, podobnie jak każda inna jednostka pamięci. Oprócz tego, jeśli SSD przechodzi jakikolwiek inny problem, możesz rozważyć sformatowanie go, aby to naprawić.
Nie trzeba dodawać, że jeśli twój SSD został uszkodzony przez śmiertelne złośliwe oprogramowanie lub wirus, to sformatuj go natychmiast. To najprawdopodobniej wypłuka obecność złośliwego oprogramowania.

Może istnieć wiele innych powodów, dla których sformatuj napęd SSD. Zanim zrobisz to samo, zadaj sobie pytanie “Czy muszę sformatować nowy SSD”. Jeśli ma kompatybilny system plików i jest zupełnie nowy, możesz po prostu pominąć go formatowanie.
Część 2: Jak sformatować SSD w systemie Windows 10
Jeśli jesteś zwykłym użytkownikiem systemu Windows, musisz już być świadomy mnóstwa opcji, które zapewnia system operacyjny. Idealnie możesz sformatować SSD z BIOS, wiersza polecenia, a nawet narzędzia do zarządzania dysku. Pozwalać’S Dowiedz się, jak szczegółowo sformatować SSD w systemie Windows 10, obejmując możliwe opcje.
1. Format SSD za pomocą wiersza polecenia
To najbardziej podstawowy i na pewno niezawodny sposób sformatowania napędu SSD. W tym użyjemy wiersza polecenia (Windows’ Interfejs wiersza poleceń) w celu wprowadzenia określonych poleceń w celu sformatowania SSD. Aby to zrobić, weźmiemy pomoc w użyteczności podziału dysku. Tutaj’S Jak sformatować SSD w systemie Windows 10 za pośrednictwem CMD.
1. Na początek uruchom wiersz polecenia z menu Start lub poprzez wiersz uruchom. Po uruchomieniu wprowadź do “Diskpart” polecenie uruchomienia narzędzia do partycji dysku.

2. Pojownik polecenia zmieni się teraz na “Diskpart>”. Po zakończeniu wejdź do “Dysk listy” polecenie, aby zobaczyć połączone dyski z systemem.

3. Ponieważ lista dysków wewnętrznych i zewnętrznych zostanie wymieniona, wybierz SSD, który chcesz sformatować. Może to być dysk 0, dysk 1, dysk 2 i tak dalej. Aby wybrać dysk, wprowadź do “wybierać” polecenie, po których następuje numer dysku.

4. Teraz naszym pierwszym krokiem jest wyczyszczenie wszystkich plików i folderów obecnych na dysku. Po wybraniu dysku wprowadź po prostu do “czysty” polecenie, aby to zrobić.

5. Następnie musimy utworzyć partycję na dysku. Aby to zrobić, po prostu wprowadź “Utwórz partycję podstawową” Komenda. Jeśli wszystko pójdzie dobrze, otrzymasz taki monit sukcesu.

6. To’S It! Po utworzeniu partycji wpisz “format” polecenie, a następnie pożądany system plików, taki jak NTFS, exfat itp. Na przykład, aby sformatować go w systemie plików NTFS, wprowadzasz “Format FS = NTFS” Komenda.

To rozpocznie formatowanie i da znać jego postęp. W końcu możesz użyć “przydzielać” Polecenie, aby przypisać sformatowany dysk SSD dostępny litera dysku.
2. Format SSD poprzez zarządzanie dyskami
Jak sama nazwa wskazuje, zarządzanie dyskami jest dedykowaną aplikacją w systemie Windows, która pomaga nam zarządzać miejscem na dysku. Możesz odwiedzić narzędzie do zarządzania dysku, aby przypisać przestrzeń do napędu, sformatować ją, scalaj partycje, wykonywać defragmentację dysku i zrobić o wiele więcej. Ponieważ ma prosty interfejs użytkownika, łatwiej jest sformatować SSD dla systemu Windows 10 w ten sposób niż wiersz polecenia.
1. Najpierw przejdź do menu Start i poszukaj “Zarządzanie dyskiem” narzędzie. Po jej znajdziesz, uruchom go w systemie Windows 10.
2. Tutaj możesz wyświetlić wszystkie dostępne partycje za pomocą ich szczegółów. Po prostu wybierz partycję, kliknij prawym przyciskiem myszy i kliknij “Format” opcja.

3. Otworzy się okno wyskakujące, umożliwiające wybranie systemu plików do partycji. Potwierdź swój wybór i sformatuj partycję SSD.

4. Jeśli jest to nowy dysk, musisz najpierw zrobić partycje. Aby to zrobić, wybierz nie do zorganizowanej przestrzeni, kliknij prawym przyciskiem myszy i kliknij “Zainicjuj dysk” opcja. Po prostu wybierz styl partycji (GUD lub MBR), aby go zainicjować.

5. Następnie kliknij prawym przyciskiem myszy zainicjowaną przestrzeń i wybierz “Nowy prosty tom” opcja.

6. To uruchomi dedykowany kreator, umożliwiający wybranie rozmiaru, litery dysku, systemu plików itp. do partycji.

3. Format SSD z BIOS
Podstawowy system wejściowy/wyjściowy w systemie Windows zapewnia mnóstwo funkcji związanych z systemem’S uruchamianie. Dostępnych jest wiele narzędzi innych firm, a także rodzime rozwiązania do formatowania SSD z BIOS. Tutaj’S proste rozwiązanie do zrobienia tego samego.
1. Włącz system i naciśnij klawisz BIOS (jak F8 lub Del), aby uruchomić opcje odzyskiwania systemu. Stąd wybierz funkcję wiersza polecenia.

2. Po otwarciu okna wiersza polecenia wpisz “format” polecenie, a następnie nazwa dysku i system plików, który chcesz również sformatować. Na przykład, jeśli chcesz sformatować dysk C do NTFS, wejdź “Format C: /FS: NTFS”

4. Format SSD dla systemu Windows 10
Jeśli chcesz sformatować SSD do użycia w systemie Windows 10, po prostu upewnij się, że system plików i schematu partycji. Idealnie, program partycjonowania GUID jest uważany za uniwersalny i działałby z systemem Windows 10. Poza tym system plików powinien być NTFS, exfat lub fat32. Chociaż APFS nie jest całkowicie obsługiwany, HFS+ jest obsługiwany tylko do uruchamiania. Podczas sformatowania dysku otrzymasz opcję wybrać system plików. Po prostu upewnij się, że wybierzesz kompatybilny system plików z dostarczonej listy.

Część 3: Jak sformatować SSD na Mac
Po poznaniu sposobów sformatowania SSD w systemie Windows 10, niech’s Omów to samo dla Maca. Jeśli jesteś użytkownikiem Mac, możesz już wiedzieć, jak ograniczone może być środowisko macOS. Chociaż dostępne są narzędzia stron trzecich do formatowania SSD na komputerze Mac, ma również natywną aplikację, którą możesz wypróbować. Pozwalać’S Dowiedz się, jak szczegółowo sformatować SSD dla komputerów Mac.
1. Format SSD na Mac
Aby ułatwić nam sformatowanie SSD na komputerze Mac, Apple opracowało dedykowaną aplikację – narzędzie dysku. Możesz uzyskać do niego dostęp z aplikacji lub opcji uruchamiania macOS. Pozwoli ci zarządzać partycjami, sformatować jednostki przechowywania, a nawet uruchomić diagnostykę w źródle. Aby dowiedzieć się, jak sformatować SSD na MAC, wykonaj te podstawowe kroki:
1. Włącz komputer Mac i z jego wyszukiwarki, przejdź do aplikacji> narzędzia. Z dostarczonej listy znajdź “Narzędzie dysku” opcja i otwórz.

2. To uruchomi aplikację na narzędzia dysku z napędem SSD i opcjami przechowywania multimediów po lewej stronie. Wystarczy wybrać dysk SSD, aby kontynuować.

3. Po prawej, będzie to dodatkowo wyświetlić wszelkiego rodzaju operacje, które możemy wykonać. Kliknij na “Usuwać” przycisk, aby sformatować dysk SSD na komputerze Mac.

4. Gdy zostanie uruchomione następujące okno wyskakujące, możesz wybrać format pliku i schemat partycji na dysku. Kliknij na “Usuwać” przycisk, aby potwierdzić swój wybór i poczekaj, aby sformatowany był napęd SSD.

2. Format SSD dla Mac
Podczas sformatowania SSD na Mac. To znaczy system plików i styl partycji powinny być kompatybilne z maco. Idealnie, NTFS jest uważany za uniwersalny system plików, który obsługuje zarówno komputer Mac, jak i Windows. Z drugiej strony możesz również wybrać Mac’S wyłączne systemy plików, takie jak HFS+ lub APFS (Apple File System).
Część 4: Jak naprawić “Móc’T Format SSD” Wydanie
Czasami, sformatując dysk SSD, użytkownicy otrzymują “Móc’T Format SSD” podpowiedź. Chociaż jest to głównie związane z systemem Windows, użytkownicy komputerów Mac mogą również napotkać podobną sytuację. Pozwalać’S Dowiedz się, co zrobić, gdy wygrał SSD’format t, patrząc na jego wyzwalacze i wspólne poprawki.
Powszechne powody:
- Włożony dysk SSD jest chroniony zapisem
- Przechowywanie zostało uszkodzone
- Atak złośliwego oprogramowania na SSD
- Nieobsługiwane lub przestarzałe kierowcy
- SSD ma złe sektory
- System plików jest uszkodzony lub nie obsługiwany
- Wszelkie uszkodzenia fizyczne lub wodne
Poprawka 1: Upewnij się, że SSD nie jest chroniono zapis
Większość napędów w stanie stałym ma funkcję ochrony zapisu. Jak sama nazwa wskazuje, jeśli jest włączona, możesz’T Pisz lub wymazuj wszystko z SSD. Dlatego jeśli możesz’T format SSD w systemie, a następnie użyj narzędzia do partycji dysku, aby wyłączyć funkcję.
1. Przejdź do menu Start w swoim systemie i uruchom wiersz polecenia. Najpierw wprowadź “Diskpart” polecenie uruchomienia narzędzia do partycji dysku.
2. Teraz wprowadź “Dysk listy” polecić i zidentyfikować dysk SSD, który chcesz sformatować.
3. Następnie wybierz dysk, wchodząc do “wybierać” polecenie, a następnie jego identyfikator. Na przykład, aby wybrać dysk 1, możesz wejść “Wybierz dysk 1”.
4. Świetnie! Po wybraniu dysku wprowadź do “atrybuty dysku jasno czytnie” polecenie, aby wyłączyć funkcję ochrony zapisu. Po pomyślnym uruchomieniu możesz ponownie sformatować SSD.

Napraw 2: Sformatuj dysk SSD za pomocą diskpart
Idealnie należy unikać używania narzędzi innych firm do sformatowania napędu SSD. Podczas gdy system Windows zapewnia również rozwiązanie GUI do zrobienia tego samego (poprzez zarządzanie dysku), czasami może się nieprawidłowo działać. Najlepszym rozwiązaniem do formatowania SSD dla systemu Windows 10 jest użycie narzędzia DiskPart na wierszu polecenia. Dlatego jeśli dostajesz “Móc’T Format SSD” błąd w zwykły sposób, a następnie uruchom monit o polecenie i weź pomoc DiskPart.
Część 5: Ważne wskazówki dotyczące formatowania SSD
Jeśli chcesz uzyskać pozytywne wyniki podczas formatowania SSD, rozważ przestrzeganie niektórych wskazówek ekspertów. Oto niektóre z tych łatwych, ale przemyślanych sugestii, które pomogą ci sformatować SSD jak profesjonalista.
1. Najpierw kopie zapasowe ważne dane
Po pierwsze – upewnij się, że wcześniej wykonałeś kopię zapasową ważnych danych. Kiedy sformatujemy dysk twardy, cała zapisana zawartość w nim jest usuwana i trudniej jest przywrócić te dane. Aby tego uniknąć, rozważ kopię zapasową danych do innego źródła (jak zewnętrzny dysk twardy). Możesz również przesłać swoje dane do usługi w chmurze, takiej jak ICloud lub Drive Google Drive.
2. Upewnij się, że’VE Wybrany szybki format
Podczas sformatowania dysku twardego lub zewnętrznego źródła danych otrzymujemy opcję wykonania “szybkie formatowanie”. Możesz po prostu włączyć tę opcję, aby zoptymalizować cały proces. Nie tylko zaoszczędzi czas w formatowaniu, ale także przyniesie lepsze wyniki. Z drugiej strony, jeśli chcesz dostosować proces, możesz po prostu go wyłączyć.

3. Włącz wykończenie w celu poprawy wydajności SSD
Windows 7 i późniejsze systemy operacyjne mają funkcję znaną jako wykończenie, która przyspieszcza wydajność SSD. W tym, gdy coś jest usunięte z dysku SSD, system Windows bezpośrednio wysyła do niego wiadomości, aby usunąć treść. Dlatego, aby uzyskać lepsze wyniki podczas formatowania, możesz po prostu włączyć funkcję wykończenia. Aby to zrobić, po prostu uruchom wiersz polecenia w systemie Windows i wprowadź następujące polecenie, aby mocno je włączyć.
Zestaw zachowań FSUTIL DisableDeleTenotify 0

4. Odzyskać sformatowane dane SSD za pomocą odzyskiwania danych odzyskiwania danych
Są chwile, kiedy użytkownicy przypadkowo formatują dyski w stanie stałym. Jeśli przez pomyłkę usunąłeś swoje dane, użyj Odzyskaj odzyskiwanie danych Mac. Jest to wysoce zaufane rozwiązanie do odzyskiwania danych, które działa zarówno w systemach Mac, jak i Windows. Możesz go użyć do odzyskania wszelkiego rodzaju utraconych, usuniętych lub niedostępnych treści z komputera’S dysk twardy lub dowolne inne źródło zewnętrzne. Narzędzie ma jeden z najwyższych wskaźników odzysku i jest niezwykle łatwe w użyciu. Postępując zgodnie z prostym procesem kliknięcia, możesz łatwo wykonać odzyskiwanie danych w SSD.
5. Informuj swój system
Wreszcie, ale co najważniejsze, upewnij się, że wszystkie sterowniki i łatki bezpieczeństwa są aktualne w twoim systemie. Rozważ aktualizację oprogramowania do najnowszej stabilnej wersji, upewniając się, że nie jest ono przestarzałe lub nie ma żadnego ważnego komponentu. Zapewni to, że masz bezproblemowe wrażenia ze swoim SSD, a także poprawiłbyś jego bezpieczeństwo.
To’S Wrap, wszyscy! Po przeczytaniu tego przewodnika będziesz mógł sformatować napęd SSD jak profesjonalista. Aby ułatwić Ci wszystko, wymieniliśmy stopniowe rozwiązania dotyczące formatowania SSD w systemie Windows i Mac. Poza tym uwzględniliśmy również sposoby rozwiązania problemów z formatowaniem i wskazówkami, aby cały proces był bardziej płynny. Śmiało i wypróbuj niektóre z tych sugestii i upewnij się, że zachowujesz narzędzie do odzyskiwania, takie jak RecoveryT. Pomoże ci to łatwo odzyskać utracone dane z sformatowanego dysków SSD.
Samouczek wideo na temat odzyskiwania danych z sformatowanego dysku twardego
Ostatnie filmy z odzyskiwania
Rozwiązany: SSD wygrał’Format t w systemie Windows 11, 10, 8, 7 (cztery rozwiązania)
Możesz spotkać się z SSD’Błąd formatu T z komunikatem – Windows nie był w stanie wypełnić formatu. Jeśli tak, możesz zwrócić się do narzędzia formatu innych firm, aby z powodzeniem sformatować SSD.

Bryce / Ostatni zaktualizowany 4 maja 2023
Objaw: SSD Drive wygrał’format t
SSD, skrót od napędu stałego, jest rodzajem urządzenia do przechowywania danych, produkowanego przez wielu producentów, takich jak Samsung, Kingston i tak dalej. W porównaniu z tradycyjnym napędem na dysku. Zatem jest coraz więcej użytkowników, którzy chcą korzystać z SSD i muszą sformatować lub sformatować SSD. Możliwe jest jednak, że SSD wygrał’Format t, z komunikatem o błędzie – Windows nie był w stanie wypełnić formatu lub czegoś innego, gdy próbujesz go sformatować w Eksploratorze plików Windows.
Dlaczego SSD wygrał’T, pozwól mi sformatować?
Jak wspomniano w pierwszym akapicie, istnieją szanse, że przeszkadza ci awaria formatowania SSD. Ogólnie rzecz biorąc, SSD nie formatuje głównie przez czynniki w następujący sposób:
▪ SSD jest infekowany wirusem.
▪ SSD ma złe sektory.
▪ System plików SSD jest uszkodzony.
▪ SSD jest chronionym zapisem.
▪ SSD jest uszkodzony fizycznie.
▪…
Jak naprawić SSD, niezdolny do sformatowania problemu?
Gdy nie możesz sformatować SSD w Eksploratorze plików Windows, po pierwsze, powinieneś upewnić się, że Twój SSD nie zostanie fizycznie uszkodzony. Jeśli tak, musisz go wymienić na nowy. Jeśli nie, możesz wypróbować jedną lub więcej rozwiązań przedstawionych w następnym kontekście.
- Rozwiązanie 1. Usuń ochronę zapisu przed SSD
- Rozwiązanie 2. Format Sur SSD za pośrednictwem Diskpart
- Rozwiązanie 3. Format SSD za pośrednictwem bezpłatnego narzędzia do formatu stron trzecich
- Rozwiązanie 4. Format SSD z systemem operacyjnym za pośrednictwem multimediów rozruchowych
Rozwiązanie 1. Usuń ochronę zapisu przed SSD
Kiedy twój dysk SSD zostanie chroniony na zapis, nie będziesz mógł napisać do tego. Jeśli spróbujesz to sformatować, ty’W mowie dysk jest chroniony zapisem. W takim stanie możesz odczytać tylko przez narzędzie DiskPart:
1. Naciśnij jednocześnie Windows + R, aby otworzyć “Uruchomić” dialog.
2. Wejście “Diskpart” i naciśnij Enter, aby uruchomić DiskPart jako administrator.
3. W interfejsie diskpart wpisz następujące polecenia i naciśnij Enter po każdym poleceniu.
▪ Lista dysku
▪ Wybierz dysk n
▪ atrybuty dysku jasno czytnie
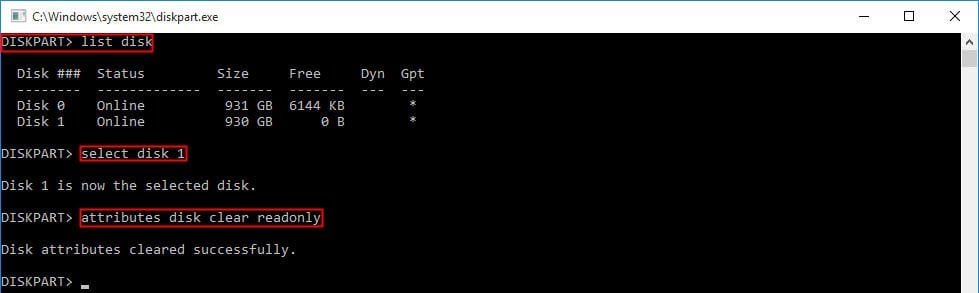
Ps.: “ N” to numer dysku SSD, który jest chroniony zapisem.
Następnie możesz zobaczyć pomyślnie wyczyszczone atrybuty dysku wiadomości; typ “Wyjście” i naciśnij Enter, aby wyjść z tego okna.
Następnie możesz sformatować swój dysk SSD za pomocą pożądanego systemu plików.
Rozwiązanie 2. Format Sur SSD za pośrednictwem Diskpart
Jeśli masz wyłączną ochronę zapisu przed dyskami SSD, ale nadal możesz’T Format SSD w sukcesie możesz otworzyć zarządzanie dyskami, aby sprawdzić status SSD. Gdy pokazuje się jako surowy w zarządzaniu dyskiem, możesz sformatować surowy dysk SSD, wykonując poniższe kroki:
1. Uruchom dyskpart jako administrator.
2. Uruchom polecenia przedstawione poniżej:
▪ Lista dysku
▪ Wybierz dysk n
▪ Czyste
▪ Utwórz pierwotną partycję
▪ Format FS = NTFS Szybki
▪ Przypisz literę = m
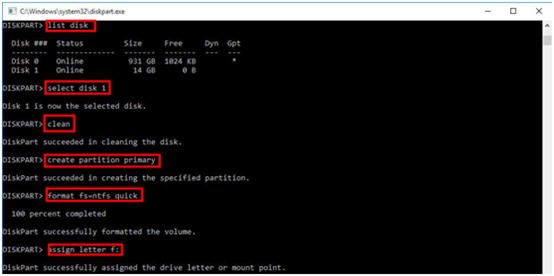
Następnie możesz zamknąć to okno.
Uwagi:
▪ Jeśli chcesz sformatować SSD do FAT32 lub exfat, możesz zastąpić NTFS FAT32 lub exfat.
▪ “F” odnosi się do listu przypisanego do dysków SSD i można go wymienić.
Rozwiązanie 3. Format SSD za pośrednictwem bezpłatnego narzędzia do formatu stron trzecich
Aby ukończyć format w łatwy sposób, możesz wybrać menedżera bezpłatnego partycji, takiego jak standard Assistant Partition Assistant. Umożliwia sformatowanie SSD, HDD, dysku flash USB, napędu pióra lub karty SD do NTF, exfat, fat32, ext2, ext3 lub ext4, nawet gdy dysk jest wyświetlany jako surowy w zarządzaniu dysku. Może również sformatować napęd powyżej 32 GB pojemności do FAT32. Zobacz następujące kroki, aby zobaczyć, jak sformatować SSD Kingston w systemie Windows 10 przy użyciu standardu asystenta partycji Aomei.
Bezpieczne pobieranie
Krok 1. Pobierz to narzędzie formatu za darmo, zainstaluj i uruchom go. W głównym interfejsie kliknij prawym przyciskiem myszy RAW SSD (wystąpi on jako niezdolny w Aomei) i wybierz “Formatowanie partycji”.
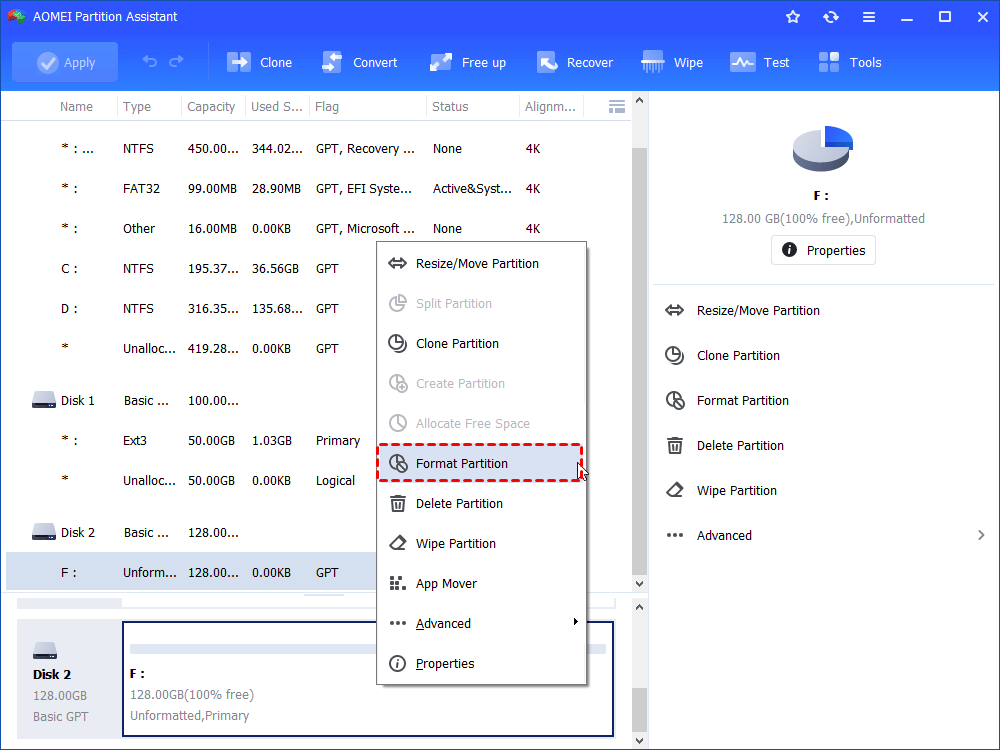
Krok 2. Oto pięć systemów plików do wyboru. Wybierz jeden na podstawie Twojego popytu. Następnie kliknij“OK”.
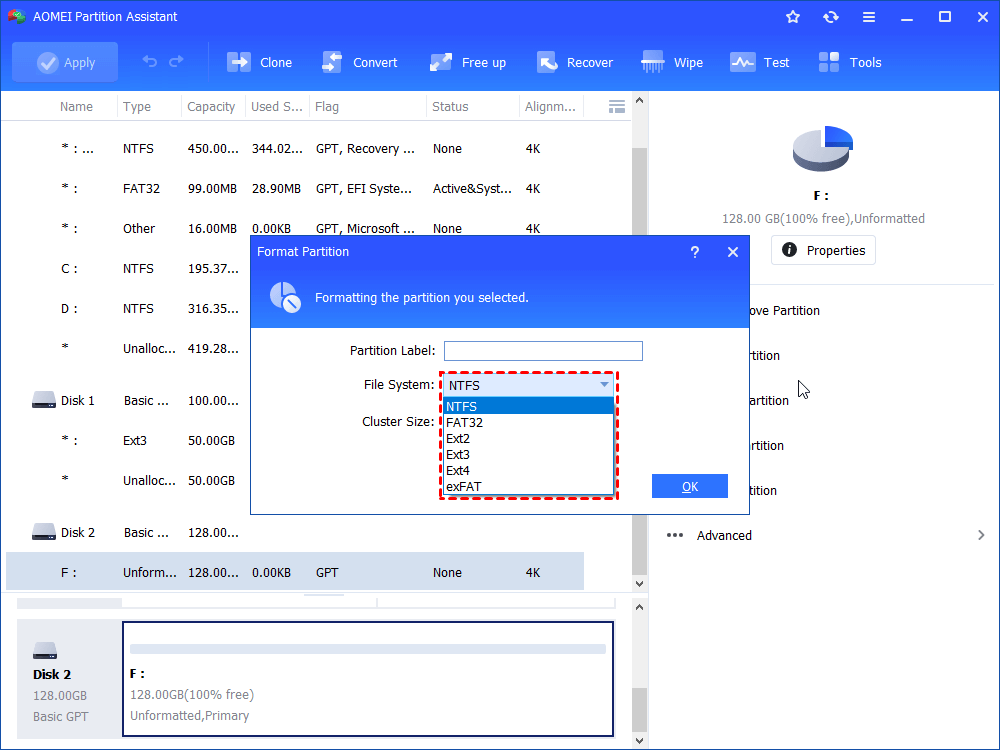
Krok 3. Wróć do głównego interfejsu. Kliknij “Stosować” I “Przystępować” Aby popełnić operację.
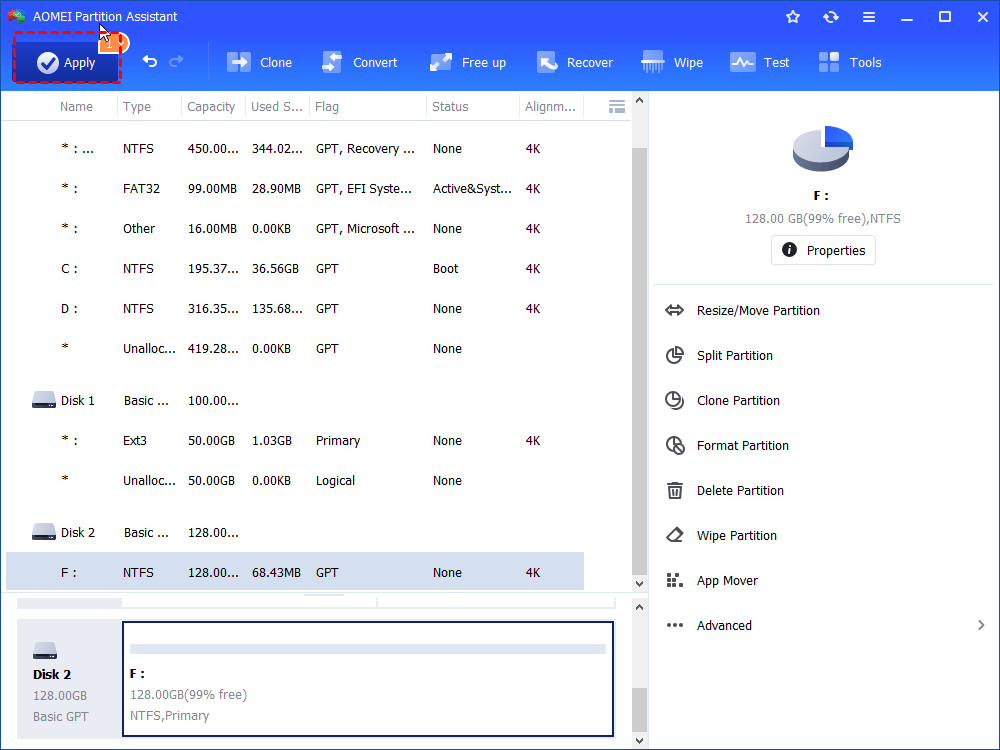
Rozwiązanie 4. Format SSD z systemem operacyjnym za pośrednictwem multimediów rozruchowych
Jeśli SSD, który chcesz formatować, jest z systemem operacyjnym, wygrałeś’nie mogę go sformatować i otrzyma błąd “Nie możesz sformatować tego tomu. Zawiera wersję Windows, która…”
Jeśli chcesz sformatować SSD, który działa system operacyjny, możesz odłączyć dysk SSD od komputera i podłączyć go do innego komputera działającego, aby go sformatować. Jeśli nie masz innego komputera, możesz utworzyć multimedia rozruchowe za pośrednictwem asystenta partycji AOMEI, aby sformatować SSD. Oto szczegółowe kroki:
Krok 1. Włóż dysk USB do komputera i uruchom asystenta partycji Aomei. W górnym pasku narzędzi kliknij “Narzędzia” > “Zrób multimedia rozruchowe”.
Krok 2. W tym oknie wybierz sposób utworzenia nośnika rozruchowego (tutaj wybrane jest urządzenie rozruchowe USB) i kliknij “Przystępować”.

Krok 3. Ty’LL można wyświetlić prośbę, że wszystkie dane na dysku USB zostaną usunięte, kliknij “Tak” i poczekaj, aż proces się zakończy.
Krok 4. Po utworzeniu rozruchowego dysku USB za pośrednictwem asystenta partycji Aomei, wprowadź system BIOS do uruchomienia z tego dysku USB.
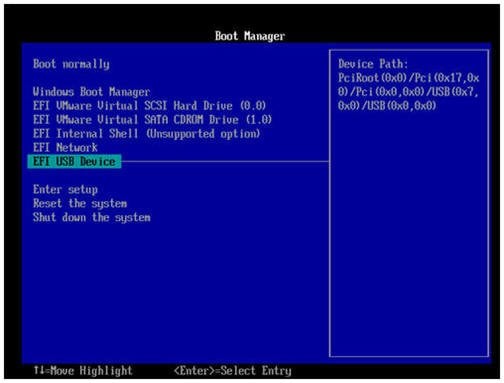
Krok 5. Teraz ty’będzie w głównym interfejsie asystenta partycji Aomei. Kliknij prawym przyciskiem myszy SSD, który chcesz sformatować i wykonaj następujące podpowiedzi do wykonania formatowania.
Uwagi:
▪ Zachowaj ostrożność, aby sformatować SSD, na którym system operacyjny zainstalował, ponieważ nie jest już dostępny do uruchamiania komputera z tego dysków SSD po sformatowaniu.
▪ Możesz cieszyć się bardziej zaawansowanymi funkcjami, takimi jak wyrównanie partycji SSD, jeśli uaktualniasz standard asystenta partycji Aomei do profesjonalnej wersji.
Wniosek
Aby zająć się SSD Won’T Problem z formatem, nie jest konieczne wypróbowanie każdej wspomnianej metody. W oparciu o konkretną sytuację, uzyskaj najbardziej możliwy powód, dla którego SSD nie jest formatowanie, a możesz podjąć odpowiednie środki, aby szybko i skutecznie rozwiązać ten problem.
Podsumowując, standard Aomei Partition Assistant to świetne narzędzie do dobrze zarządzania partycjami dysku w systemie Windows 11/10/8/7 i Windows XP/Vista. W systemie Windows Server 2019/2016/2012/2008/2003 Użytkownicy Aomei Assistant Server jest popularnym zaleceniem.
Menedżer bezpłatnego partycji

- Zmień rozmiar i przenieś partycję
- Klon systemu/dysku
- Konwertuj dysk MBR/GPT
- Sprawdź i napraw błędy dysku


Nadal potrzebujesz pomocy?
Czy twój problem został rozwiązany? Jeśli nie, wprowadź zapytanie w polu wyszukiwania poniżej.


