Streszczenie:
Jak sformatować (zewnętrzny) dysk twardy dla komputera Mac i Windows? Przewodnik stopniowy
Kluczowe punkty:
Pytania:
Wniosek:
Jak sformatować (zewnętrzny) dysk twardy dla komputera Mac i Windows? Przewodnik stopniowy
To jeden z powodów, dla których poparcie komputera MAC ma kluczowe znaczenie i dlaczego powinieneś uzyskać Backup Pro. Aplikacja umożliwia planowanie tworzenia kopii zapasowych według forum, i możesz tworzyć kopię zapasową całego systemu lub ograniczyć się do danych, które chcesz zapewnić zapisanie. Jeśli miałbyś sformatować dysk do FAT32, pierwszym krokiem, który powinieneś zrobić, jest wsparcie dysku, aby upewnić się, że żadne dane nie zostaną utracone ani uszkodzone.
Jak czytać i pisać dysk NTFS na macOS?
Czy istnieją jakieś sposoby lub narzędzia, które mogą czytać i pisać napęd NTFS formatowany na macOS Monterey? Zmęczyłem się na wiele sposobów, ale nie odnoszę sukcesu.
Pokaż mniej
Opublikowany 1 marca 2022 2:43
Odpowiedz mi też (107) też ja też (107) ja też
Pytanie oznaczone jako najlepsza odpowiedź
Poziom użytkownika: poziom 1
NTFS to powszechnie używany system plików na komputerach Windows i jest własnością Microsoft. Ponieważ MacOS Catalina, o ile mi wiadomo, czytanie pliku NTFS jest w pełni obsługiwane. Możesz swobodnie kopiować pliki z NTFS Drive do Mac bez żadnego problemu. Jednak pisanie do NTFS jest domyślnie ograniczone dla macOS bez względu na to, która jest wersja.
Aby uzyskać zgodę na pisanie NTFS na komputerze Mac, musisz skorzystać z bibliotek lub aplikacji innych firm, takich jak NTFS-3G (linia poleceń), Mounty, Paragon lub Sysgeeker App.
Każda aplikacja ma własne zalety i wady. Oto pełna recenzja najlepszej aplikacji NTFS dla komputerów Mac, które możesz dowiedzieć się:
Weź pełny odczyt i wybierz najlepszy według maszyny, który obecnie masz (wersja Model i MacOS). Niektóre z nich mogą nie działać na M1 Mac lub najnowszym macOS Monterey. Musisz więc uważnie przeczytać recenzję i nie trać czasu na te problematyczne rozwiązanie dla własnej sprawy.
Pokaż mniej
Opublikowany 4 marca 2022 1:26
Podobne pytania
Jak sformatować mój zewnętrzny dysk NTFS, który można zapisać dla Maca? Mam dysk twardy NTFS, używałem ich do mojego MacBooka. Jednak dysk nie pisze, gdy używam komputera Mac. A także próbowałem zainstalować MacOS Big Sur, ale ponieważ moja pamięć MacBook jest niska, chciałem użyć mojego zewnętrznego dysku, ale nie było to wolno. Czy jest jakiś sposób, że mogę sformatować mój zewnętrzny dysk bez utraty danych? Nie mogę przenieść danych do mojego MacBooka, ponieważ moja pamięć MacBook jest zbyt niska. I nie mam żadnego innego zewnętrznego dysk, do którego można przenieść.
Jak sformatować NTFS napęd do formatu Apple? Właśnie kupiłem dysk zapasowy Seagate, ale kiedy podłączyłem go do mojego komputera Mac, w narzędziu dysku jest w formie NTFS. Co mogę zrobić? Czy mogę to sformatować w formacie Apple? Jak miałbym to zrobić?
Zewnętrzne odczyt HDD tylko problem na MacOS Monterey Od czasu aktualizacji macOS Monterey nie jestem w stanie napisać mojego zewnętrznego ds. HDD sformatowanego przez NTFS. Mój użytkownik ma rację odczyt+zapis, ale nie działa. Sprawdziłem również mojego użytkownika i mam rację administratora. Mam Tuxera NTFS i NTFS dla Mac. Żaden z nich nie mógł go sformatować i sprawić, że zadziała. Próbowałem również formatowanie Microsoft NTFS Microsoft NTFS. Bez powodzenia. Czy ktoś inny tego doświadcza od czasu aktualizacji MacOS Monterey?
Jak sformatować (zewnętrzny) dysk twardy dla komputera Mac i Windows? Przewodnik stopniowy
Podsumowanie: Samouczek do formatu (zewnętrzny) dysk twardy dla komputera Mac i Windows PC. Aby NTFS można wymienić, pobierz NTFS dla Mac Tool – IboySoft NTFS dla Mac.
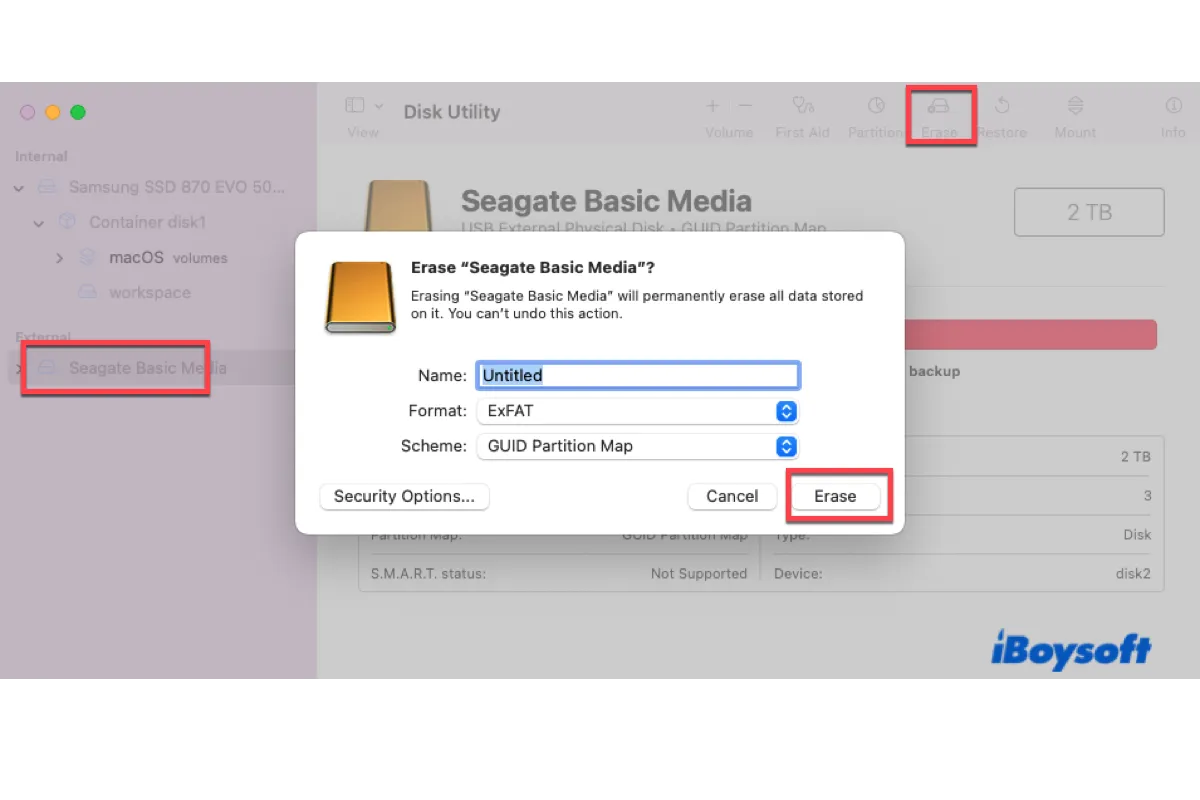
Pobierać
Iboysoft NTFS dla Mac
Ocena: 4.8
Chociaż domyślne systemy plików dysku twardego (znane również jako format) Windows i Mac są różne, powinny istnieć kilka sposobów sformatuj zewnętrzny dysk twardy Do Spraw, by kompatybilny z komputerem Mac lub PC.
Ten post zakończy te samouczki:
- 1. Jak zrobić zewnętrzny dysk twardy kompatybilny z Mac i PC bez formatowania
- 2. Jak sformatować zewnętrzny dysk twardy Mac
- 3. Jak sformatować zewnętrzny dysk twardy dla Windows PC
- 4. Który jest najlepszym formatem zewnętrznego dysku twardego dla komputerów Mac i PC
- 5. Jak podzielić zewnętrzny dysk twardy, aby był kompatybilny z Mac i PC
- 6. FAQ o formatowaniu zewnętrznych dysków twardych dla komputerów Mac i Windows
Podziel się tym samouczkiem, aby poinformować więcej osób o łatwych metodach!
Jak zrobić zewnętrzny dysk twardy kompatybilny z Mac i PC bez formatowania
Jeśli chcesz użyć zewnętrznego dysku twardego na komputerze Mac, który nie jest całkowicie kompatybilny z systemem operacyjnym komputera i masz ochotę Sformatuj dysk twardy dla komputerów Mac i PC, Powinieneś wiedzieć, że istnieje bardziej wykonalny sposób, aby Twoje zewnętrzne dyski twarde były kompatybilne z komputerem Mac i PC. Ta metoda najbardziej Ci odpowiada, jeśli po prostu chcesz używać z niej od czasu do czasu na innym systemie operacyjnym lub nie chcesz stracić wszystkich plików spowodowanych formatowaniem dysku Mac i PC.
Zwykle większość producentów dysku twardego korzysta z NTFS (nowy system plików technologii) do sformatowania zewnętrznego dysku twardego jako standard fabryki, w tym wiele znanych marek, takich jak Seagate Backup Plus Ultra Touch i WD My Passport. Jest tak, ponieważ okna są najczęściej używane na całym świecie. Jednak format NTFS może być kłopotem dla użytkowników, którzy muszą używać tego samego zewnętrznego dysku twardego zarówno na komputerze Mac, jak i Windows. Ponieważ możesz odczytać Drive NTFS tylko na komputerze Mac i w tym przypadku nie możesz pisać na ten dysk.
W takich okolicznościach profesjonalny sterownik NTFS dla Mac, taki jak Iboysoft NTFS dla Mac. Nawet jeśli zewnętrzny dysk twardy jest tylko do odczytu na Mac, to narzędzie IboySoft umożliwia z łatwością pisanie napędów NTFS na komputerze Mac. Teraz obsługuje również MacOS Ventura do High Sierra, Mac z wiórami M1, M1 Pro, M1 MAX i M2. Oto łatwy samouczek do naśladowania:
1. Bezpłatne pobieranie, zainstaluj i uruchom Iboysoft NTFS dla komputerów Mac na komputerze.
Pobierać
Iboysoft NTFS dla Mac
Ocena: 4.8
2. Podłącz swój zewnętrzny dysk NTFS do komputerów Mac, a IboySoft NTFS dla komputerów Mac automatycznie go zamontuje.
3. Napisz na dysku zewnętrznym NTFS po pomyślnym zamontowaniu dysku w trybie odczytu-zapisu.
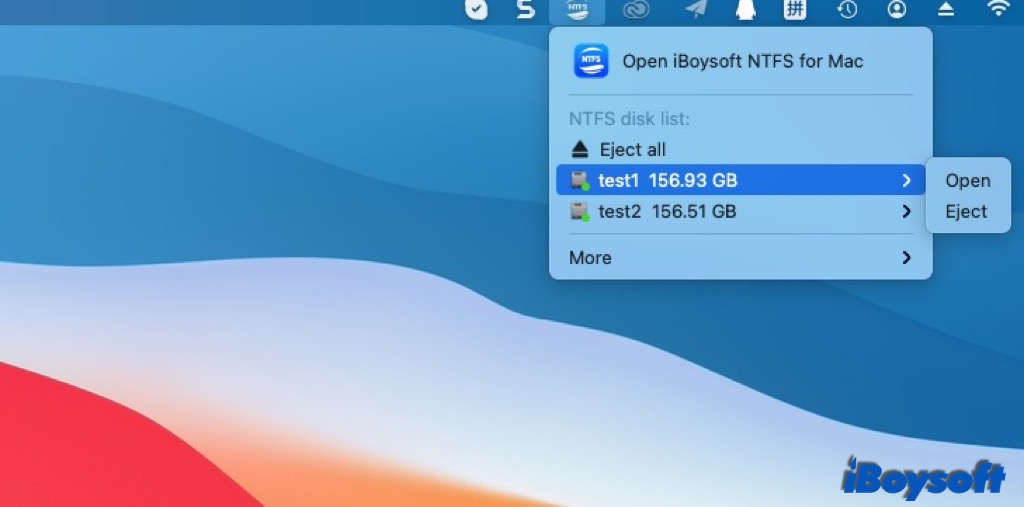
Po tym, jak dowiedzieć się, jak skompatybować zewnętrzny dysk twardy z komputerem Mac i PC bez formatowania, teraz udostępnij go na swoich platformach społecznościowych.
Jeśli nie ma żadnych ważnych plików przechowywanych na dysku, możesz przejść, aby wiedzieć Jak sformatować zewnętrzny dysk twardy dla komputerów Mac i PC, Wybierz format pliku, który działa na Mac, PC lub obu.
Jak sformatować zewnętrzny dysk twardy Mac
Aby sformatować zewnętrzny dysk twardy MAC do przechowywania danych, musisz uruchomić aplikację narzędziową, wbudowane narzędzie do zarządzania dyskami. Jeśli spotkasz, widząc zewnętrzny dysk twardy wyszukowany w narzędzia dysku na komputerze Mac lub zewnętrznym dysku twardym, który nie pojawia się w narzędzia dysku, napraw w pierwszej kolejności. Następnie możesz wybrać najlepszy format pliku dla swojego dysku zewnętrznego podczas usuwania go w aplikacji narzędzia dysku.
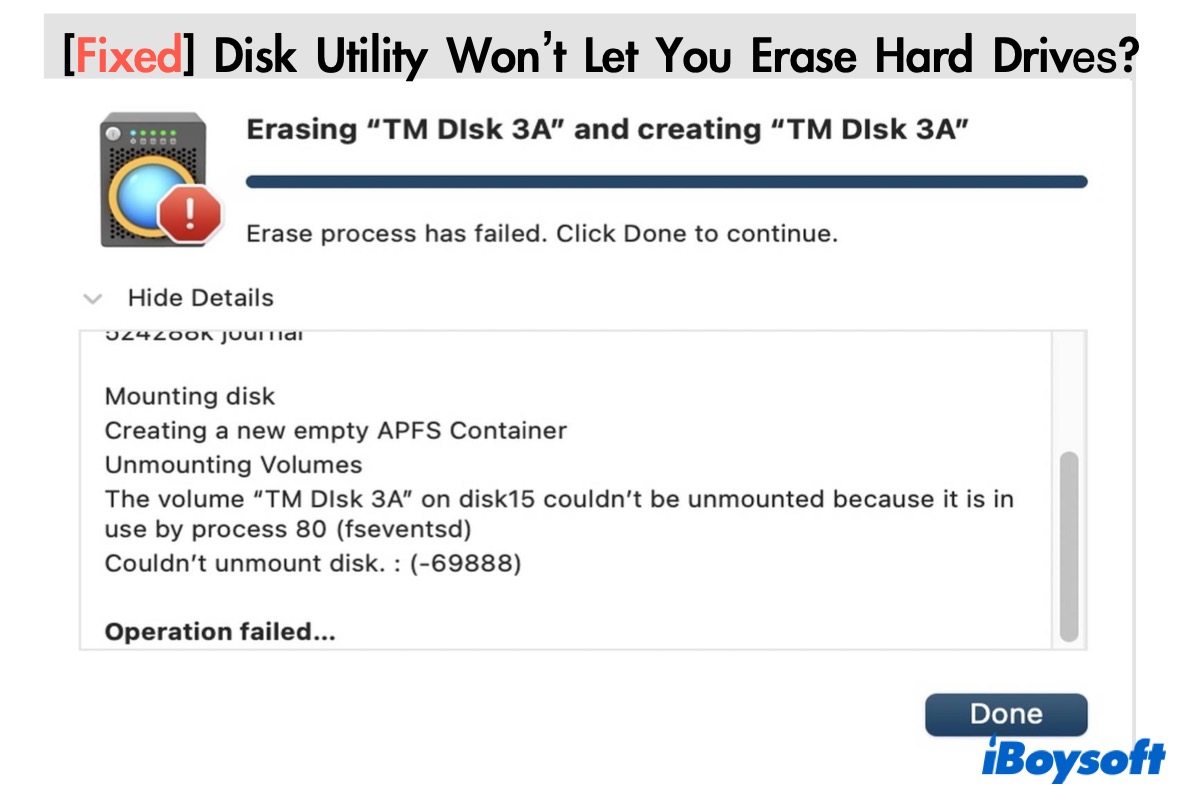
[Kompletny przewodnik] Narzędzie dysku nie pozwoli ci usunąć dysków twardych
Jeśli narzędzie dysku nie wykonało zadania, przeczytaj ten post, aby wyjść z błędu. Przeczytaj więcej >>
Wskazówki: Pamiętaj, aby utworzyć kopię zapasową plików na napędu zewnętrznym, jeśli zapisałeś coś ważnego, formatowanie dysku usunie wszystkie dane.
Sformatuj napęd zewnętrzny z narzędziem dysku na komputerze Mac:
1. Podłącz zewnętrzny dysk twardy za pomocą komputera Mac, a komputer zamontuje dysk.
2. Uruchompad → Inne → narzędzie dysku i kliknij narzędzie dysku.
3. Wybierz docelowy zewnętrzny dysk twardy lub wolumin i kliknij przycisk usuwania na górze narzędzia dysku.
4. Edytuj nazwę dysku i wybierz format pliku i schemat.
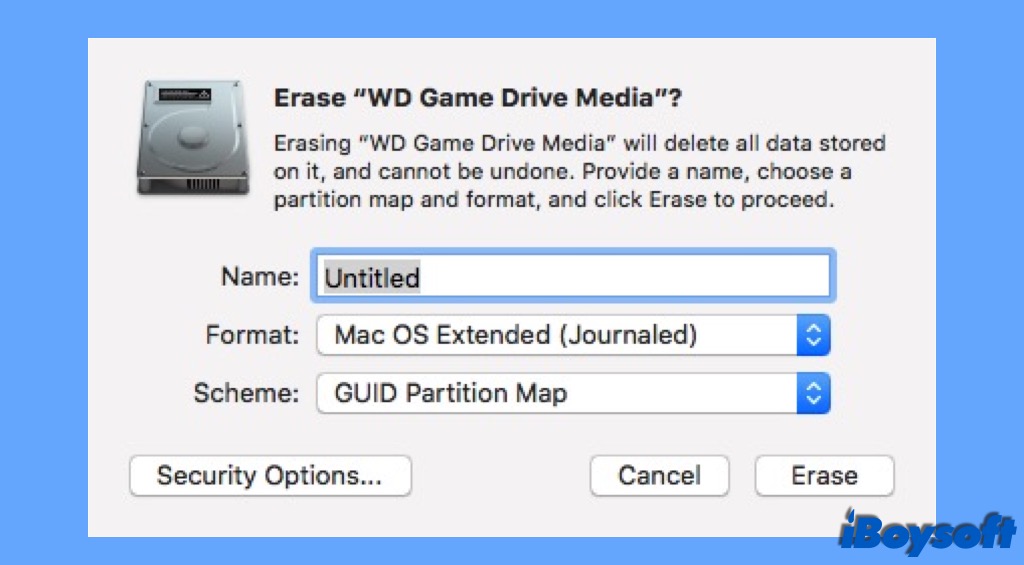
Spośród wszystkich 10 formatów (systemów plików) można wybrać w macOS 10.13 lub powyżej APFS jest sugerowany, ponieważ ma najnowsze funkcje do pracy z najlepszymi wydajnością i zarządzaniem danymi. Jest jednak kompatybilny z maco. Jeśli Twoim celem jest Dysk formatowy dla komputerów Mac i PC, musisz Wybierz Fat lub Exfat, Kompatybilne formaty plików dla komputerów Mac i Windows. I wreszcie wszystkie inne formaty plików są używane tylko dla Maca.
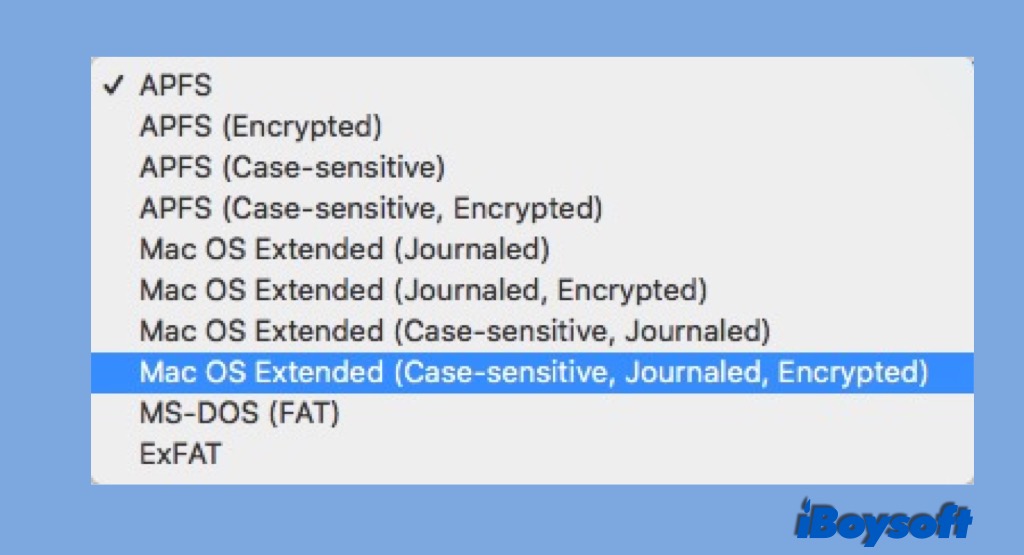
Podczas procesu znajdziesz 3 rodzaje schematów, z których możesz wybrać:
- Mapa partycji GUID: dla wszystkich komputerów Mac opartych na Intel.
- Główny rekord rozruchu: w przypadku partycji Windows, które zostaną sformatowane jako MS-DOS (FAT) lub Exfat.
- Mapa partycji Apple: dla kompatybilności ze starymi komputerami Mac opartymi na PowerPC.
Użytkownicy komputerów Mac wybierają mapę partycji GUD w większości przypadków ze względu na jej kompatybilność.
5. Po wybraniu parametrów partycji kliknij kliknij Upraw na dole okna, aby potwierdzić formatowanie napędu.
6. Kliknij w gotówkę, a skończyłeś wszystkie kroki. Następnie możesz opuścić narzędzie dysku.
Obejrzyj ten film, aby wiedzieć, jak skonfigurować nowy zewnętrzny dysk twardy zarówno dla Mac, jak i PC:

Jak sformatować zewnętrzny dysk twardy dla Windows PC
Podobnie możesz również sformatować dysk na komputerach z systemem Windows z narzędziem o nazwie Disk Management. Oto jak to zrobić:
Sformatuj napęd zewnętrzny z zarządzaniem dyskem w systemie Windows:
1. Znajdź docelowy zewnętrzny dysk twardy w zarządzaniu dyskiem i sprawdź, czy jest już zainicjowany, jeśli nie jest, kliknij go za pomocą odpowiedniego przycisku myszy i wybierz styl (schemat), którego zamierzasz użyć, MBR lub GPT, a następnie kliknij prawym przyciskiem myszy i wybierz format z menu kontekstowego.
2. Następnie ustaw informacje o dysku na ekranie partycji Format, w tym rozmiar jednostki alokacji, etykieta i format woluminu. Jeśli chcesz używać wymiennego dysku w macOS, jak i Windows, musisz Wybierz Fat lub Exfat, Format działa na komputerze Mac i PC.
3. Kliknij OK, aby sformatować napęd.
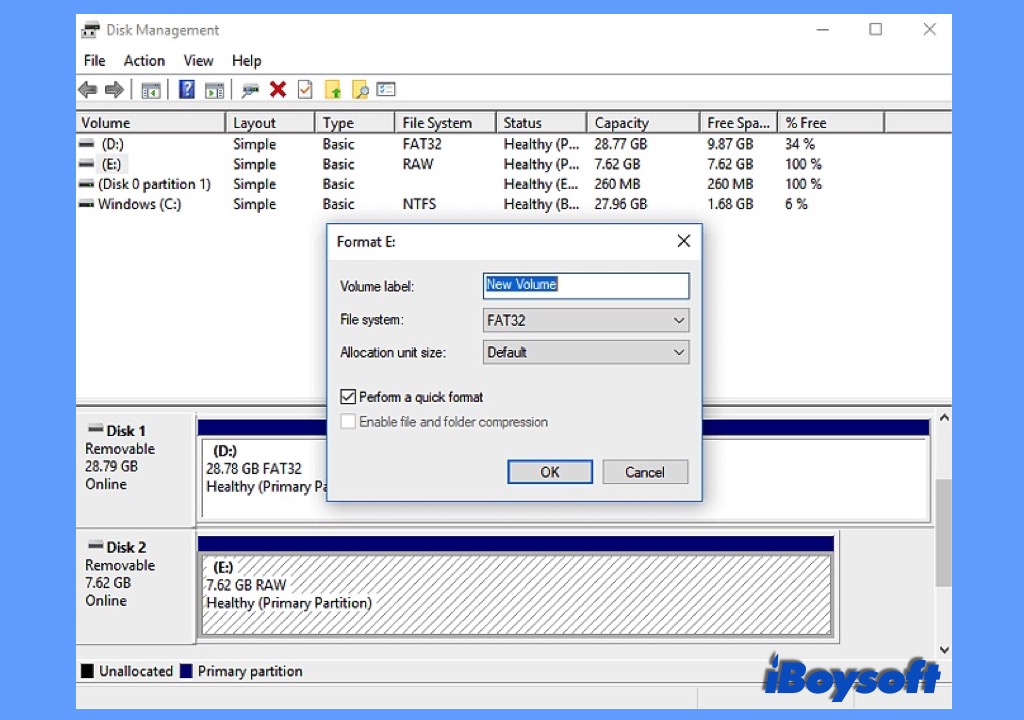
W przypadku, gdy znajdziesz kilka ważnych danych zapisanych w formacie zewnętrznym dysk twardy.
Który jest najlepszym formatem zewnętrznego dysku twardego dla komputerów Mac i PC
System plików zarządza sposobem przechowywania i pobieranych plików na urządzeniach. Tak więc każdy dysk twardy potrzebuje odpowiedniego systemu plików, w tym dysków stacjonarnych i przenośnych urządzeń do przechowywania, takich jak napędy zewnętrzne, dyski flash USB i karty SD.
Jednak różne formaty mają różne zalety i wady. Więc zanim dowiesz się, jak sformatować dysk twardy dla komputerów Mac i PC, powinieneś znać Plusy i wady każdego systemu plików.
1. Fat32
FAT (tabela alokacji plików) był jednym systemem plików opracowanym do użytku na dyskach, później został dostosowany do użytku na wielu innych urządzeniach, w tym dyskach twardych i zawiera trzy główne warianty systemu plików. Głównie używanym jest FAT32, który jest powszechnie używany w dyskietach, kartach pamięci SD, USB, kamerach cyfrowych, a także wielu przenośnych i osadzonych urządzeniach.
- Profesjonaliści:
- Działa uniwersalnie ze wszystkimi wersjami Mac, Windows, maszyn Linux, urządzeń do gry i innych urządzeń obsługujących port USB
- Cons:
- Nie obsługuje rozmiaru pliku większego niż 4 GB i rozmiar partycji napędu większy niż 32 GB w systemie Windows.
- Nie obsługuje partycji napędowej większej niż 2TB na macOS.
- Nie zapewnia bezpieczeństwa i jest podatny na błędy dysku.
2. exfat
Exfat (Tabela alokacji plików rozszerzonej) jest nowoczesną pochodną systemu plików Fat (FAT32) i z tego powodu jest również dobrą opcją dla zewnętrznych dysków twardych (e.G. MEAGATE Backup Plus Slim), szczególnie w przypadku wyjmowanych urządzeń do przechowywania o dużej pojemności. Jest również często używany w napędach pamięci flash, takich jak dyski flash USB i karty SD. Exfat jest często wdrażany w oprogramowaniu, które ma niskie wymagania pamięci i niskiej mocy, takie jak kamery, telefony komórkowe, odtwarzacze multimedialne itp.
- Profesjonaliści:
- Obsługuje największą partycję i przechowuje pliki większe niż 4 GB.
- Format kompatybilny z komputerami Mac i Windows.
- Cons:
- Nie jest kompatybilne z wieloma typowymi starszymi systemami operacyjnymi.
- Nie jest to dobra opcja dla napędów mniejszych niż 32 GB, ponieważ nie może zmaksymalizować wykorzystania przestrzeni dla układu wielkości klastra.

[Odpowiedzi] Mac może rozpoznać i odczytać exfat napędu zewnętrzne?
W tym artykule odpowiada na pytanie „Czy Mac może czytać exfat”, a odpowiedź brzmi tak. Dowiedz się, czym jest exfat, jak działało urządzenie exfat na komputerze Mac i jak uzyskać exfat na komputerze Mac. Przeczytaj więcej >>
3. NTFS
NTFS to zastrzeżony format dziennika opracowany przez Microsoft. Jest używany jako domyślny system plików na dysku twardym systemu Windows (e.G. Windows 10). NTFS dobrze sobie radzi w zakresie bezpieczeństwa danych w oparciu o jego szyfrowanie, kontrolę uprawnień dostępu i pliku dziennika.
- Profesjonaliści:
- Lepsza wydajność, niezawodność i wykorzystanie przestrzeni dysku.
- Wygląda lepiej w ochronie bezpieczeństwa danych, zarządzania danymi.
- Kompatybilny ze wszystkimi wersjami systemu Windows i najnowszego sprzętu.
- Cons:
- Tylko odczyt w macOS i obsługa zapisu dla NTFS w MacOS jest niestabilna.
- W celu zmiany zmiany rozmiaru (zmniejsz lub rozwinąć partycję) powinieneś polegać na narzędziach stron trzecich, ponieważ wbudowane systemy Windows okazały.
4. Mac OS rozszerzony (HFS+)
HFS (hierarchiczny system plików) Plus lub HFS+ to format dziennika opracowany przez Apple Inc. Jest to domyślny system plików dysku startowego w systemie operacyjnym przed macOS High Sierra. Jest również często używany jako zapasowy napęd zewnętrzny.
- Profesjonaliści:
- Obsługiwane przez wszystkie wersje Mac OS X i MacOS 10.12.
- Ma funkcje dziennika, kompresji i szyfrowania.
- Cons:
- Nie ma kontroli uprawnień dostępu.
- Wykonuje powolne lub awarie w radzeniu sobie z dużą liczbą plików. Ta sytuacja jest jeszcze gorsza, gdy jest to ogromna ilość bardzo małych plików.
- Trudniejsze do odzyskiwania danych, gdy napęd HFS+ jest uszkodzony.
5. System plików Apple (APFS)
APFS to nowy zastrzeżony system plików Apple. Wiadomo, że zwiększa prędkości odczytu/zapisu na napędach półprzewodnikowych (SSD), a także zwiększa przestrzeń do przechowywania ze względu na sposób, w jaki oblicza dostępne dane na dysku.
- Profesjonaliści:
- Umożliwia szyfrowanie pełnego dysk z szyfrowaniem pojedynczym lub wielokształtnym dla dodatkowego bezpieczeństwa.
- Wydajne w zarządzaniu bezpłatnym miejscem do przechowywania.
- Ochrona awarii, aby uniknąć korupcji spowodowanej przez wypadki systemowe.
- Cons:
- Nie dobrze na tworzenie kopii zapasowych w przypadku czasu z powodu braku obsługi trudnych linków do katalogów.
- Może być używane tylko na macOS High Sierra i powyżej.
Po poznaniu ich unikalnych specyfikacji łatwiej jest wybrać najlepszy z wymienionych formatów plików dla twojego zewnętrznego dysku na komputerach Mac i Windows.
Jeśli chcesz użyć tego samego dysku na komputerach Mac i Windows, musisz wybrać format kompatybilny z komputerami Mac i Windows, czy to FAT32, czy exfat. Ale jeśli wolisz korzystać z dysku zewnętrznego tylko w jednym z systemów operacyjnych, możesz wybrać APFS (system plików Apple) dla komputerów Mac i NTF, aby system Windows działał w najwyższym stopniu. Aby cieszyć się funkcjami NTFS na Mac lub APFS w systemie Windows, potrzebujesz pomocy programu innych firm.
Udostępnij pomocne informacje w swoich mediach społecznościowych!
Jak podzielić zewnętrzny dysk twardy, aby był kompatybilny z Mac i PC
Zamiast sformatować cały zewnętrzny napęd, możesz również podzielić dysk twardy Mac Dwie partycje Aby dysk działał na komputerze Mac i PC. Jeden jest sformatowany za pomocą systemu plików wspieranego przez MacOS, drugi z systemem plików wspieranego przez system Windows. W ten sposób możesz użyć wszystkich zalet każdego formatu w odpowiednim systemie z tym samym napędem.
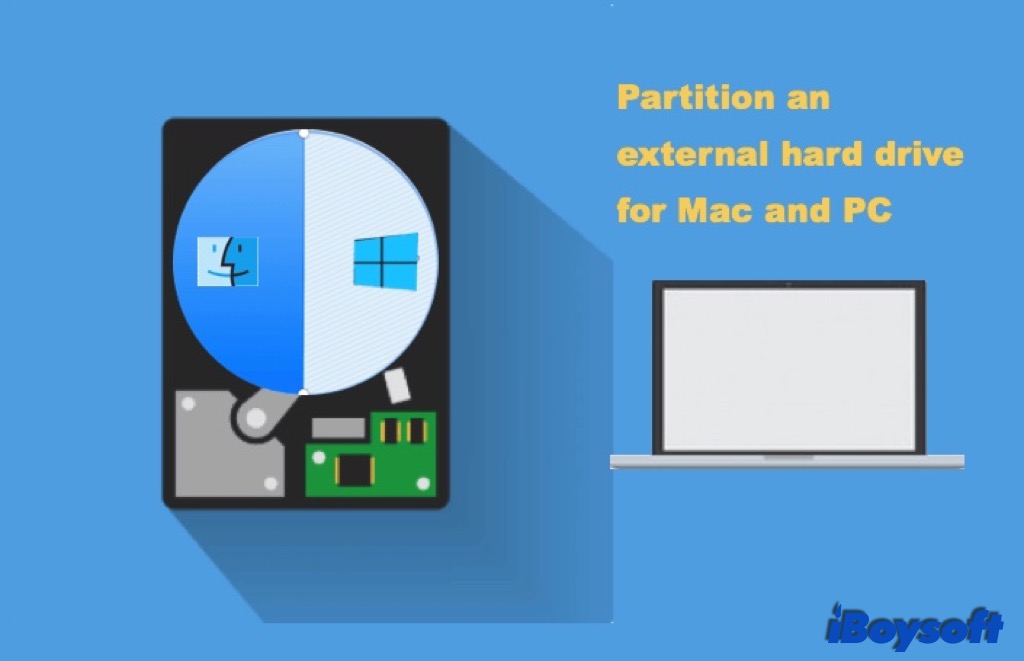
Krok 1: Podłącz napęd zewnętrzny do komputera, a następnie uruchom zarządzanie dyskami.
Krok 2: Sprawdź, czy napęd zewnętrzny jest zainicjowany, czy nie.
Jeśli dysk nie zostanie zainicjowany, musisz zainicjować zewnętrzny dysk twardy z głównym rekordem rozruchu (MBR). Następnie możesz utworzyć dwie nowe partycje. Musisz sformatować jedno z nich jako NTF dla systemu Windows i sformatować drugie jako twoje życzenie.
Jeśli napęd zewnętrzny jest zainicjowany, musisz kliknąć dysk prawym przyciskiem myszy, aby sprawdzić, czy jest to napęd zewnętrzny MBR.
Jeśli zobaczysz konwert na dysku GPT w menu kontekstowym, czy jest on szarowany, czy oświetlony, jest to dysk twardy MBR. Następnie możesz utworzyć dwie lub więcej partycji. I musisz przygotować jeden partycję do formatu NTFS i sformatować drugie za pomocą dowolnego systemu plików.
Jeśli zobaczysz konwert na dysku MBR w menu, jest to dysk twardy GPT. W takim przypadku potrzebujesz plików pierwszej kopii zapasowej, usuń istniejące partycje, a następnie kliknij przycisk Konwertuj na dysku MBR. Następnie możesz utworzyć dwie nowe partycje. Musisz sformatować jedną partycję jako NTF dla systemu Windows, a następnie sformatować drugą losowo.
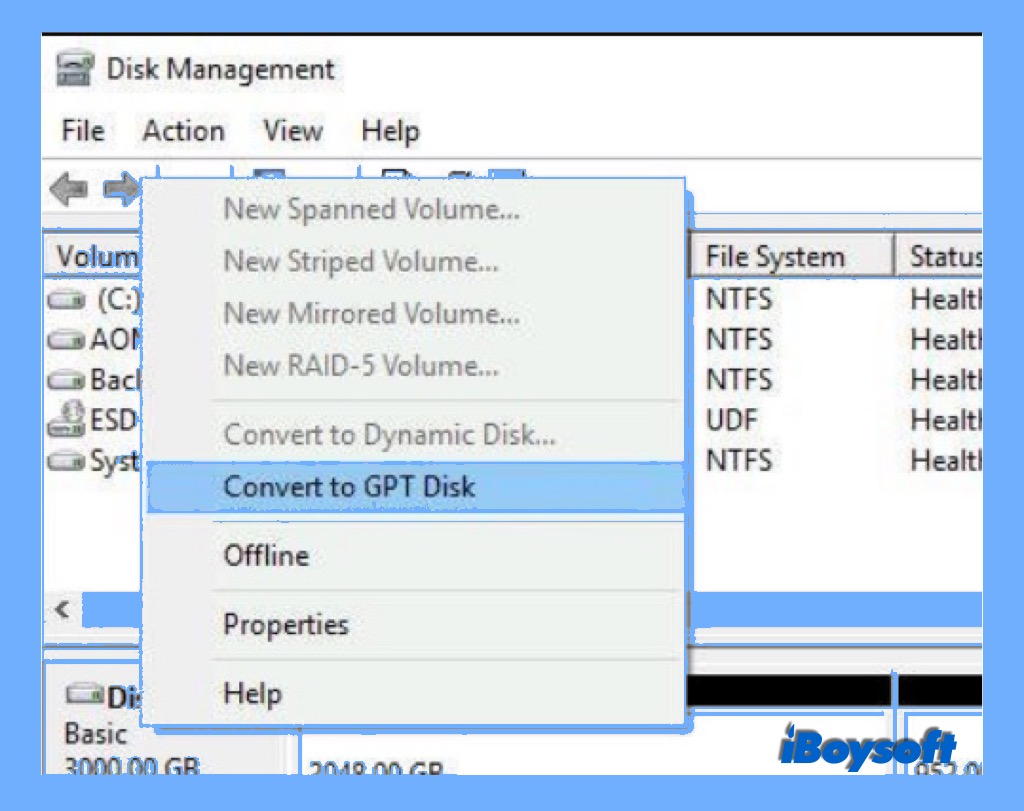
Krok 3: Do tej pory na napędzie zewnętrznym powinny znajdować się co najmniej dwie partycje. A jeden z nich (NTFS One) jest gotowy do używania systemu Windows. Następnie musisz bezpiecznie usunąć napęd zewnętrzny i podłączyć go do komputera Mac.
Krok 4: Na narzędzie Dysku Otwórz komputer Mac i wybierz ustawioną partycję dla Mac (nie NTFS One) pod nazwą napędu zewnętrznego.
Krok 5: Kliknij kliknij Upraw na górze okna, wybierz rozszerzony format Mac OS, gdy zapyta, i kliknij usuń u dołu, aby zakończyć.
Do tej pory napęd zewnętrzny będzie miał dwie partycje. Jeden to HFS+ sformatowany dla komputerów Mac, a drugi to NTFS sformatowany dla systemu Windows.
Tworząc dwie osobne partycje, możesz użyć tego napędu zewnętrznego na komputerach Mac i Windows. Nie będziesz mógł napisać do partycji Mac z komputera z systemem Windows i odwrotnie. Zatem jest to dobre rozwiązanie dla osób, które muszą zamienić ten sam napęd między dwoma systemami operacyjnymi, ale z osobną pracą.
Jeśli ten post pomoże ci w kłopotach, udostępnij go teraz!
Ostateczne słowa
Podsumowując, łatwo jest Sformatuj zewnętrzny dysk twardy dla komputerów Mac i Windows. Możesz albo wybrać sformatowanie całego dysku jako exfat/tłuszcz, albo możesz utworzyć dwie osobne partycje Mac OS rozszerzone i ntfs, jeśli wolisz. W każdym razie, jeśli masz więcej niż jeden zewnętrzny dysk twardy zawierający ważne pliki i chcesz, aby były wymienne między komputerami PC i Mac, o wiele łatwiej jest mieć rozwiązanie, które pozwala komputerowi pracować w którymkolwiek z nich. Na przykład Iboysoft NTFS dla Maca jest lepszym i bardziej wykonalnym rozwiązaniem.

Uzyskaj powolny zewnętrzny dysk twardy na macOS Ventura? Wypróbuj te rozwiązania!
Oto sprawdzone rozwiązania dla powolnych zewnętrznych dysków twardych na macOS Ventura. Ten post wyjaśnia, dlaczego zewnętrzny dysk SSD/HDD jest tak niski na komputerze Mac po aktualizacji MacOS Ventura i jak wydostać się z tych problemów. Przeczytaj więcej >>
FAQ o formatowaniu zewnętrznych dysków twardych dla komputerów Mac i Windows
Tak, exfat jest dobrą opcją, jeśli potrzebujesz często korzystać z zewnętrznego dysku twardego z systemem Windows i Mac. Linux obsługuje również exfat.
Technicznie rzecz biorąc, Exfat jest najlepszym formatem zewnętrznych dysków twardych, które działają z komputerami Mac i Windows ze względu na jego kompatybilność i dużą obsługę plików.
Jeśli Twój zewnętrzny dysk twardy jest sformatowany Microsoft NTFS, najlepszym sposobem na kompatybilność dysku twardego z komputerem Mac i PC bez formatowania jest zainstalowanie NTFS dla sterownika Maca na komputerze Mac.
Formaty FAT, FAT32 i Exfat działają zarówno w systemach operacyjnych macOS, jak i Windows. Ze zdolnym sterownikiem NTFS dla Mac system plików NTFS może działać równoważnie, ponieważ te kompatybilne systemy plików.
Tak, wszelkie zewnętrzne dyski twarde można sformatować dla komputerów Mac w narzędzia dysku. Poniższe kroki opisują proces.
1. Podłącz zewnętrzny dysk twardy do komputera Mac.
2. Otwórz aplikację narzędziową.
3. Wybierz dysk twardy i kliknij narzędzie do usuwania.
4. Wypełnij informacje o dysku i wybierz format.
5. Kliknij kliknij wyskakujące okienko, aby sformatować dysk twardy dla komputerów Mac.
Ten artykuł został zatwierdzony przez Henrique Vieirę, inżyniera dysku twardego z 13 -letnim doświadczeniem w branży odzyskiwania danych. Ma obszerną wiedzę na temat typowych typów plików i ich technik odzyskiwania, w tym nowoczesne narzędzia do odzyskiwania danych i sprzętu do naprawy sprzętu.
Jak używać napędów NTFS na Mac
W tym artykule powiemy ci, czym jest NTFS, jak możesz go używać na komputerze Mac, niezależnie od tego, czy istnieje alternatywa Mac NTFS, i omówić najlepsze sposoby korzystania z niszowego filetypu na komputerze Mac.
Co to jest NTFS?
NTFS oznacza system plików NT i został po raz pierwszy opracowany dla systemu Windows NT w wersji 3.1, gdzie jest to domyślny system plików dla tego systemu operacyjnego. Wiele zewnętrznych napędów jest domyślnie sformatowane do NTF, ponieważ Windows jest szerzej używany niż macOS.
Ponieważ jest to zastrzeżony system plików, który Apple nie został licencjonowany, twój komputer nie może pisać na NTFS natywnie. Podczas pracy z plikami NTFS potrzebujesz trzeciego sterownika NTFS dla komputerów Mac, jeśli chcesz pracować z plikami. Możesz je przeczytać na komputerze Mac, ale to prawdopodobnie nie będzie odpowiadało Twoim potrzebom.
NTFS dla komputerów Mac: Jak pracować z dyskami systemu Windows w macOS
Jest kilka rzeczy, które możesz zrobić z plikami NTFS na komputerze Mac poza ich czytaniem. Możesz zmienić fileType na coś innego, ale to może być żmudna praca! Możesz także majstrować przy terminalu i pozwolić sobie na pisanie przywilejów NTFS, ale nie zawsze jest to wskazane. Kierowcy i aplikacje stron trzecich są najlepszym rozwiązaniem i są w kilku pakietach.
Niektórzy kierowcy są opłacani i mogą być dość drogie. Inne pozwalają pracować z NTFS dla Mac Bezpłatnie, ale za darmo nie zawsze jest najlepszą opcją. Poniżej znajduje się kilka sposobów pracy z NTFS na komputerze Mac, zarówno rodzimym, jak i trzecim.
Napraw nieczytelny dysk
Połącz NTFS Drives do swojego komputera Mac z IboySoft dla NTFS i uczyń je natychmiast czytelnymi.
Format do FAT32
Twój komputer Mac ma aplikację o nazwie narzędzie dysku wbudowane w macOS, która może pomóc w reformatowaniu plików NTFS w formacie FAT32 (tabela alokacji plików). Przed zmianą formatu plików NTFS zastanów się, co masz w sobie.
Fat32 ISn’t Prawie tak wydajne jak NTFS, co może powodować utratę danych dla filmów lub dokumentów wysokiej jakości. Dzieje się tak, ponieważ dyski sformatowane jako tłuszcz są przydzielane w klastrach w zależności od ich wielkości. Rozbicie plików oznacza, że dyski tłuszczowe muszą być często aktualizowane; nie jest to powszechnym powodem utraty jakości pliku. Większe pliki są podzielone na mniejsze kawałki, a dyski tłuszczowe należy często mówić, jak odkryć te dyski.
To jeden z powodów, dla których poparcie komputera MAC ma kluczowe znaczenie i dlaczego powinieneś uzyskać Backup Pro. Aplikacja umożliwia planowanie tworzenia kopii zapasowych według forum, i możesz tworzyć kopię zapasową całego systemu lub ograniczyć się do danych, które chcesz zapewnić zapisanie. Jeśli miałbyś sformatować dysk do FAT32, pierwszym krokiem, który powinieneś zrobić, jest wsparcie dysku, aby upewnić się, że żadne dane nie zostaną utracone ani uszkodzone.
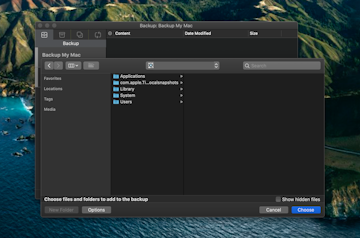
✕ Usuń baner aplikacji
Kolejną aplikacją, którą powinieneś mieć pod ręką, jest wiertło dyskowe dla komputerów Mac. Jeśli majstrowałeś z reformatowaniem i uszkodziłeś plik, który zrobiłeś’T tworzą kopię zapasową, istnieje szansa, że twój Mac ma gdzieś kopię tego pliku. Wiertło dyskowe pomaga go znaleźć.
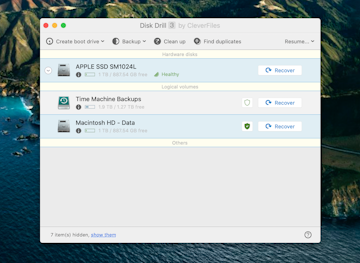
✕ Usuń baner aplikacji
Użyj aplikacji zewnętrznej
Jeśli naprawdę chcesz bezpieczny sposób pracy bezpośrednio z plikami NTFS na komputerze Mac, aplikacja trzecia jest najlepszym wyborem. Jedną z najlepszych dostępnych aplikacji zewnętrznych do tego jest IboySoft NTFS dla Mac.
Pracuj z NTFS na Mac
Iboysoft NTFS dla komputerów Mac zapewnia pełną obsługę zapisu/odczytu dla dysków NTFS. Zamontować i zdejmować, zarządzaj dyskami i nie tylko.
Żyjąc w pasku menu MAC, NTFS dla Mac pozwala szybko i łatwo pracować z napędami sformatowanymi do formatu NTFS, a nawet zewnętrzne dyski. Możesz szybko zamontować i nie zrobić z aplikacji paska menu, a aplikacja umożliwia pełny dostęp do plików NTFS, abyś mógł odczytać, pisać, kopiować, usuwać i przesyłać bez obaw.
NTFS dla Mac jest świetną opcją dla tych, którzy często muszą pracować z komputerami lub na PC; Możesz edytować pliki NTFS na komputerze Mac bez obawy!
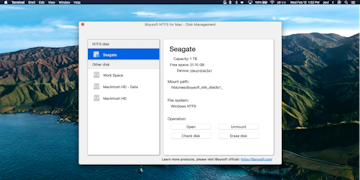
Włącz obsługę NTFS w terminalu
Terminal to bezpośredni sposób edytowania funkcji i ustawień na komputerze Mac, ale to’S ulica jednokierunkowa. Odwracanie rzeczy, które robisz przez terminal, może być trudne, a czasem niemożliwe. Ale jeśli chcesz podjąć ryzyko, możesz włączyć obsługę NTFS w terminalu – po prostu wiedz to’jest bardzo ryzykownym ruchem, który może uszkodzić dysk i pliki.
Tutaj’S Jak to zrobić:
- Otwarty terminal na komputerze Mac
- Podłącz napęd sformatowany jako NTFS
- Wprowadź to polecenie: sudo nano /etc /fstab
Notatka: To otwiera pełną listę plików NTFS, które rozpoznaje twój komputer Mac. W poniższym kroku wymień “NAZWA” z nazwą NTFS napędza Cię’próbować zmienić.
Notatka: Pamiętaj, aby zastąpić nazwę woluminu NTFS ‘NAZWA’ na powyższym kroku
Powinno to umożliwić pełne odczyt i zapisu dostępu do dysku NTFS na komputerze Mac.
Użyj bootcamp, aby uzyskać dostęp do napędu NTFS
Bootcamp to Apple’S metoda umożliwiania uruchamiania systemu Windows na komputerze Mac natywnie, więc używanie go do dostępu i edycji plików NTFS jest (obecnie) bezpiecznym zakładem. Pobiera wszystko, czego potrzebujesz, aby automatycznie uruchomić system Windows na komputerze Mac, ale jest kilka połowów.
Jeśli ty usunie wszystkie twoich starych kopii zapasowych’ponownie za pomocą Time Machine. To kolejny wspaniały powód, aby użyć Get Backup Pro!
Bootcamp również wychodzi. Macs z Apple Silicon z najnowszą wersją macOS, Big Sur, nie będzie miał dostępu do bootcamp. To’s nieznany, czy Apple po prostu nie wyrzuci bootcamp dla wszystkich komputerów Mac, czy tylko tych, którzy uruchamiają chipsety Apple Silicon.
Ale jeśli uruchomisz bootcamp i uruchamiasz się w systemie Windows na komputerze Mac, będziesz mógł zarządzać plikami NTFS.
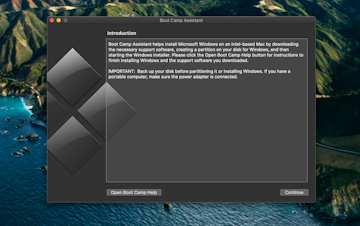
Przesuń pliki do chmury
Usługi w chmurze mogą nie dać Ci zapisu dostępu do plików NTFS, ale pozwalają ci powielanie, udostępnianie i synchronizowanie plików NTFS. Wszystkie usługi w chmurze mogą hostować i udostępniać pliki NTFS, więc wybierz swoją ulubioną opcję przechowywania w chmurze i spróbuj.
Wiele zsynchronizuje nawet z komputerem komputerowym, umożliwiając przenoszenie plików w Finder i zsynchronizowanie ich z chmurą bez konieczności przeciągania i upuszczania. Wystarczy otwórz dysk, na którym masz pliki NTFS, i przenieś je do pamięci w chmurze. Jabłko’s iCloud nawet automatycznie synchronizuje foldery pulpitu i dokumentów, co znacznie ułatwia synchronizowanie plików NTFS z chmurą.
Wniosek
Pliki NTFS są nadal dość niszowym filetypem, ale kiedy musisz uzyskać do nich dostęp, może być szalone, aby nie mieć pełnego dostępu. Jeśli spróbujesz wprowadzić zmiany i błędnie zrujnuj komputer Mac’Pligi, rzeczy mogą być dla Ciebie jeszcze gorsze.
Na szczęście wszystkie aplikacje wymienione dzisiaj – NTFS na Mac, Get Backup Pro i Disk Drill – są dostępne za darmo podczas siedmiodniowego procesu SetApp, świata’wiodący pakiet aplikacji produktywności dla twojego komputera Mac. Wraz z tymi czterem niesamowitymi aplikacjami, ty’LL ma nieograniczony dostęp do całego katalogu SetApp prawie 200 aplikacji!
Po zakończeniu procesu SetApp kosztuje tylko 9 USD.99 miesięcznie – niesamowita oferta, więc po co się wahać? Wypróbuj Setapp już dziś!
FAQ
Dlaczego może’t Widzę NTFS na Mac?
Czasami, gdy podłączysz dysk w formacie pliku NTFS, komputer Mac wygrał’Nie mogę go przeczytać. To’S, ponieważ NTFS to zastrzeżony system plików opracowany przez Microsoft dla systemu Windows. MacOS ma obsługę tego systemu plików tylko do odczytu.
Jak sformatować dysk twardy w NTFS na Mac?
Jeśli chcesz sformatować dysk twardy w formacie pliku NTFS za pomocą komputera Mac, musisz zastosować rozwiązania innych firm. Jednym z takich rozwiązań jest IboySoft NTFS dla Mac, omówione wcześniej w tym poście i dostępne z subskrypcją SetApp. Po prostu zainstaluj aplikację, podłącz dysk twardy i użyj jej narzędzi do formatowania do NTFS.
Jak sformatować partycję do NTFS na Mac?
MacOS obsługuje tylko odczyt plików NTFS. Jeśli potrzebujesz sformatowanej przestrzeni do NTFS, użyj rozwiązań innych firm, takich jak IboySoft NTFS dla Mac, aby sformatować zewnętrzny dysk twardy i użyj tego napędu jako rozwiązania ronda.
Jak sformatować kartę microSD na komputerze Mac do NTFS?
Karta SD, w tym microSD, może być sformatowana do NTFS. Aby to zrobić na Mac, ty’Potrzebujesz rozwiązania stron trzecich, takiego jak Iboysoft NTFS dla Mac, a także adapter do podłączenia karty microSD z komputerem Mac. Następnie uruchom aplikację i sformatuj swój dysk do NTFS.
Jak używać napędów NTFS na komputerze Mac
Czy chcesz używać napędów NTFS na komputerze Mac? Przeglądamy Cię przez kilka opcji, aby skonfigurować komputer Mac do pracy z napędami w kształcie systemu Windows

Obraz Kredyt: Shutterstock
Chcesz używać napędów NTFS na komputerze Mac? Cóż, masz szczęście, ponieważ w tym przewodniku pomożemy ci to zrobić! A dobra wiadomość jest taka, że nie jest tak trudna, jak się wydaje. Trzymaj się nas, a my pokażemy dokładnie, jak korzystać z tych napędów w kształcie systemu Windows w macOS.
Trwa debata na temat tego, czy najlepsze laptopy i komputery Windows są lepsze niż najlepsze MacBooks i Macs i spójrzmy prawdzie w oczy, że nie zostaniemy w najbliższym czasie ustalone. Ale nie można zaprzeczyć, że komputery z systemem Windows są bardziej rozpowszechnione, dlatego najlepsze zewnętrzne dyski twarde i patyki USB mają tendencję do przedstawienia się do NTFS.
Zanim przejdziemy do sposobu korzystania z napędów NTFS na komputerze Mac, warto zrozumieć, czym właściwie jest NTFS. System plików NT (NTFS) został opracowany przez Microsoft w 1992 roku, kiedy wydał Windows 3.1 jako sposób na umożliwienie użytkownikom szybkiego podłączenia dysków do maszyn Windows, aby mogli pracować z ich plikami. Ponieważ NTFS jest zastrzeżony, Apple potrzebowałby specjalnej licencji, aby w pełni go używać na sprzedawanych komputerach Mac.
W związku z tym, że Apple nie ma tej licencji, dlatego możesz tylko otwierać i wyświetlić pliki na dyskach systemu Windows, ale nie wprowadzać na nich żadnych zmian. Chociaż wspaniale jest to, że twój komputer Mac został zaprojektowany do czytania dysków formatowanych NTFS, prawdopodobne jest, że będziesz chciał zrobić więcej, gdzie wchodzimy.
Jesteśmy dumni z wymyślania najlepszych wskazówek Mac, sztuczek i czasów oraz możliwość korzystania z dysków NTFS na komputerze Maca jest zdecydowanie jednym z naszych ulubionych. W tym przewodniku ty’Odkryj kilka rozwiązań tego dylematu od formatowania napędów po bardziej uniwersalny system plików po korzystanie z narzędzi innych firm. Spójrzmy.
1. Format do FAT32
Jeśli masz dysk NTFS, możesz użyć macOS’ Narzędzie dysku w celu sformatowania go do FAT32. Jest to proste do zrobienia i oznacza, że dane na drążku/USB można odczytać i zapisać zarówno na komputerach Mac, jak i komputerach komputerowych.
Pamiętaj, że format FAT32 jest’t tak wydajne jak NTFS: Obsługuje tylko rozmiary plików do 4 GB. To może stanowić problem, jeśli ty’ponowne korzystanie z dysku do przechowywania wysokiej jakości filmów. Więcej informacji na temat FAT32 w porównaniu z NTFS jest dostępny w Microsoft Support (otwiera się w nowej karcie) .
Aby rozpocząć, kliknij ikonę Spotlight w prawym górnym rogu ekranu i wprowadź ‘Dysk’ Aby uruchomić narzędzie dysku. Włóż dysk NTFS lub patyk USB i kliknij, aby wyróżnić nazwę dysku w białym polu po lewej stronie okna.
Wybierz ‘Usuwać’ patka. Pod ‘Format’ wybierać ‘(MS-DOS FAT)’. Wprowadź nową nazwę na dysk w polu powyżej, jeśli chcesz.
Kliknij ‘Usuwać’ kontynuować. Przed postępowaniem ostrożnie przeczytaj ostrzeżenie, ponieważ proces ten usunie wszelkie istniejące dane na dysku. Od teraz’Będę mógł przenosić pliki na dysk i edytować je na miejscu z komputera Mac lub PC.
2. Użyj aplikacji zewnętrznej
Fakt, że macOS nie’T Wsparcie Windows NTFS Drives z pudełka doprowadził do opracowania wielu aplikacji innych firm, które pozwolą Ci używać dysków NTFS na komputerze Mac i które są licencjonowane zarówno do odczytu, jak i zapisu na dyskach Windows.
Mogą być szczególnie pomocne, jeśli regularnie musisz podłączać dysk zarówno do komputera Mac, jak i komputera, używają rozmiarów plików większych niż obsługiwane przez bardziej uniwersalny format FAT32.
Jednym z najsilniejszych pretendentów do macOS jest Microsoft NTFS dla Mac (otwarty w nowej karcie) przez Paragon, który oferuje dziesięciodniową bezpłatną próbę swoich funkcji. Po zainstalowaniu aplikacja zamontuje dyski systemu Windows, umożliwiając zmianę lub usuwanie plików na treść serc.
W chwili pisania tego nie ma’Wydaje się, że są to wszelkie bezpłatne programy macOS oferujące obsługę NTFS, co może wywołać budżet użytkowników.
3. Włącz obsługę NTFS w terminalu
Jeśli sformatowanie dysku NTFS dla komputerów Mac nie jest opcją, możesz włączyć obsługę zapisu dla określonych dysków systemu Windows za pomocą terminalu macOS. Jest to funkcja eksperymentalna i może prowadzić do utraty danych, więc upewnij się, że wykonaj pełną kopię zapasową zarówno komputera Mac, jak i wszelkich danych na dysku.
Główną zaletą używania terminalu w ten sposób jest to, że’jest szybki i nie jest wymagane żadne oprogramowanie stron trzecich. Ponieważ ta funkcja jest nadal w fazie testowej, twoje pliki mogą zostać uszkodzone w dowolnym momencie, więc kontynuuj ostrożność.
Aby rozpocząć, kliknij ikonę Spotlight w prawym górnym rogu ekranu i wprowadź ‘Terminal’. Podłącz napęd NTFS, a następnie wprowadź polecenie:
sudo nano /etc /fstab To otworzy listę dysków uznanych przez macOS. Użyj klawiszy strzałek na klawiaturze, aby przewinąć do samego końca i dodaj następujący wiersz, zastępując ‘NAZWA’ z rzeczywistą nazwą twojego napędu NTFS E.G. USB1 (jeśli ty’Nie jestem pewien, co to jest, po prostu otwórz narzędzie dysku):
Etykieta = nazwa Brak ntfs rw, auto, noBrowseNaciśnij Ctrl+O, aby zapisać listę, a następnie naciśnij Ctrl+X, aby wyjść z Nano. Następnie podłącz dysk Windows do Mac.
Otwórz Finder, a następnie kliknij Go’> Przejdź do folderu, a następnie wpisz ‘/Volumes/Nazwa’ Gdzie ‘NAZWA’ to nazwa twojego napędu NTFS.
Kliknij ‘Iść’ Aby uzyskać dostęp do dysku Windows. Powinieneś teraz być w stanie edytować istniejące pliki i kopiować nowe tutaj.
4. Użyj bootcamp
Bootcamp to macOS’ własne wbudowane narzędzie do instalowania Microsoft Windows na komputerze Mac i jest to kolejny świetny sposób, aby móc korzystać z dysków NTFS na komputerze Mac. Jedna z najnowszych wersji macOS (MacOS 10.14 Mojave) obsługuje Windows 10. Podczas procesu konfiguracji użytkownicy zmniejszają rozmiar ich istniejącej instalacji macOS, aby zrobić miejsce dla systemu Windows.
To pozwala uruchomić oba systemy operacyjne na komputerze Mac. Po skonfigurowaniu Windows 10 będzie działał na komputerze Mac w taki sam sposób, jak na zwykłym komputerze. Obejmuje to pracę z dyskami formatowanymi przez NTFS.
Aby rozpocząć, wszystko, czego potrzebujesz, to połączenie internetowe, prawidłowe DVD z systemem Windows 10 i patyk USB wynoszący co najmniej 8 GB. Zobacz nasz przewodnik po tym, jak uruchomić Windows na komputerze Mac z obozem boot, aby uzyskać więcej informacji na temat rozpoczęcia pracy.
Chociaż bootcamp jest łatwy do skonfigurowania i użycia, musisz kupić licencję na system Windows 10, aby używać systemu operacyjnego po 90 dniach. Ty’LL naturalnie będzie musiał pracować z plikami za pomocą aplikacji Microsoft zamiast tych zaprojektowanych dla komputerów Mac, takich jak iMovie.
Jeśli jednak lubisz korzystać z aplikacji IWorks (strony, keynotes i liczby), możesz pracować z wersjami internetowymi tych narzędzi na komputerze, uzyskując dostęp do iCloud za pośrednictwem przeglądarki.
Podczas korzystania z Bootcamp pamiętaj, że wszelkie pliki zapisane w sekcji Windows 10 samego dysku twardego mogą’nie można uzyskać dostępu do ponownego uruchomienia do macOS i odwrotnie.
5. Przejdź do chmury
Jeśli chcesz tylko pracować lub współpracować na kilku plikach, dlaczego nie porzucić napędów i umieść swoje pliki w chmurze?
Usługi online, takie jak iCloud Drive, oferują hojny bezpłatny dodatek (5 GB) i umożliwiają natychmiastowe synchronizację, edytowanie i udostępnianie plików, nawet jeśli zostały one pierwotnie utworzone dla systemu Window.
Aby skorzystać z iCloud, po prostu otwórz dysk systemu Windows w Finder, a następnie skopiuj i wklej dowolne pliki, z którymi chcesz pracować w lokalizacji ‘iCloud Drive’. Jeśli nie masz’t Widzisz to jest boczny panela, otwarte preferencje systemowe> iCloud, aby Cię sprawdzić’ponownie zalogowano i że ta usługa jest włączona.
System operacyjny MAC automatycznie zsynchronizuje pliki z Apple’serwery S. Kiedyś’VE otworzył pliki i wprowadził wszelkie zmiany, których potrzebujesz, możesz wysłać link do udostępniania do innych, jeśli chcesz.
Aby to zrobić, kliknij prawym przyciskiem myszy dowolnym plikiem, a następnie unosić się na myszy ‘Udział’. Stąd możesz wybrać różne metody wysyłania linku do udostępniania E.G. przez ‘Poczta’.
Nate Drake jest dziennikarzem technologicznym specjalizującym się w cyberbezpieczeństwie i retro technologii. Wyłamał się ze swojej kabiny w Apple 6 lat temu i teraz spędza swoje dni na popijaniu herbaty Earl Grey i pisaniu eleganckiej kopii.


