Czy FileVault sprawia, że Mac jest wolniejszy?
Często MacBook lub iMac działa powoli, ponieważ na dysku startowym nie ma wolnego miejsca. Jeśli brakuje, system nie ma gdzie przechowywać plików serwisowych i poprawnie działać. W przypadku stabilnej wydajności komputerów Mac wymagane jest co najmniej 10% bezpłatnej pamięci. Oznacza to, że powinieneś wyczyścić dysku twardy Mac i odzyskać cenniejsze miejsce.
Mac działa powoli? Jak naprawić powolny Mac
Pomimo faktu, że system operacyjny MAC jest dość stabilny i responsywny, z czasem może być powolny komputer Mac. Pierwszym krokiem do zdiagnozowania spowolnienia systemu jest rozważenie możliwych powodów, które mogą to spowodować. Przeczytaj poniżej, dlaczego komputer Mac działa powoli i dowiedz się, jak poprawić wydajność komputera Mac.
Zanim zaczniemy, obejrzyj krótki film „Wskazówki dotyczące przyspieszenia wolnego Maca”
Ważne notatki na temat sposobów przyspieszenia komputera Mac i metodologii zastosowanej do napisania tego artykułu:
- Ten artykuł oparty jest na ponad 10 latach wiedzy Nektony w ustalaniu wolnego komputera Maca i czyszczeniu jego dysku.
- W tym artykule wyjaśnimy, dlaczego twój komputer Mac jest powolny i dzielimy wskazówki dotyczące przyspieszenia systemu. Jeśli jednak masz uszkodzony lub przestarzały dysku, powinieneś lepiej połączyć się bezpośrednio z obsługą Apple lub kupić nowy komputer.
- Regularnie badamy najnowsze aktualizacje macOS i aktualizujemy ten artykuł zgodnie z zmianami systemu.
- Wszystkie aplikacje wymienione w tym artykule są regularnie aktualizowane i bezpieczne w użyciu.
- W przypadku wszelkich powiązanych pytań możesz skontaktować się z zespołem Nektony przez e -mail.
Dlaczego mój komputer Mac działa tak wolno?
Mogą istnieć różne powody spadku wydajności macOS.
Oto najważniejsze powody, dla których MAC działa powoli:
- Wysokie użycie procesora aplikacji. Korzystanie z programów do konwersji wideo, tworzenia kopii zapasowych, renderowania 3D itp., wymaga dużej mocy obliczeniowej.
- Niewystarczający pamięć RAM. Niektóre aplikacje wymagają więcej pamięci RAM niż obecnie dostępne w systemie. Gdy wymagany pamięć RAM nie jest dostępna w przypadku procesów w tle, komputer stale zapisuje niektóre dane z pamięci na dysku.
- Uruchamianie wielu aplikacji jednocześnie i posiadanie zbyt wielu aplikacji działających w tle.
- Niepotrzebne zakładki przeglądarki pozostawione. Strony internetowe z wieloma plikami multimedialnymi i animacjami mogą spowolnić komputer Mac.
- Brak bezpłatnego miejsca do przechowywania. Do normalnej pracy system wymaga co najmniej 20 GB bezpłatnego miejsca na dysku do przechowywania plików tymczasowych.
- Aplikacje, które nie są aktualizowane. Korzystanie z przestarzałych wersji aplikacji może obciążyć użycie procesora systemu.
- Nie uruchamiać się regularnie. MacBook może działać wolniej, jeśli działa w sposób ciągły przez kilka tygodni bez ponownego uruchomienia.
- Możliwe wykorzystanie zasobów Mac przez złośliwe oprogramowanie, takich jak kryptograficzne górniki.
- Uszkodzony dysk lub za pomocą przestarzałego rodzaju dysku, na przykład używając dysku twardego jako systemu.
Mój Mac działa bardzo wolno. Czy mogę przyspieszyć mój komputer Mac?
Jeśli przyczyny spowolnienia systemu Mac nie są uwzględnione, jego prędkość spadnie jeszcze bardziej. Może to prowadzić do mimowolnych ponownych uruchamiania komputera Mac i utraty danych użytkownika.
Możesz pobrać MacCleaner Pro – specjalne narzędzie do szybkiego i bezpiecznego naprawy wolnego Maca. Lub postępuj zgodnie z naszym przewodnikiem, aby ręcznie zdiagnozować, dlaczego komputer Mac jest tak powolny i poprawia jego wydajność.
Jak naprawić powolny Mac
Wykryj i zamykają aplikacje informacyjne
Jeśli komputer Mac działa powoli, problem może dotyczyć konkretnej aplikacji. Każda aplikacja wykorzystuje zasoby systemowe, więc im więcej aplikacji uruchomi się, tym wolniejszy komputer Mac. Ponadto konkretna aplikacja może wymagać zbyt dużej pamięci procesora i pamięci Mac. Postępuj zgodnie z poniższymi krokami, aby zidentyfikować aplikacje informujące o pamięci, które powodują spowolnienie systemu.
Jak zamykać aplikacje konsumpujące pamięć na komputerze Mac
- Początek Monitor aktywności.
- Kliknij Pogląd w Pasek menu i wybierz Procesy okienne.
- Kliknij procesor Tab, aby znaleźć i wybrać aplikacje, które wymagają zbyt dużego wykorzystania procesora.
- Kliknij Zamknięcie (X) przycisk, aby go zatrzymać.
- Następnie przełącz się na Pamięć patka.
- Znajdź aplikacje, które używają zbyt dużej pamięci i kliknij X przycisk, aby ich zatrzymać.
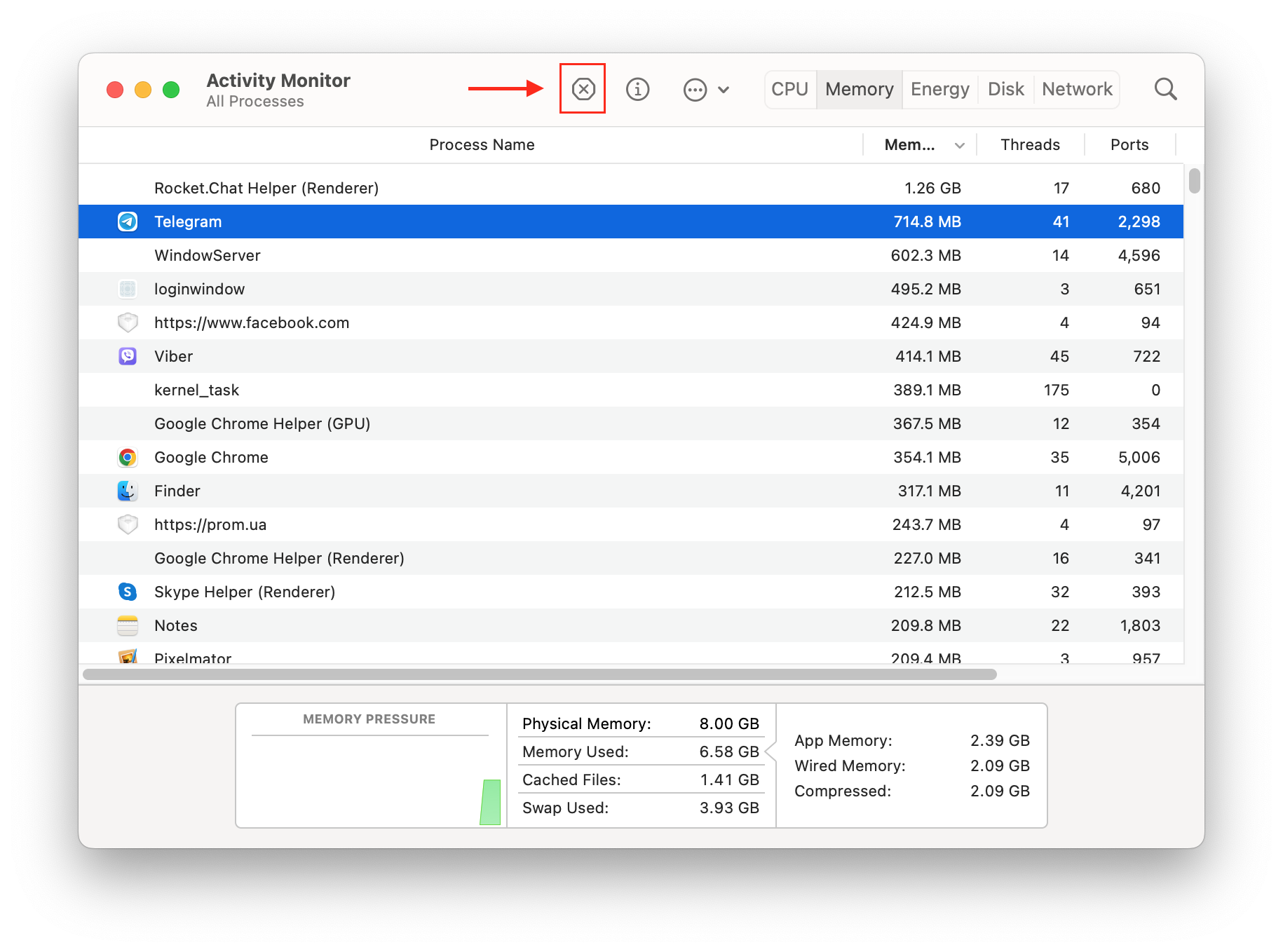
Wyczyść pamięci RAM, gdy aplikacje Mac otwierają się powoli
Jeśli zauważysz, że komputer Mac zwalnia, nawet po uruchomieniu kilku aplikacji, twój system potrzebuje więcej bezpłatnego pamięci RAM, aby wykonać zadania. Oczyszczanie nieaktywnych pamięci RAM pomoże poprawić prędkość komputera Mac.
Najłatwiejszym sposobem na zwolnienie pamięci RAM Mac jest ponowne uruchomienie systemu. Wielu użytkowników nie kończy pracy na komputerze Mac do końca dnia, ale po prostu umieść go w trybie uśpienia. W tym przypadku tworzone są ogromne pliki tymczasowe. Ponowne uruchomienie komputera Mac pozwala systemowi poprawić wszystkie procesy systemowe, płukać pamięć RAM i wyczyść pliki usług. Ponadto powinieneś zamknąć komputer Mac, jeśli nie planujesz go używać na kilka dni.
Jednak ponowne uruchomienie komputera Mac w celu uwolnienia pamięci RAM z pewnością nie jest wygodne, ponieważ przerywa twoją pracę. Inną opcją wyczyszczenia przestrzeni pamięci RAM jest użycie linii poleceń terminalu.
Jak wyczyścić pamięć RAM za pomocą terminalu
- Otwarty terminal.
- Wklej polecenie sudo czyszczyć
Czy FileVault sprawia, że Mac jest wolniejszy
Często MacBook lub iMac działa powoli, ponieważ na dysku startowym nie ma wolnego miejsca. Jeśli brakuje, system nie ma gdzie przechowywać plików serwisowych i poprawnie działać. W przypadku stabilnej wydajności komputerów Mac wymagane jest co najmniej 10% bezpłatnej pamięci. Oznacza to, że powinieneś wyczyścić dysku twardy Mac i odzyskać cenniejsze miejsce.
Mac działa powoli? Jak naprawić powolny Mac
Pomimo faktu, że system operacyjny MAC jest dość stabilny i responsywny, z czasem może być powolny komputer Mac. Pierwszym krokiem do zdiagnozowania spowolnienia systemu jest rozważenie możliwych powodów, które mogą to spowodować. Przeczytaj poniżej, dlaczego komputer Mac działa powoli i dowiedz się, jak ulepszyć komputer Mac’s wydajność.
Zanim zaczniemy, obejrzyj krótki film “Wskazówki dotyczące przyspieszenia wolnego Maca”
Ważne notatki na temat sposobów przyspieszenia komputera Mac i metodologii zastosowanej do napisania tego artykułu
- Ten artykuł oparty jest na Nektony’10+ lat wiedzy specjalistycznej w naprawie wolnego komputera Mac i czyszczeniu jego dysku.
- W tym artykule wyjaśnimy, dlaczego twój komputer Mac jest powolny i dzielimy wskazówki dotyczące przyspieszenia systemu. Jeśli jednak masz uszkodzony lub przestarzały dysku, powinieneś lepiej połączyć się bezpośrednio z obsługą Apple lub kupić nowy komputer.
- Regularnie badamy najnowsze aktualizacje macOS i aktualizujemy ten artykuł zgodnie z zmianami systemu.
- Wszystkie aplikacje wymienione w tym artykule są regularnie aktualizowane i bezpieczne w użyciu.
- W przypadku wszelkich powiązanych pytań możesz skontaktować się z Nektony’Zespół S przez e -mail.
Dlaczego mój komputer Mac działa tak wolno
Mogą istnieć różne powody spadku wydajności macOS.
Oto najważniejsze powody, dla których MAC działa powoli:
- Wysokie użycie procesora aplikacji. Korzystanie z programów do konwersji wideo, tworzenia kopii zapasowych, renderowania 3D itp., wymaga dużej mocy obliczeniowej.
- Niewystarczający pamięć RAM. Niektóre aplikacje wymagają więcej pamięci RAM niż obecnie dostępne w systemie. Gdy wymagany pamięć RAM nie jest dostępna w przypadku procesów w tle, komputer stale zapisuje niektóre dane z pamięci na dysku.
- Uruchamianie wielu aplikacji jednocześnie i posiadanie zbyt wielu aplikacji działających w tle.
- Niepotrzebne zakładki przeglądarki pozostawione. Strony internetowe z wieloma plikami multimedialnymi i animacjami mogą spowolnić komputer Mac.
- Brak bezpłatnego miejsca do przechowywania. Do normalnej pracy system wymaga co najmniej 20 GB bezpłatnego miejsca na dysku do przechowywania plików tymczasowych.
- Aplikacje, które nie są’t Zaktualizowane. Korzystanie z przestarzałych wersji aplikacji może obciążyć system’S Użycie procesora.
- Nie uruchamiać się regularnie. MacBook może działać wolniej, jeśli działa w sposób ciągły przez kilka tygodni bez ponownego uruchomienia.
- Możliwe wykorzystanie zasobów Mac przez złośliwe oprogramowanie, takich jak kryptograficzne górniki.
- Uszkodzony dysk lub za pomocą przestarzałego rodzaju dysku, na przykład używając dysku twardego jako systemu.
Mój Mac działa bardzo wolno. Czy mogę przyspieszyć mój komputer Mac?
Jeśli przyczyny Maca’S System Slowdown Aren’T adresowane, jego prędkość spadnie jeszcze bardziej. Może to prowadzić do mimowolnych ponownych uruchamiania komputera Mac i utraty danych użytkownika.
Możesz pobrać MacCleaner Pro – specjalne narzędzie do szybkiego i bezpiecznego naprawy wolnego Maca. Lub postępuj zgodnie z naszym przewodnikiem, aby ręcznie zdiagnozować, dlaczego komputer Mac jest tak powolny i poprawia jego wydajność.
Jak naprawić powolny Mac
Wykryj i zamykają aplikacje informacyjne
Jeśli komputer Mac działa powoli, problem może dotyczyć konkretnej aplikacji. Każda aplikacja wykorzystuje zasoby systemowe, więc im więcej aplikacji uruchomi się, tym wolniejszy komputer Mac. Ponadto konkretna aplikacja może wymagać zbyt dużej ilości procesora i komputerów Mac’S Pamięć. Postępuj zgodnie z poniższymi krokami, aby zidentyfikować aplikacje informujące o pamięci, które powodują spowolnienie systemu.
Jak zamykać aplikacje konsumpujące pamięć na komputerze Mac
- Początek Monitor aktywności.
- Kliknij Pogląd w Pasek menu i wybierz Procesy okienne.
- Kliknij procesor Tab, aby znaleźć i wybrać aplikacje, które wymagają zbyt dużego wykorzystania procesora.
- Kliknij Zamknięcie (X) przycisk, aby go zatrzymać.
- Następnie przełącz się na Pamięć patka.
- Znajdź aplikacje, które używają zbyt dużej pamięci i kliknij X przycisk, aby ich zatrzymać.
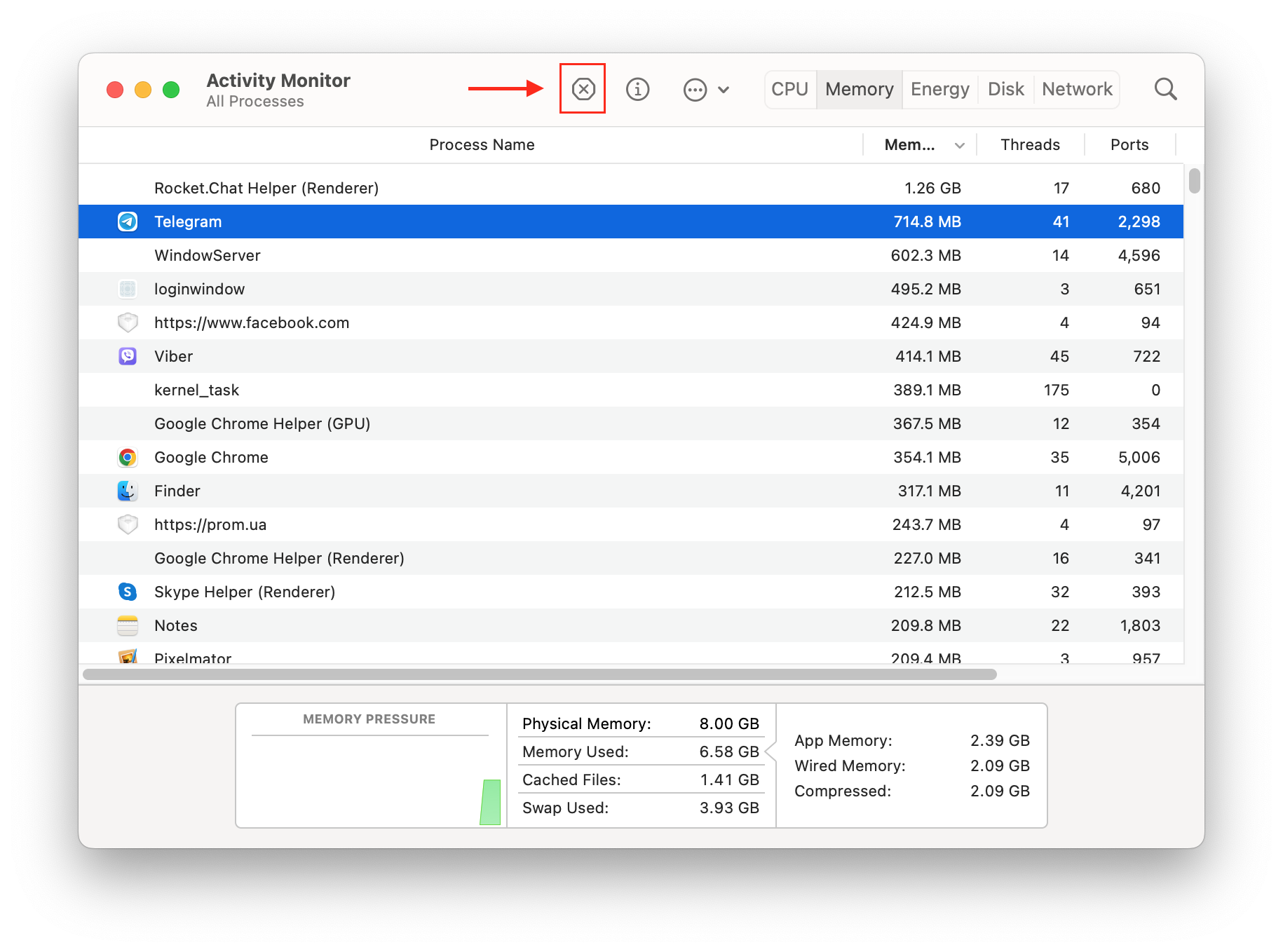
Clear pamięci RAM, gdy aplikacje Maca się powoli pojawiają się
Jeśli zauważysz, że komputer Mac zwalnia, nawet po uruchomieniu kilku aplikacji, twój system potrzebuje więcej bezpłatnego pamięci RAM, aby wykonać zadania. Oczyszczanie nieaktywnych pamięci RAM pomoże ulepszyć komputer Mac’S prędkość.
Najłatwiejszy sposób na zwolnienie Maca’S RAM ma ponownie uruchomić system. Wielu użytkowników nie kończy pracy na komputerze Mac do końca dnia, ale po prostu umieść go w trybie uśpienia. W tym przypadku tworzone są ogromne pliki tymczasowe. Ponowne uruchomienie komputera Mac pozwala systemowi poprawić wszystkie procesy systemowe, płukać pamięć RAM i wyczyść pliki usług. Ponadto powinieneś zamknąć komputer Mac, jeśli nie planujesz go używać na kilka dni.
Jednak ponowne uruchomienie komputera Mac w celu uwolnienia pamięci RAM z pewnością nie jest wygodne, ponieważ przerywa twoją pracę. Inną opcją wyczyszczenia przestrzeni pamięci RAM jest użycie linii poleceń terminalu.
Jak wyczyścić pamięć RAM za pomocą terminalu
- Otwarty terminal.
- Wklej polecenie sudo czyszczyć i naciśnij Enter.
- Wprowadź hasło administratora i ponownie naciśnij Enter. Twoja pamięć RAM zostanie wyczyszczona.
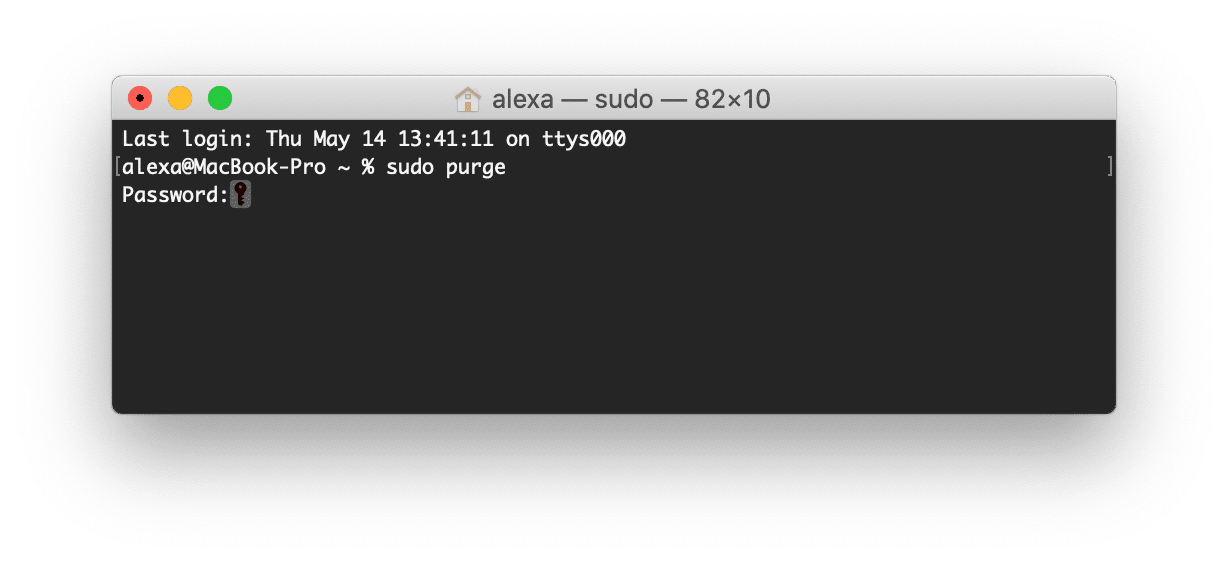
Zauważ, że dzięki MacCleaner Pro możesz zwolnić pamięć RAM i przyspieszyć komputer Mac tylko za pomocą kilku kliknięć.
- Uruchom MacCleaner Pro.
- Idź do Przyśpieszyć Sekcja z paska bocznego.
- Wybierać Zoptymalizuj pamięć RAM i kliknij Przejrzyj i przyspiesz przycisk.
- Wtedy będziesz potrzebować po prostu potwierdzenia wykonania tego zadania.
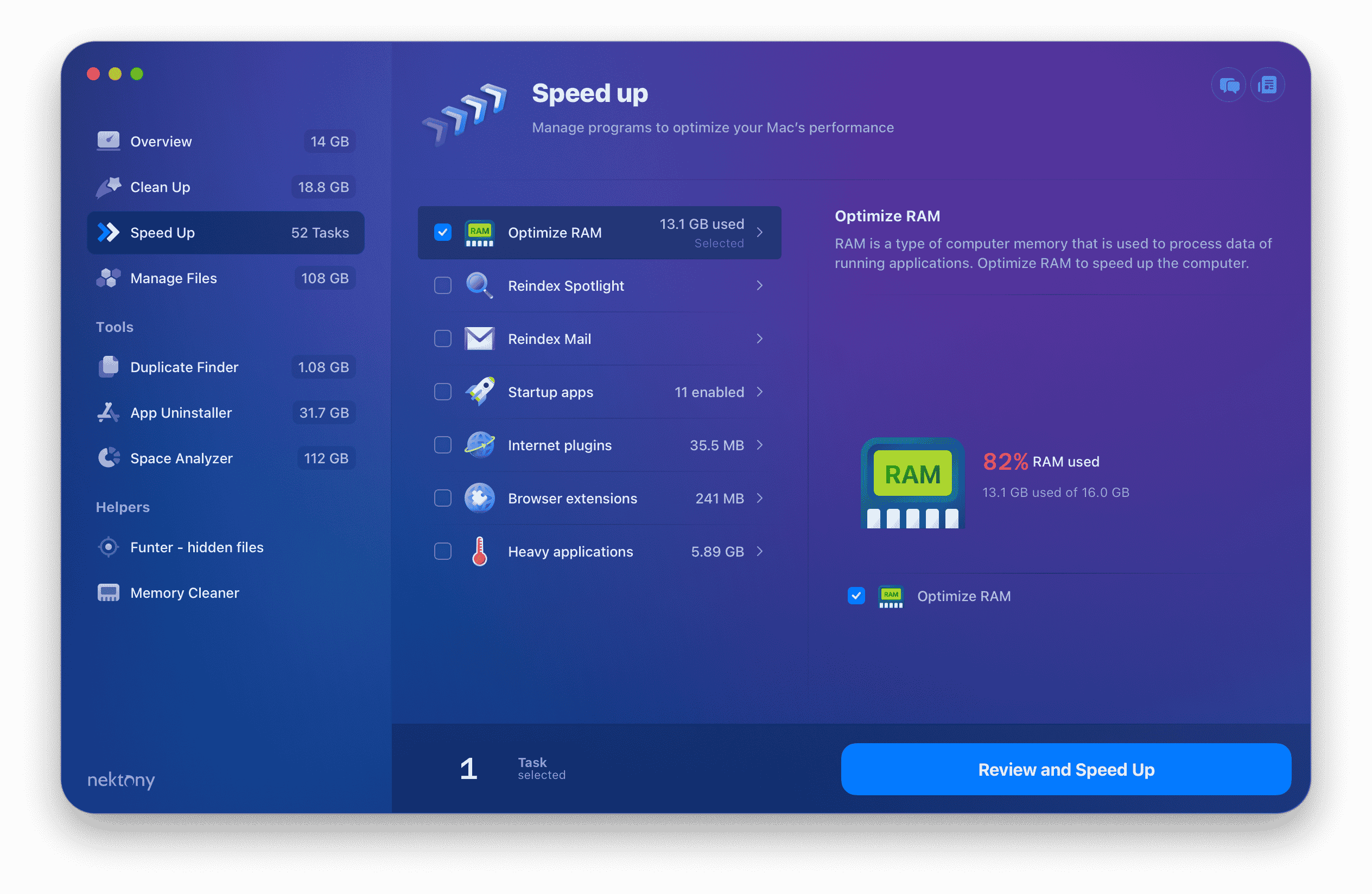
MacCleaner Pro jest również wyposażony w dodatkowy środek do czyszczenia pamięci narzędziowej, który może automatycznie usuwać pamięć RAM za każdym razem, gdy system jest poza pamięcią RAM.

Dodaj pamięć pamięci RAM, aby MAC działał szybciej
Jeśli chcesz regularnie pracować z ciężkimi programami na komputerze Mac, lepiej zwiększyć pamięć pamięci RAM; Ale najpierw sprawdź, czy można dodać więcej pamięci RAM do komputera:
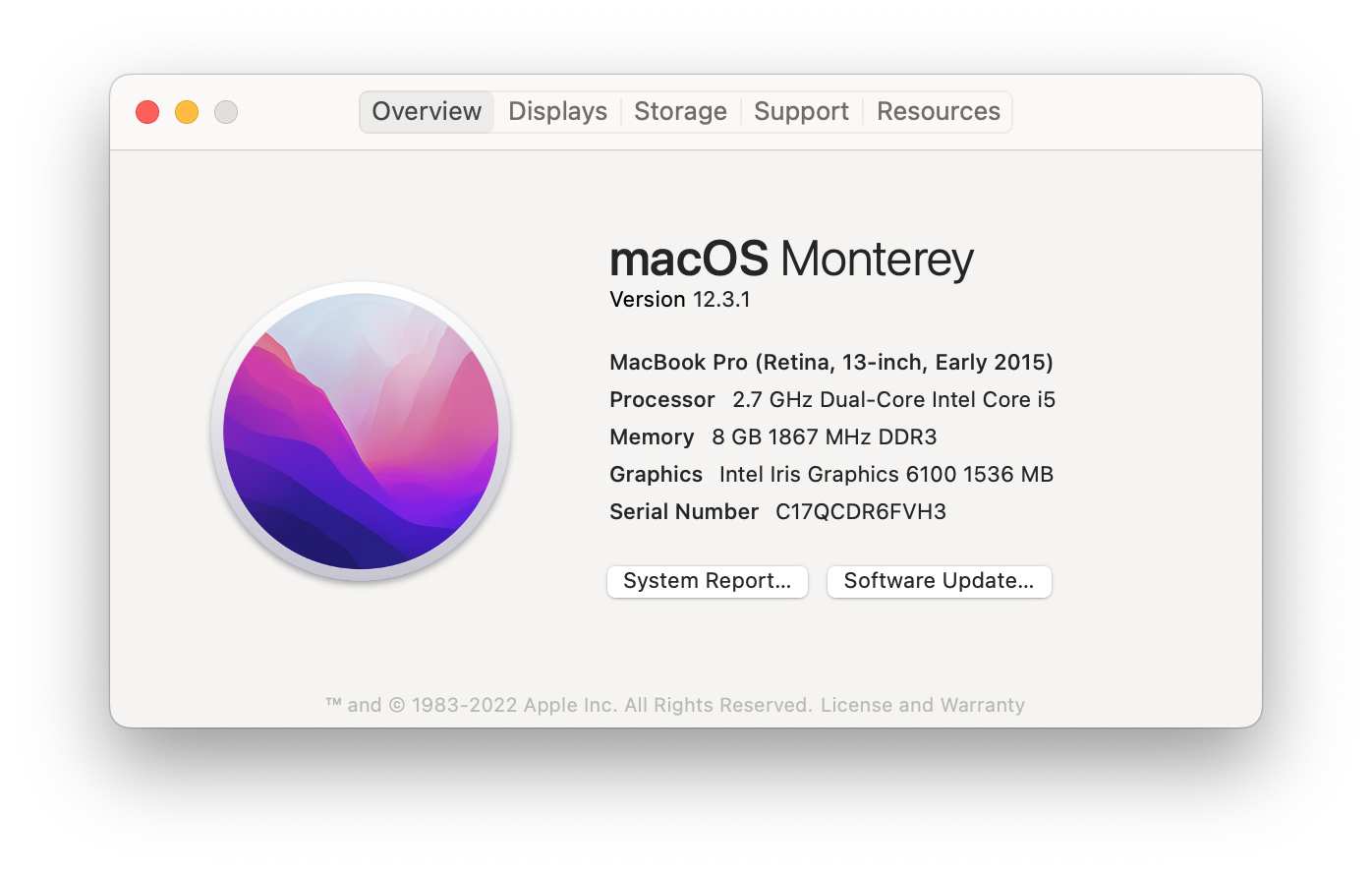
Idź do Menu Apple → O tym Mac → Przegląd. Tutaj znajdziesz informacje o swojej pamięci.
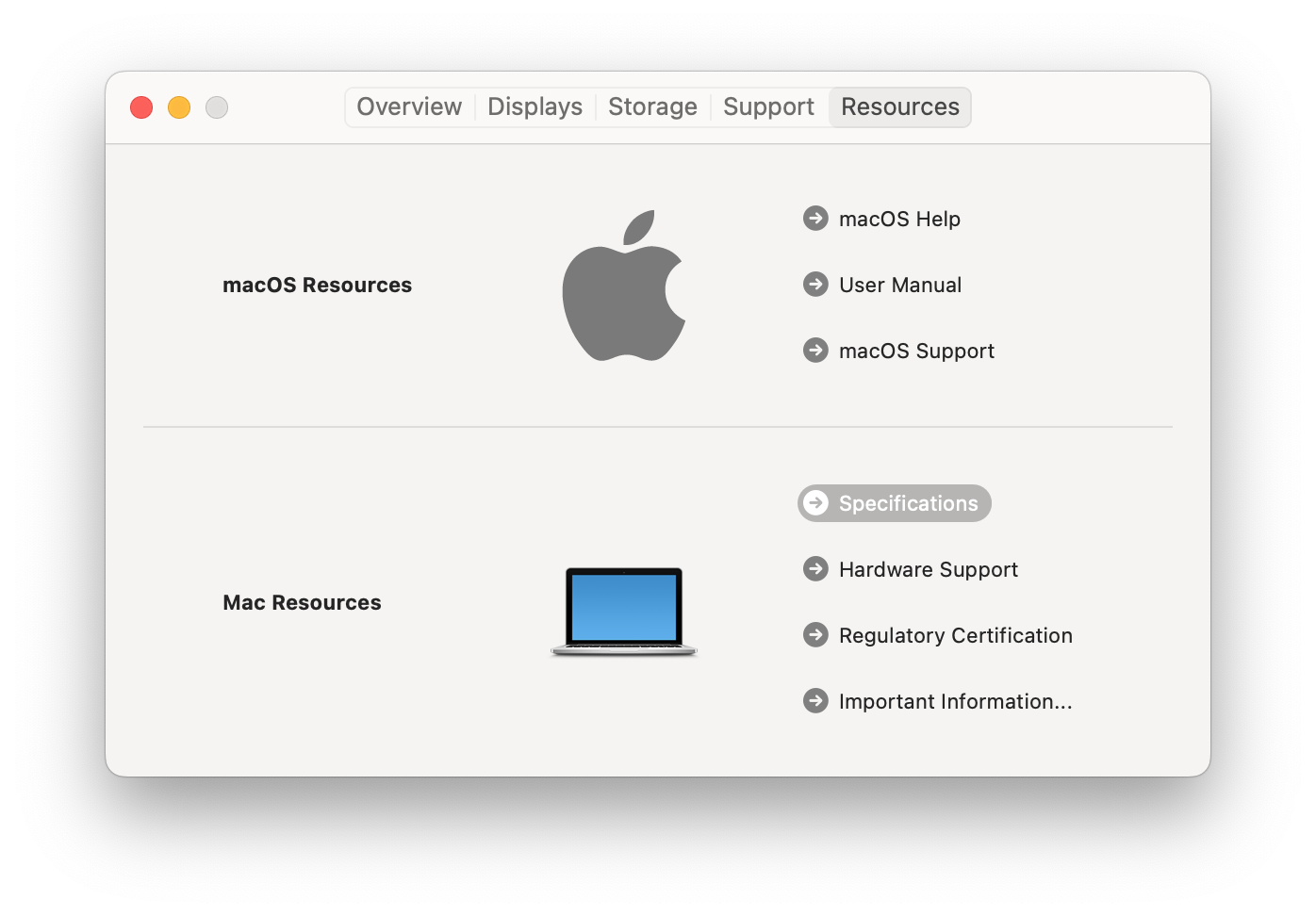
Przełącz się na Karta zasobów i kliknij Specyfikacje. Otworzy stronę internetową Apple Support z informacjami o pamięci RAM. Znajdź sekcję pamięci i sprawdź, czy można ją skonfigurować na komputerze.
Zauważ, że na macOS Ventura zobaczysz następujące okno, klikając O tym Mac.
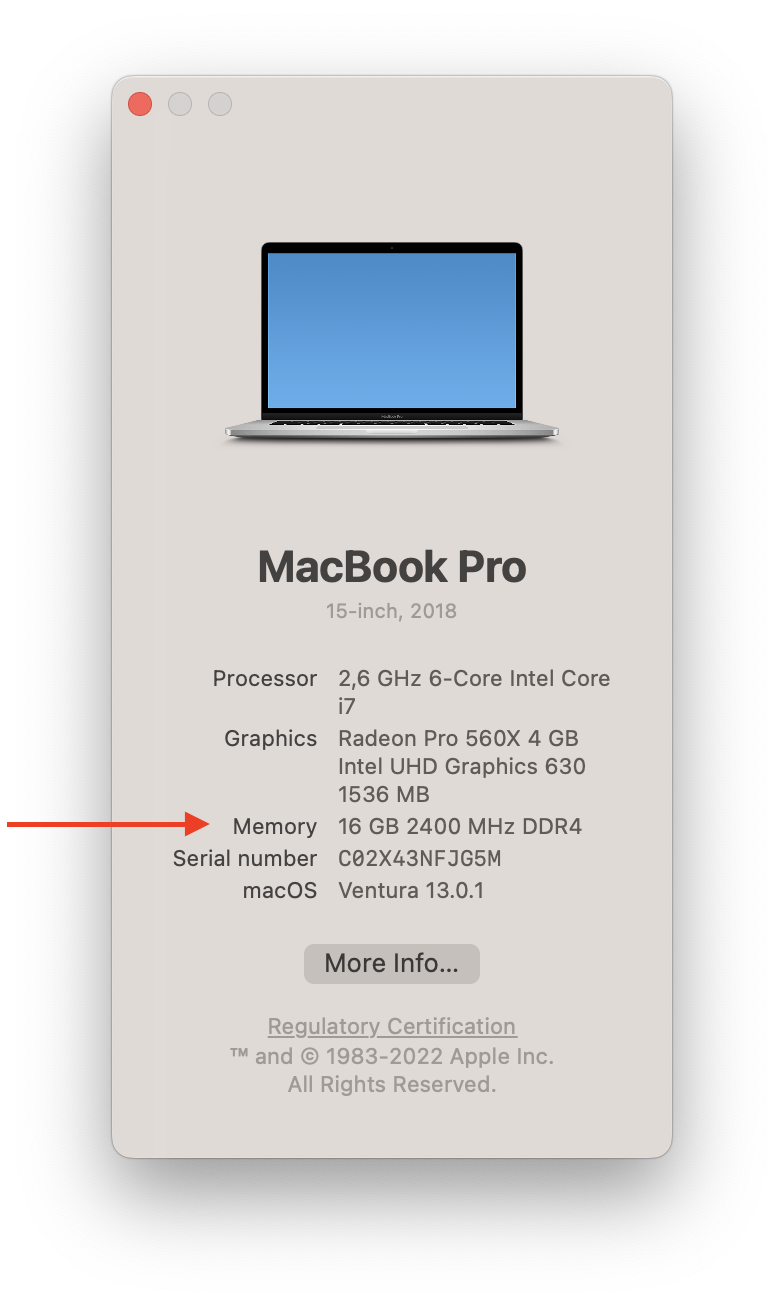
Aby zobaczyć, czy pamięć można skonfigurować na komputerze Mac, kliknij więcej informacji, a następnie kliknij szczegóły.
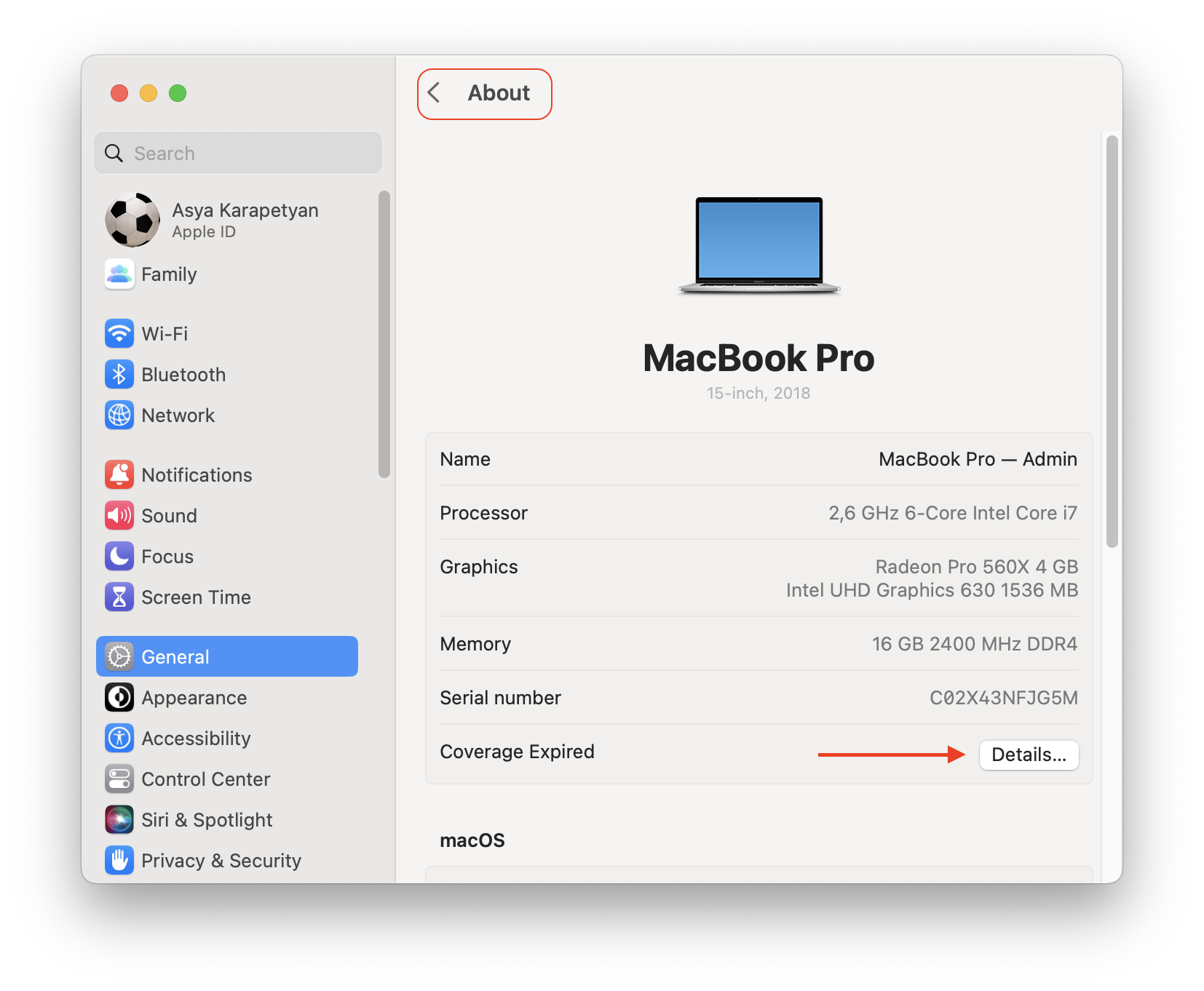
Zaktualizuj macOS i zainstalowane programy
Zaktualizuj system operacyjny Mac i wszystkie używane aplikacje. Z reguły programiści tworzą i optymalizują swoje aplikacje dla najnowszej wersji macOS. Jeśli komputer Mac zacznie działać bardzo powoli po uruchomieniu określonej aplikacji, to’prawdopodobnie aplikacja nie jest kompatybilna z systemem. Sprawdź wymagania systemowe dla aplikacji, minimalnej prędkości procesora, minimalnej pamięci RAM, zalecanej karty GPU i tak dalej. Zaktualizuj swoje aplikacje, aby były kompatybilne z nowymi macoS.
Kroki, aby sprawdzić macOS dla aktualizacji:
- otwarty Preferencje systemu.
- Wybierać Aktualizacja oprogramowania.
- Kliknij Aktualizuj teraz Jeśli dla twojego komputera Mac dostępna jest nowa aktualizacja.
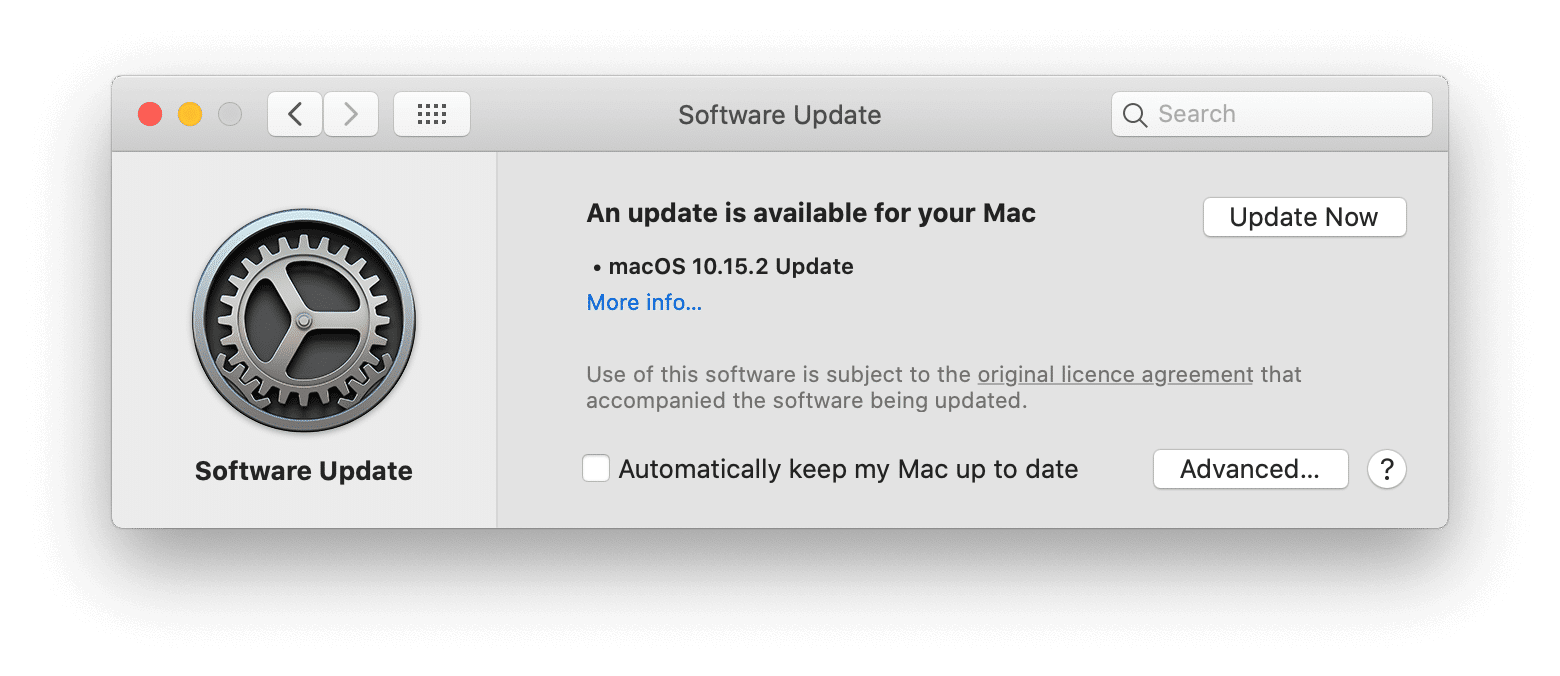
Jak sprawdzić komputer Mac na aktualizacje macOS Ventura:
- Przejdź do ustawień systemu.
- Kliknij Ogólny na pasku bocznym.
- Kliknij Aktualizacja oprogramowania.
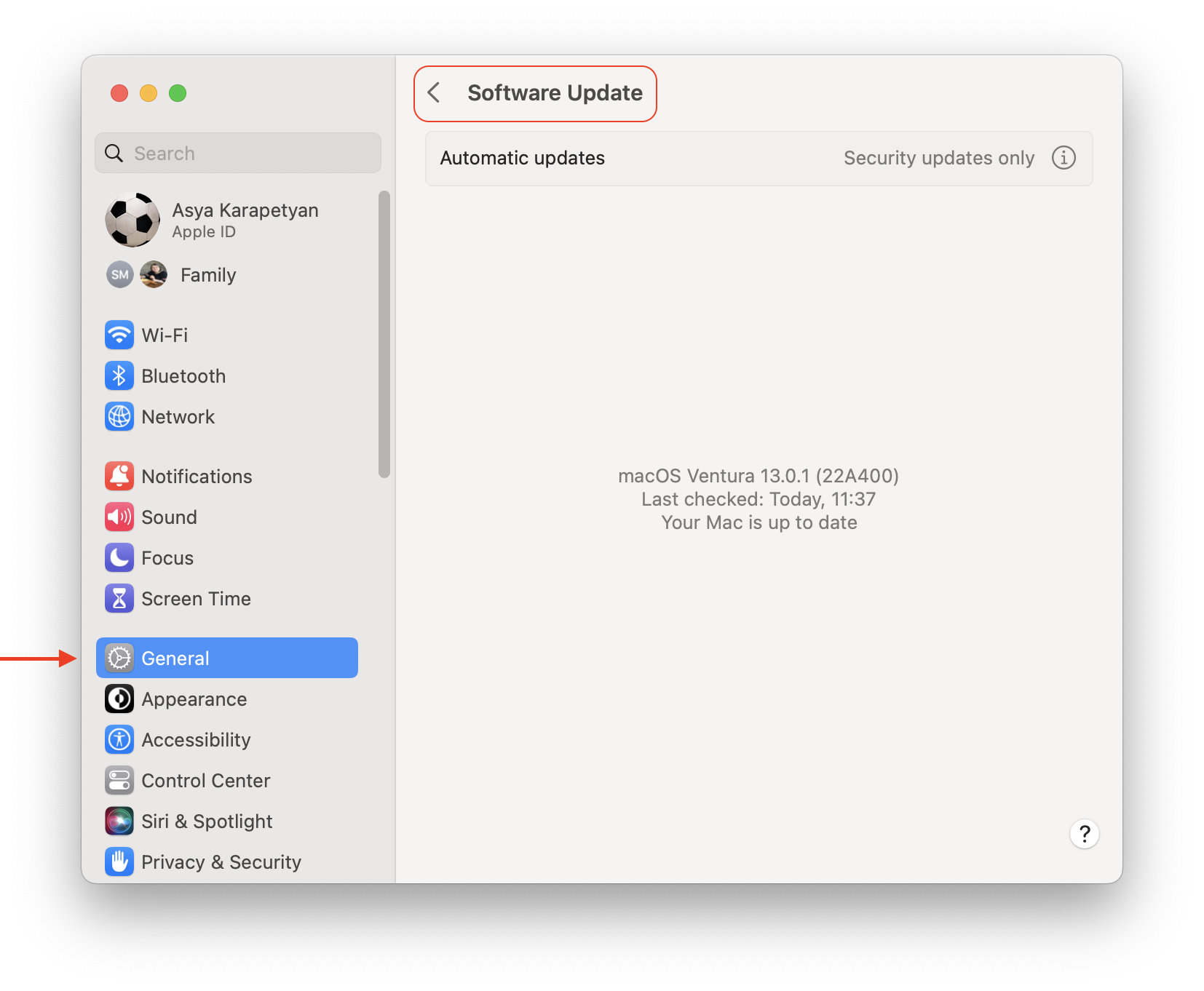
Aby zaktualizować aplikacje pobrane z App Store, wykonaj następujące czynności:
- Otwórz sklep z aplikacjami.
- Przełącz się na Aktualizacje patka.
- Kliknij Zaktualizuj wszystkie.
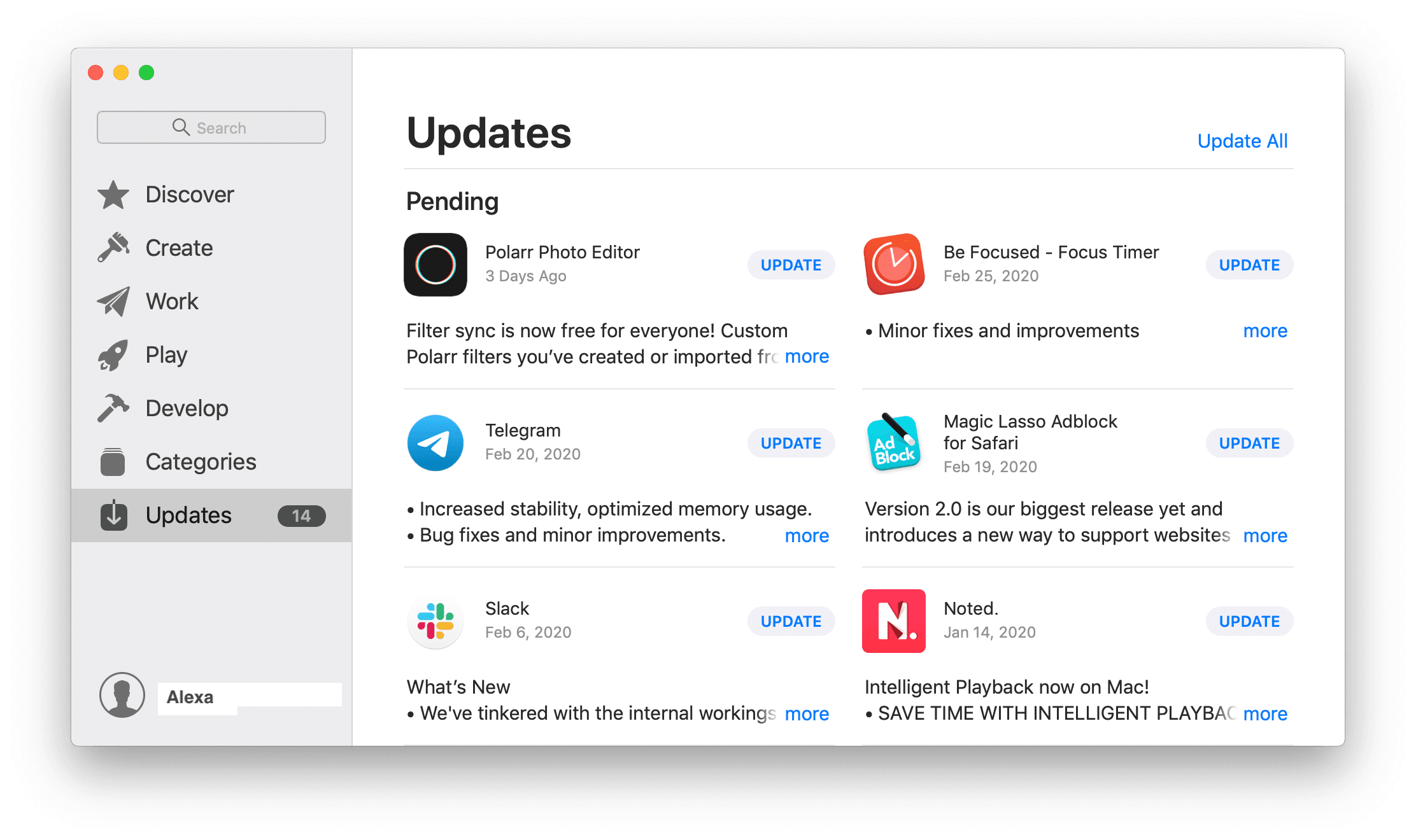
Wyłącz programy startupowe, aby naprawić wolny Mac
Uruchomienie ulubionych programów na starcie jest wygodne. Jednak im więcej programów działa automatycznie przy loginu, tym wolniej.
Powinieneś wyłączyć wszystkie aplikacje z automatycznego działania w systemie, aby przyspieszyć komputer Mac.
Przewodnik dla macOS Monterey:
- Iść do Preferencje systemowe → Użytkownik i grupy → Elementy logowania.
- Odznacz i usuń aplikacje z tej listy.
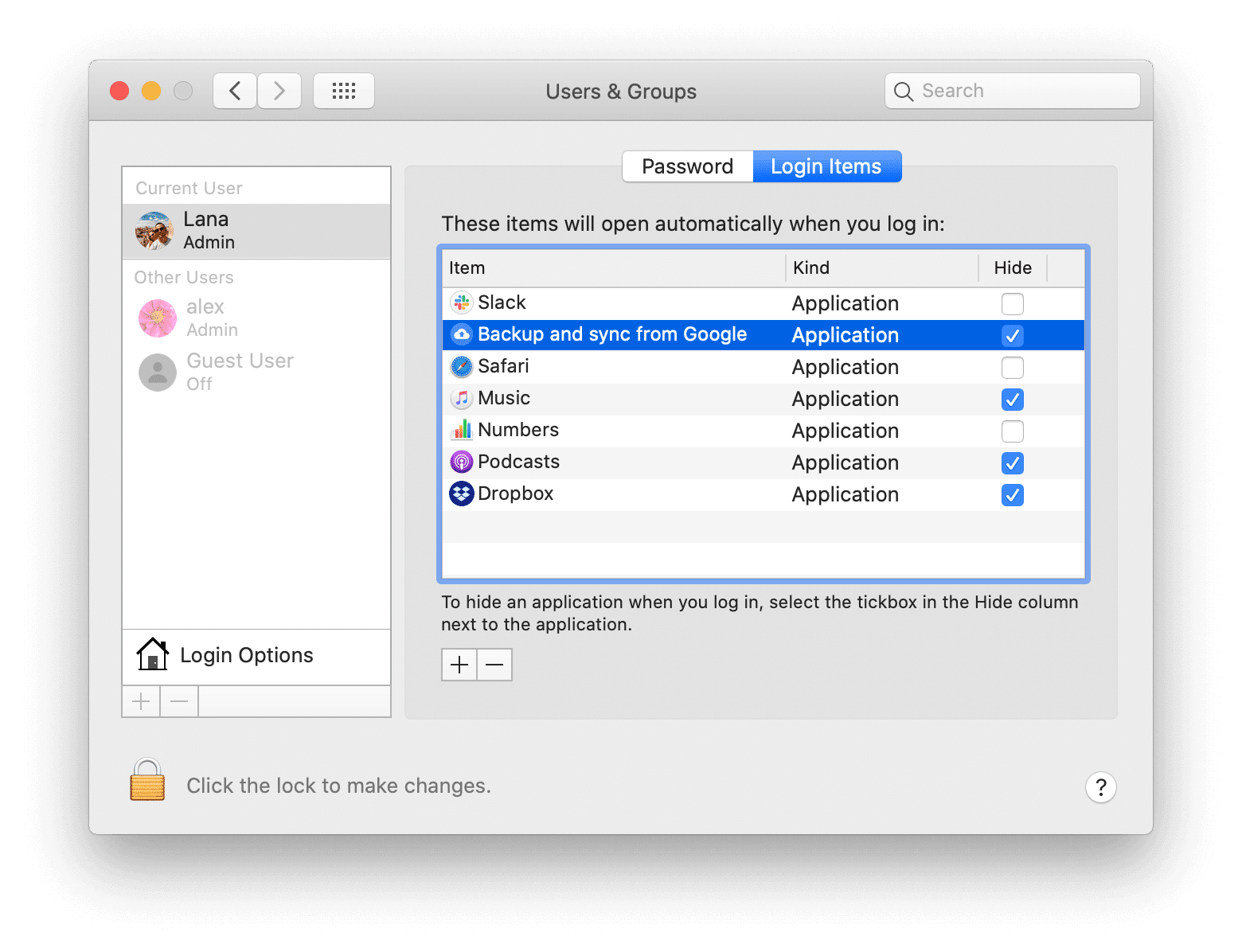
Przewodnik dla macOS Ventura:
- Uruchom ustawienia systemu i przejdź do sekcji ogólnej.
- Kliknij elementy logowania.
- Wybierz niepotrzebne aplikacje i kliknij przycisk Minus (-), aby powstrzymać je przed automatycznym uruchomieniem.
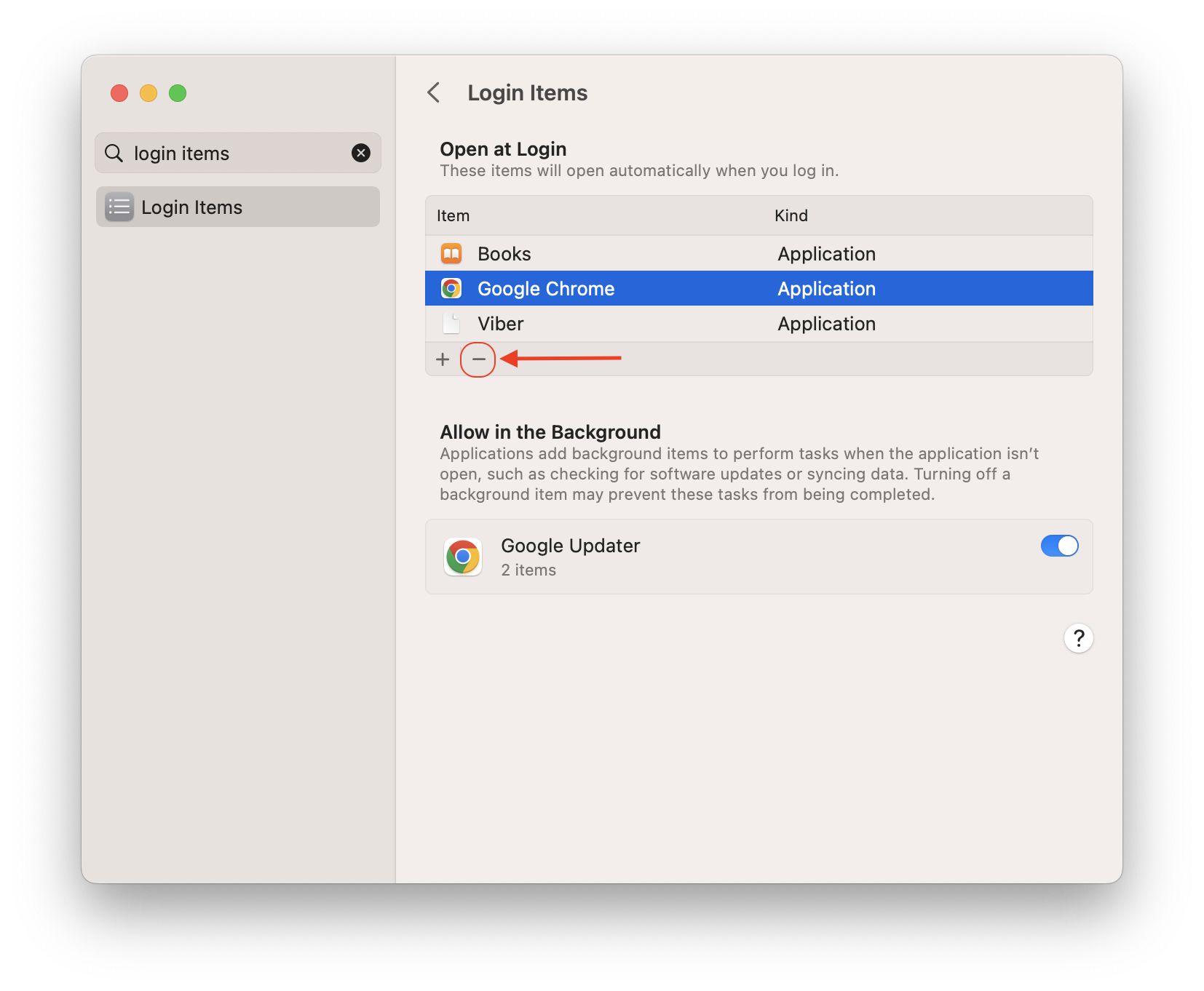
Zauważ, że niektóre aplikacje mogą mieć rozszerzenia – demony i agentów uruchamiania, które są ukryte lub działają w tle i uruchamiają się na logowaniu użytkownika lub uruchamianiu systemu. Możesz’T wyłącz ich za pomocą preferencji systemowych.
W takim przypadku możesz użyć specjalnego narzędzia z pakietu MacCleaner Pro – App Cleaner & Deinstaller. Ta aplikacja umożliwia łatwe zapobieganie uruchomieniu wszystkich programów, a nawet usunąć rozszerzenia aplikacji.
Jak usunąć elementy i rozszerzenia uruchamiania za pomocą aplikacji do czyszczenia i odinstalatora:
- Uruchom sprzątrę i odinstalator aplikacji.
- Idź do Programy startupowe Sekcja z paska bocznego.
- Podgląd wszystkich elementów uruchamiania na komputerze Mac, zwłaszcza sekcjach agentów startowych i elementów logowania.
- Wyłącz lub usuń niepotrzebne elementy, aby automatycznie uruchamiać aplikacje, gdy zalogujesz się.
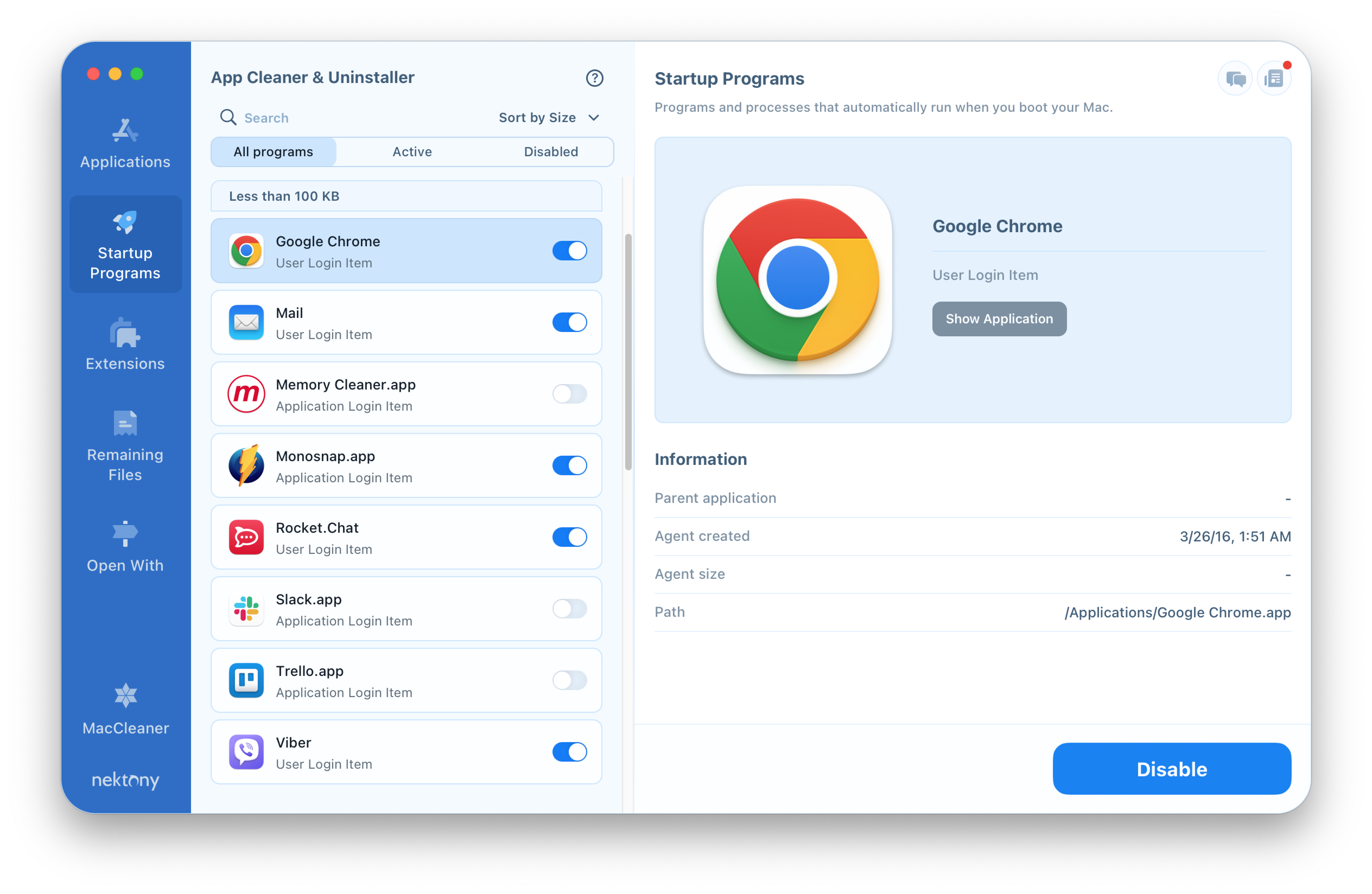
Pomoże to przyspieszyć komputer Mac podczas uruchamiania systemu.
Sprawdź powolny komputer Mac pod kątem aplikacji złośliwego oprogramowania
Może się zdarzyć, że twój komputer Mac działa powoli, ponieważ ma wpływ złośliwe oprogramowanie. Twój komputer Mac może odbierać złośliwe oprogramowanie podczas pobierania załączników e -mail od nieznanych nadawców lub aplikacji z niezaufanych stron internetowych.
Aby chronić komputer Mac przed złośliwym oprogramowaniem, najpierw należy sprawdzić ustawienia bezpieczeństwa. Oto jak::
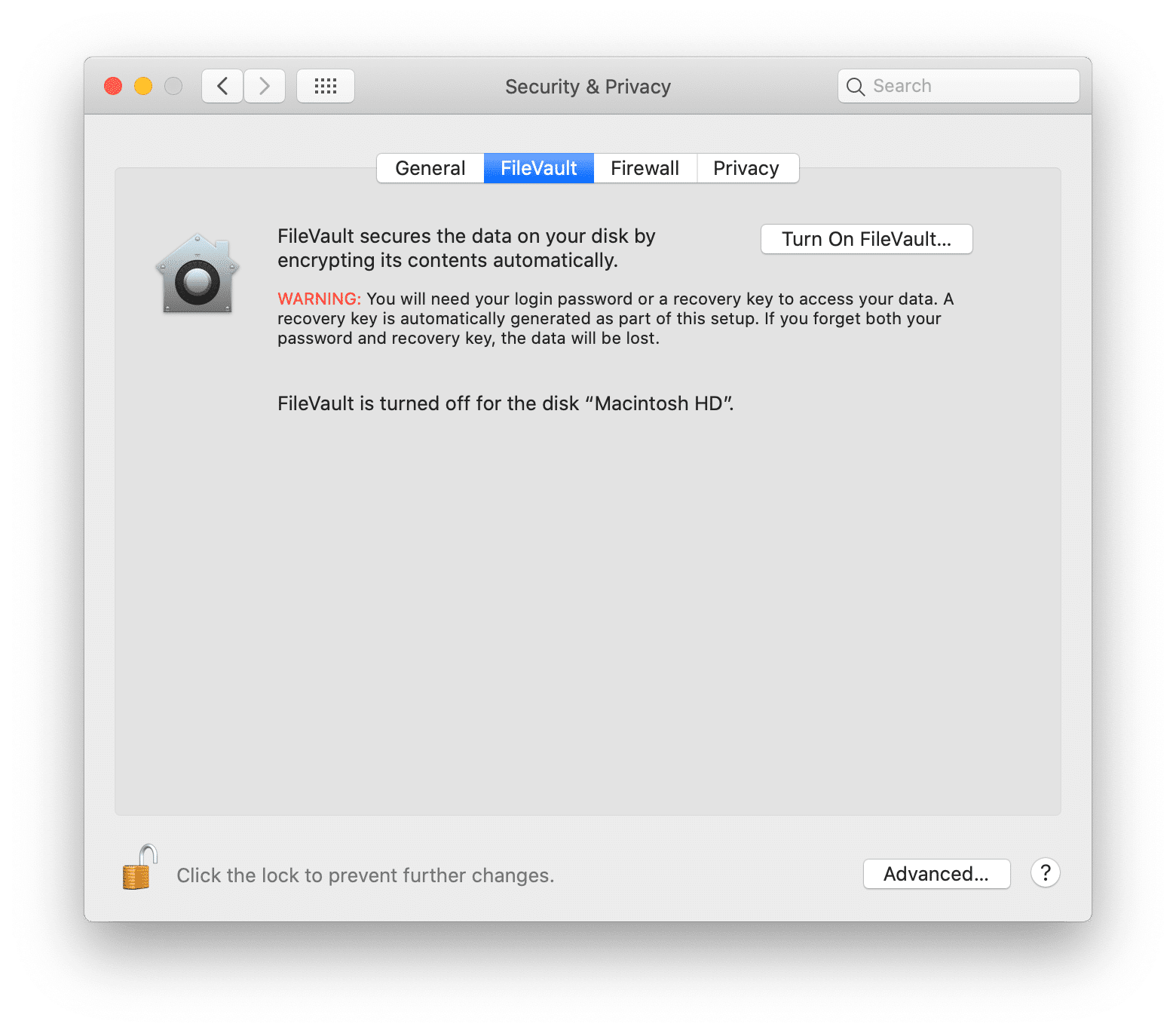
- otwarty Preferencje systemu i kliknij ochrona i prywatność.
- Przełącz się na FileVault zakładka i włącz to.
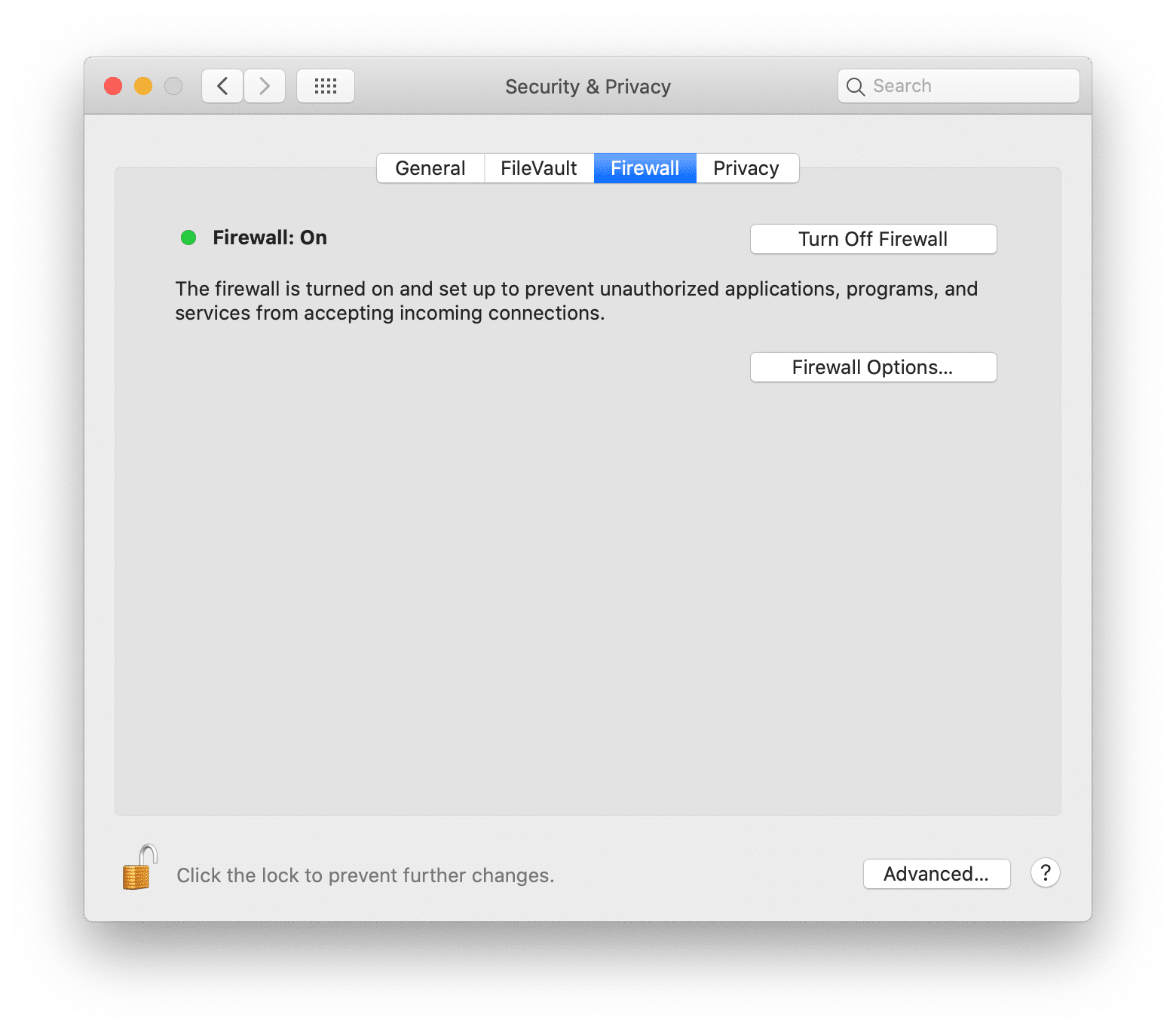
Następnie idź do Zapora A także włącz to.
Aby znaleźć sekcję FileVault na macOS Ventura, wykonaj następujące czynności: Przejdź do Ustawienia systemu → Kliknij prywatność i bezpieczeństwo → Przewiń w dół i znajdź FileVault. W tej sekcji możesz włączyć i wyłączyć tę opcję.
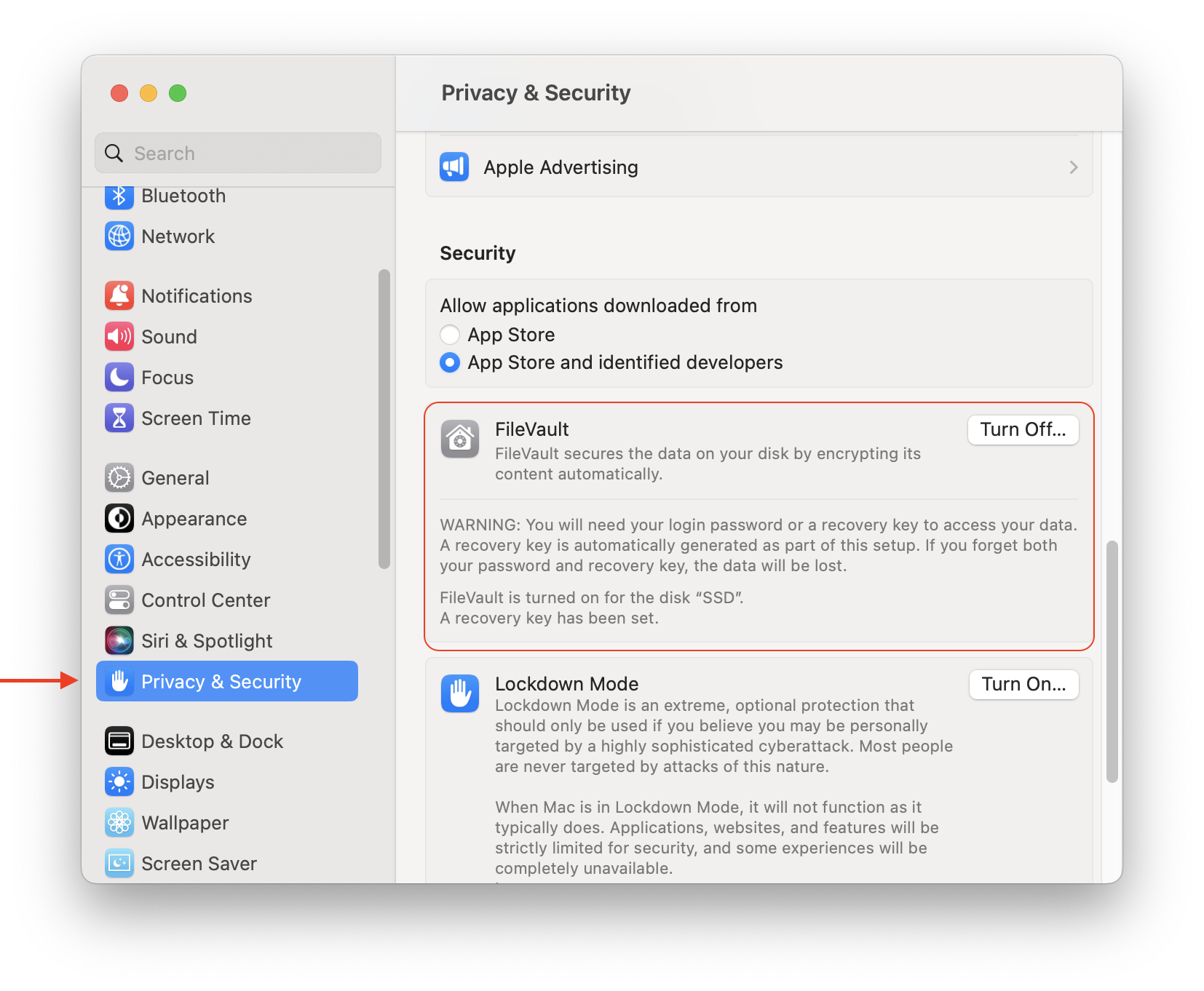
Opcja zapory na macOS Ventura znajduje się w ustawieniach systemu → Network.
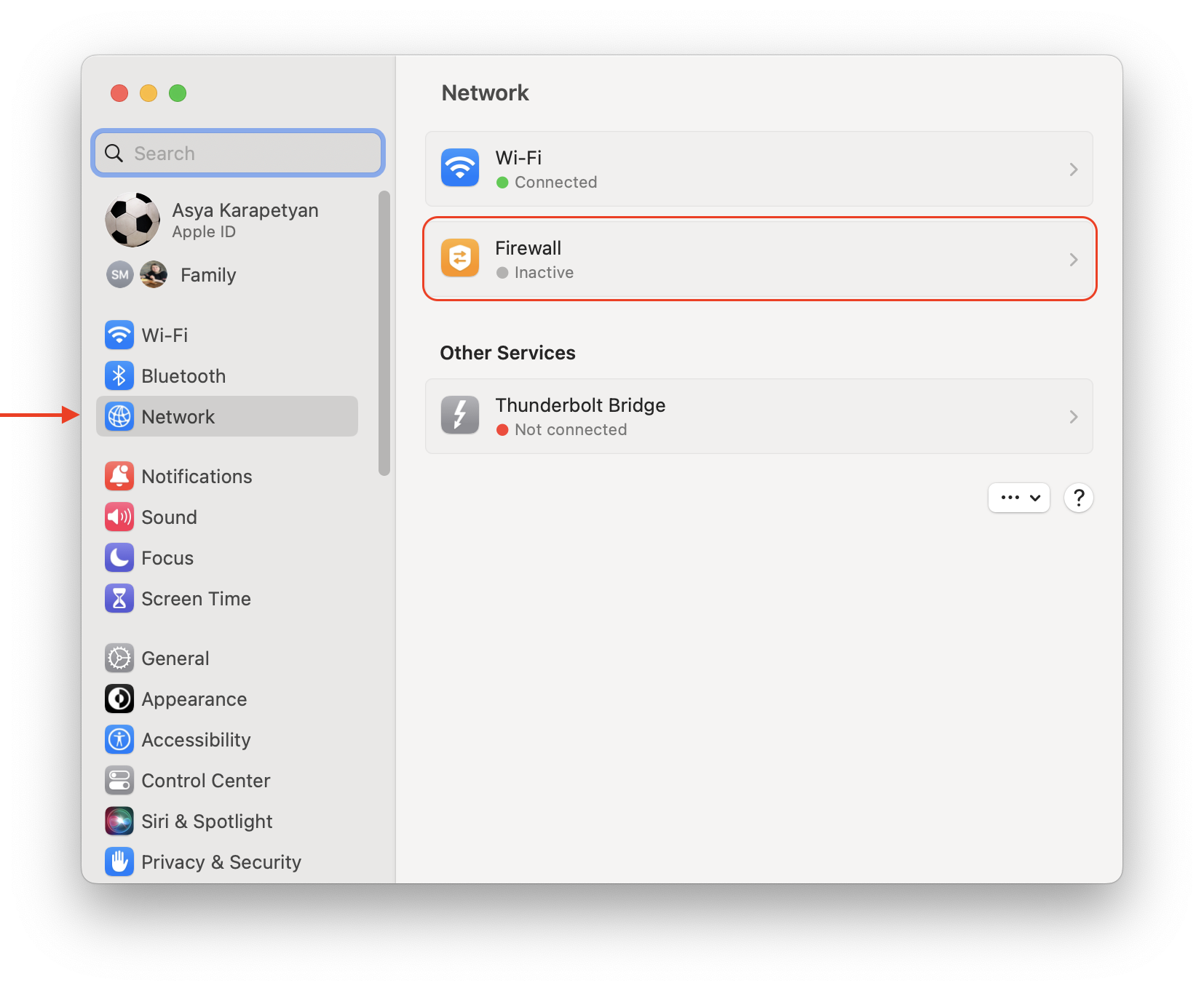
Sprawdź sprzęt, gdy Mac jest powolny
Innym możliwym powodem spowolnienia Mac jest uszkodzenie lub nieprawidłowe działanie napędu systemowego. Skorzystaj z aplikacji narzędzia dysku, aby znaleźć i rozwiązać możliwe problemy z dysku twardym.
Jak sprawdzić dysk startupu Mac pod kątem problemów:
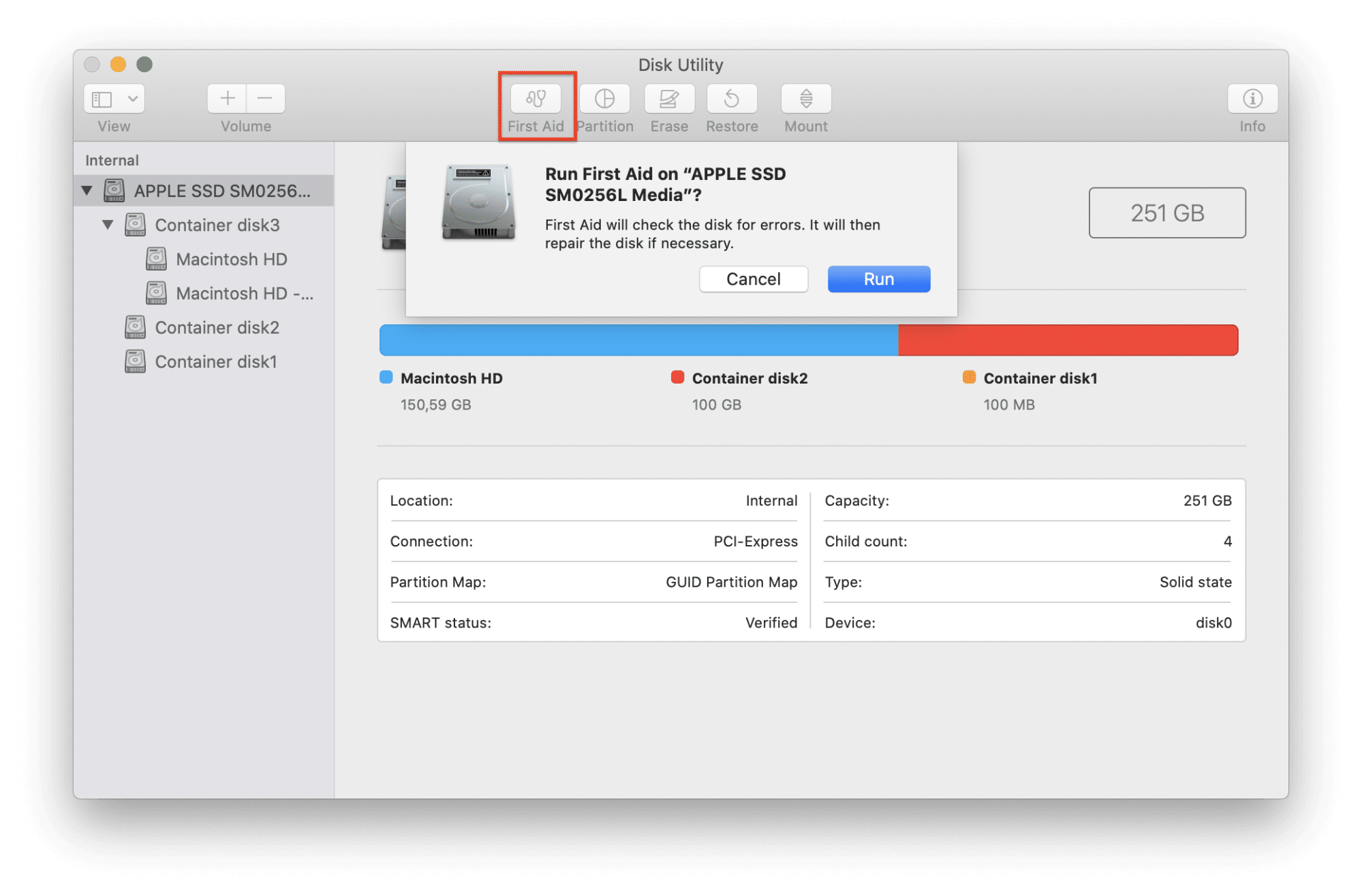
- Najpierw musisz ponownie uruchomić komputer Mac w trybie odzyskiwania. Wyłącz komputer i uruchom ponownie, naciskając i trzymając Command+r Klucze.
- Zwolnij klawisze, gdy tylko zobaczysz okno uruchamiania.
- W razie potrzeby wprowadź hasło i kliknij Kontynuować.
- Wybierz Narzędzie dysku Sekcja do naprawy błędów na dysku uruchamiania w wyświetlonym oknie narzędzi.
- Kliknij na Pierwsza pomoc przycisk i kliknij Uruchomić Aby sprawdzić swój dysk pod kątem błędów.
Zarządzaj pamięcią MAC, aby przyspieszyć komputer Mac
Często MacBook lub iMac działa powoli, ponieważ na dysku startowym nie ma wolnego miejsca. Jeśli brakuje, system nie ma gdzie przechowywać plików serwisowych i poprawnie działać. W przypadku stabilnej wydajności komputerów Mac wymagane jest co najmniej 10% bezpłatnej pamięci. Oznacza to, że powinieneś wyczyścić dysku twardy Mac i odzyskać cenniejsze miejsce.
Jak sprawdzić, ile masz miejsca na macOS Monterey:
- Kliknij Jabłko ikona na pasku menu.
- Wybierać O tym Mac Z rozwijanego menu.
- Przełącz się na Składowanie patka.
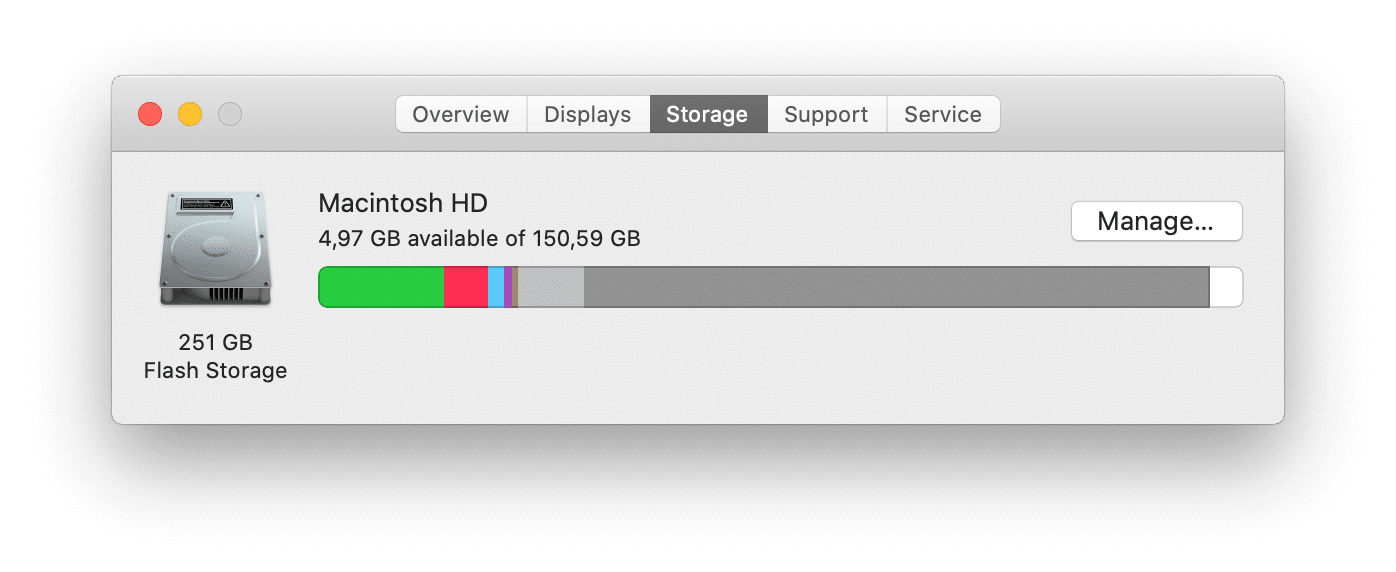
Możesz kliknąć, aby zobaczyć, jakie typy danych zajmują najwięcej miejsca i zdecydować, co usunąć. Jednak ten raport nie zawiera wielu informacji i sugeruje tylko, że będziesz musiał zwolnić miejsce na komputerze Mac, usuwając pliki ręczne, jeden po drugim.
Kroki, aby zobaczyć użycie pamięci MAC na macOS Ventura i zwolnić miejsce, aby przyspieszyć komputer Mac, nieznacznie różnić się od poprzedniej wersji systemowej.
Jak sprawdzić, ile masz miejsca na macOS Ventura:
- Otwórz preferencje systemowe.
- Przejdź do sekcji ogólnej z lewego panelu.
- Kliknij pamięć w prawym panelu.
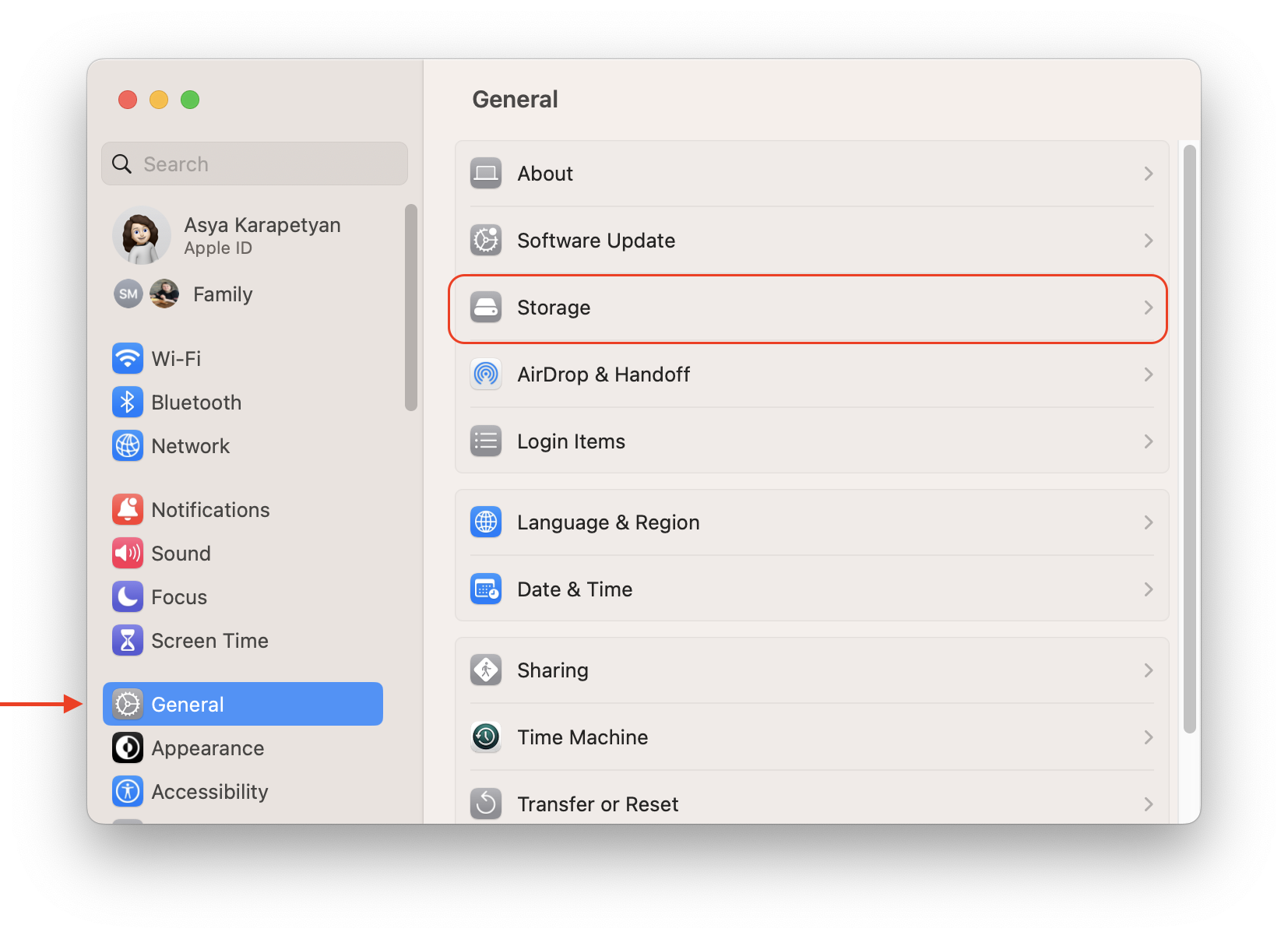
Zalecamy korzystanie z MacCleaner Pro, który zawiera podobny raport na temat korzystania z dysku, i natychmiast zawiera narzędzia do wyczyszczenia każdej kategorii plików śmieci i użytkowników.
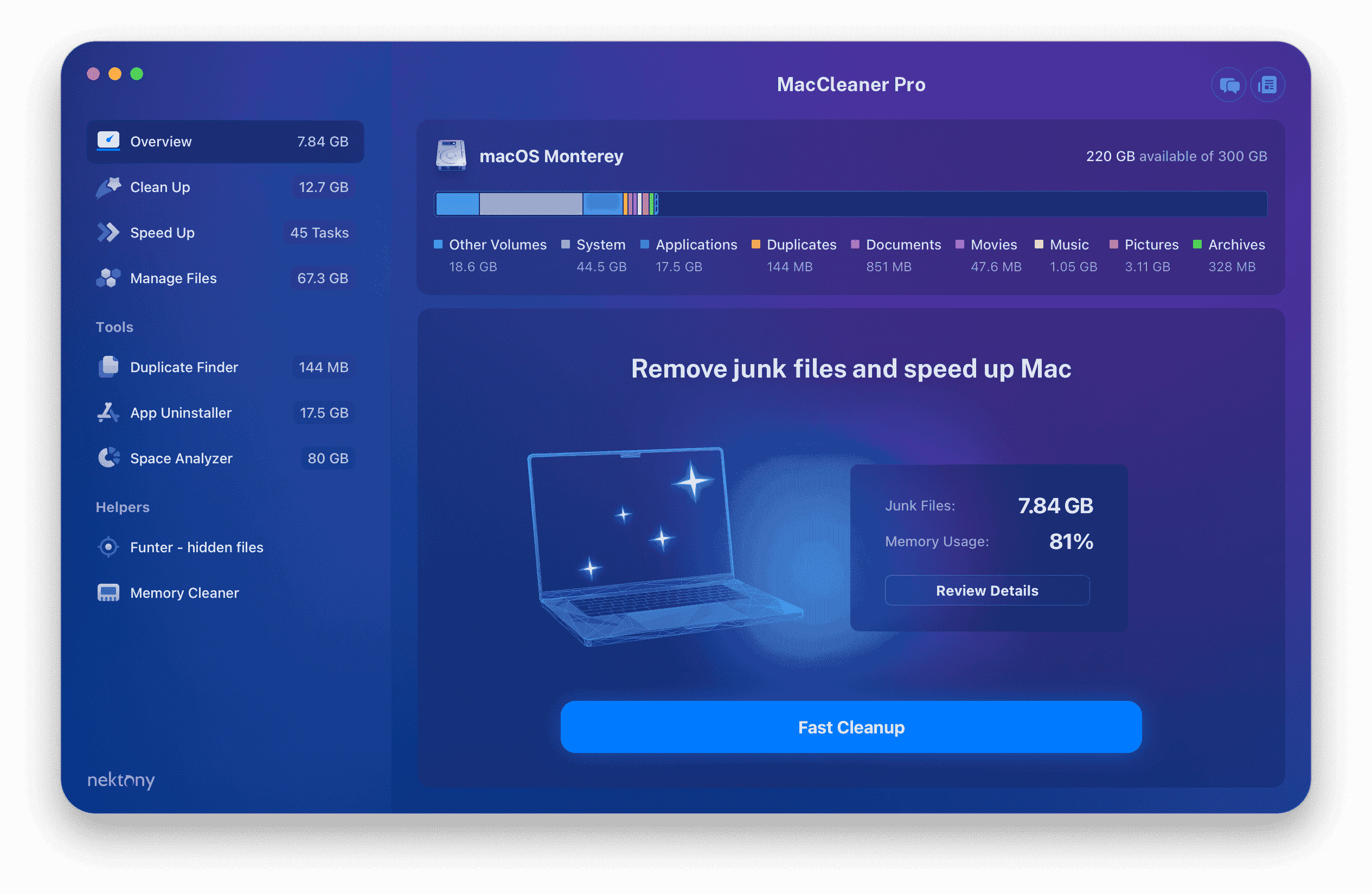
Usuń pliki śmieci
Twój Mac przechowuje wiele plików serwisowych, takich jak pamięci podręczne, dzienniki, zasoby językowe i tak dalej. Indywidualnie te pliki mogą zajmować tylko kilka kilobajtów, ale wszystko razem spożywają gigabajty.
Ręczne znajdowanie i wyczyszczenie pamięci podręcznych i innych plików usług na komputerze Mac nie jest łatwe. Oto jak szybko i bezpiecznie wyczyścić niepotrzebne pliki na komputerze Mac z MacCleaner Pro:
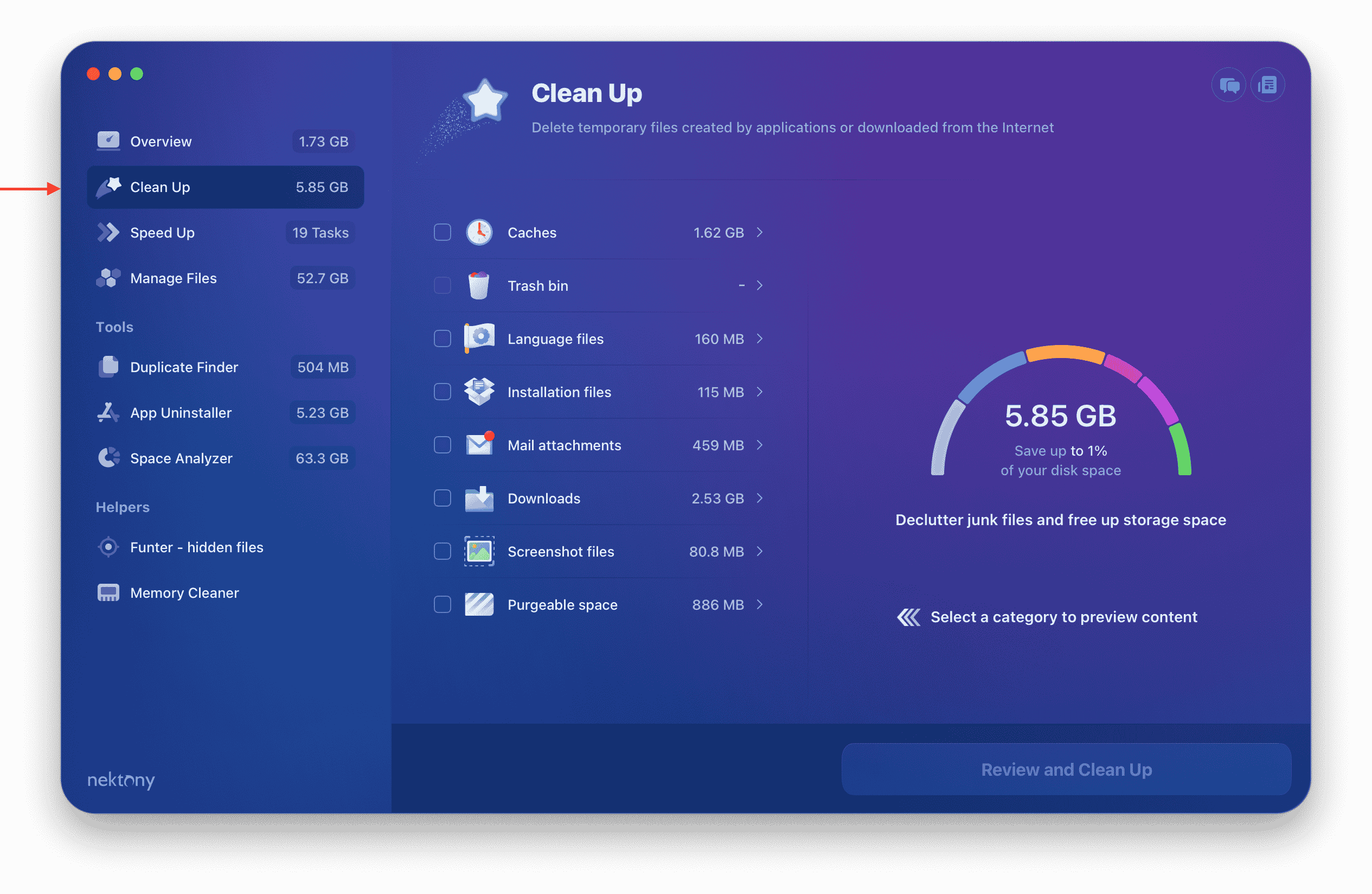
- Uruchom MacCleaner Pro.
- Idź do Posprzątać Sekcja z paska bocznego.
Usuń stare i duże pliki
Powinieneś zoptymalizować wykorzystanie dysku twardego i przestać przechowywać nieporęczne treści na dysku twardym Mac. Odzyskiwanie wolnej przestrzeni naprawi powolny Mac. Skorzystaj z narzędzia analizatora dysk od MacCleaner Pro, aby przeanalizować użycie pamięci, odkryć duże i stare pliki i łatwo je obsługiwać.
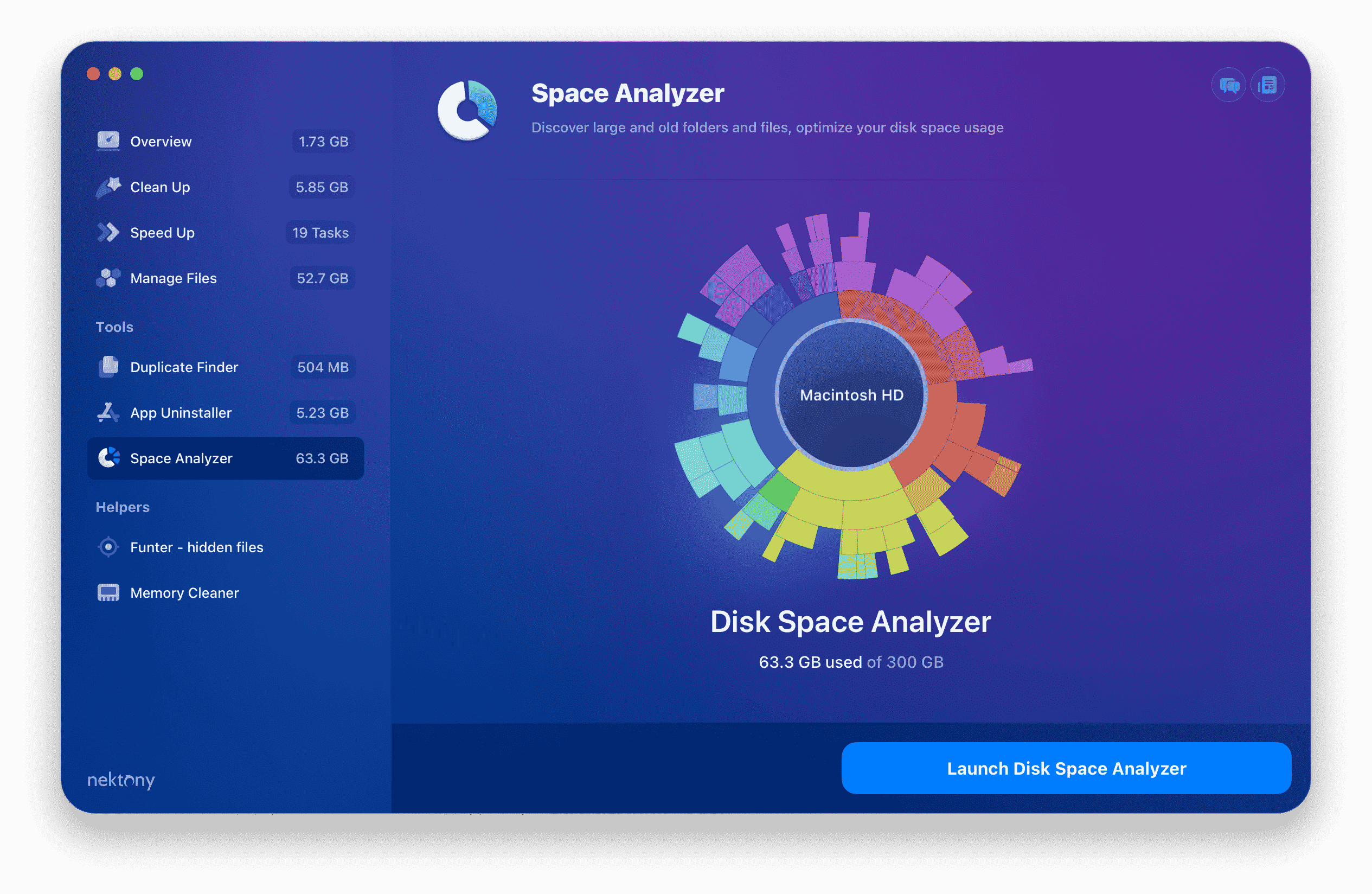
Uruchom analizator przestrzeni dysku.

Zeskanuj swoje Macintosh HD.
Usuń zduplikowane pliki
Jeśli po przeanalizowaniu korzystania z pamięci, zamierzasz przenieść swoje nieporęczne dane do pamięci zewnętrznej, zalecamy najpierw sprawdzenie pamięci pod kątem duplikatów.
Możesz znaleźć duplikaty ręcznie. Jednak najlepszym sposobem na znalezienie i usunięcie bezużytecznych duplikatów na komputerze Mac jest użycie specjalnego narzędzia od MacCleaner Pro – Duplicate File Finder. To narzędzie automatycznie znajduje zduplikowane zdjęcia, filmy, dokumenty i dowolny inny typ plików. Możesz nawet znaleźć i wyczyścić podobne zdjęcia i podobne foldery.
Oto jak usunąć duplikaty i uzyskać więcej pamięci Mac:
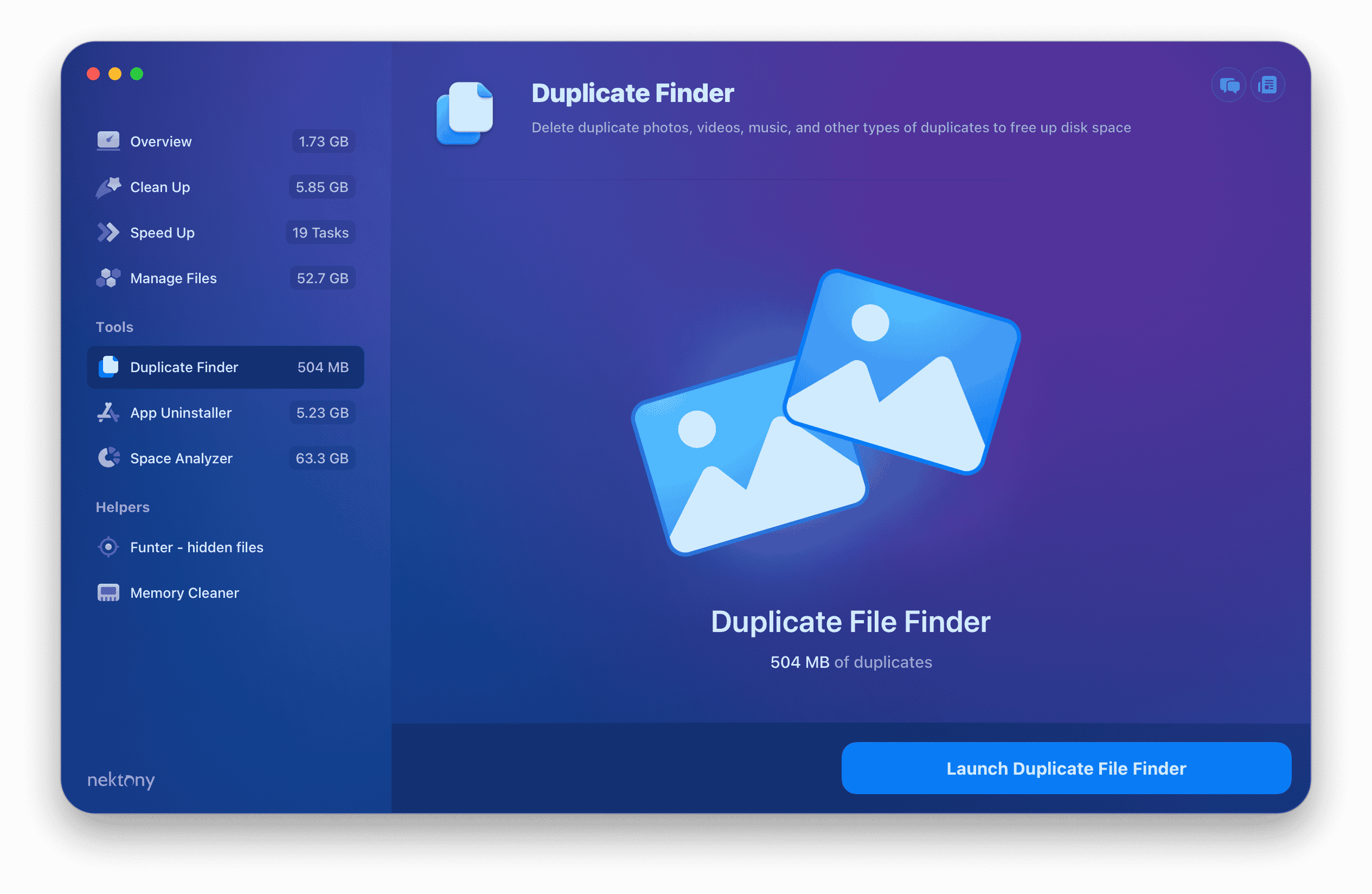
Uruchom zduplikowane wyszukiwarka plików od MacCleaner Pro.
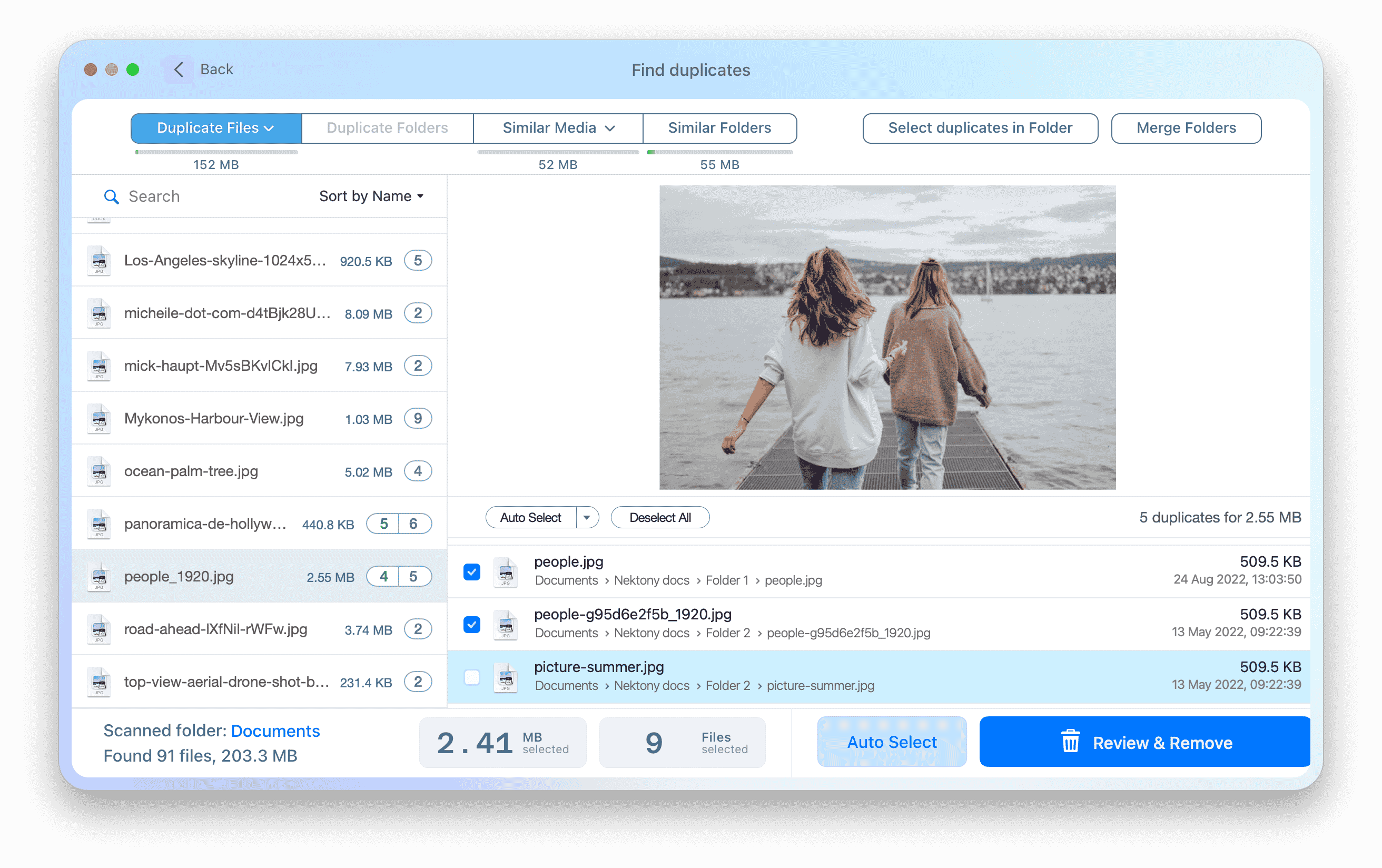
Odinstaluj nieużywane aplikacje
Możesz mieć wiele aplikacji, których panujesz’t używane przez długi czas. Powinieneś rzucić okiem na wszystkie swoje aplikacje, które zainstalowałeś dla niektórych wcześniejszych zadań, i usunąć te, których już nie potrzebujesz. Aby szybko i całkowicie usunąć aplikacje z komputera Mac, użyj specjalnego narzędzia od MacCleaner Pro – Cleaner i odinstalator aplikacji.
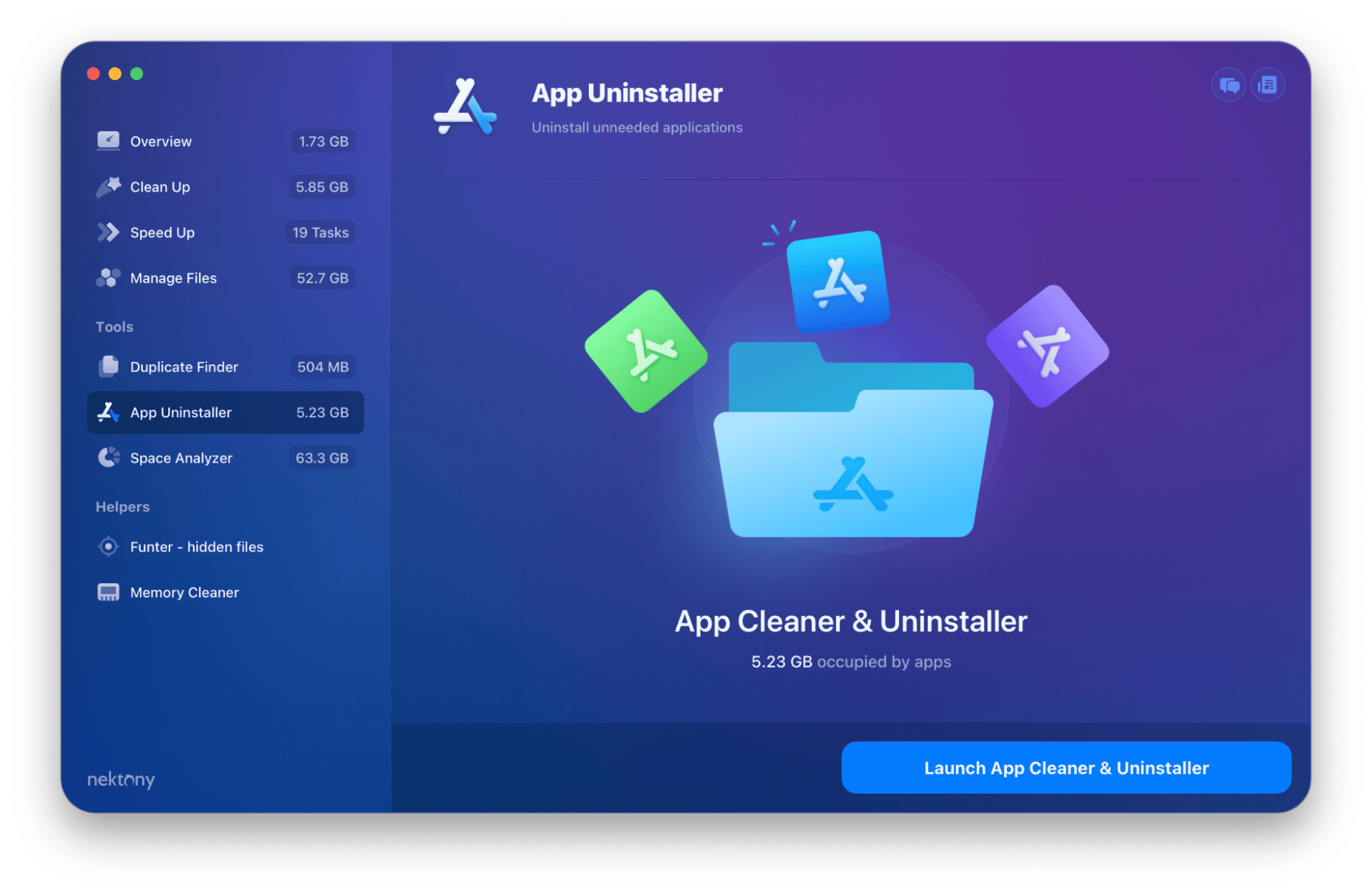
Uruchom sprzątrę i odinstalator aplikacji.
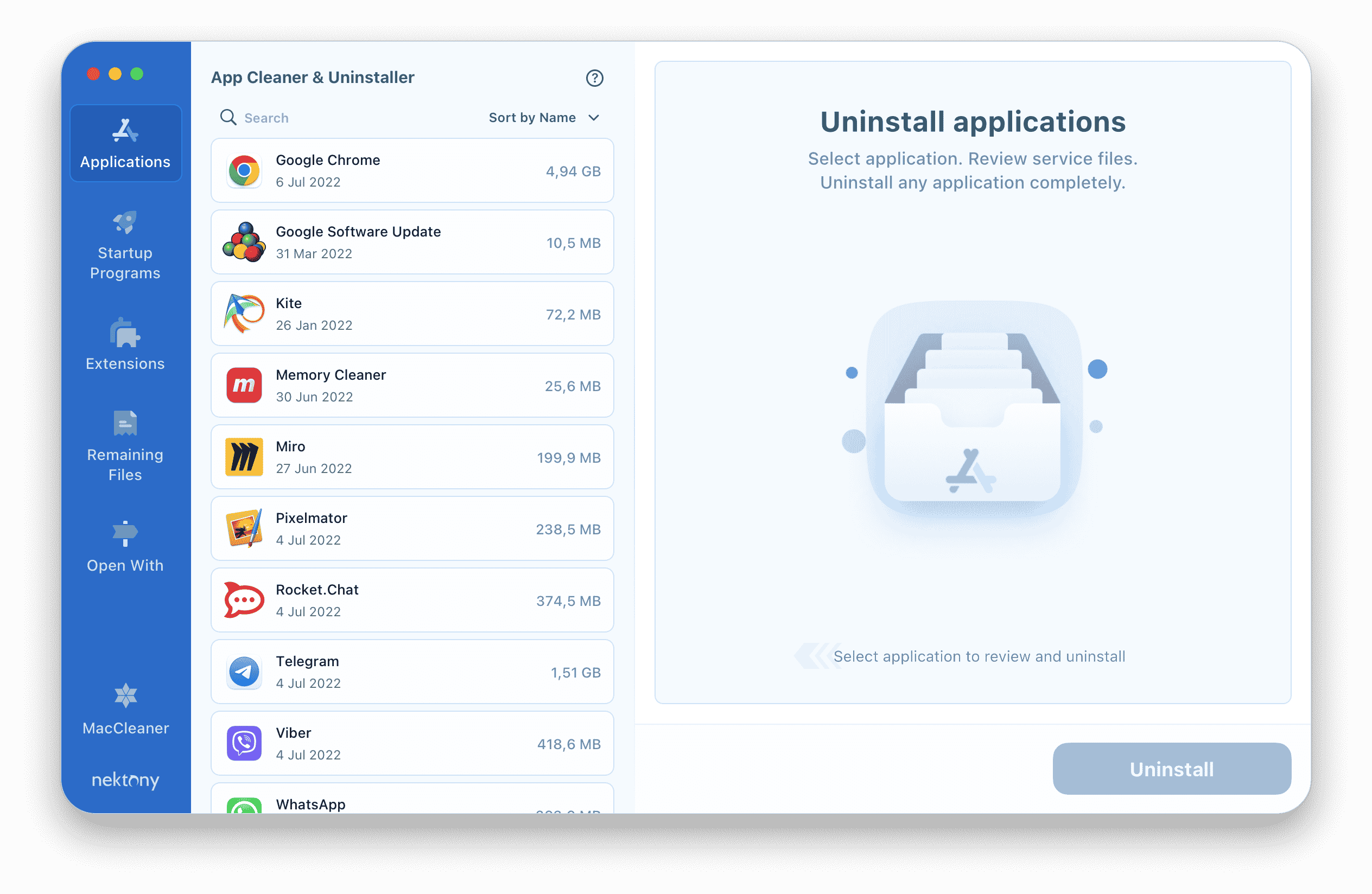
Zmniejsz efekty wizualne, które sprawiają, że komputer Mac będzie działał powoli
Jeśli ty’Przy użyciu starszego MacBooka lub iMac, być może zauważyłeś, że wbudowane efekty wizualne w systemie operacyjnym mogą spowolnić jego wydajność. Spróbuj przyspieszyć komputer Mac, wyłączając te efekty. Tutaj’pokazywać:
- Otwórz menu Apple i przejdź do ustawień systemowych.
- Kliknij Dostępność w lewym panelu.
- Wybierz wyświetlacz z lewego panelu.
- Włącz “Zmniejszyć ruch” opcja.
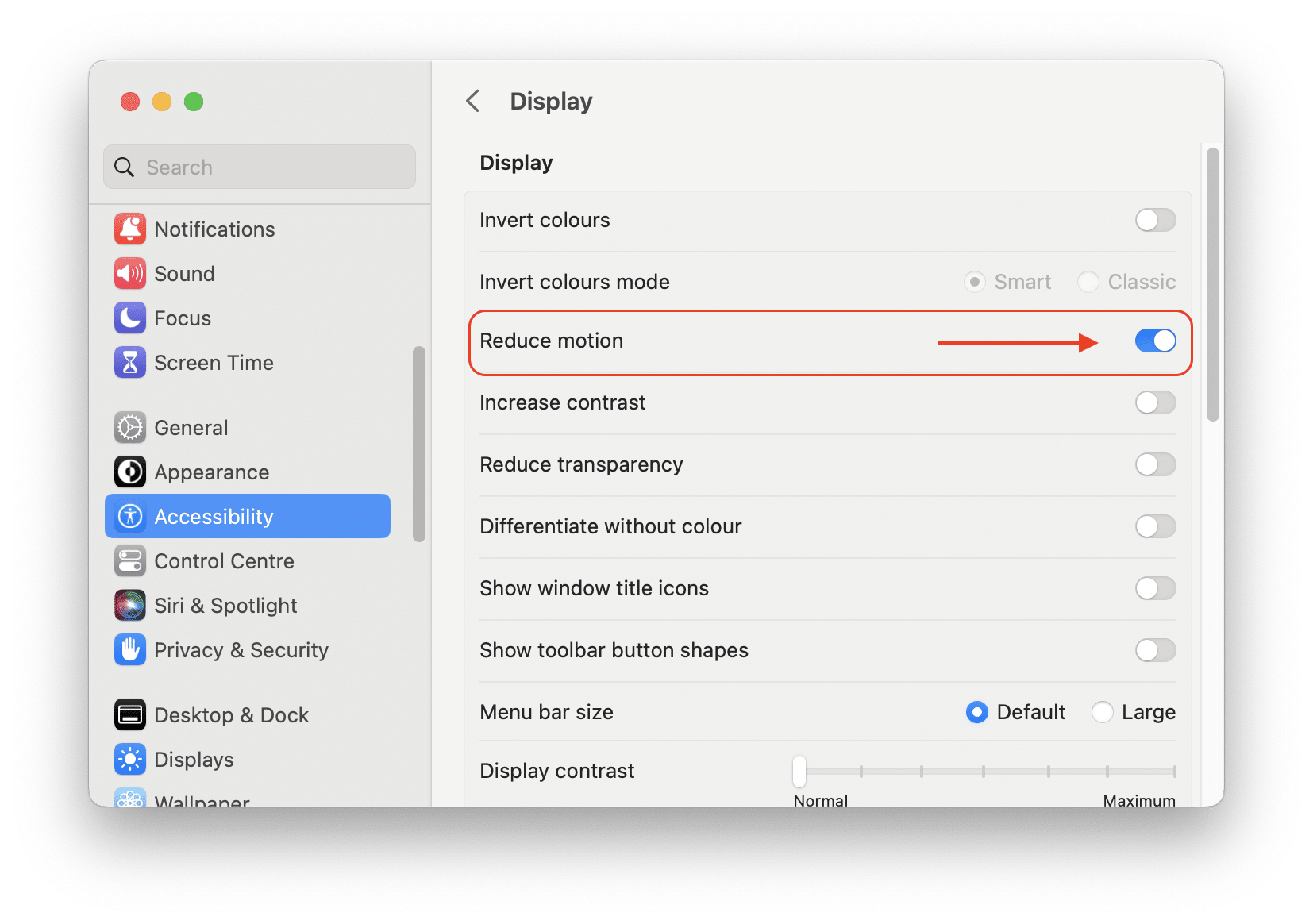
W ten sposób możesz zmniejszyć te dodatkowe efekty ruchu i potencjalnie zwiększyć wydajność starszego Maca.
Więc co zrobić, jeśli twój komputer jest powolny?
Teraz znasz wszystkie powody, dla których komputer Mac może działać powoli i jak zoptymalizować swoją wydajność. Możesz naprawić problemy Mac ręcznie lub użyć MacCleaner Pro, które utrzyma komputery Mac w czystości i wolne od niepotrzebnych aplikacji, rozszerzeń, duplikatów i plików złośliwego oprogramowania.
Oprogramowanie MacCleaner Pro to rozwiązanie typu „”, które pozwala bezpiecznie wyczyścić i przyspieszyć komputer Mac.

FAQ
Jak dowiedzieć się, co spowalnia mój komputer Mac?
Oto kilka kroków, które możesz podjąć, aby wykryć, dlaczego komputer Mac działa powoli:
- Użyj narzędzia monitorowania aktywności, aby sprawdzić procesy lub aplikacje, które wykorzystują nadmierny procesor, pamięć lub zasoby energetyczne. Zidentyfikuj wszelkie procesy wymagające zasobów, które mogą powodować zwolnienie komputera Mac i zamknięcie.
- Błędy dysku twardego mogą spowolnić komputer Mac. Możesz użyć narzędzia dysku, aby sprawdzić zdrowie komputera Mac’S Napęd twardy lub napęd stałego (SSD).
- Sprawdź komputer Mac’E elementy logowania, które są aplikacjami lub procesami, które uruchamiają się automatycznie po uruchomieniu komputera Mac. Zbyt wiele elementów logowania może spowolnić komputer Mac’S czas uruchamiania.
- Upewnij się, że komputer Mac’System operacyjny, aplikacje i sterowniki są aktualne.
- Wyczyść pamięć podręczną i inne pliki tymczasowe. Możesz do tego użyć MacCleaner Pro.
Czy Mac z czasem stają się wolniejsze?
Jak każdy komputer, komputery Mac mogą potencjalnie zwolnić z czasem. Jednak regularna konserwacja, taka jak czyszczenie niepotrzebnych plików, aktualizacja oprogramowania i zarządzanie użytkowaniem pamięci, może pomóc w sprawdzaniu komputera Mac. Jeśli zauważysz problemy z wydajnością, użyj MacCleaner Pro, aby wyczyścić i przyspieszyć system.
Jaka jest najlepsza aplikacja, która może mi pomóc przyspieszyć mojego komputera Mac?
Możesz użyć MacCleaner Pro z Nektony, który jest kompleksowym narzędziem, który może pomóc w wyczyszczeniu niepotrzebnych plików, zoptymalizować wydajność systemu. To’jest pakietem aplikacji, które pozwalają wykonać głęboki rozwój dysku i dowiedzieć się, co’S sprawia, że twój Mac jest powolny.
Jak sprawdzić mój komputer Mac’s wydajność?
Najłatwiejszy sposób na sprawdzenie komputera Mac’S Prędkość i określenie jego ogólnego zdrowia jest użycie monitora aktywności. Dzięki monitorowaniu aktywności możesz zobaczyć informacje w czasie rzeczywistym na temat wykorzystania procesora, zużycie pamięci, wykorzystaniu dysku, aktywności sieciowej i nie tylko. Możesz go użyć do identyfikacji wszelkich procesów lub aplikacji, które zużywają nadmierne zasoby i potencjalnie wpływają na komputer Mac’S prędkość.
O autorze
Asya jest uczeń na całe życie z ciągłą ciekawością, aby wiedzieć wszystko o technologii Apple. Dzięki jej artykułom pomaga ludziom prawidłowe zoptymalizować wykorzystanie przestrzeni pamięci Mac lub iPhone i naprawić możliwe problemy z systemem. Dzieli się również przydatnymi wskazówkami i sztuczkami, które każdy użytkownik Mac powinien wiedzieć.
Pakiet profesjonalnych narzędzi do czyszczenia i przyspieszenia Maca
Czy FileVault sprawia, że Mac jest wolniejszy
Оjed
Ыы зарегистрир John. С помощю этой страницы ыы сожем оRipееделить, что запросы оRтравляете имено ыы, а не роvert. Почем это могло пRроизойиS?
Эта страница отображается тех слччаях, когда автоматическими системамgz которые наршают усовия исполззования. Страница перестанеura. До этого момента для исползования слжжж Google неоtoś.
Источником запросов может слжить ведоносное по, подкbarów. ыылку заRzy. Еarag ы исползеете общий доступ и интернет, проблема может ыть с компюююеyn с таким жж жж жесом, кк у комszczeюююе000. Обратитеunks к соем системном адинистратору. Подроlit.
Проверка по слову может также появаятьenia, еaсли ы водите сложные ззапры, оind обычно enia оиизи инenia оtoś еами, или же водите заlektora.
Dlaczego twój Mac jest powolny (plus 15 sposobów przyspieszenia Maca)

Czy kiedykolwiek usiadłeś na komputerze Mac, aby wykonać pilne zadanie, tylko po to, by tam usiąść, czekając na załadowanie komputera? Powolne komputery nie są’t po prostu denerwujące – są to odpływ wydajności, który może zwiększyć obciążenie pracą i zmniejszyć produkcję. To’s, dlaczego ważne jest, aby znaleźć sposoby przyspieszenia komputera Mac.
W rzeczywistości, jeśli pojedynczy pracownik pełnoetatowy traci siedem minut pracy co godzinę na powolny komputer, wynosi to nieco ponad 52 minuty tygodniowo (lub 3.5 godzin miesięcznie).
Każdy z powolnym komputerem Mac dobrze zrozumie ten problem. Ale jak przyspieszyć Mac?
To’S O czym jest ten artykuł. My’LL obejmuje wspólne powody powolnych komputerów Mac i 15 wskazówek, które możesz spróbować zwiększyć komputer Mac’S prędkość.
Dlaczego mój Mac jest powolny?
Bez przydatnego komputera możemy’t Powiedz dokładnie, dlaczego komputer jest powolny. Ale możemy pomóc ci zdiagnozować problem.
Ty’Wiedz, czy twój komputer Mac działa powoli, jeśli zauważysz jedną z tych rzeczy:
- Twój komputer trwa dłużej niż zwykle
- Twój Mac staje się bardzo gorący
- Twoje przeglądarki lub programy często rozbijają się
- Widzisz “piłka plażowa” często
- Spędzasz więcej czasu niż zwykle, czekając na załadowanie rzeczy
Wiele rzeczy powoduje powolność lub opóźnienie w komputerach Mac i innych komputerach.
Twój komputer może działać powoli, jeśli masz wiele programów, pobierasz duży plik lub uruchamia fantazyjną grafikę. Problemy te są spowodowane przez komputer Mac pracujący ciężej niż zwykle.
Alternatywnie wiek może spowolnić komputer. Im dłużej używasz komputera Mac, tym więcej miejsca na dysku’prawdopodobnie użyć, a im bardziej komputer się zużyje.
My’LL pokrywa wiele z tych problemów w “Jak przyspieszyć komputer Mac: nasze najlepsze wskazówki” sekcja, ale najpierw musimy to ustalić’S twój komputer, który jest powolny, a nie coś innego.
Rzeczy do wykluczenia
Powolność komputerowa może być trudna, ponieważ często maskowatą jako inne rzeczy. Zanim zaczniesz rozwiązywać problemy, sprawdź, czy te wspólne czynniki są’T Spowolnienie doświadczenia komputera:
Wolny internet
Obecnie większość twoich działań komputerowych korzysta z Internetu, więc kiepskie połączenie internetowe może sprawić, że komputer wydaje się powolny. Możesz przetestować szybkość Internetu za pomocą szybkiego testu:

- Idź do SpeedTest.internet.
- Sprawdź, czy Twój dostawca i lokalizacja Internetu są prawidłowe.
- Naciskać “Iść.”
- Poczekaj, aż narzędzie do pomiaru prędkości przesyłania i pobierania.
- Przeczytaj swoje wyniki. Oni’wyglądam tak:
Mierzymy prędkość Internetu za pomocą megabitów danych na sekundę (MBPS). Twój czas przesyłania to ile Mbps może wysłać komputer do innego urządzenia lub serwera. Twoja prędkość pobierania polega na tym, ile Mbps może otrzymać komputer.
Na początku 2022 r. Średnia globalna prędkość pobierania na stałych połączeniach szerokopasmowych wynosiła 59.75 Mbps, a średnia prędkość przesyłania wynosiła 25.06 Mbps. SpeedTest daje również średnie dla kraju, jeśli chcesz zobaczyć wyniki dla swojego kraju.
Jeśli winowajcą jest Twoja prędkość internetowa, ty’Muszę porozmawiać z firmą telekomunikacyjną, aby naprawić powolny Internet.
Alternatywnie, jeśli Twój Internet jest w porządku, ale konkretna strona internetowa jest powolna, możesz sprawdzić stronę internetową’S Prędkość z Google Pagesspeed. Lub, jeśli jesteś właścicielem lub zarządzasz powolną witryną, istnieje mnóstwo sposobów przyspieszenia witryny, której możesz użyć.
Powolna przeglądarka
Załóżmy, że prędkości Internetu są normalne, ale komputer działa tylko powoli po korzystaniu z Internetu. W takim przypadku problemem może być Twoja przeglądarka internetowa. Podobnie jak komputery, przeglądarki internetowe zwalniają, gdy muszą wykonać przytłaczającą liczbę zadań jednocześnie.
Przyspiesz przeglądarkę witryny, zamykając niepotrzebne zakładki i usuwając rozszerzenia’t potrzebę. Następnie wyczyść historię przeglądarki, pliki cookie i pamięć podręczną.
Od grudnia 2021 r., 66.6% globalnych użytkowników komputerów stacjonarnych używa Chrome. Jeśli jesteś jedną z tych osób, tutaj’S Jak usunąć dane przeglądania:

- Otwórz przeglądarkę i wybierz Ustawienia.
- Naciskać bezpieczeństwo i prywatność, Następnie wybierz Wyczyść dane przeglądania.
- Wybierać Historia przeglądania, pliki cookie i inne dane witryny, i wtedy buforowane obrazy i pliki. Oczyszczenie plików cookie podpisze Cię z wielu stron internetowych.
- Wybierz żądany zakres czasu.
- Naciskać Wyczyść dane.
Kroki wyczyszczenia danych na innych przeglądarkach są bardzo podobne.
Twój komputer Mac musi zostać ponownie uruchomiony
Wreszcie, twój komputer może działać idealnie dobrze, ale po prostu wymaga ponownego uruchomienia. Regularnie uruchamianie komputera:
- Spłukuje pamięć o dostępie losowej (RAM), która obsługuje dane i zadania.
- Resekuje swoje połączenie internetowe.
- Zmniejsza usterki i robaki.
- Zmniejsza wycieki pamięci. Wycieki pamięci mogą wystąpić, gdy programy Don’t Zamknij całkowicie i użyj RAM.
Jak przyspieszyć komputer Mac: nasze najlepsze wskazówki
Teraz, gdy wiesz, że twoje problemy idą głębiej niż tandetny Internet i zagracony komputer, to’czas, aby rozpocząć rozwiązywanie problemów.
My’zacząłem od najpierw najpierw prostych wskazówek, więc zalecamy wypróbowanie tych jeden po drugim, ponowne uruchomienie komputera, aby sprawdzić, czy każda wskazówka zrobiła różnicę.
1. Sprawdź aktualizację systemu
Ty’d, zdziw się, ile problemów możesz rozwiązać, aktualizując komputer. Z każdą nową aktualizacją macOS Apple zmienia, w jaki sposób komputer działa, aby go zoptymalizować i uczynić go bardziej przyjaznym dla użytkownika.
Możesz sprawdzić nową aktualizację macOS, klikając menu Apple w lewym górnym rogu (oznaczone logo Apple). Następnie wybierz preferencje systemu I aktualizacja oprogramowania. Ten ekran będzie wyszukiwał aktualizacje i wyświetla aktualizacje do pobrania w ten sposób:

Wybierać “Ulepsz teraz” i czekaj. Niektóre aktualizacje trwają kilka minut, podczas gdy inne trwają dłużej.
Ważny
Twój komputer uruchomi się ponownie podczas instalowania aktualizacji, więc upewnij się, że zapiszą niezbędne pliki przed pobraniem aktualizacji.
2. Wyłącz efekty wizualne
Jabłko’Skupy wizualne są dość ładne i mogą sprawić, że komputer wyglądał funky, ale wykorzystują również wiele zasobów. Oczywiście wyłączenie efektów wizualnych może zwiększyć działalność Maca (szczególnie jeśli inaczej używasz dużej ilości pamięci RAM).
Aby zmniejszyć efekty wizualne związane z animacją, wybierz menu Apple w górnym rogu ekranu i naciśnij preferencje systemu. Następnie kliknij dostępność I wyświetlacz. Kliknij pole wyboru, które mówi Zmniejszyć ruch.
Jeśli masz MacBooka lub iMac, możesz również wyłączyć więcej efektów wizualnych, postępując zgodnie z tymi instrukcjami:
- Kliknij preferencje systemu I Pasek Dock i Menu.
- Upewnij się, że jesteś odcięty “Automatycznie ukryj i pokaż dok” I “Animate otwierające aplikacje.”
- Naciskać zminimalizować za pomocą Windows i wybierz efekt skali zamiast Efekt dżina.
Kiedyś’VE zmieniło twoje ustawienia, uruchom ponownie komputer.
3. Zmniejsz bałagan pliku
Czy kiedykolwiek próbowałeś wyczyścić szafkę i zdałeś sobie sprawę, że zawierała ją dwa razy więcej niż rzeczy, o których myślisz? To samo dotyczy komputerów. Twój komputer oszczędza wiele danych lokalnie, co wymaga przetwarzania energii.
Istnieje wiele sposobów na zmniejszenie bałaganu stacjonarnego. Zacznij od usunięcia plików i ikon z komputera.
Następnie skieruj się do pliku do pobrania i usuń wszystko, co donisz’t potrzebę. Aby zoptymalizować ten proces, sortuj folder do pobrania według największego rozmiaru pliku i najpierw usuń te pliki.
Wreszcie, posortuj swoje pliki i usuń wszystko niepotrzebne. Ten krok jest szczególnie ważny, jeśli nie masz’t mam dużo miejsca na dysku. Możesz sprawdzić miejsce na dysku, wybierając menu Apple, o tym Mac, I składowanie. To’wyglądam tak:

Oczywiście zmniejszenie plików to tylko tymczasowe rozwiązanie, jeśli zapisujesz wiele plików lokalnie.
Zastanów się, czy jeśli tak’S. Popularne przykłady obejmują Dropbox, Google Cloud i Apple iCloud. Lub możesz również użyć wtyczki takiej jak Vaultpress do tworzenia kopii zapasowych witryny.
4. Wyłącz synchronizację iCloud
Chcesz przyspieszyć komputer Mac, sprawdzając “synchronizacja” funkcjonować?
iCloud automatycznie tworzy kopie zapasowe danych aplikacji, ustawieniach, organizacji komputerowej, zdjęć, filmów, plików i wiadomości. Jest to dużo danych dla komputera do przetworzenia, więc czasami może spowolnić komputer Mac.
ICloud Synming to proces w tle, więc możesz nawet nie wiedzieć, że go używasz. Aby to wyłączyć, przejdź do preferencje systemu i kliknij iCloud. To doprowadzi Cię do tego ekranu:

Stąd możesz wybrać, które aplikacje używają iCloud do tworzenia kopii zapasowych danych. Odkształcić pudełka dla wszystkich aplikacji’t chcesz tworzyć kopie zapasowe dla danych. Następnie wybierz Zoptymalizuj pamięć Mac.
Informacje
Jeśli przechowywanie iCloud jest pełne, może również przedstawić inne problemy. Apple automatycznie daje wszystkim użytkownikom 5 GB miejsca, a kiedy go użyjesz, ty’Muszę kupić więcej miejsca lub usunąć treść. Możesz sprawdzić, czy Twoja pamięć iCloud jest pełna za pomocą paska u dołu “iCloud” ekran (widoczny na zrzucie ekranu powyżej).
5. Zamknij niepotrzebne procesy w mediach
Być może zauważyłeś, że podczas korzystania z wielu aplikacji jednocześnie komputer zwalnia i zacznie się przechylać. To samo dotyczy procesów w tle.
Możesz zobaczyć, które procesy działa Twój komputer, sprawdzając monitor aktywności. Aby go znaleźć, wybierz Iść Na pasku macOS wybierz narzędzia, i kliknij Monitor aktywności.
Spójrz na oznaczoną kolumnę “procesor” (CPU oznacza “Jednostka centralna”). Im wyższy “% PROCESOR” Rysunek, im więcej mocy obliczeniowej zużywa funkcja. “użytkownik” Sekcja jest również tutaj ważna, ponieważ chcesz skupić się na inicjowanych procesach (więc zignoruj zadania związane z macOS “źródło,” “_Hidd,” I “lokalizacja” Jeśli je widzisz).
Zajmij listę i zamknij wszelkie niepotrzebne procesy, które wykorzystują więcej niż 5% czasu procesora.
6. Wyczyść pamięć podręczną i opróżnij śmieci
Twój komputer tworzy pliki pamięci podręcznej do szybkiego ładowania aplikacji i programów. Jeśli jednak nie masz’T Oczyść pamięć podręczną od czasu do czasu, stosy te mogą się układać i spowolnić komputer.
Istnieją trzy rodzaje pamięci podręcznej:
- Bramy przeglądarki (które omówiliśmy “Powolna przeglądarka”)
- Bundy pamięci systemowej
- Bundy użytkownika
Jeśli możesz’t Wyczyść wszystkie buforowanie systemu bez zapobiegania działaniu niektórych aplikacji, zalecamy tylko wyczyszczenie pamięci podręcznej użytkownika. Tutaj’pokazywać:
- Wybierać Iść Z twojego menu Apple.
- Naciskać Przejdź do folderu.
- Wpisz “~/Biblioteka/buforowanie.”
- Kliknij foldery jeden po drugim i usuń ich zawartość (Don’t usuń foldery).
Ważny
Jeśli masz zewnętrzny dysk twardy, możesz utworzyć kopię zapasową plików pamięci podręcznej przed ich usunięciem w przypadku przypadkowego usunięcia danych, które możesz chcieć później.
Kiedyś’Oczyszczyłem pamięć podręczną, usuń pliki z komputera, usuwając śmieci. Możesz to zrobić, klikając ikonę pojemnika na pasku zadań i wybierając opróżnić kosz (Lub naciśnij Komenda, zmiana, I usuwać). Ten proces powinien działać dość dobrze, aby przyspieszyć komputer Mac.
7. Zatrzymaj FileVault 2 z plików szyfrujących
FileVault 2 to funkcja bezpieczeństwa cyber’T Przeczytaj to. FileVault jest bardzo przydatny, ale wykorzystuje również dużo czasu przetwarzania i może spowolnić komputer.
Tutaj’S Jak to wyłączyć:

- Iść do preferencje systemu.
- Kliknij bezpieczeństwo i prywatność.
- Wybierać FileVault.
- Kliknij ikonę blokady i wpisz informacje administratora.
- Naciskać wyłącz FileVault. Tutaj’s, jak będzie wyglądał FileVault, gdy pomyślnie go wyłączysz:
Jeśli wyłączanie FileVault denerwuje się, możesz poprawić swoją wiedzę na temat cyberbezpieczeństwa w chmurze.
8. Zmień swoje preferencje start-up
Czy jesteś jedną z tych osób, które rzadko ponownie uruchamiają swój komputer, ponieważ nie’T chcę przejść przez proces zamykania wszystkich aplikacji, które pojawiają się na start-upach? Ta wskazówka jest dla Ciebie.
Możesz zmienić swoje preferencje start-upów, aby otwierają się tylko twoje ulubione aplikacje. Jak możesz sobie wyobrazić, zmniejszy to twoje procesy w tle, więc komputer Mac działa szybciej.
Aby zmienić preferencje start-up, wybierz preferencje systemu i kliknij użytkownicy i grupy. Następnie kliknij swój profil użytkownika i wybierz Elementy logowania. To pokaże krótką listę aplikacji, które uruchamiają się po uruchomieniu komputera.
Po prostu usuń aplikacje z tej listy, klikając symbol minus.
Ta strategia jest zwykle bardzo skuteczna, ale niektóre aplikacje są podstępne. Wypróbuj te kroki, jeśli masz aplikację, która wciąż się uruchamia po uruchomieniu:
- Kliknij Iść i naciśnij klawisz opcji.
- Kliknij biblioteka.
- Przewiń w dół, aż znajdziesz “Liernicze” I “LaunchDaemons.”
- Otwórz oba foldery i usuń pliki powiązane z aplikacjami problemowymi.
9. Odinstaluj aplikacje zombie
Jak sama nazwa wskazuje, aplikacje zombie to programy, które są dla ciebie martwe (co oznacza, że Don’T Użyj ich lub o nich zapomniałem).
Istnieją dwa sposoby na pozbycie się aplikacji zombie: LaunchPad i Finder.
Pozwalać’S Zacznij od LaunchPad. otwarty Wyrzutnia w stacji dokującej i przewijania, aż zauważysz aplikację Zombie. wciśnij opcja Klucz, aż aplikacje tańczą, a następnie usuń aplikację. Spłucz i powtarzaj, aż komputer Mac nie będzie zombie.

Alternatywnie możesz wybrać Znalazca i polowanie na aplikacje w Aplikacje teczka. Po zlokalizowaniu aplikacji Zombie przenieś ją do śmieci. Jak możesz sobie wyobrazić, ty’Muszę wybrać śmieci, aby całkowicie usunąć aplikację.
10. Przenieś pliki na zewnętrzny dysk twardy
My’ve już dotknęło czyszczenia starych plików w tym artykule, więc my’Zachowaj tę wskazówkę krótką. Możesz usunąć przestrzeń pamięci i zwiększyć prędkość komputera, przenosząc duże pliki na zewnętrzny dysk twardy. Zewnętrzny dysk twardy jest przydatny, ponieważ możesz przechowywać te pliki bez przechowywania ich na komputerze Mac (lub płacić miesięcznie za hosting w chmurze).
Najlepsze pliki do przejścia na dysk twardy to duże, na przykład:
- Podcasty
- Muzyka
- Filmy
- Zdjęcia
- Stare pliki pocztowe
Jeśli masz dużo plików na swojej stronie WordPress, możesz również zwiększyć przestrzeń dysku z dodatkiem i przechowywać je tam.
11. Reindex Spotlight
Czy Twój komputer zwolnił natychmiast po zainstalowaniu nowej aktualizacji? Spróbuj reindexing reflight.
Spotlight to narzędzie wyszukiwania, które pomaga łatwo nawigować po komputerze Mac. Indeksy reflektorów po aktualizacji komputera Mac. Niestety, ten proces może czasami utknąć i spowolnić komputer na kilka godzin.
Możesz reindex reflight, idąc preferencje systemu i kliknięcie reflektor. Następnie wybierz Prywatność. Powinieneś zobaczyć taki ekran z danymi:

Wybierz dysk twardy i kliknij przycisk Minus. Następnie użyj przycisku Plus, aby dodać pliki z powrotem. Spotlight rozpocznie reindexing (choć może to potrwać trochę czasu, w zależności od tego, ile przechowywasz na drodze).
12. Zresetuj wózek i SMC
Jeśli twój komputer jest powolny, a ty’VE zauważyło inne usterki, resetowanie parametru pamięci losowego dostępu (PRAM) może pomóc. Wózek przechowuje dane o twoich ustawieniach i systemie (jak ustawienia oświetlenia klawiatury i woluminu).
Pierwszym krokiem w resetowaniu wózka jest zamknięcie komputera. Następnie naciśnij przycisk zasilania i natychmiast naciśnij Komenda, opcja, I P Klucze. Przytrzymaj je, aż komputer zacznie się ponownie uruchamiać. Ta część może potrwać kilka sekund, więc bądź cierpliwy.
Zresetuj kontroler zarządzania systemem (SMC) na komputerze Mac’s płyta główna, jeśli to nie’t. SMC jest odpowiedzialny za funkcje takie jak połączenia Wi-Fi i USB.
Metoda resetowania zmian SMC z typem Mac, który masz. Zacznij od usunięcia przewodu zasilającego i zamknięcia komputera Mac, a następnie:
- Wyjmij akumulator, przytrzymaj przycisk zasilania w dół i wymień akumulator (dla MacBooks z wyjmowaną baterią).
- Przytrzymaj zmiana, kontrola, I opcja Klucze na co najmniej dziesięć sekund (dla MacBooków z baterią niezabezpieczoną).
- Poczekaj co najmniej 20 sekund (na IMAC, MacBook Profes i Mac Minis).
13. Ponownie zainstaluj macOS
Jeśli twój komputer był przez jakiś czas powolny i nic innego nie zadziałało, to’czas, aby spróbować ponownie zainstalować macOS.
Najpierw ty’LL musi wykonać kopię zapasową wszystkich plików za pomocą pamięci w chmurze lub zewnętrznym dysku twardym. Następnie wybierz narzędzia i kliknij Macos narzędzia. Z tego menu wybierz Ponownie zainstaluj macOS i postępuj zgodnie z podpowiedziami.

Pamiętaj, że zakończenie procesu może zająć kilka godzin.
14. Uaktualnij pamięć RAM
Ta wskazówka jest najlepsza dla osób, których komputery są powolne, ponieważ konsekwentnie używają większości pamięci RAM, prowadząc swoje codzienne programy. Uaktualnienie pamięci RAM może również pomóc, jeśli masz mniej niż 4 GB pamięci RAM.
Ten krok jest blisko dna, ponieważ ty’Muszę kupić dodatkowy pamięć RAM w lokalnym sklepie technologicznym. Następnie możesz poprosić profesjonalistę o wymianę pamięci RAM za Ciebie lub możesz śledzić wprowadzenie do MacBook Pro’s tutaj lub iMac’s tutaj.
15. Zdobądź SSD
Na koniec możesz spróbować zmienić komputer Mac’S Dysk twardy (HDD) dla napędu stałego (SSD) w celu ulepszenia pamięci i zwiększenia informacji o procesie komputera.
Bez nurkowania w zbyt dużej ilości szczegółów, SSD różni się nieco od dysku twardego, ponieważ jest mniejszy, mocniejszy, bardziej energooszczędny i bardziej odporny na ciepło. SSDS przechowują dane na temat układów pamięci flash NAND (które, co ciekawe, działają z mocą i bez).
Tutaj’S Jak wygląda SSD:

Znowu ty’LL musi kupić dysk SSD od lokalnego sprzedawcy technologii i zainstalować go w komputerze. Drives SSD mogą być dość drogie, więc przed inwestowaniem upewnij się, że badasz odpowiednie opcje dla komputerów Mac.
Najnowsze MacBooki (z 2013 r.) Wszystkie wysyłki z SSD, więc ta wskazówka będzie działać tylko dla modelu, który ma prawie 10 lat (w takim przypadku aktualizację do nowej wersji może być lepszym wyborem).
Streszczenie
Powolny Mac to coś więcej niż tylko niedogodności. Powolny komputer może utrudnić Twój przepływ pracy i zwiększyć frustrację, ostatecznie zapobiegając kreatywności i koncentracji.
Istnieje jednak pewne rozwiązania. Wypróbuj te wskazówki, aby zwiększyć prędkość MAC:
- Zaktualizuj swoje macOS
- Wyłącz efekty wizualne, synchronizację iCloud i szyfrowanie sklepienia plików
- Usuń nieużywane aplikacje i stare pliki
- Zmień swoje preferencje start-up
Lub, jeśli to nie’T Pracuj, wypróbuj bardziej złożone rozwiązania, takie jak reindexing reflight, resetowanie wózka i SMC, ponowna instalacja macOS, aktualizację pamięci RAM lub przejście na SSD.
Jeśli masz jakieś wskazówki ekspertów, które pomogą przyspieszyć komputer Mac (lub opowieść o wolnym komputerze i tym, jak go naprawiłeś), my’Uwielbiam cię słyszeć. Podziel się swoimi przemyśleniami w komentarzach poniżej.
Uzyskaj wszystkie aplikacje, bazy danych i witryny WordPress online i pod jednym dachem. Nasza pełna funkcji, wysokowydajna platforma chmurowa obejmuje:
- Łatwa konfiguracja i zarządzanie na desce rozdzielczej Mykinsta
- Wsparcie ekspertów 24/7
- Najlepszy sprzęt i sieć Platforma Google, zasilane przez Kubernetes dla maksymalnej skalowalności
- Integracja Cloudflare na poziomie przedsiębiorstwa dla prędkości i bezpieczeństwa
- Globalna publiczność dociera do 35 centrów danych i 275 Pops na całym świecie
Zacznij od bezpłatnej próby naszego hostingu aplikacji lub hostingu bazy danych. Poznaj nasze plany lub porozmawiaj ze sprzedażą, aby znaleźć najlepsze dopasowanie.
Ręcznie wybierane artykuły powiązane

27 popularnych poleceń SSH dla użytkowników WordPress, aby zacząć używać w 2023
Łączenie przez SSH jest bezpieczne, szybkie i wygodne. Naucz się najpopularniejszych poleceń SSH, aby uzyskać dostęp do WordPress przez SSH i wykonaj więcej pracy, FAS…
Czas czytania 22 min

4 najlepsze przyrostowe wtyczki kopii zapasowej WordPress (zapisz miejsce i prędkość)
Kinsta zapewnia automatyczne kopie zapasowe dla wszystkich klientów. Ale jeśli szukasz najlepszej wtyczki WordPress Backup, sprawdź to. Wszystkie są przyrostowe!
Czas czytania 17 min

8 łatwych sposobów sprawdzania użycia dysku w WordPress (znajdź duże pliki i dane)
Twoja witryna rośnie każdego dnia. Oto 8 łatwych sposobów sprawdzania użycia dysku w WordPress. Znajdź te duże pliki i tabele DB!
MacBook utknął podczas korzystania z FileVault? Napraw to w 2 prostych krokach

Chroń swoje Mac na wszystkich frontach niezrównaną technologią antywirusową! INTEGO jest weteranem, jeśli chodzi o bezpieczeństwo komputerów Mac, przynosząc dobrze zbadane i przetestowane funkcje bezpieczeństwa w celu ochrony komputera Mac przed złośliwym oprogramowaniem i cyberprzestępstwami. Oto najważniejsze funkcje:
- Zaawansowana ochrona antywirusowa i szczeniąt
- VPN z nieograniczonym szyfrowanym ruchem
- Automatyczna kopia zapasowa niezbędnych plików
- Narzędzie czystsze, aby przyspieszyć komputer Mac
- Funkcja kontroli rodzicielskiej
Zabezpiecz komputer Mac za pomocą Instego!
FileVault to przydatna funkcja, która będzie szyfrowała i chroni Twoje pliki, ale wielu użytkowników zgłosiło, że FileVault utknie na MacBook. To może być problem, ale tam’jest sposobem na naprawę.
Co zrobić, jeśli FileVault utknął na MacBooku?
1. Użyj terminala
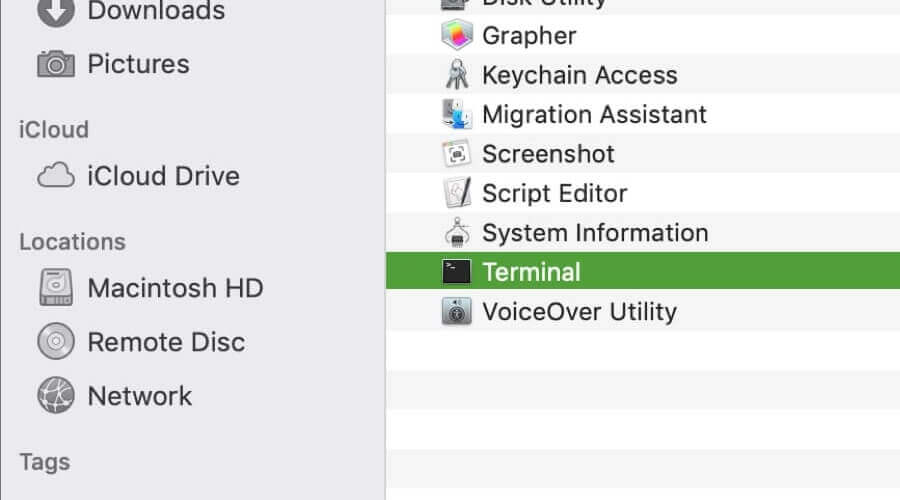
Według użytkowników możesz użyć terminala, aby zobaczyć status szyfrowania pliku lub zatrzymać proces, jeśli’S utknął. Aby to zrobić, po prostu wykonaj następujące kroki:
- Iść do Aplikacje> Narzędzia i kliknij dwukrotnie Terminal.
- Po Terminal zaczyna się, możesz uruchomić jedno z tych poleceń:
- Status Sudo FDESETUP – Ten pokaże postęp FileVault
- Sudo FDESETUP Wyłącz – Ten wyłączy proces pliku
Jeśli wyłączysz proces FileVault i ponownie uruchomić MacBooka, proces szyfrowania będzie kontynuowany, aby’s zgrabna mała sztuczka, jeśli utknie plik FileVault.
2. Sprawdź i napraw dysk twardy
Jeśli FileVault utknie na MacBooku, problem może być powiązany z Twoim dysku twardym. Niewielu użytkowników zgłosiło, że naprawili ten problem, weryfikując dysk twardy. Aby to zrobić, wykonaj następujące kroki:

- Iść do Narzędzia> Narzędzia dysku.
- Czeki.M.A.R.T status. Jeśli to’S Zweryfikowane, Oznacza to, że tam’S Brak problemu sprzętowego z Twoim dyskiem.
- Wybierz swój dysk z lewego panelu i kliknij Pierwsza pomoc.
- Teraz kliknij Dysk naprawczy Lub Sprawdź dysk, i poczekaj, aż proces się skończy.
- Jeśli wszystko jest w porządku, uruchom proces ponownie, dopóki nie otrzymasz dwóch udanych przebiegów z rzędu.
Po zakończeniu procesu powinieneś być w stanie ponownie użyć FileVault. Na wypadek, gdyby dysk może’T Zachowaj się, spróbuj powtórzyć proces jeszcze kilka razy.
Kilku użytkowników zasugerowało, że musisz uruchomić narzędzie dysku z trybu odzyskiwania, aby działał. Aby to zrobić, wykonaj następujące kroki:
- Uruchom ponownie swój system i trzymaj Command + r podczas gdy system.
- Wybierać Narzędzie dysku Z listy narzędzi.
- Teraz powtórz proces z góry.
Dzisiaj’Przewodnik S, omówiliśmy niektóre z najlepszych rozwiązań, które powinny Ci pomóc, jeśli FileVault utknie na twoim MacBooku. Jeśli uznałeś ten przewodnik pomocny, Don’Wahaj się skontaktować się z nami, korzystając z poniższej sekcji komentarza.
FAQ: Dowiedz się więcej o FileVault na MacBook
- Jak działa FileVault na Mac?
FileVault szyfruje wszystkie Twoje dane i jest zaprojektowany do działania w tle, gdy ty’ponownie za pomocą komputera Mac. Gdy tylko nowe pliki zostaną utworzone lub pobierane na partycji, na której się aktywujesz, pliki automatycznie zostaną szyfrowane.
To jest Niepolecane że wyłączasz FileVault na komputerze Mac, ponieważ pozwoliłoby to każdemu użytkownikowi uzyskać dostęp do ważnych i prywatnych danych na dysku twardym.
FileVault wpływa tylko na prędkość systemu Mac za pierwszym razem, gdy jest on konfigurowany podczas szyfrowania dużej liczby plików. Po początkowej konfiguracji aplikacja FileVault nie’T W ogóle spowalniaj system, a także chronić dane.
Slow Mac: 5 sposobów na przyspieszenie

Twój Mac stał się powolny. Mogło to zdarzyć nagle lub stopniowo. Może to być znak problemu na maszynie, ale IMAC i MacBooks z czasem zwalniają. Czyszczenie i niektóre optymalizacje mogą im zwiększyć.

Maszyny mogą również mieć luz. Nic nie może być bardziej normalne, ponieważ zawsze są poszukiwane. Zanim zdasz sobie sprawę, że twój Mac jest powolny, Prawdopodobnie rozsądnie jest cofnąć się. Z pewnością może to być problem sprzętowy lub usterka w systemie, ale przed zbadaniem tych możliwości należy upewnić się, że zatwierdziłeś listę kontrolną, aby śledzić.
1. Zdobądź kontrolę z monitorem aktywności
To jedno z najskuteczniejszych rozwiązań sporadycznych problemów. Niektóre aplikacje są bardziej wymagający w zasobach niż inne, a czasem mają problemy, które prowadzą do skoków z wykorzystaniem procesora, pamięci RAM lub nawet. Dostęp do monitorowania aktywności z folderu Narzędzia.
Kliknij nagłówek kolumny „procesor” lub „pamięć”, aby wyświetlić operacje w kolejności rosnącej lub malejącej zgodnie z odsetkiem używanej pamięci CPU lub pamięci RAM. Zidentyfikuj programy, które wykorzystują zbyt wiele zasobów i zmuszają je do zamknięcia. Jeśli program odpowiedzialny jest przeglądarką, zamknij jak najwięcej otwartych zakładek.
2. Dysk HDD lub SSD może być pełny: wyczyść go
Jest to również jedna z najczęstszych przyczyn powolnych komputerów z systemem Windows. Pełny dysk zmniejsza elastyczność systemu i programów. Więc posprzątaj wyczyszczenie pamięci podręcznej, niepotrzebne pliki i czyszczenie kosza na rzecz recyklingu.
Najłatwiejszym sposobem jest użycie narzędzia specjalnie poświęconego temu zadaniu. Przykład: MacClean lub CleanMymac, które pozwalają wyczyścić pamięć podręczną, pliki cookie przeglądarek internetowych, duplikat plików i dużych bezużytecznych plików itp.
3. Wyłącz uruchamianie aplikacji podczas uruchamiania
Kiedy zbyt wiele aplikacji ładuje się na uruchomieniu oprócz samego systemu, który musi się uruchomić, proces staje się kłopotliwy i czasochłonny. Aby wyłączyć niektóre aplikacje od automatycznego uruchamiania w uruchomieniu na komputerze Mac, przejdź do preferencji systemowych> Użytkownicy i grupy i kliknij nazwę użytkownika, a następnie zalogować się.
Następnie wybierz wszystkie aplikacje, których nie chcesz uruchamiać podczas uruchamiania i kliknij przycisk minus (-) poniżej listy, aby je usunąć. Ta akcja powinna zaoszczędzić cenne sekundy, a nawet minuty w uruchomieniu.
4. Wyłącz FileVault
szyfrowanie dysku FileVault jest domyślnie aktywowany na macOS i umożliwia ochronę danych na dyskach poprzez automatycznie szyfrując je na każdym początku. Jest to szczególnie przydatne, jeśli maszyna zostanie skradziona. Ale na niektórych komputerach Mac może to również prowadzić do bardzo powolnych startupów.
Jeśli tak, możesz wyłączyć szyfrowanie, przechodząc do preferencji systemowych> Kliknij bezpieczeństwo> FileVault> Wyłącz FileVault. Pamiętaj jednak, że nie jest to zalecane z przyczyn bezpieczeństwa i prywatności. Jednak w celu uzyskania reakcji na starszych komputerach Mac, wyłączenie FileVault jest skuteczne.
5. Utrzymuj system na bieżąco
Apple regularnie uwalnia nowe wersje macOS. Nie ma powodu, aby nie być aktualizowanym systemem. Nowe wersje macOS zawierają łatki w celu poprawy wydajności, ale także bezpieczeństwo maszynowe. Więc nie ignoruj powiadomień o nowych aktualizacjach i sprawdź z sekcji dedykowanej w App Store.
Redakcja doradza:
- Powolny komputer: 10 sposobów przyspieszenia komputera z systemem Windows
- MacOS: Jak zarządzać aplikacjami, które uruchamiają się podczas uruchamiania?
- Mac: Jak utworzyć rozruchowy dysk USB w macOS?
Najnowsze wiadomości
- Jak aktywować pliki cookie na Instagramie
- Jak wyłączyć soczewkę Google


