Czy FileVault sprawia, że komputer jest wolniejszy
Streszczenie:
FileVault 2 jest wbudowaną funkcją szyfrowania na komputerach Mac, która oferuje szyfrowanie pełnego dysku (FDE). Szyfruje całą zawartość dysk uruchamiania, dzięki czemu dane nie można odzyskać bez hasła. FileVault 2 działa w parze z OS X Recovery, umożliwiając użytkownikom wykonywanie różnych zadań, nawet gdy mają problemy z komputerem Mac. Podczas gdy FileVault 2 może spowolnić komputer Mac podczas procesu szyfrowania, zapewnia wysoki poziom bezpieczeństwa danych użytkownika.
-
Co to jest FileVault 2?
FileVault 2 to wbudowana funkcja szyfrowania Apple, która zapewnia szyfrowanie pełnego dysku na komputerach Mac. Szyfruje całą zawartość dysku uruchamiania, dzięki czemu dane są niedostępne bez hasła użytkownika.
-
Jak FileVault 2 poprawia bezpieczeństwo?
FileVault 2 poprawia bezpieczeństwo, szyfrując cały dysk uruchamiania. Oznacza to, że nawet jeśli ktoś fizycznie uzyska dostęp do dysku, nie będzie w stanie uzyskać dostępu do danych bez hasła szyfrowania.
-
Jak FileVault 2 wpływa na wydajność?
Podczas początkowego procesu szyfrowania FileVault 2 może spowolnić MAC i konsumować zasoby procesora. Jednak po zakończeniu szyfrowania wpływ wydajności jest minimalny, a komputer Mac powinien działać normalnie.
-
Czy FileVault 2 można włączyć na istniejących komputerach Mac?
Tak, FileVault 2 można włączyć na istniejących komputerach Mac. Jednak zaczynając od OS X Yosemite (10.10), Apple zachęca użytkowników do włączenia FileVault 2 podczas konfiguracji nowego Maca.
-
Jaki jest cel odzyskiwania OS X?
OS X Recovery to specjalna partycja dysku, która działa w połączeniu z FileVault 2. Umożliwia użytkownikom wykonywanie różnych zadań, takich jak uruchamianie narzędzia dysku, przywracanie lub instalacja systemu operacyjnego przez Internet, przywracanie z kopii zapasowej czasu lub przeglądania safari.
-
Czy istnieje jakieś ryzyko związane z FileVault 2?
Głównym ryzykiem związanym z FileVault 2 jest możliwość zapomnienia hasła do szyfrowania. Bez hasła lub klucza odzyskiwania zaszyfrowane dane stają się trwale niedostępne. Ważne jest, aby utrzymać kopię klucza odzyskiwania w bezpiecznym miejscu na sytuacje kryzysowe.
-
Co się stanie, jeśli komputer Mac z FileVault 2 zostanie utracony lub skradziony?
Jeśli Mac z włączonym plikiem 2 jest utracony lub skradziony, zaszyfrowane dane pozostają bezpieczne. Użytkownik może zdalnie wytrzeć dysk za pomocą funkcji „Znajdź mój Mac”, zapewniając, że osoby nieautoryzowane nie mogą uzyskać danych.
-
Czy można zaszyfrować napędy drugorzędne lub zewnętrzne?
Tak, dyski wtórne i zewnętrzne mogą być szyfrowane za pomocą FileVault 2. Jednak szyfrowanie tych napędów jest niezależne od logowania użytkownika i wymaga oddzielnego hasła do zamontowania.
-
Czy FileVault 2 ma jakikolwiek wpływ na konta iCloud?
FileVault 2 nie wpływa bezpośrednio na konta iCloud. Jednak podczas konfiguracji FileVault 2 użytkownicy mają opcję umożliwienia ich konta iCloud na odblokowanie dysku, zapewniając dodatkowy sposób odzyskania dostępu do zaszyfrowanych danych w przypadku zapomnianego hasła.
-
Jakie są względy bezpieczeństwa przechowywania klucza odzyskiwania na serwerach Apple?
Przechowywanie klucza odzyskiwania na serwerach Apple jest bezpieczne, ale wiąże się z pewnym ryzykiem. Chociaż Apple nie może odblokować klucza niezależnie, może być możliwe, aby agencja rządowa lub osoby nieautoryzowane uzyskały dostęp do klucza odzyskiwania w określonych okolicznościach.
Notatka: Podczas gdy FileVault 2 zapewnia wysoki poziom bezpieczeństwa, niezbędne jest regularne tworzenie kopii zapasowych ważnych danych, aby zapewnić jego bezpieczeństwo w przypadku jakichkolwiek nieprzewidzianych okoliczności.
Czy FileVault sprawia, że komputer jest wolniejszy
4. Wybierz dysk uruchamiający (zwykle o nazwie Macintosh HD) z paska bocznego narzędzia dysku.
Jak szyfrować komputera Mac z FileVault 2 i dlaczego absolutnie powinieneś
Jabłko’S Pierwsze przejście w wbudowanym szyfrowaniu było, szczerze mówiąc, okropne. Oryginalny FileVault, wprowadzony z 10.3 Panther w 2003 r., Tylko zaszyfrowałem użytkownika’s Directory i miał szereg problemów funkcjonalnych i wdrażania. FileVault 2 pojawił się w 2011 roku z 10.7 Lion i nie miał prawie nic wspólnego z oryginałem oprócz nazwy.
FileVault 2 oferuje szyfrowanie pełnego dysku (FDE). Po włączeniu cała zawartość dysk uruchamiania jest szyfrowana. Kiedy komputer jest wyłączony, napęd’S Dane są w pełni nie do odzyskania bez hasła. Pozwala także użyć mojego komputera Mac, aby zdalnie wytrzeć napęd w ciągu kilku sekund, jeśli ty’Za martwie. Możesz włączyć FileVault 2 z istniejącym komputerem Mac, ale zaczynając od 10.10 Yosemite, OS X zachęca teraz do włączenia FileVault 2 podczas konfiguracji laptopa.
To sprawiło, że niektórzy urzędnicy organów ścigania są niezadowoleni, którzy najwyraźniej nie’T Nie chcesz, aby Twoje dane były to silnie chronione, aby mogły uzyskać dostęp do mało prawdopodobnego zdarzenia, że ich potrzebują. Stosunkowo niewiele osób angażuje się w działalność przestępczą, a z nich jeszcze mniej karenów przejęło i zbadało. To’jest dobrym znakiem, jak dobrze działa FileVault 2, że urzędnicy są tak przyzwoity.
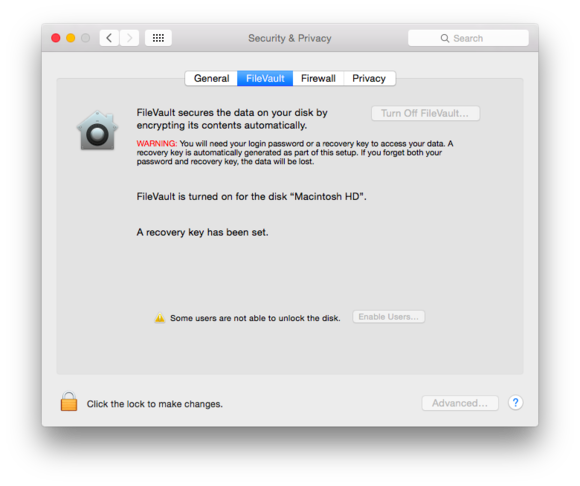
FileVault 2 wykorzystuje stale ulepszającą prędkość procesora i funkcje w komputerach Mac, aby wykonywać szyfrowanie i deszyfrowanie w locie. Każda część danych odczytywana i zapisana na dysku, niezależnie od wirującej odmiany, czy SSD, musi przejść przez ten proces. Macs wprowadzono początek w 2010 i 2011 roku i od tego czasu każdy model może używać obwodów szyfrowania w procesorze, zwiększając wydajność.
FileVault 2 działa w parze z OS X Recovery, specjalna partycja dysku, która umożliwia uruchamianie narzędzia dysku z tego samego dysku, z którym możesz mieć problem, przywrócić lub zainstalować system OS X przez Internet, przywróć kopię zapasową maszyny lub przeglądaj safari. Po włączeniu FileVault 2 komputer blokuje się do woluminu odzyskiwania, zachęcając do zalogowania’Pozwolono na uruchomienie komputera.
Jak używać FileVault 2
W systemie bez FileVault 2 już na miejscu musisz go włączyć, co przekształca dysk uruchamiania ze stanu niezaszyfrowanego, aby w pełni zaszyfrować. To wiąże się z kilkoma wielkimi migającymi czerwonymi ostrzeżeniami i poradami przed przejściem. (Możesz szyfrować napęd wtórny i zewnętrzny, klikając kontrolę nad napędem’s ikona i wybierz Szyfrowanie “Nazwa napędu,” Ale to nie’T Z login.)
Ostrzeżenie 1! Podczas konfiguracji system OS X tworzy klucz odzyskiwania dla twojego napędu. Jak w przypadku Apple’S Dwustopniowa weryfikacja konta Apple ID, ten klucz odzyskiwania ma kluczowe znaczenie dla zachowania. Bez tego, jeśli stracisz lub zapomnisz hasło do konta na wszystkich kontach FileVault 2, Twój dysk jest trwale niedostępny. Zachowaj kopię klucza odzyskiwania, prawdopodobnie wydrukowanego, w nagłych wypadkach.
Ostrzeżenie 2! Po rozpoczęciu konwersji, tam’S nie zatrzymuje tego. Musi się zakończyć i zużywa zasoby procesora, takie jak szalony, spowalniając maszynę i prawdopodobnie strzelając wentylator na dużą prędkość. Twój komputer musi również pozostać podłączony. Operacja zajmuje wiele godzin. Przyjaciel’Siostrzenica S przypadkowo przyjęła opcję włączenia FileVault 2 podczas aktualizacji do Yosemite kilka wieczorów temu, i miała jej maszynę-zaprzestała zajęć komputerowych następnego ranka-do czołgi.
Apple podaje szczegóły krok po kroku w notatce bazy wiedzy, więc wygrałem’powtórz to wszystko, ale podkreśli krytyczne części.
- Tylko konta włączone z FileVault 2 mogą odblokować wolumin w czasie rozruchu po zimnym starcie (po zamknięciu) lub ponownie uruchomić. Dla konta, którego nie’T, aby włączyć, ponowne uruchomienie lub uruchamianie będzie wymagało konta za pomocą logów uprawnień, a następnie wyloguje się. Jeśli ty’Ponownie pomagając skonfigurować FileVault 2 dla początkującego użytkownika, który ci ufa, możesz poprosić go o utworzenie konta, które pozwoliłoby ci zalogować się, jeśli mogą’T.
- Konta, które używają hasła iCloud do logowania, zapewniają wyjście, jeśli zapomnisz lub stracisz hasło do konta, ale także oferują ryzyko bezpieczeństwa, jeśli ktoś uzyska informacje o koncie iCloud. (Podczas aktualizacji Yosemite możesz wybrać to jawnie, gdy włączono FileVault 2, zaznaczając pudełko, które odczytuje “Pozwól, aby moje konto iCloud odblokowuje mój dysk.” Co dziwne, Apple nie ma informacji o tej opcji na swojej stronie wsparcia.)
- Opcja przechowywania klucza odzyskiwania na Apple’Serwery S są bezpieczne, ponieważ najwyraźniej Apple może tylko odblokować podane informacje, które podajesz, dokładnie tak, jak to’S wpisany, w tym kapitalizacja. To nie’Zachowaj wystarczającą ilość informacji, aby odblokować je niezależnie. Jednak stawia to klucz w ręce partii innej niż ty, umożliwiając w odpowiednich okolicznościach agencji rządowej lub NE’ER-DO-Wells, aby legalnie lub społecznie inżynier dostępu do klucza odzyskiwania.
Po zakończeniu konwersji dysk uruchamiania jest w pełni chroniony w granicach ekspozycji.
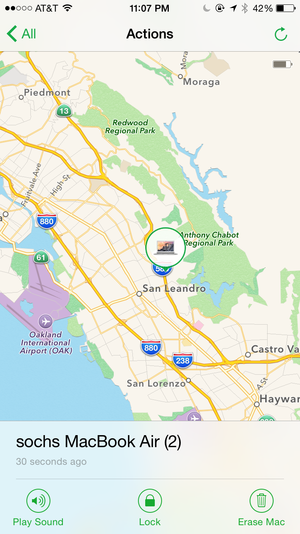
Co’S Nawet niftier jest to, że dzięki włączonym MAC na komputerze masz rodzaj tajnej broni. Znajdź mój komputer Mac działa, gdy komputer jest uruchamiany i podłączony do sieci. Możesz odtwarzać dźwięk, zablokować komputer, zlokalizować go (jeśli sieci Wi-Fi lub inne wskazówki do lokalizacji są w pobliżu) i usunąć go. Ponieważ FileVault 2 opiera się na przechowywanym kluczu szyfrowania, usuwając dysk chusteczek, czyniąc dysk, nawet przez Ciebie.
Ale wyjątkowo tajna tajna broń to tryb gościa. Gdy użytkownik loguje się jako gość i łączy się z siecią lub komputer automatycznie łączy się ze znaną siecią, znajdź mój komputer Mac nadal działa. Tak więc, jeśli ktoś znajdzie Twój komputer, może pojawić się każda wiadomość, którą wysyłasz z opcją blokady, nawet jeśli była online, zanim zaloguje się jako gość. Ale tak samo może się wymazać.
FileVault 2 może sprawić, że narody trzęsie się, ale to’jest tylko trochę dobrej higieny informacji, pozwalającym na dokonanie wyborów dotyczących stopnia podatności na podatność, którą chcesz tolerować dla lokalnych danych i wszelkich oprogramowania lub przechowywanych haseł do usług na twoich kontach. Bez tego, ty’Nie ryzykując wszystkiego, ale z nim masz wysoki stopień pewności, kto może uzyskać do czego uzyskać dostęp.
Czy FileVault sprawia, że komputer jest wolniejszy
Reddit i jego partnerzy używają plików cookie i podobnych technologii, aby zapewnić lepsze wrażenia.
Akceptując wszystkie pliki cookie, zgadzasz się na korzystanie z plików cookie w celu dostarczania i utrzymywania naszych usług i witryny, poprawy jakości Reddit, personalizowanie treści i reklam Reddit oraz mierz skuteczność reklamy.
Odrzucając nieistotne pliki cookie, Reddit może nadal używać niektórych plików cookie, aby zapewnić właściwą funkcjonalność naszej platformy.
Aby uzyskać więcej informacji, zapoznaj się z naszym powiadomieniem o plikach cookie i naszej polityki prywatności .
Dlaczego może’T wyłączam FileVault na moim komputerze Mac?

Jeśli ty’Próbuję wyłączyć FileVault na komputerze Mac, może być to, ponieważ menu FileVault jest zablokowane. Każdy komputer Mac z MacOS 11. 0 lub więcej jest wyposażony w włączony FileVault, a aby wprowadzić zmiany, ty’LL potrzebuje konta administratora.
Z menu Preferencje systemowe kliknij bezpieczeństwo i prywatność, a następnie kliknij kartę FileVault. Jeśli ikona kłódki w lewym dolnym rogu jest zablokowana, ty’Muszę go odblokować, wchodząc do administratora’S nazwa użytkownika i hasło.
Jeśli ikona kłódki jest odblokowana, możesz wyłączyć FileVault, klikając przycisk Odłącz FileVault. Jeśli nie masz’T masz konto administratora, wygrałeś’T być w stanie wprowadzić zmiany w FileVault.
Alternatywnie może to być dlatego, że FileVault szyfruje twoje dane. Po włączeniu pliku, szyfruje wszystkie dane na komputerze Mac’s dysk twardy, aby mógł’t nie można odczytać bez hasła. Oznacza to, że po wyłączeniu pliku, komputer Mac musi odszyfrować dane, zanim będzie można je ponownie użyć.
Może to zająć dużo czasu, więc jeśli ty’ve niedawno włączono FileVault, to’prawdopodobne, że komputer Mac jest nadal w trakcie odszyfrowania danych. Kiedyś’S gotowe, ty’Będę mógł wyłączyć FileVault.
Wreszcie może być dlatego’S Recovery HD Partition nie brakuje lub została usunięta. Partacja HD Recovery HD służy do zresetowania hasła, jeśli zapomnisz, a jeśli tak’brak lub został wymazany, wygrałeś’T być w stanie wyłączyć FileVault.
Aby sprawdzić, czy Twój Mac’S PARTICJA HD SPOCENY jest nadal obecna, otwórz narzędzie dysku i kliknij kartę partycji. Jezeli tam’S PARTICJA HD RECORDES, możesz wyłączyć FileVault. Jeśli nie, ty’LL musi ponownie zainstalować macOS, aby stworzyć nową partycję HD Recovery HD.
Jak wyłączyć FileVault na Mac?
Aby wyłączyć FileVault na komputerze Mac, musisz najpierw otworzyć aplikację System Preferences, klikając ikonę Apple w lewym górnym rogu ekranu, a następnie wybierając ‘Preferencje systemu’. Następnie kliknij ‘ochrona i prywatność’ Następnie wybierz ‘FileVault’.
Na karcie FileVault będziesz mógł sprawdzić, czy FileVault jest włączony lub wyłączony. Jeśli jest włączony, kliknij ikonę blokady w lewym dolnym rogu okna i wprowadź hasło administratora. Po wykonaniu tego kliknij ‘Wyłącz FileVault’ przycisk.
Następnie zostaniesz przeniesiony na ekran, na którym zostaniesz poproszony o klucz do odzyskiwania pliku. Wprowadź klucz i kliknij kontynuuj. FileVault będzie następnie wyłączony. Możesz zostać poproszony o ponowne wprowadzenie hasła administracyjnego.
Po wykonaniu tego FileVault będzie oficjalnie wyłączony. Może być również konieczne ponowne uruchomienie komputera Mac, aby zmiany w obowiązywaniu.
Czy należy włączyć FileVault na komputerze Mac?
Tak, użytkownicy Mac powinni zdecydowanie rozważyć włączenie FileVault, aby uzyskać dodatkową warstwę ochrony swoich danych. FileVault to usługa szyfrowania świadczona przez Apple, która chroni dane przechowywane na urządzeniu Mac, kodując je.
Po włączeniu, tylko użytkownicy, którzy znają hasło logowania urządzenia, mogą uzyskać dostęp do zawartości komputera. FileVault wymaga, aby użytkownik wprowadził hasło do swoich upodobań, co oznacza, że nawet jeśli komputer lub dysk twardy miał zostać skradziony, dane przechowywane na urządzeniu pozostałyby bezpieczne.
FileVault szyfruje również dane przechowywane na napędach zewnętrznych, więc tak’jest idealny dla użytkowników, którzy używają podobnie chronionych napędów zewnętrznych. Ponadto, jeśli urządzenie MAC zostanie utracone lub skradzione, Apple może użyć zaszyfrowanych danych FileVault, aby zlokalizować urządzenie.
Więc nie tylko FileVault może zapewnić dodatkową warstwę ochrony, ale może również ułatwić zlokalizowanie urządzenia, jeśli kiedykolwiek zostanie utracone lub skradzione.
Czy FileVault sprawia, że Mac jest wolniejszy?
Nie, FileVault nie sprawia, że Mac jest wolniejszy. FileVault to system szyfrowania Apple Mac, który szyfruje zawartość dysk uruchamiania, zapewniając dodatkową warstwę bezpieczeństwa danych. Innymi słowy, wszelkie dane przechowywane na dniu uruchamiania są szyfrowane, co czyni go niedostępnym dla nieautoryzowanych użytkowników lub osób.
Jest to narzędzie zaprojektowane w celu ochrony danych, a nie degradacji wydajności systemu.
W niektórych przypadkach użytkownicy doświadczyli komputera Mac działającego wolniej po włączeniu FileVault, ale nie wynika to z samej technologii. Zamiast tego może być spowodowane przez fragmentację dysku, indeksowanie dysku, indeksowanie świateł spreytmem lub po prostu duże pliki.
Jeśli doświadczysz spowolnienia na komputerze Mac, powinieneś poświęcić czas na ocenę zdrowia systemu i upewnić się, że jazda ma wystarczającą ilość wolnego miejsca. Po załatwieniu tego należy zauważyć wzrost wydajności, niezależnie od tego, czy FileVault jest włączony, czy nie.
Czy powinienem włączyć szyfrowanie dysku Apple FileVault?
Tak, powinieneś włączyć szyfrowanie dysku Apple FileVault, jeśli chcesz chronić poufne dane przechowywane na komputerze Mac. FileVault używa 256-bitowego szyfrowania AES, który jest jedną z najbezpieczniejszych dostępnych metod szyfrowania, upewniając się, że nikt nie jest w stanie uzyskać dostępu do danych na urządzeniu bez odpowiedniego klucza.
Ponadto, w przypadku FileVault, pliki i foldery są szyfrowane, nawet gdy urządzenie jest wyłączone lub w trybie uśpienia, co oznacza, że są one bezpieczne przez cały czas. Nie tylko to, ale włączenie FileVault również rozszerza bezpieczeństwo systemu, pomagając chronić przed atakami zewnętrznymi.
Wreszcie, Apple zapewnia łatwy w użyciu interfejs, który sprawia, że włączenie FileVault jest proste.
Czy Mac FileVault można zhakować?
W tej chwili nie można włamać się do Mac FileVault, co czyni go skutecznym sposobem ochrony poufnych danych przed nieautoryzowanym dostępem. FileVault używa algorytmu szyfrowania XTS-AES-128, który jest jednym z najbezpieczniejszych dostępnych algorytmów szyfrowania.
Jest to rozwiązanie szyfrowania dysków zaprojektowanych do zabezpieczenia danych na komputerach opartych na Mac OS X. Oprócz tego FileVault 2 wykorzystuje również bezpieczne rozruch i przyspieszone bezpieczne technologie usuwania w celu dalszego zabezpieczenia danych na dysku twardym.
Użytkownik musi użyć poświadczeń konta Apple ID, aby odblokować dysk, co pomaga chronić go przed nieautoryzowanym dostępem. FileVault jest również zdolny do szyfrowania danych przechowywanych na zewnętrznych dyskach twardych lub dyskach USB, co czyni go bezpiecznym sposobem ochrony danych bez względu na to, gdzie są przechowywane.
Czym jest filiwault używany na komputerze Mac?
FileVault to wbudowany program szyfrowania wykonany wyłącznie dla komputerów Mac. Służy do bezpiecznego przechowywania plików na komputerze Mac’S dysk twardy. Za pośrednictwem programu dane są szyfrowane w celu ochrony plików użytkowników przed nieautoryzowanym dostępem.
Podczas korzystania z FileVault tworzy się konkretne hasło dla użytkownika’S Mac, który będzie potrzebny, aby móc odszyfrować pliki przechowywane w środku. Szyfrowanie jest również zaprojektowane, aby uniemożliwić komuś dostęp do plików, jeśli dysk twardy jest kiedykolwiek fizycznie usuwany z komputera Mac.
Jest to szczególnie pomocne w przypadku utraty lub kradzieży Maca, ponieważ potencjalny złodziej nie będzie w stanie uzyskać dostępu do przechowywanych plików. FileVault jest również korzystny dla osób fizycznych i organizacji, które potrzebują lepszego bezpieczeństwa i prywatności dla wszystkich przechowywanych plików.
Czy FileVault używa większej przestrzeni dysku?
Tak, FileVault używa więcej miejsca na dysku. FileVault to wbudowana funkcja szyfrowania macO zaprojektowana w celu ochrony danych. Po włączeniu FileVault szyfruje zawartość dysku twardego, co utrudnia każdemu innym niż właścicielowi dostęp do danych.
Z powodu tej dodatkowej warstwy szyfrowania wymaga dodatkowej przestrzeni dysku. W zależności od wielkości dysku twardego, ilość dodatkowej przestrzeni dysku, z której używa się.
Ponadto, jeśli masz dużo danych, które należy zaszyfrować, proces szyfrowania może potrwać dłużej i będzie wymagać więcej miejsca na dysku w międzyczasie.
Czego nie powinieneś zrobić na komputerze Mac?
Jest wiele rzeczy, których nie powinieneś robić na komputerze Mac. Niektóre z najważniejszych to:
1. Nie uruchamiaj oprogramowania, które nie jest kompatybilne z systemem operacyjnym MAC. Ponadto najlepiej unikać pobierania lub instalowania oprogramowania, które nie zostało uzyskane za pośrednictwem oficjalnego sklepu Mac App Store.
2. Nie modyfikuj plików podstawowych systemu operacyjnego Mac. Jest to dobry sposób, aby komputer był niestabilny, spowodować problemy systemowe, a nawet nieodwracalnie uszkodzić sprzęt.
3. Nie ignoruj aktualizacji systemu i łatek bezpieczeństwa. Mimo że zainstalowanie ich może zająć trochę czasu, konieczne jest ogólne zdrowie i bezpieczeństwo twojego komputera.
4. Nie poruszaj się po niezaufanych stronach internetowych ani nie kliknij złośliwych linków. Zagrożenia bezpieczeństwa online, takie jak wirusy i złośliwe oprogramowanie, mogą łatwo spowodować uszkodzenie systemu, więc zawsze należy trzymać się zaufanych źródeł.
5. Nie próbuj używać pirackiego oprogramowania ani nie próbuj instalować i używać zhakowanych wersji oprogramowania. To może nie tylko zagrozić integralności i bezpieczeństwa twojego systemu, ale jest również nielegalne i może cię wylądować w poważnych kłopotach.
Jak usunąć FileVault z mojego komputera Mac bez hasła?
Jeśli chcesz usunąć FileVault z komputera Mac bez hasła, proces może być nieco skomplikowany. Najprostszym sposobem jest całkowite usuwanie komputera Mac i rozpoczęcie od nowa.
Aby to zrobić, uruchom ponownie Mac i przytrzymaj Apple’s Command + r klawisze podczas wchłaniania. To zabierze Cię do trybu odzyskiwania. Stąd kliknij “Narzędzie dysku” opcja i wybierz komputer Mac’S Dysk twardy z listy.
Po wybraniu kliknij “Usuwać” przycisk u góry okna i postępuj zgodnie z instrukcjami, aby usunąć dysk twardy. Po zakończeniu procesu komputer Mac zostanie ponownie uruchomiony i zostaniesz zabrany z powrotem do trybu odzyskiwania.
W trybie odzyskiwania wybierz “Ponownie zainstaluj macOS” opcja, która ponownie zainstaluje najbardziej aktualną wersję macOS. Po zakończeniu ponownej instalacji komputer Mac ponownie uruchomi się, a FileVault zostanie usunięty z komputera Mac bez hasła.
Czy możesz zresetować Mac z plikiem FileVault?
Tak, możesz zresetować Mac z włączonym plikiem FileVault. Należy jednak odbyć się ostrożnie, ponieważ FileVault jest bezpiecznym systemem szyfrowania, który pomaga chronić Twoje dane przed nieautoryzowanym dostępem. Kiedy fabrycznie zresetujesz komputer Mac, usuwa wszystkie pliki na komputerze Mac’s Wewnętrzne przechowywanie.
Gdy FileVault jest włączony, szyfruje te pliki przed ich usuwaniem.
Wykonać fabryczne resetowanie na komputerze Mac z FileVault, ty’LL musi użyć narzędzia dysku startowego w MacOS Recovery. Aby przejść do tego ekranu, ponownie uruchom komputer Mac, a następnie naciśnij i przytrzymaj polecenie + r, aż zobaczysz okno MacOS narzędzi.
Stąd możesz wybrać opcję narzędzia dysku, a następnie wybrać dysk, który chcesz usunąć i sformatować. Po zakończeniu możesz wyjść z narzędzia dysku, a następnie wybrać opcję ponownej instalacji macOS. Po zakończeniu komputer Mac był resetowania fabrycznego, a FileVault będzie nadal włączony.
Jak znaleźć mój klawisz odzyskiwania Apple FileVault?
Jeśli masz dostęp do swojego konta macOS, możesz wyświetlić swój klawisz odzyskiwania pliku w panelu bezpieczeństwa i prywatności preferencji systemowych. Aby to zrobić, po prostu otwórz preferencje systemowe, kliknij bezpieczeństwo i prywatność, a następnie wybierz kartę FileVault.
Twój klawisz odzyskiwania pliku jest wymieniony na dole panelu.
Jeśli nie możesz uzyskać dostępu do swojego konta i skonfigurowałeś swój Apple ID na swoim koncie macOS, możesz wyświetlić klawisz odzyskiwania FileVault, odwiedzając witrynę Apple ID na dowolnym komputerze.
Po zalogowaniu kliknij “Zresetuj pytania bezpieczeństwa” link na dole strony, a zostaniesz poproszony o potwierdzenie swojej tożsamości przed wprowadzeniem nowego zestawu pytań bezpieczeństwa. Kiedyś’zrobiłem to, zostaniesz poproszony o swój klawisz odzyskiwania pliku.
Następnie możesz wprowadzić go do pola tekstowego, a klawisz będzie widoczny w następnym oknie.
Jeśli przystąpiłeś’t Skonfiguruj swój identyfikator Apple na koncie macOS lub jeśli ty’Nie można uzyskać dostępu do konta Apple ID, nadal możesz odzyskać swój klawisz odzyskiwania pliku od firmy lub organizacji, która zarządzała konfiguracją pliku.
Porozmawiaj ze swoim systemem lub administratorem IT o pomoc.
Jak zresetować MAC do ustawień fabrycznych bez hasła administratora?
Jeśli chcesz zresetować komputer Mac do jego ustawień fabrycznych bez hasła administratora, możesz to zrobić za pomocą dysku instalacyjnego systemu Windows lub Linux. W przypadku systemu Windows potrzebujesz DVD Windows – wersja detaliczna lub wersja OEM – która została legalnie zakupiona.
Aby rozpocząć proces, włóż dysk do komputera Mac i uruchom go ponownie. W uruchomieniu zostaniesz poproszony o naciśnięcie dowolnego klawisza do uruchomienia z dysku. Więc ty’LL musi postępować zgodnie z instrukcjami na ekranie, aby przejść do narzędzia do partycji, w której wybierzesz partycję, którą chcesz sformatować.
Po zakończeniu formatowania będziesz mógł ponownie zainstalować nową wersję systemu Windows na dysku twardym.
Jeśli ty’Ponowne za pomocą dysku Linux, proces jest nieco inny. Włóż dysk do komputera Mac i uruchom go ponownie. Po uruchamianiu płyt należy wybrać “Zainstaluj Linux” opcja. Następnie z menu wybierz opcję usuwania danych z dowolnej partycji’S na Mac’S dysk twardy.
Po zakończeniu procesu usuwania będziesz mógł wybrać opcję zainstalowania Linux.
Wreszcie, jeśli nie możesz użyć płyty systemu Windows lub Linux do zresetowania komputera Mac do jego ustawień fabrycznych bez hasła administratora, możesz również zdecydować się na zakup obrazu dysku Mac OS X, który jest specjalnie zaprojektowany do resetowania komputerów Mac do ich ustawień fabrycznych.
Ale niezależnie od opcji, której użyjesz, prawdopodobnie będziesz musiał ponownie zainstalować wszystkie aplikacje i dane po resetowaniu.
Jak zmusić fabrycznie resetować na moim komputerze Mac?
Wykonanie resetowania fabrycznego na komputerze Mac jest stosunkowo prostym procesem. Zauważ, że fabryka resetująca komputer Mac usunie wszystkie Twoje dane i ustawienia, więc przed kontynuowaniem pamiętaj, aby wykonać kopię zapasową wszelkich ważnych plików.
1. Zamknij komputer Mac.
2. Włącz komputer Mac i natychmiast naciśnij i przytrzymaj klawisze polecenia (⌘)+ R, aż zobaczysz logo Apple.
3. Wybierz narzędzie dysku z menu OS X Utilities.
4. Wybierz dysk uruchamiający (zwykle o nazwie Macintosh HD) z paska bocznego narzędzia dysku.
5. Kliknij kartę usuwania.
6. Wybierz format jako MAC OS Extended (Journaled).
7. Kliknij przycisk Erase
8. Po zakończeniu usuwania wybierz opcję ponownego zainstalowania OS X z menu OS X Utilities.
9. Wybierz dysk docelowy i kliknij przycisk Instaluj, aby ponownie zainstalować OS X.
10. Postępuj zgodnie z instrukcjami na ekranie, aby zakończyć instalację i resetować fabrykę.
Po zakończeniu instalacji i wprowadzeniu asystentów konfiguracji, możesz teraz spersonalizować komputery Mac i przesyłać wszelkie pliki, które wcześniej tworzyłeś.
Czy fabryczne reset usunie wirusy Mac?
Tak, resetowanie fabryczne może usunąć wirusy z komputera Mac. Reset fabryki przywróci MAC do pierwotnego stanu, tak jak wtedy, gdy opuścił fabrykę. Oznacza to, że wszelkie zmiany wprowadzone w systemie, w tym wirusy, zostaną usunięte.
Reset fabryczny jest zazwyczaj najlepszą opcją do dokładnego usunięcia wirusów z urządzenia Mac. Należy jednak zauważyć, że oznacza to również, że wszelkie dane osobowe i zainstalowane programy na komputerze zostaną usunięte.
Dlatego konieczne jest utworzenie kopii zapasowej wszystkich ważnych plików i danych przed rozpoczęciem resetowania fabrycznego.
Dlaczego twój komputer jest taki wolny i jak go przyspieszyć

Istnieje kilka powodów, dla których komputer Mac może spowolnić. Twój procesor może pracować zbyt ciężko, możesz nie mieć wystarczającej pamięci lub oprogramowanie może być nieaktualne. Nawet jeśli masz nowy komputer Mac, nadal możesz zrobić kilka łatwych rzeczy, aby przyspieszyć komputer. Oto niektóre z powodów, dla których komputer Mac może być powolny, i co możesz zrobić, aby działał jak nowy.
Uruchom ponownie komputer Mac częściej
Jeśli twój Mac był powolny lub ospały, najłatwiejszym i najlepszym sposobem na przyspieszenie jest po prostu ponowne uruchomienie komputera. Po ponownym uruchomieniu komputera Mac zamyka wszystkie procesy i spłukuje komputer’S RAM (pamięć o dostępie losowym).
Czasami aplikacje będą nadal korzystać z pamięci RAM, nawet po ich rzuceniu. Te pliki tymczasowe mogą się zbudować, co oznacza, że masz mniej pamięci dla swoich bieżących aplikacji. Ponowne uruchomienie komputera Mac zainstaluje również aktualizacje zaprojektowane w celu ustalenia nowych błędów, które mogą spowolniać komputer.
Poprawka: Aby zrestartować komputer Mac, kliknij ikonę Apple w lewym górnym rogu ekranu i wybierz Uruchom ponownie Z rozwijanego menu.
![]()
Aby zoptymalizować wydajność, powinieneś ponownie uruchomić komputer Mac co najmniej raz w tygodniu. Należy jednak uniknąć wymuszania ponownego uruchomienia komputera Mac, naciskając i przytrzymując przycisk zasilania.
Zamknij niepotrzebne programy
Jednym z powodów, dla których komputer Mac może wydawać się wolniej. Najczęstszym sposobem rozjaśnienia obciążenia procesora jest zamknięcie wszelkich aplikacji, których nie używasz.
Poprawka: Aby zamknąć dowolne aplikacje, których nie używasz, po prostu kliknij prawym przyciskiem myszy (lub kliknij kontrolę) aplikację w doku na dole ekranu. Następnie wybierz Zrezygnować Z menu wyskakującego.
![]()
Możesz także wymusić rezygnację z programów na komputerze Mac, naciskając Polecenie + opcja + ESC klawisze na klawiaturze jednocześnie. Następnie wybierz aplikacje, które chcesz zamknąć i kliknąć Force zrezygnować w prawym dolnym rogu lub naciśnij Enter na klawiaturze.
Znajdź i bliskie procesy tła
Jeśli zamkniesz wszystkie aplikacje, ale komputer Mac jest nadal powolny, możesz mieć procesy działające w tle. Znaleźć, co co’s Korzystając z najwięcej zasobów, możesz użyć komputera Mac’wbudowane narzędzie zwane monitorem aktywności. To pozwala znaleźć i wymusić bliskie programy, aby przyspieszyć komputer Mac.
Poprawka: Aby skorzystać z monitora aktywności, otwórz okno Findera, klikając pół-niebieską, pół szarej ikonę twarzy w doku. Następnie kliknij Aplikacje na lewym pasku bocznym i otwórz Narzędzia teczka. Na koniec otwórz monitor aktywności, wybierz aplikację lub proces i kliknij “X” u góry okna, aby go zamknąć.
![]()
Aby zobaczyć, które procesy mają najwięcej zasobów, kliknij % PROCESOR nagłówek u góry drugiej kolumny. Powinieneś także kliknąć Pamięć zakładka w prawym górnym oknie, aby sprawdzić, czy jakiekolwiek procesy używają zbyt dużej ilości pamięci RAM, czy Energia Tab, aby zobaczyć co’s Używanie żywotności baterii.
Powinieneś jednak’koniecznie wymuszaj zamknięcie procesu, chyba że wiesz, co to jest. Korzystanie z monitora aktywności regularne może pokazać, które procesy najwięcej spowalniają komputer. Na przykład, jeśli odkryjesz, że Google Chrome przyjmuje zbyt wiele zasobów, możesz zamiast tego korzystać z safari.
Usuń programy startupowe
Jeśli twój komputer Mac jest powolny, możesz mieć zbyt wiele aplikacji otwierających się podczas logowania. Programy te będą nadal korzystać z mocy przetwarzania i pamięci, o ile będą działać. Im więcej elementów logowania usuniesz, tym szybszy będzie komputer Mac.
Poprawka: Aby usunąć elementy logowania na komputerze Mac, kliknij logo Apple w lewym górnym rogu ekranu i wybierz Preferencje systemu. Następnie wybierz Użytkownicy i grupy i kliknij Elementy logowania Zakładka u góry okna. Na koniec zaznacz pole obok aplikacji, którą chcesz usunąć, i kliknij poniższy znak minus.
![]()
Aby upewnić się, że istnieje’T Wszelkie inne aplikacje otwierają się podczas uruchamiania, kliknij lewym pulpit i wybierz Iść na pasku menu u góry ekranu. Następnie kliknij Przejdź do folderu i typ /Biblioteka W wyskakującym pasku wyszukiwania. Na koniec możesz znaleźć i usunąć dodatkowe elementy logowania w Liernicze I LaunchDeamons lornetka składana.
Wyłącz efekty wizualne
Każdego roku Apple uwalnia aktualizacje, które dodają nowe funkcje do komputera Mac. Chociaż te funkcje mogą sprawić, że twój komputer Mac jest bardziej estetyczny, niektóre z nich są niepotrzebne. Tak więc wyłączenie niepotrzebnych efektów wizualnych może przyspieszyć komputer, szczególnie jeśli jest starszy lub nie ma’t mają wystarczającą ilość pamięci RAM lub potężnego procesora.
Poprawka: Aby wyłączyć efekty wizualne na komputerze Mac, przejdź do Preferencje systemu > Pasek Dock & Menu i odznacz skrzynki obok Powiększenie, Animate otwierające aplikacje, I Automatycznie ukryj i pokaż pasek Dock/Menu. Na koniec zmień menu rozwijane obok Zminimalizować za pomocą Windows z Efekt dżina Do Efekt skali.
![]()
Możesz także przyspieszyć komputery Mac, zmniejszając efekty przezroczystości i inne animacje kropkowane w macOS. Aby to zrobić, idź Preferencje systemowe> Dostępność i zaznacz pola obok Zmniejszyć ruch I Zmniejszyć przejrzystość.
Zwolnij miejsce na komputerze Mac
Im więcej plików przechowywanych na dysku twardym, tym trudniej będzie komputerowi do odczytu i zapisu, co może spowolnić komputer. Jest to prawdą, czy masz tradycyjny dysk twardy (dysk twardy), czy nowszy napęd w stanie stałym (SSD).
Według punktów odniesienia z Nanotech, SSD mogą zacząć zwalniać, gdy są pełne 75%. Jednak twój komputer naprawdę zacznie zwalniać, jeśli masz mniej niż 20 GB wolnej przestrzeni. W tym momencie pliki tymczasowe mogą nie być odpowiednio przechowywane na dysku twardym, co może sprawić, że wszystko będzie wolniejsze.
Poprawka: Aby dowiedzieć się, ile miejsca masz na komputerze Mac, kliknij logo Apple w lewym górnym rogu ekranu i wybierz O tym Mac. Następnie kliknij Składowanie Zakładka u góry okna, aby zobaczyć, ile masz dostępnych pamięci. Na koniec kliknij Zarządzać przycisk, aby zwolnić więcej miejsca.
![]()
Po kliknięciu Zarządzać, zobaczysz nowe okno z Apple’S. Zalecenia dotyczące zwolnienia miejsca na komputerze Mac.
![]()
Lub możesz również wybrać dowolną kategorię na lewym pasku bocznym, aby zobaczyć największe aplikacje i pliki na komputerze. Następnie wybierz dowolny plik lub pliki i kliknij Usuwać przycisk w prawym dolnym rogu.
Posprzątać pulpit
Zagracony pulpit może powodować, że komputer używa małej pamięci za każdym razem, gdy ładuje obrazy ikony. Chociaż technicznie nieco spowolni komputer, będzie to zauważalne tylko wtedy, gdy masz starszy komputer lub jeśli pulpit ma zbyt wiele plików.
Poprawka: Najłatwiejszym sposobem na wyczyszczenie pulpitu jest wybranie wszystkich plików poprzez naciśnięcie Polecenie + a Klucze. Następnie kliknij prawym przyciskiem myszy (lub kliknij kontrolę) dowolny plik i wybierz Nowy folder z wyborem.
Jeśli nie masz’T chcesz używać folderów, możesz również kliknąć pulpit prawym przyciskiem myszy i wybrać Użyj stosów. Spowoduje to automatycznie pogrupowanie wszystkich plików na pulpicie na kategorie. Następnie możesz ponownie kliknąć prawym przyciskiem myszy pulpit i unosić się na myszy Stosy grupowe przez Aby wybrać sposób uporządkowania stosów.
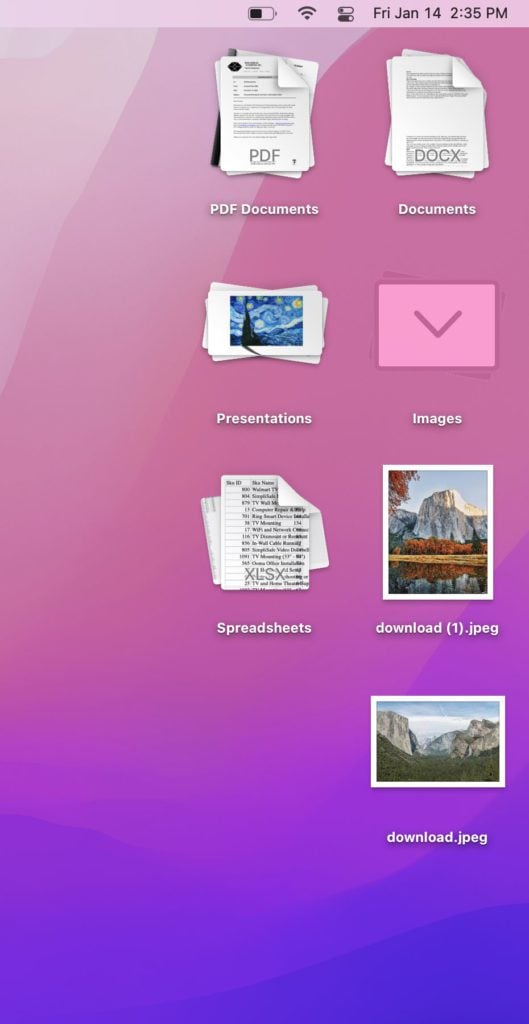
Możesz także przyspieszyć komputer Mac, zmniejszając liczbę aplikacji w dokie. Aby usunąć aplikację z dokowania, kliknij prawym przyciskiem myszy ikonę, najedź Opcje, i wybierz Usuń z Dock.
Ręcznie ręcznie
Apple zaleca regularne tworzenie kopii zapasowych plików za pomocą czasu, aby nie’t stracić dowolny z twoich ważnych danych. Ale te automatyczne kopie zapasowe zdarzają się co godzinę, co może zużyć dużo mocy obliczeniowej. Zamiast tego możesz ręcznie cofnąć się do czasu, gdy się nie’T muszę użyć komputera Mac.
Poprawka: Aby wyłączyć automatyczne kopie zapasowe na komputerze Mac, przejdź do Preferencje systemowe> Machine i odznacz pudełko obok Tworzyć kopię zapasową automatycznie.
![]()
Następnie możesz zaznaczyć pole obok Pokaż maszynę czasu na pasku menu i ręcznie wykonaj kopię zapasową, wybierając ikonę Time Machine na pasku menu i klikając Cofnij się teraz.
Odbuduj komputer Mac’S Spotlight indeks
Jeśli komputer Mac zwolni losowo, może próbować zindyować zbyt wiele plików. Wbudowane narzędzie Spotlight umożliwia wyszukiwanie dowolnej aplikacji, plików i folderów na komputerze Mac. Ale ponieważ skanuje wszystkie pliki w zewnętrznych dyskach twardych, kopii zapasowych wehikuł czasu i więcej, Spotlight może spowolnić komputer Mac.
Poprawka: Aby powstrzymać Spotlight przed indeksowaniem niektórych plików, kliknij logo Apple w lewym górnym rogu ekranu i wybierz Preferencje systemu. Następnie wybierz Reflektor i kliknij Prywatność Zakładka u góry okna. Na koniec wybierz znak plus i wybierz folder lub napęd jak don’t chcesz, aby Twój Mac indeksował.

Jeśli chcesz powstrzymać Spotlight przed indeksowaniem wszystkich plików na komputerze Mac, możesz dodać system’S dysk twardy i wszelkie inne połączone dyski.
Zaktualizuj lub aktualizuj macOS
Aktualizacja komputera Mac zainstaluje łatki bezpieczeństwa i poprawki wydajności, które mogą przyspieszyć komputer. Jednak aktualizacja komputera Mac może również przełamać funkcjonalność niektórych aplikacji i funkcji. Na przykład wygrałeś’Nie mogę już korzystać z oprogramowania 32-bitowego podczas aktualizacji do macOS Catalina.
Poprawka: Aby zaktualizować komputer Mac, kliknij logo Apple w lewym górnym rogu ekranu. Następnie wybierz O tym Mac Aby zobaczyć, którą wersję uruchomisz. Na koniec kliknij przycisk aktualizacji oprogramowania, aby sprawdzić, czy aktualizacja jest dostępna. Jeśli możesz zaktualizować komputer Mac, kliknij Aktualizuj teraz Lub Ulepsz teraz przycisk.
![]()
Powinieneś również być aktualizowany swoich aplikacji. Aby to zrobić, kliknij logo Apple w lewym górnym rogu ekranu i wybierz App Store. Następnie wybierz Aktualizacje Zakładka na lewym pasku bocznym i kliknij Zaktualizuj wszystkie w prawym górnym rogu.
Uruchom komputer w trybie awaryjnym
Po uruchomieniu komputera Mac w trybie awaryjnym zapobiega ładowaniu pewnego oprogramowania podczas uruchamiania. Tak więc, jeśli wszystko działa gładko, oznacza to, że możesz mieć problem z jednym z elementów logowania.Uruchamianie w trybie awaryjnym wykonuje również podstawową kontrolę dysku uruchamiania i usuwa buformy systemowe, co może również zwiększyć działalność Maca.
Poprawka: Jeśli masz komputer Mac z procesorem Intel, możesz uruchomić komputer Mac w trybie awaryjnym, ponownie uruchamiając komputer podczas naciśnięcia i trzymania klawisza Shift, aż zobaczysz logo Apple na ekranie. Jeśli masz komputer Mac z układem M1, naciśnij i przytrzymaj przycisk zasilania, aż zobaczysz ekran opcji. Następnie naciśnij klawisz Shift i kliknij Kontynuuj w trybie awaryjnym.
![]()
Aby opuścić tryb awaryjny, po prostu uruchom ponownie komputer Mac, a uruchomi się normalnie.
Uruchom pierwszą pomoc w celu naprawy komputera Mac’s uprawnienia
Za każdym razem, gdy instalujesz oprogramowanie na komputerze Mac, będzie ono wyposażone w ustawienia, które informują o tym, w jaki sposób można uzyskać dostęp do niektórych plików. Z czasem uprawnienia te mogą się mieszać, co może ostatecznie prowadzić do opóźnienia MAC, zamrażania lub awarii.
Poprawka: Aby uruchomić pierwszą pomoc na komputerze Mac, uruchom ponownie komputer i naciśnij i przytrzymaj Command + r Klawisze na klawiaturze w tym samym czasie, aż zobaczysz logo Apple. Jeśli używasz nowszego komputera Mac z układem M1, naciśnij i przytrzymaj przycisk zasilania i wybierz Opcje Kiedy pojawia się na ekranie.
Następnie wybierz Narzędzie dysku, Kliknij Pogląd w lewym górnym rogu i wybierz Pokaż wszystkie urządzenia. Następnie wybierz dysk uruchamiania z lewego paska bocznego i kliknij Pierwsza pomoc u góry okna.
![]()
Ponieważ jednak Apple dodał funkcję bezpieczeństwa System Integrity Protection (SIP) z El Capitan, nowsze komputery Mac Automatycznie naprawi uprawnienia do aktualizacji MacOS. Tak więc uruchomienie pierwszej pomocy może nie przyspieszyć komputera, chyba że ty’ponownie uruchomić starszą wersję macOS.
Uruchom diagnostykę, aby znaleźć problemy ze sprzętem
Jeśli nie masz’Nie wiem co’spowolniając komputer Mac, możesz się dowiedzieć za pomocą wbudowanego narzędzia diagnostycznego. Uruchomienie diagnostyki na komputerze Mac pokaże, czy masz jakieś problemy ze sprzętem. Jeśli tak, może być konieczne zabranie komputera Mac do Apple Store. W przeciwnym razie możesz samodzielnie rozwiązać problem.
Poprawka: Aby uruchomić diagnostykę na komputerze Mac z procesorem Intel, włącz lub uruchom ponownie komputer i przytrzymaj D Klucz na klawiaturze, dopóki nie zobaczysz paska postępu. Na komputerze Mac z układem M1 naciśnij i przytrzymaj przycisk zasilania, aż zobaczysz ekran opcji, a następnie naciśnij Polecenie + d Klucze.
![]()
Po uruchomieniu testu diagnostycznego zobaczysz kod referencyjny pojawił się na ekranie. Jeśli wystąpił problem z komputerem Mac, możesz porównać go z Apple’lista kodów referencyjnych, aby znaleźć więcej o tym, jaki komponent sprzętowy może powodować problem i jak go rozwiązać.
Fabrycznie zresetuj komputer Mac
Jeśli nic innego nie działa, zawsze możesz zresetować swoje Mac do ustawień fabrycznych, aby działał jak nowy. To jednak usunie wszystkie pliki, aplikacje, dane i ustawienia na komputerze Mac. Dlatego powinieneś najpierw kopić kopię zapasową wszelkich ważnych plików z Time Machine. W przeciwnym razie zaczynasz od zera.
Poprawka: Aby zresetować komputer Mac z procesorem Intel do ustawień fabrycznych, uruchomić lub uruchomić komputer podczas naciśnięcia i trzymania Command + r Klucze. Jeśli masz nowszy komputer Mac z procesorem M1, naciśnij i przytrzymaj przycisk zasilania, a następnie wybierz Opcje. Na koniec wybierz Ponownie zainstaluj macOS i postępuj zgodnie z instrukcjami na ekranie.
![]()
Jeśli chcesz usunąć wszystkie swoje informacje, możesz również kliknąć Narzędzie dysku. Następnie wybierz główny dysk, a następnie kliknij Usuwać.
Inne sposoby przyspieszenia wolnego Maca:
- Możesz po prostu mieć powolny Internet: Czasami twój komputer może wydawać się powolny, ale to’naprawdę twoje połączenie internetowe. Jeśli zauważysz tylko problemy podczas przeglądania sieci, spróbuj zamknąć niektóre zakładki, usuwać rozszerzenia przeglądarki lub przejść na inną przeglądarkę. Aby dowiedzieć się, jak silne jest twoje połączenie internetowe, sprawdź nasz przewodnik krok po kroku, jak przetestować prędkość Wi-Fi.
- Wyczyść swoją przeglądarkę’S Cache: Za każdym razem, gdy ładujesz stronę internetową, na komputerze zapisuje się trochę danych. Pomaga to szybciej ładować stronę internetową, ale jeśli masz zbyt wiele tymczasowych plików pamięci podręcznej, może to ostatecznie spowolnić komputer. Sprawdź nasz przewodnik krok po kroku, jak usunąć pamięć podręczną na Chrome, Safari, Firefox i Edge, aby dowiedzieć się więcej.
- Wyłącz szyfrowanie plików: Wbudowane narzędzie FileVault pomaga chronić twoją prywatność, szyfrując dane na komputerze Mac. Ale potrzeba dużej mocy obliczeniowej, aby nieustannie szyfrować i odszyfrować wszystkie pliki. Możesz wyłączyć tę funkcję, przechodząc do systemu Preferencje> Bezpieczeństwo i prywatność i kliknięcie FileVault patka. Na koniec kliknij Wyłącz FileVault Aby to wyłączyć.
- Uaktualnij swój pamięć RAM: Możesz natychmiast przyspieszyć komputer Mac, uaktualniając karty pamięci. Chociaż może to nie być możliwe dla wszystkich komputerów Mac, niektóre modele są wyposażone w konfigurowalne szczeliny pamięci, w tym Mac Mini, IMac i Mac Pro. Aby dowiedzieć się, czy możesz zaktualizować komputer Mac’S RAM, kliknij logo Apple w lewym górnym rogu ekranu i wybierz O tym Mac. Następnie wybierz Pamięć Zakładka i kliknij Instrukcje aktualizacji pamięci.
- Usuń kurz: Z czasem kurz może gromadzić się w twoich wentylatorach i otworach, co może spowodować, że komputer będzie gorętszy, a komputer dławi się, aby poradzić sobie. Możesz użyć sprężonego powietrza do czyszczenia otworów na komputerze Mac, ale musisz otworzyć komputer, aby usunąć cały kurz, co może wymagać zabrania go do profesjonalisty.
- Skanowanie złośliwego oprogramowania: Chociaż rzadko jest zarażone komputerami komputerowymi przez złośliwe oprogramowanie (złośliwe oprogramowanie), zdarza się i może spowolnić komputer. Aby przyspieszyć komputer Mac, możesz zainstalować bezpłatne programy, takie jak MalwareBytes w celu usunięcia wirusów, oprogramowania ransomware i innych złośliwych oprogramowania.
Czy ten artykuł był pomocny?
Czy FileVault sprawia, że komputer jest wolniejszy

Wybierz język EN Wybierz Język
- Języki
- język angielski
- Czech
- DANSK
- Deutsch
- Español
- Français
- Ελληνικά
- Indonezja
- Italiano
- Nederlands
- Norsk
- P -сский
- Polski
- Português
- Tiếng việt
- Türkçe
- 日本語
- 中国人
- 한국인
- ไทย
Brak karty kredytowej – zainstaluj i zacznij optymalizować komputer, za darmo! Rozpocznij bezpłatny skan
Dom
Pobierać
Wsparcie
Biznes
© Copyright 2005-2023 Piriform Software Ltd – Wszelkie prawa zastrzeżone.
Warunki użytkowania – Wytyczne dotyczące dostawcy – Nowoczesne oświadczenie niewolnictwa – Ogólna polityka prywatności – Nie sprzedawaj ani nie udostępniaj moich danych osobowych – Polityka zgody – Polityka produktów – Polityka plików cookie – Polityka dostępności
CCLEALER, DEFRAGGLER, RECUVA i Speccy są zarejestrowanymi znakami towarowymi Piriform Software Ltd.


