Jakie są klawisze F1 do F12
Różne sposoby kontroli znikających elementów w przeglądarce
Czasami napotykasz strony internetowe, na których nie możesz sprawdzić elementów z kilku powodów. W momencie, gdy wybierzesz element, znika i nie możesz znaleźć lokalizatora. Jednak gdy musisz debugować JavaScript, deweloper Chrome pozwala zatrzymać się, gdy element DOM się zmienia i pozwala nawet monitorować jego atrybuty.
1. Wydarzenia słuchacze: Usuwanie nieruchomości rozmycia
A. Wybierz Chrome Dev Tools, przejdź do elementów
B. Wybierz kartę słuchaczy zdarzeń (od prawej strony)
C. Wybierać plama. Rozwiń opcję rozmycia
D. Kliknij usunąć dla wszystkich dostępnych właściwości.
Teraz elementy nie znikną po rozwijaniu i będziesz mógł je sprawdzić.
2. Naśladuj skoncentrowaną stronę
W niektórych aplikacjach nie mamy własności rozmycia. Tak więc, postępując zgodnie z poniższym podejściem, możesz sprawdzić ukryty element.
A. Otwórz Chrome Dev Tools, kliknij Command+Shift+P Następnie wpisz Focus.
B. Kliknij “Naśladuj skoncentrowaną stronę“.
Teraz ukryte elementy nie znikną na stronie i będziesz mógł sprawdzić elementy w aplikacji internetowej.
3. Polecenie: fn+f8 lub cmd+\
Możesz także zatrzymać elementy DOM za pomocą klawiszy → fn+f8 (lub Ctrl+/).
Zamraża DOM, a następnie możesz sprawdzić elementy na stronie.
4. Źródło: fragmenty
Jest to również jeden ze sposobów zlokalizowania automatycznych suggestii/ ukrytych wartości rozwijanych.
A. Przejdź do narzędzi deweloperów i wybierz „Źródła”Tab.
B. Wybierz fragment
Wskazówka: kliknij >>, aby przesunąć się w prawo, jeśli nie widzisz fragmentu na ekranie.
C. Kliknij nowy fragment
D. Przejdź do scenariusza scenariusza (sekcja po prawej stronie) i wprowadź „Debugger;”
C. Teraz kliknij prawym przyciskiem myszy fragment skryptu i wybierz Uruchom (tak jak pokazano na poniższym zrzucie ekranu).
Pomoże również sprawdzić elementy na stronie
5. Konsola: skrypt
A. Otwórz kartę konsoli w narzędzi programistycznych
B. Wpisz poniższe polecenie, zamrozi egzekucję i pokaże „Zatrzymanie się w Debugger”
6. Złam:
Możesz zatrzymać element DOM, stosując zerwanie z modyfikacjami poddani.
A. Przejdź do narzędzi dev
B. Przejdź do elementu, na którym chcesz ustawić punkt przerwania.
C. Kliknij element prawym przyciskiem myszy
B. Z DOM kliknij prawym przyciskiem myszy element i wybierz Przerwa NA, i wybierz wszystkie atrybuty (tak jak pokazano na poniższym zrzucie ekranu).
Teraz będziesz mógł sprawdzić elementy na stronie
Wniosek:
Na tym blogu widzieliśmy wiele sposobów sprawdzania automatycznych suggestii/ ukrytych wartości rozwijanych w DOM. Istnieje 6 różnych podejść. Czasami debugger pauzy nie działa, ale usunięcie opcji rozmycia działa. Mam nadzieję, że pomaga ci sprawdzić znikające elementy w aplikacji internetowej.
Dziękuje za przeczytanie. Szczęśliwa nauka! – Ab
Dzięki, Naveen Automationlabs za wskazówki i motywację.
Jakie są klawisze F1 do F12?
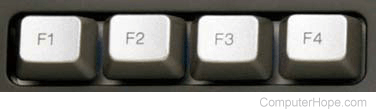

klawisze funkcyjne Lub F-Keys Na klawiaturze komputerowej, oznaczona F1 Poprzez F12, są klucze ze specjalną funkcją zdefiniowaną przez system operacyjny lub program aktywny. W niektórych przypadkach można je łączyć z klawiszami ALT lub CTRL.
Na niektórych mniejszych klawiaturach i komputerach laptopowych F-Key mogą mieć dedykowany cel, taki jak zmiana jasności ekranu, głośność lub inne funkcje specyficzne dla urządzenia. Na tych klawiaturach jest Fn Klucz, który możesz przytrzymać, aby przełączyć to, co robi F-key. Zobacz naszą stronę FN, aby uzyskać więcej informacji i pomóc w korzystaniu z tego klucza.
Poniżej znajduje się przegląd bardziej powszechnych funkcji F -Keys (F1 – F12) dla systemu Windows i MacOS.
Większość Chromebooków nie ma klawiszy funkcyjnych F1 do F12. Jednak niektóre Chromebooki o wyższej półce robią i mogą wykonywać działania podobne do szczegółowo opisanych poniżej.
Niektóre MacBooki Apple zastąpiły fizyczne klucze funkcyjne na pasek dotykowy.
F1
- Używane jako klucz pomocy w prawie każdym programie. Po naciśnięciu otwiera się ekran pomocy lub kierujesz się na stronę internetową.
- Wprowadź konfigurację BIOS, gdy komputer się uruchamia.
- Windows Key + F1 otworzyłby centrum pomocy i obsługi Microsoft Windows.
- W programie Excel naciśnij Alt + Shift + F1, aby utworzyć nową kartę arkusza roboczego.
- Patrz nasze strony Alt + F1 i Ctrl + F1 dla programów za pomocą tych skrótów.
Więcej informacji na temat tego klucza i możliwych funkcji wtórnych można znaleźć na naszej stronie F1.
F2
- W Microsoft Windows zmień nazwę podświetloną ikonę, plik lub folder we wszystkich wersjach systemu Windows.
- W Microsoft Excel edytuje aktywną komórkę.
- Ctrl + alt + f2 otwiera okno otwartego dokumentu w Microsoft Word i pozwala wybrać dokument do otwarcia w słowie.
- Wprowadź konfigurację BIOS, gdy komputer się uruchamia.
- Zobacz nasze strony Alt + F2 i Ctrl + F2 dla programów za pomocą tych skrótów.
Jakie są klawisze F1 do F12
Możesz także zatrzymać elementy DOM za pomocą klawiszy → fn+f8 (lub Ctrl+/).
Różne sposoby kontroli znikających elementów w przeglądarce
Czasami napotykasz strony internetowe, na których nie możesz sprawdzić elementów z kilku powodów. W momencie, gdy wybierzesz element, znika i nie możesz znaleźć lokalizatora.
Jednak gdy musisz debugować JavaScript, deweloper Chrome pozwala zatrzymać się, gdy element DOM się zmienia i pozwala nawet monitorować jego atrybuty.
Na tym blogu zobaczymy wiele sposobów kontroli znikających elementów w DOM.
1. Wydarzenia słuchacze: Usuwanie nieruchomości rozmycia
A. Wybierz Chrome Dev Tools, przejdź do elementów
B. Wybierz kartę słuchaczy zdarzeń (od prawej strony)
C. Wybierać plama. Rozwiń opcję rozmycia
D. Kliknij usunąć dla wszystkich dostępnych właściwości.
Teraz elementy wygrały’t znika po rozwijaniu i będziesz mógł je sprawdzić.
2. Naśladuj skoncentrowaną stronę
W niektórych aplikacjach nie mamy własności rozmycia. Tak więc, postępując zgodnie z poniższym podejściem, możesz sprawdzić ukryty element.
A. Otwórz Chrome Dev Tools, kliknij Command+Shift+P Następnie wpisz Focus.
B. Kliknij “Naśladuj skoncentrowaną stronę”.
Teraz ukryte elementy nie znikną na stronie i będziesz mógł sprawdzić elementy w aplikacji internetowej.
3. Polecenie: fn+f8 lub cmd+\
Możesz także zatrzymać elementy DOM za pomocą klawiszy → fn+f8 (lub Ctrl+/).
Zamraża DOM, a następnie możesz sprawdzić elementy na stronie.
4. Źródło: fragmenty
Jest to również jeden ze sposobów zlokalizowania automatycznych suggestii/ ukrytych wartości rozwijanych.
A. Przejdź do narzędzi deweloperów i wybierz “Źródła” patka.
B. Wybierz fragment
Wskazówka: kliknij >> Poruszać się w prawo, jeśli nie masz’t Zobacz fragment na ekranie
C. Kliknij nowy fragment
D. Przejdź do scenariusza (sekcja po prawej stronie) i wprowadź “debugger;”
C. Teraz kliknij prawym przyciskiem myszy fragment skryptu i wybierz Uruchom (tak jak pokazano na poniższym zrzucie ekranu).
Pomoże również sprawdzić elementy na stronie
5. Konsola: skrypt
A. Otwórz kartę konsoli w narzędzi programistycznych
B. Wpisz poniższe polecenie, zamrozi wykonanie i pokaże “Zatrzymany w Debuggera”
6. Złam:
Możesz zatrzymać element DOM, stosując zerwanie z modyfikacjami poddani.
A. Przejdź do narzędzi dev
B. Przejdź do elementu, na którym chcesz ustawić punkt przerwania.
C. Kliknij element prawym przyciskiem myszy
B. Z DOM kliknij prawym przyciskiem myszy element i wybierz Przerwa NA, i wybierz wszystkie atrybuty (Tak jak pokazano na poniższym zrzucie ekranu).
Teraz będziesz mógł sprawdzić elementy na stronie
Wniosek:
Na tym blogu widzieliśmy wiele sposobów sprawdzania automatycznych suggestii/ ukrytych wartości rozwijanych w DOM. Istnieje 6 różnych podejść. Czasami debugger pauzy nie’t pracuj, ale usuwanie opcji rozmycia działa. Mam nadzieję, że pomaga ci sprawdzić znikające elementy w aplikacji internetowej.
Dziękuje za przeczytanie. Szczęśliwa nauka! – Ab
Dzięki, Naveen Automationlabs za wskazówki i motywację.
Jakie są klawisze F1 do F12?
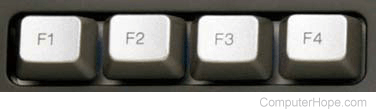

klawisze funkcyjne Lub F-Keys Na klawiaturze komputerowej, oznaczona F1 Poprzez F12, są klucze ze specjalną funkcją zdefiniowaną przez system operacyjny lub program aktywny. W niektórych przypadkach można je łączyć z klawiszami ALT lub CTRL.
Na niektórych mniejszych klawiaturach i komputerach laptopowych F-Key mogą mieć dedykowany cel, taki jak zmiana jasności ekranu, głośność lub inne funkcje specyficzne dla urządzenia. Na tych klawiaturach jest Fn Klucz, który możesz przytrzymać, aby przełączyć to, co robi F-key. Zobacz naszą stronę FN, aby uzyskać więcej informacji i pomóc w korzystaniu z tego klucza.
Poniżej znajduje się przegląd bardziej powszechnych funkcji F -Keys (F1 – F12) dla systemu Windows i MacOS.
Większość Chromebooków nie ma klawiszy funkcyjnych F1 do F12. Jednak niektóre Chromebooki o wyższej półce robią i mogą wykonywać działania podobne do szczegółowo opisanych poniżej.
Niektóre MacBooki Apple zastąpiły fizyczne klucze funkcyjne na pasek dotykowy.
F1
- Używane jako klucz pomocy w prawie każdym programie. Po naciśnięciu otwiera się ekran pomocy lub kierujesz się na stronę internetową.
- Wprowadź konfigurację BIOS, gdy komputer się uruchamia.
- Windows Key + F1 otworzyłby centrum pomocy i obsługi Microsoft Windows.
- W programie Excel naciśnij Alt + Shift + F1, aby utworzyć nową kartę arkusza roboczego.
- Patrz nasze strony Alt + F1 i Ctrl + F1 dla programów za pomocą tych skrótów.
Więcej informacji na temat tego klucza i możliwych funkcji wtórnych można znaleźć na naszej stronie F1.
F2
- W Microsoft Windows zmień nazwę podświetloną ikonę, plik lub folder we wszystkich wersjach systemu Windows.
- W Microsoft Excel edytuje aktywną komórkę.
- Ctrl + alt + f2 otwiera okno otwartego dokumentu w Microsoft Word i pozwala wybrać dokument do otwarcia w słowie.
- Wprowadź konfigurację BIOS, gdy komputer się uruchamia.
- Zobacz nasze strony Alt + F2 i Ctrl + F2 dla programów za pomocą tych skrótów.
Więcej informacji na temat tego klucza i możliwych funkcji wtórnych można znaleźć na naszej stronie F2.
F3
- Często otwiera funkcję wyszukiwania wielu programów, w tym Microsoft Window.
- W niektórych programach, po przeprowadzeniu wstępnego wyszukiwania, F3 znajduje następną wartość wyszukiwania.
- W wierszu polecenia MS-DOS lub Windows F3 powtarza ostatnie wprowadzone polecenie.
- Shift + F3 zmienia wybrany tekst w Microsoft Word między wielkimi, małymi literami i kapitalizacją pierwszej litery każdego słowa.
- Windows Key + F3 otwiera okno Znajdź zaawansowane w Microsoft Outlook.
- W Windows Explorer uruchom funkcję wyszukiwania.
- Otwórz kontrolę misji na komputerze Apple z systemem operacyjnym MacOS x.
- Zobacz nasze strony Alt + F3 i Ctrl + F3 dla programów za pomocą tych skrótów.
Więcej informacji na temat tego klucza i możliwych funkcji wtórnych można znaleźć na naszej stronie F3.
F4
- Otwórz okno Znajdź w systemie Windows 95 na XP.
- Otwórz pasek adresu w Windows Explorer i Internet Explorer.
- Powtórz ostatnią akcję wykonaną (Word 2000+).
- Zamyka okno programu aktualnie aktywnego w Microsoft Windows.
- Podczas gdy w polu Exfelformula naciskając przełączniki F4 między odniesieniem do komórek bezwzględnych i względnych.
- Zobacz nasze strony Alt + F4 i Ctrl + F4 dla programów za pomocą tych skrótów.
Więcej informacji na temat tego klucza i możliwych funkcji wtórnych można znaleźć na naszej stronie F4.
F5
- We wszystkich nowoczesnych przeglądarkach internetowych naciśnięcie odświeżania lub przeładowywania F5.
- Odśwież listę zawartości w folderze.
- Otwórz znajdź, wymień i przejdź do okna w Microsoft Word.
- Naciśnięcie F5 uruchamia pokaz slajdów w PowerPoint od pierwszego slajdu. Naciśnięcie Shift + F5 uruchamia slajdów z aktualnie aktywnego slajdu.
- Naciśnięcie F5, gdy komputer najpierw ładuje MS-DOS ładuje domyślne ustawienia.
- Zobacz nasze strony Alt + F5 i Ctrl + F5 dla programów za pomocą tych skrótów.
Więcej informacji na temat tego klucza i możliwych funkcji wtórnych można znaleźć na naszej stronie F5.
F6
- Przenieś kursor do paska adresu w Internet Explorer, Mozilla Firefox i większości innych przeglądarków internetowych.
- Ctrl + Shift + F6 otwiera się na inny otwarty dokument Word Microsoft.
- Zobacz nasze strony Alt + F6 i Ctrl + F6 dla programów za pomocą tych skrótów.
Więcej informacji na temat tego klucza i możliwych funkcji wtórnych można znaleźć na naszej stronie F6.
F7
- Powszechnie używane do sprawdzania pisowni i gramatyki sprawdzania dokumentu w programach Microsoft, takich jak Microsoft Word, Outlook itp.
- Shift + F7 uruchamia sprawdzanie tezaurusa na podświetlonym słowie.
- Włącza przeglądanie Caret w Google Chrome i Mozilla Firefox.
- Otworzyć Warstwy Panel w Adobe Photoshop.
- Podczas pobytu w wierszu Windows naciśnij F7, aby wyświetlić historię wszystkich poleceń wprowadzonych w tym oknie.
- Zobacz nasze strony Alt + F7 i Ctrl + F7 dla programów za pomocą tych skrótów.
Więcej informacji na temat tego klucza i możliwych funkcji wtórnych można znaleźć na naszej stronie F7.
F8
- Klucz funkcji używany do wprowadzania menu uruchamiania systemu Windows, powszechnie używanego do dostępu do trybu awaryjnego systemu Windows.
- Używane przez niektóre komputery w celu uzyskania dostępu do systemu odzyskiwania systemu Windows, ale może wymagać instalacji Windows CD.
- Wyświetla obraz miniatury dla wszystkich obszarów roboczych lub działa jako gra/pauza dla odtwarzacza audio w macOS.
- Naciśnięcie klawisza F8 otwiera okno Wymień w TextPad.
- Zobacz nasze strony Alt + F8 i Ctrl + F8 dla programów za pomocą tych skrótów.
Więcej informacji na temat tego klucza i możliwych funkcji wtórnych można znaleźć na naszej stronie F8.
F9
- Odśwież dokument w Microsoft Word.
- Wyślij i odbieraj e-mail w Microsoft Outlook.
- Otwiera Pomiary pasek narzędzi w Quark 5.0.
- Korzystanie z klucza FN i F9 jednocześnie otwiera kontrolę misji na komputerze Apple z systemem operacyjnym MacOS x.
- Zobacz nasze strony Alt + F9 i Ctrl + F9 dla programów za pomocą tych skrótów.
Więcej informacji na temat tego klucza i możliwych funkcji wtórnych można znaleźć na naszej stronie F9.
F10
- W większości programów Microsoft Windows domyślnie F10 aktywuje pasek menu lub wstążkę otwartej aplikacji.
- Shift + F10 jest taki sam, jak kliknięcie podświetlonej ikony, pliku lub linku internetowego.
- Uzyskaj dostęp do ukrytej partycji odzyskiwania na komputerach Compaq, HP i.
- Wprowadź konfigurację BIOS, gdy komputer się uruchamia.
- Z macOS 10.3 lub nowszy, pokazuje wszystkie otwarte okna dla aktywnego programu.
- Zobacz nasze strony Alt + F10 i Ctrl + F10 dla programów za pomocą tych skrótów.
Więcej informacji na temat tego klucza i możliwych funkcji wtórnych można znaleźć na naszej stronie F10.
F11
- Wprowadź i wyjdź z trybu pełnego ekranu we wszystkich nowoczesnych przeglądarkach internetowych.
- Naciśnięcie samego F11 uzyskuje dostęp do ukrytej partycji odzyskiwania na komputerach Emachines, Gateway i Lenovo.
- Z macOS 10.4 lub później, ukrywa wszystkie otwarte okna i pokazuje pulpit.
- Patrz nasze strony ALT + F11 i CTRL + F11, korzystając z tych skrótów.
Więcej informacji na temat tego klucza i możliwych funkcji wtórnych można znaleźć na naszej stronie F11.
F12
- Otwórz okno Zapisz w Microsoft Word.
- Shift + F12 zapisuje dokument Microsoft Word (jak Ctrl + S).
- Ctrl + Shift + F12 drukuje dokument w Microsoft Word.
- Otwórz Firebug, Chrome Developer Tools lub inne narzędzie do debugowania przeglądarki.
- Z jabłkiem działającym macOS 10.4 lub później, F12 pokazuje lub ukrywa deskę rozdzielczą.
- Podgląd strony w Microsoft Expression Web.
- Uzyskaj dostęp do listy urządzeń rozruchowych na komputerze podczas uruchamiania, umożliwiając wybór innego urządzenia do uruchomienia (e.G., Dysk twardy, napęd CD lub DVD, dysk dyskietki, dysk USB i sieć).
- Patrz nasze strony Alt + F12 i Ctrl + F12 dla programów za pomocą tych skrótów.
Więcej informacji na temat tego klucza i możliwych funkcji wtórnych można znaleźć na naszej stronie F12.
F13 – F15
- Na nowszych klawiaturach Apple F13, F14 i F15 mogą być wyświetlane zamiast klawisza ekranu drukowania, klawisza blokady przewijania i klawisza pauzy.
F16 – F19
- Na nowszych klawiaturach Apple klawisze F16, F17, F18 i F19 znajdują się nad podkładką liczbową.
F13 – F24
- Wczesne komputery IBM miały również klawiatury z klawiszami F13 do F24. Ponieważ jednak te klawiatury nie są już używane, nie są wymienione na tej stronie.
Powiązana informacja
- Klawisze i wyjaśnienia komputerowe klawiatury.
- Skróty na klawiaturze komputerowe.
- Więcej informacji i powiązanych linków zobacz definicję kluczy funkcji.
- Niektóre klawisze na mojej klawiaturze komputerowej nie działają.
- Pomoc i wsparcie klawiatury.
Klawisze funkcyjne (klawisze F): Przegląd wspólnych funkcji klawiszy F1 do F12
Praktycznie wszystkie procesy i polecenia na komputerze można kontrolować za pomocą myszy. Jednak możesz wykonać wiele takich samych działań szybciej i łatwo za pomocą klawiatury. Proces ten jest uproszczony przy użyciu kluczy funkcyjnych F1 do F12. Klawisze F znajdują się w górnym rzędzie klawiatury i mogą zapewnić wiele przydatnych funkcji, które zaoszczędzą czas.
Zawartość
- Gdzie są klawisze funkcyjne na klawiaturach Windows i MAC?
- F KLUCZY: Najważniejsze polecenia klucza funkcji
- Klucz F1
- Klucz F2
- Klucz F3
- Klucz F4
- Klucz F5
- Klucz F6
- Klucz F7
- Klucz F8
- Klucz F9
- Klucz F10
- Klucz F11
- Klucz F12
Zarejestruj świetne TLD za mniej niż 1 USD na pierwszy rok.
Po co czekać? Chwyć swoją ulubioną nazwę domeny już dziś!
Dopasowywany e -mail
Certyfikat SSL
Wsparcie 24/7/365
Gdzie są klawisze funkcyjne na klawiaturach Windows i MAC?
Klawisze F znajdują się w górnym rzędzie na klawiaturze Windows i Mac.

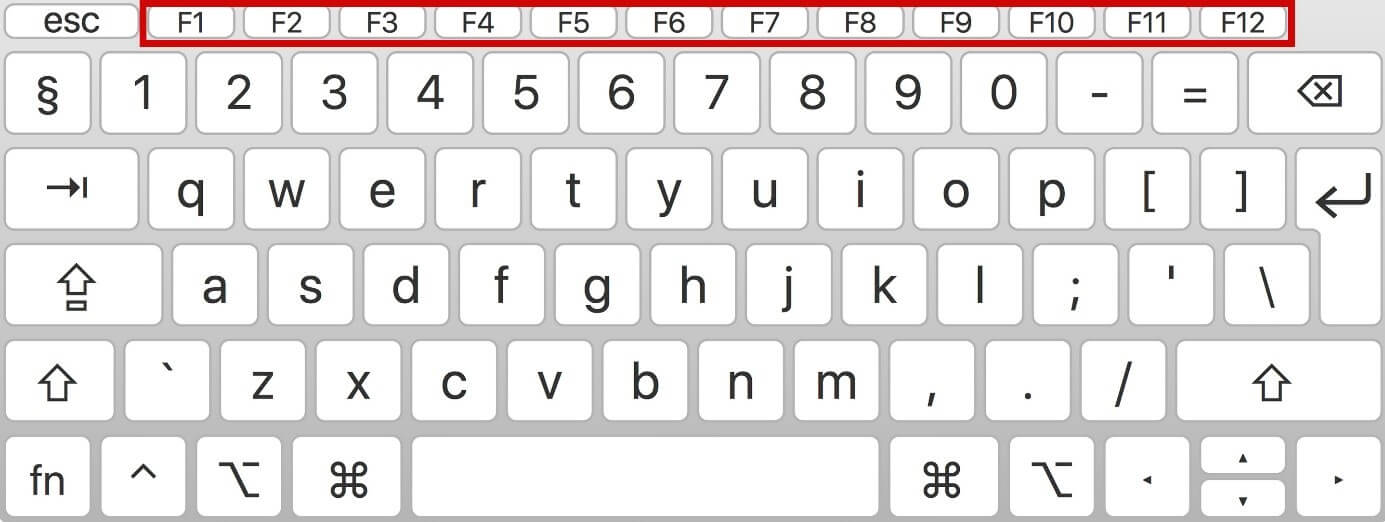
Na niektórych klawiaturach Windows, a zwłaszcza na klawiaturach MAC, klawisze funkcyjne są również używane do kontrolowania poziomów jasności muzyki, głośności i ekranu. Ponieważ funkcje te są używane częściej niż faktyczne funkcje klawiszy F, musisz nacisnąć klawisz FN Aktywuj klucze funkcyjne Aby móc ich użyć.
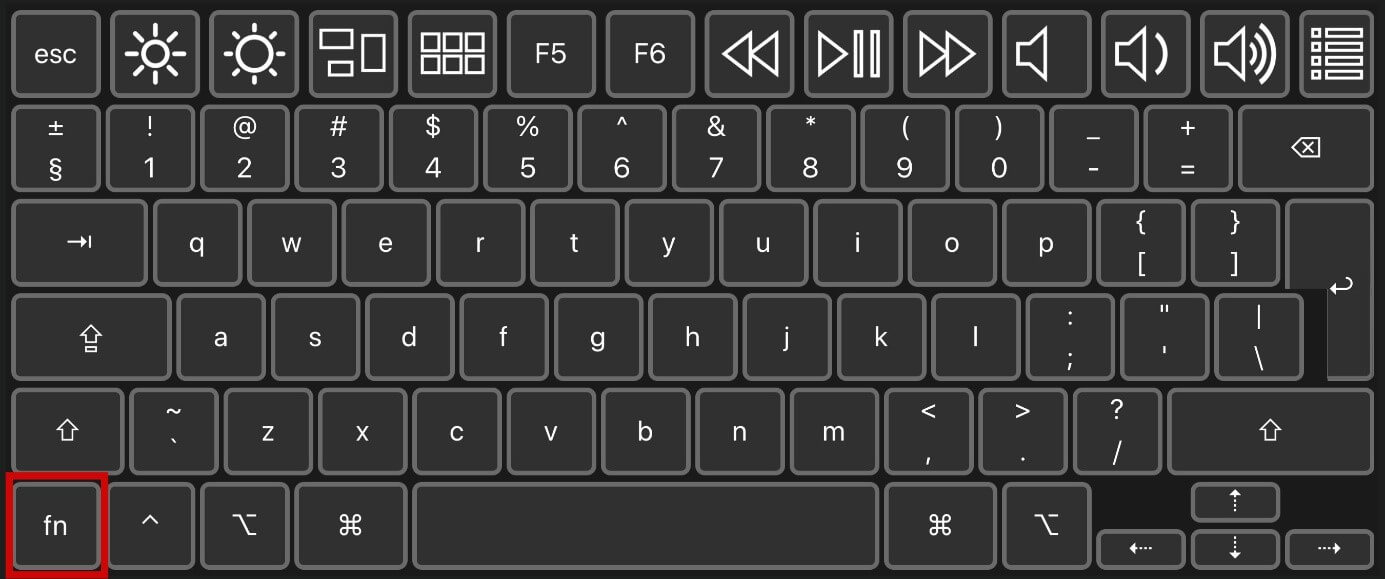
Możesz aktywować klawisze funkcyjne zarówno na klawiaturze Mac, jak i Windows bez użycia klucza FN. Na komputerze Mac można znaleźć “Klawiatura” Ustawienia za pośrednictwem preferencji systemowych. W systemie Windows uruchom ponownie komputer i naciśnij klawisz wyświetlany przed uruchomieniem, aby otworzyć BIOS/UEFI i aktywuj odpowiednią funkcję.
F KLUCZY: Najważniejsze polecenia klucza funkcji
A skrót klawiszowy jest używany do wykonywania poszczególnych działań, które w przeciwnym razie przyczyniłyby się do wielu kliknięć lub skrótów klawiatury. Dlatego uczenie się więcej o funkcjach przypisanych do poszczególnych kluczy funkcji jest warte Twojego czasu. W macOS klawisze F są używane rzadziej, ponieważ do poleceń można uzyskać za pomocą innych skrótów klawiatury. Jako takie, skupi się na funkcjach klawiatur Windows w następnych sekcjach.
Klucz F1
Pozwalać’s Załóż, że edytujesz arkusz kalkulacyjny Excel i chcesz korzystać z programu Excel i funkcji. Jeśli ty’Nie jestem pewien, jak korzystać z funkcji, wszystko, co musisz zrobić, to nacisnąć klawisz F1 i Excel’W wyskakowaniu menu pomocy. Skrót do Szybko otwórz menu Pomoc Działa w wielu innych programach, dzięki czemu klucz F1 jest szczególnie przydatny dla nowych użytkowników. W programach biurowych możesz także pokazywać i ukryć pasek menu, łącząc klawisz F1 z kluczem CTRL.
Klucz F2
Gdy Zmiana nazwy pliku lub folderu, Możesz uniknąć użycia metody ronda po kliknięciu prawym przyciskiem myszy i wybór “Przemianować” opcja. Po prostu kliknij plik lub folder podczas naciśnięcia klawisza F2. To uruchomi pole tekstowe, aby wprowadzić nową nazwę.
Klucz F3
Załóżmy, że szukasz konkretnego słowa kluczowego na stronie internetowej. Wszystko, co musisz zrobić, to nacisnąć klawisz funkcyjny F3 i pole wyszukiwania otworzy się w Twojej przeglądarce. Cały ty’LL należy wprowadzić żądany termin wyszukiwania.
W Microsoft Word możesz połączyć klawisz Shift i F3, aby automatycznie uruchomić małe słowo z wielką literą. Ponownie naciśnięcie tych dwóch klawiszy zmieni całe słowo na wielkie litery.
Klucz F4
Klucz F4 ma również wiele funkcji. Na przykład można go użyć do dostępu do paska adresu w przeglądarce Microsoft Internet Explorer. Jeśli połączysz go z klawiszem Alt, zamyka aktywne okno. Podczas korzystania z Word, F4 zapewnia doskonały sposób na zaoszczędzenie czasu: naciskając klawisz funkcji, możesz powtarzać najnowsza akcja wykonana tyle razy, ile potrzebujesz.
Klucz F5
Klucz F5’S funkcja różni się w zależności od pozytywnego programu. Na przykład możesz go użyć do odświeżenia bieżącej strony w przeglądarce, aby uzyskać dostęp do “Znajdź i zamień” Funkcja w Word lub Excel lub rozpoczęcie slajdów w PowerPoint.
Klucz F6
Klucz F6 eliminuje potrzebę kliknięcia paska adresu w przeglądarce i wyróżnienia pełnego adresu URL w celu wprowadzenia nowego adresu strony internetowej. Po prostu kliknij klawisz F6, aby wprowadzić nowy adres URL. Łącząc go z klawiszem CTRL, możesz zadzwonić Wszystkie aktywne dokumenty w słowie.
W niektórych przeglądarkach, takich jak Google Chrome, klawisz F6 umożliwia przełączanie między paskiem adresu a zakładkami. Dlatego może być konieczne naciśnięcie klawisza F6 więcej niż raz, aby dostać się do paska adresu.
Klucz F7
Klucz F7 nie ma żadnych funkcji samodzielnie. Musi być używany w połączeniu z innymi klawiszami i oferuje kilka przydatnych funkcji dla użytkowników słów. Na przykład możesz połączyć klawisz Alt z F7, aby w pełni sprawdzić tekst błędy pisowni i gramatyki. Ponadto połączenie F7 z kluczem Shift uruchomi tezaurusa, aby dostarczyć synonimowe sugestie dotyczące ostatniego napisanego słowa lub wybranego słowa.
Klucz F8
Czy masz problem z uruchomieniem systemu Windows? Po uruchomieniu komputera naciśnij klawisz funkcji F8 tuż przed pojawieniem się logo Windows. Twój komputer rozpocznie się od tryb bezpieczeństwa.
W Microsoft Excel możesz użyć klucza F8, aby wybrać cały zakres komórek, które leżą między dwiema wybranymi komórkami.
Klucz F9
Podobnie jak klawisz F7, klawisz F9 ma funkcję tylko wtedy, gdy połączysz ją z innym kluczem. Na przykład w programach biurowych klucz F9 może być używany z klawiszem CTRL do wstawienia nawiasów kręconych.
Klucz F10
Aby uzyskać dostęp do przeglądarki’S pasek menu, po prostu naciśnij klawisz funkcji F10. Jeśli połączysz go z klawiszem Shift, możesz wykonać funkcję Kliknij prawym przyciskiem myszy bez użycia myszy. Word, możesz użyć F10 z klawiszem CTRL, aby zmaksymalizować lub zminimalizować okno.
Klucz F11
Klucz F11 umożliwia aktywowanie trybu pełnego ekranu w przeglądarce. Naciskając go ponownie, powrócisz do standardowego widoku z paskiem menu.
W Microsoft Excel możesz użyć klawisza Shift z F11, aby szybko utworzyć nowy arkusz kalkulacyjny w nowej karcie.
Klucz F12
Klucz funkcji F12 ma funkcję tylko wtedy, gdy jest używana w programach biurowych. Jeśli naciśniesz klawisz F12 w jednym z tych programów, “Zapisz jako” Menu zostanie otwarte. Możesz Zapisz swój plik bezpośrednio Łącząc ten klucz z klawiszem Shift. Trzymając klawisz Ctrl po naciśnięciu F12, możesz Otwórz zapisany dokument.
- 04/21/2021
- tworzenie stron internetowych
Powiązane artykuły

Zamknięcia czapek: jak obrócić “wszystkie duże litery” Klucz włączony i wyłączony
- 10/09/2020
- tworzenie stron internetowych
Klawisz blokady CAPS przełącza wszystkie litery na klawiaturze od małej na wieloletnia, dopóki nie wyłączysz. Jest to często przydatne, ale może być również denerwujące, jeśli przypadkowo naciśniesz klawisz. W tym artykule my’LL Wyjaśnij szczegółowo funkcję klawisza blokady czapek i pokaż, gdzie to’S znajdujący się na klawiaturze. My’LL Wyjaśnij również, jak tymczasowo lub trwale wyłączyć klucz blokady czapek.
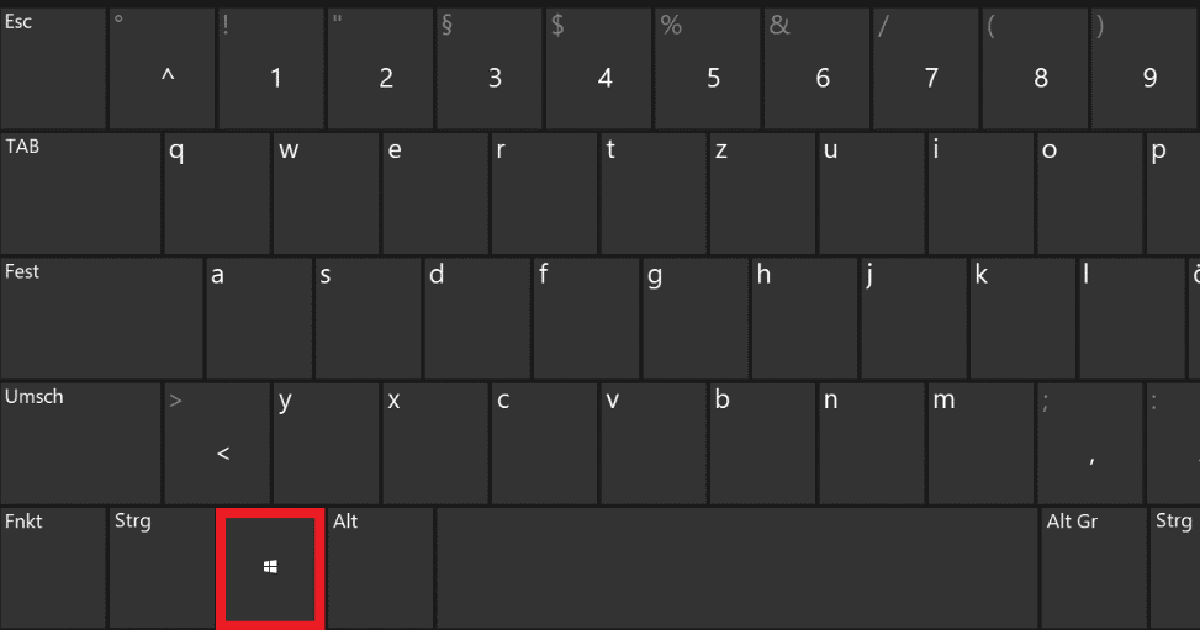
Przycisk Windows: Przegląd głównych funkcji i kombinacji kluczowych
- 16.10.2020
- tworzenie stron internetowych
Klawisz logo Windows nie tylko otwiera menu Windows Start przy naciśnięciu przycisku, ale także wykonuje ważne funkcje jako część wielu kombinacji klawiatury podczas korzystania z systemu operacyjnego Windows. Szybuj szybciej przez system, uruchom kluczowe funkcje lub pracuj bardziej wydajnie.

Skróty klawiaturowe systemu Windows 11
- 01/05/2023
- Konfiguracja
Skróty klawiatury, które są dostępne w systemie Windows 11 oraz w starszych wersjach systemu Windows, są wygodnym sposobem otwarcia ustawień systemu Windows i wykonywania różnych działań. Wiele skrótów w systemie Windows 10 i 11 pozostało takich samych, ale nastąpiły pewne zmiany w kilku skrótach. Będziemy dostarczyć przegląd wszystkich ważnych skrótów klawiatury.
Lista skrótów na klawiaturze Google Chrome
Streszczenie: Lista klawiszy skrótów komputerowych i kombinacji myszy/klawiatury dla przeglądarki Google Chrome i Chromebook. Chrome ma przydatną funkcję, która pozwala użytkownikom synchronizować zakładki, historię i ustawienia itp. na wszystkich urządzeniach Google Chrome Browser jest instalowana. Google Chrome pozwala również użytkownikom przeglądarki na tworzenie lokalnych skrótów stacjonarnych, które mogą otwierać aplikacje internetowe w przeglądarce.
reklamy
Główny trawienie
Ponieważ Chrome jest obecnie najpopularniejszym z wielu różnych dostępnych przeglądarków internetowych, zorganizowaliśmy listę klawiszy skrótów i skrótów kombinacji myszy/klawiatury, aby korzystać z przeglądarki Google Chrome zarówno szybciej, jak i łatwiejszych – szczególnie dla osób starszych i osób niepełnosprawnych.
- Wytyczne dotyczące programowania włączające dla osób niepełnosprawnych
- Ustawa o dostępach do stron internetowych i aplikacji (S. 4998) i (h.R. 9021)
- Raport dotyczący dostępności i włączenia online
Google Chrome lub wspólne słowo skrótów “Chrom”, to międzyplatformowa przeglądarka internetowa opracowana przez Google. Od lutego. 2019, strona internetowa Statcounter.COM szacowany Chrome ma 62-procentową bazę użytkownika przeglądarki na wszystkich platformach komputerowych i urządzeń mobilnych.
Google Chrome ma reputację silnej wydajności przeglądarki i zawiera minimalistyczny interfejs użytkownika, w tym scalanie paska adresu i pola wyszukiwania w tak zwanym Chrome Omnibox.
Oprócz łatwego w użyciu i jednej z najszybszych przeglądarków internetowych, Chrome ma również przydatną funkcję, która pozwala użytkownikom synchronizować zakładki, historię i ustawienia itp. We wszystkich ich urządzeniach, na których instalowana jest przeglądarka Google Chrome, wysyłając i odbierając dane za pośrednictwem konta Google.
Chrome pozwala również użytkownikom przeglądarki na tworzenie lokalnych skrótów stacjonarnych, które mogą otwierać aplikacje internetowe w przeglądarce. Przeglądarka – po otwarciu w ten sposób – nie zawiera żadnego ze zwykłego interfejsu, z wyjątkiem paska tytułu, aby nie „Przerwać wszystko, co użytkownik próbuje zrobić”. Umożliwia to działanie aplikacji internetowych wraz z lokalnym oprogramowaniem komputerowym.

Co oznaczają skróty klawiatury
- Alt = klawisz alternatywny – (klawisz opcji na komputerach Mac)
- Ctrl = Klucz sterowania
- Altgr (Alt Graph lub prawy alt) – Klucz modyfikatora używany przede wszystkim do pisania obcych znaków.
- Alt opt = klawisz alternatywny – klawisz opcji
- Caps Lock = blokuje klucze do korzystania z liter kapitałowych
- CMD = Klucz poleceń – (Cloverleaf na komputerach Mac)
- Ctrl = Klucz sterowania
- Del = Usuń klucz
- Ent = Enter Key
- ESC = Klucz Escape
- F1 do F12 = klawisze funkcyjne
- Fn = klucz funkcyjny
- ins = wstaw klucz
- HME = klucz domowy
- Num Lock = Numeric Lock (Blokada klawiatury numerycznej dla użycia liczb)
- PG UP = strona w górę (Scroll)
- PG dn = strona w dół (przewijanie)
- PRT SCN = ekran drukowania
- Rtn = klucz return (klawisz Enter)
Chrome klawisze skrótów
Skróty Google Chrome pozwalają łatwiej przełączać się między zakładkami przeglądarki, umieszczać kursor na pasku adresu i używać wielu innych poręcznych funkcji bez użycia myszy. Poniżej znajduje się lista głównych klawiszy skrótów, które można użyć podczas korzystania z przeglądarki internetowej Google Chrome.
Skróty klawiaturowe dla przeglądarki Google Chrome Sekcja 1: Karty Chrome i Windows przeglądarki Alt Plus F4 Zamyka bieżące okno Alt plus dom Otwiera stronę główną Ctrl plus 1-8 Przełącza się na zakładkę tego samego numeru. Ctrl plus 9 Przełączniki na Last Tab Ctrl plus n Otwiera nowe okno Ctrl Plus o, a następnie wybierz Plik Otwórz plik z komputera w Chrome Ctrl plus shift plus n Otwiera nowe okno w trybie incognito Ctrl plus shift plus t Ponownie otwarcie ostatniej karty zamkniętej – Chrome pamięta ostatnie 10 zamkniętych CTRL Plus Shift Plus lub Ctrl Plus PGUP Przełącza się na poprzednią kartę Ctrl plus t Otwiera nową kartę CTRL Plus lub Ctrl Plus PGDOWN Przełącza się na następną kartę Ctrl plus w lub ctrl plus f4 Zamyka bieżącą kartę lub wyskakujące okienko Przeciągnij link do przestrzeni między zakładkami Otwiera link w nowej zakładce. Przeciągnij link do zakładki Otwórz link w tej zakładce Naciśnij Ctrl – kliknij link Otwiera link w nowej zakładce Naciśnij Shift – kliknij link Otwiera link w nowym oknie Sekcja 2: Klawisze kombinacji skrótów tekstowych Podświetl zawartość w polu tekstowym, a następnie naciśnij Ctrl Plus X lub Shift Plus Usuń Usuwa zawartość i kopiuje ją do schowka Windows Podświetl zawartość, a następnie naciśnij Ctrl Plus C Kopiuje treść do schowka Windows Umieść kursor w polu tekstowym, a następnie naciśnij Ctrl Plus Shift Plus V Wkleje zawartość ze schowka bez dodawania formatowania. Umieść kursor w polu tekstowym, a następnie naciśnij Ctrl Plus V lub Shift Plus Insert Pasty bieżące treści ze schowka Sekcja 3: Skróty do funkcji Google Chrome Ctrl Plus + Sprawia, że tekst jest większy Ctrl Plus – Czyni tekst mniejszy Ctrl plus 0 Powraca do normalnego rozmiaru tekstu Ctrl plus d Zakładki bieżąca strona Ctrl plus f5 lub shift+f5 Wyczyści pamięć podręczną strony i przeładowuje stronę Ctrl plus f Otwiera pudełko znaleziono na stronie Ctrl plus G lub F3 Znajduje następny mecz w Find Box Ctrl plus p Drukuj bieżącą stronę CTRL plus Shift plus G lub Shift Plus F3 Znajduje poprzedni mecz w polu Find Ctrl plus u Zobacz kod źródłowy strony Przeciągnij link do zakładek zakładek Zakładki link wyjście Zatrzymaj ładowanie strony F5 Załaduj bieżącą stronę Naciśnij alt, a następnie kliknij link Link do pobrania Sekcja 4: Skróty paska adresu Google Chrome Ctrl plus b Włącza/wyłącza zakładek zakładek Ctrl plus h Pokazuje historię Ctrl Plus J Pokazuje pobieranie F6 lub ctrl plus l lub alt plus d Podkreśla treść w obszarze adresu internetowego Shift Plus Escape Zobacz Menedżer zadań Wpisz wyszukiwany termin Przeprowadza wyszukiwanie. Wpisz część adresu internetowego, która znajduje się między www. I.com, a następnie naciśnij Ctrl+Enter Dodaje www. I.com na twoje wejście otwiera stronę internetową. Wpisz adres internetowy – Naciśnij alt Plus Enter Otwiera Twój adres internetowy w nowej karcie Sekcja 5: klawisze F1 do F12 za pomocą Google Chrome F1 Otwiera Chrome’S Centrum pomocy w nowej karcie. F2 Używane tylko w Chrome’Sekcja narzędzi programistów S. F3 Otwiera pole wyszukiwania „Znajdź na stronie”. F5 Przeładowuje bieżącą stronę. F6 Przełącza skupienie się między stroną, zakładkami, paskiem adresu F8 Używane tylko w Chrome’Sekcja narzędzi programistów S. F11 Włącza/wyłączanie trybu pełnego ekranu. F12 Otwiera Chrome’narzędzia programistów. Sekcja 6: Skróty myszy podczas korzystania z Google Chrome Przeciągnij link do zakładki Otwiera link w bieżącej zakładce Ctrl plus kliknij link Otwiera link w nowej zakładce tła Ctrl plus shift plus kliknij link Otwiera link i skacze do niego Przeciągnij link do pustego obszaru paska TAB Otwiera link i skacze do niego. Link Shift Plus Click Otwiera link w nowym oknie Zakładka z paska z zakładki Otwiera zakładkę w nowym oknie (tylko mysz) Zagrnij kartę do istniejącego okna Przenosi zakładkę do bieżącego okna (tylko mysz) Naciśnij ESC podczas przeciągania Zwraca kartę do pierwotnej pozycji Przeciągnij adres internetowy do paska zakładek Zapisuje obecną stronę internetową jako zakładkę Link Alt Plus Click Pobierają cel linku Kliknij prawym przyciskiem myszy lub kliknij i powstrzymaj
Kliknij prawym przyciskiem myszy Dalej lub kliknij i przytrzymaj DalejWyświetla historię przeglądania Kliknij dwukrotnie pusty obszar paska Tab Przełączniki między trybem zmaksymalizowanym i okienkowanym Ctrl plus przewijanie koła myszy Sprawia, że wszystko na stronie jest większe Ctrl Plus Scroll Mysz-koło w dół Sprawia, że wszystko na stronie jest mniejsze Sekcja 7: Różne skróty chromowe Ctrl plus k lub ctrl plus e Dodaje ? w pasku adresu – Typ termin po ? szukać Koniec Przechodzi na dół strony internetowej Dom Przechodzi na górę strony internetowej Umieść kursor w pasku adresu – Naciśnij Ctrl Plus Backspace Usuwa poprzednie słowo w pasku adresu Umieść kursor w pasku adresu – naciśnij ctrl i lewą strzałkę razem Przeskakuje do poprzedniego słowa w pasku adresu Umieść kursor w pasku adresu – naciśnij razem CTRL i prawą strzałkę Przeskakuje do następnego słowa w pasku adresu Naciśnij Backspace lub naciśnij alt i lewą strzałkę razem Przechodzi do poprzedniej strony w historii dla tej karty Shift Plus Backspace lub naciśnij Alt i prawą strzałkę razem Przejdź do następnej strony w historii przeglądania karty Pasek ko
smicznyScrolls w dół strony Sekcja 8: Klucze skrótów do Chromebooka Alt plus 1-8 Uruchamia aplikacje znajdujące się na systemie operacyjnym Chromebook “półka” lub pasek zadań. Alt plus e Otwiera menu przeglądarki Chrome, jeśli okno przeglądarki Chrome jest otwarte i skoncentrowane. Alt plus wyszukiwanie Przełącza zamek Chromebook Caps. Alt Plus [ Okno doków po lewej stronie ekranu. Alt Plus] Okno doków po prawej stronie ekranu. Ctrl Plus Alt Plus ? (lub ctrl + alt + /) Otwiera skrót klawiatury Chromebook „Cheak”. Ctrl Plus Immerive Mode/F4 Konfiguruje ustawienia wyświetlania Chromebooka, gdy podłączony jest monitor zewnętrzny. Ctrl plus shift plus l Ekran Locks Chromebook. Ctrl plus shift plus q Loguje cię z Chromebook. Dwukrotnie naciśnij tę samą kombinację, aby rzucić. Ctrl plus Shift Plus Refresh/F3 Obraca ekran Chromebooka 90 stopni. CTRL Plus Shift Plus przełącznik/F5 Robi zrzut ekranu części ekranu. Użyj kursora, aby wybrać część, którą chcesz zapisać. Ctrl plus shift i) RESETS Skala ekranu Chromebooka do ustawienia domyślnego. Ctrl plus shift i + Zwiększa skalę ekranu Chromebooka. Ctrl plus shift i – Zmniejsza skalę ekranu Chromebooka. CTRL Plus przełącznik/F5 Robi zrzut ekranu i zapisuje go w folderze do pobrania. Shift Plus Esc Uruchamia menedżera zadań Chromebook. Inne poręczne skróty na klawiaturze
- Korzystanie z klawiszy lepkich do dostępu do systemu Windows i Mac – klawisze są przeznaczone dla osób, które mają trudności z utrzymaniem dwóch lub więcej klawiszów jednocześnie.
- Lista skrótów klawiatury klawiatury Hotkeys dla komputerów – Ta przydatna lista skrótów klawiaturowych klawiatury komputerowej sprawi, że obliczanie będzie szybsze i łatwiejsze dla osób niepełnosprawnych.
- SMS -y skróty akronimowe do rozmowy – lista skrótów typowych akronimów i skrótów używanych w pokojach czatowych wiadomości SMS na telefonach komórkowych i komunikatorze na Facebooku Instant Messenger.
Jeśli jeszcze nie używasz Google Chrome, możesz pobrać go całkowicie za darmo z Google.
reklamy
Niepełnosprawny świat to niezależna społeczność niepełnosprawna utworzona w 2004 r. Zobacz naszą stronę główną, aby uzyskać informacyjne wiadomości, recenzje, sporty, historie i how-tos. Możesz także połączyć się z nami na Twitterze i Facebooku lub dowiedzieć się więcej na naszej stronie o nas.
Niepełnosprawny świat dostarcza wyłącznie ogólnych informacji. Przedstawione materiały nigdy nie mają zastąpić profesjonalnej opieki medycznej przez wykwalifikowanego praktykującego, ani nie powinny być interpretowane jako takie. Wsparcie finansowe pochodzi z reklam lub programów polecających, gdzie wskazano. Każda oferta lub reklama z trzecich stron nie stanowi poparcia.


