Chcę, aby rozszerzenie Seagate na komputerze Maca, ale jak używać
Oznacza to, że możesz kopiować pliki, które znajdują się na zewnętrznym dysku twardym Seagate do komputera Mac i używać ich tam.
Streszczenie
Napędy ekspansji Seagate są sformatowane dla systemu Windows i nie są dostarczane z żadnym oprogramowaniem kopii zapasowych. Jednak nadal możesz ich używać na komputerze Mac, wykonując kilka kroków. Najpierw będziesz musiał sformatować dysk, aby był kompatybilny z Mac. Po sformatowaniu możesz ręcznie przenosić pliki na dysk lub skonfigurować do automatycznej kopii zapasowej za pomocą Time Machine.
Kluczowe punkty
1. Napędy ekspansji Seagate są sformatowane dla okien. Nie są dostarczane z żadnym oprogramowaniem do tworzenia kopii zapasowych.
2. Sformatowanie jest niezbędne dla użytkowników komputerów Mac. Użytkownicy komputerów Mac będą musieli sformatować dysk, zanim będą mogli go użyć na komputerach Mac.
3. Użytkownicy systemu Windows mogą korzystać z dysku bez żadnych dodatkowych kroków. Po prostu podłącz kabel zasilania i USB, a dysk powinien pojawić się na komputerze.
4. Ręcznie przesuń pliki za pomocą przeciągnięcia i upuszczania. Możesz przeciągnąć i upuszczać pliki z komputera na napęd zewnętrzny w systemie Windows.
5. Skopiuj i wklej pliki na dysk zewnętrzny w systemie Windows. Możesz także kopiować i wkleić pliki na dysk zewnętrzny w systemie Windows.
6. Zmień rozmiar systemu Windows, aby działać z wieloma systemami Windows. Zmień rozmiar systemu Windows, abyś mógł łatwo przeciągnąć, upuścić lub kopiować i wkleić pliki między nimi.
7. Sformatuj dysk Mac. Zanim będziesz mógł użyć dysku na komputerze Mac, musisz go sformatować.
8. Użyj czasu na automatyczną kopię zapasową na komputerze Mac. Możesz skonfigurować dysk do pracy z Time Machine w celu automatycznych kopii zapasowych na komputerze Mac.
9. Ręcznie przenieś pliki na dysk na komputerze Mac. Możesz użyć różnych metod, takich jak kopiowanie, wklej lub przeciągnij i upuszcza, aby ręcznie przenieść pliki na dysk na komputerze Mac.
10. Kopiuj i wklej instrukcje na komputerze Mac. Dowiedz się, jak kopiować i wkleić pliki i foldery na komputerze Mac.
Pytania i odpowiedzi
1. Czy mogę użyć napędu ekspansji morskiej na komputerze Mac bez reformatowania?
Nie, musisz sformatować dysk, zanim będziesz mógł go użyć na komputerze Mac. Początkowo jest sformatowany dla systemu Windows, więc reformatowanie jest konieczne dla kompatybilności z Mac.
2. Co się stanie, jeśli spróbuję użyć dysku na komputerze Mac bez reformatowania?
Jeśli spróbujesz użyć dysku na komputerze Mac bez reformatowania, będzie on tylko do odczytu. Oznacza to, że nie będziesz mógł kopiować ani przenieść żadnych danych na dysk.
3. Jak sformatować napęd ekspansji Seagate dla Maca?
Aby sformatować napęd ekspansji Seagate dla Maca, wykonaj następujące kroki:
- Podłącz dysk do komputera Mac.
- Narzędzie otwartego dysku.
- Wybierz dysk z listy urządzeń.
- Wybierz opcję „usuń”.
- Wybierz żądany format (zwykle rozszerzone dzienniki Mac OS).
- Kliknij „wymazuj”, aby rozpocząć proces reformatowania.
- Po zakończeniu procesu dysk będzie kompatybilny z Mac.
4. Czy nadal mogę korzystać z napędu ekspansji Seagate w oknach po sformatowaniu go dla komputerów Mac?
Nie, po sformatowaniu dysk Mac, będzie on tylko kompatybilny z Mac. Jeśli chcesz użyć go ponownie w systemie Windows, musisz go wyformatować z powrotem do formatu kompatybilnego z systemem Windows.
5. Jak ręcznie przenosić pliki na dysk rozszerzenia Seagate w systemie Windows?
Istnieją dwie metody, których można użyć do ręcznego przenoszenia plików na dysk w systemie Windows: przeciągnij i upuszczaj i kopiuj i wklej.
Przeciągnij i upuść:
- Otwórz dwa okna: jedno z plikami źródłowymi i jeden z napędem rozszerzeń Seagate.
- Przeciągnij żądane pliki z źródła do okna docelowego.
- Pliki zostaną skopiowane na dysk.
Kopiuj i wklej:
- Kliknij prawym przyciskiem myszy w pliku, który chcesz skopiować.
- Wybierz „Kopiuj” lub naciśnij Ctrl + C.
- Otwórz okno napędu Seagate Expansion.
- Kliknij prawym przyciskiem myszy wewnątrz okna i wybierz „Wklej” lub naciśnij Ctrl + V.
- Plik zostanie skopiowany na dysk.
6. Czy mogę używać napędu rozszerzeń Seagate z czasem na komputerze Mac?
Tak, możesz skonfigurować napęd rozszerzeń Seagate, aby współpracować z czasem na automatyczne kopie zapasowe na komputerze Mac. Po sformatowaniu dysku Mac możesz wybrać go jako miejsce docelowe tworzenia kopii zapasowych w ustawieniach Time Machine.
7. Jak ręcznie przenosić pliki na dysk rozszerzenia Seagate na Mac?
Istnieje wiele sposobów przenoszenia plików na napęd rozszerzenia Seagate na komputerze Mac, w tym za pomocą menu plików lub skrótów klawiaturowych. Oto przykład za pomocą kopii i wklejania:
- Otwórz lokalizację, w której plik jest przechowywany.
- Wybierz plik, który chcesz skopiować.
- Kliknij prawym przyciskiem myszy w pliku i wybierz „Kopiuj” lub naciśnij polecenie + C.
- Otwórz okno napędu Seagate Expansion.
- Kliknij prawym przyciskiem myszy wewnątrz okna i wybierz „Wklej” lub naciśnij Command + V.
- Plik zostanie skopiowany na dysk.
8. Czy mogę korzystać z napędu rozszerzeń Seagate zarówno z komputerami Mac, jak i Windows?
Tak, jeśli sformatujesz napęd rozszerzający Seagate jako exfat, można go używać zarówno z komputerami Mac, jak i Windows. Ten system plików jest kompatybilny z obiema systemami operacyjnymi.
9. Czy jest jakieś oprogramowanie do tworzenia kopii zapasowych z napędem rozszerzającym Seagate?
Nie, dyski ekspansji Seagate nie są dostarczane z żadnym oprogramowaniem do tworzenia kopii zapasowych. Możesz użyć dysku jako prostego urządzenia do przechowywania.
10. Czy hasło może chronić napęd rozszerzenia Seagate?
Nie, napędy ekspansji Seagate nie mają wbudowanych funkcji ochrony haseł. Jeśli chcesz chronić hasła, możesz użyć oprogramowania szyfrowania stron trzecich lub użyć wbudowanych funkcji szyfrowania dostarczonych przez system operacyjny.
11. Czy mogę użyć dysk rozszerzenia Seagate do odtwarzania plików multimedialnych w telewizji?
To zależy od możliwości telewizora. Niektóre telewizory mogą czytać i odtwarzać pliki multimedialne bezpośrednio z napędów zewnętrznych, podczas gdy inne mogą wymagać dodatkowych urządzeń lub oprogramowania. Sprawdź specyfikacje lub podręcznik telewizora, aby sprawdzić, czy obsługuje odtwarzanie USB.
12. Co powinienem zrobić, jeśli mój napęd rozszerzenia Seagate nie jest rozpoznawany przez mój komputer?
Jeśli komputer nie jest rozpoznawany przez komputer, możesz wypróbować następujące kroki rozwiązywania problemów:
- Upewnij się, że kable zasilania i USB są odpowiednio podłączone.
- Spróbuj podłączyć dysk do innego portu lub komputera USB.
- Sprawdź, czy dysk pojawia się w narzędziu zarządzania dyskiem (Windows) lub narzędziem dysku (MAC).
- Jeśli dysk pojawia się w narzędziu zarządzania dysku, spróbuj przypisać literę dysku (Windows) lub sformatować napęd (Mac).
- Jeśli żaden z powyższych kroków nie działa, może wystąpić problem ze sprzętem z napędem. Skontaktuj się z wsparciem Seagate w celu uzyskania dalszej pomocy.
13. Czy mogę użyć dysk rozszerzenia Seagate do instalacji aplikacji i gier?
Nie, napęd rozszerzeń Seagate jest przeznaczony przede wszystkim do przechowywania plików. Nie zaleca się instalowania aplikacji lub gier bezpośrednio na dysku, ponieważ może to wpłynąć na wydajność i kompatybilność.
14. Jak bezpiecznie usunąć napęd rozszerzający Seagate z komputera?
Aby bezpiecznie usunąć napęd rozszerzający Seagate z komputera, wykonaj następujące kroki:
- Upewnij się, że wszystkie operacje transferu plików są kompletne.
- Zamknij dowolne otwarte pliki lub okna powiązane z napędem.
- Kliknij ikonę paska systemowego lub paska menu, aby bezpiecznie usuwać urządzenia.
- Wybierz dysk rozszerzenia Seagate z listy podłączonych urządzeń.
- Poczekaj, aż system zakończy proces bezpiecznego usuwania.
- Gdy pojawi się powiadomienie, bezpieczne jest odłączenie napędu.
15. Co powinienem zrobić, jeśli napęd rozszerzania Seagate nie działa lub zawodzi?
Jeśli napęd rozszerzenia Seagate nie działa lub nie zawodzi, możesz wypróbować następujące kroki w rozwiązywaniu problemów przed szukaniem profesjonalnej pomocy:
- Sprawdź kable zasilania i USB pod kątem wszelkich szkód lub luźnych połączeń.
- Podłącz dysk do innego komputera lub portu USB, aby odizolować problem.
- Spróbuj zresetować dysk, odłączając go i ponowne połączenie.
- Zaktualizuj oprogramowanie układowe napędu i zainstaluj wszelkie dostępne aktualizacje oprogramowania.
- Jeśli żaden z powyższych kroków nie działa, skontaktuj się z wsparciem Seagate w celu uzyskania dalszej pomocy.
Chcę, aby rozszerzenie Seagate na komputerze Maca, ale jak używać
Oznacza to, że możesz kopiować pliki, które znajdują się na zewnętrznym dysku twardym Seagate do komputera Mac i używać ich tam.
Jak korzystać z napędu ekspansji Seagate
Napędy ekspansji Seagate nie są wyposażone w żadne oprogramowanie tworzenia kopii zapasowych i są sformatowane dla systemu Windows. W komputerze opartym na systemie Windows nie ma potrzeby robienia czegokolwiek specjalnego ani dodatkowego, aby napęd zadziałał. Po prostu podłącz zasilanie, podłącz kabel USB, a dysk powinien pojawić się na komputerze (mój) komputer/Eksplorator/Eksplorator plików Windows.
W przypadku komputerów Mac będziesz musiał sformatować napęd przed użyciem go, ponieważ będzie on tylko odczyt na komputerze Mac, co oznacza, że nie będziesz mógł skopiować ani przenieść danych na dysk. Więcej informacji można znaleźć w sekcji MAC.
Korzystanie z dysku z Windows:
- Przeciągnij i upuść
- Kopiuj i wklej
Jak ręcznie przenieść dane na dysk w systemie Windows:
Przeciągnij i upuść
Tutaj omówimy przeciąganie danych z folderu (my) dokumentów do napędu zewnętrznego. To ćwiczenie można powtórzyć jednym plikiem, wieloma plikami, jednym folderem lub wieloma folderami.
- Najpierw otwórz jedno okno, klikając dwukrotnie (mój) komputer/ten komputer.
- Jeśli górny prawy róg okna, zawiera ten symbol (
 ), kliknij to.
), kliknij to.
Zmieni się na ten symbol: .
. - Teraz możesz to zmienić rozmiar. Przenieś mysz do rogu okna.
- Kliknij i przytrzymaj przycisk myszy, na rogu okna.
- Przesuń mysz, wciąż przytrzymując przycisk, a narożnik okna porusza się z myszką. Zmień go, aby zajęła tylko część ekranu.
- Poszukaj napędu ekspansji Seagate na komputerze (mój) komputer/ten komputer. Będzie to litera dysku, taka jak e: lub f: (chyba że go zmieniłeś). Otwórz (moje) dokumenty, klikając go dwukrotnie.
- Zmień rozmiar okna w ten sam sposób, aby każde okno zajęło tylko część ekranu.
- Teraz będziesz mieć dwa okna. Jedno jest źródłem, jeden jest miejscem docelowym.
(Kliknij, aby rozwinąć obraz.)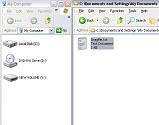
- Kliknij i przytrzymaj przycisk myszy, na dokumencie, który chcesz się poruszyć. Oświetli się, a obraz „ducha” porusza się za pomocą przycisku myszy.
- Przeciągnij mysz, aby obraz „ducha” unosiła się nad ikoną reprezentującą napęd zewnętrzny (w tym przykładzie V: Drive).
(Kliknij, aby rozwinąć obraz.)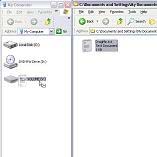
- Puść przycisk myszy, a plik automatycznie skopiuje na napęd zewnętrzny.
- Kliknij dwukrotnie napęd zewnętrzny’S litera.
- Zawartość napędu zewnętrznego będzie wyświetlana w oknie.
(Kliknij, aby rozwinąć obraz.)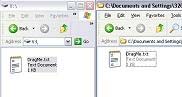
- Zadanie jest zakończone! Jest to znane jako akcja „przeciągnięcia i upuszczania”.
Kopiuj i wklej
- Kliknij dwukrotnie, aby otworzyć miejsce, w którym znajduje się plik, który chcesz skopiować. (Moje) dokumenty, na przykład.
- Znajdź plik lub folder, który chcesz skopiować i kliknąć prawym przyciskiem myszy.
- Pojawi się menu rozwijane. Wybierz kopię.
(Kliknij, aby rozwinąć obraz.)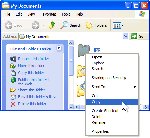
- Plik lub folder jest teraz kopiowany i utrzymywany w pamięci krótkoterminowej komputera.
- Kliknij dwukrotnie, aby otworzyć (mój) komputer/ten komputer.
- Poszukaj napędu ekspansji Seagate na komputerze (mój) komputer/ten komputer. Będzie to litera dysku, taka jak e: lub f: (chyba że go zmieniłeś). Kliknij dwukrotnie napęd zewnętrzny.
- Okno zmieni się na wyświetlanie zawartości napędu zewnętrznego.
- Na górnym pasku okna wybierz Edytuj.
Alternatywnie możesz kliknąć prawym przyciskiem myszy puste miejsce w oknie i pojawi się menu rozwijane. - Wybierz pastę.
(Kliknij, aby rozwinąć obraz.)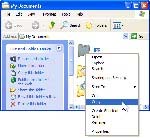
- Plik lub folder pojawi się w oknie. Jest kopiowany.
- Zadanie jest zakończone! Jest to znane jako akcja „kopiowania i wklejania”.
Korzystanie z napędu z komputerem Mac:
W przypadku komputerów Mac będziesz musiał sformatować napęd przed użyciem. Po zakończeniu należy wykryć dysk, umożliwiając ręczne przenoszenie plików na dysk lub skonfigurowanie go za pomocą automatycznej kopii zapasowej Time Machine.
Do automatycznej kopii zapasowej za pomocą Time Machine:
Tworzenie kopii zapasowych i przywracaj za pomocą czasu
Jak ręcznie przenieść dane na dysk na komputerze Mac:
Istnieje wiele sposobów przenoszenia plików na dysk rozszerzenia; Obejmują one od menu/kopii i wklejania pliku, kliknij prawym przyciskiem myszy/kopiowanie i wklej oraz przeciągnij i upuść, po polecenia klawiatury. Należy pamiętać, że niezależnie od użycia opcji, wszystko jest kontrolowane przez Mac OS. Zapoznaj się z dokumentacją komputera Macintosh, aby uzyskać różne metody kopiowania i wklejania lub wyświetl poniższe instrukcje.
Kopiuj i wklej: Obiekt do powielania (kopiowania) plików/folderów w programie komputerowym i dodawania go do innego miejsca (folder, katalog, wolumin itp.)
Kopiuj i wklej instrukcje:
- Otwórz lokalizację, w której przechowywany jest plik/folder, oraz lokalizację, w której chcesz skopiować plik/folder.
- Wybierz element, który chcesz skopiować
- Kliknij prawym przyciskiem myszy (kontrola+kliknij) na nim lub kliknij edytuj na pasku menu u góry ekranu
- Wybierz Kopiuj z menu
- Kliknij prawym przyciskiem myszy (Control+kliknij) W lokalizacji, w której chcesz zapisać plik lub kliknij Edytuj na pasku menu u góry ekranu
- Wybierz wklej z menu
Szybsza metoda kopiowania i wklejania:
- Wybierz element, który chcesz skopiować
- Przytrzymaj klawisz poleceń (⌘) i naciśnij (c)
- W miejscu, w którym chcesz zapisać plik, przytrzymaj klawisz poleceń (⌘) i naciśnij (v).
[Chcę tego] Rozszerzenie Seagate na komputerze Mac, ale jak używać?

Zadajcie sobie pytanie… czy mogę użyć ekspansji Seagate za pomocą komputera Mac?
Odpowiedź jest duża tak! Możesz.
I to nie’litera, czy ty’VE A 1TB, 5TB lub rozszerzenie o większej przestrzeni do przechowywania. Rozszerzenie SSD lub napęd stacjonarny.
Możesz użyć swojego zewnętrznego dysku w rozszerzeniu na swoim MacBook Pro, MacBook Air lub IMac.
A ty’Znajdź wszystkie rzeczy, o których należy wiedzieć i pamiętać. Tutaj w tym artykule.
Użyj spisu treści, aby znaleźć to, czego potrzebujesz. I skokaj tam prosto.
Czy Twoja ekspansja Seagate jest kompatybilna z komputerem Mac?
Najnowsze dyski Seagate Expansion są teraz sformatowane. A to oznacza, że po pudełku możesz podłączyć prosto do komputera Mac lub komputera.
Wcześniej, że dyski wybuchowe Seagate zostały sformatowane NTFS.
Format NTFS to format oparty na PC. I oznaczało, że rozszerzenie Seagate podłączy się prosto do komputera z systemem Windows.
Mac może odczytać Seagate NTFS Drive. Ale ty możesz’T Zaktualizuj lub umieść nowe pliki w rozszerzeniu w NTFS z komputera Mac. Ty’D muszę najpierw sformatować.
Nawet z exfat opartym na ekspansji Seagate Dysk zewnętrzny. To’prawdopodobnie ty’D i tak najlepiej formatować.
Ponieważ ja’VE zauważył, że niektóre z dysków Exfat są wyposażone w główny rekord rozruchu jako mapa partycji. A komputer Mac działa najlepiej z napędem Exfat z mapą partycji GUID. Nowsze komputery Windows obsługują ten sam format mapy partycji, co Mac.
Plus, Time Machine nie’t Wsparcie wsparcia do sformatowanego napędu exfat.
Formatowanie to coś, co zajmuje tylko kilka minut. I to’jest łatwe, gdy wiesz, jak.
Ty’Dowiedz się, jak później w tym poście. Lub użyj spisu treści, aby skakać do niego prosto.
Możesz sprawdzić bieżący format ekspansji Seagate. Spójrz na ten post tutaj ‘Jak sprawdzić format zewnętrznego dysku twardego na komputerze Mac‘.
Następnie wróć tutaj.

Rozszerzenie Seagate na komputerze Mac: podłączenie
Po podłączeniu Seagate do komputera Mac.
Twój przenośny dysk twardy Seagate. Lub SSD otrzymuje swoją moc od komputera Mac przez komputery Macs USB’Port S za pomocą kabla USB.
Dysktyczne napędy rozszerzenia komputerów stacjonarnych mają osobny kabel zasilający. Ponieważ te dyski są większe i wymagają bezpośredniej mocy.
Twój zewnętrzny dysk twardy Seagate ma kabel USB z połączeniem typu A na końcu Mac. I mikrob USB na końcu, które podłącza się do urządzenia do przechowywania Seagate.

Twoja ekspansja Seagate na najnowszych komputerach Mac
Dla tych z nowszych komputerów Mac. Cokolwiek od 2016 roku Mac z USB C lub USB 3.1 Porty cię’LL potrzebuje kabla adaptera.
Połączenia USB typu A i USB C są fizycznie różne, ale kompatybilne.

Jeśli chcesz bardziej szczegółowe wyjaśnienie różnych portów USB na komputerze Mac z obrazami. Możesz je znaleźć w tym artykule na temat podłączenia zewnętrznego dysku twardego do komputera Mac.
Zainteresowany nowym dążeniem twardym Seagate? I właśnie sprawdzał, czy możesz użyć na Mac? Spójrz na tę recenzję ekspansji Seagate tutaj.
Zaczynam używać dysk twardy Seagate na Mac
Zasilaj komputer Mac. Zaloguj sie. I podłącz kabel USB do komputera Mac’S Port USB.
Jeśli chcesz użyć adaptera dla komputerów Mac’S Port USB C. Następnie załóż to przed podłączeniem.
Dla twojego przenośnego napędu. Lub ssd’S Warto sprawdzić, czy twój MacBook ma wystarczającą ilość naładowania w baterii na napęd USB Seagate. Lub podłącz komputer Mac do mocy zewnętrznej.
Kiedyś’Złączony rozszerzenie Seagate, twój komputer Mac zajmie kilka sekund.
Następnie Twój zewnętrzny napęd na dysk Seagate’S ikona pojawi się na twoim komputerze Mac’S Desktop.
![]()
Jeśli twój zewnętrzny dysk Seagate’S ikona napędu’t pojawiaj się na swoim pulpicie. Sprawdź ustawienia wyszukiwania (Mac OS Ventura). We wcześniejszym systemie operacyjnym MAC to uwalnia’s nazywany preferencjami.

Sprawdź pudełko ‘Dyski zewnętrzne’ Aby pokazać rozszerzenie Seagate na komputerze Mac’S Desktop. Ty’Znajdź to pod kartą ogólną.

Formatowanie ekspansji Seagate dla Mac?
Możesz sformatować rozszerzenie Seagate jako system plików Mac OS Extended (Journaled). Lub APFS (system plików Apple). Lub sformatować exfat, jeśli znajdziesz swoją morską’t całkiem sformatowane właściwe dla twojego komputera Mac.
APFS najlepiej użyć na swoim rozszerzeniu SSD Drive. Tak’S stworzone dla szybkiego SSD’S.
Formatowanie zajmuje tylko minuty.
Jeśli wiesz, że są dokumenty, które chcesz na zewnętrznym dysku twardym Seagate. Powiedz „formatowanie”.
Najpierw skopiuj te pliki przed sformatowaniem rozszerzenia zewnętrznego dysku twardego. Albo Ty’LL stracę te pliki.
1. Zaloguj się do komputera Mac i podłącz Seagate’Kabel USB.
Za kilka chwil’Zobacz swoją ikonę dysku twardego Seagate na pulpicie. Jeśli twój jazda’S ikona nie’T Pokaż się. Przewiń ten post i przeczytaj sekcję Uruchamianie się tuż powyżej.
2. Uruchamiasz narzędzie dysku.
Ty’Znajdź narzędzie dysku w folderze aplikacji. Wewnątrz folderu narzędzi.

3. Kliknij swój Seagate pod napędami zewnętrznymi.
Ty’Zobacz wszystkie dyski podłączone do komputera Mac po lewej stronie wyskakującego okna.
Ty’Znajdź swój zewnętrzny dysk Seagate pod ‘Zewnętrzny’ nagłówek.

Kliknij rozszerzenie zewnętrzny dysk twardy lub SSD na najwyższym poziomie.
To jest ważne.
Jeśli nie masz’t Wybierz dysk na odpowiednim poziomie. Możesz uzyskać losowe błędy w formatowaniu urządzenia do przechowywania Seagate.
Jeśli możesz’t Zobacz więcej niż jeden poziom wymieniony, a następnie wybierz ‘Pogląd’ na górze okna narzędzia dysku.

Następnie wybierz pokaż wszystkie urządzenia.
4. Następnie kliknij usuń.
To’S na górze okna wyskakującego narzędzia na dysku.

5. Ustaw dysk rozszerzenia’opcje formatowania.
Następne okno wyskakujące jest miejscem, w którym wybierasz, w jaki sposób chcesz sformatować napęd rozszerzenia Seagate dla Mac.

Podaj rozszerzenie zewnętrznego dysku twardego lub SSD nazwę.
Po raz pierwszy sformatować rozszerzony system Mac Drive Mac OS (dziennikarz). Nawet jeśli chcesz sformatować jako APFS lub exfat. Kiedy ty’Ponowna zmiana jazdy’format s wybierasz najpierw rozszerzony Mac OS.
W przypadku programu wybierz mapę partycji GUD.
Następnie kliknij usuń w prawym dolnym rogu okna.
Twój Maca teraz wykonuje swoją pracę. I w ciągu kilku chwil ty’LL ma sformatować rozszerzenie Seagate.
To jeśli chcesz sformatować jako APFS lub exfat. Przejdź ponownie do kroków i tym razem możesz wybrać APFS lub exfat. Z mapą partycji GUID dla programu.

Ty’Znajdź artykuł na stronie z bardziej szczegółowymi pod tym linkiem tutaj. Format ekspansji Seagate dla Mac. – Obejmuje sposób sformatowania. I jak wybrać format wybrać.
Jak sformatować i podzielić rozszerzenie Seagate dla Mac YouTube Video
Możesz obejrzeć ten 13 -minutowy film na YouTube według Tech & Design. Film bardzo dobrze wyjaśnia proces formatowania. Obserwuj i używaj obok moich notatek.
I nawet jeśli cię czujesz’Ponowna technicznie kwestionowana może zobaczyć, jak łatwo to zrobić.
Seagate Zewnętrzny dysk twardy Jak skonfigurować na komputerze Mac
![]()
Korzystanie z rozszerzenia Seagate NTFS na komputerze Mac
Starsze dyski ekspansji technologii Seagate zostały sprzedane NTFS sformatowane. Twój komputer Mac może odczytać pliki na dysku rozszerzonym w formacie NTFS.
Oznacza to, że możesz kopiować pliki, które znajdują się na zewnętrznym dysku twardym Seagate do komputera Mac i używać ich tam.
Ale ty możesz’t Skopiuj je z powrotem na rozszerzenie NTFS. Lub edytuj lub zmień dowolne pliki na dysk rozszerzenia na komputerze Mac.
Możesz kupić sobie oprogramowanie do sterowników NTFS i korzystać z ekspansji technologii Seagate. Bez zmiany formatu napędu.
Jeśli chcesz dowiedzieć się więcej o tej opcji, spójrz na mój artykuł tutaj. ‘Zewnętrzny dysk twardy dla komputerów Mac i PC bez sformatowania‘.
Korzystanie z rozszerzenia Seagate w celu przeciągania i upuszczania plików na komputer Mac
Jest tak proste i znane, jak korzystanie z dysku wewnętrznego wewnątrz komputera Mac.
Na komputerze Mac ciągniesz i upuszczasz. Lub skopiuj i wklej pliki z jednego okna Findera do drugiego na komputerze Mac.
Zamiast tego’LL będzie ciągnąć i upuszczać. Lub kopiowanie i wklejanie z jednego okna Findera na komputerze Mac. Do innego okna Findera na rozszerzeniu Seagate Portable.
Teraz Twoja ekspansja Seagate jest sformatowana. Ty’zobaczę jego ikonę na pulpicie.
![]()
Kliknij dwukrotnie rozszerzenie Seagate’ikona S i okno wyszukiwania otworzą.

Ty’Teraz może tworzyć nowe foldery na dysku twardym rozszerzonym. Tak jak zrobiłbyś na swoim komputerze Mac.

Otwórz nowe okno Findera na komputerze Mac. I przejdź do folderu z plikami, które chcesz skopiować lub przejść do rozszerzenia Seagate.
Użyj wszystkich zwykłych sposobów, w których normalnie wybierasz pliki. I przeciągnij je do okna Findera na napędu ekspansji Seagate.
Uważaj!
Jeśli pliki w rozszerzeniu zewnętrzny dysk twardy to Twoja jedyna kopia plików.
Upewnij się, że masz ich kopię gdzie indziej. Lub jeszcze lepiej kup dwie ekspansje Seagate. I miej drugie jako kopię zapasową swojego pierwszego.
Możesz sprawdzić najnowszą recenzję rozszerzenia Seagate, jeśli potrzebujesz drugiego jazdy.
Usuwanie plików z napędu rozszerzenia
Kiedy ty’usunęło pliki z napędu zewnętrznego Seagate i zakończyło go używaniem.
Pamiętaj, aby opróżnić komputer Mac’S Bin.
Zrób to przed wyrzuceniem i podłączeniem dysku zewnętrznego rozszerzenia.
W przeciwnym razie obrazy duchów usuniętych plików mogą nadal pojawić się na twoim napędu zewnętrznym.
Kiedy ty’skończyłem za pomocą ekspansji Seagate na komputerze Mac
Pamiętaj, aby wyrzucić dysk z komputera Mac przed podłączeniem kabla USB.
Robisz to, klikając prawym przyciskiem myszy rozszerzenie Seagate’S ikona na pulpicie. A następnie wybierz wyrzucenie.

Kopia zapasowa MAC Seagate na napęd rozszerzeń
Time Machine to oprogramowanie na komputerze Mac, które ty’LL używa do tworzenia kopii zapasowych.
Apple Time Machine z radością wykorzysta rozszerzenie Seagate do tworzenia kopii zapasowych.
Od Mac OS Ventura Twój komputer Mac sformatuje rozszerzenie Seagate dla maszyny czasowej w ramach konfiguracji Time Machine. We wcześniejszych wydaniach Mac OS, takich jak Monterey i wcześniej’LL musi sformatować dysk rozszerzenia do APFS. Lub rozszerzony dziennik.
Zanotuj jednak. Możesz używać APFS, ale tylko od czasu Mac OS Big Sur. To dlatego, że poprzednie wersje Mac OS X nie obsługiwały kopii zapasowej Time Machine do APFS.
Po sformatowaniu przechowywania Seagate. Po prostu skonfigurujesz go w preferencjach systemowych> Machine.
A teraz w Mac OS Ventura It’s zwane ustawieniami systemowymi. Kliknij ogólny nagłówek po lewej stronie ekranu. Ty’Patrz Machine Time po prawej stronie.
Możesz dowiedzieć się więcej w tym artykule tutaj. Seagate Expansion MAC MAC MACHET. Kliknij połączony tekst, aby przejść do artykułu.
W zamknięciu
Podczas gdy Ty’RE TUTAJ Sprawdź powiązane artykuły na temat ekspansji Seagate na stronie.


