Jak wyłączyć wewnętrzne mikrofony na Dell Inspiron
Streszczenie:
W tym artykule poprowadzę cię, jak wyłączyć wewnętrzne mikrofony na laptopie Dell Inspiron. Postępując zgodnie z tymi prostymi krokami, możesz wyłączyć mikrofon, aby zapewnić prywatność. Podam także informacje na temat lokalizacji mikrofonu, włącz wbudowany mikrofon, skonfiguruj mikrofon w systemie Windows 11 i włącz mikrofon dla określonych aplikacji. Dodatkowo omówię wspólne problemy z mikrofonem i sposób ich naprawy, a także użycie zewnętrznego mikrofonu i czyszczenie mikrofonu na laptopie Dell.
Kluczowe punkty:
- Otwórz aplikację Ustawienia w systemie Windows 11, klikając prawym przyciskiem myszy w menu Start lub za pomocą klucza systemu Windows + I.
- Przejdź do prywatności i bezpieczeństwa> mikrofon.
- Włącz przełącznik do dostępu do mikrofonu.
- Modele Dell 3000 serii mają mikrofon zlokalizowany na ciele.
- Inspiron 3793 i inne modele Dell mają mikrofon zlokalizowany w określonych lokalizacjach.
- Aby włączyć wbudowany mikrofon, postępuj zgodnie z ustawieniami audio w systemie Windows.
- Możesz skonfigurować mikrofon w systemie Windows 11, aby kontrolować jego ustawienia.
- Włącz mikrofon dla określonych aplikacji, umożliwiając dostęp do aplikacji Ustawienia.
- Jeśli twój mikrofon Dell Latitude nie działa, spróbuj rozwiązywać problem z dostarczonymi rozwiązaniami.
- Możesz testować i sprawdzić ustawienia mikrofonu specyficzne dla aplikacji dla aplikacji takich jak Zoom, Microsoft Team i Skype.
- Jeśli masz problemy z mikrofonem, możesz naprawić uszkodzony system systemu operacyjnego Windows.
- Spróbuj użyć aplikacji do nagrywania audio w systemie Windows, aby sprawdzić funkcjonalność mikrofonu.
- Jeśli laptop go obsługuje, możesz włączyć mikrofon za pomocą skrótu klawiatury.
- Ustawienia mikrofonu można znaleźć w ustawieniach laptopa Dell i Dell Audio Driver.
- Oczyść mikrofon laptopa Dell, aby uzyskać lepszą jakość dźwięku.
- Pobierz wsparcie Dell, aby uruchomić diagnostykę i naprawić wszelkie problemy z mikrofonem.
- Aby uzyskać dalszą pomoc, możesz skontaktować się z obsługą sprzętu Dell.
Pytania i odpowiedzi:
1. Gdzie jest mikrofon położony na ciele Dell Laptop 3000?
Mikrofon znajduje się na ciele modeli serii Dell 3000.
2. Gdzie jest lokalizacja mikrofonu na Inspiron 3793 i innych modelach Dell?
Lokalizacja mikrofonu może się różnić w różnych modelach Dell. Dokładna lokalizacja zapoznaj się z dokumentacją konkretnego modelu.
3. Jak włączyć wbudowany mikrofon?
Aby włączyć wbudowany mikrofon, postępuj zgodnie z ustawieniami audio w systemie Windows.
4. Jak skonfigurować mikrofon w systemie Windows 11?
Możesz skonfigurować mikrofon w systemie Windows 11, nawigując do aplikacji Ustawienia i uzyskując dostęp do ustawień mikrofonu.
5. Jak włączyć mikrofon dla określonej aplikacji na Dell?
Możesz włączyć mikrofon dla określonej aplikacji, umożliwiając dostęp do mikrofonu w aplikacji Ustawienia.
6. Co zrobić, jeśli mikrofon Dell szerokości geograficznej nie działa?
Jeśli mikrofon Dell Latitude nie działa, możesz spróbować rozwiązywania problemów z dostarczonymi rozwiązaniami w tym artykule.
7. Jak testować i sprawdzić ustawienia mikrofonu specyficzne dla aplikacji?
Możesz testować i sprawdzić ustawienia mikrofonu specyficzne dla aplikacji dla aplikacji takich jak Zoom, Microsoft Team i Skype.
8. Jak naprawić uszkodzony system systemu Windows?
Jeśli podejrzewasz uszkodzony system systemu Windows, możesz go naprawić, aby potencjalnie naprawić problemy z mikrofonem.
9. Jak używać zewnętrznego mikrofonu za pomocą 3.5 mm jack audio?
Jeśli laptop Dell go obsługuje, możesz użyć mikrofonu zewnętrznego, podłączając go do 3.5 mm jack audio.
10. Jak włączyć mikrofon za pomocą skrótu klawiatury?
Jeśli laptop go obsługuje, możesz włączyć mikrofon za pomocą skrótu klawiatury.
11. Gdzie są ustawienia mikrofonu na laptopie Dell?
Ustawienia mikrofonu można znaleźć w ustawieniach laptopa Dell i Dell Driver.
12. Jak wyczyścić mikrofon na laptopie Dell?
Możesz wyczyścić mikrofon na laptopie Dell, aby poprawić jakość dźwięku. Szczegółowe instrukcje można znaleźć w artykule.
13. Jak pobrać wsparcie Dell, aby uruchomić diagnostykę i naprawić problemy z mikrofonem?
Możesz pobrać wsparcie Dell, aby uruchomić diagnostykę i naprawić wszelkie problemy z mikrofonem.
14. Jak skontaktować się z obsługą sprzętu Dell?
Jeśli potrzebujesz dalszej pomocy, możesz skontaktować się z obsługą sprzętu Dell w celu uzyskania pomocy.
15. Jak naprawić problemy z mikrofonem w serii Dell Inspiron?
Szczegółowe kroki w rozwiązywaniu problemów można znaleźć w artykule, aby naprawić problemy z mikrofonem w serii Dell Inspiron.
Jak wyłączyć wewnętrzne mikrofony na Dell Inspiron
- Otwórz aplikację Ustawienia na systemie Windows 11. Kliknij prawym przyciskiem myszy w menu Start lub Windows + i klucz.
- Iść do prywatność i bezpieczeństwo >Mikrofon.
- Włącz przełącznik do dostępu do mikrofonu. To’S It.
Gdzie jest mikrofon na laptopie Dell i włącz problemy z mikrofonem i naprawą: Inspiron Series
Ostatnia aktualizacja 12 kwietnia 2022 o 23:27 Czy jesteś laptopem Dell z Modelem Inspiron Serial: 3000 Series, 7000 Series, Legacy Inspiron Models, 5000 Series, Chromebook. Szukasz rozwiązania, jak znaleźć mikrofon i użyć go do różnych celów, takich jak nagrywanie, audio online i wideokonferencje? Tutaj, w tym samouczku wideo, podam przewodnik, jak wyczyścić mikrofon i podstawową poprawkę dla mikrofonu, które nie działają na laptopie Dell nagle, po wersji Upgrade Windows. Omawiamy najbardziej przydatne wskazówki i prowadzimy problemy z mikrofonem z laptopem Dell, takie jak gdzie jest mikrofon, jak zainstalować sterowniki mikrofonowe, jak włączyć i wyłączać dostęp do mikrofonu, alternatywne opcje dla mikrofonu martwe lub nie działa.
- Gdzie jest mikrofon na ciele Dell Laptop 3000?
- Gdzie jest lokalizacja mikrofonu na Inspiron 3793 i innych modelach Dell?
- Jak włączyć wbudowany mikrofon?
- Skonfiguruj mikrofon w systemie Windows 11
- Włącz mikrofon dla aplikacji na Dell
- Mikrofon szerokości geograficznej Dell nie działa
- Dell Driver Mikrofon Laptopa Windows 11
- Test i sprawdź ustawienia mikrofonu specyficzne dla aplikacji: jak Zoom, Microsoft Team, Skype
- Napraw uszkodzony system systemu systemu Windows
- Spróbuj z aplikacją do nagrywania audio w systemie Windows
- Jak używać zewnętrznego mikrofonu za pomocą 3.5 mm jack audio?
- Włącz mikrofon za pomocą skrótu klawiatury, jeśli laptop obsługuje
- Gdzie są ustawienia mikrofonu na sterowniku audio Dell i Dell?
- Jak wyczyścić mikrofon na laptopie Dell na niskim lub stłumionym dźwięku mikrofonu
- Pobierz wsparcie Dell, aby uruchomić diagnostykę i naprawić
- Obsługa sprzętu Dell
Gdzie jest mikrofon na ciele Dell Laptop 3000?
Model serii Dell 3000 to pakiet 63 modeli Dell, który liczba zaczyna się od 3 tysięcy. W ostatnim z tego artykułu zobaczysz listę wszystkich laptopów Dell z obrazem, Gdzie jest lokalizacja mikrofonu.
Gdzie jest lokalizacja mikrofonu na Inspiron 3793 i innych modelach Dell?

Lista modeli serii Dell Inspiron 3000 (60) jest wyposażona w wspólne umiejscowienie mikrofonu na ciele.
6 Port zestawu słuchawkowego
- Podłącz słuchawki, mikrofon lub zestaw słuchawkowy
(kombinacja słuchawek i mikrofonu).
3 mikrofon
- Zapewnia wysokiej jakości cyfrowe wejście dźwięku dla dźwięku
nagrywanie, rozmowy głosowe i tak dalej.
Pozwalać’S naprawa za pomocą podstawowego rozwiązania dla problemów z mikrofonem, jeśli’S nie działa.
Jak włączyć wbudowany mikrofon?
Użytkownicy systemu Windows mają osobne ustawienia audio, które zarządzają również ustawieniami mikrofonu. Wykonaj poniższe kroki, aby włączyć lub zarządzać mikrofonem, który może być wbudowanym lub wewnętrznym mikrofonem lub mikrofonem słuchawkowym.
Skonfiguruj mikrofon w systemie Windows 11
W systemie Windows masz pełną kontrolę mikrofonu, który ogranicza prywatność podczas uruchamiania innej aplikacji w systemie Windows. Jeśli chcesz całkowicie wyciszić lub wyłączyć mikrofon, przejdź do poniższych ustawień i wyłącz go.
- Otwórz aplikację Ustawienia na systemie Windows 11. Kliknij prawym przyciskiem myszy w menu Start lub Windows + i klucz.
- Iść do prywatność i bezpieczeństwo >Mikrofon.
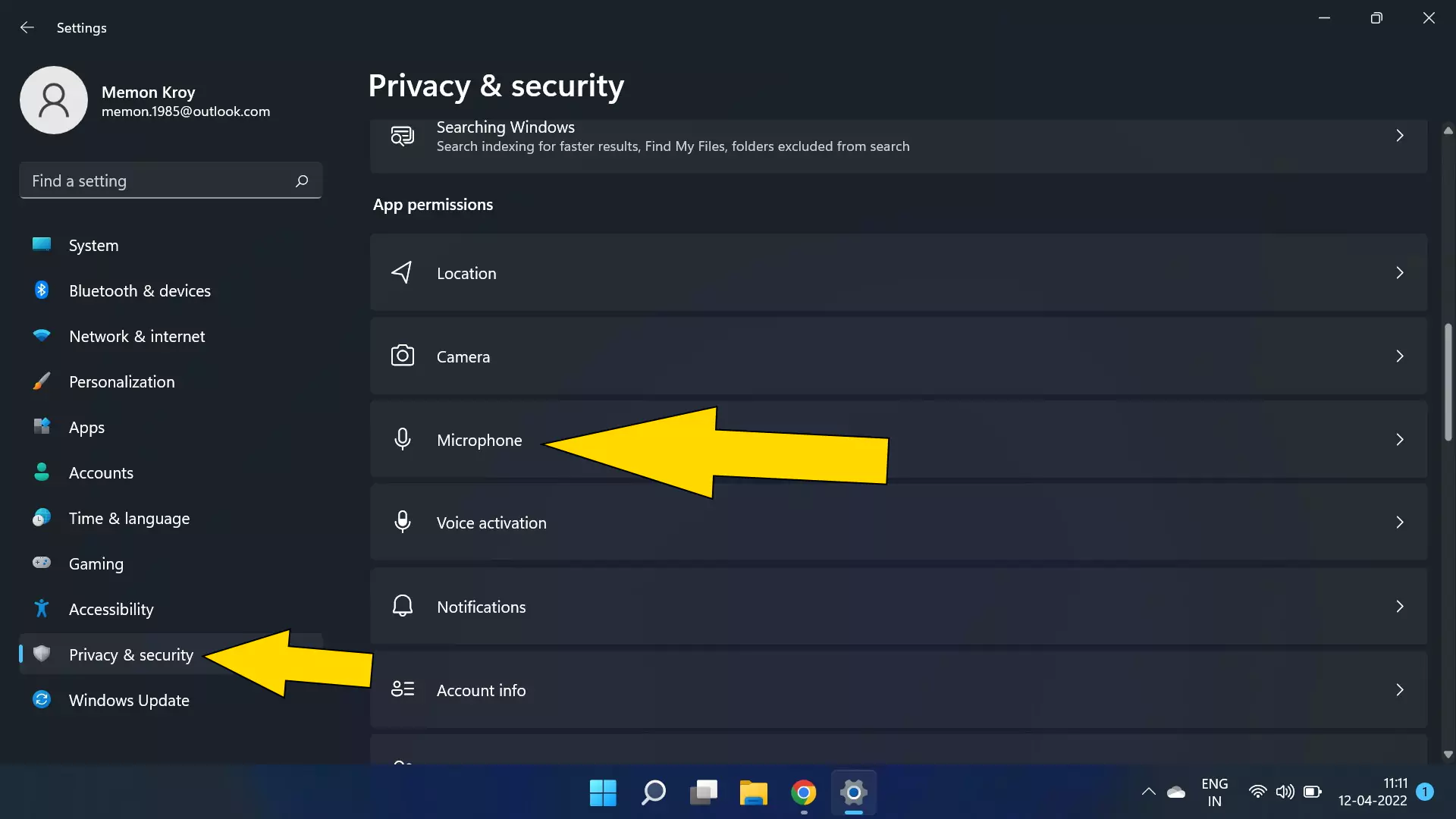
- Włącz przełącznik do dostępu do mikrofonu. To’S It.
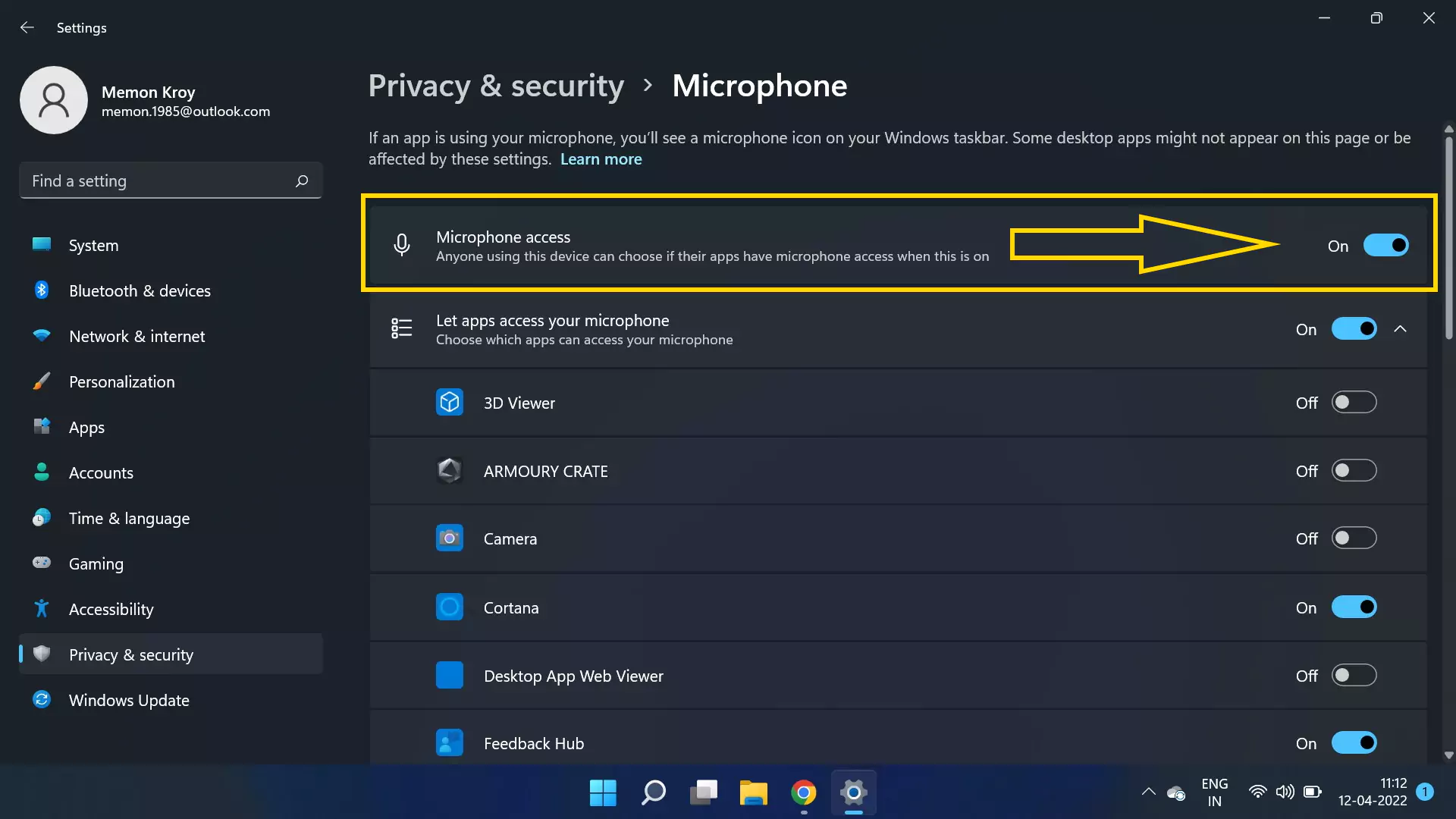
Włącz mikrofon dla aplikacji na Dell
Znajdź przełącznik, aby umożliwić lub odrzucić dostęp do mikrofonu do aplikacji zainstalowanej na komputerze Windows lub laptopie. Upewnij się i włącz mikrofon zainstalowanej aplikacji w systemie Windows 11.
- Otworzyć Ustawienia App, Kliknij prawym przyciskiem myszy w menu Start> Ustawienia.
- Iść do prywatność i bezpieczeństwo Opcja.
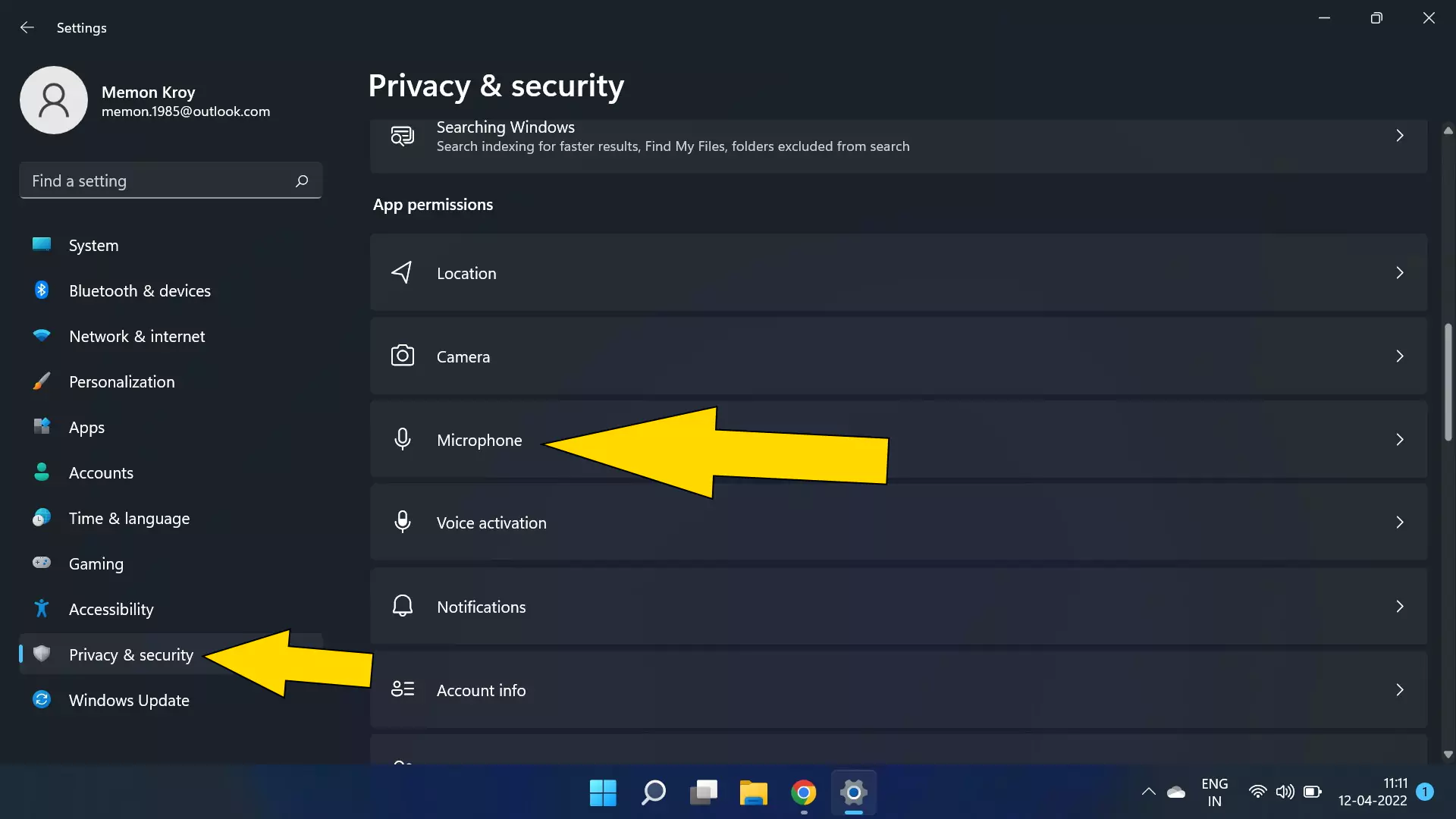
- Mikrofon > Zobacz opcję “Pozwól aplikacjom uzyskać dostęp do mikrofonu” >Włącz przełącznik.

- Teraz, Włącz dostęp do mikrofonu dla indywidualnej aplikacji. które są zainstalowane w systemie Windows 11.
Zewnętrzny mikrofon w zestawie słuchawkowym lub słuchawkach: Niektórzy użytkownicy używają prywatnego lub bezpiecznego mikrofonu do połączeń wideo, połączeń audio lub nagrywania dźwięku. Tak więc laptop Dell obsługuje słuchawki USB lub audio do cholery (3.5 Audio Jack), który jest podawany po lewej stronie w pobliżu portu USB.
- Słuchawki USB: https: // amzn.do/2xmb8jh
- 3.5 mm słuchawki gniazda audio: https: // amzn.do/2ajuedc
- Słuchawki Bluetooth: https: // amzn.do/2zuibsl
Mikrofon szerokości geograficznej Dell nie działa
Jeśli jesteś w stanie znać swój model DELL, zalecam automatyczne instalację i sprawdzanie problemów za pomocą “Pobierz i zainstaluj asystenta wsparcia”. Ta opcja automatycznie sprawdzi brakującą, uszkodzoną i przestarzałą aktualizację sterownika i oprogramowania od Dell.
Zainstaluj tę konfigurację i poznaj dostępną aktualizację oprogramowania dla swojego laptopa Dell.
- Pobierz i zainstaluj obsługę obsługującego na swoim laptopie lub komputerach stacjonarnych.

- Uruchom konfigurację i sprawdź po każdym module oprogramowania Zidentyfikuj komputer, zdiagnozuj i optymalizuj pod kątem oprogramowania, oprogramowania i sterownika BIOS.

- W ogóle skończyłeś z najnowszą aktualizacją oprogramowania.
Dell Driver Mikrofon Laptopa Windows 11
Kolejne rozwiązanie pomoże ci ukryć problem z problemem oprogramowania lub problemem sprzętowym. Niektóre poważne problemy ze sprzętem możemy’T Napraw problem z najnowszą aktualizacją oprogramowania lub sterownikiem. Podczas tego testu, jeśli uzyskasz wynik testu, skontaktuj się z Dell Support Assistance Online lub z pobliskim wsparciem serwisowym Dell. W systemie Windows 11 wykonaj poniższe kroki,
- Kliknij prawym przyciskiem myszy w menu Windows >Ustawienia. lub naciśnij Windows + i klucz Od klawiatury do otwarcia ustawień w systemie Windows 11.

- Pod System >Rozwiązywanie problemów.
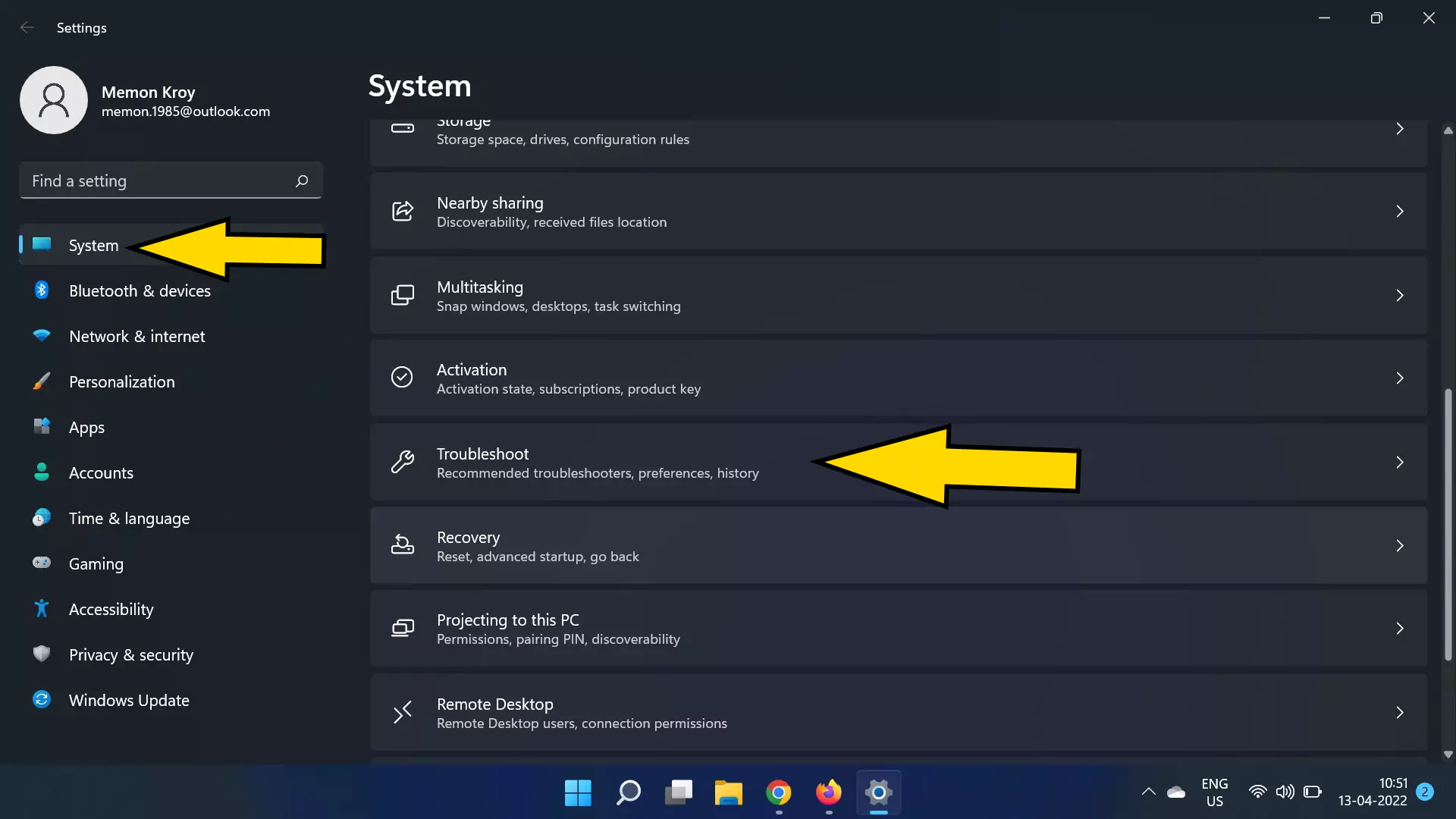
- Oto różne opcje rozwiązywania problemów, przejdź do Inni narzędzia do rozwiązywania problemów.

- Uruchomić Konfiguracja dla Nagrywanie dźwięku.
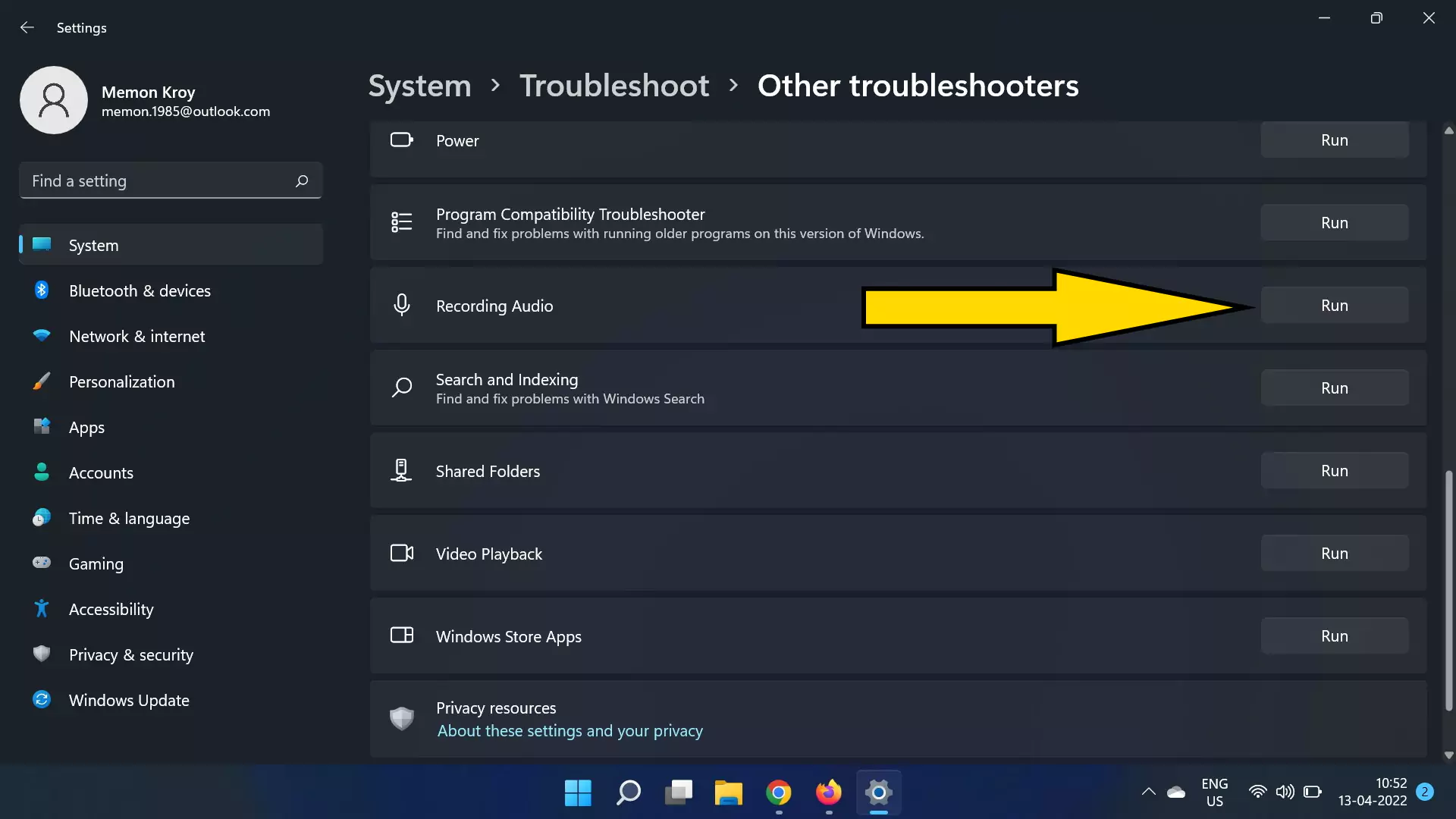
- Teraz postępuj zgodnie z konfiguracją na ekranie. Jeśli to’s już zainstalowane i zaktualizowane. wtedy otrzymasz aktualne wiadomości. W innym przypadku, jeśli wystąpi problem sprzętowy, test zostanie nie powiódł.
Test i sprawdź ustawienia mikrofonu specyficzne dla aplikacji: jak Zoom, Microsoft Team, Skype
Teraz wszystkie nagranie audio, osobiste i biznesowe aplikacje do połączeń audio, takie jak Microsoft Team, Skype i Zoom Meeting, mają indywidualne ustawienia mikrofonu. Abyśmy mogli dostosować poziom mikrofonu, wycisza/nie wyciszenie mikrofonu w aplikacji. Podobnie jak mikrofon clipchamp nie działa z powodu mikrofonu, jest wyłączony w aplikacji.
Aby dostosować lub zarządzać ustawieniami mikrofonowymi dla aplikacji działającej na komputerze systemu Windows. Przejdź do ustawień> Zobacz ustawienia mikrofonu i przetestuj mikrofon.
Napraw uszkodzony system systemu systemu Windows
Windows 11 jest wyposażony w wbudowaną opcję ponownej instalacji systemu Windows w zaledwie kilku kliknięciach w aplikacji Ustawienia, ale w tym procesie wszystkie dane zostaną usunięte lub nie z opcją, “Zachowaj moje pliki” Lub “Usuń wszystko” i zainstaluj nowe okna skonfigurowane jak nowy. Ale masz opcję tworzenia kopii zapasowych danych systemowych.
- Idź na komputery stacjonarne, Naciśnij Windows + I Lub Kliknij prawym przyciskiem myszy menu Windows Start> Ustawienia.
- Idź do System >Powrót do zdrowia.
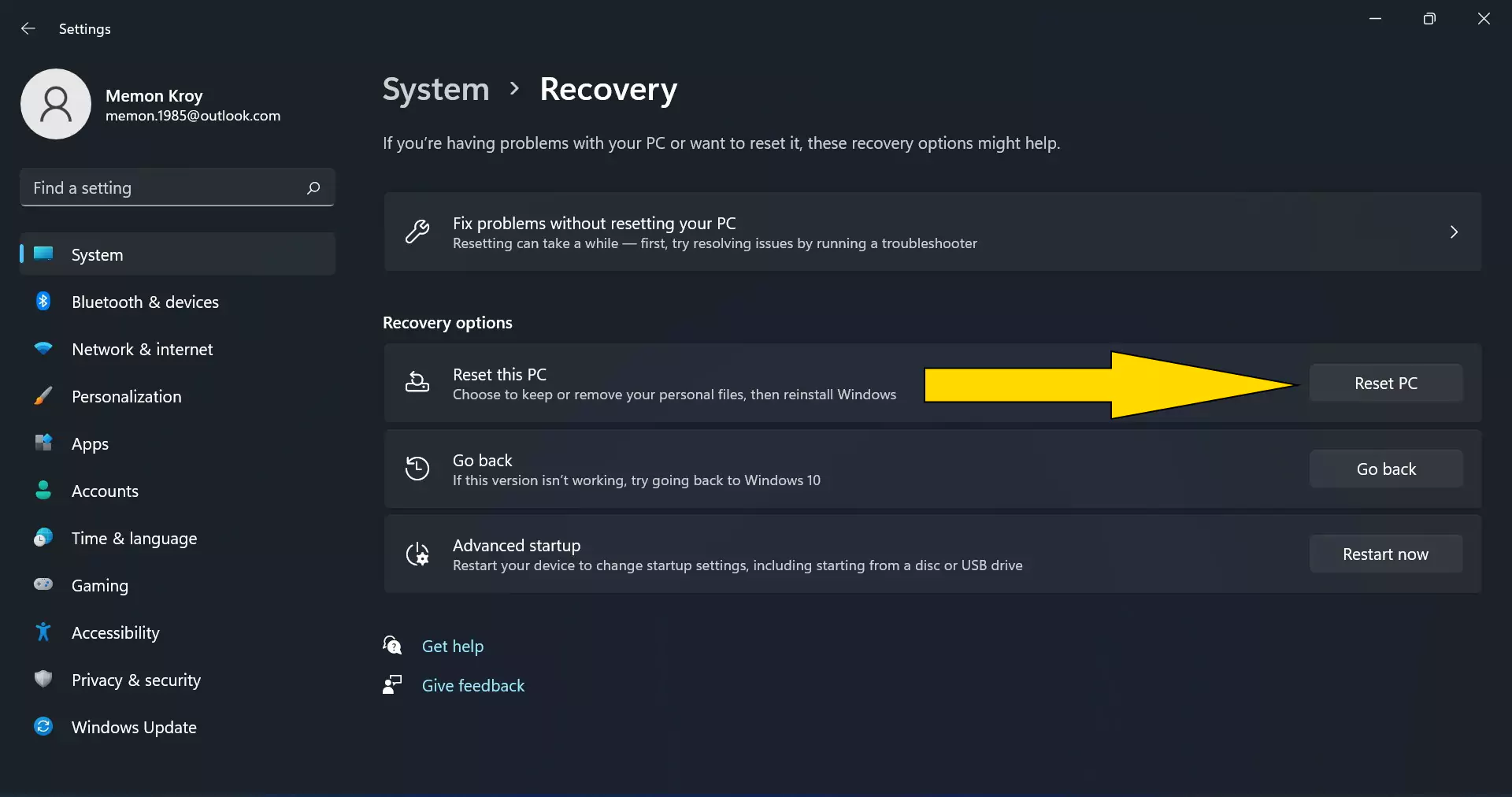
- Tutaj’s opcja dla Zresetuj ten komputer. Pierwsza opcja, Zachowaj moje pliki opcja jest dla Ciebie najlepsza, bez usuwania ponownego zainstalowania danych w systemie Windows 11.

Po zakończeniu naprawy lub ponownej instalacji sprawdź, czy mikrofon działa z wbudowaną aplikacją rejestrującą.
Spróbuj z aplikacją do nagrywania audio w systemie Windows
W wielu przypadkach masz problem z instalowaną aplikacją innych firm, więc mikrofon nie działa ani nie opóźnia się, zatrzymaj się nagle. Otwórz aplikację nagrywania w systemie Windows [jest w systemie Windows 11 jako wbudowana aplikacja] i zapisz coś, aby przetestować wynik. Jeśli mikrofon jest w porządku z domyślną aplikacją rejestratora głosowego, Następnie sprawdź ustawienia mikrofonu w aplikacji o problemach lub odinstalowanie i ponownie zainstaluj aplikację w celu rozwiązania problemu mikrofonu.
Jak używać zewnętrznego mikrofonu za pomocą 3.5 mm jack audio?
Jest to oficjalna opcja laptopa, większość producentów laptopów i komputerów stacjonarnych otrzymuje tę opcję po lewej części laptopa. Jeśli używasz mikrofonu z dwoma wtyczkami gniazda audio, jeden jest przeznaczony do mikrofonu, a drugi jest dla głośnika, użyj karty dźwiękowej USB, dostępnej na Amazon. i użyj mikrofonu bezpośrednio z przeglądarki, oprogramowania i narzędzi nagrywania.
Użytkownicy przeglądarek muszą pozwolić na użycie mikrofonu do prywatności, na pasku adresu konkretnego adresu witryny. Kliknij ikonę mikrofonu i pozwól mu użyć mikrofonu.
To wszystkie poprawki i sztuczki, aby użyć mikrofonu z gniazdem audio na laptopie Dell.
Włącz mikrofon za pomocą skrótu klawiatury, jeśli laptop obsługuje

Większość użytkowników nie ma’Nie wiem, czy skrót klawiatury jest również dostępny na klawiaturze, która może znajdować. Tutaj’S mój laptop mam kluczem mikrofonu Saperate, aby szybko włączyć i wyłączyć dostęp do mikrofonu.
Gdzie są ustawienia mikrofonu na sterowniku audio Dell i Dell?
Najczęstszy problem z napędem: Datowany sterownik zainstalowany na Dell
Jest to proces usuwania sterownika audio z Dell i ponownej instalacji najnowszych z poniższego linku,
- Otwórz menedżer urządzeń z panelu sterowania lub wyszukaj za pomocą “Menadżer urządzeń“.
- Rozwiń “Dźwięk, kontrolery wideo i gier” Sekcja.
- Znajdź, jeśli zostanie zainstalowany i kliknij prawym przyciskiem myszy “Audio RealTek High Definition” i wybierz do odinstalowania.
- Umieść znak wyboru w opcji usuwania oprogramowania sterownika – całkowicie, a potem OK.
- Uruchom laptopa.
Dell Laptop obsługuje dysk audio RealTek, dzięki czemu można pobrać sterownik audio na komputerze, aby znaleźć zewnętrzne urządzenie audio lub mikrofon z urządzeniem. Pobierz stąd sterownik audio RealTek High Definition:
Postępuj zgodnie z poniższymi rozwiązaniami dla problemów z tablicami mikrofonu Dell
- Kliknij na Przycisk Start W lewym dolnym rogu.
- Znajdź i kliknij Panel sterowania, (Użytkownicy systemu Windows 10 mogą bezpośrednio wyszukiwać z pola wyszukiwania)
- Idź z Dźwięk opcja
- Przejść do “Nagranie” patka
- Tutaj’s lista wszystkich mikrofony, Kliknij prawym przyciskiem myszy dowolne urządzenie do nagrywania wystawiany
- Kliknij “Pokaż wyłączone urządzenia”

“Tablica mikrofonu” Powinieneś się pojawić, chcesz również aktywować wewnętrzny mikrofon, a następnie kliknąć go i włączyć.
Dla matrycy mikrofonu Dell, Kliknij prawym przyciskiem myszy “Tablica mikrofonu”
Włącz urządzenie
Na “Ustaw domyślnie” przycisk, kliknij “Domyślne urządzenie“
Teraz twój mikrofon jest wyciszony lub nie wzmacniany, a następnie wykonaj stopnie podawane poniżej,
- W tym samym oknie, Kliknij prawym przyciskiem myszy tablicę mikrofonów
- Teraz, Kliknij lewą właściwości Opcja.
- Aby dostosować poziom dźwięku, więc kliknij “poziomy” patka
- Teraz sprawdź przycisk za pomocą ikony głośnika. Jeśli ma czerwony znak, Kliknij na przycisk raz do wyciszenia.
- Zwiększ tablicę mikrofonów do około 80
- Możesz trzeba zwiększyć mikrofon do +10db
- Wybierać “Dobra“
- Teraz sprawdź odczyt poziomu i sprawdź, czy otrzymujesz silny sygnał
- Jeśli nie, powinieneś powtórzyć tę sekcję i zwiększyć głośność i/lub wzmocnienie mikrofonu, aż zielone paski przeczytają gdzieś na środku wyświetlacza podczas mówienia normalnym głosem.
Jak wyczyścić mikrofon na laptopie Dell na niskim lub stłumionym dźwięku mikrofonu
Możemy delikatnie wyczyścić wbudowany mikrofon naszego urządzenia. Mikrofon urządzenia elektronicznego jest zbyt wrażliwy, nie ma twardej warstwy między mikrofonem a powierzchnią laptopa. Mimo to możesz wyczyścić za pomocą miękkiej ręki, użyć miękkiej pędzla dla niemowląt do czyszczenia resztek lub użyć bawełnianej szmatki do wyczyszczenia po usunięciu z niego resztek. Lub użyj powietrza z ust. Przywdziewać’t Użyj dmuchawy, aby wydmuchać w otwór mikrofonu.
W przeciwnym razie możesz uzyskać porady od dyrektora Dell poprzez rozmowę telefoniczną, pocztę lub obsługę klienta w swoim regionie.
Pobierz wsparcie Dell, aby uruchomić diagnostykę i naprawić
Jeśli test karty dźwiękowej nie powiódł się, skontaktuj się z wsparciem technicznym na poniżej podanym źródłem, aby porozmawiać z ekspertem. W takim przypadku Dell zastąpi tylną część systemu, aby rozwiązać problem mikrofonu i kamery.
Obsługa sprzętu Dell
Usługa naprawy Dell jest dostępna przez cały czas. Po prostu przejdź do tego linku i skorzystaj z opcji podanej na stronie internetowej. lub zadzwoń bezpośrednio do centrum wsparcia w poszukiwaniu innych pytań. Jeśli laptop jest na warunkach gwarancyjnych i naprawczych, masz opcję bezpłatnej naprawy.
Typowe pytania, o które ludzie zadają poniżej laptopy Dell.
Gdzie jest lokalizacja mikrofonu na Inspiron 3558?
Gdzie jest lokalizacja mikrofonu na Inspiron 3452?
Gdzie jest lokalizacja mikrofonu na Inspiron 15 3559?
Gdzie jest lokalizacja mikrofonu na Inspiron 3790?
Gdzie jest lokalizacja mikrofonu na Inspiron 3552?
Gdzie jest lokalizacja mikrofonu na Inspiron 3451?
Gdzie jest lokalizacja mikrofonu na Inspiron 15 3555?
Gdzie jest lokalizacja mikrofonu na Inspiron 3785?
Where Is the Micophone Location on Inspiron 3451, Inspiron 14 3476, Inspiron 3443, Inspiron 3551, Inspiron 3785, Inspiron 15 3555?
Lista wszystkich modeli Dell zawiera dwie alternatywne opcje, takie jak starsze modele.
Inspiron 11 3162/3164
Inspiron 15 3565
Inspiron 3458
Inspiron 3580
Inspiron 11 3168
Inspiron 15 3567
Inspiron 3480
Inspiron 3581
Inspiron 11 3169
Inspiron 15 3568
Inspiron 3481
Inspiron 3582
Inspiron 11 3179
Inspiron 15 3573
Inspiron 3482
Inspiron 3583
Inspiron 11 3180
Inspiron 15 3576
Inspiron 3490
Inspiron 3584
Inspiron 11 3185 2-in-1
Inspiron 3152 2-in-1
Inspiron 3493
Inspiron 3585
Inspiron 14 3459
Inspiron 3153 2-in-1
Inspiron 3520
Inspiron 3590
Inspiron 14 3462
Inspiron 3157 2-in-1
Inspiron 3521
Inspiron 3593
Inspiron 14 3465
Inspiron 3158 2-in-1
Inspiron 3531
Inspiron 3595
Inspiron 14 3467
Inspiron 3195 2-in-1
Inspiron 3541
Inspiron 3780
Inspiron 14 3468
Inspiron 3441
Inspiron 3542
Inspiron 3781
Inspiron 14 3473
Inspiron 3442
Inspiron 3543
Inspiron 3782
Podziel się z nami swoim problemem w polu komentarza.
- [2022] Ponad 700 Kup i sprzedaj pomysły na nazwy grupy dla WhatsApp, strona na Facebooku
- Gdzie jest mikrofon na laptopie HP Windows 11 i włącz problemy z mikrofonem i napraw
- Gdzie mikrofon znajduje się na laptopie Acer i umożliwić mikrofon i nie działa
- Naprawiono, że monety nie działają na laptopie i komputerach z systemem Windows 11 PC Chrome, Edge
Jak wyłączyć wewnętrzne mikrofony na Dell Inspiron

Zwykle po podłączeniu zewnętrznego mikrofonu z laptopem Dell Inspiron, wewnętrzny jest automatycznie wyłączony. Jednak nie zawsze tak jest, a włączenie wielu mikrofonów może powodować konflikty, które powodują zniekształcenie dźwięku. Jeśli przeprowadzasz połączenie konferencyjne wideo, to zniekształcenie może pozostawić słabe wrażenie lub utrudnić transakcje biznesowe. Chociaż rzadki, wewnętrzny mikrofon może również powodować konflikty z programami, które wykorzystują komponent audio. Aby rozwiązać te problemy, wyłącz mikrofon wewnętrzny.


