Czy defragowanie przyspiesza komputer? (Wyjaśnione)
Streszczenie:
Defragmentowanie komputera pomaga uporządkować dane na dysku twardym i może ogromnie poprawić jego wydajność, szczególnie pod względem prędkości. Jeśli komputer działa wolniej niż zwykle, może to być spowodowane defragmerem.
Kluczowe punkty:
1. Większość współczesnych systemów operacyjnych systemu Windows automatycznie defrabia komputer. Możesz defraić komputer ręcznie, jeśli masz Windows 7, 8, 10 lub Vista.
2. Jak automatycznie defragować komputer: Jeśli system operacyjny komputera to Windows 7, Windows 8, Windows 10 lub Windows Vista, powinien mieć funkcję automatycznej defragmentacji. Ta funkcja jest automatycznie włączona, więc tak naprawdę nie musisz robić nic więcej, aby defragować komputer. Ale jeśli chcesz kontrolować, gdy komputer uruchomi procesy defragmentacji, możesz to zrobić w pewnym stopniu.
- Naciśnij klawisz Windows lub kliknij przycisk Start na pulpicie i zlokalizuj panel sterowania. Gdy to zrobisz, kliknij panel sterowania, aby go otworzyć.
- Kliknij „System i bezpieczeństwo.”
- Pod sekcją narzędzi administracyjnych menu kliknij „Defragment i zoptymalizuj dyski.”
- Okno otworzy się, wymieniając różne dyski komputera. Na dole okna kliknij „Zmień ustawienia.”
- Pojawi się mniejsze okno. W tym oknie wybierz ustawienia, które najlepiej zastosują do tego, jak często chcesz defragment komputerowy. Po zakończeniu kliknij „OK.”
3. Jak ręcznie defraić komputer: Podobnie jak poprzednia metoda defrag, jeśli system operacyjny komputera to Windows 7, 8, 10 lub Vista, możesz uruchomić defragmentację dysku ręcznie, gdy uważasz, że komputer potrzebuje jednego.
- Otwórz panel sterowania.
- Kliknij „System i bezpieczeństwo.”
- Pod sekcją narzędzi administracyjnych menu kliknij „Defragment i zoptymalizuj dyski.”
- W oknie, które się otwiera, kliknij dysk, który chcesz defragmentować.
- Kliknij „Zoptymalizuj”, aby defragować napęd dysku.
Pytania i odpowiedzi:
Pytanie 1: Czy defragowanie przyspiesza komputer?
Odpowiedź: Tak, defraggowanie może poprawić prędkość komputera, ale tylko wtedy, gdy system Windows ładuje się z dysku twardego. Nawet wtedy zobaczysz zauważalne zyski tylko wtedy, gdy twój dysk twardy jest prawie pełny lub nie spłynąłeś jazdy od co najmniej kilku miesięcy.
Pytanie 2: Jak działa defraganie?
Odpowiedź: Defraging działa poprzez zorganizowanie danych na dysku twardym. Zatrudniał fragmentaryczne pliki, dzięki czemu są przylegające i poprawiające prędkości czytania i pisania.
Pytanie 3: Czy defragowanie jest konieczne dla SSDS?
Odpowiedź: Nie, defraggowanie nie jest konieczne dla dysków SSD. SSD mają inny sposób przechowywania danych, więc defraggowanie może faktycznie zmniejszyć ich żywotność.
Pytanie 4: Jak często powinienem defraić komputer?
Odpowiedź: Jeśli masz tradycyjny dysk twardy, zaleca się defragowanie go co kilka miesięcy lub gdy zauważysz znaczny spadek wydajności. Jeśli masz dysk SSD, nie musisz go w ogóle defragować.
Pytanie 5: Czy mogę defraić komputer podczas korzystania z niego?
Odpowiedź: Najlepiej jest unikać korzystania z komputera podczas defraggowania się, ponieważ może spowolnić proces. Lepiej jest defrag, gdy nie musisz używać komputera przez jakiś czas.
Pytanie 6: Może defragować, co może naprawić inne problemy z wydajnością komputera?
Odpowiedź: Defraging pomaga przede wszystkim w poprawie wydajności dysku twardego. Jeśli masz inne problemy z wydajnością, zaleca się przyjrzenie się innym czynnikom, takim jak niewystarczające pamięci RAM, zakażenia złośliwego oprogramowania lub przestarzały sprzęt.
Pytanie 7: Jak długo trwa defraging?
Odpowiedź: Czas potrzebny na defragowanie komputera zależy od różnych czynników, takich jak wielkość dysku twardego i poziom fragmentacji. Może wahać się od kilku minut do kilku godzin.
Pytanie 8: Czy mogę anulować proces defragmentu w połowie?
Odpowiedź: Tak, możesz w razie potrzeby anulować proces defrag. Zaleca się jednak, aby ukończyć swój cykl, aby uzyskać najlepsze wyniki.
Pytanie 9: Czy mogę defragować zewnętrzne dyski twarde?
Odpowiedź: Tak, możesz również defragować zewnętrzne dyski twarde. Proces jest podobny do defragcjonowania wewnętrznych dysków twardych.
Pytanie 10: Czy defraging usuwa dowolne pliki?
Odpowiedź: Nie, defraggowanie nie usuwa żadnych plików. Reorganizuje je tylko w celu poprawy wydajności.
Pytanie 11: Czy mogę używać oprogramowania stron trzecich do defraggingu?
Odpowiedź: Tak, dostępnych jest wiele opcji oprogramowania innych firm. Mogą oferować dodatkowe funkcje i opcje dostosowywania.
Pytanie 12: Jakie są korzyści z defraggingu?
Odpowiedź: Niektóre korzyści z defraggingu obejmują lepszą prędkość dostępu do pliku, szybsze czasy rozruchu i ogólną gładszą wydajność na dyskach twardych.
Pytanie 13: Czy defragowanie jest niezbędne dla napędów hybrydowych w stanie stałym (SSHD)?
Odpowiedź: Zasadniczo nie jest konieczne defragonowanie SSHD, ponieważ łączą one zarówno technologie w stanie stałym, jak i tradycyjnym dysku twardym.
Pytanie 14: Czy mogę zaplanować automatyczne defragmenty?
Odpowiedź: Tak, możesz zaplanować automatyczne defragmenty za pomocą wbudowanego narzędzia defragmentacji w systemie Windows.
Pytanie 15: Jakie są alternatywy dla defraggingu?
Odpowiedź: Jeśli masz SSD, narzędzia TRIM i Optymalizacja mogą pomóc w utrzymaniu jego wydajności. Regularne czyszczenie niepotrzebnych plików i optymalizacja programów uruchamiania może również poprawić ogólną wydajność.
Czy defragowanie przyspiesza komputer? (Wyjaśnione)
Załóżmy teraz, że usuniesz pierwszy plik i chcesz zapisać większy.
Jak „defragować” komputer i poprawić jego prędkość, gdy działa wolniej niż zwykle
E -mail ikona koperta. Wskazuje to na możliwość wysyłania wiadomości e -mail.
Udostępnij ikonę zakrzywioną strzałkę wskazującą w prawo.
Ikona Twittera stylizowany ptak z otwartymi ustami, tweetując.
Ikona LinkedIn na Twitterze słowo „in”.
Ikona Fliboard LinkedIn Stylizowana litera F.
Ikona Flipboard na Facebooku List F.
Ikona e -mail na Facebooku koperta. Wskazuje to na możliwość wysyłania wiadomości e -mail.
Ikona linku e -mail Obraz linku łańcuchowego. Symobilizuje adres URL linku witryny.
Wykonaj teraz
- Większość współczesnych systemów operacyjnych systemu Windows automatycznie defrabia komputer.
- Możesz defraić komputer ręcznie, jeśli masz Windows 7, 8, 10 lub Vista.
Defragmentowanie komputera pomaga uporządkować dane na dysku twardym i może ogromnie poprawić jego wydajność, szczególnie pod względem prędkości. Jeśli komputer działa wolniej niż zwykle, może to być spowodowane defragmerem.
Jak automatycznie defraić komputer
Jeśli system operacyjny komputera to Windows 7, Windows 8, Windows 10 lub Windows Vista, powinien mieć funkcję automatycznej defragmentacji. Ta funkcja jest automatycznie włączona, więc tak naprawdę nie musisz robić nic więcej, aby defragować komputer. Ale jeśli chcesz kontrolować, gdy komputer uruchomi procesy defragmentacji, możesz to zrobić w pewnym stopniu.
1. Naciśnij klawisz Windows lub kliknij przycisk Start na pulpicie i zlokalizuj panel sterowania. Gdy to zrobisz, kliknij panel sterowania, aby go otworzyć.
2. Kliknij „System i bezpieczeństwo.”
3. Pod sekcją narzędzi administracyjnych menu kliknij „Defragment i zoptymalizuj dyski.”
4. Okno otworzy się, wymieniając różne dyski komputera. Na dole okna kliknij „Zmień ustawienia.”
5. Pojawi się mniejsze okno. W tym oknie wybierz ustawienia, które najlepiej zastosują do tego, jak często chcesz defragment komputerowy. Po zakończeniu kliknij „OK.”
Jak ręcznie defraić komputer
Podobnie jak poprzednia metoda defrag, jeśli system operacyjny komputera to Windows 7, 8, 10 lub Vista, możesz uruchomić defragmentację dysku ręcznie, gdy uważasz, że komputer potrzebuje jednego.
1. Otwórz panel sterowania.
2. Kliknij „System i bezpieczeństwo.”
3. Pod sekcją narzędzi administracyjnych menu kliknij „Defragment i zoptymalizuj dyski.”
4. W oknie, które się otwiera, kliknij dysk, który chcesz defragmentować.
5. Kliknij „Zoptymalizuj”, aby defragować napęd dysku.
Czy defragowanie przyspiesza komputer? (Wyjaśnione)

Świat komputerowy jest pełen mitów, które mają jakiś element prawdy.
Jednak wiele z tych prawd nie jest’już to prawda.
Technologia postępuje w szybkim tempie.
Porady, które kiedyś były prawdziwe kilka lat temu, mogą już nie mieć zastosowania.
Defraging jest jednym z przykładów przestarzałych porad.
Defraggowanie stało się mniej istotne, ponieważ SSD stopniowo zastępują dyski twarde w komputerach konsumenckich i laptopach.
Czy defragowanie przyspiesza komputer?

Defraggowanie może poprawić prędkość komputera, ale tylko jeśli system Windows załaduje się z dysku twardego.
Nawet wtedy ty’widzę zauważalne zyski tylko wtedy, gdy twój dysk twardy jest prawie pełny lub posłusznie’t defragzmował swoją jazdę w ciągu co najmniej kilku miesięcy.
Defraggowanie jest najbardziej skuteczne, gdy pisałeś i usuwasz wiele plików przez długi czas, co powoduje wiele drobnych fragmentów plików.
Po defrażeniu jazdy, to’przez chwilę będzie stosunkowo w porządku, ale robienie tego codziennie wygrał’t przyspiesz swój komputer w jakikolwiek sposób.
Aby zrozumieć uzasadnienie tej odpowiedzi, niech’zbadaj, jak działa defraging i dlaczego może to być pomocne.
Jak działa defraganie?

Aby wyjaśnić, jak działa defraging, musimy wyjaśnić, w jaki sposób mechaniczne dyski twarde przechowują dane.
Te dyski składają się z wielu wirujących talerzy i mechanicznej głowy, która odczytuje i zapisuje dane z i do tych talerzy.
Załóżmy, że chcesz napisać swój pierwszy plik na pusty dysk twardy.
Głowa zaczyna się od pierwszego dostępnego sektora i zapisuje dane sekwencji, dopóki plik nie zostanie całkowicie zapisany na dysku.
Możesz później napisać wiele innych plików, a one’wszystkie będą przechowywane w kolejności sekwencyjnej.
Jak ciężkie dyski stają się rozdrobnione

Załóżmy teraz, że usuniesz pierwszy plik i chcesz zapisać większy.
Dysk twardy zaczyna się w poprzednim położeniu pierwszego pliku i pisze bajt po bajcie, aż osiągnie początek drugiego pliku.
Następnie pomija sektory nieokreślone, dopóki nie znajdzie innego pustego sektora, aby napisać resztę nowego pliku.
Nowy plik jest teraz rozdrobniony: podzielone na dwie lub więcej części Po przechowywaniu na dysku twardym.
Głowa dysku musi odwiedzić dwa miejsca i pokonać większą odległość, aby odczytać nowy plik.
W rezultacie odczyt pliku trwa dłużej niż odczyt pliku przechowywany w jednym miejscu na dysku.
Teraz wyobraź sobie, co dzieje się po napisaniu i usunięciu wielu plików z napędu rozruchowego, co często robi Windows.
Twój dysk twardy będzie musiał ciężko pracować, aby odczytać pliki, dzięki czemu system wydaje się wolniejszy.
W jaki sposób defraging pomaga

Jak sama nazwa wskazuje, defraging odwraca ten proces fragmentacji.
Ponowna montaż fragmentów plików obok siebie na fizycznym talerzu, aby głowica dysku twardego mogła je odczytać w jednym zamiataniu.
Zatrudnia również całą wolną przestrzeń na dysku w jedną dużą fragment, aby nowe pliki można było pisać sekwencyjnie w przyszłości.
To’S Dlaczego twój komputer będzie szybciej po defragonowaniu poważnie rozdrobnionego napędu.
Proces wymaga kopiowania i usuwania wielu fragmentów plików.
Może to potrwać kilka minut do wielu godzin, w zależności od rozmiaru partycji, prędkości obrotowych i nasilenia fragmentacji.
Biorąc pod uwagę, w jaki sposób dyski twarde przechowują dane, Twój dysk zostanie rozdrobniony w przyszłości, więc ty’Muszę go regularnie defragować.
Dlaczego fragmentacja nie jest’T jest poważnym problemem

Fragmentacja stosowana do powodowania problemów z wydajnością w czasach systemu Windows 95.
Jednak nowe technologie zmniejszyły negatywne skutki i sprawiły, że są prawie nieistotne.
Najpierw musisz dowiedzieć się o pewnej koncepcji obliczeniowej, aby zrozumieć, jak to się stało.
Windows potrzebuje mechanizm organizowania i śledzenia plików przechowywane na różnych dyskach i mediach, w tym dyskach twardych, dyskach SSD, napędach kciukowych, a nawet dyskietkach!
Ten mechanizm nazywa się system plików.
1. Fat16
Tabela alokacji plików 16 -bitowa (FAT16) była pierwszym systemem plików używanym w systemie Windows 95.
FAT16 podzielił dysk twardy na wiele klastrów i przypisał 16-bitowe adresy do każdego klastra.
Następnie utrzymał tabelę, aby śledzić dane w każdym klastrze.
Obsługiwał maksymalny rozmiar partycji 2 GB.
Notatka: Klaster to zbiór sektorów, najmniejsza jednostka przechowywania fizycznego równa 512 bajtów.
Kiedy piszesz plik na dysk twardy, może on’Taj mniej niż jeden klaster.
Dlatego nawet jeśli plik ma 1 bajt, Windows wygrał’t Zapisz wszelkie inne dane do tego klastra.
2. Fat32
Potem pojawił się Fat32, który podwoił długość adresu, umożliwiając go teoretycznie podtrzymującym do 16 TB przechowywania.
W praktyce system plików może obsłużyć maksymalny rozmiar pliku 4 GB i partycje mniejsze niż 2 TB.
Fat16’S Domyślny rozmiar klastra był jednym sektorem dla małych partycji i wzrósł do 64 kb, gdy partycja wynosiła 2 GB.
Podobnie FAT32 rozpoczął się od klastrów jednosektorowych, ale poszedł tylko do 16 kb klastrów dla większych partycji.
Małe rozmiary klastrów sprawiło, że fragmentacja była częstym problemem z dyskami tłuszczu.
Byli również podatni na złożenie zepsucia i były’t Wystarczająco szybko.
3. NTFS
Microsoft przeglądał swój system plików za pomocą systemu Windows XP.
Wprowadzili nowy system plików technologii (NTFS), który pokonał ograniczenia poprzednich projektów opartych na tłuszczu.
NTFS używa 64-bitowych adresów dla plików.
Nie ma również praktycznych limitów partycji i wielkości pliku, chociaż teoretyczne limit wielkości pliku wynosi ponad 18 exabajtów lub 18 miliardów terabajtów!
Domyślny rozmiar klastra zaczyna się od 4 kb i wzrasta do 64 kb, jeśli rozmiar partycji przekracza 128 TB!
NTFS wykorzystuje kilka technik do zarządzania przestrzenią dysku znacznie bardziej wydajniej niż jego poprzednicy.
Ponadto ma kilka zalet tłuszczu, jeśli chodzi o fragmentację.
Po pierwsze, ponieważ NTFS ma większe klastry, pliki mają trochę miejsca do wzrostu bez rozdrobnienia.
Na przykład, jeśli zaczniesz od dokumentu 1 kb i stopniowo dodawaj więcej treści, plik wygrał’tyskusz się przed osiągnięciem 4 kb.
NTFS obsługuje duże pliki bardziej wydajnie i ma funkcję odczytu, która zwiększa szybkość odczytu fragmentarycznych plików.
Oferuje również mnóstwo funkcji dla dodatkowej wydajności, możliwości odzyskiwania i bezpieczeństwa.
Z tych powodów uruchomienie defragmentu na NTFS Drive Won’T prowadzi do znacznych wzrostów wydajności.
Jak defraić napęd rozruchowy

Zalecamy jedynie defragowanie napędu rozruchowego (zwykle dysk C).
Wygrałeś’t Nie widzę znaczących korzyści wydajności, defragąc dyski inne niż wygrałeś’t napisz tyle plików, co system Windows.
Twój system operacyjny zarządza wieloma drobnymi plikami.
Są to często pliki tymczasowe, które trwają tylko kilka minut.
Wszystkie wersje systemu Windows są wyposażone w wbudowane narzędzia do defragonowania i optymalizacji dysków.
Ponadto możesz użyć narzędzi innych firm, które dają dodatkowe opcje, takie jak wykluczenie plików z defragmentacji.
Te narzędzia zwykle oferują również inne funkcje optymalizacji.
Jak defrag Windows 11
Defraging w systemie Windows 11 jest dość proste:
- Szukaj “Defrag” w Twoim Menu Start.
- Kliknij Defragment i optymalizuj napęd.
- Wybierz dysk, który chcesz się defragować.
- Kliknij Analizować.
- Gdy Windows sprawdzi swój dysk, wybierz Defragment.
Ostrzeżenie: Możesz oddzielić dysk rozruchowy tylko wtedy’S mechaniczny dysk twardy.
Windows 11 wygrał’pozwól ci defraić dysk SSD.
Jak defrag Windows 10
Defragmentowanie dysku na systemie Windows 10 ISN’t różni się od systemu Windows 11.
Jak wyjaśniono powyżej, otwórz narzędzie do defragmentacji w systemie Windows, przeanalizuj swój dysk i w razie potrzeby oddzielić.
Ostrzeżenie: Podobnie jak jego następca, Windows 10 pozwala tylko defragować mechaniczny dysk twardy.
Jak defrag Windows 7
Defraging w systemie Windows 7 wymaga kilku kolejnych kroków:
- Otworzyć Panel sterowania.
- Zmień Widok przez menu do Duże ikony.
- Nawigować do Narzędzia administracyjne.
- Wybierać Defragment i optymalizuj dyski.
- Wybierz dysk, który chcesz defragmentować.
- Kliknij Analizować.
- Po zakończeniu systemu Windows analiza dysku, kliknij Defragment.
Ostrzeżenie: Chociaż Windows 7 może pozwolić na defragonowanie SSD, powinieneś’t Wykonaj to (więcej na ten temat później).
Jak zautomatyzować defragonowanie
Defragowanie jest niewygodne.
To wymaga czasu i to’Trudno to pamiętać.
Na szczęście możesz go zaplanować, aby od czasu do czasu uruchomić – polecamy co miesiąc.
Wykonaj następujące kroki w systemie Windows 10 lub 11:
- Szukaj “Defrag” w Twoim Menu Start.
- Wybierać Defragment I Optymalizować dyski.
- Pod Zaplanowana optymalizacja, Kliknij Włączyć coś (lub zmień ustawienia, jeśli masz już włączone automatyczne defragging).
- Wybierać Uruchom zgodnie z harmonogramem i ustaw Częstotliwość Do Miesięczny.
- Wybierz pole wyboru, które zwiększa zadanie’Priorytet, jeśli zawiedzie trzy razy.
- Wybierz dyski, które chcesz się defragować. Zalecamy wybranie tylko dysk rozruchowego, aby proces przyspieszył proces.
- Wybierać Automatycznie optymalizuj nowe dyski.
- Kliknij OK I Zamknąć.
Notatka: Proces jest taki sam w systemie Windows 7, ale ty’LL musi otworzyć narzędzie do defragmentacji, nawigując Panel sterowania> Narzędzia administracyjne> Defragment i optymalizuj dyski.
Defraging SSD

Jak dotąd my’wskazał, że powinieneś’t Defraged A SSD, ale myjemy’T omówił, dlaczego… do tej pory.
Każdy nowoczesny komputer będzie miał dysk SSD jako napęd rozruchowy do załadowania systemu operacyjnego.
SSD zasadniczo różnią się od dysków twardych w sposób przechowywania danych.
Nie mają ruchomych części – nie ma głowy ani obrotowych talerzy.
Zamiast tego przechowują dane na układach NAND na dysku’tablica S.
Każdy układ składa się z wielu komórek, które przechowują od jednego do czterech bitów, w zależności od komórki’S Projekt.
Oni’RE nazywane komórkami jednopoziomowymi, wielopoziomowymi, potrójnymi i czterorystycznymi.
Pojawiają się również komórki na poziomie Penta, zdolne do przechowywania pięciu bitów danych jednocześnie.
Ponieważ SSD nie ma komponentów mechanicznych, dostęp do dowolnej komórki zajmuje mniej więcej tyle samo czasu.
Pobieranie rozdrobnionego pliku wygranego’t trwa dłużej niż niefragmentowany.
Biorąc pod uwagę tę zasadniczo inną architekturę, defragging nie ma pozytywnego wpływu na SSD.
Ponadto może uszkodzić Twój dysk, chociaż wygrał’t bądź poważny.
SSD mogą obsługiwać tylko skończoną liczbę cykli zapisu, zwykle wskazywane w pisemnych terabajtach.
Na przykład gwarantowany jest napęd 600 TBW’VE napisane (i usunięte) około 600 terabajtów wartości do tego.
Po przejściu tego znaku napęd powoli traci niezawodność, a komórki zaczynają umrzeć.
To’teraz jasne, dlaczego powinieneś’t Defrag Your SSD.
To wygrało’t natychmiast zabij swój dysk, ale marnuje jego pojemność, nie zapewniając korzyści wydajnościowych.
Czy to oznacza, że możesz’t rób wszystko, aby poprawić swoją wydajność, jeśli masz dysk SSD?
Jak zoptymalizować dysk SSD

Zamiast defragmentacji SSD mają specjalne polecenie wykończenia, które może przyspieszyć pisanie w celu prowadzenia i poprawy ogólnej wydajności.
W przeciwieństwie do dysków twardych, SSD mogą’t Wystarczy zastąpić istniejące dane.
Zamiast tego bieżące dane w bloku muszą zostać zastąpione zerami, zanim system operacyjny będzie w stanie zapisać nowe dane.
Dodatkowy krok w procesie zajmuje trochę czasu i powoduje dostrzegalne opóźnienie.
Jednak używając polecenia Trim, możesz wypełnić pustą komórkę zerami przed czasem.
W ten sposób, gdy system operacyjny chce napisać nowe dane, wygrał’T muszę spędzać czas na zerowaniu wszystkich komórek.
Windows zwykle automatycznie przycina dysk SSD, ale możesz to zrobić ręcznie.
Kroki są identyczne z defragingiem dysku twardego.
Oto instrukcje dotyczące systemu Windows 10 i 11.
- Wpisz “optymalizować” W twoim menu Start.
- Wybierz defragment i zoptymalizuj dyski.
- Wybierz SSD. Jeśli nie masz’t wiem, który dysk jest dysk SSD, spójrz pod kolumną typu nośnika.
- Kliknij Optymalizować.
Proces jest dość szybki.
To’Zajmuje kilka sekund do minuty.
Jak często powinieneś defraić swój dysk twardy?

Nowoczesne wersje systemu Windows zwykle wykonują proces defragmentacji w regularnych odstępach czasu.
Możesz sam zaplanować zadanie, jeśli jest to’T już.
Biorąc pod uwagę zaawansowane funkcje NTFS, wygrałeś’T muszę defraić dysk rozruchowy więcej niż raz w miesiącu.
Co więcej, prawdopodobnie wygrałeś’T Nie musisz zdenerwować innych dysków, jeśli masz dysk rozruchowy na SSD.
Aby upewnić się, otwórz narzędzie defragmentacji w systemie Windows, wyszukując je za pośrednictwem menu Start.
Następnie sprawdź bieżącą kolumnę statusu.
Jeśli dysk jest więcej niż 10 procent fragmentów, uruchom proces.
To’najlepiej defrabia swoje dyski na noc, kiedy nie masz’T musi używać komputera do innych celów.
W ten sposób wygrałeś’czuję się zirytowany spowolnieniem’LL Doświadczenie podczas działania procesu.
Często Zadawane Pytania

1. Czy defraging usuwa pliki?
Defraging dysk twardy, ponownie ponowne składa pliki, które zostały podzielone na wiele sekcji i przechowywane w różnych fizycznych lokalizacjach na dysku.
Dlatego nie’t ryzykując utratą danych podczas defragmentacji dysków.
To powiedziawszy, to’zawsze bezpieczniejsze, aby regularnie tworzyć kopie zapasowe danych, aby uniknąć katastrof w wypadku lub awarii sprzętu.
2. Jak długo trwa defraging?
Czas trwania procesu defragmentacji zależy od twojego jazdy’S rozmiar i ile masz danych.
Większe dyski z większą liczbą plików prawdopodobnie potrwa dłużej, ponieważ przeniesienie fragmentów i konsolidacja wolnej przestrzeni będzie wymagać więcej czasu.
Ponadto, jeśli przystąpiłeś’t rozdrobniał swój dysk twardy od jakiegoś czasu, możesz oczekiwać, że potrwa to dłużej, ponieważ będzie więcej fragmentów do sortowania.
3. Defragonowanie SSD uszkadza to?
Defraging SSD wygrał’Nie zabij go od razu, ale marnuje część jazdy’S skończona pojemność pisania.
Ponadto wygrałeś’t Nie widzi wszelkich korzyści wyników z defragmencji SSD, ponieważ dyski te zasadniczo różnią się od dysków twardych.
Mogą szybko pobrać przechowywane dane, niezależnie od tego, gdzie to’s przechowywane na napędu.
Aby zapobiec marnowaniu pojemności SSD, nowoczesne wersje systemu Windows, zaczynając od Windows 7, wygrały’T pozwala użytkownikom defragmentować swoje dyski dyskietkowe.
Zamiast tego oferują funkcję optymalizowaną, która usuwa resztkowe dane na pustych komórkach, aby szybciej pisać nowe informacje.
4. Czy defraging pomaga w grach?
Defraggowanie może poprawić wydajność gier, organizując pliki gry w blokach, które dysk twardy może odczytać sekwencyjnie.
W ten sposób pliki będą ładować szybciej, a ty’LL prawdopodobnie doświadczy mniej opóźnienia.
Efekt może być bardziej zauważalny, jeśli gra jest zainstalowana na dysku bagażowym.
Jednak fragmentacja dysku jest jednym z najmniej prawdopodobnych winowajców, jeśli ty’doświadczanie niskich FPS i drgania podczas gry.
Zbadaj inne przyczyny i defrabuj dysk twardy jako zadanie konserwacji.
O Casper Feeney
Zawsze miałem pasję do wszystkiego związanego z technologią i innowacjami. Mam licencjat z technologii informatycznych i zbudowałem swój pierwszy komputer, gdy miałem 12 lat. Lubię jeździć na rowerze, gotować i czytać książki biznesowe.
Jak szybciej zrobić powolny komputer

Powiedz mi, czy to brzmi znajomo. Kiedy kupiłeś nowy komputer, byłeś bardzo szczęśliwy. Prędkość, z jaką można było wykonywać zadania, była tak szybka i w rezultacie wydawało się, że twoje życie zostało znacznie ulepszone. Ale to’minęło trochę czasu, odkąd kupiłeś ten komputer. To’nie jest już nowe, a wszystko się zmienia.
Twój komputer jest teraz powolny. Za każdym razem, gdy otwierasz nowy program, kopiujesz duży plik lub próbujesz użyć Photoshopa, komputer czuje się jak stara osoba. Jeśli ty’Zadaj sobie pytanie, “Dlaczego mój komputer jest taki wolny?” Wtedy ty’ve Przyjdź do właściwego miejsca.
Oto sprawdzone sposoby szybszego zwiększania komputera.
Odinstaluj nieużywane programy: spowalniają Twój komputer.
Istnieją dwa rodzaje programów, które mogą przyczynić się do spowolnienia komputera. Pierwsze i najmniej problematyczne to programy, które nie są używane przez Ciebie, a nawet przez komputer. Zasadniczo po prostu marnują przestrzeń bez żadnego dobrego powodu.

- Nawigować do Panel sterowania> Odinstaluj program.
- Wybierz program, który znasz’T używaj już.
- Kliknij Odinstalowanie.
Zrób to ze swoimi starymi programami, a na twoim komputerze zwolni miejsce. Pamiętaj, że więcej wolnych miejsca na komputerze oznacza szybszy komputer.
Drugim typem programów, które spowalniają komputer, to te, które działają podczas uruchamiania. Możesz zobaczyć, jak działają na pasku narzędzi, a one nie tylko zajmują miejsce, ale także z użyciem komputera’S RAM (pamięć tymczasowa).
Jeśli wiesz, że nie’T potrzebujesz uruchomienia określonego programu, możesz najpierw spróbować znaleźć preferencję w tym programie, aby nie załadować go na uruchomieniu. Jeśli nie masz’Nie znajdź takiej preferencji, tutaj’s alternatywa.
W systemie Windows 8,10 i 11:
- W trybie komputerowym kliknij prawym przyciskiem myszy logo Windows i wybierz Menadżer zadań.
- Kliknij na Uruchomienie patka.
- Kliknij prawym przyciskiem myszy Włączony programy i wybierz Wyłączyć.
Wskazówka: możesz najpierw sprawdzić kolumnę uderzenia uruchamiania, aby zobaczyć, co to jest dla każdej aplikacji.
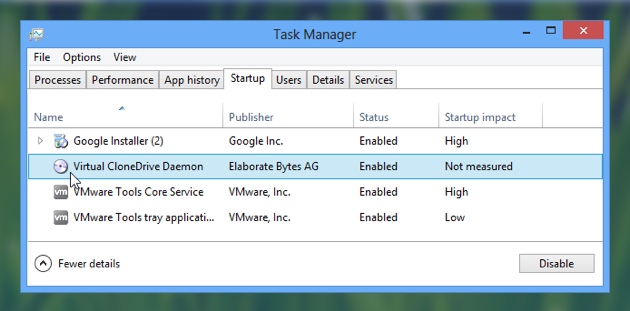
W systemie Windows 7:
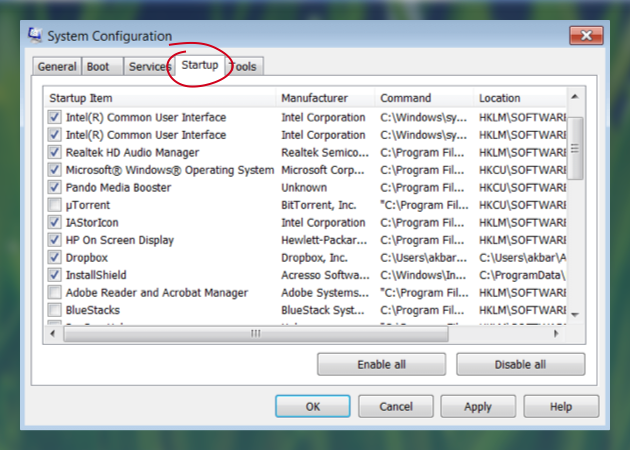
- Kliknij ikonę Start i wpisz msconfig w polu wyszukiwania.
- Kliknij na Uruchomienie patka.
- Rozkrzyj programy, których nie’t chcę załadować uruchamianie.
W ten sposób, ty’LL DOKŁADUJEJ DOKŁADNIE, które programy będą ładować na uruchomieniu.
Uwaga: zalecamy, aby nie odznaczać usług systemu Windows i tylko odznaczanie programów, które uznajesz za niepotrzebne.
Jeśli ty’Martwi się, że zrobisz coś złego, raczej zwróć się do profesjonalnego programu czyszczenia komputerów, takiego jak CleanMy ® PC. CleanMy ® PC bezpiecznie odinstaluje programy, jednocześnie usuwając resztki wcześniej odinstalowanego oprogramowania, które Windows Disn’T usuń. To’S najłatwiejszy i najbardziej kompletny sposób na czyszczenie i przyspieszenie komputera (możesz go pobrać tutaj i przekonać się).
Usuń pliki tymczasowe (oczywiście zagracony komputer jest powolny).
Niezależnie od tego, czy zdajesz sobie z tego sprawę, czy nie, Twój komputer tworzy wszelkiego rodzaju pliki tymczasowe każdego dnia. Mogą to być pliki pamięci podręcznej, pliki historii przeglądarki lub inne typy plików, które są tworzone, aby pomóc programom i systemowi działać płynniej.
Pliki tymczasowe zostały wygenerowane z dobrą intencją, ale byłoby jeszcze lepiej, gdyby Windows był w stanie kontynuować słowo “tymczasowy” zawsze ich usuwanie, gdy nie są już potrzebne. Zamiast tego wiele z tych plików pozostało na stałe, aby zająć miejsce na dysku twardym na komputerze. Gdy dysk twardy staje się pełny, komputer zacznie zwalniać. W szczególności napędy pełne ponad 85% staną się naprawdę powolne, a nawet mogą powodować błędy systemu.
Pliki tymczasowe nie służą żadnemu celowi po użyciu i można je bezpiecznie usunąć, aby przyspieszyć komputer, więc pozwól’S Dokładnie to zrobić.
- otwarty Mój komputer.
- Wybierz swój lokalny dysk (normalnie C:/) i przejść do Okna teczka.
- Przejdź do folderu o nazwie Temp i kliknij prawym przyciskiem myszy Eksplorator plików, kliknij Sortuj według, i wtedy Więcej.
- Teraz dodaj czek do Data modyfikacji.
- Kliknij prawym przyciskiem myszy w folderze tymczasowym ponownie i teraz, kiedy ty Sortuj według, Ty’zobaczę Data modyfikacji jako opcja. Wybierz go, aby zreorganizować folder.
- Teraz wybierz wszystkie foldery, które są starsze niż bieżąca data i usuń je.
- Idź do kosza na recykling i opróżnij.
Całe 7-etapowe zadanie staje się znacznie łatwiejsze dzięki CleanMy ® PC. To’doskonały do automatyzacji czyszczenia plików tymczasowych, ponieważ pozwala to wyczyścić wszystko przy kilku kliknięciach i nigdy nie usuwa niczego ważnego. Pobierz PC CleanMy ® i wypróbuj go już dziś – ty’nie mam nic do stracenia i tyle prędkości do zyskania.
Defragment swój dysk twardy na szybszy komputer.
Uwaga: Nie używaj defragmentacji na dyskach SSD.
Jeśli ty’Oczyszczona przestrzeń na swoim napędu, gratulacje: to samo powinno przyspieszyć komputer. Ale często szybszy komputer wymaga nie tylko wolnego miejsca na dysku, ale także efektywnego korzystania z tej przestrzeni.
Przy sposobie przechowywania plików na dysku twardym, nie są one starannie ułożone obok siebie, jak można się spodziewać. Pliki są rozłożone na blokach na talerzu dysku, więc po usunięciu czegoś dostajesz przestrzenie pustych bloków między pozostałymi plikami. To rozprzestrzenianie się z danych oznacza więcej pracy na dysku twardym, ponieważ próbuje znaleźć plik. Innymi słowy, dwa pliki w tym samym folderze mogą być daleko od siebie (lub “fragmentowane”) na talerzu napędowym.
Defragmentacja (lub defrag) to narzędzie konserwacyjne, które przenosi twoje pliki do zorganizowanej i sekwencyjnej kolejności. To sprawia, że wyszukiwanie plików i dostęp do nich znacznie szybciej, dzięki czemu komputer będzie bardziej responsywny.
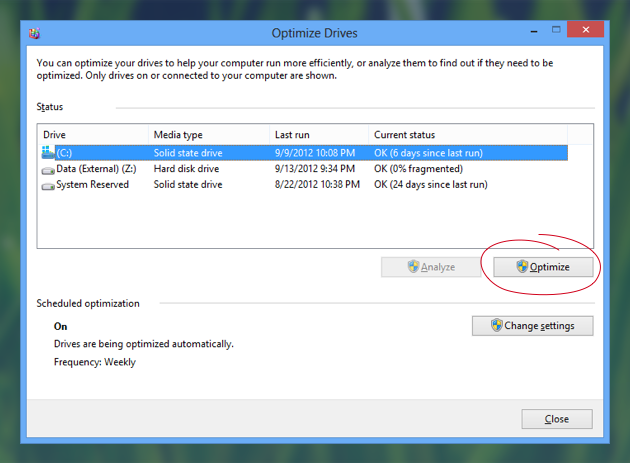
- Otworzyć Ekran startowy Lub Menu Start i typ “Defrag”.
- Otwarty dysk Defragmenter/Optimalize Drives i sprawdź, kiedy była ostatnia defragmentacja.
- Włącz automatyczną defragmentację, jeśli’s.
- Uruchomić Analizować, a jeśli wyniki pokazują fragmentaryczny napęd, biegnij Optymalizować.
Idealnie, ty’LL chce, aby Twój system denerwował dysk raz w tygodniu.
Uaktualnij system, aby komputer był szybszy.
To’możliwe, że twój system jest przestarzały, a najlepszym sposobem na zwiększenie komputera byłoby uzyskanie nowego sprzętu. Ale zanim wydasz pieniądze, najpierw spróbuj optymalizację starego sprzętu za pomocą CleanMy ® PC. Skonfiguruj różne opcje czyszczenia komputera, aby automatycznie pracować na komputerze, a następnie sprawdź, czy to pomaga przyspieszyć komputer.
Jeśli to’S wciąż powolny, a potem w porządku, może być czas, aby sięgnąć po portfel. Istnieją dwa zakupy, które miałyby największą różnicę dla twojego komputera: RAM i SSD.
RAM oznacza pamięć o losowym dostępie i to’s, jakie programy używają do uruchomienia. Kiedy jest’t Wystarczająco dostępny pamięć RAM, komputer zwalnia. Dodanie nowego drążka pamięci RAM lub wymiana obecnych patyków szybszym i większym pamięcią będzie miała znaczący wpływ na prędkość komputera.
Drugim rozwiązaniem sprzętowym, którego należy szukać, byłby nowy SSD. Napędy solidne są znacznie szybsze niż zwykłe dyski twarde, chociaż są również droższe. Ponadto powinieneś użyć SSD na dysk systemowy, co oznaczałoby świeżą instalację systemu Windows. Ty’Muszę zdecydować, czy ty’gotowe do podejmowania całego wysiłku, ale jeśli to zrobisz, wyniki mogą być tego warte.
Wniosek
Jeśli zastanawiałeś się, jak zwiększyć działalność komputera, mamy nadzieję, że my’dając ci narzędzia do wyjęcia wolnego komputera i, w kilku łatwych krokach, spraw, aby komputer był tak szybki, jak kiedyś. Niezależnie od tego, czy optymalizujesz komputer samodzielnie, czy pozwalasz CleanMy ® PC zrobił to dla siebie, upewnij się, że zrobisz coś z powolnym komputerem.
.png)
Życie jest zbyt krótkie, aby nie.
Defragmentowanie dysku twardego dobrego lub złego dla mojego komputera?

Defragmentowanie dysku twardego może być dobre lub złe dla urządzenia, w zależności od tego, jakiego rodzaju dysku twardego używasz. Ogólnie rzecz biorąc, chcesz regularnie defragmentować mechaniczny napęd dysku twardego i uniknąć defragmentacji napędu dysku stałego. Defragmentacja może poprawić wydajność dostępu do danych dla dysku twardego, które przechowują informacje o talerzach dyskowych, podczas gdy może powodować szybkie zużycie pamięci flash, które używają pamięci flashowej.
Defragmentacja organizuje pliki
- Termin defragment odnosi się do zmiany segmentów plików na urządzeniu pamięci w ciągłej kolejności, aby plik nie był już rozdrobniony. Fragmentacja sprawia, że komputer pracuje ciężej i działają wolniej. Gdy komputer zapisuje plik na dysku twardym, wykorzystuje dowolną przestrzeń – jeśli nie ma wystarczającej liczby kolejnych wolnych przestrzeni, aby zatrzymać plik jako całość, dysk twardy dzieli plik na wiele części i przechowuje te części w dostępnych otwartych przestrzeniach. Niekonkurencyjny plik nazywa się fragmentowanym plik.
Korzyści z dysków twardych
- Jeśli komputer działa wolniej niż zwykle, możesz przyspieszyć sprawę cofając się, defragmentując ten dysk twardy. Defragmentowanie jest korzystne dla dysku twardego, ponieważ łączy pliki zamiast ich rozpraszania, aby głowica odczytu urządzenia nie musiała się poruszać podczas dostępu do plików. Dwie rzeczy wpływają na to, w jaki sposób dysk twardy przypomina dane: SZUKAJ CZAS i Prędkość odczytu, które odnoszą się do czasu potrzebnego do przeniesienia ramienia kontrolera do lokalizacji danych i ile czasu zajmuje odczytanie danych. Defragmentowanie poprawia czas obciążenia, zmniejszając, jak często dysk twardy musi szukać danych.
Wady dysków stałego stanu
- Defragmentowanie SSD prawdopodobnie nie poprawi wydajności i spowoduje szybsze zużycie. SSDS lub dyski twarde Flash, nie przesuwają fizycznego ramienia kontrolera do odczytu danych przechowywanych na dysku fizycznym i zamiast tego przywołują informacje przechowywane na pamięci flash. Ze względu na sposób działania SSD, czas szukania staje się znikomy, więc fragmentaryczny plik nie będzie miał znaczenia. Ponadto wiele dysków SSD używa algorytmów, które celowo rozpowszechniają dane na układach pamięci flash, które mają sens tylko dla kontrolera SSD. Ponieważ komputer nie przetwarza algorytmów układu danych SSD, dane są tasowane i nie są faktycznie defragmentowane.
Skonfiguruj interwały defragmentacji
- Windows może uruchamiać defragmentację dysku twardego w tle, aby nie było niezauważalne. Możesz uruchomić defragmentację na żądanie lub dostosować częstotliwość defragmentacji tła za pomocą programu „Optymalizowanie napędów”. Uzyskaj dostęp do „Optymalizuj dyski”, wyszukując „defrag” na pasku wyszukiwania menu Charms i wybierając wynik „Defragment i optymalizacja napędów” . Wybierz dysk twardy, który chcesz się defragować, i kliknij opcję „Zmień ustawienia”. Zaznacz pole obok „Uruchom zgodnie z harmonogramem” i wybierz opcję „Weekly” lub „miesięczny”. Defragmentacja zwykle nie działa bez żadnych problemów, ale możesz stracić dane, jeśli komputer straci moc w połowie.
- PCWORLD: Fragging Wonderful: The Truth About Defraging Your SSD
- PCWORLD: Trzy zaskakujące rzeczy na temat defraggingu dysku twardego
- Magazyn PC Encyklopedia: Definicja: defragment
- Komputer Jargon Hope: Defrag
- Auslogics: Dlaczego miałbym defragować mój dysk twardy
- Microsoft Windows: Sposoby poprawy wydajności komputera
Dan Stone zaczął pisać profesjonalnie w 2006 roku, specjalizując się w edukacji, technologii i muzyce. Jest programistą stron internetowych dla firmy komunikacyjnej i wcześniej pracował w telewizji. Stone otrzymał licencjat z dziennikarstwa i magister sztuki w nauce komunikacji na Northern Illinois University.


