Uwierzytelnianie 2-czynnikowe 101: Co to jest i dlaczego to ma znaczenie
Streszczenie:
1. Uwierzytelnianie 2-czynnikowe (2FA) dodaje dodatkową warstwę bezpieczeństwa do kont internetowych.
2. Wymaga drugiego poświadczenia, oprócz hasła, aby uzyskać dostęp do konta.
3. 2FA chroni przed phishingiem, inżynierią społeczną, atakami brutalnej siły hasła i naruszeniem poświadczeń.
4. Korzyści 2FA obejmują zwiększoną bezpieczeństwo cybernetyczne i ochronę dla twojego cyfrowego śladu.
5. Włączanie 2FA w Dashlane wymaga mobilnego uwierzytelniacza opartego na TOTP.
Szczegółowe pytania i odpowiedzi:
1. Co to jest Authenticator Dashlane?
Dashlane Authenticator to aplikacja, która dodaje dodatkową warstwę bezpieczeństwa do twoich kont, zapewniając uwierzytelnianie dwuskładnikowe (2FA) lub weryfikację dwuetapową (2SV).
2. Jak Dashlane Authenticator może uprościć bezpieczeństwo konta?
Dashlane Authenticator upraszcza bezpieczeństwo konta, umożliwiając łatwe generowanie i zarządzanie jednorazowymi tokenami haseł dla stron internetowych, kont lub usług, które oferują 2FA lub 2SV.
3. Czy Authenticator może utworzyć kopię zapasową moich tokenów 2FA?
Tak, Dashlane Authenticator umożliwia tworzenie kopii zapasowych tokenów 2FA na koncie menedżera haseł Dashlane, upewniając się, że nie stracisz dostępu do konta, jeśli stracisz telefon.
4. W jaki sposób Dashlane Password Manager działa wraz z Dashlane Authenticator?
Dashlane Password Manager i Dashlane Authenticator działają bezproblemowo. Instalując obie aplikacje, możesz chronić swoje konto Dashlane za pomocą 2FA, odbierać 2FA tokeny w obu aplikacja.
5. Dlaczego miałbym dbać o uwierzytelnianie 2-czynnikowe?
2FA znacznie zwiększa bezpieczeństwo online, chroniąc przed różnymi rodzajami ataków, takich jak phishing, inżynieria społeczna i ataki brutalnej siły hasła. Dodaje dodatkową warstwę obrony do twoich kont.
6. Jaka jest różnica między 2FA i MFA?
2FA wymaga dwóch metod uwierzytelnienia, podczas gdy MFA (uwierzytelnianie wieloskładnikowe) wymaga dwóch lub więcej metod. Na przykład 2FA może obejmować hasło i odcisk palca, podczas gdy MFA może wymagać hasła, PIN i odcisków palców.
7. Dlaczego loginy są głównym celem dla cyberprzestępców?
Loginy są wysoce poszukiwane przez cyberprzestępcy, ponieważ skompromitowane poświadczenia są często używane w naruszeniach danych. W rzeczywistości 61% naruszeń danych obejmuje pogorszenie poświadczeń. Wdrożenie 2FA pomaga zapobiec nieautoryzowanemu dostępowi do twoich kont.
8. Jak 2FA chroni przed atakami opartymi na hasłach?
2FA uniemożliwia atakującym uzyskanie nieautoryzowanego dostępu, nawet jeśli otrzymają hasło. Potrzebowaliby również drugiego czynnika, takiego jak urządzenie mobilne, aby ukończyć proces uwierzytelniania.
9. Jakie są zalety włączenia 2FA?
Włączanie 2FA zapewnia ulepszoną bezpieczeństwo cybernetyczne, chroni twoją cyfrową tożsamość, zapobiega nieautoryzowanemu dostępowi do twoich kont i dodaje dodatkową warstwę obrony przed naruszeniami konta.
10. Czy mogę włączyć uwierzytelnianie dwuskładnikowe w Dashlane?
Tak, Dashlane zapewnia uwierzytelnianie dwuskładnikowe jako funkcję opcjonalną. Dodaje dodatkową warstwę bezpieczeństwa do konta Dashlane, zapewniając, że nawet jeśli ktoś uzyska dostęp do twojego hasła głównego, nadal będzie potrzebował drugiego czynnika, aby uzyskać dostęp do twoich danych.
11. Jakie są warunki wstępne włączania uwierzytelniania dwuskładnikowego w Dashlane?
Aby włączyć uwierzytelnianie dwuskładnikowe w Dashlane, musisz mieć Dashlane 2.0 lub później zainstalowane na komputerze stacjonarnym (Windows lub Mac OS X). Potrzebujesz także aplikacji mobilnej opartej na TOTP zainstalowanej na urządzeniu mobilnym.
12. Czy uwierzytelnianie dwuskładnikowe można aktywować z urządzenia mobilnego?
Nie, uwierzytelniania dwuskładnikowego nie może być aktywowane bezpośrednio z urządzenia iOS lub Android. Należy go skonfigurować na komputerze za pomocą Dashlane 2.0 lub później.
13. Które aplikacje mobilne uwierzytelniającego mogą być używane z Dashlane do uwierzytelniania dwuskładnikowego?
Możesz użyć dowolnej aplikacji mobilnej opartej na TOTP, takiej jak Authy, Google Authenticator lub FreeOTP. Te aplikacje generują jednorazowe hasła dla drugiego współczynnika uwierzytelnienia.
14. Co powinienem zrobić, jeśli nie mam urządzenia mobilnego do uwierzytelniania dwuskładnikowego?
Jeśli nie masz urządzenia mobilnego, możesz użyć Winauth lub innej aplikacji uwierzytelniającej TOTP dostępnej dla pulpitu, aby wygenerować hasła jednorazowe drugiego czynnika.
15. Jak mogę włączyć uwierzytelnianie dwuskładnikowe w Dashlane?
Aby włączyć uwierzytelnianie dwuskładnikowe w Dashlane, przejdź do narzędzi> Preferencje i postępuj zgodnie z instrukcjami podanymi w celu skonfigurowania funkcji za pomocą aplikacji Mobile Authenticator.
Uwierzytelnianie 2-czynnikowe 101: Co to jest i dlaczego to ma znaczenie
Некоторые вещи, наunkturрример, солнечный сет и п POMÓR. Так же как Authenticator Dashlane и Dashlane Password Manager. Установка обоих приложений на ваше усokój
-Защитите сою четнюю запись Dashlane с помощю 2fa на Dashlane Authenticator.
-Полчите токены 2Fa в обоих fot
-Исолззйе фнкцию автозаполнениala Manager hasło, чтобы не водить шестизначные токены врчююююююююю.
– Полчайте Push-уведомлениala подтверждения вашей лности при ходе на на наовом устройствons вода шестизначного токена.
Dashlane Authenticator
Устали ждать одноразовых паролей в соjed с? Dashlane Authenticator уRррощает защиту ваших четных записей с помощю дополнительного уровня безопааоunkch л.
Ы можете исползовать Dashlane Authenticator для юбого веб -айта, ччетной записи иили слжжо, кототототtyыают дехххаorm цию (2FA) или двхэапннююю атентификацию (2SV) с qr-кorme.
Никога не теряйте доступ к кons токенам 2fa 2fa
Нет телеityli? Без проблем. Dashlane Authenticator помогаеееееато сзавать резервные копии ваших токенов (онноразовых кодооы к зов оы к зов оы к зов оы к зов оы к ков оы к зов оы к ков пааей) вей ччетнorm ваши четные записи не ыыли заблокироваjer, еaсли ы потеря więc.
Исполззйе оба fot
Некоторые вещи, наunkturрример, солнечный сет и п POMÓR. Так же как Authenticator Dashlane и Dashlane Password Manager. Установка обоих приложений на ваше усokój
-Защитите сою четнюю запись Dashlane с помощю 2fa на Dashlane Authenticator.
-Полчите токены 2Fa в обоих fot
-Исолззйе фнкцию автозаполнениala Manager hasło, чтобы не водить шестизначные токены врчююююююююю.
– Полчайте Push-уведомлениala подтверждения вашей лности при ходе на на наовом устройствons вода шестизначного токена.
Uwierzytelnianie 2-czynnikowe 101: Co to jest i dlaczego to ma znaczenie

Uwierzytelnianie 2-czynnikowe (2FA) dodaje drugą warstwę bezpieczeństwa do konta online, ale czym dokładnie jest 2FA i dlaczego powinna ci się przejmować?
Być może ostatnio widziałeś 2FA i MFA w nagłówkach, poproszono go o włączenie ich na konto Google lub skonfigurowanie ich podczas pracy. Te liczby i litery mogą mieć ogromny wpływ na twoje bezpieczeństwo online, ale co faktycznie oznaczają i robią?
Uwierzytelnianie 2-czynnikowe (2FA)
2FA to dodatkowa warstwa bezpieczeństwa dla twojego konta poza tylko nazwą użytkownika i hasłem. Wymaga tokenu (drugiego poświadczenia), oprócz hasła, aby uzyskać dostęp do swojego konta. Uzyskanie tego tokenu wymaga dostępu do czegoś, co należy do Ciebie – na przykład telefon komórkowy, e -mail lub odcisk palca. Kiedy zalogujesz się na konto z obsługą 2FA, ty’LL zostanie poproszony o wpisanie nazwy użytkownika i hasła (lub automatycznie je, jeśli używasz Dashlane) i zapewniasz ten token.
2FA vs. MSZ
Różnica jest prosta: 2FA wymaga dwóch metod uwierzytelniania (takich jak hasło i odcisk palca), podczas gdy MFA (uwierzytelnianie wielu czynników) wymaga dwóch lub więcej metod (na przykład hasła, pin i odcisk palca).
Korzyści z 2FA
Loginy są najbardziej poszukiwanym rodzajem danych dla cyberprzestępców. W rzeczywistości 61% naruszeń danych obejmuje pogorszenie poświadczeń. 2FA wyrównuje swój cyberbezpieczeństwo dramatycznie, chroniąc przed atakami brutalnej siły społecznej i hasłem. Zabezpiecza także loginy od atakujących wykorzystywania słabych lub skradzionych poświadczeń. Jeśli to’jest wystarczającą motywacją do włączenia, oto kilka kolejnych powodów, aby dodać 2FA do rutyny bezpieczeństwa:
Morał historii? Lody są lepsze z posypkami, gorąca czekolada jest lepsza z bitą śmietaną, a Twój cyfrowy ślad jest lepiej chroniony 2FA.
Włącz uwierzytelnianie dwuskładnikowe dla Dashlane
Uwierzytelnianie dwuskładnikowe (2FA) to funkcja, która utrzyma Twoje konto jeszcze bezpieczniej. Dzięki 2FA haker nie będzie mógł uzyskać dostępu do twoich danych. Oczywiście oznacza to, że zawsze musisz mieć dostęp do tego urządzenia (lub rozwiązania kopii zapasowych, które oferujemy podczas aktywacji uwierzytelniania dwuskładnikowego!)
Wymagania wstępne
Uwierzytelnianie dwuskładnikowe musi być aktywowane na pulpicie, używając co najmniej Dashlane 2.0 na systemie Windows lub Mac OS X. Uwierzytelnianie dwuskładnikowe nie można aktywować z urządzenia iOS (iPhone, iPad, iPod) ani z urządzenia z Androidem.
Musisz zainstalować dowolny mobilny uwierzytelniacz oparty na TOTP na urządzeniu mobilnym, aby włączyć funkcję uwierzytelniania dwuskładnikowego w Dashlane. Możesz jednak zainstalować dowolny uwierzytelniający, kilka przykładów to Authy (na iOS i Android), Google Authenticator (na iOS i Android) oraz FreeOTP (na iOS i Android). Jeśli nie masz urządzenia mobilnego, możesz na przykład użyć Winauth.
Jak włączyć uwierzytelnianie dwuskładnikowe
- Aby włączyć uwierzytelnianie dwuskładnikowe, przejdź do Narzędzia → Preferencje w systemie Windows lub wybierz Dashlane → Preferencje Na Mac OS X.
- Otworzyć Bezpieczeństwo karta i kliknij Uwierzytelnianie dwuskładnikowe sub-Tab. Tutaj kliknij ikonę blokady u dołu okna, aby odblokować ustawienia (zostaniesz poproszony o wprowadzenie hasła głównego), a następnie kliknij przełącznik, aby włączyć uwierzytelnianie dwuskładnikowe.
- Wybierz jeden z dwóch różnych poziomów bezpieczeństwa dostępnych do uwierzytelniania dwuskładnikowego: Tylko wtedy, gdy dodam nowe urządzenie do mojego konta oznacza, że będziesz musiał uwierzytelnić się za pośrednictwem drugiego czynnika tylko wtedy, gdy nieautoryzowane urządzenie jest używane do dostępu do konta Dashlane. Po uwierzytelnieniu nigdy nie poprosimy Cię o powtórzenie tego kroku na tym urządzeniu. Za każdym razem loguję się do Dashlane jest najbezpieczniejszym ustawieniem. Będziesz musiał się uwierzytelnić za pośrednictwem drugiego czynnika za każdym razem, gdy uzyskuje się konto Dashlane. Notatka: Będziesz musiał wyłączyć uwierzytelnianie dwuskładnikowe i całkowicie je ponownie włączyć, jeśli chcesz przełączyć poziomy bezpieczeństwa.
- Teraz nadszedł czas, aby użyć aplikacji uwierzytelniania dwuskładnikowego! Będziemy tutaj używać Google Authenticator, ale wszystkie aplikacje uwierzytelniania dwuskładnikowego zwykle działają w ten sposób. Otwórz dwuskładnikową aplikację uwierzytelniania na urządzeniu mobilnym, dotknij Menu ikona znajdująca się w prawym górnym rogu i wybierz Skonfiguruj konto Aby dodać nowy wpis. Jeśli to’S Twój pierwszy raz za pomocą aplikacji uwierzytelniania dwuskładnikowego powinieneś być w stanie dodać nowy wpis, wybierając Rozpocznij konfigurację na dnie.
- Dotknij Zeskanuj kod kreskowy Jeśli Twoje urządzenie mobilne ma aparat. Jeśli Twój telefon nie’T mieć jeden, wybierz Wpisz podany klucz Zamiast.
- Następnie flashuj kod kreskowy QR, który jest obecnie wyświetlany przez Dashlane za pomocą telefonu komórkowego’kamera S lub ręcznie wprowadź swój adres e-mail Dashlane i tajny klucz wyświetlany nad kodem QR w aplikacji uwierzytelniania dwuskładnikowego. W każdym razie Twoja aplikacja uwierzytelniania dwuskładnikowego powinna następnie rozpocząć generowanie 6-cyfrowych kodów, które zmieniają się co 30 sekund.
- Wprowadź kod generowany przez aplikację do pola dostarczonego przez Dashlane.
- Dashlane zaoferuje dwa różne rozwiązania kopii zapasowej na wypadek utraty urządzenia mobilnego lub nie możesz go już używać: wybierz Numer telefonu kopii zapasowej. Jeśli stracisz urządzenie mobilne, wyślemy kod do tego numeru, który pozwoli Ci wyłączyć uwierzytelnianie dwuskładnikowe. Numer kopii zapasowych nie może zostać zmieniony później, chyba że uwierzytelnianie dwuskładnikowe jest wyłączone na koncie Dashlane. Jeśli zmieniłeś numer komórki, musisz najpierw wyłączyć uwierzytelnianie dwuskładnikowe, a następnie ponownie włączyć go do nowego numeru telefonu. Innym sposobem wyłączenia uwierzytelniania dwuskładnikowego jest użycie jednego z unikalnych kody kopii zapasowej Będziesz dostarczony. Użyj jednego z nich (oprócz hasła głównego) zamiast drugiego czynnika, aby tymczasowo ominąć uwierzytelnianie dwuskładnikowe i uzyskać dostęp do konta. Zauważ, że każdego kodu kopii zapasowej można użyć tylko raz!
- Upewnij się, że zapisz te kody jako dokument TXT do późniejszego użycia.
Uwierzytelnianie dwuskładnikowe powinno być następnie skonfigurowane z Twoim kontem!
Jak zalogować się na konto Dashlane, jeśli włączono uwierzytelnianie dwuskładnikowe
Teraz, gdy uwierzytelnianie dwuskładnikowe jest konfiguracyjne, możesz zacząć go używać!
W systemie Windows lub Mac OS X
- Aby zalogować się do Dashlane, otwórz Dashlane i najpierw wprowadź swój adres e -mail Dashlane;
- Wprowadź hasło główne i kliknij Zaloguj się;
- Wprowadź 6-cyfrowy kod bezpieczeństwa, który właśnie został wygenerowany przez aplikację uwierzytelniania dwuskładnikowego na urządzeniu mobilnym i kliknij Zaloguj sie.
Na iOS
- Aby zalogować się do Dashlane na iOS, otwórz Dashlane i najpierw wprowadź swój adres e -mail Dashlane;
- Następnie wprowadź hasło główne i dotknij Zaloguj się;
- Teraz przełącz się z Dashlane na aplikację uwierzytelniania dwuskładnikowego, dwukrotnie naciskając główny przycisk iPhone;
- Stuknij raz na 6-cyfrowy kod w dwuosobowej aplikacji uwierzytelniania, aby skopiować go do schowka;
- Na koniec przełącz się z powrotem do Dashlane, wklej tam 6-cyfrowy kod bezpieczeństwa i dotknij Zaloguj się.
Jeśli kod bezpieczeństwa nie działa, upewnij się, że jest nadal prawidłowy w aplikacji i że robisz to wystarczająco szybko, ponieważ nowe kody są generowane co 30 sekund przez aplikację uwierzytelniania dwuskładnikowego.
Na Androida
- Aby zalogować się do Dashlane na Androidzie, otwórz Dashlane i najpierw wprowadź swój adres e -mail Dashlane;
- Następnie wprowadź hasło główne i dotknij Zaloguj się;
- Teraz przełącz się z Dashlane na swoją dwuskładnikową aplikację uwierzytelniania, aby uzyskać prawidłowy 6-cyfrowy kod bezpieczeństwa;
- Stuknij kod w swojej aplikacji uwierzytelniania dwuskładnikowego, aby go skopiować;
- Na koniec przełącz się z powrotem do Dashlane, wklej 6-cyfrowy kod bezpieczeństwa i dotknij Zaloguj się.
W aplikacji internetowej
- Aby zalogować się do Dashlane za pomocą aplikacji internetowej, najpierw podaj adres e -mail Dashlane i kliknij Zaloguj się;
- Teraz otwórz aplikację uwierzytelniania dwuskładnikowego na urządzeniu mobilnym;
- Skopiuj 6-cyfrowy kod pokazany w dwuosobowej aplikacji uwierzytelniania do pola kodu bezpieczeństwa w aplikacji internetowej;
- Na koniec wprowadź hasło główne w pierwszym polu, a następnie wybierz nazwę tego komputera lub urządzenia, jeśli chcesz i kliknij Zaloguj się.
Czy Dashlane ma 2 czynnik uwierzytelniania?
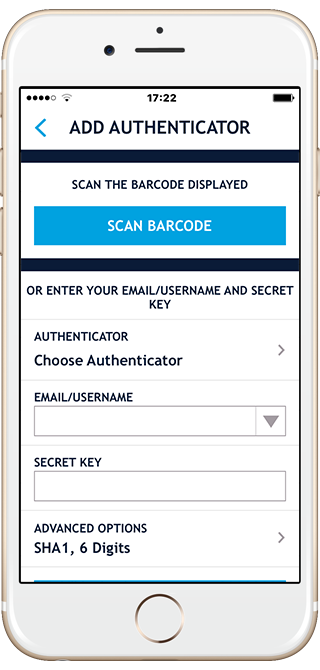
Dwustopniowa weryfikacja (uwierzytelnianie 2-stopniowe) jest łatwa do zintegrowania Dashlane Za pomocą saaspass Authenticator(Działa z usługami Google, takimi jak Gmail i Dropbox itp.) z możliwościami jednorazowymi (TOTP) opartymi na czasie.
Pobierz aplikację Saaspass i skonfiguruj Saaspass Authenticator.
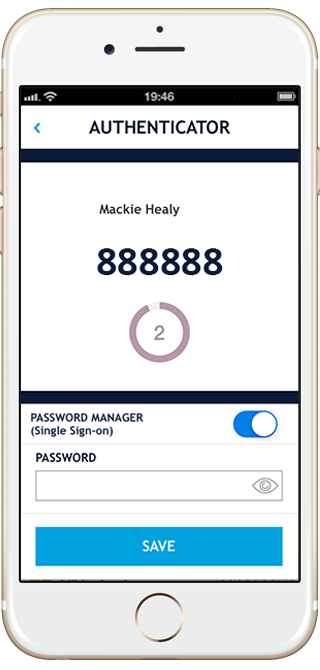
 Dashlane
Dashlane
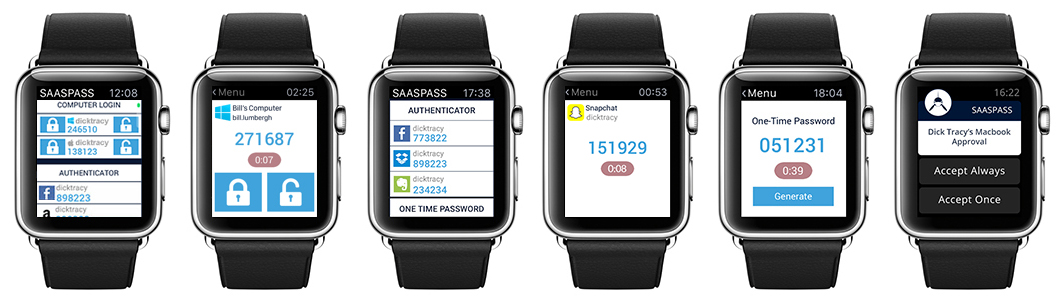
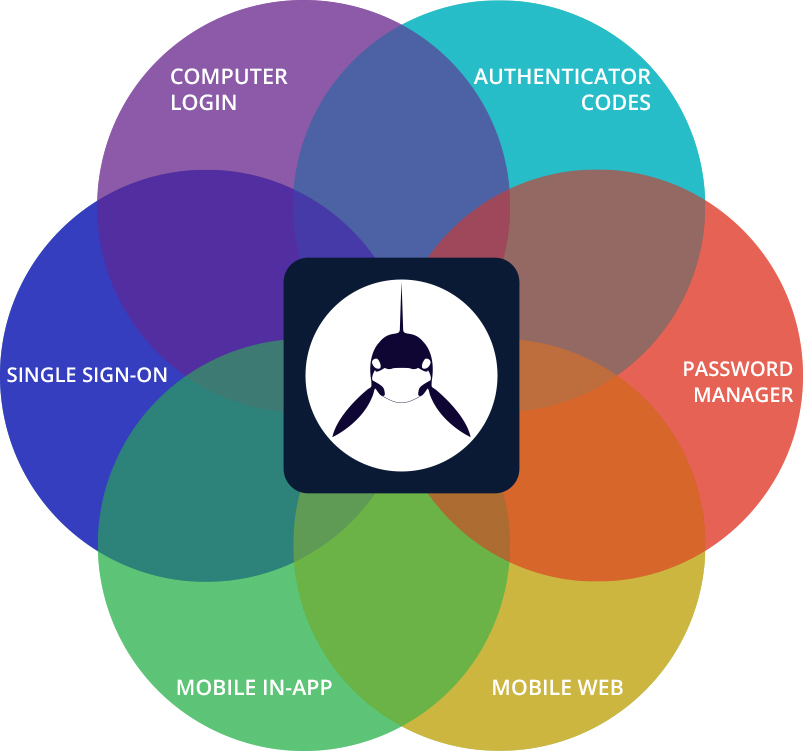
Aby się zalogować bez ręcznego wpisu:
1) Skonfiguruj menedżera haseł (pojedyncze logowanie) na swoim urządzeniu mobilnym
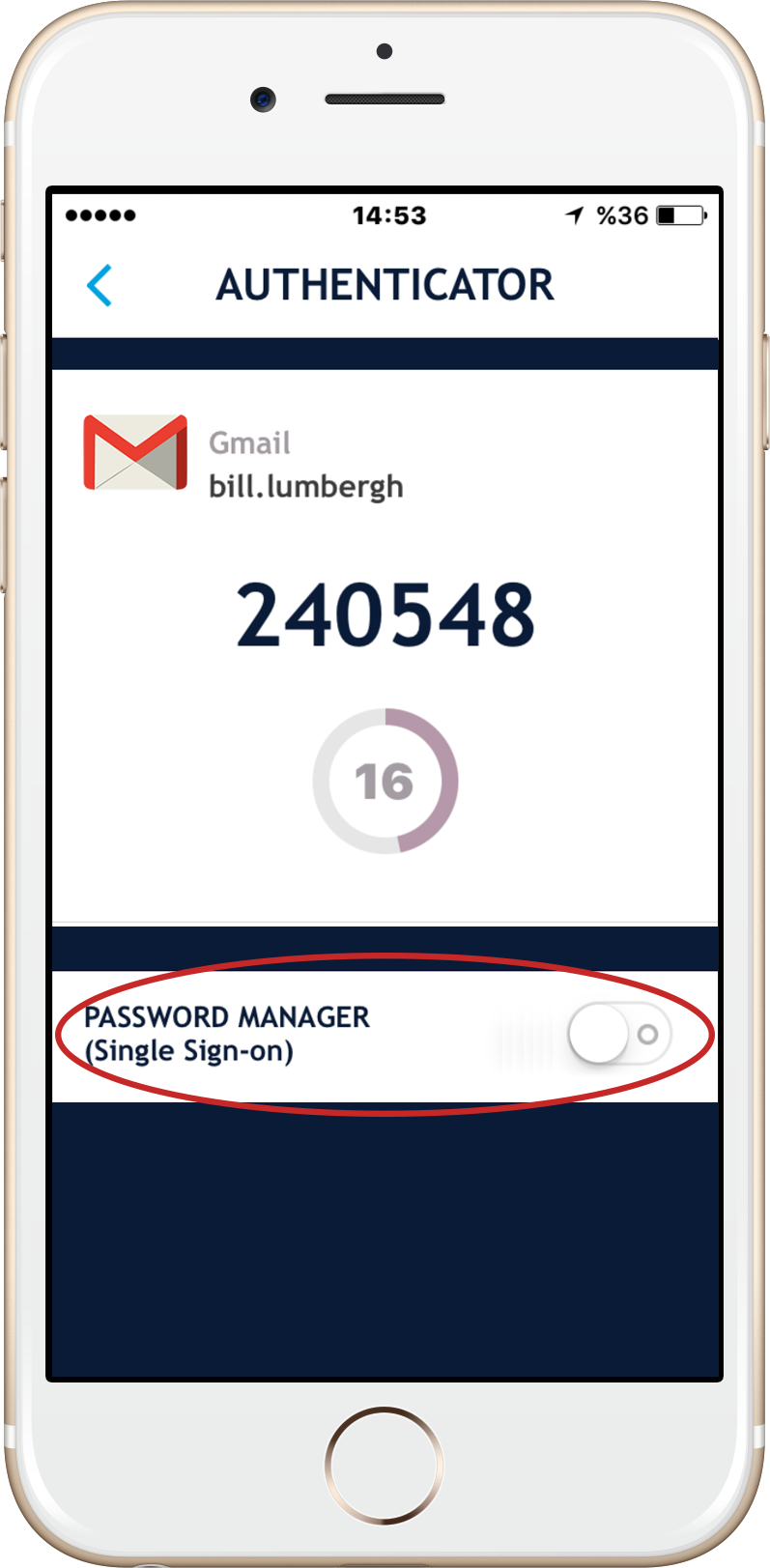
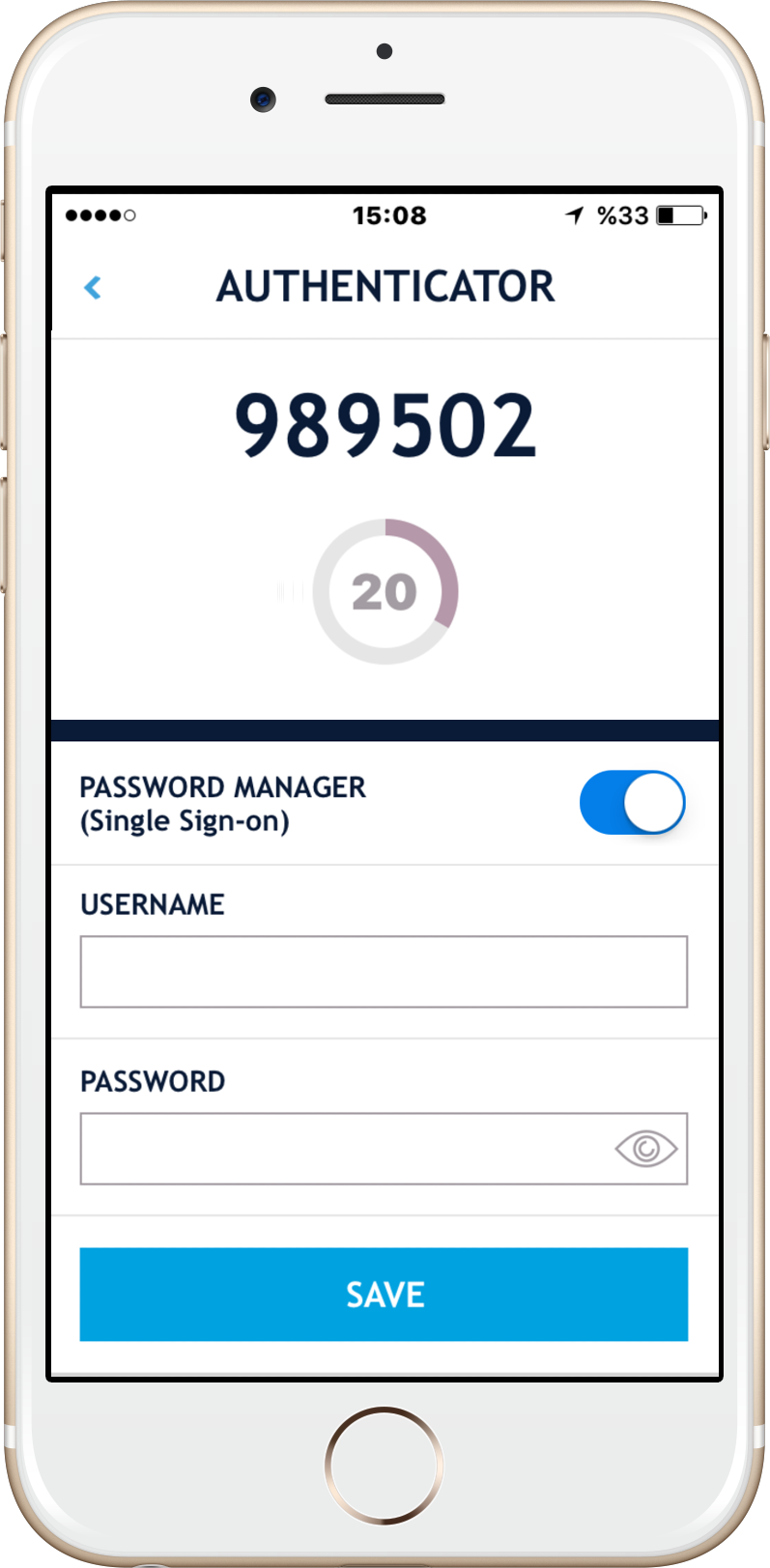
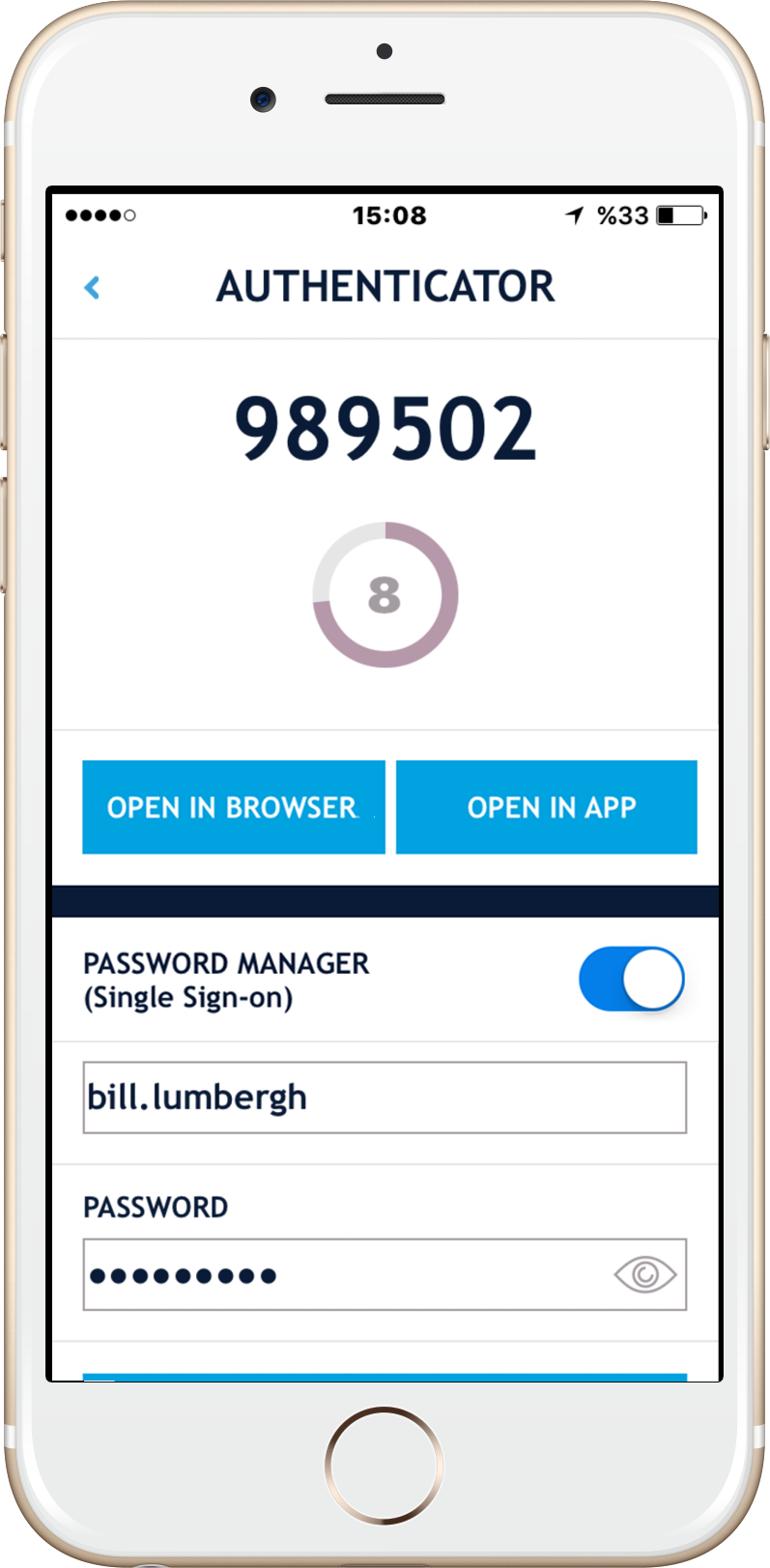

2) W przypadku komputera pobierz jedną z naszych rozszerzeń przeglądarki




3) Teraz możesz zalogować się za pośrednictwem swojego portalu SSSO SAaspass, który znajduje się w prawym górnym rogu strony internetowej Saaspass
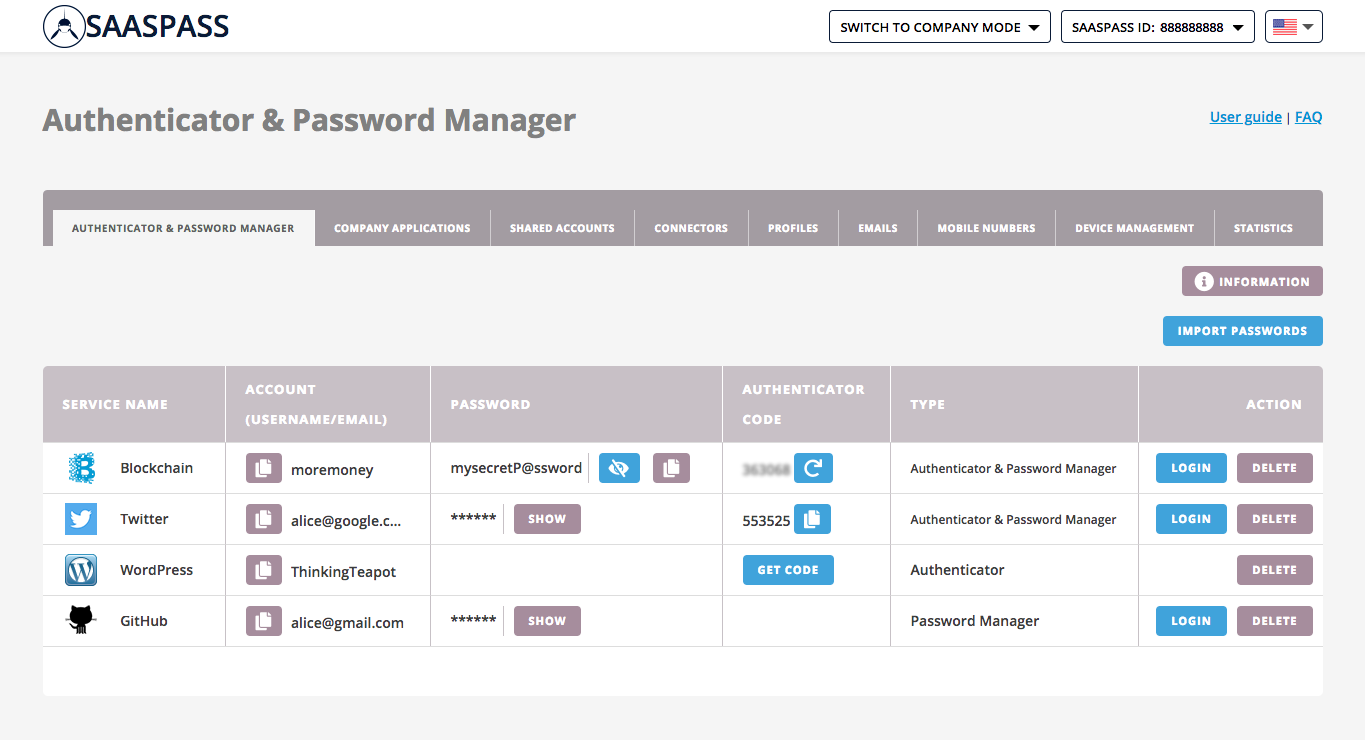
I/lub
3) Możesz także skonfigurować klient pojedynczego logowania, aby uzyskać szybki i łatwy dostęp.
Klienci pojedynczej logowania:

Komputer Windows
(W tym klient SSO)

Mac OS X Connector Lite
(Klient SSO)
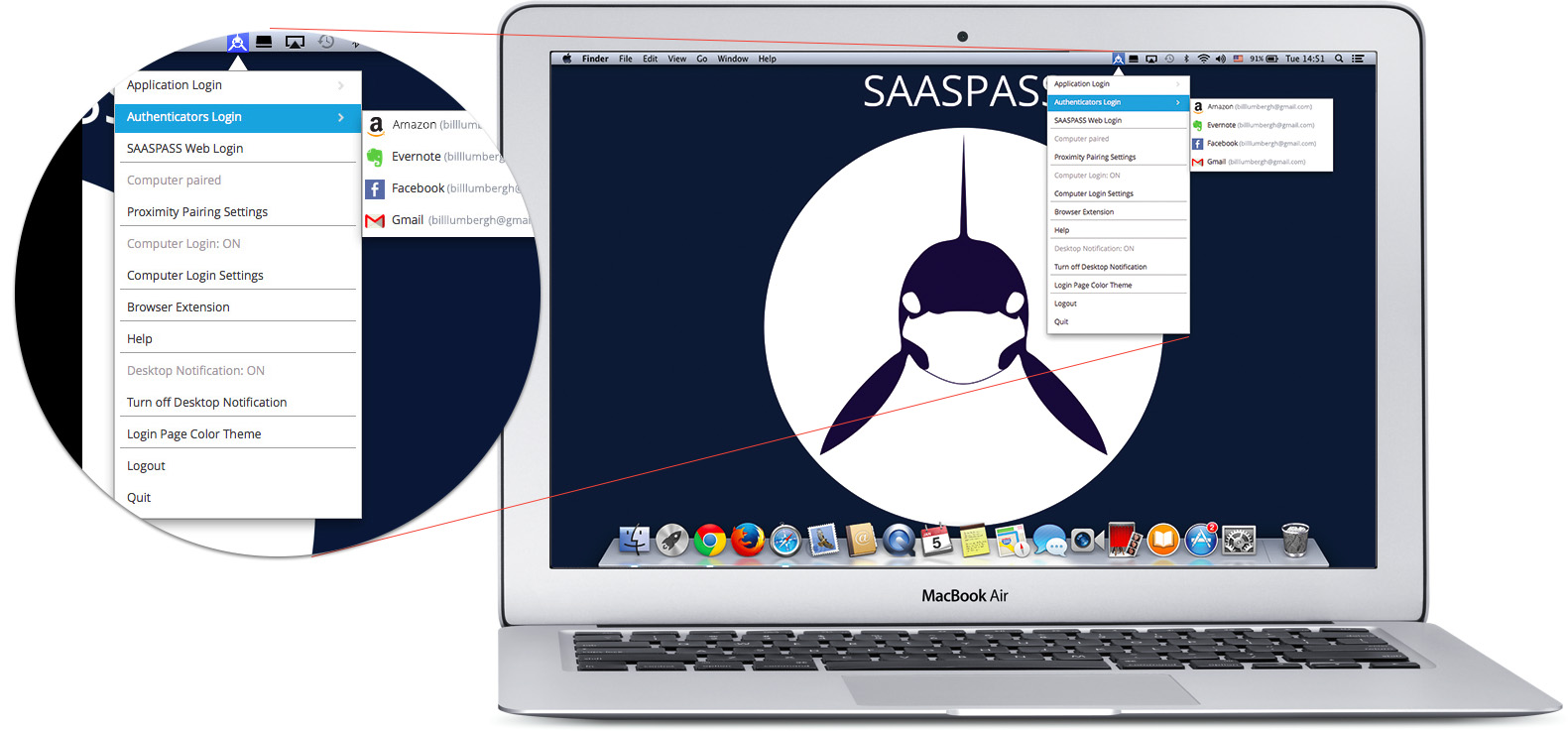
Logowanie w aplikacji mobilnej

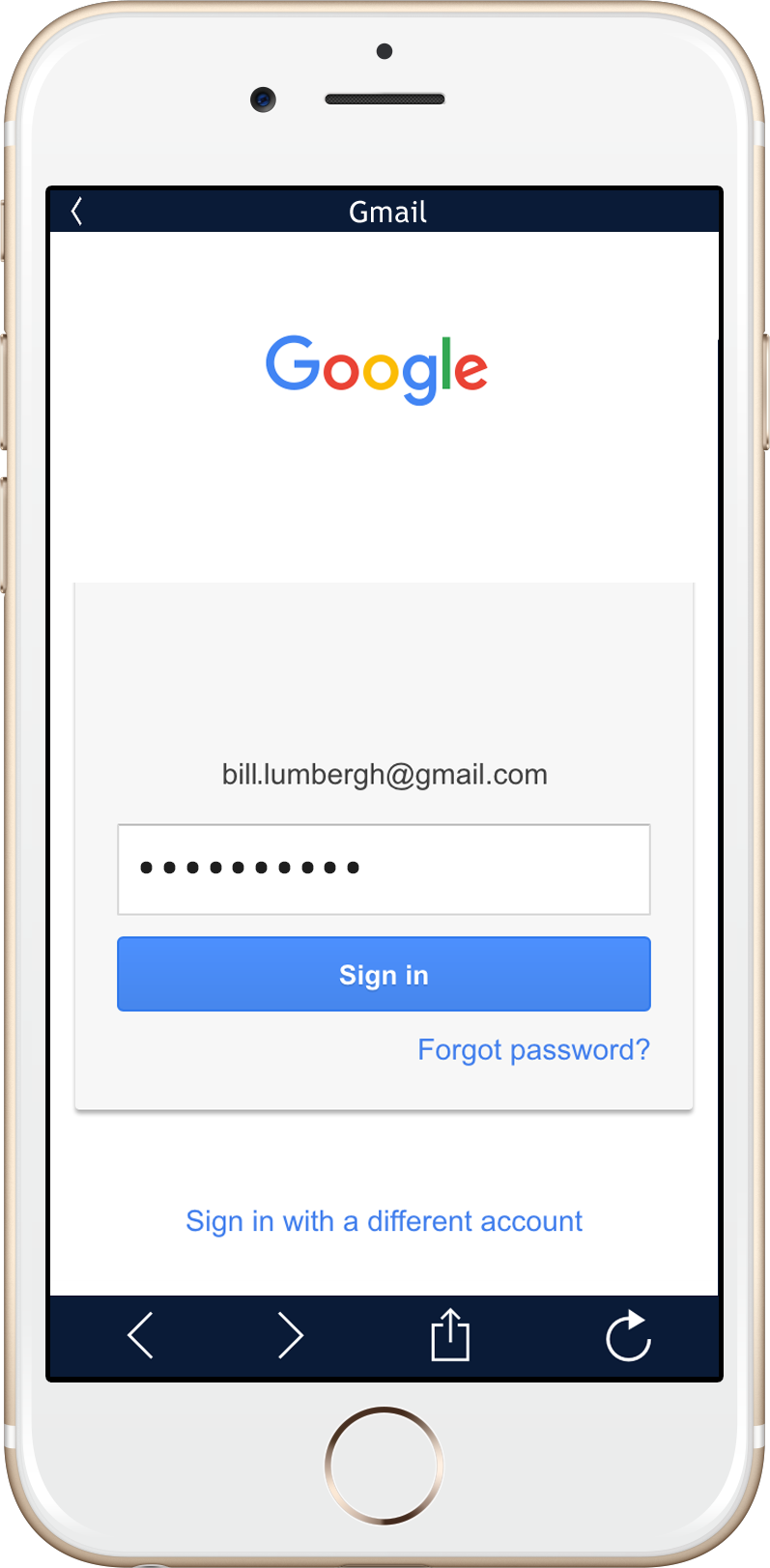
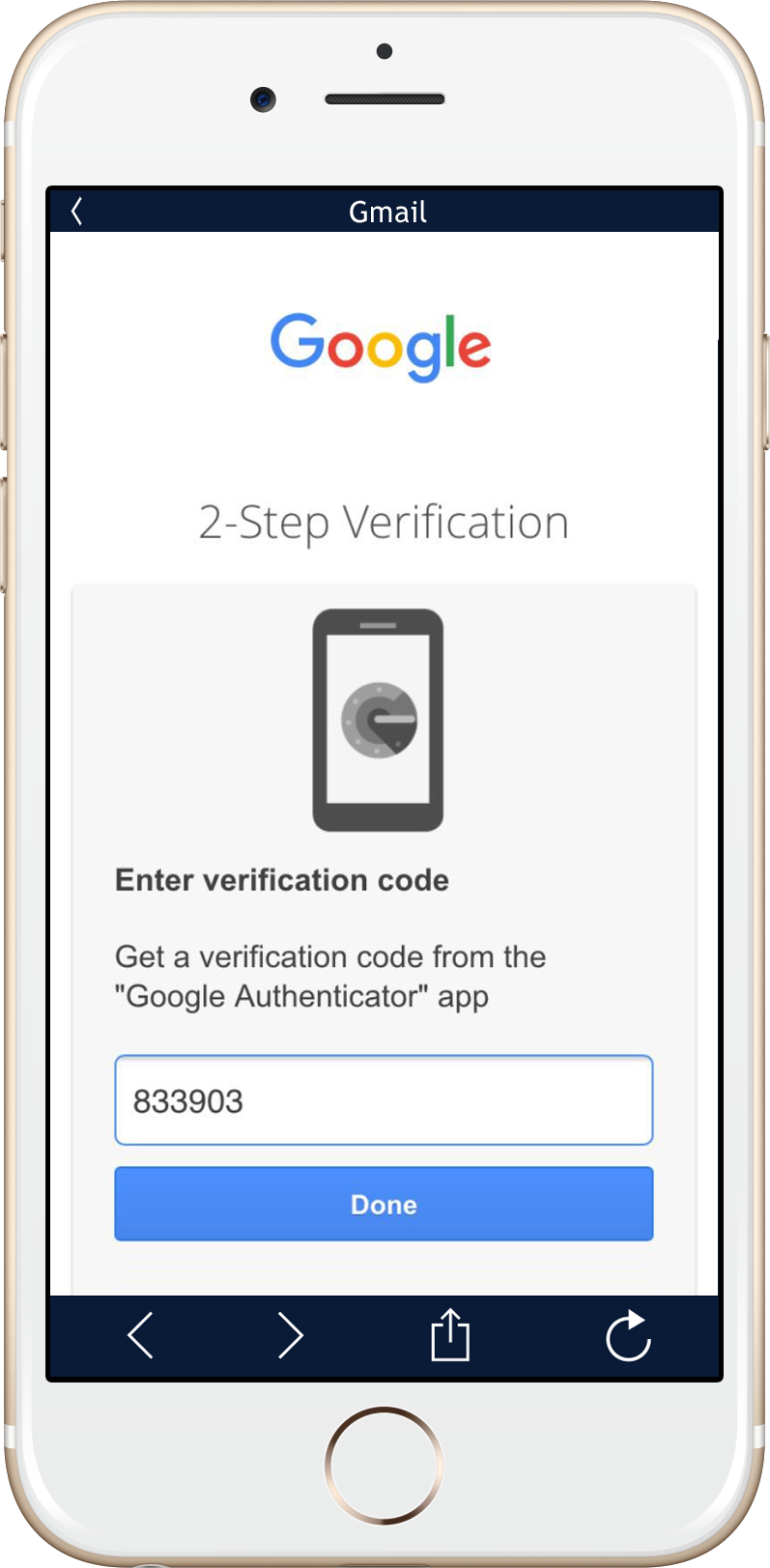
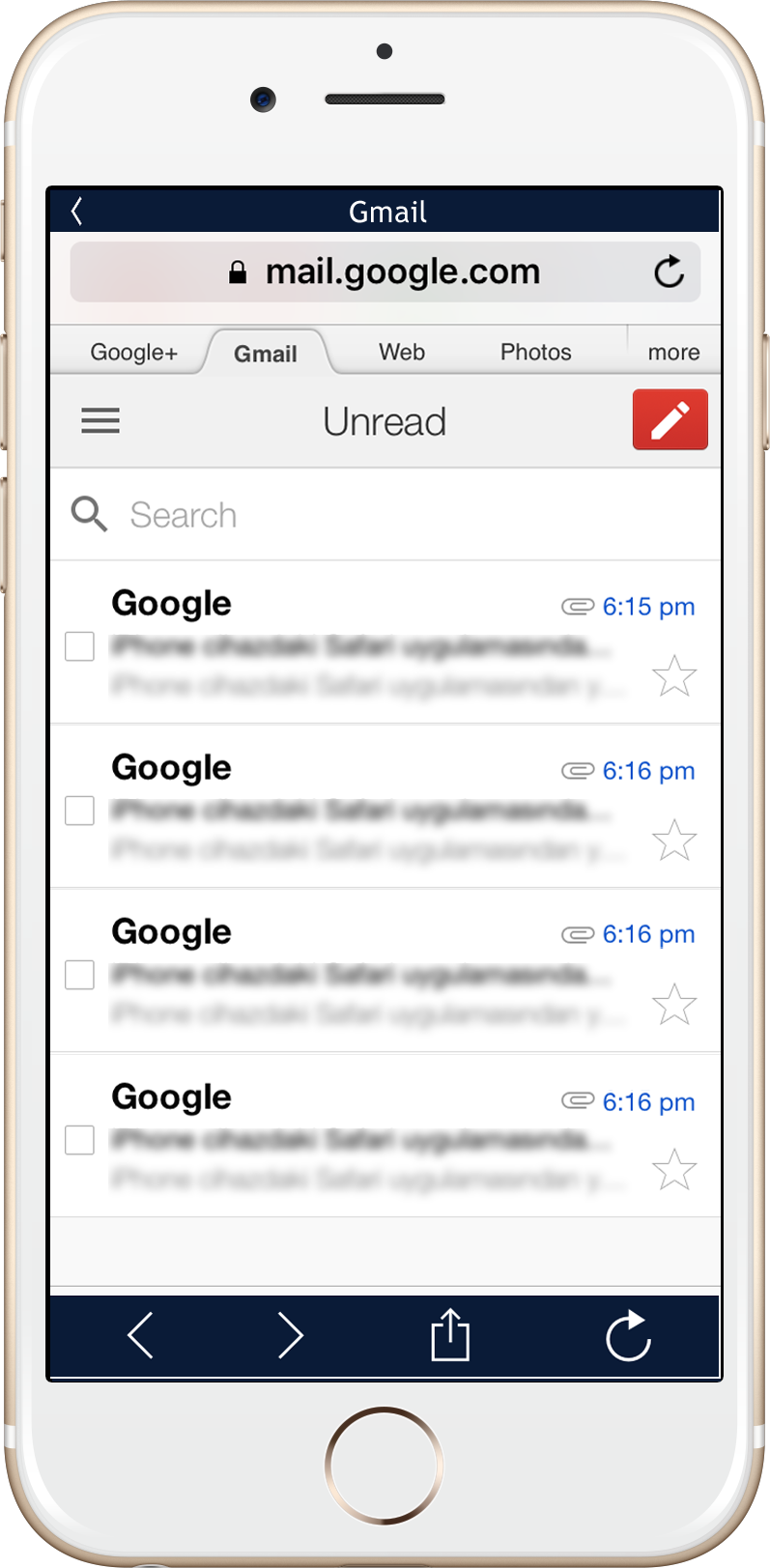
Wystarczy nacisnąć przycisk „Otwórz w aplikacji”, a Saaspass automatycznie wypełni swoją nazwę użytkownika, hasło i kod uwierzytelniający.
Generator hasła
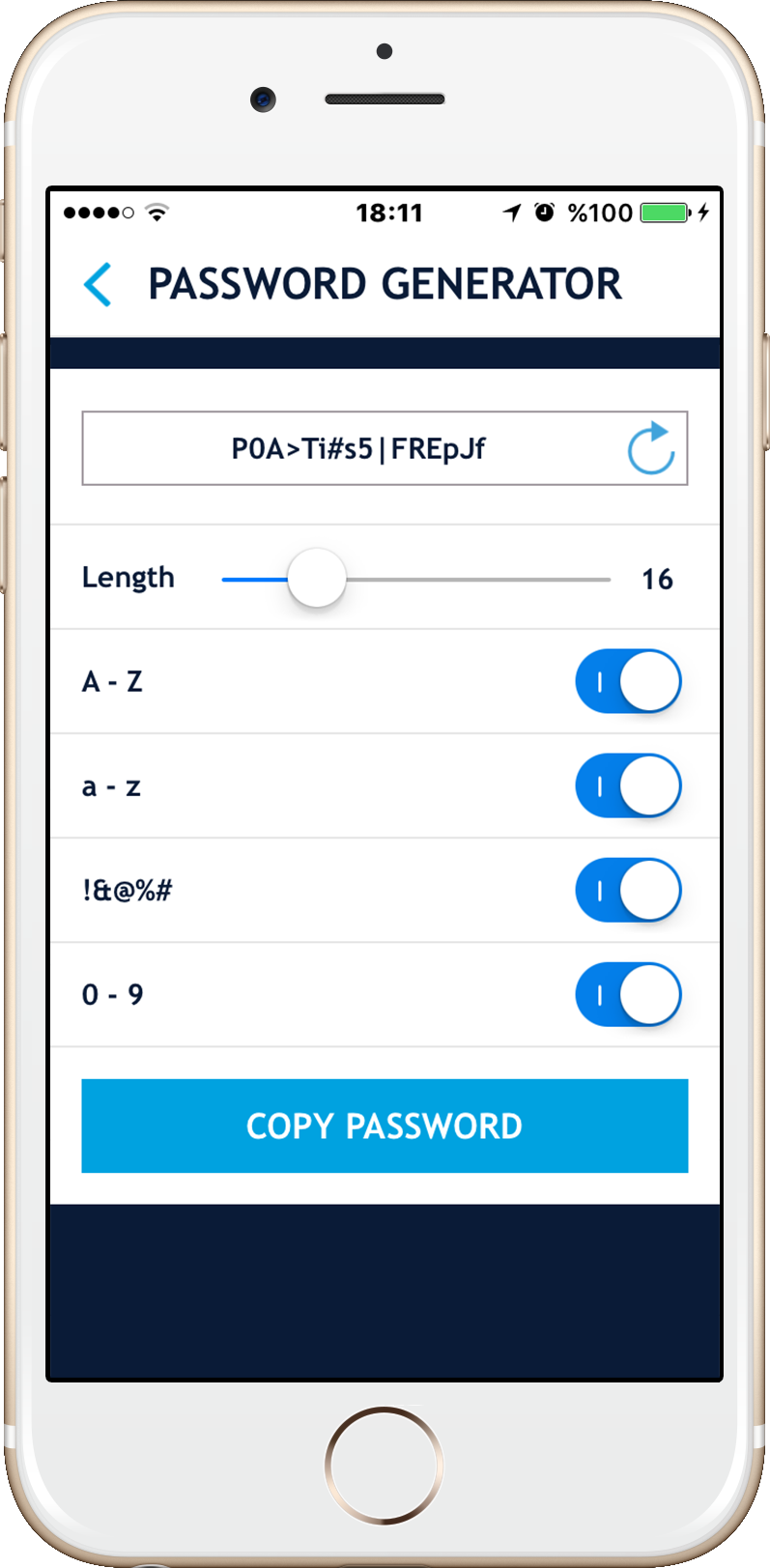
Aplikacja Saaspass jest wyposażona w mobilny generator haseł, który można dostosować. Możesz także użyć generatora haseł komputerowych, który można również dostosować. Możesz skonfigurować losowe hasło, wybierając długość hasła i to, czy ma on:
- małe postacie
- wielkie znaki
- cyfry
- symbolika
Mobilne logowanie do przeglądarki internetowej
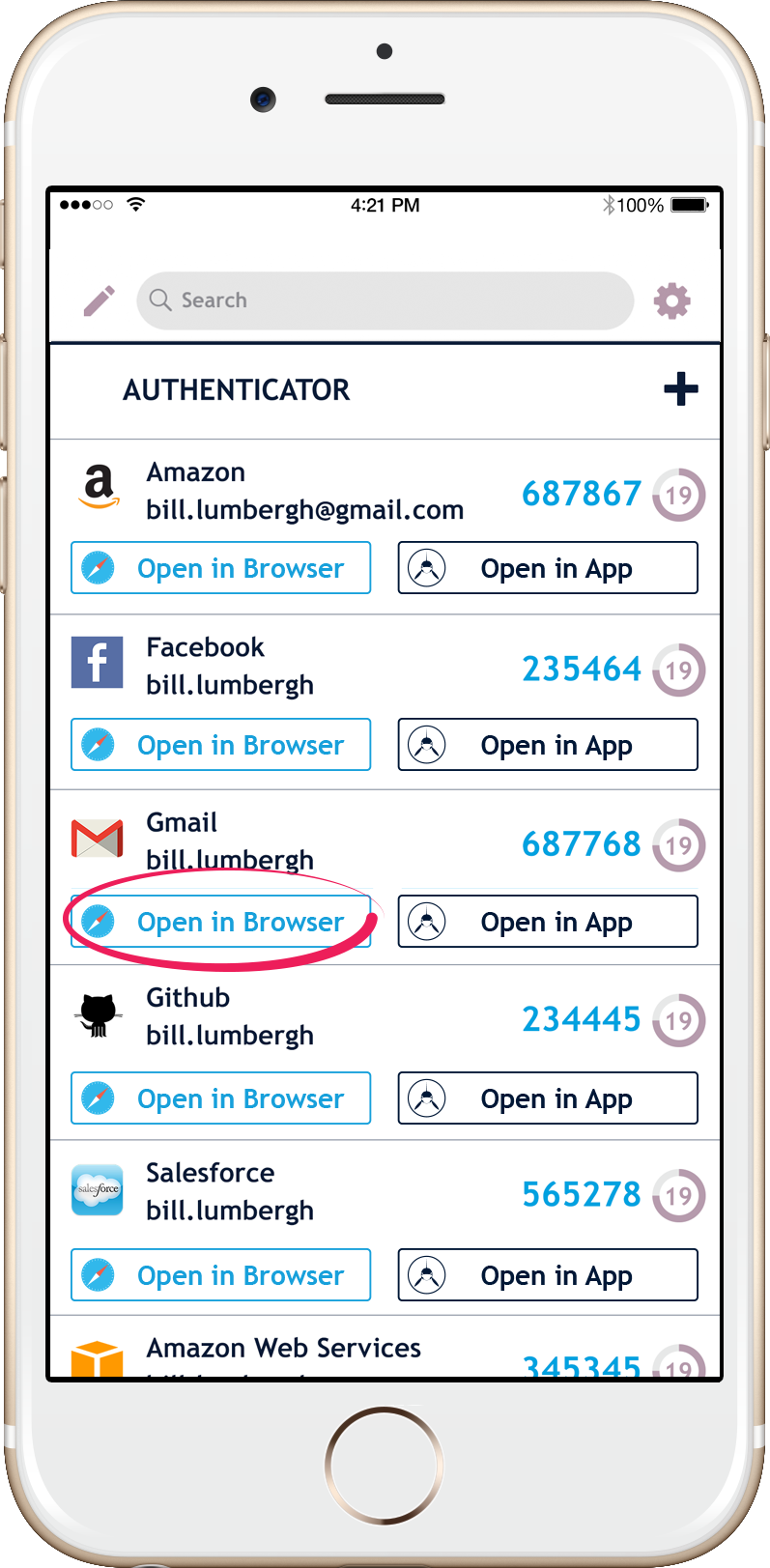
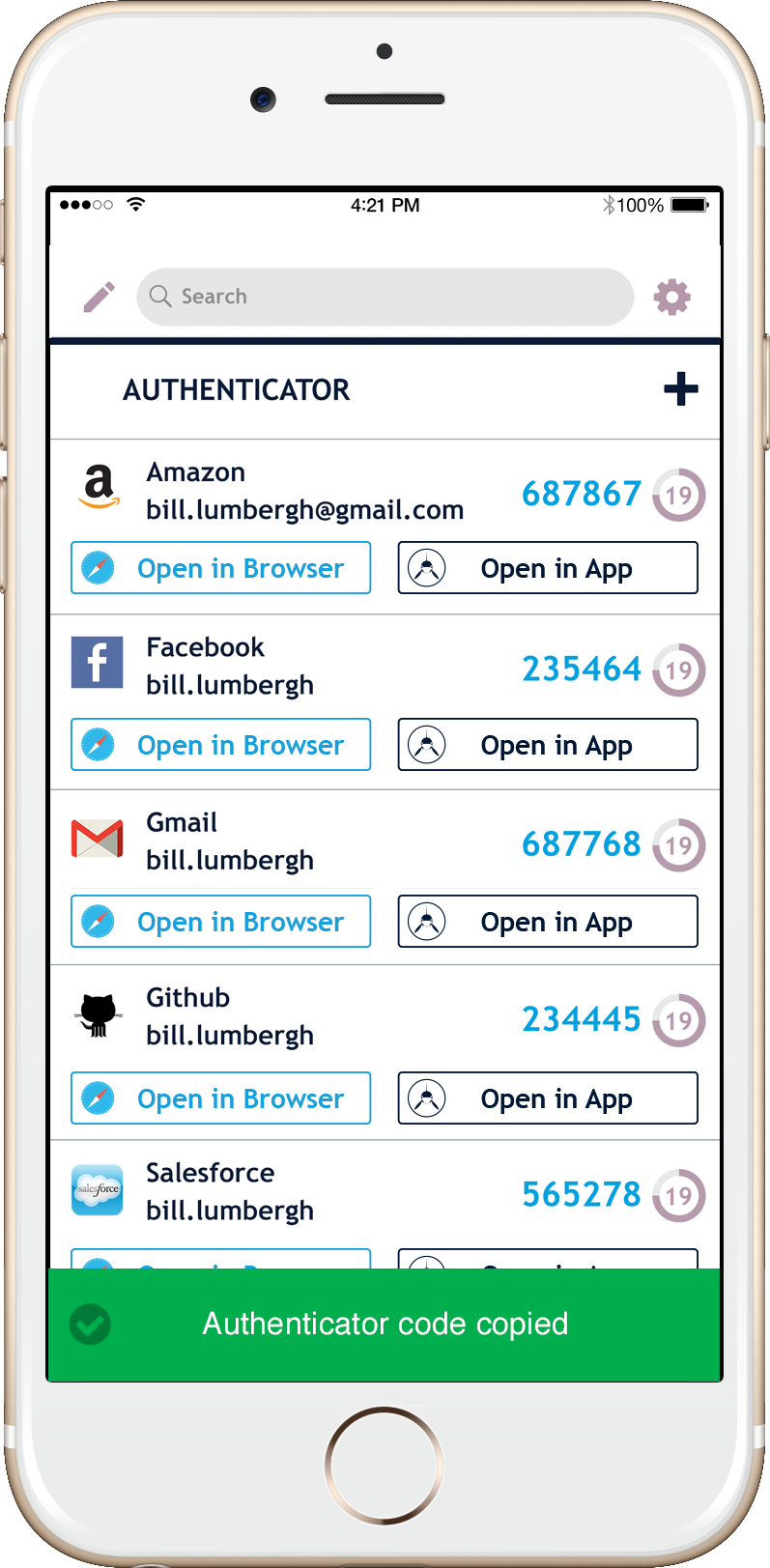
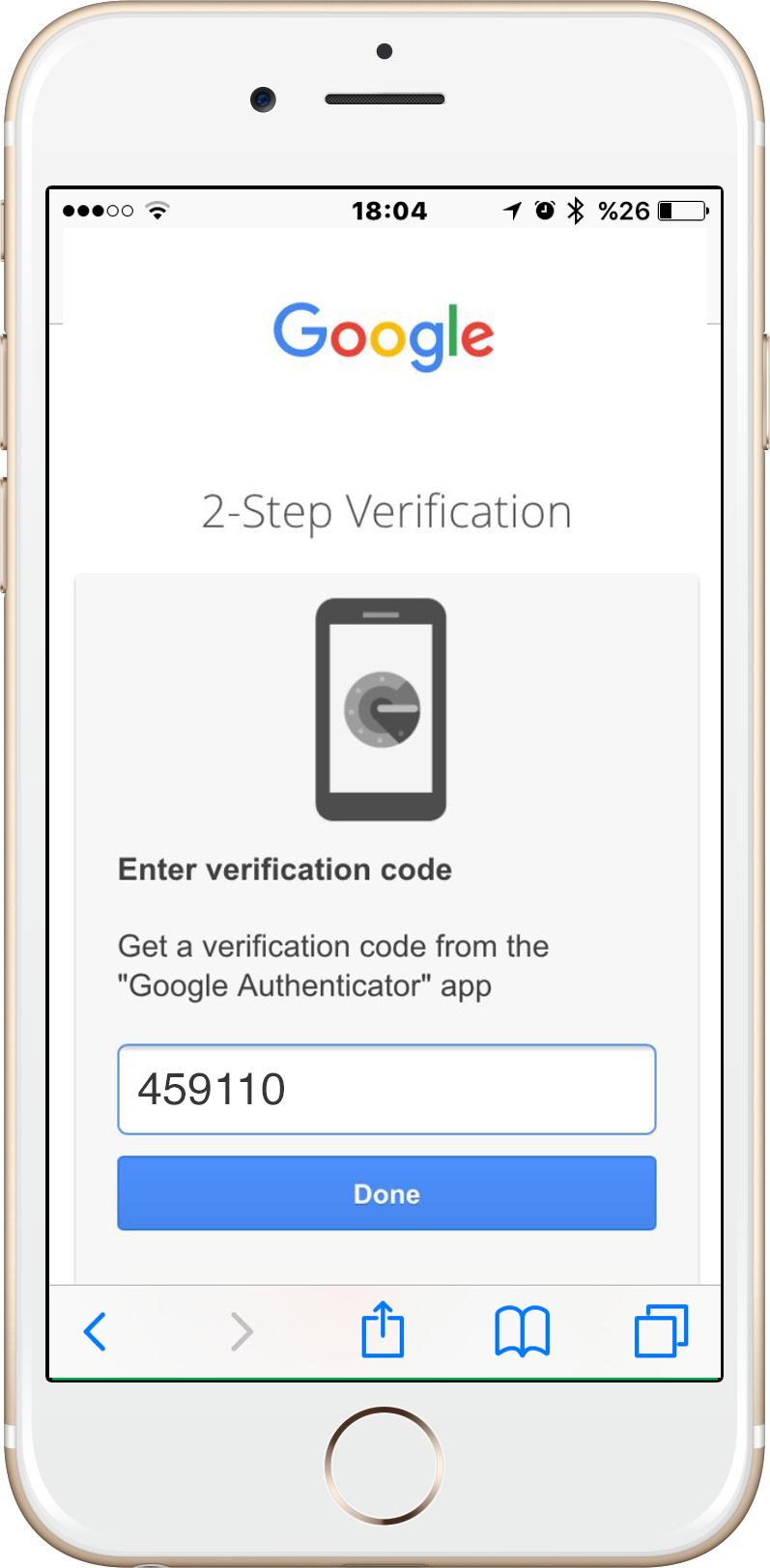
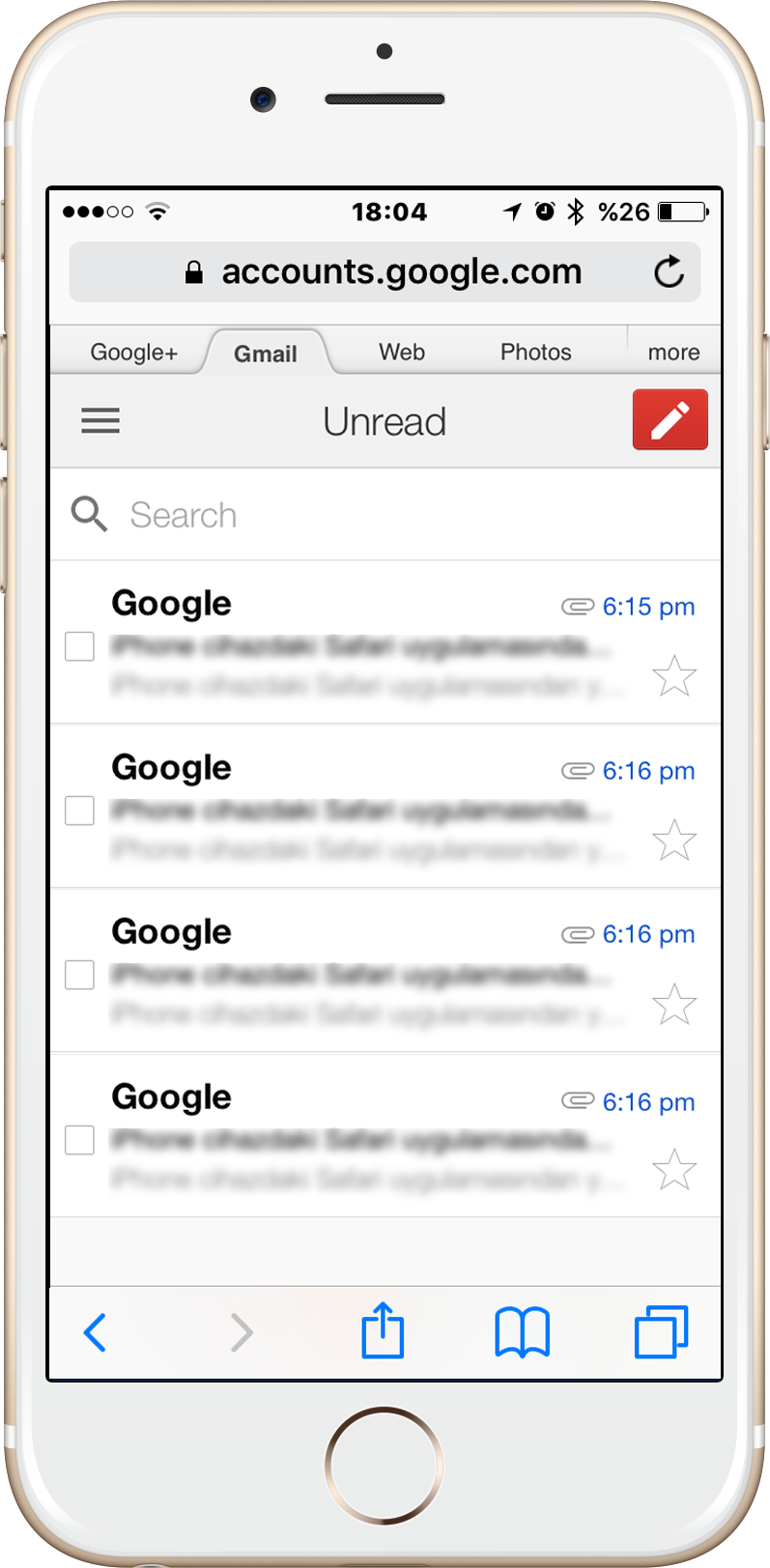
Po naciśnięciu przycisku „Otwórz w przeglądarce” automatycznie uruchamia witrynę w zewnętrznej przeglądarce mobilnej i skopiuje kod uwierzytelniający do schowka, jeśli masz zapisany w aplikacji. Wszystko, co musisz zrobić, to wkleić swój kod uwierzytelniający po montażu. Nie trzeba pisać adresu internetowego (URL) również w przeglądarce.
Wiele urządzeń
Saaspass Authenticator może być obsługiwany na wielu urządzeniach, w tym tabletach, takich jak iPad. Możesz mieć wszystkie swoje uwierzytelniacze na dwóch lub więcej urządzeniach. Możesz także kontrolować wiele urządzeń za pomocą zarządzania urządzeniami. Możliwość wykonania zdalnego wycierania jest bardzo przydatna, szczególnie jeśli masz go na więcej niż dwóch urządzeniach. Możesz zdalnie usunąć swój saasasas z odrzuconego lub nawet (zabrania nieba) skradzionego urządzenia. Dostęp do twojego saaspass jest zawsze chroniony biometrią, taki jak touch id lub konfigurowalny pin.
Automatyczna synchronizacja
Jeśli masz Saaspass na wielu urządzeniach, Twoje dane będą automatycznie zsynchronizowane na nich, aby wyeliminować ból wielu wpisów na wszystkich urządzeniach.
Przywracania kopii zapasowej
Możesz tworzyć kopie zapasowe poprzez ustanowienie odzyskiwania, a następnie przywrócić Saaspass. Jest to bardzo przydatne, szczególnie jeśli zmieniasz lub stracisz urządzenia. Eliminuje ból związany z prowadzeniem notatek i kodów kopii zapasowych, a następnie przywracania ich.
Zmień nazwę wyświetlania
Możesz zmienić nazwę wyświetlania swojego uwierzytelniającego z danych uwierzytelniającego.
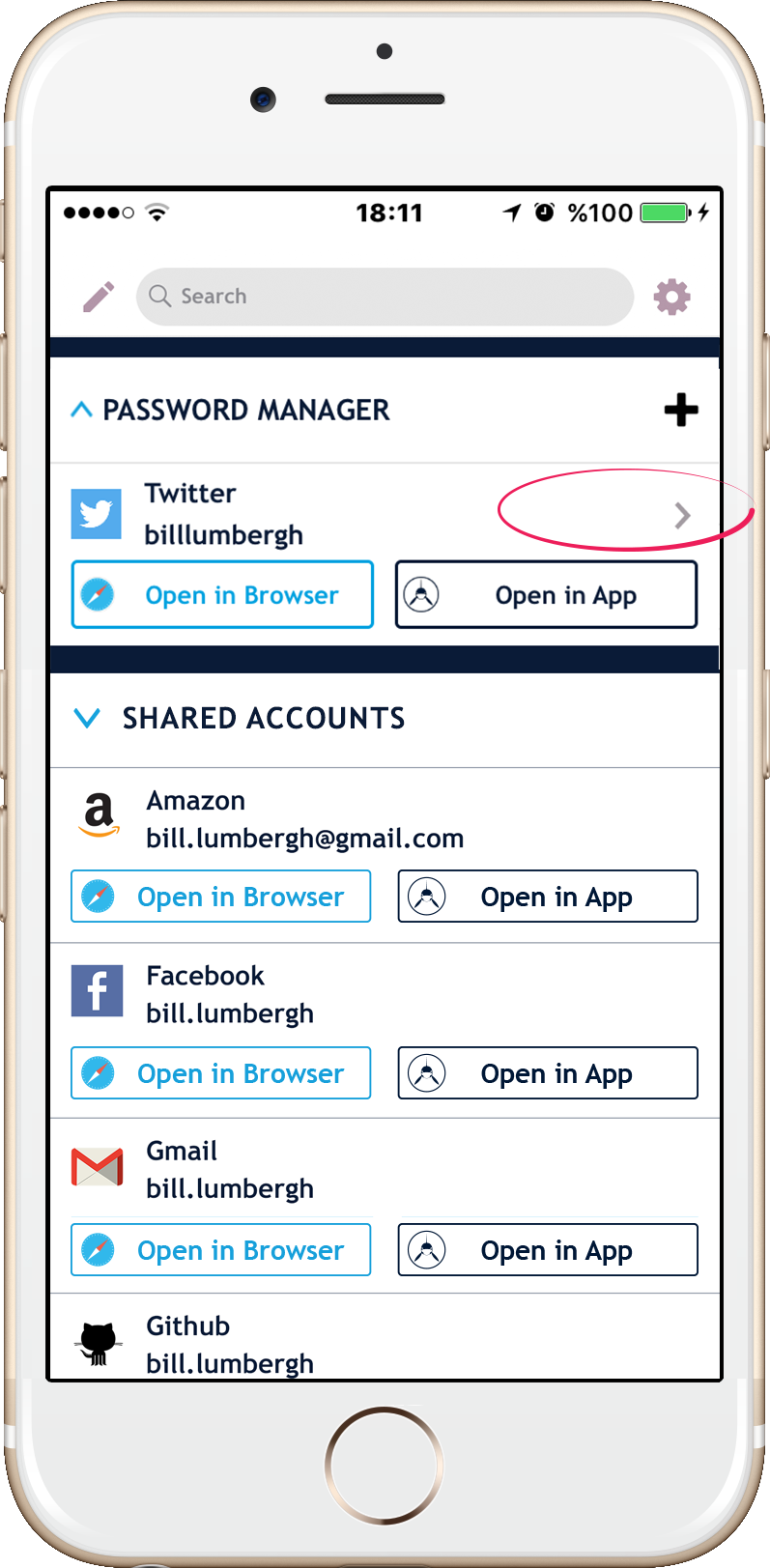
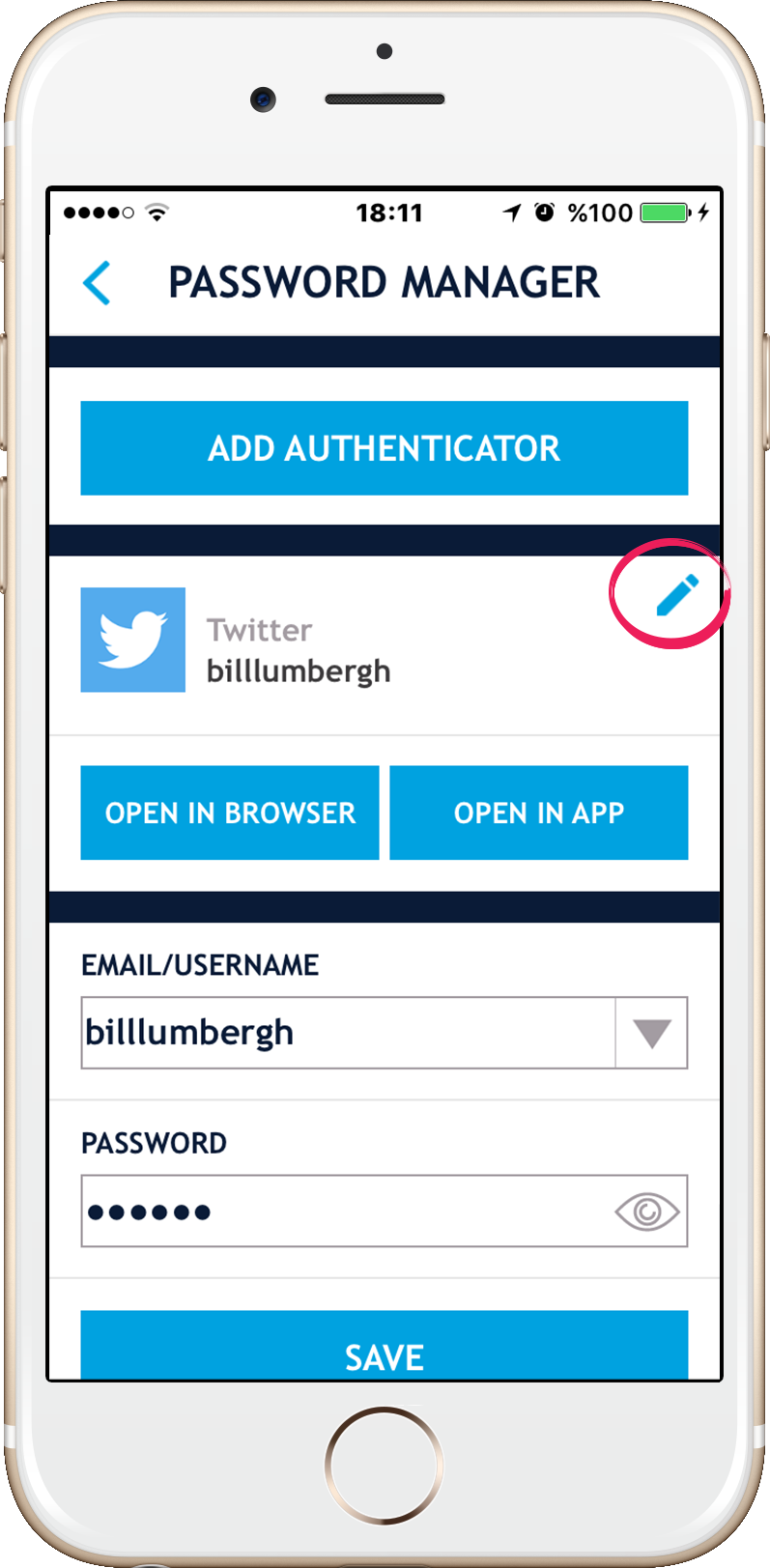
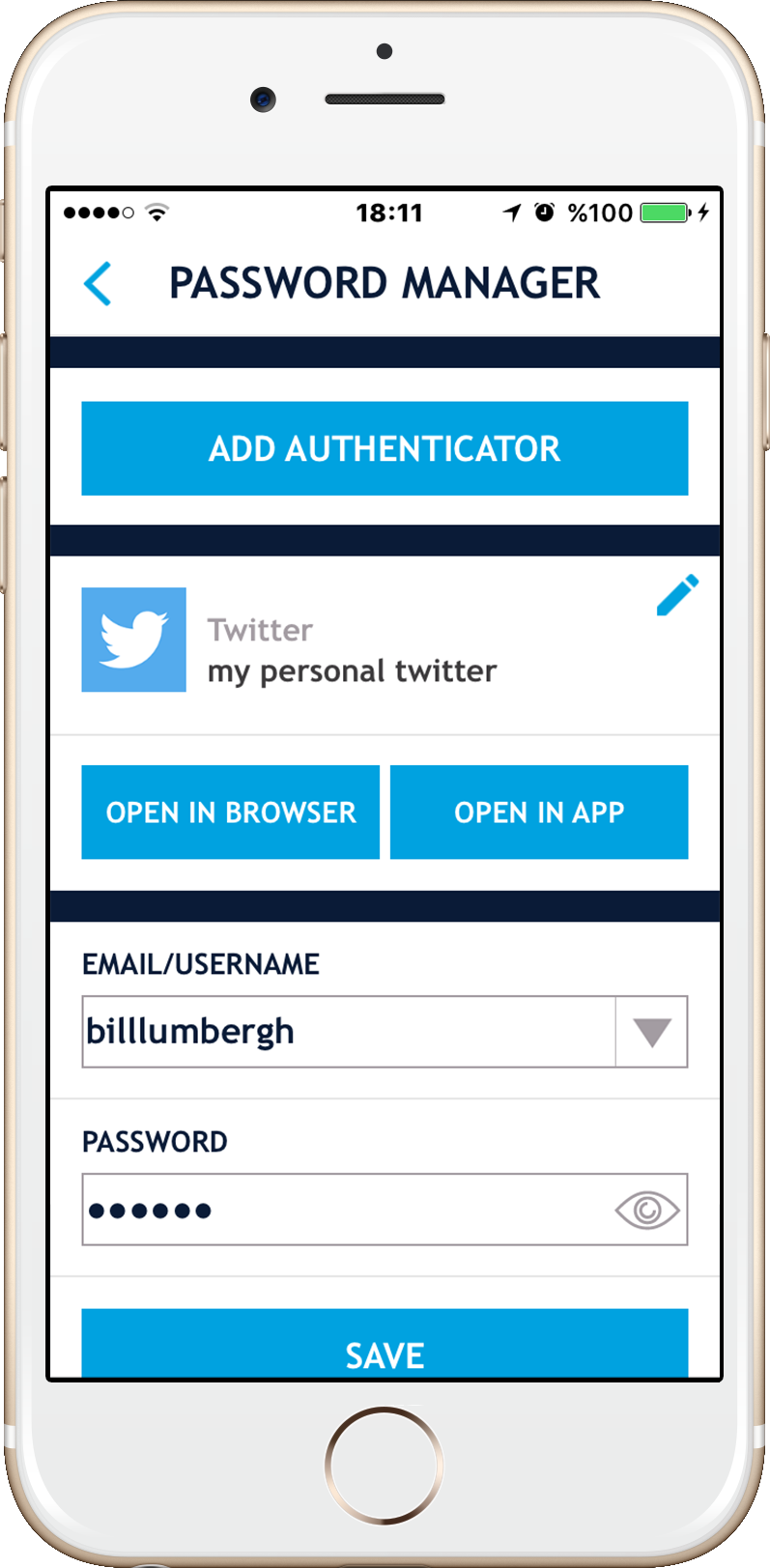
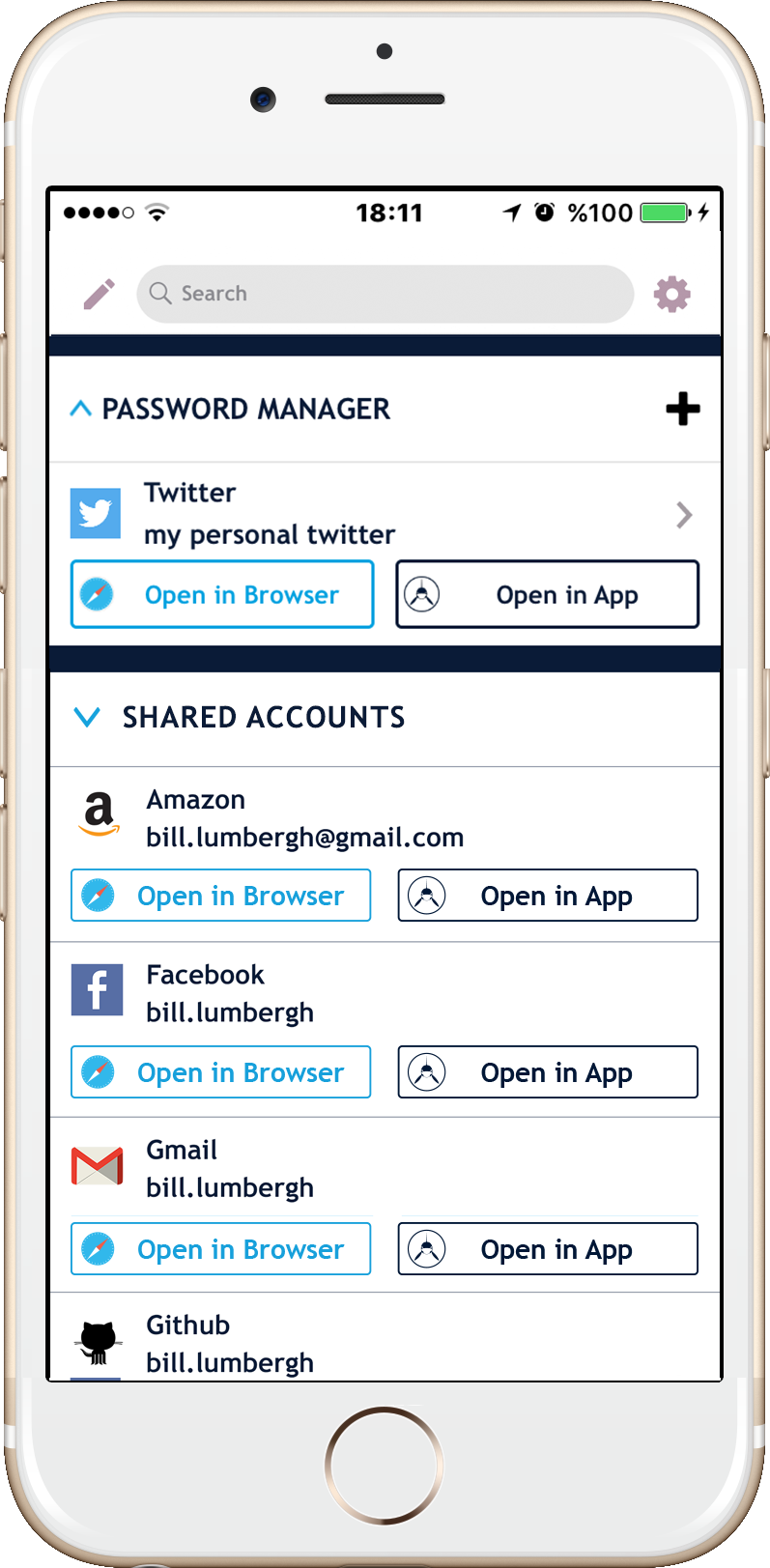
Niestandardowy układ
Możesz zmienić kolejność wszystkich swoich uwierzytelniających, a nawet wszystkich sekcji, klikając ikonę edycji w lewym górnym rogu aplikacji Saaspass.
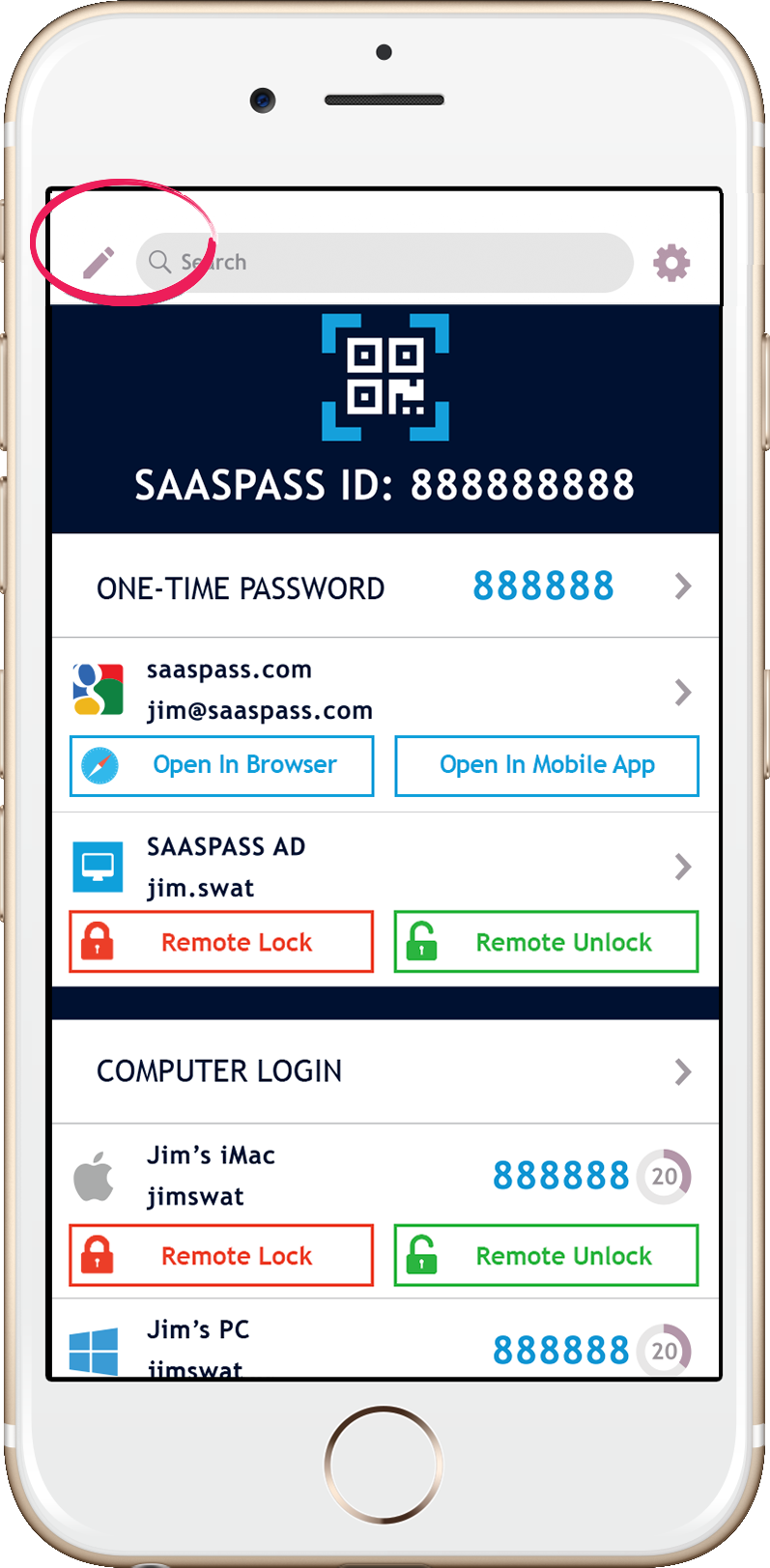
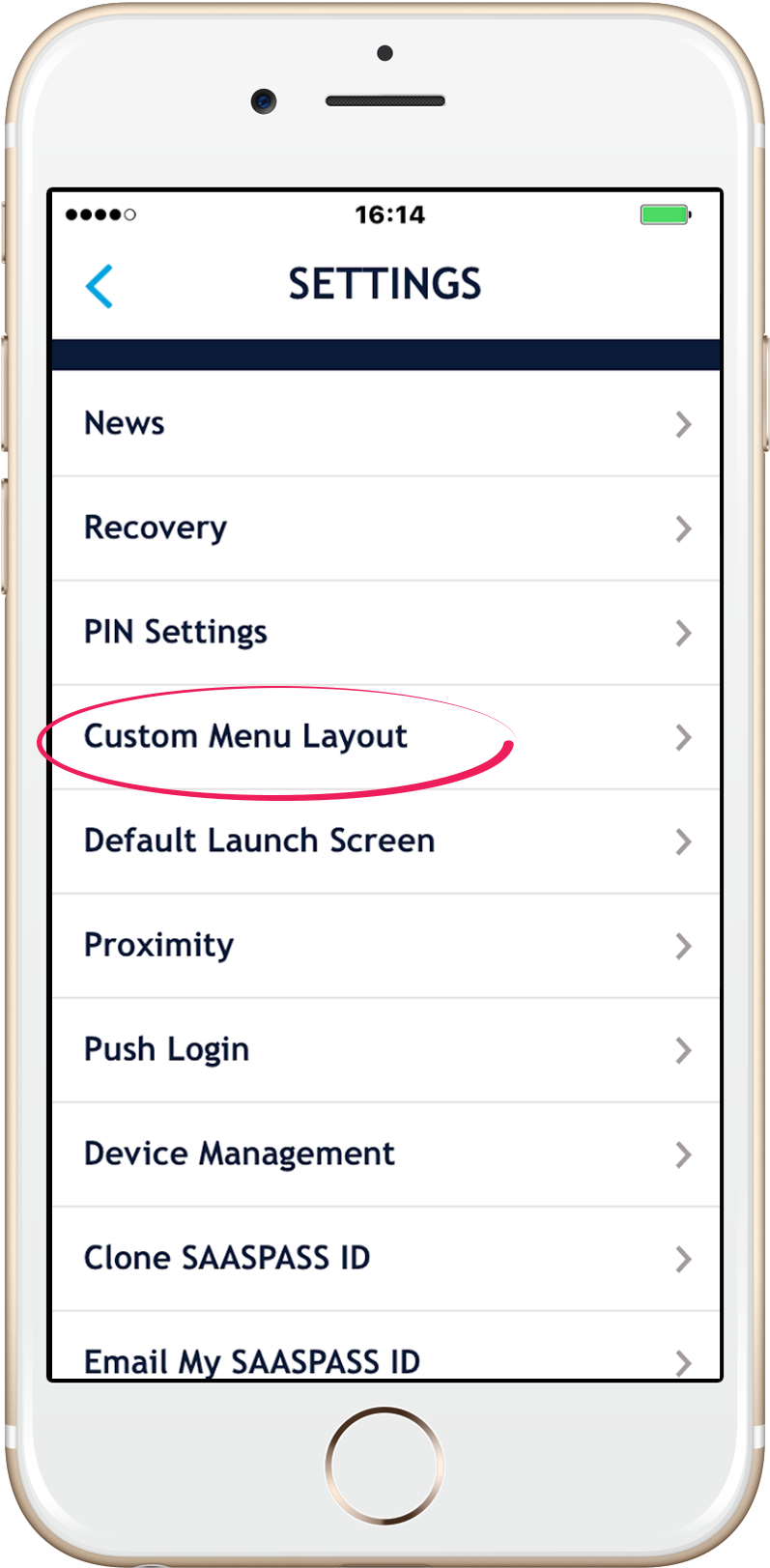
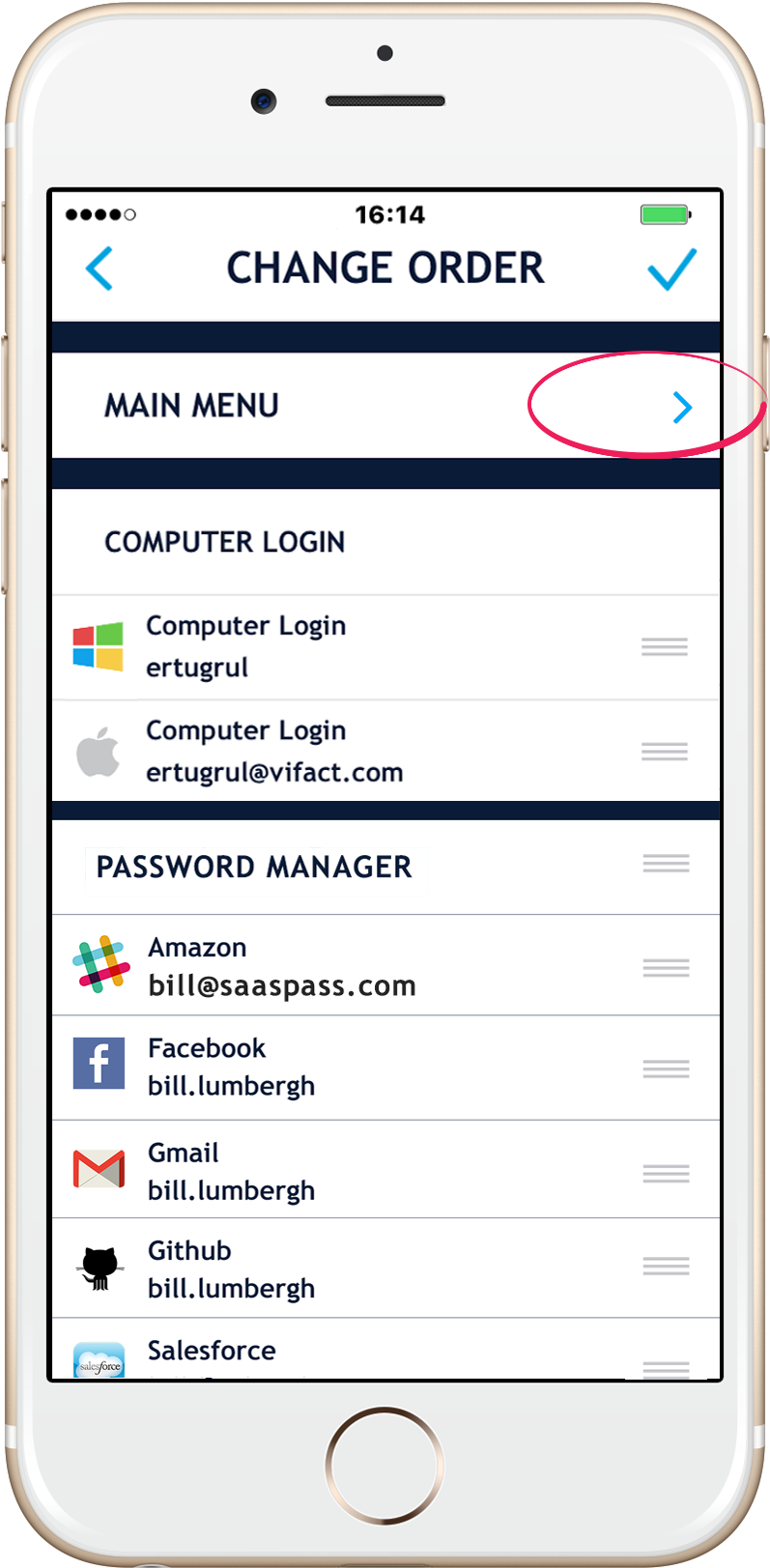
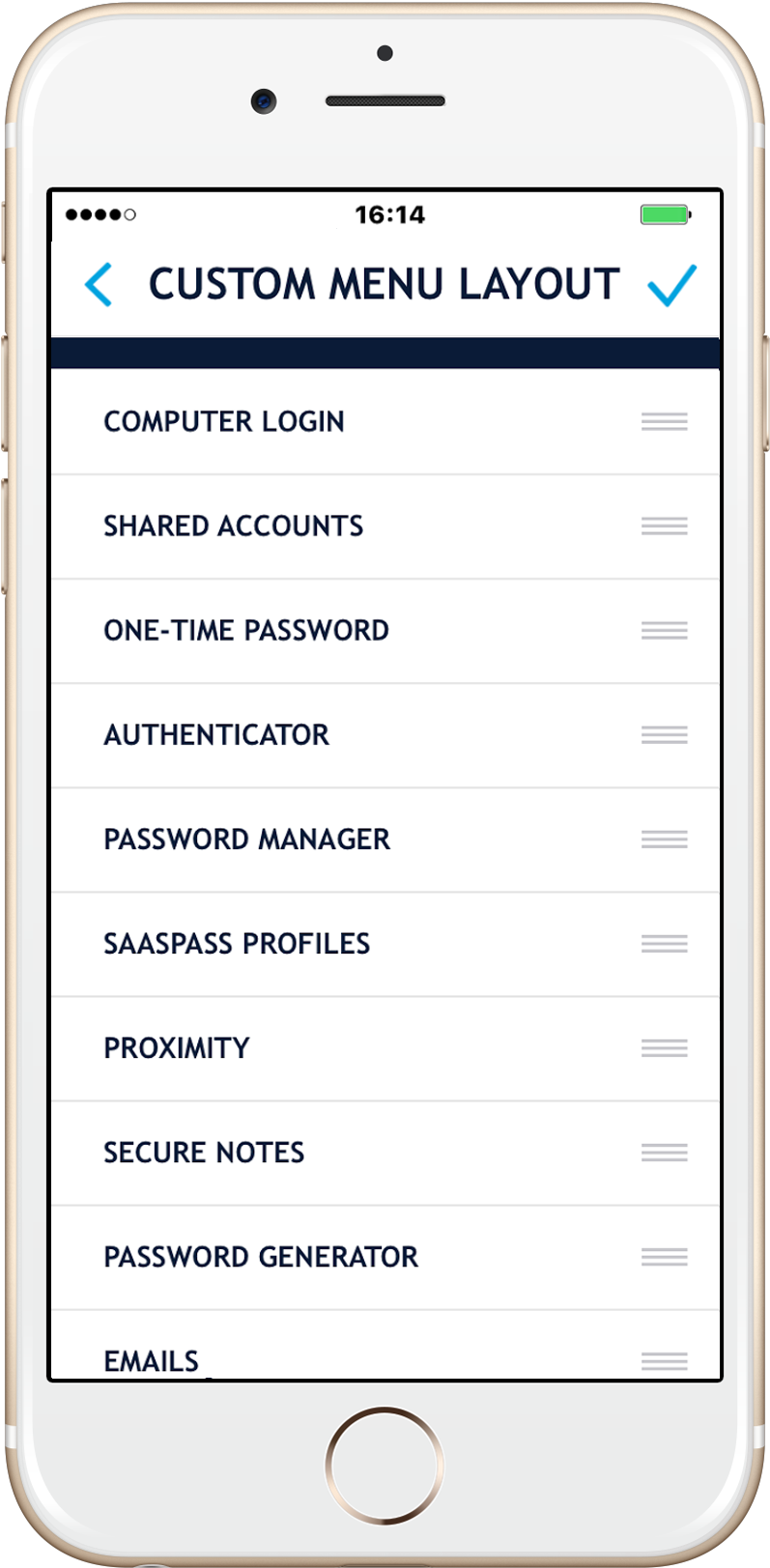
Usuń usługi
Możesz usunąć swoje usługi osobiste i dane, w tym uwierzytelniający (-ów), przechodząc do sekcji mojej danych w ramach ustawień w aplikacji Saaspass.
Mobile Web Browser Hasło Autofiling
Na urządzeniach iOS przejdź do „Ustawienia”, a następnie wybierz „Safari”, a następnie wybierz „AutoFill”, a następnie włącz „Nazwy i hasła”.
Na urządzeniach z Androidem przejdź do przeglądarki Chrome, a następnie naciśnij górną prawą kartę, a następnie wybierz „Ustawienia”, a następnie wybierz „Formularze autofilowe” i włącz je.
Kluczowe różnice między Google Authenticator I Saaspass Authenticator:
- Saaspass szyfruje wszystkie dane, podczas gdy Google Authenticator przechowuje klucze w prostym/wyraźnym tekście; Jest to problem, zwłaszcza w przypadku zrootowanych urządzeń i programów tworzenia kopii zapasowych, w których niezaszyfrowane dane można łatwo przeglądać
- Wektory ataku złośliwego oprogramowania i man w telefonie stają się coraz bardziej powszechne na urządzeniach mobilnych z Androidem, Saaspass łagodzi to ryzyko
- Saaspass pokazuje ikony wizualne dla każdej aplikacji, aby pomóc użytkownikom zidentyfikować określone kody aplikacji
- Ochrona PIN
- Konfigurowalne ustawienia pinów – obsługa dla 4 lub 6 cyfr i klaczyków
- Odblokowanie odcisków palców – Dotknij identyfikatora urządzeń iOS i obsługę Androida na Android Marshmallow OS 6.0 dalej
- Wsparcie twarzy
- Obsługa wzoru na urządzeniach z Androidem (zarówno widoczne, jak i niewidoczne opcje)
- PIN do aplikacji Saaspass nigdy nie jest przechowywana w aplikacji (dlatego musisz ponownie wejść na szpilkę, jeśli zabijesz aplikację dla Touch ID, Face ID, biometryczne lub odblokowe odcisków palców)
- Wiele urządzeń obsługuje (z zarządzaniem urządzeniami) bez konieczności konfigurowania ich indywidualnie
- Urządzenie wiele urządzeń w bezpieczny sposób – klonowanie z losowo wygenerowanym kodem (a nie statyczne weryfikacja telefonu eliminowanie oszustw przenoszenia telefonów komórkowych)
- Opcja możliwości synchronizacji w chmurze z obsługą międzyplatformową (Android i iOS)
- Menu główne, które możesz dostosować
- Różnorodność różnych źródeł innych niż uwierzytelniający
- Zabezpiecz także komputery
- SSO – Zaloguj się za pomocą zerowych kroków i menedżera haseł wbudowanych z rozszerzeniem przeglądarki
- Aplikacja komputerowa, która uruchamia usługi uwierzytelniającego bez ręcznego pisania lub irytacji kopii/wklejania kodów
- Możliwości tworzenia kopii zapasowych i przywracania
- Możliwości tworzenia kopii zapasowych i przywracania wyłączone na stałe
- Możliwości odzyskiwania bez konieczności drukowania kodów kopii zapasowych
- Zaawansowane możliwości odzyskiwania z weryfikacją numeru telefonu komórkowego i niestandardowym odzyskiwaniem (przynieś własne pytanie i odpowiedź – BYOQ i A)
- Ten sam uwierzytelniacz na wszystkich urządzeniach bez potrzeby oddzielnych dodatków
- Obsługa tabletu z synchronizacją (tabletki iPad i Android)
- Support Watch Apple
- Wsparcie Android Wear
- Wsparcie 3D Touch
- Menedżer haseł z rozszerzeniami przeglądarki
- Uwierzytelnianie dwuskładnikowe dla komputerów z systemem Windows PC (z osadzonym klientem SSO)
- Klient pojedynczy logowanie do usług osobistych, takich jak Dropbox, Evernote, Facebook z uwierzytelnianiem dwuskładnikowym bez ręcznych opcji wprowadzania
- Pojedyncze logowanie włączone z aplikacji mobilnej Saaspass
- W otwarciu aplikacji
- W otwarciu przeglądarki z automatycznym kopiowaniem
- Logowanie z bliską
- Nigdy nie potrzebuję zapamiętywania haseł
- Obsługa niestandardowych aplikacji
- Obsługa aplikacji mobilnych
- Obsługa aplikacji korporacyjnych z pulpitem administracyjnym
- Bezpieczne notatki – zaszyfrowany bezpieczny notatnik do przechowywania prywatnych banknotów itp.
- . i tapety. dla mojego inteligentnego zegarku, telefonu i komputera.
- Brzmi to ciężko do uwierzenia (bęben proszę). Ale dla Google Authenticator musisz pobrać dwie osobne aplikacje na Androida, aby działać funkcja skanowania kodów kreskowych.
- Obsługa krajobrazu i iPada i trybu portretowego
- Obsługa podzielonego ekranu na iPadach
- Udostępnianie przedsiębiorstw możliwe bez udostępniania haseł, a nawet kodów uwierzytelniających
- Generator hasła mobilnego dołączony do możliwości kopiowania/wklejania
- Generator haseł komputerowych
Saaspass Dashlane Google Authenticator Dwustopniowa weryfikacja i aplikacja na jednorazowe hasło (TOTP) iPhone, iPad i Apple Watch jest dostępne bezpłatnie w Apple App Store.
Saaspass Dashlane Google Authenticator Dwustopniowa weryfikacja (2-etapowa weryfikacja) i jednorazowe hasło (TOTP) Mobile Android, Android Tablet i Android Wear jest dostępne bezpłatnie w Google Play Store.


