Bezpłatna recenzent rejestratora ekranu kamery i najlepsza alternatywa
Streszczenie:
Bezpłatna CAM to oprogramowanie do nagrywania ekranu dla macOS 10.12 lub później, co pozwala nagrać cały ekran lub jego określoną część. Oferuje również narzędzia do edycji wideo i audio do przycinania filmów, zmniejszania szumu tła, regulacji objętości i dodawania efektów blaknięcia/out. Dzięki bezpłatnej CAM możesz tworzyć wysokiej jakości samouczki i prezentacje, uruchamiając wiele aplikacji w wybranym obszarze ekranu.
Kluczowe punkty:
- Bezpłatna CAM to bezpłatne oprogramowanie do nagrywania ekranu bez ograniczeń czasowych lub znaków wodnych.
- Ma intuicyjny interfejs i jest odpowiedni dla początkujących.
- Możesz nagrywać ekran, dodać głosy i podświetlić kursory myszy.
- Oprogramowanie umożliwia edytowanie nagrań i przesyłania ich bezpośrednio do YouTube.
- Może być również używany jako rejestrator kamery internetowej na komputer stacjonarny.
- Aby pobrać bezpłatną kamerę, odwiedź oficjalną stronę internetową i postępuj zgodnie z krokami instalacji.
15 pytań na temat bezpłatnej kamery:
- Czy darmowa kamera ma limit czasu?
- Czy mogę przyciąć nagrane filmy za pomocą bezpłatnej kamery?
- Czy za darmo Cam obsługuje edycję audio?
- Czy mogę przesłać moje nagrania bezpośrednio do YouTube z bezpłatną kamerą?
- Czy mogę podkreślić kursor myszy w nagraach?
- Czy bezpłatna kamera jest odpowiednia dla początkujących?
- Czy mogę nagrać określoną część mojego ekranu za pomocą bezpłatnej kamery?
- Czy bezpłatne obsługę CAM nagrywanie wielu monitorów?
- Czy mogę dodać dźwięki kliknięcia do moich nagrań za pomocą bezpłatnej kamery?
- Czy bezpłatna kamera zapewnia samouczki wideo?
- Czy mogę używać hotkeys do kontrolowania procesu nagrywania w bezpłatnej kamery?
- Czy Free Cam ma wbudowany rejestrator kamery internetowej?
- Jest bezpłatna CAM kompatybilna z systemami operacyjnymi Windows?
- Czy mogę uzyskać dostęp do bezpłatnego oprogramowania CAM za darmo?
- Czy w nagrach wykonanych z bezpłatnej kamery jest znak wodny?
Tak, bezpłatna CAM nie ma limitu czasu i możesz nagrywać tak długo, jak chcesz, bez żadnych ograniczeń.
Tak, możesz użyć narzędzi do edycji wideo w bezpłatnej kamocie, aby przyciąć określone sekcje nagrania.
Tak, bezpłatna CAM pozwala edytować dźwięk poprzez zmniejszenie szumu tła, dostosowując poziomy objętości i dodając efekty zanikania/wyczerpania.
Tak, bezpłatna CAM zapewnia opcję przesłania nagrań na YouTube bezpośrednio z oprogramowania.
Tak, bezpłatna CAM pozwala podkreślić kursor myszy w nagraniach, aby zwrócić uwagę na określone działania na ekranie.
Tak, bezpłatna CAM ma łatwy w użyciu interfejs i jest odpowiedni dla początkujących, którzy chcą zacząć nagrywać swoje ekrany.
Tak, bezpłatna CAM pozwala wybrać określony obszar ekranu do nagrania, co daje większą kontrolę nad treścią.
Tak, bezpłatna CAM obsługuje nagrywanie wielu monitorów, umożliwiając jednocześnie przechwytywanie czynności na różnych ekranach.
Tak, bezpłatna CAM pozwala dodać dźwięki kliknięcia do swoich nagrań, zwiększając wrażenia użytkownika.
Tak, bezpłatna CAM oferuje różne samouczki wideo, które pomogą użytkownikom zrozumieć oprogramowanie i jego funkcje.
Tak, bezpłatna CAM zapewnia skrótki, które umożliwiają rozpoczęcie, zatrzymywanie się, wznowienie, zatrzymanie się i szybkie zapisanie zrzutów ekranu.
Tak, bezpłatna CAM może również funkcjonować jako rejestrator kamery internetowej na komputer, umożliwiając nagrywanie wideo z kamery internetowej.
Nie, bezpłatna CAM jest specjalnie zaprojektowana do macOS 10.12 lub później i nie jest kompatybilny z systemem Windows.
Tak, bezpłatna CAM to bezpłatne narzędzie do nagrywania i edycji ekranu. Istnieje jednak wersja pro z dodatkowymi funkcjami.
Nie, bezpłatna CAM nie dodaje żadnego znaku wodnego do nagrań, zapewniając czysty i profesjonalny wynik.
Bezpłatna recenzent rejestratora ekranu kamery i najlepsza alternatywa
Dla macOS 10.12 lub później
Czy darmowa kamera ma limit czasu
Оjed
Ыы зарегистрир John. С помощю этой страницы ыы сожем оRipееделить, что запросы оRтравляете имено ыы, а не роvert. Почем это могло пRроизойиS?
Эта страница отображается тех слччаях, когда автоматическими системамgz которые наршают усовия исполззования. Страница перестанеura. До этого момента для исползования слжжж Google неоtoś.
Источником запросов может слжить ведоносное по, подкbarów. ыылку заRzy. Еarag ы исползеете общий доступ и интернет, проблема может ыть с компюююеyn с таким жж жж жесом, кк у комszczeюююе000. Обратитеunks к соем системном адинистратору. Подроlit.
Проверка по слову может также появаятьenia, еaсли ы водите сложные ззапры, оind обычно enia оиизи инenia оtoś еами, или же водите заlektora.
Bezpłatna recenzent rejestratora ekranu kamery i najlepsza alternatywa

Nagrywanie ekranu stało się bardzo fundamentalne. Niezależnie od tego, czy próbujesz aplikacji, ćwiczenie instruktażowe, czy szukasz odpowiedzi na problem, nagrywanie ekranu może pomóc w lepszym przekazaniu dowolnej wiadomości. Darmowe oprogramowanie CAM to rejestrator ekranu, który pozwala złapać nagrywanie całego ekranu. Bezpłatna kamera to oprogramowanie do nagrywania wideo przez. Możesz użyć urządzenia zmieniającego dźwięk/wideo do zarządzania wyraźnymi segmentami z nagrań, eliminowania zamieszania fundamentu, zmiany objętości i dodania wpływu/wyników. Rejestrator daje wysyłanie różnych aplikacji, aby uzyskać dostęp do wybranego regionu z celem, że możesz wykonać bardzo dobrej jakości ćwiczenia instruktażowe i wprowadzenia.
Bezpłatne oprogramowanie CAM to bezpłatny zestaw narzędzi, który również oferuje urządzenia wideo i dźwiękowe. W przypadku systemu Windows aplikacja ma łatwy do zrozumienia interfejs, odpowiedni dla nowicjuszy. Za pomocą jego pomocy możesz nagrać cały ekran lub część ekranu. Nagraj lektory z ustnikiem i kursorami myszy moderatorów, gdy dostaje się przez ekran z bezpłatną kamerą. Pozwala to również nagrać cały ekran, konkretną przestrzeń ekranu lub samotne okno, aby zrobić przykłady wideo i wprowadzanie eLearning. Program wyróżnia się, ponieważ pozwala nagrać wybraną przestrzeń ekranu i pozwala wysłać różne aplikacje Windows w tym segmencie.
1. Jak pobrać i zainstalować bezpłatną kamerę
Bezpłatny rejestrator ekranu Cam jest jednym z kilku wyjątkowych oprogramowania, które nie daje znaku wodnego ani ograniczeń czasowych. Jak sama nazwa mówi, że jest to program darmowy, jednak możesz czerpać korzyści z większej liczby elementów za pomocą wersji Free Cam Pro. Bezpłatna CAM to najlepszy bezpłatny rejestrator ekranu dla komputerów z systemem Windows. Jest to bezpłatne urządzenie do robienia zrzutów ekranu. Możesz również zmienić nagrane nagrania za pomocą produktu i przenieść swój film na YouTube.
Dzięki bezpłatne oprogramowanie CAM możesz niewątpliwie nagrywać ekran komputera, dodać głos lub fundament, zmienić nagrywania i prosto przenieść nagrywanie ekranu na YouTube. Bezpłatna kamera może również wypełnić jako magazyn kamery internetowej również na komputery stacjonarne. Aby pobrać ten zestaw narzędzi do komputera, patrz poniżej.

Krok 1: Otwórz przeglądarkę i wyszukaj bezpłatny rejestrator kamery, otwórz oficjalną stronę internetową, a zabierze Cię do instalatora oprogramowania.
Krok 2: Następnie wprowadź swój e -mail, aby pobrać bezpłatny formularz. Czasami interfejs pobierania jest wysyłany bezpośrednio na dany e -mail.
Krok 3: Po zakończeniu pobierania otwórz go i potwierdź zrozumienie zezwoleń, kliknij instaluj.
2. Oszałamiające funkcje bezpłatnej kamery
Bezpłatna kamera to tak naprawdę to, jak się wydaje, bezpłatne oprogramowanie do nagrywania ekranu dla systemów roboczych Windows. W tych sezonach oddzielenia społecznego telekomutety potrzebują zasobów, aby nagrywać swoją pracę, jak nigdy dotąd. Bezpłatna CAM towarzyszy różnym niesamowitym najważniejszym wydarzeniom, które pozwalają klientom skorzystać z tego produktu.
Dostosowalne nagrywanie ekranu: Jednym z najbardziej niesamowitych aspektów pobierania bezpłatnej kamery na komputerze z systemem Windows jest to, że towarzyszy on łatwym do zrozumienia interfejs. Aplikacja jest bardzo naturalna i podkreśla intuicyjną przydatność, która sprawia, że nagrywanie ekranu jest bardziej skuteczne. Poza tym aplikacja zawiera różne ćwiczenia instruktażowe, które mogą pomóc w zrozumieniu produktu i jego wielu najważniejszych. Oprócz formatu aplikacja dodatkowo daje skrótki, których można użyć do szybkiego zakończenia różnych zadań. Dzięki domyślnym skrótowi aplikacji możesz zacząć, zatrzymać, wznowić, zatrzymać i zapisać screencast.
Funkcja myszy: Aby pokazać znaczące subtelności, możesz zrobić dźgnięcie w Wskaźnik myszy. Możesz wykorzystać swoje działania na ekranie funkcja kursora i dodać dźwięki kliknięcia.
Hałas tła eliminuj: Bezpłatna kamera zawiera zakres najnowocześniejszych urządzeń, które mogą pomóc w wprowadzaniu i ćwiczeniach instruktażowych. Aplikacja pozwala uzyskać kursor z celem, który jest widoczny podczas nagrywania. Możesz nawet włączyć dźwięk snap i odtwarzać go w filmie. Produkt dodatkowo pozwala dodawać dźwięk otoczenia, wyeliminować zamieszanie lub ciche wybrane części w razie potrzeby.
Transfer na YouTube: Bezpłatna CAM upoważnia klientów do zapisywania kont w celu 720p i przeniesienia je do YouTube. Klienci, którzy lubią udostępniać nagrania na YouTube, doceniają korzystanie z porcji aplikacji. Bezpłatne pobieranie CAM towarzyszy włączonej pojemności oferty po zalogowaniu się na swoje konto YouTube za pośrednictwem aplikacji. Po zakończeniu możesz zapisać wideo, które nagrasz lokalnie, lub prosto go do swojego profilu.
3. Jak korzystać z bezpłatnej kamery
Bezpłatna kamera jest przedstawiona jako „to bezpłatne oprogramowanie do nagrywania ekranu dla systemu Windows, które pozwala skutecznie złapać całość lub kawałek ekranu, nagrywać kliknięcia głosowe i myszy, a następnie, w tym momencie, zmień film i zapisz go na komputerze lub zaoferuj go od razu na YouTube” i jest rejestrator ekranu ”. Może prosto nagrywać wideo z ekranu komputera. Ma dość popularny interfejs. Dodatkowo jest daleko idące, że każdy ma problemy z tym, ponieważ jest wyjątkowo podstawowy. Rzeczywiście, nie ma prawie nic do ustawienia, zanim zaczniesz go używać
Samotny przycisk Kliknij napędza Cię do wybrać lokalizację ekranu, którego oczekujesz. Od tego momentu dostajesz proste kierunki w najlepszy sposób, aby zatrzymać nagrywanie. Następnie, w tym momencie, naturalnie zaczyna nagrywać po zakończeniu rozpoczęcia. Niesamowicie, bezpłatne CAM łapie rozwój kursorów i kliknięcia myszy.
Krok 1: Wybierz region nagrywania
Możesz zrobić nagranie całego ekranu, wybranej przestrzeni ekranu lub samotnego okna. Możesz nagrywać wskazówki dotyczące swoich projektów i aplikacji lub dodać dźwięk otoczenia do swojego filmu. Aby podkreślić znaczące subtelności i kroki, zawieraj kursor myszy i włącz dźwięki kliknięcia myszy.

Krok 2. Rozpocznij nagrywanie i edytuj
Naciśnij przycisk rekordu i wykonaj swoją aktywność nagrywania. Po nagraniu ekranu możesz skutecznie usunąć bezsensowne sekcje wideo. Możesz niewątpliwie wyeliminować zamieszanie za kulisami z całego zapięcia. Następnie możesz zmienić głośność, przycinać, dodawać uderzenia rozmycia lub przejść lub usunąć dźwięki w wybranych częściach wideo w edytorze.
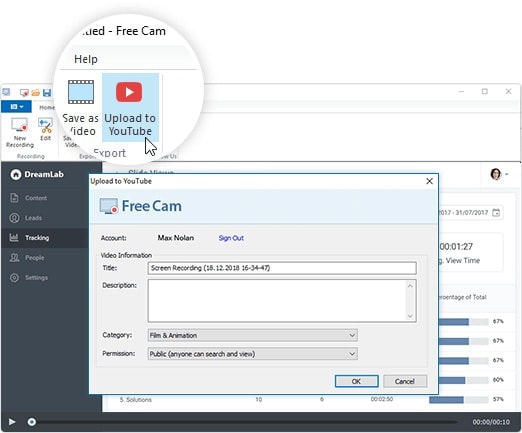
Krok 3. Zapisz nagranie
Po zakończeniu nagrywania zmień swój screencast z nieodłącznym korektorem dźwięku/wideo. Zapisz swój screencast jako rekord wideo lub rozpowszechniaj prosto do YouTube bezpośrednio w jednym kleszczu. Kolejne nagrania można zapisać w formacie WMV. Ponadto aparat przenosi je prosto na YouTube i wysyła prezenty wideo na różne nieformalne organizacje, takie jak Facebook, Twitter i LinkedIn.
4. Plusy i wady bezpłatnej kamery
Bezpłatna CAM pozwala na nagrywanie dowolnego elementu ekranu, zmiana nagranego wideo i przesyłanie go prosto na YouTube lub zapisz go jako WMV. Produkt jest niewypowiedziany do użycia z powodu idealnego, instynktownego interfejsu. Nagraj swój wzmacniacz, Dźwięk Framework lub oba; Wyposaż się w kursor myszy i dodaj odtworzone uderzenia kliknięcia myszy. Różne rozwinięte najważniejsze informacje zawierają:
- Dostosowowany region nagrywania
- Postępowane ustawienia dźwięku (nagrywanie dźwięków odbiornika i frameworka)
- Znak myszy (funkcja i dźwięki)
- Nagrywanie dźwięku i wideo (zarządzanie, ewakuacja zamieszania i inne)
- Wyreżyserować pojedynczy transfer kleszczy na YouTube
- Zapisywanie konta jako najwyższej klasy nagrań w WMV
- Królewscy na prostą trasę
- Ograniczone podsumowanie formatów wyjściowych i udostępniania
- Nie można nagrywać bezpośrednio z kamery internetowej lub żadnego źródła zewnętrznego
5. Najlepsza alternatywa dla Freecam
Bezpłatna kamera to aparat, który pozwala nagrać dowolny element ekranu, zapisać nagrany film, taki jak WMV, zmieniać nagrane wideo i przenieś go prosto do YouTube. Program pomaga rozwiązać zakres problemów z udostępnianiem ekranu. Na przykład możesz go wykorzystać do zbadania problemu z ramą lub pozwolić komuś innemu postrzegać, jak pracować, aby rozwiązać wyspecjalizowany problem. Dlatego, aby pokonać takie problemy z podstawowym rejestratorem, zalecamy wybór bezpłatnego oprogramowania CAM Alternative, aplikacja do nagrywania ekranu Filmora, niesamowita i lekka, a jednocześnie pełna ilość narzędzi do połowu ekranu, który pozwala skutecznie złapać i wyjaśnić wszystko na ekranie, w tym określone okna, nagrywanie dźwięku, potężne edycja, efekty i wiele więcej.
Wondershare Filmora to przyjazny dla użytkownika rejestrator ekranu dla użytkowników systemu Windows i Mac, który może złapać wszystko na ekranie komputerowym bezproblemowe. Wszystko, co musisz zrobić, to rozpocząć nagrywanie i zakończyć zadania bez żadnego niepokojącego. Podobnie, możliwe jest, że można nagrywać określony region na ekranie komputera lub złapać grę. Jest to prosty program nagrywania ekranu, który złapie substancję ekranu i nagrywa dokument wideo, który może być odtwarzany przez dowolny odtwarzacz wideo, który podtrzymuje format wideo VP8/webm. . . Filmora obejmuje podstawowy interfejs z pojemnością do nagrywania w AVI lub dowolnym formacie pliku. Dodatkowo umożliwia stałe nagrywanie/połów obszaru roboczego systemu Windows w genialnej jakości wideo HD.
Krok 1: Pobierz i uruchom Wondershare Filmora
Możesz odwiedzić oficjalną stronę internetową i uzyskać najnowszą wersję Filmora za darmo. Jak tylko pobieranie zostanie zakończone, możesz zainstalować oprogramowanie w ciągu kilku minut. Zalecamy domyślną instalację, jeśli jesteś początkującym i brakuje mu know-how na poziomie. Filmora ustala zadanie nagrywania ekranu, gdy tylko uruchomisz je w swoim systemie.

Dla wygranej 7 lub później (64-bit)
Dla macOS 10.12 lub później
Krok 2: Otwórz rejestrator ekranu
Teraz, wewnątrz przyjaznego interfejsu użytkownika Filmora, możesz wybrać nowy projekt i od razu wybrać się na rejestrator ekranu. Stamtąd masz wiele alternatyw dla ustawień nagrywania kamery internetowej, które są łatwo zrozumiałe i pozwalają na dostosowanie ekranu z różnymi innymi funkcjami.

Krok 3: Rozpocznij nagrywanie
Zaraz po uruchomieniu rejestratora możesz rozpocząć nagranie w podróży. Po prostu upewnij się, że otworzyłeś okno nagrywania, a następnie naciśnij przycisk nagrywania, aby od razu rozpocząć nagrywanie. W końcu, gdy cel jest spełniony, naciśnij przycisk Stop, aby zatrzymać nagrywanie ekranu i otworzy plik wewnątrz edytora Filmora, który jest tak prosty, jak wygląda.

Krok 4: Wyeksportuj swoje nagrania
Aby zakończyć proces, edytuj nagrywanie i wycięcie/wykończenie lub wykonaj podstawową edycję Pro Pro na ekranie na ekranie bezproblemowe. Następnie naciśnij przycisk Eksportuj, aby zapisać edytowane arcydzieło wewnątrz systemu i co więcej, możesz udostępnić swoje nagrywanie. Po prostu wybierz opcję udostępniania i wybierz platformę, na której musisz nadawać nagrane treści lub odbiorców.

Wniosek
Wszyscy przeszliśmy ćwiczenia instruktażowe wideo dla bezpłatnego oprogramowania CAM i nie jest trudno zobaczyć, że chociaż kilka nagrań jest starannie nagrane. To miejsce, w którym oprogramowanie do nagrywania ekranu jest wygodne. Bezpłatna CAM to oprogramowanie do nagrywania ekranu dostępne dla obszarów roboczych działających w systemie Windows OS. Pozwala klientom na skuteczne i szybkie tworzenie biegłego poziomu ekranu. Ale w przypadku przydatnego, ale pełnego funkcji podejścia Filmora nie ma żadnych kłopotów, jest owocnym wyborem, jeśli chcesz nagrywać zawartość z pełną łatwością. Ponadto, w przypadku praktycznej odpowiedzi na proste zadania jako funkcje oprogramowania i pouczające przedstawienia, Filmora jest twoim pierwszym wyborem, ponieważ podtrzymuje różne funkcje, które później wykonają polerowanie na poziomie zawartości nagrywania.
Recenzja bezpłatnej kamery ISPRING i rejestrator ekranu ISPRING PRO
Czy używasz bezpłatnej kamery ispring lub bezpłatnej próby ISPRING CAM Pro? Nie możesz zdecydować, czy powinieneś kupić rejestrator ekranu ispring?
ispring przynosi Bezpłatna kamera i jego płatna wersja, Ispring Cam Pro Aby pomóc użytkownikom nagrywać ekran komputera, edytuj nagrywania i udostępniaj przechwycone pliki na platformach wideo, takich jak YouTube z łatwością. Rejestrator ekranu ISPRING umożliwia przechwytywanie wideo z pełnym ekranem, oknem aplikacji i regionem niestandardowym. Oferuje prosty sposób nagrania ekranu, edytować przechwycone wideo i udostępnianie go.
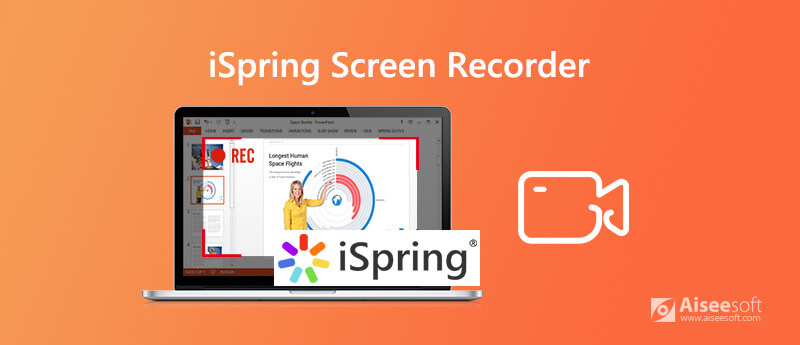
Możesz używać ISPRING Free Cam lub CAM Pro Free z pewnymi limitami funkcji. Płatna wersja rejestratora ekranu ISPRING kosztuje 227 USD rocznie, dość drogie. Aby pomóc Ci dowiedzieć się więcej o rejestratorach ekranu ISPRING, tutaj podajemy stosunkowo szczegółową recenzję. Możesz łatwo zdecydować, czy powinieneś za to zapłacić po przeczytaniu Recenzja rejestratora ekranu ispring.
- Część 1. Recenzja rejestratora ekranu ispring
- Część 2. Top 3 alternatywy dla rejestratora ekranu ISPRING
- Część 3. Często zadawane pytania dotyczące rejestratora ekranu ISPRING
Część 1. Recenzja rejestratora ekranu ispring
Ispring Free Cam to bezpłatne narzędzie do nagrywania ekranu, które może pomóc w tworzeniu screencastów, edycji nagrań i bezpośrednio przesyłania przechwyconego wideo na YouTube. Jako bezpłatny rejestrator ekranu, ISPRING Free Cam nie umieści żadnego znaku wodnego do plików nagrywania. Co więcej, nie ma limitu czasu na nagrywanie wideo.
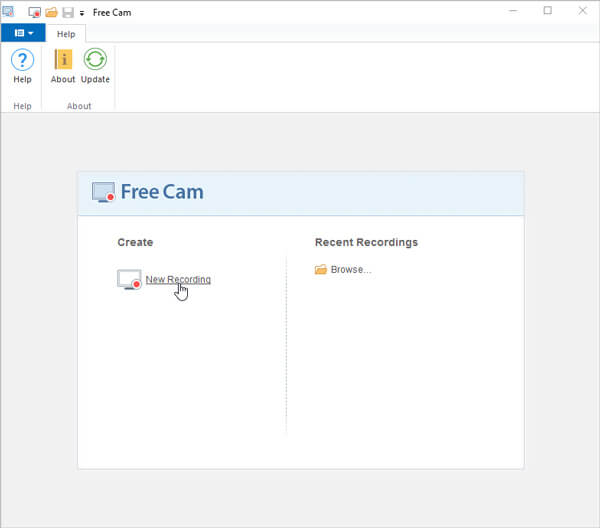
Jak wspomniano powyżej, ten bezpłatny ekran ispring umożliwia dokonanie nagrywania całego ekranu komputera, wybranego obszaru lub aktywnego okna. Ponadto umożliwia nagrywanie głosu z mikrofonem i przechwytywanie dźwięku z systemu audio. Po nagraniu ekranu możesz swobodnie przyciąć przechwycone wideo i usunąć niepotrzebne części. ISPRING Free CAM ma również możliwość usuwania szumu tła i wypolerowania przechwyconego dźwięku. Musisz przyznać, że darmowa kamera to jeden rodzaj funkcjonowania wideo i rejestratora audio.
Z czystym i intuicyjnym interfejsem, ten bezpłatny rejestrator ekranu ispring może zapewnić doskonałe wrażenia z nagrywania ekranu. Powinieneś się martwić, że ISpring Free CAM może wyświetlać tylko wideo WMV i działa tylko z systemem Windows.
Ispring Cam Pro to płatna wersja bezpłatnej kamery. Porównując z bezpłatną CAM, ma więcej funkcji nagrywania i edytowania ekranu. Oprócz podstawowego nagrywania ekranu, CAM Pro pozwala nagrywać kamerę internetową o wysokiej jakości. Co więcej, umożliwia dodanie adnotacji i wskazówek Hot Key. Po nagraniu możesz wyprowadzić nagrywanie jako plik MP4.
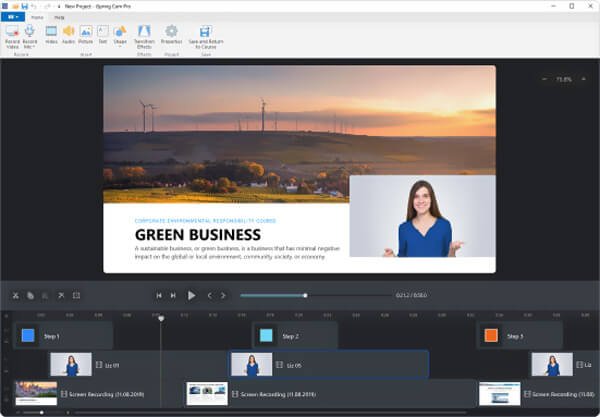
ISPRING CAM Pro może zaoferować wyższą jakość nagrywania wideo. Może pomóc w przechwytywaniu ekranu do 1080p. Bezpłatny rejestrator ekranu ispring umożliwia tylko nagrywanie wideo 760p. Co więcej, CAM Pro jest w stanie uchwycić osobny głos, dodać klip wideo/audio lub tekst do nagrywania, dostosowywać efekty i udostępnić LMS/Cloud i tak dalej. Musisz zapłacić 227 USD/rok za wersję pro.
Część 2. Top 3 alternatywy dla rejestratora ekranu ISPRING
Czy chcesz zapłacić 227 USD/rok za dodatkowe funkcje rejestratora ekranu ISPRING? W rzeczywistości możesz sprawdzić 3 najlepsze alternatywy ekranu ISPRING poniżej, a następnie podjąć decyzję.
1. Rejestrator ekranu Aiseesoft
Rejestrator ekranu Aiseesoft to słynne i łatwe w użyciu narzędzie do nagrywania audio wideo, które może pomóc w rejestrowaniu wszelkich czynności na komputerze o wysokiej jakości. Ma zdolność do przechwytywania wysokiej jakości wideo nawet do 4K. Co ważniejsze, jego zaawansowana technologia przyspieszenia gwarantuje, że możesz płynnie nagrywać wideo przy niskim użyciu procesora.

172,896 Pliki
- Najlepszy rejestrator ekranu ispring alternatywa dla przechwytywania ekranu komputera.
- Nagraj wszelkie filmy online, połączenia, spotkania i inne działania z prawdziwą jakością obrazu HD.
- Złapuj ekran komputera z pełnym ekranem, określonym oknem lub regionem niestandardowym.
- Potężne funkcje edycji i nagrywanie wyjściowe w MP4, MOV, WMV, MP3, AAC, M4A itp.
2. Sharex
Sharex to rejestrator wideo typu open source i reklamy. Może to być świetna alternatywa ekranu ispring, aby pomóc w przechwytywaniu ekranu komputera. Zapewnia hotkeys, aby lepiej kontrolować proces nagrywania. Umożliwia również dodanie klipu wideo/muzycznego lub obrazu do przechwyconego wideo. Ale Sharex może wyprowadzić plik nagrywania w grze niskiej jakości. Nie oferuje funkcji nagrywania i edycji kamery internetowej.
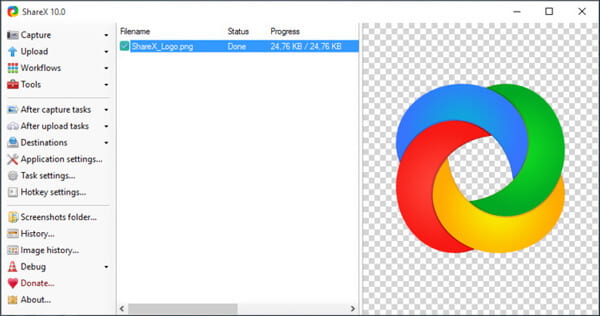
3. Rejestrator ekranu CamStudio
to kolejny popularny rejestrator wideo, który pozwala nagrywać filmy online, połączenia wideo/audio, spotkania online i inne działania na komputerze. Plik nagrywania zostanie domyślnie zapisany w formacie AVI. Ten rejestrator ekranu ISPRING jest zaprojektowany z wbudowanym producentem SWF, który z łatwością może przekształcić przechwycone wideo AVI w strumieniowe filmy Flash. CamStudio umożliwia także utworzenie wideo z ekranu w ekranie. Jednak wielu użytkowników narzeka na numer dźwięku, który nie rejestruje numeru rejestratora ekranu CamStudio.
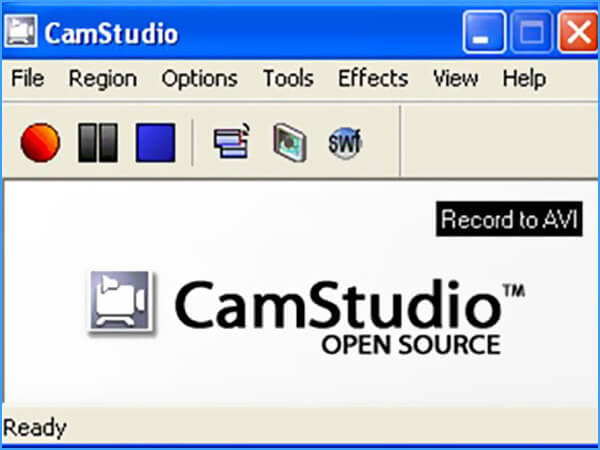
Część 3. Często zadawane pytania dotyczące rejestratora ekranu ISPRING
Pytanie 1. Jest bezpłatny rejestrator ekranu ispring?
Jak widać z góry, ISPRING ma dwa produkty do nagrywania ekranu, bezpłatną CAM i CAM Pro. ISpring Free Cam jest całkowicie bezpłatna i możesz go używać z niektórymi limitami funkcji. CAM Pro przynosi bezpłatną próbę. Po bezpłatnym procesie musisz zapłacić 227 USD/rok za wersję pro.
pytanie 2. Czy rejestrator ekranu ISPRING działa na Mac?
Albo ISPRING Free CAM lub CAM Pro ma wersję Mac. Możesz użyć tylko rejestratora ekranu ISPRING na komputerze Windows.
pytanie 3. Jak dodać ispring do PowerPoint?
Aby dodać plik ISpring do PowerPoint, musisz kliknąć „Plik” w oprogramowaniu PowerPoint, a następnie wybrać „Opcje”. Po wprowadzeniu okna opcji możesz kliknąć kartę „Dodaj” na pasku bocznym. W tym kroku musisz włączyć „dodatek ISPRing” z listy elementów „wyłączonych”. Następnie możesz ponownie uruchomić swój PowerPoint, a następnie dodać do niego ispring.
Po przeczytaniu tego postu możesz dowiedzieć się więcej o rejestrator ekranu ispring, w tym ISpring Free Cam i Cam Pro. Ponadto, tworzymy listę 3 najlepszych alternatywnych rejestratorów ekranu ispring. Możesz wybrać swój preferowany i mieć bezpłatną próbę. Zostaw nam wiadomość, jeśli nadal masz jakieś pytania.
Co myślisz o tym poście?
Ocena: 4.9/5 (na podstawie 134 głosów) śledź nas


