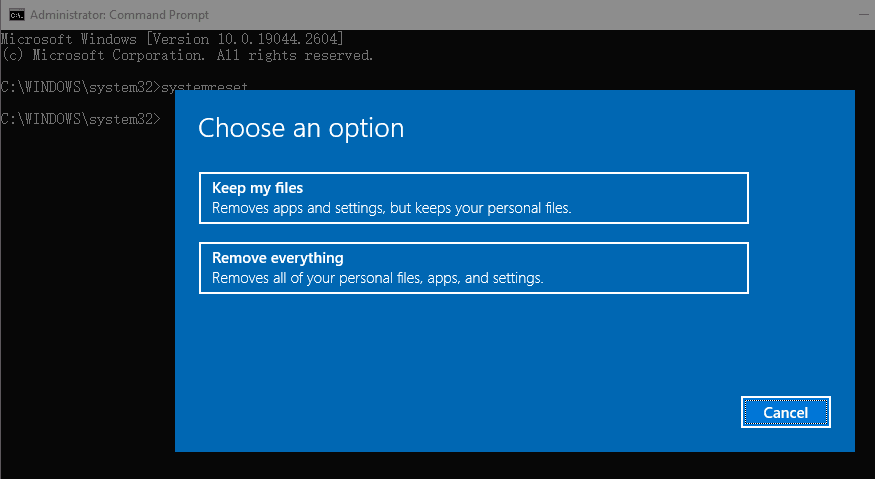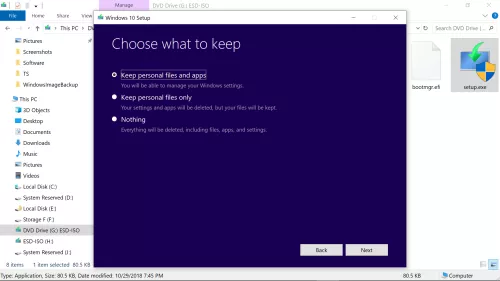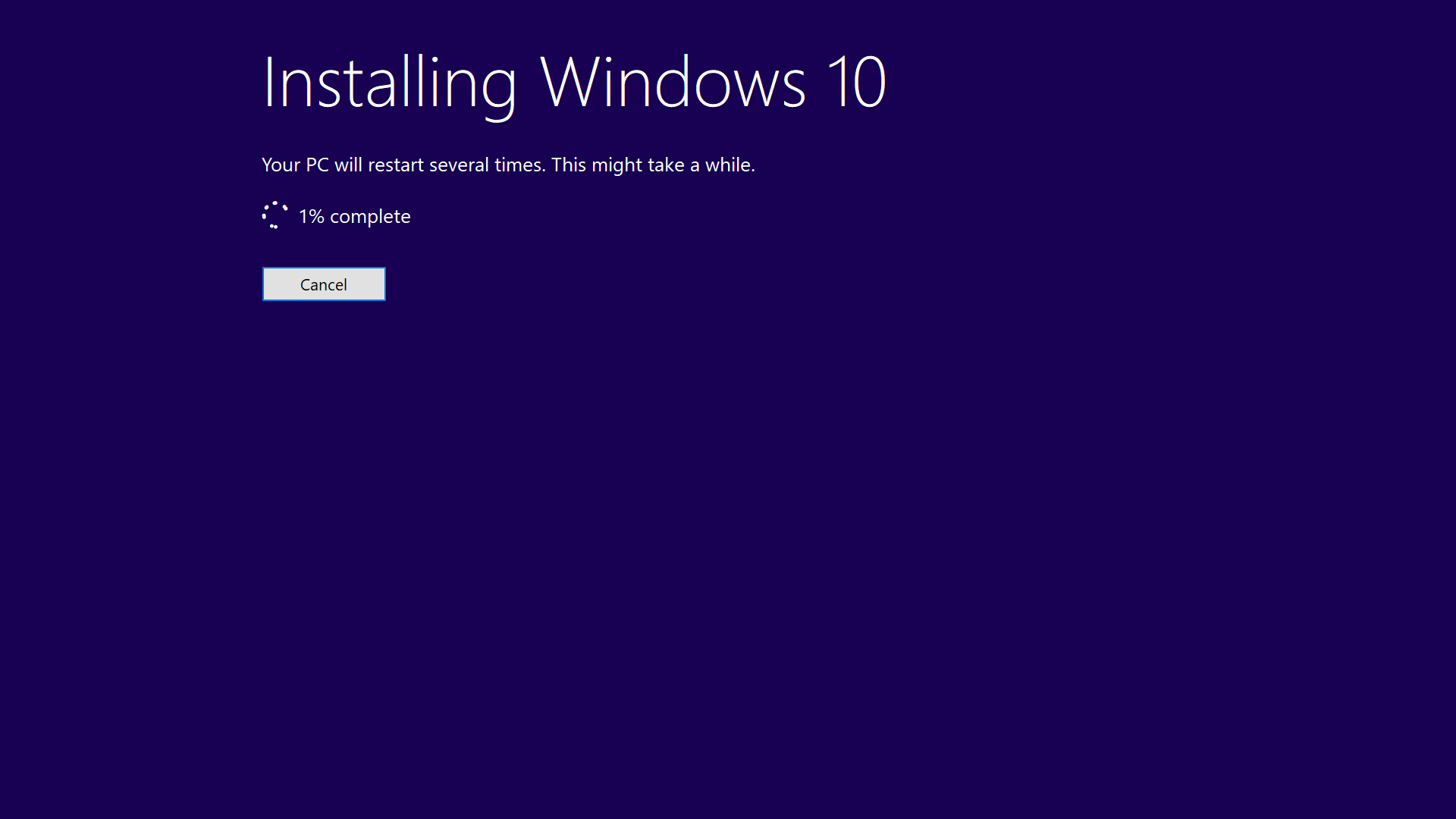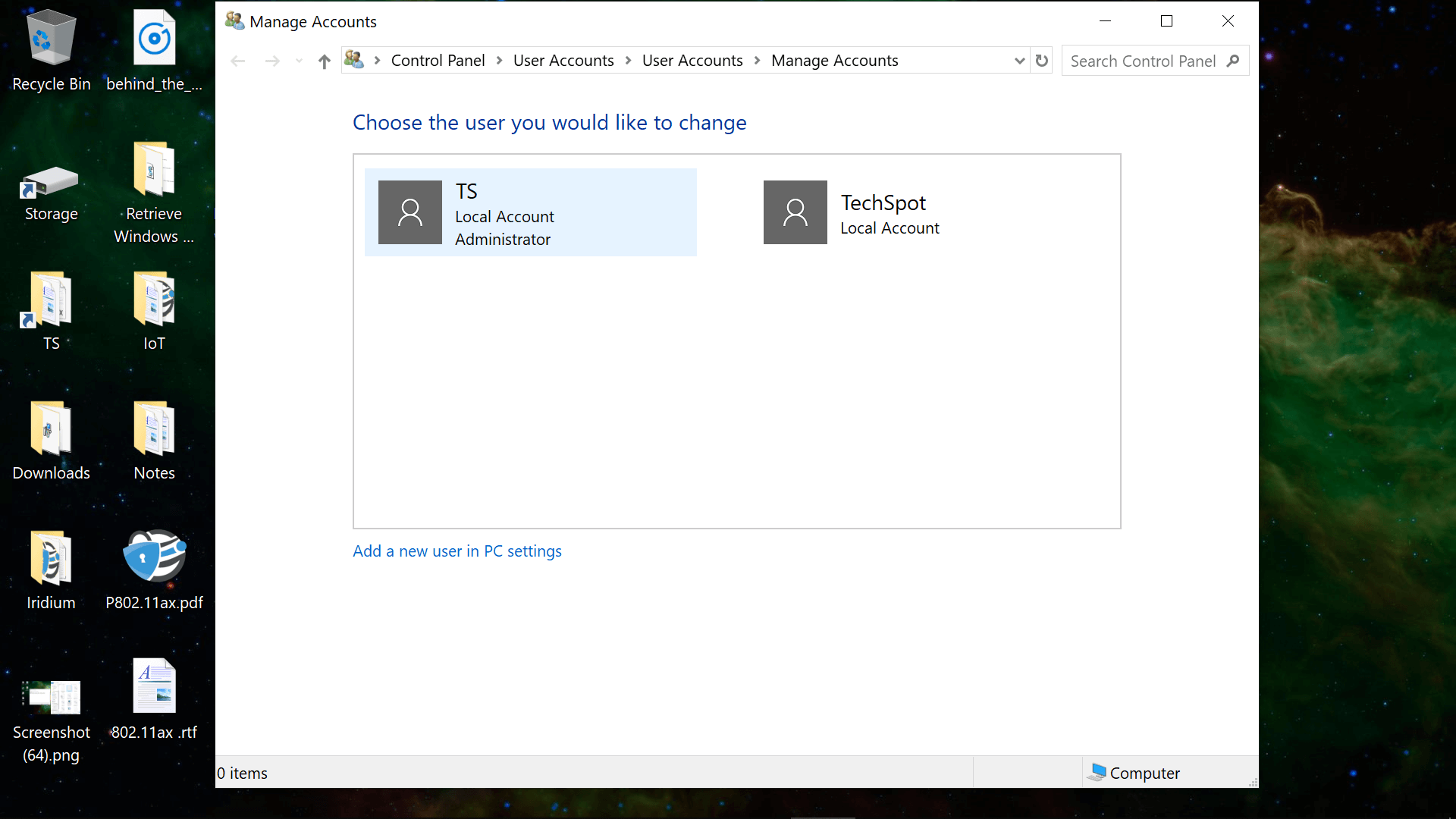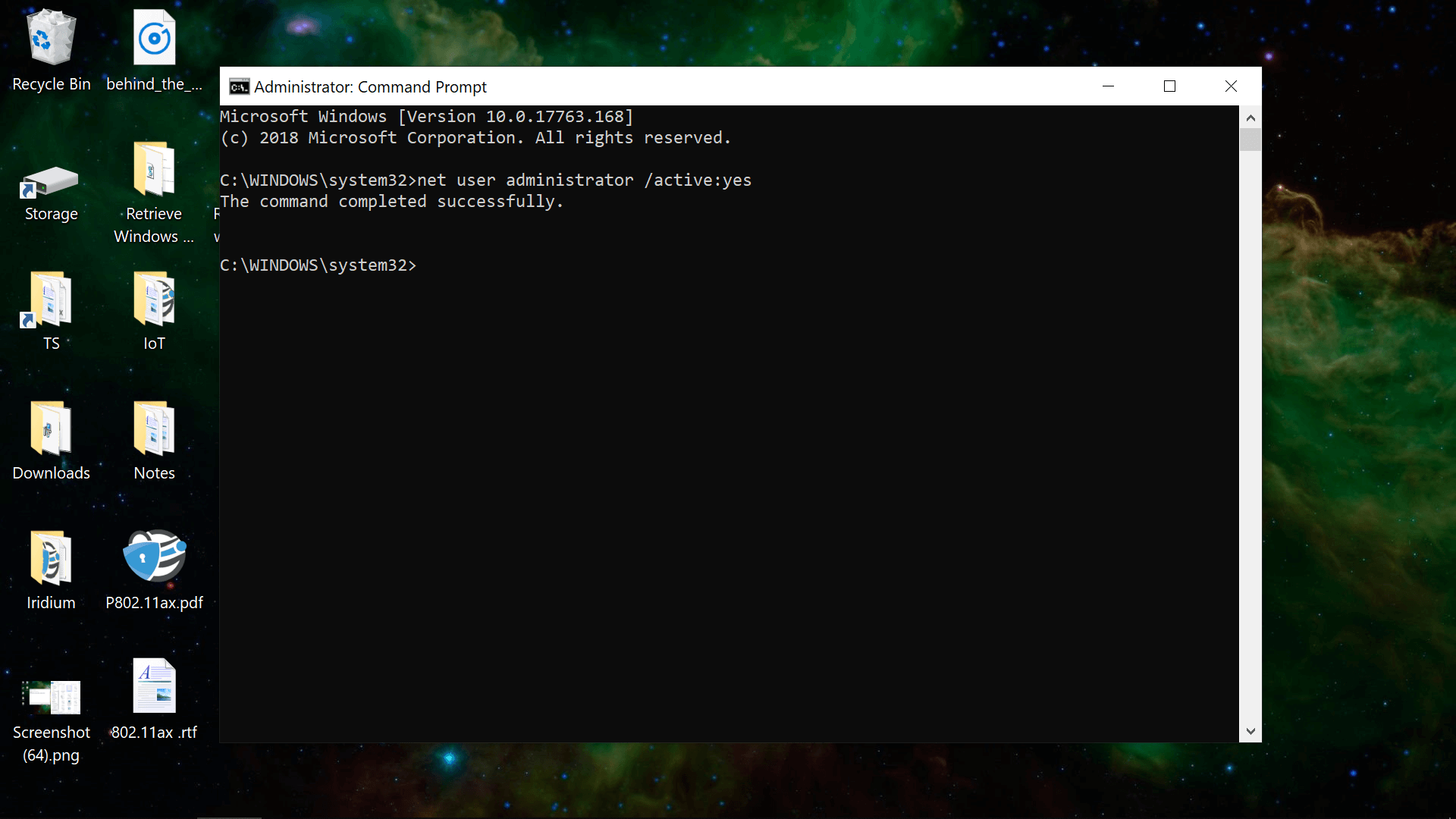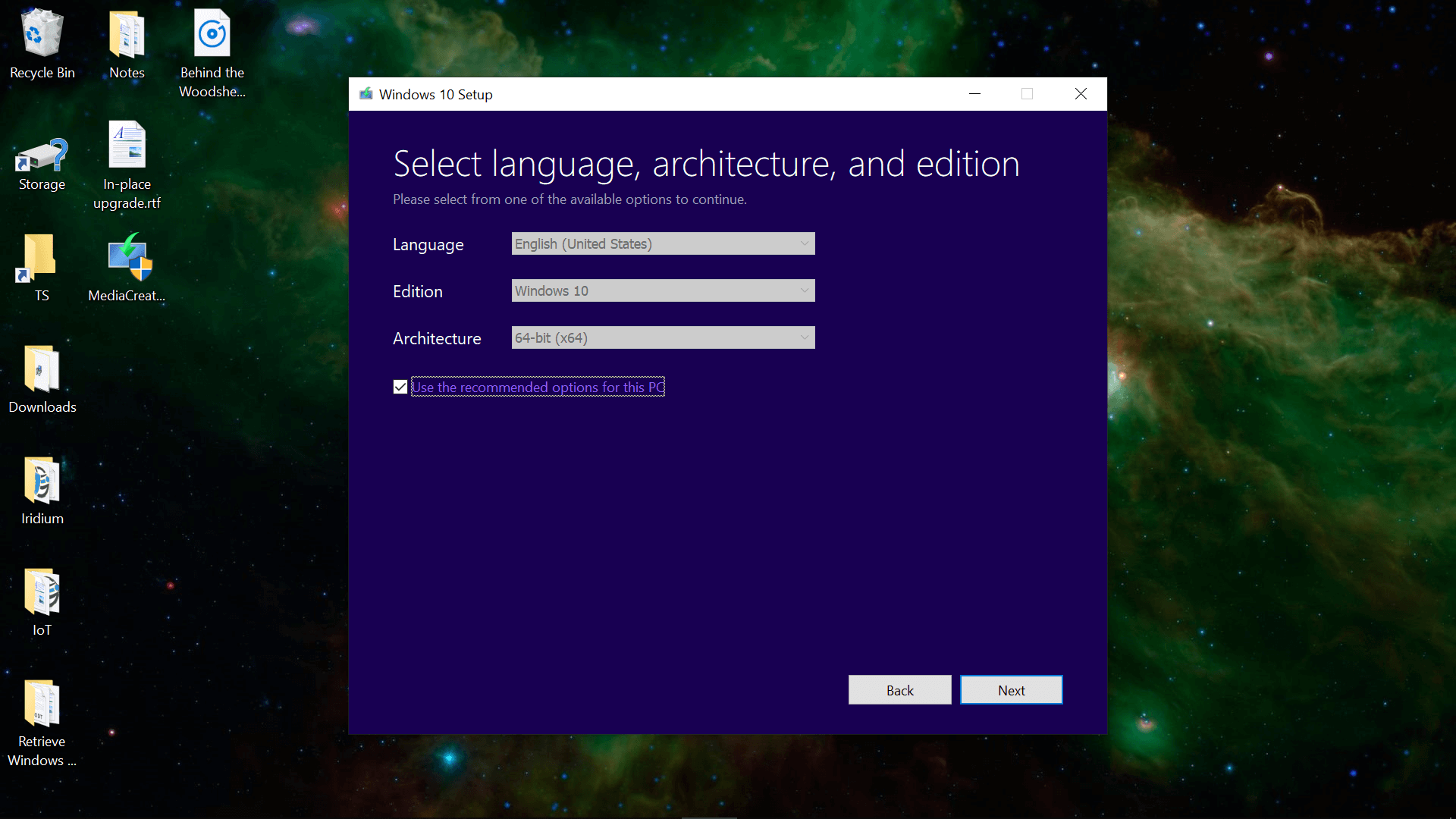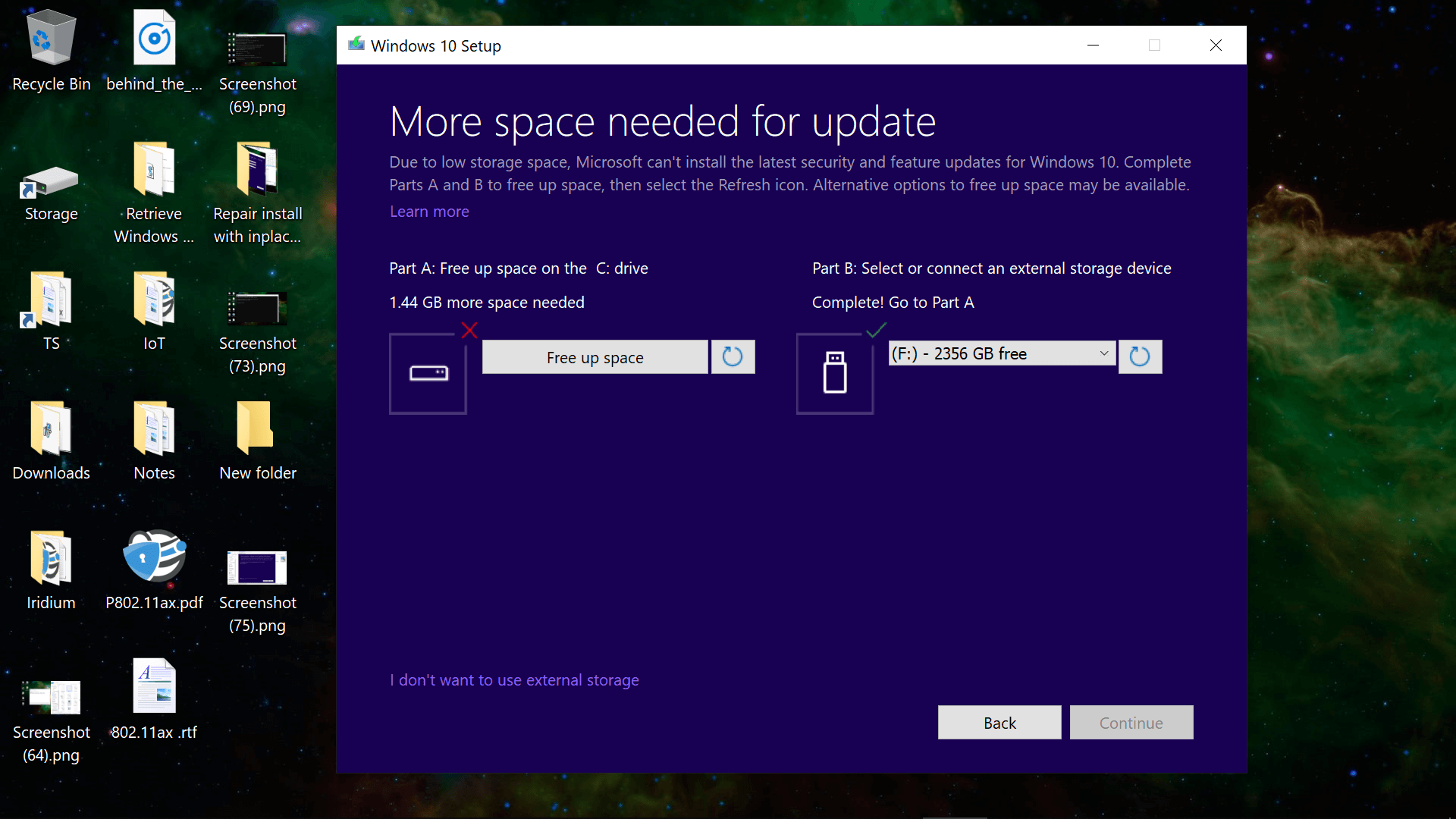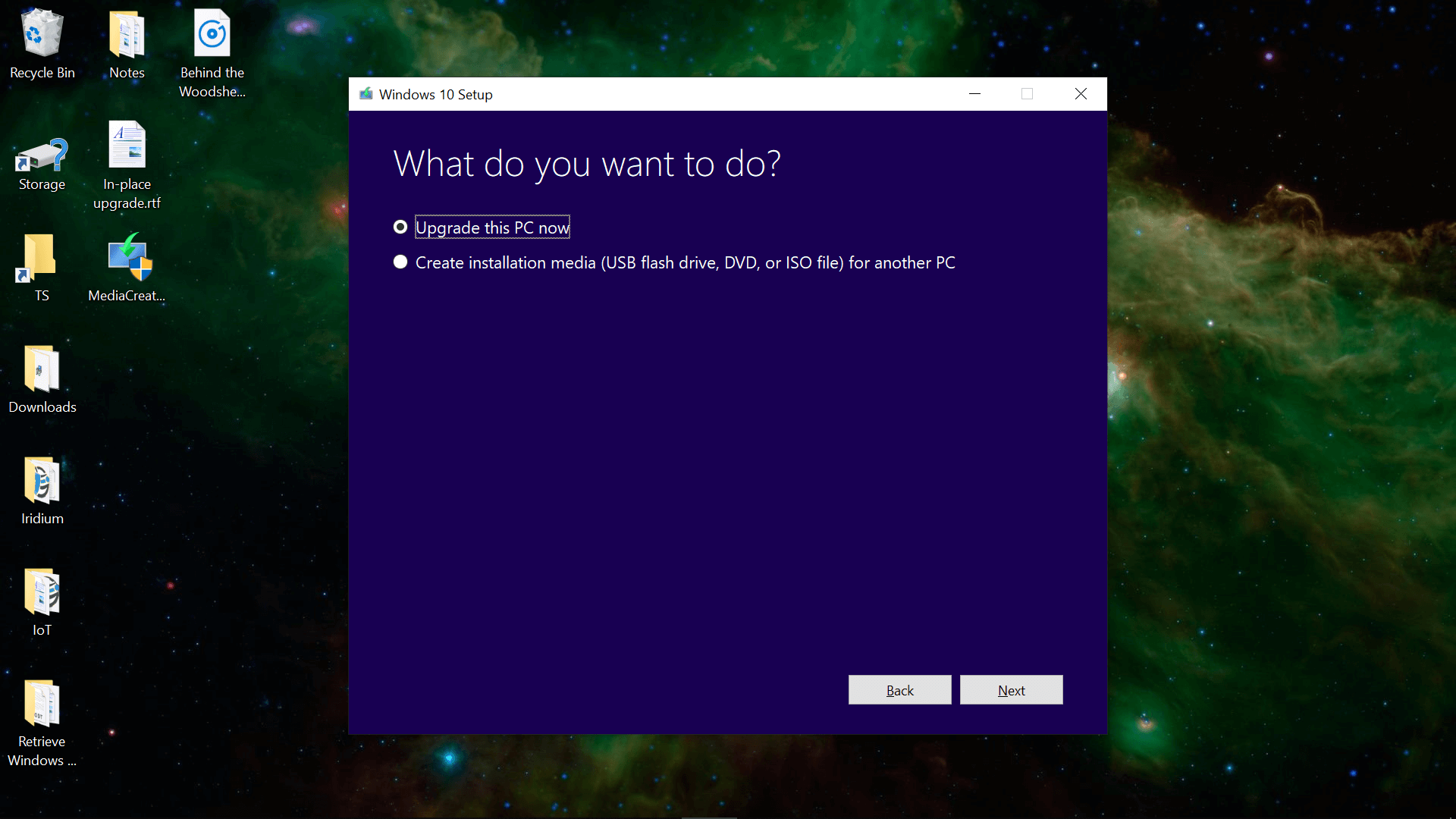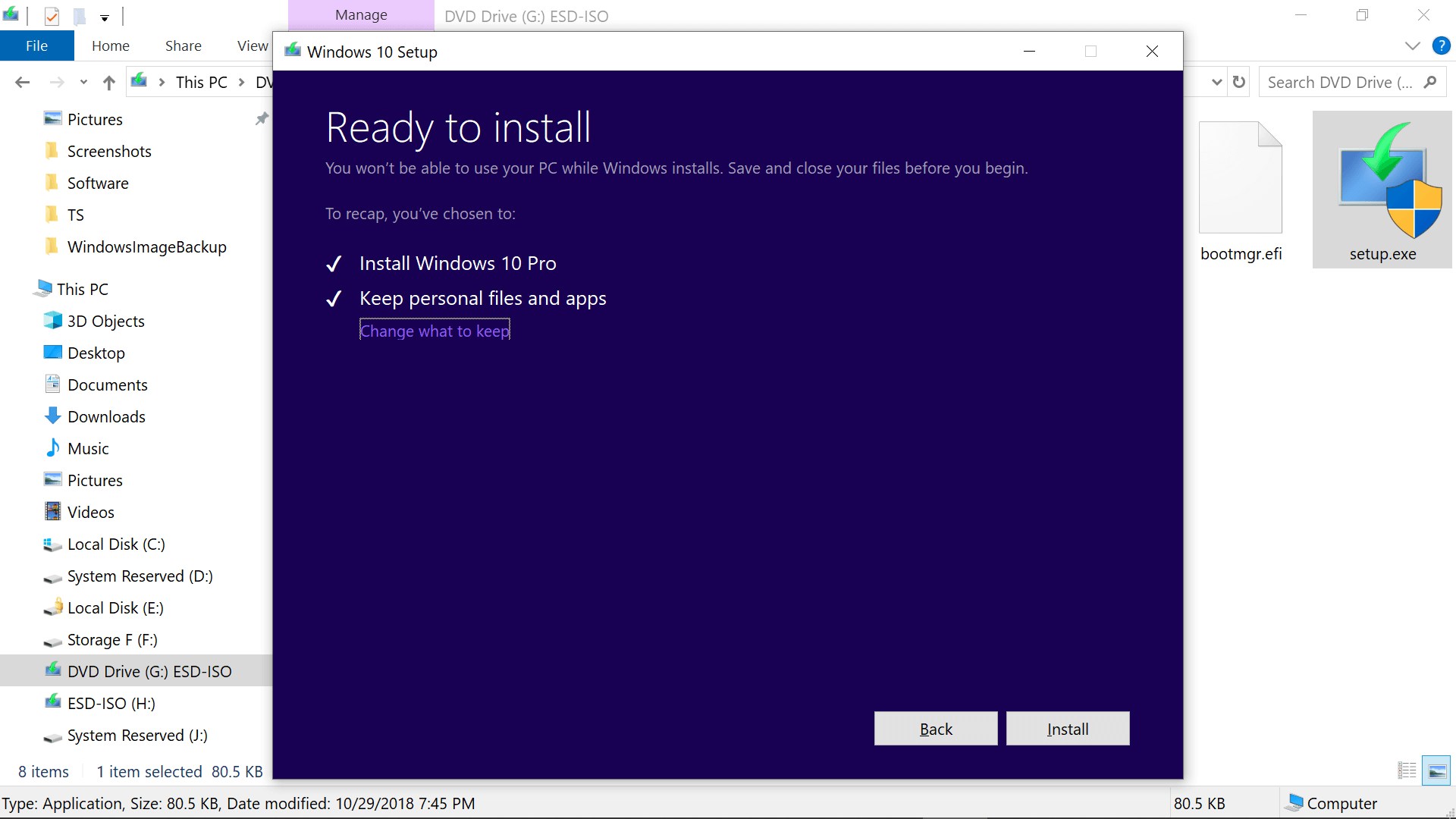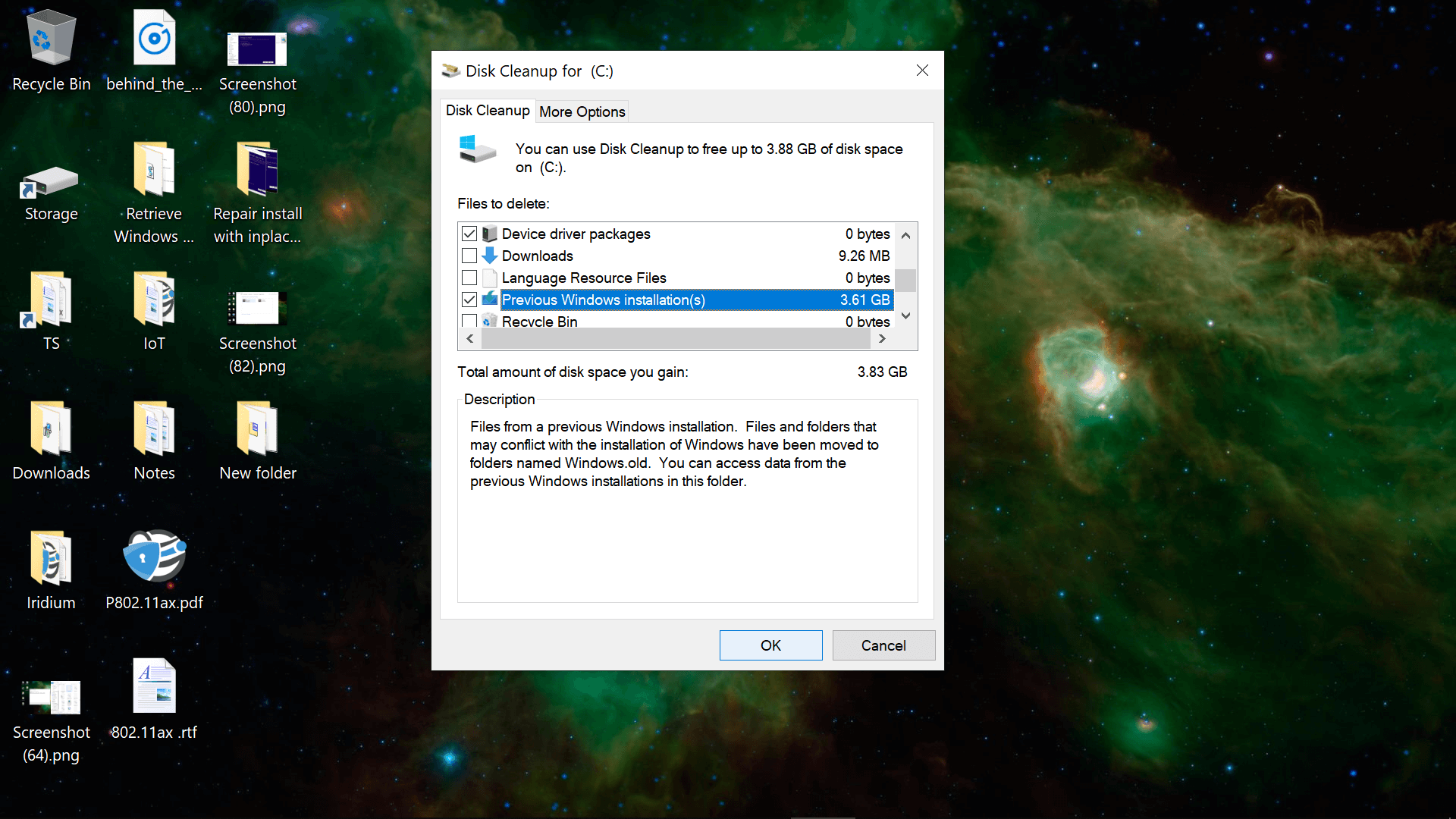Ponownie zainstaluj system Windows 10 bez usuwania oprogramowania, plików lub ustawień
4. Na ekranie tego, czego potrzebuje uwagi, kliknij ”Zmień to, co zatrzymać” opcja.
3 bezpłatne sposoby ponownego zainstalowania systemu Windows 10/11 bez utraty danych
Czasami może być konieczne ponowne zainstalowanie systemu Windows 10/11, aby rozwiązać problemy systemowe. Ten przewodnik pokaże, jak ponownie zainstalować system Windows 10/11 bez utraty danych krok po kroku.
Przez Lily / Ostatnia aktualizacja 25 kwietnia 2023
Czy mogę po prostu ponownie zainstaluj Windows 10 bez utraty plików?
Czy mogę ponownie zainstalować system operacyjny bez utraty plików?
Cześć. Mam problem z laptopem i kazano mi rozwiązać ten problem, muszę ponownie zainstalować Windows 10. Nie pamiętam, gdzie umieściłem płytę, ale mam swój klucz produktu. Moje pytanie brzmi: jeśli ponownie zainstaluję system Windows 10, czy usunie dane na moim laptopie, czy też muszę to wszystko poprzeć na dysku twardym?
– Pytanie ze społeczności Microsoft
Czy ponowna instalacja systemu Windows usuwa pliki?
Gdy wypróbowałeś wiele rozwiązań, aby naprawić błędy systemowe i żadne z nich nie działa, może być czas na wyczyścić Windows 10 i rozwiązać wszystkie problemy. Ale czy ten proces usuwa twoje ważne dane? Czy możesz ponownie zainstalować system Windows 10 bez utraty danych?
Cóż, zależy to od podejścia:
Za pomocą instalacji naprawy, Możesz zainstalować system Windows 10, zachowując wszystkie pliki osobiste, aplikacje i ustawienia, przechowując wyłącznie pliki osobiste lub nie trzymając nic.
Za pomocą resetowania tego komputera, Możesz wykonać świeżą instalację, aby zresetować system Windows 10 i przechowywać pliki osobiste lub usunąć wszystko.
Uruchamiając czystą instalację bez formatowania istniejących partycji, Twoje dane nie zostaną usunięte, ale zostaną przeniesione do systemu Windows.stary folder w katalogu głównym C: Drive po zainstalowaniu.
Krótko mówiąc, zdecydowanie możesz i mieć różne metody ponownego zainstalowania systemu Windows 10 bez utraty danych.
Jeśli jesteś prawie pewien, że wszystkie pliki i aplikacje są w dobrym stanie i nie mają nic wspólnego z problemem, z którym się masz, możesz wybrać sposób na ponowne zainstalowanie systemu Windows 10 bez utraty plików i programów.
Aby to zrobić, system Windows skanuje Twoje. A po zakończeniu instalacji system Windows odłoży te pliki i ustawienia.
Jeśli używasz oryginalnego systemu Windows 10, system operacyjny zostanie automatycznie aktywowany po ponownej instalacji.
Jak ponownie zainstalować system operacyjny bez utraty danych w systemie Windows 11/10
Jak wspomniano powyżej, istnieją 3 różne metody, które możesz ponownie zainstalować system. Możesz wybrać dowolną z tych metod zgodnie z własnymi potrzebami po poznaniu szczegółów.
- Metoda 1: Napraw instaluj Windows 10/11 bez utraty danych
- Metoda 2: Świeży zainstaluj system Windows 10/11 bez utraty plików osobistych
- Metoda 3: Oczyść instalację Windows 10/11 bez utraty danych
- Uwaga: Ponowna instalowanie systemu operacyjnego nie zawsze jest idealnym rozwiązaniem
Metoda 1: Napraw instaluj Windows 10/11 bez utraty danych
Jeśli system Windows 10 może uruchomić i uważasz, że wszystkie zainstalowane programy są w porządku, możesz użyć tej metody do ponownej instalacji systemu Windows 10 bez utraty danych i programów. Jeśli jeden lub więcej twoich programów jest uszkodzone, lepiej zachowaj tylko pliki osobiste.
1. Pobierać Narzędzie do tworzenia multimediów systemu Windows od Microsoft.com i utwórz z nim plik ISO instalacyjny.
2. Kliknij dwukrotnie zamontować plik ISO (W systemie Windows 7 musisz użyć innych narzędzi, aby go zamontować). W katalogu głównym kliknij dwukrotnie Uruchom konfigurację.plik exe.
3. Gdy konfiguracja systemu Windows 10 jest gotowa, możesz to, czy możesz Pobierz aktualizacje lub nie na podstawie twoich potrzeb.
4. Na ekranie tego, czego potrzebuje uwagi, kliknij ”Zmień to, co zatrzymać” opcja.
5. Następnie uzyskasz dostęp do ekranu, co zachować ekran, masz trzy opcje, a mianowicie ”Zachowaj pliki osobiste, aplikacje i ustawienia systemu Windows“,”Zachowaj tylko pliki osobiste“, Lub “Nic“. Wybierz pierwszą opcję i kliknij Dalej.
6. Tutaj wrócisz do ekranu tego, co potrzebuje Twojego uwagi. Potwierdź wybraną opcję i kliknij “Odświeżać“.
Może to potrwać trochę czasu, ponieważ poświęci dodatkowy czas na skanowanie dysku twardego i przenoszenie plików. Jeśli chcesz po prostu zachować swoje pliki tam, gdzie są, wypróbuj następną metodę.
Ponownie zainstaluj system Windows 10 bez usuwania oprogramowania, plików lub ustawień
4. Na ekranie tego, czego potrzebuje uwagi, kliknij ”Zmień to, co zatrzymać” opcja.
3 bezpłatne sposoby ponownego zainstalowania systemu Windows 10/11 bez utraty danych
Czasami może być konieczne ponowne zainstalowanie systemu Windows 10/11, aby rozwiązać problemy systemowe. Ten przewodnik pokaże, jak ponownie zainstalować system Windows 10/11 bez utraty danych krok po kroku.
Przez Lily / Ostatnia aktualizacja 25 kwietnia 2023
Czy mogę po prostu ponownie zainstaluj Windows 10 bez utraty plików?
Czy mogę ponownie zainstalować system operacyjny bez utraty plików?
Cześć. Mam problem z laptopem i kazano mi rozwiązać ten problem, muszę ponownie zainstalować Windows 10. Nie pamiętam, gdzie umieściłem płytę, ale mam swój klucz produktu. Moje pytanie brzmi: jeśli ponownie zainstaluję system Windows 10, czy usunie dane na moim laptopie, czy też muszę to wszystko poprzeć na dysku twardym?
– Pytanie ze społeczności Microsoft
Czy ponowna instalacja systemu Windows usuwa pliki?
Gdy wypróbowałeś wiele rozwiązań, aby naprawić błędy systemowe i żadne z nich nie działa, może być czas na wyczyścić Windows 10 i rozwiązać wszystkie problemy. Ale czy ten proces usuwa twoje ważne dane? Czy możesz ponownie zainstalować system Windows 10 bez utraty danych?
Cóż, zależy to od podejścia:
Za pomocą instalacji naprawy, Możesz zainstalować system Windows 10, zachowując wszystkie pliki osobiste, aplikacje i ustawienia, przechowując wyłącznie pliki osobiste lub nie trzymając nic.
Za pomocą resetowania tego komputera, Możesz wykonać świeżą instalację, aby zresetować system Windows 10 i przechowywać pliki osobiste lub usunąć wszystko.
Uruchamiając czystą instalację bez formatowania istniejących partycji, Twoje dane nie zostaną usunięte, ale zostaną przeniesione do systemu Windows.stary folder w katalogu głównym C: Drive po zainstalowaniu.
Krótko mówiąc, zdecydowanie możesz i mieć różne metody ponownego zainstalowania systemu Windows 10 bez utraty danych.
Jeśli jesteś prawie pewien, że wszystkie pliki i aplikacje są w dobrym stanie i nie mają nic wspólnego z problemem, z którym się masz, możesz wybrać sposób na ponowne zainstalowanie systemu Windows 10 bez utraty plików i programów.
Aby to zrobić, system Windows skanuje Twoje. A po zakończeniu instalacji system Windows odłoży te pliki i ustawienia.
Jeśli używasz oryginalnego systemu Windows 10, system operacyjny zostanie automatycznie aktywowany po ponownej instalacji.
Jak ponownie zainstalować system operacyjny bez utraty danych w systemie Windows 11/10
Jak wspomniano powyżej, istnieją 3 różne metody, które możesz ponownie zainstalować system. Możesz wybrać dowolną z tych metod zgodnie z własnymi potrzebami po poznaniu szczegółów.
- Metoda 1: Napraw instaluj Windows 10/11 bez utraty danych
- Metoda 2: Świeży zainstaluj system Windows 10/11 bez utraty plików osobistych
- Metoda 3: Oczyść instalację Windows 10/11 bez utraty danych
- Uwaga: Ponowna instalowanie systemu operacyjnego nie zawsze jest idealnym rozwiązaniem
Metoda 1: Napraw instaluj Windows 10/11 bez utraty danych
Jeśli system Windows 10 może uruchomić i uważasz, że wszystkie zainstalowane programy są w porządku, możesz użyć tej metody do ponownej instalacji systemu Windows 10 bez utraty danych i programów. Jeśli jeden lub więcej twoich programów jest uszkodzone, lepiej zachowaj tylko pliki osobiste.
1. Pobierać Narzędzie do tworzenia multimediów systemu Windows od Microsoft.com i utwórz z nim plik ISO instalacyjny.
2. Kliknij dwukrotnie zamontować plik ISO (W systemie Windows 7 musisz użyć innych narzędzi, aby go zamontować). W katalogu głównym kliknij dwukrotnie Uruchom konfigurację.plik exe.
3. Gdy konfiguracja systemu Windows 10 jest gotowa, możesz to, czy możesz Pobierz aktualizacje lub nie na podstawie twoich potrzeb.
4. Na ekranie tego, czego potrzebuje uwagi, kliknij ”Zmień to, co zatrzymać” opcja.
5. Następnie uzyskasz dostęp do ekranu, co zachować ekran, masz trzy opcje, a mianowicie ”Zachowaj pliki osobiste, aplikacje i ustawienia systemu Windows“,”Zachowaj tylko pliki osobiste“, Lub “Nic“. Wybierz pierwszą opcję i kliknij Dalej.
6. Tutaj wrócisz do ekranu tego, co potrzebuje Twojego uwagi. Potwierdź wybraną opcję i kliknij “Odświeżać“.
Może to potrwać trochę czasu, ponieważ poświęci dodatkowy czas na skanowanie dysku twardego i przenoszenie plików. Jeśli chcesz po prostu zachować swoje pliki tam, gdzie są, wypróbuj następną metodę.
Metoda 2: Świeży zainstaluj system Windows 10/11 bez utraty plików osobistych
Windows 10 zapewnia funkcję „Resetuj ten komputer”, aby pomóc rozwiązać problemy systemowe, resetując komputer do ustawień fabrycznych. Podczas procesu możesz wybrać, czy przechowywać swoje pliki osobiste, czy nie.
1. Otwórz reset ten komputer z komputera lub uruchom.
>> Jeśli jest to komputer działający i nadal można się rozruchować, przejdź do Ustawienia > Aktualizacja i bezpieczeństwo > Powrót do zdrowia > Zresetuj ten komputer i wybierz Zaczynaj w ramach resetowania tej opcji komputera.
>> Jeśli nie, możesz utworzyć dysk odzyskiwania i uruchomić z niego. Następnie wybierz Twój układ klawiatury i naciśnij Enter> Wybierz Rozwiązywanie problemów > Zresetuj ten komputer.
2. Po wybraniu zresetowania tego komputera masz dwie opcje ”Zachowaj moje pliki” I “Usuń wszystko“, Wybierz pierwszą opcję. Usunie aplikacje i ustawienia, ale zachowaj swoje osobiste pliki tam, gdzie są.
3. Następnie, w gotowości do zresetowania tego okna komputera, powie ci wszystkie zmiany podczas procesu. Potwierdź to i kliknij “Resetowanie“.
Możesz także zresetować system Windows 10 z wiersza poleceń. Proces pokazano poniżej:
1. Typ “CMD” w polu wyszukiwania i naciśnij Enter.
2. W wymienionych wynikach kliknij prawym przyciskiem myszy wiersz polecenia i wybierz “Uruchom jako administrator“.
3. Wpisz jeden z następujących poleceń w wierszu polecenia i naciśnij ENTER.
- Aby zresetować system Windows 10 do ustawień fabrycznych, wpisz reset systemu.
- Aby zainstalować system Windows 10 i nowe aktualizacje, wpisz SystemReset -CleanPC.
Metoda 3: Oczyść instalację Windows 10/11 bez utraty danych
Jeśli wolisz instalację systemu Windows 10 bez utraty danych z dysku USB lub dysku instalacyjnego, możesz wybrać aktualizację systemu Windows 10 za pomocą tej metody. Zanim to zrobisz, musisz upewnić się, że Twój C: Drive ma więcej niż 16 GB wolnej przestrzeni.
1. Włóż płytę instalacyjną i uruchom z niego. Jeśli go nie masz, możesz pobrać narzędzie do tworzenia Windows Media, aby je utworzyć.
2. Gdy załaduje się, wybierz język i klawiaturę, a następnie kliknij ”Następny“.
3. Kliknij “Zainstaluj teraz“.
4. Wpisz swój klucz produktu lub pomiń to. Zwykle komputer będzie aktywowany automatycznie, gdy jest podłączony do sieci, jeśli zainstalujesz tę samą wersję systemu Windows 10 jak poprzednio.
5. Wybierz typ instalacji “Zwyczaj“.
6. Na poniższym ekranie po prostu Wybierz napęd C: i kliknij następne, aby kontynuować. Następnie poczekaj cierpliwie, aż instalacja zakończy 100%.
Tak długo, jak nie sformatujesz napędu C:. Po instalacji możesz znaleźć okna folderów.stary w katalogu głównym C: Drive. Wszystkie Twoje pliki są tam zapisane.
Po skopiowaniu wszystkich potrzebnych plików z systemu Windows.stary folder, możesz użyć czyszczenia dysku, aby usunąć system Windows.stary folder, aby zwolnić miejsce na dysku.
Uwaga: Ponowna instalowanie systemu operacyjnego nie zawsze jest idealnym rozwiązaniem
Chociaż istnieje kilka metod wyboru, wszystkie mają pewne niedociągnięcia w praktycznym użyciu. Na przykład pierwsza metoda zachowa twoje programy, ale nie naprawi spowodowanych przez nich problemów. A pozostałe dwie metody mogą przechowywać tylko twoje pliki, więc musisz spędzać czas i wysiłek na ponowne zainstalowanie tych aplikacji.
W rzeczywistości bezpłatne oprogramowanie do tworzenia kopii zapasowych skonfigurowane z zwykłym zadaniem tworzenia kopii zapasowych może pomóc w uniknięciu takich problemów. W ten sposób, nawet jeśli komputer się nie powiedzie, możesz użyć tego systemu kopii zapasowej, aby przywrócić komputer bez utraty danych. Dla uproszczenia i skuteczności zdecydowanie zalecam standard Aomei Backupper, aby chronić Twój komputer z systemem Windows 10/11. Dlatego:
✦ Umożliwia tworzenie kopii zapasowych plików, partycji, systemu lub nawet całego dysku w prosty sposób.
✦ Może cię zaoszczędzić przed ręcznym działaniem dzięki Zaplanowana kopia zapasowa na codzienne, tygodniowe, miesięczne itp.
✦ W trybie przyrostowym kopii zapasowej będzie to tylko Kopia zapasowa zmieniła pliki Zamiast wszystkich plików, które znacznie zmniejszają ryzyko pełnego problemu.
✦ Możesz zmienić poziom kompresji, podzielić obrazy kopii zapasowej, użyć usługi Microsoft VSS i inteligentnej kopii zapasowej sektora, jak chcesz.
✦ Obsługuje wiele systemów operacyjnych Windows, takich jak Windows 11/10/8.1/8/7/xp/vista.
Pobierz to oprogramowanie już teraz.
Pierwsze kroki: Wymagana kopia zapasowa obrazu systemu
Jeśli chcesz łatwo i szybko odzyskać komputer bez utraty przechowywanych danych osobowych i zainstalowanych aplikacji, możesz z wyprzedzenie. Uzyskajmy szczegółowe kroki poniżej.
1. Uruchom to bezpłatne oprogramowanie do tworzenia kopii zapasowych, kliknijKopia zapasowa„Zakładka na stronie głównej, a następnie wybierz”Kopia zapasowa systemu“.
2. Wybierz lokalizację docelową Aby otrzymać obraz zapasowy. Możesz wykonać kopię zapasową do dowolnej lokalizacji (folderu), które Windows wykrywa, w tym zewnętrzny dysk twardy, lokalizacja sieci NAS, pamięć lokalna itp.
3. Na lewym dole kliknij “Zaplanuj zapasę„W razie potrzeby skonfigurowanie zaplanowanych ustawień tworzenia kopii zapasowych. Następnie kliknij “Rozpocząć tworzenie kopii zapasowych„Aby rozpocząć operację.
�� Uwagi:
- Pojedyncza kopia zapasowa będzie tworzyć kopię zapasową elementów w partycji systemowej po utworzeniu zadania tworzenia kopii zapasowych, a zmiany wprowadzone później nie zostaną uwzględnione. Tak więc, jeśli nie chcesz stracić żadnych ważnych danych, sugeruje się stworzenie automatycznej kopii zapasowej w systemie Windows 11/10.
- Lepiej z wyprzedzeniem utwórz urządzenie rozruchowe. Dlatego możesz przywrócić z rozruchowego CD/USB, gdy komputer nie uruchomi się.
- Jeśli zaktualizujesz do Aomei Backupper Professional lub wyższe wydania, możesz stworzyć specjalne środowisko odzyskiwania do tworzenia kopii zapasowych/przywracania bez uruchamiania systemu Windows. Po prostu idź do Narzędzia >Środowisko odzyskiwania Aby to włączyć.
Następny krok: Przywróć system Windows 10/11 bez utraty plików
1. Uruchom Aomei Backupper. Kliknij “Przywrócić” I “Wybierz zadanie“.
Notatka: Jeśli komputer odmawia uruchomienia, możesz uruchomić go z napędu rozruchowego’ve utworzone, a Aomei Backupper będzie ładować automatycznie.
2. Wybierz Zadanie tworzenia kopii zapasowych systemu stworzyłeś wcześniej.
3. TykPrzywróć tę kopię zapasową systemu„I kliknij”Następny“.
4. Program wybierze oryginalny napęd systemowy jako miejsce docelowe automatycznie. Kliknij “Zacznij przywrócić„Po potwierdzeniu.
Kończący się
Ponowne zainstalowanie systemu Windows 10 bez utraty danych jest z pewnością możliwe przy użyciu tych trzech wymienionych powyżej metod i może to naprawić problemy systemowe, które może mieć komputer. Ale szczerze mówiąc, to nie jest idealne. I oczywiste jest, że przywracanie z kopii zapasowej jest łatwiejsze i wygodniejsze w rozwiązywaniu problemów z systemem Windows.
Podstawowa wersja Aomei Backupper Standard jest wystarczający, aby zapobiec nieoczekiwanym katastrofom, takim jak awaria systemu, awaria dysku i atak wirusa itp. Ale jeśli chcesz bardziej zaawansowanych funkcji, takich jak różnicowa kopia zapasowa, automatyczne czyszczenie kopii zapasowej i Universal Restore, musisz zaktualizować z podstawowej wersji.
Jeśli chcesz chronić nieograniczone komputery w Twojej firmie, technik Aomei Backupper jest wart strzału. Wbudowane narzędzie do wdrożenia obrazu AOMEI pozwala użytkownikom wdrażać/przywrócić plik obrazu systemu na komputerze po stronie serwera na wielu komputerach po stronie klienta przez sieć. Co więcej, możesz utworzyć przenośny backupper Aomei, który może działać z urządzenia wymiennego na dowolnym komputerze. Możesz pobrać to oprogramowanie, aby zbadać więcej funkcji!
Najlepsze bezpłatne oprogramowanie do tworzenia kopii zapasowych
- Kopia zapasowa systemu i plików
- Automatyczna kopia zapasowa
- Przyrostowa kopia zapasowa
- Synchronizacja pliku
- Klonowanie dysku twardego
Czy potrzebujesz więcej pomocy?
Czy rozwiązałeś swój problem? W przeciwnym razie wprowadź zapytanie w polu wyszukiwania poniżej.
Ponownie zainstaluj system Windows 10 bez usuwania oprogramowania, plików lub ustawień
Wykonaj „aktualizację na miejscu”, aby naprawić instalację Buggy Windows
Mark Turner 26 grudnia 2018 r
Techspot świętuje 25 -lecie. TechSpot oznacza analizę technologii i porady, którym możesz zaufać.
Kupując nasze linki, możemy zdobyć prowizję. Ucz się więcej.
Jak używać Midjourney do tworzenia obrazów AI
Dzieje się: AI Chatbot, aby zastąpić ludzkich zamówień w Wendy’s Drive-Thru
Absolwenci iPhone’a chcą, aby nowa sztuczna inteligencja Humane’a zmieniła sposób interakcji z technologią
Mercedes chce, aby nabywcy EV przyzwyczaili się do funkcji wypłaty
Indeks
Indeks artykułu
- Wprowadzenie
- Pierwsze kroki z aktualizacją na miejscu
- Faktycznie rozpoczynając aktualizację na miejscu
- Po zakończeniu aktualizacji na miejscu
Niedawno doświadczyliśmy instalacji systemu Windows 10 z plikami systemowymi, które były uszkodzone do tego stopnia, że niektóre sekcje aplikacji Ustawienia zostaną automatycznie zamykane po otwarciu, między innymi błędami wokół platformy.
Po próbie typowych opcji naprawy użyliśmy ISO Windows 10 do wykonania aktualizacji w miejscu, ponownej instalacji systemu Windows 10 przy jednoczesnym utrzymaniu naszych aplikacji i wszystkich.
Jeśli brzmi to znajomo, omówiliśmy podobny proces przy użyciu wbudowanej opcji „Resetuj ten komputer”, ale to usuwa Twoje programy i zachowuje tylko pliki i ustawienia nowo zainstalowanego systemu operacyjnego, podczas gdy ponownie aktualizacja na miejscu nawet zachowuje zainstalowane oprogramowanie, które zainstalowałeś.
Uruchamianie aktualizacji na miejscu działało, aby naprawić naszą instancję systemu Windows 10, której inaczej nie można było naprawić za pomocą poleceń poleceń, takich jak SFC /Scannow I Disn /Online /Cleanup-Imagage /Restorehealth – Żadne z nich zakończyło ich działanie podczas naszej instalacji.
Ponowna instalacja można zainicjować z Windows za pomocą konfiguracji.plik exe na dysku Windows 10 ISO/USB lub z narzędzia do tworzenia multimediów, a proces trwał około pół godziny na naszym komputerze stacjonarnym.
Ponieważ nawet Twoje aplikacje są zachowane podczas uzyskanej instalacji, jeśli wszystko pójdzie zgodnie z planem, nie będziesz musiał robić wiele później, a na pewno jest to ścieżka mniejszego oporu.
Pierwsze kroki z aktualizacją na miejscu
Na początek aktualizacja na miejscu nie jest opcją, jeśli nie możesz uruchomić się w instalacji. Musisz zostać zalogowany na konto Windows, a konto musi mieć dostęp do administratora. Jeśli nie jesteś administratorem, zostaniesz poproszony o poświadczenia podczas uruchamiania instalatora.
Aby sprawdzić, czy masz konto administracyjne, wyszukaj „Zmień typ konta” lub przejdź do Panel sterowania \ Konta użytkowników \ Konta użytkowników \ Zarządzaj kontami \ Zmień konto \ Zmień typ konta gdzie należy wymienić wszystkie konta instalacji systemu Windows, a te z dostępem do administratora powiedzą „Administrator.”
Kliknij dwukrotnie konto, a następnie kliknij „Zmień typ konta”, aby przejść od standardowego użytkownika na administrator.
Możesz także znaleźć te informacje, przeszukując Start NetplWiz.exe. Dzięki otwarciu tej aplikacji wybierz swoje konto i przejdź do Nieruchomości a później Członkostwo w grupie Zakładka dla standardowego przełączania użytkownika/administratora.
Jeśli nie możesz uczynić konta administratorowi, pamiętaj, że konto administratora Windows jest domyślnie wyłączone i może być włączone z podwyższonego wiersza polecenia:
Administrator użytkownika netto /Active: Tak |. Włącza konto administratora (RELOG)
użytkownik sieci |. Wymienia wszystkie konta Windows, w tym konto administratora
Jako kolejny wymóg aktualizacji na miejscu, narzędzie Windows ISO/USB/narzędzie do tworzenia musi zawierać tę samą edycję twojego systemu operacyjnego (lub nowszego), a także tego samego języka i architektury (32/64-bit).
Będziesz także potrzebować zapasowej pamięci na dysku Windows – około 8 GB podczas testowania.
Dogodnie ten krok w instalacji pomoże Ci w informacjach o pamięci, wyświetlanie zużycia pojemności dla różnych obszarów systemu operacyjnego, a także możesz wybrać dodatkowe/zewnętrzne urządzenie pamięci masowej z rozwijanego menu każdego dysku przymocowanego do komputera do komputera.
Chociaż będziesz przechowywać wszystkie swoje pliki i oprogramowanie, ponowna instalacja usunie niektóre elementy, takie jak niestandardowe czcionki, ikony systemu i poświadczenia Wi-Fi. Jednak w ramach procesu konfiguracja utworzy również system Windows.stary folder, który powinien mieć wszystko od poprzedniej instalacji.
Jeśli masz system UEFI z bezpiecznym rozruchem, sugeruje się, aby wyłączyć bezpieczny rozruch przed uruchomieniem aktualizacji na miejscu, a następnie ponowne uniesienie funkcji.
Faktycznie rozpoczynając aktualizację na miejscu
Uruchom konfigurację systemu Windows (konfiguracja.exe) poprzez zamontowanie ISO lub otwierając dysk instalacyjny Windows USB z eksploratora plików.
Windows 10 ma natywną obsługę montażu ISO poprzez kliknięcie prawym przyciskiem myszy i wybieranie Uchwyt lub za pomocą następujące polecenie PowerShell (nasza instalacja była tak zepsuta, że opcja kliknięcia prawym przyciskiem myszy nie była dla nas dostępna):
Mount -Diskimage -imagePath “C: \ nazwa pliku.ISO“
Po uruchomieniu konfiguracji.exe lub narzędzie do tworzenia multimediów, będziesz miał teraz wybór aktualizacji lub utworzenia instalacji ISO/USB Drive – chcesz Uaktualnij ten komputer teraz. Możesz zostać poproszony o pobieranie aktualizacji przed dostępną opcją.
Instalator wykonuje początkową konfigurację/skanowanie i ostatecznie zapyta, co chcesz zachować nową kopię systemu Windows.
Jeśli zamierzasz utrzymać aktualnie zainstalowane oprogramowanie w naprawowanym systemie operacyjnym, upewnij się, że „aplikacje” są wymienione, a nie tylko „pliki” (Zachowaj osobiste pliki i aplikacje).
Reszta aktualizacji na miejscu stanowi czekanie około pół godziny na ponowne zainstalowanie systemu Window.
Po zakończeniu załadujesz się z powrotem do tego samego środowiska systemu Windows, w którym pierwotnie uruchomiłeś „aktualizację”, z wyjątkiem nowo zainstalowanych plików systemu operacyjnego, które powinny być wolne od błędów.
Po zakończeniu aktualizacji na miejscu
Jak wspomniano wcześniej, chociaż ta ponowna instalacja zachowuje oprogramowanie i ustawienia, proces tworzy system Windows.stary folder z danymi z poprzedniej kopii systemu Windows. Ten folder zajmuje dużą ilość pamięci i nie jest łatwo usuwany bezpośrednio z eksploratora plików, choć możesz przeglądać zawartość w C: \ Windows.stary.
Oczyszczanie dysku może usunąć okna.stary folder, a także inne tymczasowe pliki instalacji używane w konfiguracji: wyszukaj menu startowe dla Czyszczenie dysku a następnie kliknij „Wyczyść pliki systemowe”, aby uruchomić skanowanie wtórne, które zlokalizuje pliki Windows Junk.
Kiedy skanowaliśmy po aktualizacji na miejscu, sprzątanie dysku znaleziono 3.61 GB „poprzednich instalacji systemu Windows” i 225 MB „plików dziennika aktualizacji Windows.”
Jeśli naprawdę masz mało miejsca do przechowywania, odkryliśmy, że oprogramowanie stron trzecich, takie jak Wise Cleaner, usunie więcej danych niż czyszczenie dysku, a to konkretne narzędzie nawet usunęło więcej niż CCleaner.
Oprócz usunięcia nadmiernych danych Windows, prawdopodobnie będziesz musiał odnosić się do sieci Wi-Fi i być może będziesz musiał zainstalować niektóre aktualizacje systemu Windows, jeśli nie użyłeś najnowszego systemu ISO Windows. Powinno to jednak dotyczyć zakresu obowiązków po instalacji aktualizacji/naprawy na miejscu.
Bardziej przydatne wskazówki
- Jak znaleźć oryginalny klucz produktu Windows 10
- Windows to Go: Jak zainstalować i uruchomić system Windows 10 z dysku USB
- „Uruchom jako administrator”: co to znaczy?
- Sposoby zwolnienia miejsca do przechowywania w systemie Windows
Jeśli lubisz nasze treści, rozważ subskrypcję.
- Doświadczenie TechSpot bez reklam podczas wspierania naszej pracy
- Nasza obietnica: Wszystkie wkłady czytelników będą przeznaczone na finansowanie większej liczby treści
- Oznacza to: więcej funkcji technicznych, więcej punktów odniesienia i analizy
Wykonaj czystą instalację systemu Windows 11 na sześć różnych sposobów
Oto sześć obsługiwanych metod czyszczenia instalacji Windows 11 na komputerze.
3 stycznia 2023
2023-01-03T07: 41: 59-05: 00
W systemie Windows 11 (wersja 22H2 lub 21H2) czysta instalacja odnosi się do usuwania dysku twardego i zastosowania świeżej kopii systemu operacyjnego bez niestandardowych ustawień, sterowników, aplikacji lub plików. Zazwyczaj jest to zalecane podejście do aktualizacji do najnowszej wersji systemu Windows 11 na kompatybilnym sprzęcie, aby zapobiec problemom z instalacją i rozwiązać istniejące problemy.
Na przykład, jeśli komputer ma taką samą konfigurację od dłuższego czasu, czysta instalacja systemu Windows 11 może pomóc w rozwiązaniu problemów z wydajnością, problemów z wyłączeniem, uruchamianiem, pamięcią i aplikacjami. Ponadto ten rodzaj instalacji jest najlepszą metodą uaktualnienia ze starszej wersji (takiej jak Windows 7 lub Windows 8.1). Ponadto możesz użyć tej opcji, aby usunąć irytujące oprogramowanie wstępnie załadowane z domyślną konfiguracją.
Microsoft obsługuje wiele sposobów czyszczenia instalacji systemu Windows 11, w tym za pomocą dysku flash USB w celu skonfigurowania systemu operacyjnego na SSD (dysk stałego). To’s również możliwy do użycia “Zresetuj ten komputer” funkcja, aby szybko usunąć dysk twardy i ponownie zainstalować system bez dodatkowych narzędzi. Lub, jeśli urządzenie nie uruchamia się, możesz użyć opcji zaawansowanych uruchamiania lub zamontować plik ISO do eksploratora pliku, aby rozpocząć czystą instalację.
W tym przewodniku nauczysz się sześciu różnych sposobów wykonania czystej instalacji systemu Windows 11 22H2 lub wersji 21H2 na komputerze. Jednak przed przejściem do tych instrukcji, Zrób te rzeczy przed zainstalowaniem.
- Jak wyczyścić instalację Windows 11 z USB
- Jak wyczyścić instalację Windows 11 z pliku ISO
- Jak wyczyścić instalację systemu Windows 11 za pomocą resetowania tego lokalnego obrazu komputera
- Jak wyczyścić instalację systemu Windows 11 za pomocą resetowania tego pobierania w chmurze komputera
- Jak wyczyścić Windows 11 z zaawansowanych opcji uruchamiania
- Jak wyczyścić Windows 11 za pomocą narzędzia do tworzenia multimediów
Ważny: Ten proces usunie wszystko na twoim urządzeniu. To’s zalecany do wykonania pełnej kopii zapasowej komputera przed kontynuowaniem. Ty’został ostrzeżony. Ponadto te instrukcje mają pomóc w zainstalowaniu systemu Windows 11, kiedy to’jest oficjalnie dostępny, a nie wcześniej.
Jak wyczyścić instalację Windows 11 z USB
Korzystanie z dysku flash USB jest najprostszą metodą do czyszczenia instalacji Windows 11. Możesz utworzyć multimedia rozruchowe za pomocą narzędzia do tworzenia multimediów, wiersza poleceń, RUFUS lub dowolnego innego narzędzia stron trzecich. (Zobacz też Ten samouczek wideo z procesem instalacji z USB na kanale PureInfotech YouTube.)
Jeśli wybierzesz tę metodę, musisz również upewnić się, że urządzenie może zacząć od USB, co oznacza, że będziesz musiał zmienić ustawienia BIOS lub UEFI. Jedynym zastrzeżeniem jest to, że ponieważ większość komputerów ma różne ustawienia, będziesz musiał sprawdzić swoją witrynę wsparcia producenta, aby uzyskać bardziej szczegółowe szczegóły.
Aby wykonać czystą instalację systemu Windows 11 z USB, użyj tych kroków:
- Uruchom komputer z Dysk flash USB Windows 11.
- Naciśnij dowolny klawisz, aby kontynuować.
- Kliknij Następny przycisk.
- Kliknij Zainstaluj teraz przycisk.
- Kliknij Nie mam’T mieć klucz produktu Opcja, jeśli dokonujesz ponownej instalacji. Gdyby Windows 11 był wcześniej aktywowany po instalacji, reaktywacja nastąpiłaby automatycznie.
- Wybierz edycję “Windows 11” że Twój klucz licencyjny aktywuje (jeśli dotyczy).
- Sprawdź “Akceptuję warunki licencji” opcja.
- Kliknij Następny przycisk.
- Wybierz “Niestandardowe: Zainstaluj tylko system Windows (zaawansowany)” opcja.
- Wybierz każdą partycję na dysku twardym, który chcesz zainstalować Windows 11 21h2 i kliknij Usuwać przycisk. (Zazwyczaj “Napęd 0” to dysk, który zawiera wszystkie pliki instalacyjne.)
Ostrzeżenie: Po usunięciu partycji usuwa również wszystkie dane na dysku. Ponadto nie musi usuwać partycji z drugiego dysku twardego.















Po wykonaniu kroków Windows 11 będzie kontynuować instalację na komputerze.
Jak wyczyścić instalację Windows 11 z Plik ISO
Alternatywnie możesz zamontować ISO w Eksploratorze plików, aby uruchomić czystą instalację lub aktualizację na miejscu na urządzeniu z już zainstalowanym systemem operacyjnym.
Aby wyczyścić Windows 11 za pomocą pliku ISO, użyj tych kroków:
- otwarty Wsparcie Microsoft strona internetowa.
- Pod “Pobierz obraz dysku Windows 11 (ISO)” sekcja, wybierz Windows 11 opcja.
- Kliknij Pobierać przycisk.
- Wybierz język instalacji.
- Kliknij Potwierdzać przycisk.
- Kliknij Pobierać przycisk, aby zapisać plik ISO Windows 11 na urządzeniu.
- Kliknij prawym przyciskiem myszy plik ISO i wybierz Uchwyt opcja.
- Wybierz dysk wirtualny z lewego panelu nawigacyjnego.
- Kliknij dwukrotnie Organizować coś plik do rozpoczęcia instalacji systemu Windows 11 21H2.
- (Opcjonalnie) Kliknij “Zmień sposób, w jaki Windows Configuruje aktualizacje” opcja.
- Wybierz “Nie teraz” opcja.
- Kliknij Następny przycisk.
- Kliknij Zaakceptować przycisk, aby zgodzić się na warunki.
- Kliknij “Zmień to, co zatrzymać” opcja.
- Wybierz Nic opcja.
- Kliknij Następny przycisk.
- Kliknij zainstalować przycisk.
- Wybierz ustawienie regionu po instalacji na pierwszej stronie wrażenia z pudełka (OOBE).
- Kliknij Tak przycisk.
- Wybierz ustawienie układu klawiatury.
- Kliknij Tak przycisk.
- Kliknij Pominąć przycisk, jeśli nie musisz konfigurować drugiego układu.
- Komputer automatycznie połączy się z siecią, jeśli użyje Ethernet połączenie. Jeśli masz połączenie bezprzewodowe, musisz skonfigurować połączenie ręcznie (może być wymagany klucz bezpieczeństwa).
- (Opcjonalnie) Potwierdź nazwę komputera.
- Kliknij Następny przycisk. (Urządzenie ponownie uruchomi się automatycznie.)
- Wybierz “Skonfigurowane do użytku osobistego” Opcja, jeśli konfigurujesz Windows 11 Pro. “Dom” Edycja nie ma tej opcji.
- Kliknij Następny przycisk.
- Kliknij Zalogować się przycisk.
- Potwierdź e -mail z konta Microsoft, numer telefonu lub identyfikację Skype, aby utworzyć konto.
- Kliknij Następny przycisk.
- Potwierdź hasło do konta Microsoft.
- Kliknij Następny przycisk.
- Kliknij “Wyświetl więcej opcji.”
- Wybierz “Skonfiguruj nowe urządzenie” opcja.
- Kliknij Następny przycisk.
- Kliknij Utwórz pin przycisk.
- Utwórz nowy czterocyfrowy PIN.
- Kliknij OK przycisk.
- Potwierdź ustawienia prywatności Najlepiej odpowiadają Twoją sytuację, włączając lub wyłączając przełącznik dla każdego ustawienia.
- Kliknij Następny przycisk.
- Kliknij Następny Znowu przycisk.
- Kliknij Zaakceptować przycisk.
- (Opcjonalnie) na “Pozwalać’S Dostosuj swoje doświadczenie” Strona, wybierz jeden lub więcej sposobów, w jakie planujesz korzystać z urządzenia, aby umożliwić konfigurację sugerowania narzędzi i dostosowań serwisowych podczas tego doświadczenia.
- Kliknij Zaakceptować przycisk, aby kontynuować. Lub kliknij Pominąć przycisk, aby pominąć tę część konfiguracji.
- Kliknij Pominąć przycisk do procesu linku telefonu z Androidem.
- Kliknij “Następny” przycisk, aby automatycznie prześlij pulpit, zdjęcia i dokumenty foldery do OneDrive. Lub wybierz “Zapisz tylko pliki na tym komputerze” opcja.
- Kliknij Następny przycisk.
- Kliknij Spadek przycisk, aby pominąć konfigurację Microsoft 365.
- Kliknij “Pomiń to na razie” Przycisk, aby pominąć promocję subskrypcji gier.
Po wykonaniu kroków rozpocznie się proces czysty instalacji, podobnie jak korzystanie z narzędzi do tworzenia multimediów lub dysku flash USB w celu zaktualizowania systemu.
Jak wyczyścić instaluj Windows 11 za pomocą Zresetuj ten obraz lokalny komputerowy
Ustawienia odzyskiwania oferują inną metodę rozpoczęcia nowości z czystą kopią systemu Windows 11. W przeciwieństwie do narzędzia do tworzenia multimediów, rozruchowych dysk flash i opcji plików ISO, możesz użyć tylko tej metody do ponownej instalacji systemu Windows 11 na komputerze już działającym w tym samym systemie operacyjnym.
Jeśli planujesz zaktualizować komputer z systemem Windows 10, Windows 8.1 lub Windows 7, będziesz musiał użyć jednej z poprzednich alternatywnych metod.
Aby wyczyścić Windows 11 za pomocą lokalnego obrazu odzyskiwania, użyj tych kroków:
- otwarty Ustawienia W systemie Windows 11.
- Kliknij System.
- Kliknij Powrót do zdrowia po prawej stronie.
- Pod “Opcje odzyskiwania” sekcja, kliknij Zresetuj komputer przycisk w “Zresetuj ten komputer” ustawienie.
- Kliknij Usuń wszystko Opcja wykonania nowej instalacji systemu Windows 11.
- Kliknij Lokalna ponowna instalacja opcja.
- (Opcjonalnie) Kliknij Zmień ustawienia opcja.
- Skonfiguruj opcje ponownej instalacji:
- Czyste dane: Jeśli ta opcja jest ustawiona na NIE (Zalecane), wówczas konfiguracja szybko usunie pliki, aplikacje i ustawienia. Jeśli opcja jest ustawiona na Tak, Konfiguracja bezpiecznie wyczyści dysk przed instalacją systemu operacyjnego, ale potrwa to dłużej.
- Usuń pliki ze wszystkich dysków: Jeśli opcja jest ustawiona na NIE (Zalecane), tylko dysk instalacyjny zostanie usunięty. W przeciwnym razie, jeśli ta opcja jest ustawiona na Tak, Wszystkie dyski na urządzeniu zostaną usunięte.
- Pobierz Windows: Jeśli ta opcja jest ustawiona na NIE (Zalecane), obraz lokalny zostanie użyty do instalacji. Jeśli opcja jest ustawiona na Tak, a później “Pobieranie w chmurze” Opcja zostanie aktywowana.
- Kliknij Potwierdzać przycisk.
- Kliknij Następny przycisk.
- Kliknij Resetowanie przycisk.
- Wybierz ustawienie regionu po instalacji na pierwszej stronie wrażenia z pudełka (OOBE).
- Kliknij Tak przycisk.
- Wybierz ustawienie układu klawiatury.
- Kliknij Tak przycisk.
- Kliknij Pominąć przycisk, jeśli nie musisz konfigurować drugiego układu.
- Komputer automatycznie połączy się z siecią, jeśli użyje Ethernet połączenie. Jeśli masz połączenie bezprzewodowe, musisz skonfigurować połączenie ręcznie (może być wymagany klucz bezpieczeństwa).
- (Opcjonalnie) Potwierdź nazwę komputera.
- Kliknij Następny przycisk. (Urządzenie ponownie uruchomi się automatycznie.)
- Wybierz “Skonfigurowane do użytku osobistego” Opcja, jeśli konfigurujesz Windows 11 Pro. “Dom” Edycja nie ma tej opcji.
- Kliknij Następny przycisk.
- Kliknij Zalogować się przycisk.
- Potwierdź e -mail z konta Microsoft, numer telefonu lub identyfikację Skype, aby utworzyć konto.
- Kliknij Następny przycisk.
- Potwierdź hasło do konta Microsoft.
- Kliknij Następny przycisk.
- Kliknij “Wyświetl więcej opcji.”
- Wybierz “Skonfiguruj nowe urządzenie” opcja.
- Kliknij Następny przycisk.
- Kliknij Utwórz pin przycisk.
- Utwórz nowy czterocyfrowy PIN.
- Kliknij OK przycisk.
- Potwierdź ustawienia prywatności Najlepiej odpowiadają Twoją sytuację, włączając lub wyłączając przełącznik dla każdego ustawienia.
- Kliknij Następny przycisk.
- Kliknij Następny Znowu przycisk.
- Kliknij Zaakceptować przycisk.
- (Opcjonalnie) na “Pozwalać’S Dostosuj swoje doświadczenie” Strona, wybierz jeden lub więcej sposobów, w jakie planujesz korzystać z urządzenia, aby umożliwić konfigurację sugerowania narzędzi i dostosowań serwisowych podczas tego doświadczenia.
- Kliknij Zaakceptować przycisk, aby kontynuować. Lub kliknij Pominąć przycisk, aby pominąć tę część konfiguracji.
- Kliknij Pominąć przycisk do procesu linku telefonu z Androidem.
- Kliknij “Następny” przycisk, aby automatycznie prześlij pulpit, zdjęcia i dokumenty foldery do OneDrive. Lub wybierz “Zapisz tylko pliki na tym komputerze” opcja.
- Kliknij Następny przycisk.
- Kliknij Spadek przycisk, aby pominąć konfigurację Microsoft 365.
- Kliknij “Pomiń to na razie” Przycisk, aby pominąć promocję subskrypcji gier.
Po wykonaniu kroków funkcja odzyskiwania będzie kontynuowana z ponowną instalacją za pomocą lokalnie dostępnego obrazu Windows 11. Ten proces przywróci oryginalne ustawienia, jeśli masz komputer z HP, Dell, Acer lub innej marki. Oznacza to, że producent włączył ustawienia fabryczne, sterowniki, aplikacje i narzędzia do niestandardowego obrazu.
Jeśli nie masz’t, chcesz ponownie zainstalować wizerunek niestandardowego producenta, użyj “Pobieranie w chmurze” opcja (patrz kroki poniżej).
Jak wyczyścić instaluj Windows 11 za pomocą Zresetuj ten pobieranie w chmurze komputera
Resetowanie tej funkcji komputera zawiera również “Pobieranie w chmurze” Opcja, która pozwala zresetować komputer z czystą instalacją, usuwanie aplikacji, plików i ustawień podobnych do opcji obrazu lokalnego. Jedyną różnicą jest to, że funkcja pobranie plików instalacyjnych z serwera Microsoft.
Opcja jest dostępna do ponownej instalacji systemu Windows 11, gdy obraz lokalny nie działa, lub nie chcesz używać tych samych ustawień instalacji dostarczonych przez producenta. Jeśli wybierzesz “Pobieranie w chmurze” Opcja, funkcja pobranie tej samej wersji już zainstalowanej na komputerze, co oznacza, że nie można użyć tej metody do aktualizacji do nowszej wersji. Ponadto, jeśli urządzenie użyło niestandardowego obrazu od producenta, nowa instalacja wygrała’t obejmują niestandardowe ustawienia, sterowniki lub narzędzia.
Aby ponownie zainstalować system Windows 11 z “Pobieranie w chmurze” Opcja, użyj tych kroków:
- otwarty Ustawienia W systemie Windows 11.
- Kliknij System.
- Kliknij Powrót do zdrowia po prawej stronie.
- Pod “Opcje odzyskiwania” sekcja, kliknij Zresetuj komputer przycisk w “Zresetuj ten komputer” ustawienie.
- Kliknij Usuń wszystko Opcja wykonania nowej instalacji systemu Windows 11.
- Kliknij Reinstall Cloud opcja.
- (Opcjonalnie) Kliknij Zmień ustawienia opcja.
- Skonfiguruj opcje ponownej instalacji:
- Czyste dane: Jeśli ta opcja jest ustawiona na NIE (Zalecane), wówczas konfiguracja szybko usunie pliki, aplikacje i ustawienia. Jeśli opcja jest ustawiona na Tak, Konfiguracja bezpiecznie wyczyści dysk przed instalacją systemu operacyjnego, ale potrwa to dłużej.
- Usuń pliki ze wszystkich dysków: Jeśli jest opcja NIE (Zalecane), tylko dysk instalacyjny zostanie usunięty. W przeciwnym razie, jeśli ta opcja jest ustawiona na Tak, Wszystkie dyski na urządzeniu zostaną usunięte.
- Pobierz Windows: Jeśli ta opcja jest ustawiona na Tak (zalecane), “Pobieranie w chmurze” Opcja zostanie użyta do instalacji. Jeśli opcja jest ustawiona na NIE, Do instalacji zostanie użyta opcja lokalnego obrazu.
- Kliknij Potwierdzać przycisk.
- Kliknij Następny przycisk.
- Kliknij Resetowanie przycisk.
- Wybierz ustawienie regionu po instalacji na pierwszej stronie wrażenia z pudełka (OOBE).
- Kliknij Tak przycisk.
- Wybierz ustawienie układu klawiatury.
- Kliknij Tak przycisk.
- Kliknij Pominąć przycisk, jeśli nie musisz konfigurować drugiego układu.
- Komputer automatycznie połączy się z siecią, jeśli użyje Ethernet połączenie. Jeśli masz połączenie bezprzewodowe, musisz skonfigurować połączenie ręcznie (może być wymagany klucz bezpieczeństwa).
- (Opcjonalnie) Potwierdź nazwę komputera.
- Kliknij Następny przycisk. (Urządzenie ponownie uruchomi się automatycznie.)
- Wybierz “Skonfigurowane do użytku osobistego” Opcja, jeśli konfigurujesz Windows 11 Pro. “Dom” Edycja nie ma tej opcji.
- Kliknij Następny przycisk.
- Kliknij Zalogować się przycisk.
- Potwierdź e -mail z konta Microsoft, numer telefonu lub identyfikację Skype, aby utworzyć konto.
- Kliknij Następny przycisk.
- Potwierdź hasło do konta Microsoft.
- Kliknij Następny przycisk.
- Kliknij “Wyświetl więcej opcji.”
- Wybierz “Skonfiguruj nowe urządzenie” opcja.
- Kliknij Następny przycisk.
- Kliknij Utwórz pin przycisk.
- Utwórz nowy czterocyfrowy PIN.
- Kliknij OK przycisk.
- Potwierdź ustawienia prywatności Najlepiej odpowiadają Twoją sytuację, włączając lub wyłączając przełącznik dla każdego ustawienia.
- Kliknij Następny przycisk.
- Kliknij Następny Znowu przycisk.
- Kliknij Zaakceptować przycisk.
- (Opcjonalnie) na “Pozwalać’S Dostosuj swoje doświadczenie” Strona, wybierz jeden lub więcej sposobów, w jakie planujesz korzystać z urządzenia, aby umożliwić konfigurację sugerowania narzędzi i dostosowań serwisowych podczas tego doświadczenia.
- Kliknij Zaakceptować przycisk, aby kontynuować. Lub kliknij Pominąć przycisk, aby pominąć tę część konfiguracji.
- Kliknij Pominąć przycisk do procesu linku telefonu z Androidem.
- Kliknij “Następny” przycisk, aby automatycznie prześlij pulpit, zdjęcia i dokumenty foldery do OneDrive. Lub wybierz “Zapisz tylko pliki na tym komputerze” opcja.
- Kliknij Następny przycisk.
- Kliknij Spadek przycisk, aby pominąć konfigurację Microsoft 365.
- Kliknij “Pomiń to na razie” Przycisk, aby pominąć promocję subskrypcji gier.
Po wykonaniu kroków funkcja zresetuje komputer, usuwając i ponownie zainstalować świeżą kopię systemu Windows 11 pobranych z chmury.
Jak wyczyścić instalację Windows 11 z Zaawansowane opcje uruchamiania
Jeśli komputer nie uruchamia się, środowisko zaawansowanych opcji uruchamiania zawiera te same opcje z “Zresetuj ten komputer” funkcja.
Możesz użyć tej opcji tylko do ponownej instalacji tej samej wersji systemu operacyjnego już zainstalowanego na komputerze. Jeśli chcesz zaktualizować do najnowszej wersji, musisz użyć dysku flash USB, narzędzia do tworzenia multimediów lub opcji plików ISO.
Aby wyczyścić Windows 11 z zaawansowanych opcji uruchamiania, użyj tych kroków:
- Uruchom urządzenie.
- Zaraz po samokontrolu (post) naciśnij Moc Przycisk ponownie, aby zamknąć.
- Powtarzać Kroki 1 I 2 Dwukrotnie, aw trzecim restardzie system operacyjny powinien wejść do środowiska odzyskiwania systemu Windows (Windows Re).
Krótka notatka: Windows 11 ma wiele sposobów otwarcia zaawansowanych ustawień uruchamiania. Możesz użyć tych innych opcji, jeśli nie możesz uzyskać dostępu do środowiska odzyskiwania.






- Po prostu usuń moje pliki: Szybko usuwa zawartość napędu.
- Pełna czystość Drive: Usuwa również wszystko na dysku, ale wykonuje bezpieczny erazę, która zajmuje kilka godzin-ta opcja jest odpowiednia podczas przygotowywania się do rozdania urządzenia.















Po wykonaniu kroków Windows 11 ponownie zainstaluje, rozwiązując istniejące problemy. Czas zakończenia będzie zależeć od konfiguracji sprzętu komputerowego i wybranej konfiguracji resetowania.
Jak wyczyścić instaluj Windows 11 za pomocą Narzędzie do tworzenia mediów
Począwszy od systemu Windows 11, narzędzie do tworzenia multimediów nie zawiera już opcji wykonania czystej instalacji lub aktualizacji na miejscu. Możesz użyć tylko narzędzia do utworzenia nośnika rozruchowego, aby wykonać instalację za pomocą Pamięć flash USB Lub Plik ISO.
Jeśli chcesz kontynuować narzędzie do tworzenia multimediów, możesz go użyć do utworzenia nośnika instalacyjnego, a następnie możesz uruchomić konfigurację z dysku flash USB.
Aby korzystać z narzędzia do tworzenia multimediów, aby utworzyć rozruchowe multimedia instalacyjne USB i kontynuować konfigurację, użyj tych kroków:
- otwarty Microsoft Wsparcie witryny.
- Pod “Utwórz nośniki instalacyjne Windows 11” sekcja, kliknij Pobierz teraz przycisk.
- Kliknij dwukrotnie MediaCrationToolw11.exe plik do uruchomienia narzędzia.
- Kliknij Zaakceptować przycisk.
- Kliknij Następny przycisk.
Krótka notatka: Jeśli utworzysz USB Windows 11 dla innego urządzenia, możesz również wyczyścić “Użyj zalecanych opcji dla tego komputera” Opcja wybrać prawidłowy język, architekturę i edycję.






















Po wykonaniu kroków konfiguracja będzie kontynuowana wraz z nową instalacją systemu Windows 11.
Możemy zdobyć prowizję za zakupy za pomocą naszych linków, aby pomóc w utrzymaniu bezpłatnych treści. Informacje o polityce prywatności.
Wszystkie treści na tej stronie są dostarczane bez gwarancji, wyraźnych lub dorozumianych. Wykorzystaj wszelkie informacje na własne ryzyko. Zawsze tworzenie kopii zapasowych urządzenia i plików przed wprowadzeniem jakichkolwiek zmian. Informacje o polityce prywatności.
Ponieważ tu jesteś.
Mam małą przysługę, żeby zapytać. Jest to niezależna strona, a wytwarzanie treści wymaga dużo ciężkiej pracy. Chociaż więcej osób czyta Pureinfotech, Wielu używa Adblocker. W ten sposób przychody z reklamy spadają szybko. I w przeciwieństwie do wielu innych witryn, nie ma tutaj czytelników blokujących wypłatę. Więc możesz zobaczyć, dlaczego Twoja pomoc jest potrzebna. Jeśli każdy, kto uzna tę stronę internetową przydatną i pomaga jej wspierać, przyszłość byłaby znacznie bezpieczniejsza. Dziękuję.
powiązane historie
- Jak usunąć profil w programie Outlook
- Jak odinstalować WSL w systemie Windows 11