Jak wyczyścić instalację Windows 11: Przewodnik krok po kroku
Ostatnia aktualizacja 20 stycznia 2023
Oczyść instalację systemu Windows 10
Jeśli szukasz instrukcji Windows 11, możesz je znaleźć tutaj.
Twój komputer został zarażony złośliwym oprogramowaniem? Nie wiesz dokładnie, jak poprawnie ponownie zainstalować system? Poniższe instrukcje krok po kroku pomogą Ci uruchomić czystą instalację na komputerze i jednocześnie zmniejszyć ryzyko ponownego zakażenia.
Instrukcje te są przeznaczone dla użytkowników prywatnych i dlatego były tak proste i ogólne, jak to możliwe. Przyjęto jednak pewien poziom wiedzy technicznej. Jeśli jesteś w ogóle niepewny, uzyskaj pomoc specjalisty.
Aby móc prawidłowo zainstalować system zgodnie z tymi instrukcjami, będziesz potrzebować ważna licencja Plus a Medium instalacyjne systemu Windows 10. To może być kij USB, DVD lub CD.
Uwaga: jeśli nie masz jeszcze medium instalacyjnego Windows 10, możesz utworzyć jeden na komputerze Windows 10. Należy zauważyć, że musi to być komputer wolny od złośliwego oprogramowania i że nie można tego robić na zainfekowanym komputerze. Będziesz musiał pobrać i wykonać narzędzie do tworzenia Microsoft Media, aby utworzyć ten medium instalacyjne. Możesz znaleźć instrukcje i dalsze informacje o tym, jak korzystać z tego narzędzia tutaj.
Krok 1: Odłącz komputer od sieci
- Jeśli komputer jest podłączony do sieci za pomocą kabla, po prostu wyciągnij wtyczkę sieciową.
- Jeśli używasz sieci bezprzewodowej (WLAN), aktywuj tryb lotu (kliknij symbol sieci w prawym dolnym rogu paska zadań, kliknij przycisk w trybie lotu).
Krok 2: Wykonanie kopii zapasowych danych osobowych i licencji
- Podłącz zewnętrzne medium pamięci (zewnętrzny dysk twardy) z klawiszem „Shift” naciśniętym i wykonaj kopię zapasową wszystkich danych osobowych. Jeśli to możliwe, nie używaj do tego „zwykłego” medium zapasowego, ale nowego, całkowicie pustego.
Uwaga: złośliwe oprogramowanie na komputerze może prowadzić do zewnętrznego medium pamięci masowej, a wszystkie przechowywane dane również zostaną zarażone. W szczególności funkcja Autorun jest wykorzystywana przez złośliwe oprogramowanie do rozpowszechniania za pośrednictwem zewnętrznych mediów pamięci (USB Stick itp.). Tymczasowe dezaktywowanie tej funkcji autorun jest stosunkowo proste. Aby to zrobić, naciśnij klawiaturę klawiatury „Shift” podczas podłączania zewnętrznego medium pamięci do komputera. Porzuć klucz „Shift” krótko później. W takim przypadku klucz „Shift” zapobiega automatycznym wykonywaniu programów i plików na zewnętrznym medium pamięci.
Podczas następnie formatowania komputera – coś pilnie zalecanego na wypadek zarażonego złośliwym oprogramowaniem – Twoja licencja również może zostać utracona. Dlatego ważne jest, abyś mógł to poprzeć najpierw.
- Kliknij Logo Windows Umar w lewo na pasku zadań.
- Otwórz okno wierszu polecenia, wpisując „cmd”, a następnie naciskając „Enter”.
- Wprowadź polecenie „WMIC Path SoftwaLeLensingService Zdobądź OA3xoriginalProducKey”, a następnie naciśnij klawisz Enter. Twoja licencja zostanie wyświetlona.
- Zapisz licencję w aplikacji do edytora tekstu i popieraj ją również na zewnętrzne medium pamięci masowej.
Uwaga: W przypadku, gdy powyższe polecenie wynika z pustego wyjścia, żadna licencja nie jest przechowywana w UEFI/BIOS. W takim przypadku licencja została pierwotnie wprowadzona ręcznie, a prawdopodobnie znajdziesz ją na naklejce na obudowie komputera. Jeśli tak nie jest, możesz odczytać swoją licencję z rejestru komputera z programem takim jak Magical Jelly Bean KeeFinder lub Windows Product Key Comter.
Krok 3: Wyczyść GPT lub MBR
Niektóre złośliwe oprogramowanie infiltruje GPT (tabela partycji GUD) lub MBR (główny rekord rozruchu) komputera. Z tego powodu GPT lub MBR należy przepisać i wyczyścić w ten sposób.
Uwaga: MBR (główny rekord rozruchu) to stary styl partycji, który jest nadal często używany. GPT (Tabela partycji GUID) to nowy styl partycji w rosnącym użyciu dzisiaj.
- Podłącz swoje medium instalacyjne Windows 10 (USB Stick, DVD lub CD) do komputera i uruchom ponownie.
- Jeśli komputer nie uruchamia się z nośnika instalacyjnego wstawionego po tym ponownym uruchomieniu, ustaw wymagany dysk jako pierwsze urządzenie w UEFI/BIOS twojego komputera (patrz Podręcznik płyty głównej). Alternatywnie naciśnij klawisz funkcji „F8” prosto po uruchomieniu komputera. To zabierze Cię do menedżera rozruchu, w którym możesz wybrać wymagany dysk uruchamiania.
- Naciśnij dowolny klawisz, gdy zostaniesz o to poproszony.
- Naciśnij kombinację klawisza „Shift” i „F10” w konfiguracji systemu Windows, aby otworzyć okno wiersza polecenia.
- Otwórz narzędzie DiskPart, wprowadzając polecenie „DiskPart” i potwierdzając je za pomocą klawisza Enter.
- Wprowadź polecenie „List Dysk”, a następnie naciśnij klawisz Enter.
- Wprowadź polecenie „Wybierz dysk
„A następnie naciśnij klawisz Enter.
Uwaga: dla
- Usuń GPT lub MBR, wprowadzając polecenie „Clean [-all]” i naciskając klawisz Enter.
OSTRZEŻENIE: Usunięcie GPT lub MBR usunie wszystkie dane na dysku systemowym. Upewnij się, że przed kontynuowaniem upewnij się, że masz kopię zapasową wszystkich ważnych danych.
Jak wyczyścić instalację Windows 11: Przewodnik krok po kroku
Ostatnia aktualizacja 20 stycznia 2023
Oczyść instalację systemu Windows 10
Jeśli szukasz instrukcji Windows 11, możesz je znaleźć tutaj.
Twój komputer został zarażony złośliwym oprogramowaniem? Jesteś skończony’Nie wiem dokładnie, jak prawidłowo ponownie zainstalować system? Poniższe instrukcje krok po kroku pomogą Ci uruchomić czystą instalację na komputerze i jednocześnie zmniejszyć ryzyko ponownego zakażenia.
Instrukcje te są przeznaczone dla użytkowników prywatnych i dlatego były tak proste i ogólne, jak to możliwe. Przyjęto jednak pewien poziom wiedzy technicznej. Jeśli jesteś w ogóle niepewny, uzyskaj pomoc specjalisty.
Aby móc prawidłowo zainstalować system zgodnie z tymi instrukcjami, będziesz potrzebować ważna licencja Plus a Medium instalacyjne systemu Windows 10. To może być kij USB, DVD lub CD.
Uwaga: jeśli nie masz jeszcze medium instalacyjnego Windows 10, możesz utworzyć jeden na komputerze Windows 10. Należy zauważyć, że musi to być komputer wolny od złośliwego oprogramowania i że nie można tego robić na zainfekowanym komputerze. Będziesz musiał pobrać i wykonać narzędzie do tworzenia Microsoft Media, aby utworzyć ten medium instalacyjne. Możesz znaleźć instrukcje i dalsze informacje o tym, jak korzystać z tego narzędzia tutaj.
Krok 1: Odłącz komputer od sieci
- Jeśli komputer jest podłączony do sieci za pomocą kabla, po prostu wyciągnij wtyczkę sieciową.
- Jeśli używasz sieci bezprzewodowej (WLAN), aktywuj tryb lotu (kliknij symbol sieci w prawym dolnym rogu paska zadań → Kliknij przycisk w trybie lotu).
Krok 2: Wykonanie kopii zapasowych danych osobowych i licencji
- Podłącz zewnętrzne medium pamięci (zewnętrzny dysk twardy) z “zmiana” naciśnięty klawisz i wykonaj kopię zapasową wszystkich swoich danych osobowych. Jeśli to możliwe, nie używaj swojego “zwykły” Medium z kopii zapasowej, ale nowy, całkowicie pusty.
Uwaga: złośliwe oprogramowanie na komputerze może prowadzić do zewnętrznego medium pamięci masowej, a wszystkie przechowywane dane również zostaną zarażone. W szczególności funkcja Autorun jest wykorzystywana przez złośliwe oprogramowanie do rozpowszechniania za pośrednictwem zewnętrznych mediów pamięci (USB Stick itc.). Tymczasowe dezaktywowanie tej funkcji autorun jest stosunkowo proste. Aby to zrobić, zachowaj klawiaturę “zmiana” klawisz naciśnięty podczas podłączania zewnętrznego medium pamięci do komputera. Tylko puść “zmiana” Klucz krótko później. W tym przypadku “zmiana” Klucz zapobiega automatycznym wykonywaniu programów i plików na zewnętrznym medium pamięci.
Podczas następnie formatowania komputera – coś pilnie zalecanego na wypadek zarażonego złośliwym oprogramowaniem – Twoja licencja również może zostać utracona. Dlatego ważne jest, abyś mógł to poprzeć najpierw.
- Kliknij Logo Windows Umar w lewo w pasku zadań.
- Otwórz okno wiersza polecenia, wpisując “CMD” a potem naciskanie “Wchodzić”.
- Wprowadź polecenie “Wmic ścieżka SoftwacensingSingervice otrzyma OA3xoriginalProduckey“ a następnie naciśnij klawisz Enter. Twoja licencja zostanie wyświetlona.
- Zapisz swoją licencję w aplikacji do edytora tekstu, a także utworz ją również do zewnętrznego medium pamięci masowej.
Uwaga: W przypadku, gdy powyższe polecenie wynika z pustego wyjścia, żadna licencja nie jest przechowywana w UEFI/BIOS. W takim przypadku licencja została pierwotnie wprowadzona ręcznie, a prawdopodobnie znajdziesz ją na naklejce na obudowie komputera. Jeśli tak nie jest, możesz odczytać swoją licencję z rejestru komputera z programem takim jak Magical Jelly Bean KeeFinder lub Windows Product Key Comter.
Krok 3: Wyczyść GPT lub MBR
Niektóre złośliwe oprogramowanie infiltruje GPT (tabela partycji GUD) lub MBR (główny rekord rozruchu) komputera. Z tego powodu GPT lub MBR należy przepisać i wyczyścić w ten sposób.
Uwaga: MBR (główny rekord rozruchu) to stary styl partycji, który wciąż często używa. GPT (Tabela partycji GUID) to nowy styl partycji w rosnącym użyciu dzisiaj.
- Podłącz swoje medium instalacyjne Windows 10 (USB Stick, DVD lub CD) do komputera i uruchom ponownie.
- Jeśli komputer nie uruchamia się z nośnika instalacyjnego wstawionego po tym ponownym uruchomieniu, ustaw wymagany dysk jako pierwsze urządzenie na komputerze’s uefi/bios (patrz instrukcja tablicy głównej). Alternatywnie naciśnij “F8” Klucz funkcji zaraz po uruchomieniu komputera. To zabierze Cię do menedżera rozruchu, w którym możesz wybrać wymagany dysk startowy.
- Naciśnij dowolny klawisz, gdy zostaniesz o to poproszony.
- wciśnij “zmiana” I “F10” Kombinacja klawiszy w konfiguracji systemu Windows, aby otworzyć okno wiersza polecenia.
- Otwórz narzędzie Diskpart, wprowadzając “Diskpart” polecenie i potwierdzenie go za pomocą klawisza Enter.
- Wprowadź polecenie “Dysk listy“ a następnie naciśnij klawisz Enter.
- Wprowadź polecenie “Wybierz dysk ‹numer dysku›“ a następnie naciśnij klawisz Enter.
Uwaga: dla ‹numer dysku› Będziesz musiał wprowadzić liczbę dysku, na którym Windows ma zostać zainstalowany później. OSTRZEŻENIE: Jeśli wybierzesz kij USB z nośnikiem instalacyjnym systemu Windows 10, zostanie ono usunięte.
- Usuń GPT lub MBR, wprowadzając polecenie “Wyczyść wszystko]” i naciśnięcie klawisza Enter.
OSTRZEŻENIE: Usunięcie GPT lub MBR usunie wszystkie dane w twoim systemie!
- Zamknij okno wiersza polecenia i zamknij komputer. Zostaw medium instalacyjne systemu Windows 10 (USB, DVD lub CD) podłączone do komputera.
Uwaga: dalsze informacje na temat usuwania GPT i MBR i ponownej instalacji systemu Windows 10 można znaleźć tutaj.
Krok 4: Ponowne zainstalowanie systemu Windows 10
- Uruchom ponownie komputer.
- Jeśli komputer nie uruchamia się z nośnika instalacyjnego wstawionego po tym ponownym uruchomieniu, ustaw wymagany dysk jako pierwsze urządzenie na komputerze’s uefi/bios (patrz instrukcja tablicy głównej). Alternatywnie naciśnij “F8” Klucz funkcji zaraz po uruchomieniu komputera. To zabierze Cię do menedżera rozruchu, gdzie możesz wybrać wymagany dysk.
- Naciśnij dowolny klawisz, gdy zostaniesz o to poproszony.
- Zainstaluj Windows 10 z wymaganymi ustawieniami.
Uwaga: usuwanie GPT lub MBR usunie również wszystkie partycje. Utwórz nowe tak, jak ich potrzebujesz.
OSTRZEŻENIE: Możesz już podejmować pewne decyzje dotyczące ochrony danych podczas instalowania systemu Windows 10. Na przykład zostaniesz zapytany o zakres danych diagnostycznych, które chcesz wysłać do Microsoft. W tym momencie możesz wybrać tylko pomiędzy “Opcjonalne dane diagnostyczne” I “Wymagane dane diagnostyczne”. Aby uniemożliwić Windows wysyłanie zbyt dużej ilości danych, należy przełączyć wszystkie ustawienia na “Wymagane tylko”. Po zainstalowaniu systemu Windows 10 możesz spersonalizować określone ustawienia. Poczekaj, aż Windows 10 zakończy instalację, a następnie zmień ustawienia. Nasze instrukcje z dodatkowymi przydatnymi informacjami na temat ochrony danych w systemie Windows 10 można znaleźć tutaj.
- Zakończ instalację systemu Windows 10 z wymaganymi ustawieniami.
- Podłącz swój komputer do Internetu (wtycz wtyczki sieciowej).
- Zaktualizuj swój system operacyjny, klikając logo systemu Windows dolnego po lewej stronie w pasku zadań, wprowadzając “Aktualizacja systemu Windows ” i potwierdzenie za pomocą klawisza Enter. Następnie kliknij “Sprawdź aktualizacje systemu Windows”. Te aktualizacje zostaną następnie zainstalowane automatycznie.
Krok 5: Instalowanie i aktualizacja programów
- Zainstaluj wymagane programy. Zaktualizuj wszystkie programy i aktywuj funkcję automatycznej aktualizacji.
Uwaga: upewnij się, że instaluj programy z godnych zaufania źródeł (e.G. producenci’ Pobierz strony lub archiwa oprogramowania, takie jak Pctipp, Heise itp.).
Krok 6: Skanowanie danych
- Przytrzymaj “zmiana” Klucz i podłącz zewnętrzne medium pamięci (zewnętrzny dysk twardy) z danymi zapasowymi do komputera do komputera.
Uwaga: w przypadku, gdy złośliwe oprogramowanie zostało skopiowane do zewnętrznego medium pamięci podczas tworzenia kopii zapasowej danych, komputer może zostać ponownie skluki! Aby temu zapobiec, ważne jest, aby utrzymać “Zmiana” Klucz podczas podłączania zewnętrznego medium pamięci.
- Sprawdź cały system i zewnętrzne medium pamięci za pomocą Microsoft Defender. W przypadku znalezienia wszelkich zarażonych plików należy je wyczyścić lub usunąć!
Uwaga: lepszą, ale bardziej skomplikowaną alternatywą dla skanowania nowo zainstalowanych systemów byłoby sprawdzenie zewnętrznego medium pamięci za pomocą bootabilnego płyty CD lub z innego systemu operacyjnego (e (e. G. Linux, macOS).
Krok 7: Przywracanie danych
- Przywróć swoje zapasowe dane z zewnętrznego medium pamięci do komputera.
Krok 8: Co jeszcze powinieneś zrobić!
- Ponieważ złośliwe oprogramowanie często przechwytuje nazwy użytkowników i hasła, należy zmienić wszystkie hasła w samym systemie, ale także wszystkie hasła do logowania na dowolnych stronach internetowych (e.G. Banking e, dostęp do wiadomości e-mail, Facebook itc.).
- Ponadto powinieneś dokładnie sprawdzić swoje wyciągi z bankowości e i wyciągu kart kredytowych.
Jak wyczyścić instalację Windows 11: Przewodnik krok po kroku
Czy chcesz nadać komputerze świeży start, zainstalowanie najnowszej wersji systemu Windows? Instalowanie systemu Windows 11 od zera może pomóc w rozwiązaniu wszystkich obecnych problemów z systemem operacyjnym i poprawić ogólną wydajność. W tym artykule my’Pokazuj, jak wyczyścić instalację Windows 11 na komputerze.

Przed przejściem do kroków upewnij się, że wykonałeś kopię zapasową danych. Oprócz tego sprawdź, czy komputer spełnia minimalne wymagania sprzętowe . Będziesz potrzebował co najmniej 4 GB pamięci RAM, 64 GB miejsca do przechowywania i procesora 1 Gigahertz (GHz) lub szybciej z 2 lub więcej rdzeni na kompatybilnym 64-bitowym procesorze do świeżej instalacji systemu Windows 11.
Ponadto będziesz potrzebować multimediów rozruchowych, które można tworzyć za pomocą narzędzi takich jak Microsoft Media Creation Tool i Rufus, aby wyczyścić instalację Windows 11 na komputerze. Pozwalać’s zaczyna się.
Jak utworzyć instalację systemu Windows 11 za pomocą narzędzia do tworzenia multimediów
To jeden z najprostszych sposobów pobierania i zainstalowania systemu Windows 11 na komputerze. Wykonaj poniższe kroki.
Krok 1: Przejdź do strony pobierania systemu Windows 11 i kliknij Pobierz teraz w ramach ‘Utwórz nośniki instalacyjne Windows 11’ Sekcja.
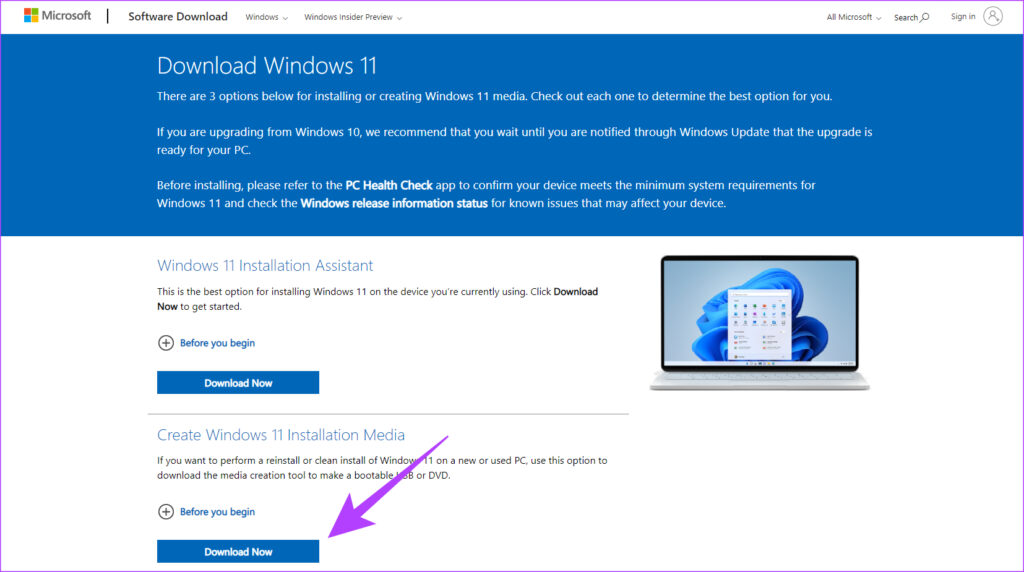
Pobierze narzędzie do tworzenia multimediów na twoim komputerze. Po pobraniu uruchom program.
Krok 2 : A ‘Konfiguracja systemu Windows 11’ okno wita cię ‘Obowiązujące zawiadomienia i warunki licencyjne.’ Przeczytaj warunki i kliknij Akceptuj, aby kontynuować.
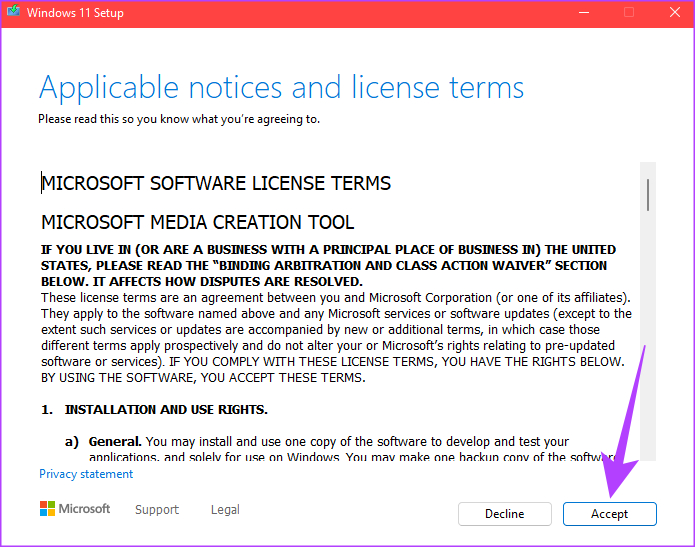
Krok 3: Wybierz język i edycja Windows, którą chcesz zainstalować. Po zakończeniu kliknij następny przycisk.
Notatka : Opcjonalnie możesz sprawdzić ‘Użyj zalecanych opcji dla tego komputera’ Aby wybrać ustawienia zastosowane na bieżącym komputerze.
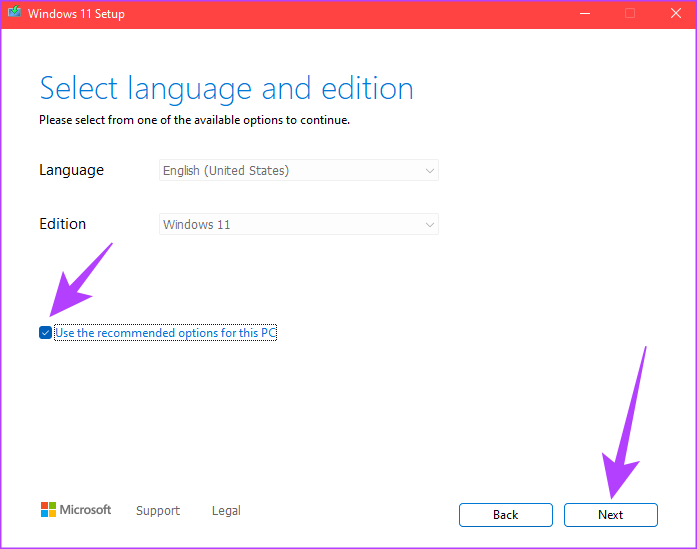
Krok 4: Wybierz opcję dysku flash USB na następnym ekranie i kliknij przycisk Dalej.
Notatka: Napęd USB musi być sformatowany i mieć co najmniej 8 GB.
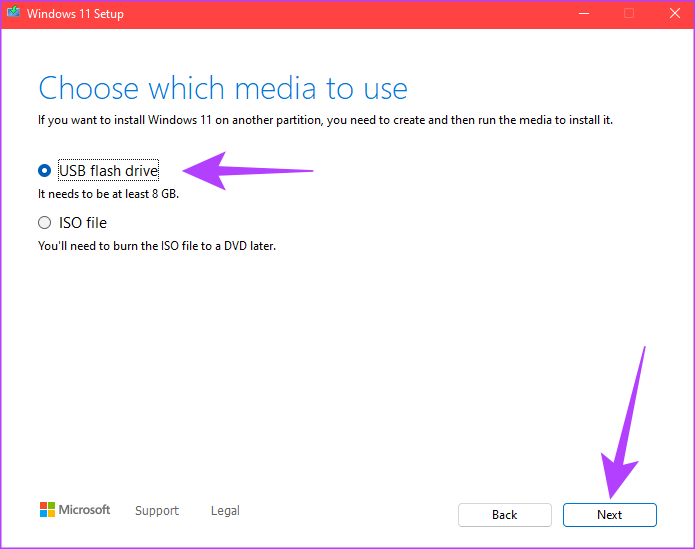
Krok 5: Wybierz dysk odpowiadający dysk flash USB i kliknij przycisk Dalej.
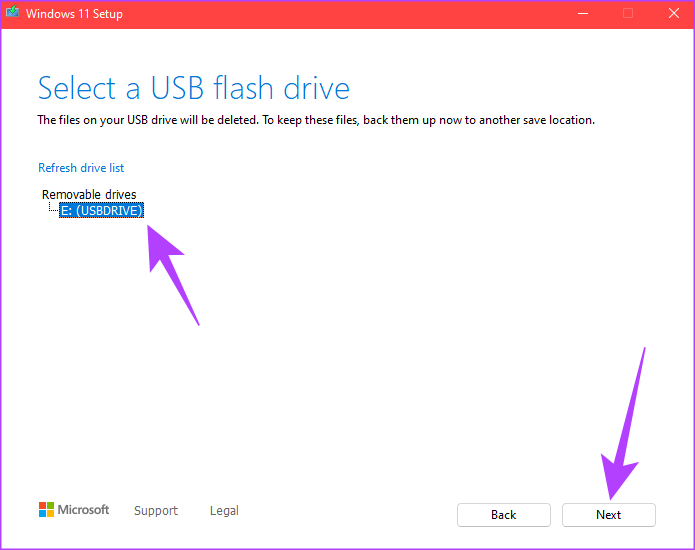
Krok 6: Narzędzie do tworzenia multimediów pobiera system Windows 11 na dysk USB.
Notatka : Ten proces może potrwać trochę czasu, w zależności od napędu USB’S prędkości połączenia internetowego i prędkości zapisu.
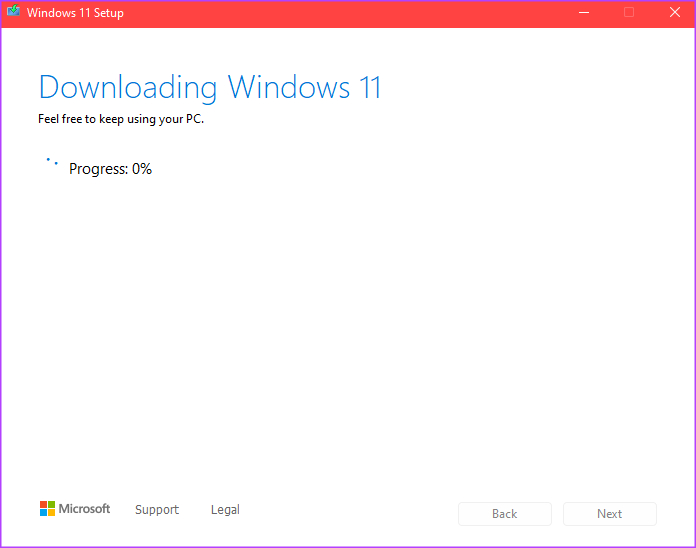
Krok 7: Po procesie pobierania i instalacji zobaczysz wiadomość, która mówi, ‘Twój dysk flash USB jest gotowy’. Kliknij przycisk Zakończ.
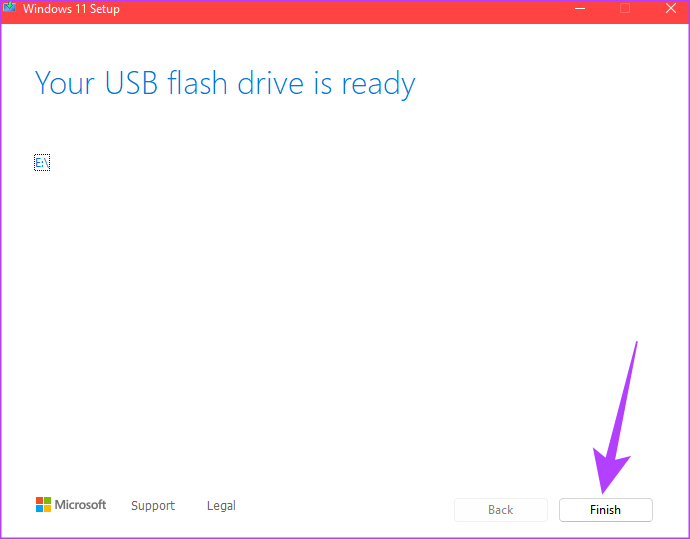
To jest to! Twój rozruchowy dysk USB Windows 11 został teraz utworzony i jest gotowy do podłączenia do komputera, który chcesz zainstalować Windows 11. Jeśli nie masz’T Nie chcesz wybrać trasy narzędzia do tworzenia multimediów i chcesz zrobić własny napęd USB, przejdź do następnej sekcji.
Jak zrobić rozruchowy dysk Windows 11
W tej metodzie utworzymy rozruchowy dysk USB pliku ISO Windows 11 za pomocą narzędzia o nazwie Rufus. Wykonaj poniżej wspomniane kroki.
Przed przejściem z Rufusem ważne jest, aby pobrać plik ISO Windows 11 z Microsoft. Dlatego podzieliliśmy tę metodę na dwie części. Jeśli masz już plik ISO Windows 11, możesz przejść do drugiej części.
Część I: Pobierz plik ISO Windows 11
Krok 1 : Przejdź do Microsoft’S strona internetowa do pobrania ISO Windows 11.
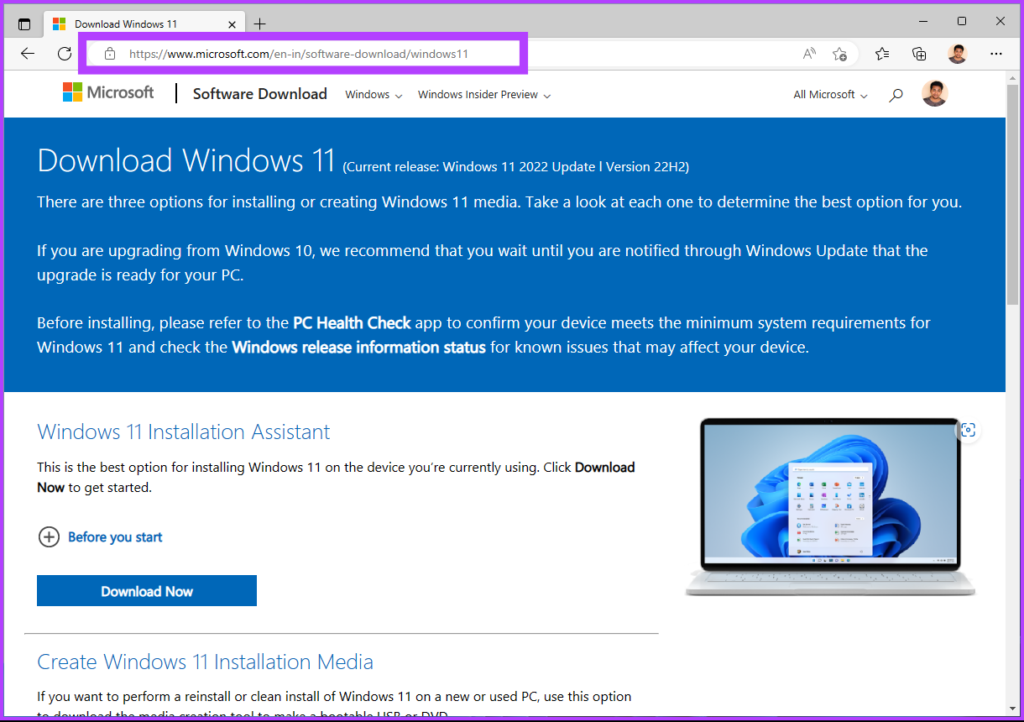
Krok 2 : Pod ‘Pobierz obraz dysku Windows 11 (ISO),’ Wybierz Windows 11 (Multi-Edition ISO) i kliknij Pobierz.
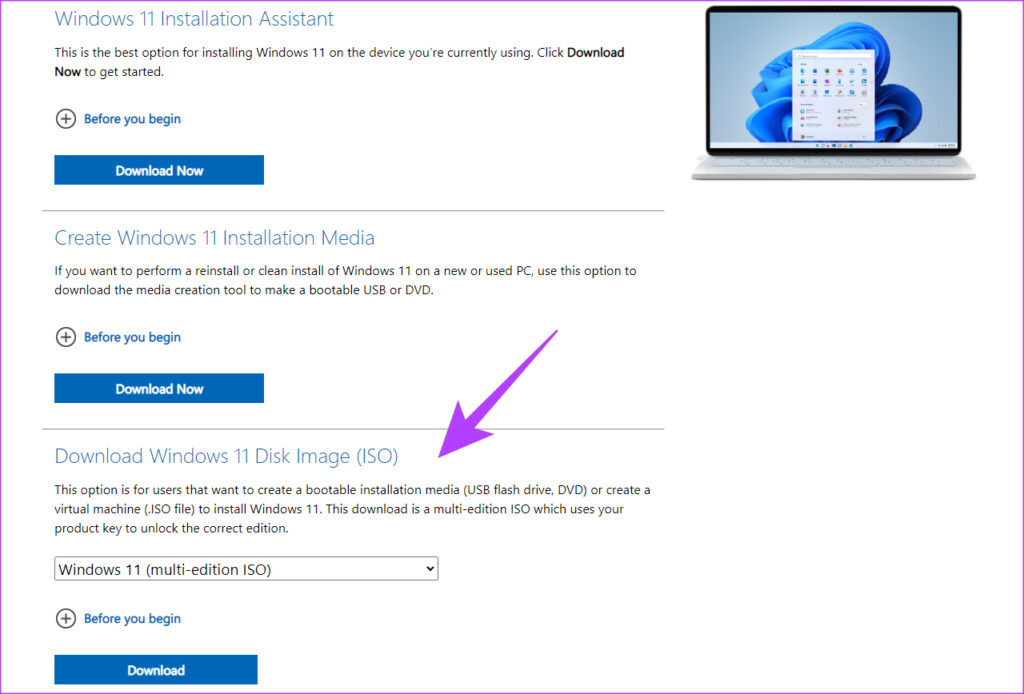
Krok 3 : W sprawie weryfikacji, aw następnej monitu wybierz preferowany język. Naciśnij przycisk potwierdzenia.
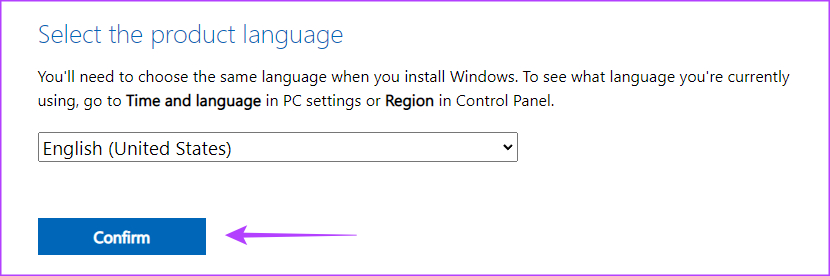
Krok 4 : Teraz kliknij przycisk pobierania 64-bitowego.
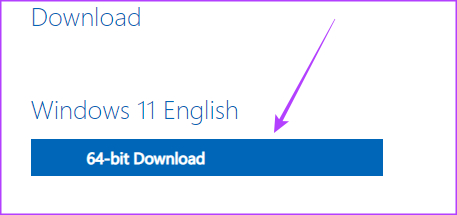
Dzięki temu system Windows 11 zacznie pobierać. Teraz pozwól’s kontynuuj utworzenie napędu rozruchowego.
Część 2: Utwórz rozruchowy instalację systemu Windows 11 z Rufus
Przed przejściem do przodu podłącz napęd USB do komputera. Jesteś skończony’t muszę sformatować napęd USB, ponieważ narzędzie, którego będziemy używane, automatycznie to zrobi.
Krok 1: Pobierz najnowszą wersję Rufusa.

Krok 2: Po pobraniu otwórz Rufus na komputerze i wybierz ścieżkę do napędu USB w rozwijanym urządzeniu.
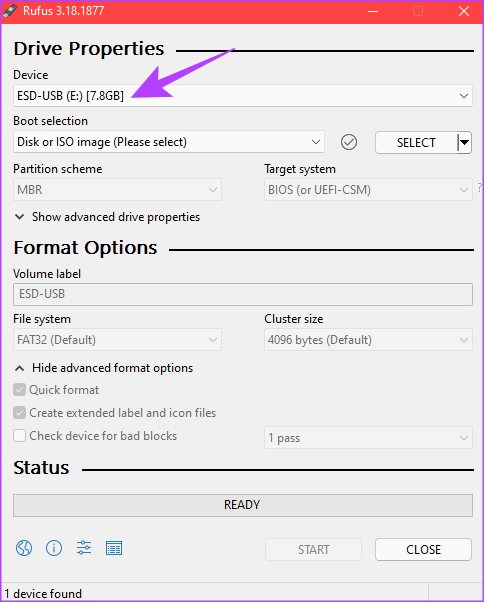
Krok 3: Kliknij przycisk Wybierz obok wyboru rozruchu.
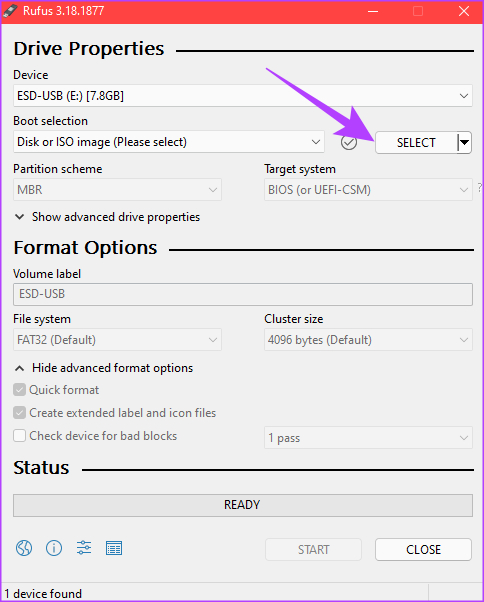
Krok 4 : Przejdź do pobranego pliku ISO Windows 11. Wybierz go i kliknij otwórz.
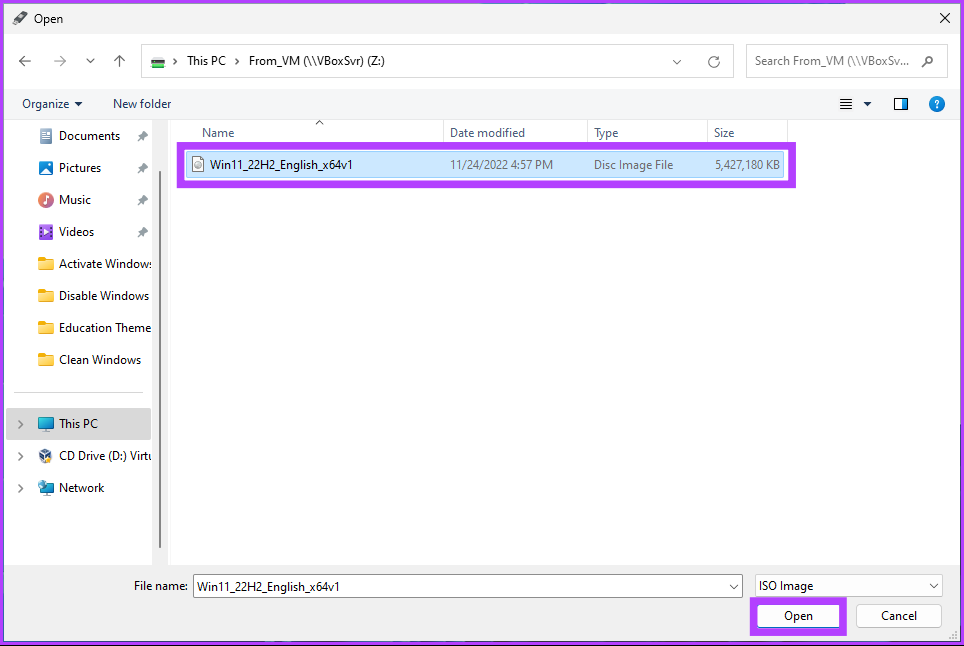
Krok 5: W sekcji opcji obrazu wybierz ‘Standardowa instalacja systemu Windows 11 (TPM 2.0 + bezpieczny rozruch)’ Jeśli komputer spełnia te dwa wymagania.

Krok 6: Na koniec kliknij Start.
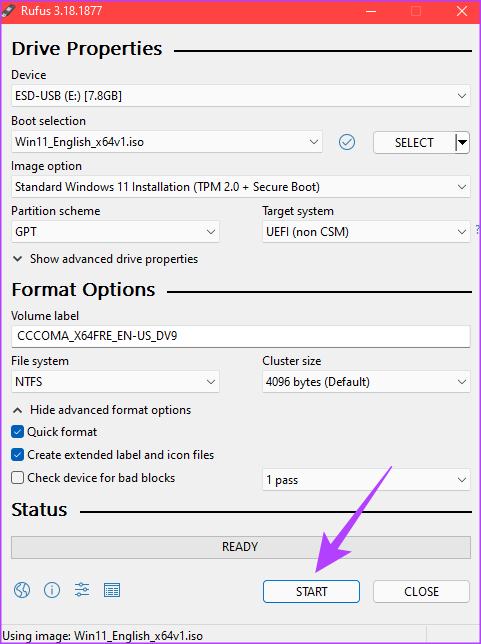
Krok 7: Kliknij OK, gdy jest wyświetlany.
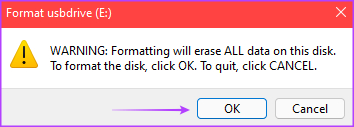
Krok 8: Gdy pasek stanu u dołu skręci całkowicie zielony, rozruchowy USB Windows 11 jest gotowy.
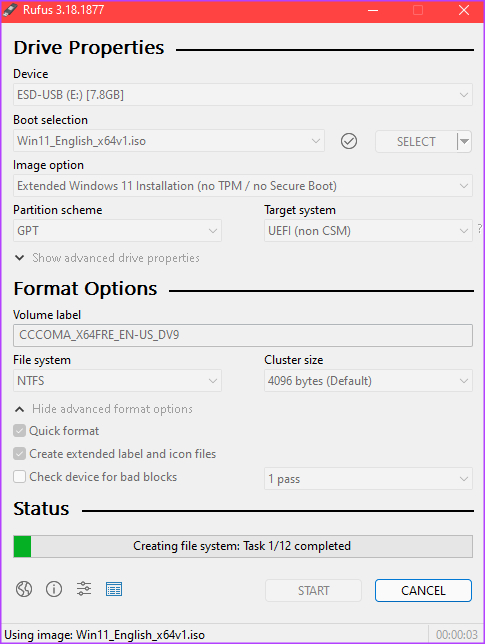
To’S It. Teraz pozwól’S idź do instalacji go na komputerze.
Jak zainstalować system Windows 11 na docelowym komputerze
Jeśli utworzyłeś dysk Windows 11 instaluj z narzędziem tworzenia multimediów lub z Rufus, postępuj zgodnie z poniższymi instrukcjami.
Krok 1 : Podłącz napęd rozruchowy Windows 11 (USB) i uruchom komputer z systemem Windows.
Krok 2 : Naciśnij dowolny klawisz do rozruchu z urządzenia.
Notatka : Ten krok może być inny dla różnych producentów. Ponadto może być konieczne włączenie bezpiecznego rozruchu . Jeśli nie, nie będziesz mógł iść do przodu z instalacją.
Krok 3 : W oknie konfiguracji systemu Windows wybierz preferowany język, czas i wejście klawiatury i kliknij Dalej.
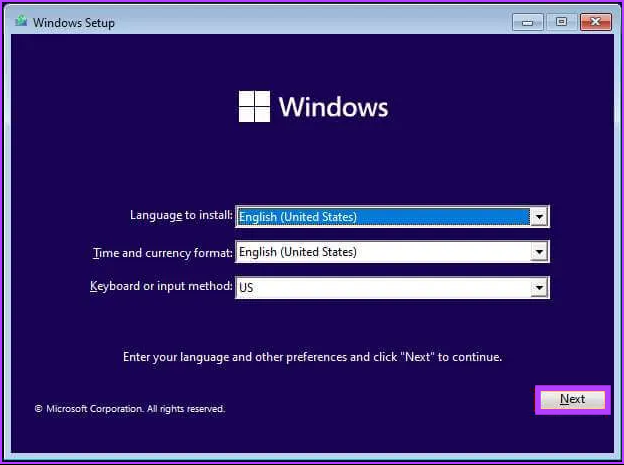
Krok 4 : Kliknij przycisk instaluj teraz.

Krok 5 : Wprowadź klucz produktu i kliknij Dalej.
Notatka: Jeśli nie masz’T mieć klucz produktu, kliknij ‘Nie mam’T mieć klucz produktu’ Opcja kontynuowania. Możesz zakończyć instalację i aktywować Windows za pomocą aplikacji Ustawienia.

Krok 6 : Wybierz edycję systemu Windows 11, którą chcesz zainstalować, i kliknij Dalej.
Notatka : Upewnij się, że masz klucz produktu, który można aktywować później. Jeśli klucz produktu nie’t Dopasuj prawidłową edycję, Windows 11 Won’t aktywuj, a będziesz musiał powtórzyć cały proces.
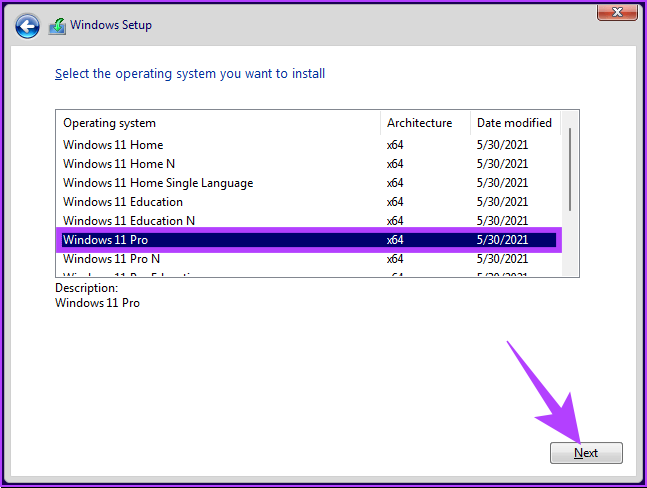
Krok 7 : Zaznacz pole obok ‘Akceptuję warunki licencji’ i kliknij Dalej.
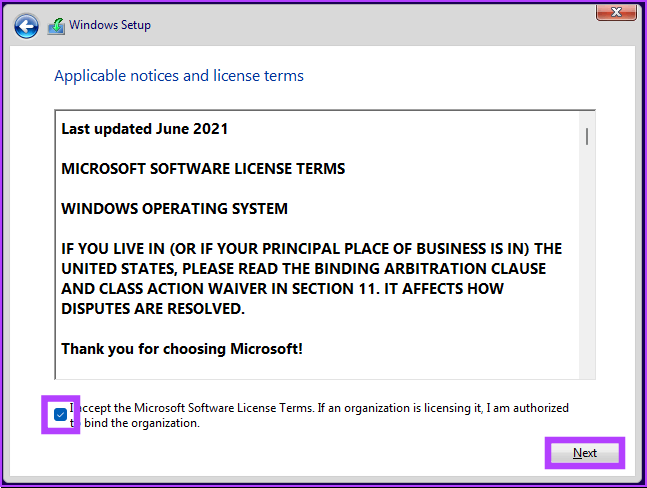
Krok 8 : Kliknij ‘Niestandardowe: Zainstaluj tylko system Windows (zaawansowany)’ Opcja kontynuowania.

Krok 9 : Wybierz partycję z bieżącą instalacją i kliknij Usuń.
Notatka : Jeśli istnieje wiele partycji, musisz wybrać i usunąć każdą partycję, aby umożliwić konfigurację korzystania z całego dysku twardego dla nowej konfiguracji.
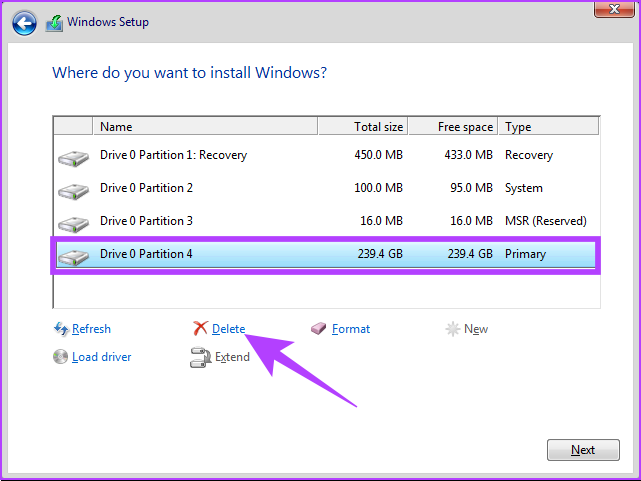
W monicie kliknij przycisk Tak.
Krok 10 : Wybierz dysk 0 Nie do zorganizowanego miejsca i kliknij Dalej.

Proszę bardzo. Na twoim komputerze zostanie zainstalowana nowa kopia systemu Windows 11. Jeśli jest to długie, możesz również zresetować okna .
Często zadawane pytania dotyczące czystego instalowania systemu Windows 11
1. Czy stracę pliki, jeśli ponownie zainstaluję system Windows 11?
Tak, ponowna instalacja systemu Windows 11 usunie obecny system operacyjny i wszystkie zainstalowane oprogramowanie. Stąd to’zawsze dobrym pomysłem na kopię zapasową ważnych plików przed ponowną instalacją systemu Windows.
2. Dlaczego instalacja Windows 11 zajmuje tak długo?
Istnieje kilka powodów, dla których proces instalacji trwa dłużej. Obejmuje to prędkość komputera, rozmiar pliku instalacyjnego Windows i połączenie internetowe. Inne czynniki obejmują powolny proces instalacji, problemy ze sprzętem, sprzeczne oprogramowanie i brak dostępnego miejsca do przechowywania.
3. Czy czysta instalacja pozbywa się wirusów?
Czysta instalacja systemu operacyjnego usunie wirusy i zapewni świeży start. Należy zauważyć, że jeśli wirus zainfekował komputer’S BIOS lub oprogramowanie układowe, czysta instalacja może nie być w stanie go usunąć.
Powtórz swój komputer z systemem Windows
Mimo że początkowo może się to wydawać zniechęcające, początek od zera jest stosunkowo łatwe, biorąc pod uwagę, że wykonałeś kopię zapasową wszelkich krytycznych danych i wszystkich niezbędnych plików. Korzystając z instrukcji przedstawionych w tym artykule, możesz pomyślnie zainstalować system Windows 11 na komputerze i cieszyć się nowymi funkcjami i ulepszeniami. Możesz także sprawdzić te sposoby automatycznego opanowania plików w systemie Windows za pomocą usług w chmurze.
Ostatnia aktualizacja 20 stycznia 2023
Powyższy artykuł może zawierać linki partnerskie, które pomagają wspierać kierowanie technologią. Nie wpływa to jednak na naszą integralność redakcyjną. Treść pozostaje bezstronna i autentyczna.


