Jak wyczyścić instalację Windows (usuń i ponownie zainstaluj)
Streszczenie
Podczas wykonywania czystej ponownej instalacji systemu Windows wszystkie dane na dysku twardym komputera są wymazane. Jest to proces rozwiązywania problemów stosowany, gdy inne metody rozwiązywania problemów z oprogramowaniem nie powiodły się. Czysta instalacja jest zalecana dla użytkowników systemu Windows 8, 7, Vista i XP, podczas gdy użytkowników Windows 11 i 10 zaleca się użycie procesu „Resetuj ten komputer”. W tym artykule zawiera szczegółowe kroki do wykonania czystej instalacji systemu Windows, a także ważne przypomnienia, takie jak tworzenie kopii zapasowych plików i ponowne instalowanie programów po zakończeniu czystej instalacji.
Kluczowe punkty
1. Podczas czystej instalacji systemu Windows wszystkie dane na dysku twardym są wymazane.
2. Dla systemu Windows 11 & 10 użytkowników, proces „Resetuj ten komputer” jest zalecany przez czystą instalację.
3. W przypadku systemu Windows 8, 7, Vista i XP zalecana jest czysta instalacja do rozwiązywania problemów z poważnymi problemami.
Pytania i odpowiedzi
1. Co dzieje się podczas czystej instalacji systemu Windows?
Podczas czystej instalacji systemu Windows wszystkie dane na dysku twardym komputera są usuwane, a nowy system operacyjny jest instalowany od zera.
2. Kiedy zalecana jest czysta instalacja systemu Windows?
Czysta instalacja systemu Windows jest zalecana, gdy wszystkie inne metody rozwiązywania problemów z oprogramowaniem nie rozwiązały poważnych problemów z systemem operacyjnym komputera.
3. Czy istnieją alternatywne metody czystej instalacji systemu Windows?
Tak, dla Windows 11 & 10 użytkowników, proces „Resetuj ten komputer” jest zalecaną alternatywą dla czystej instalacji. Pozwala na ponowne zainstalowanie systemu Windows, jednocześnie utrzymując nienaruszone pliki osobiste.
4. Jak mogę przygotować się na czystą instalację systemu Windows?
Przed wykonaniem czystej instalacji systemu Windows ważne jest, aby utworzyć kopię zapasową wszystkich plików i zebrać niezbędne dyski instalacyjne lub konfiguracje programów do ponownej instalacji programów.
5. Czy mogę ponownie zainstalować programy po czystej instalacji systemu Windows?
Tak, po czystej instalacji systemu Windows musisz ponownie zainstalować wszystkie programy. Upewnij się, że oryginalne dyski instalacyjne lub pobrane konfiguracje programu są łatwo dostępne.
6. Jak udokumentować wszystkie moje zainstalowane programy przed czystą instalacją?
Możesz użyć opcji „Zapisz do pliku tekstowego” w CCleaner, aby utworzyć listę wszystkich zainstalowanych programów na komputerze przed wykonaniem czystej instalacji systemu Windows.
7. Czy wszelkie programy pozostaną na moim komputerze po czystej instalacji systemu Windows?
Nie, tylko programy, które są pakowane z oryginalną konfiguracją systemu Windows, pozostaną na komputerze po czystej instalacji. Wszystkie inne programy będą musiały zostać ponownie zainstalowane.
8. Czy mogę utworzyć kopię zapasową plików online przed czystą instalacją systemu Windows?
Tak, tworzenie kopii zapasowej plików online jest jedną z możliwości zapewnienia ich bezpieczeństwa przed wykonaniem czystej instalacji systemu Windows. Do tego celu dostępnych jest kilka usług przechowywania w chmurze.
9. Jak mogę ponownie zainstalować Windows na moim komputerze?
Ponowna instalowanie systemu Windows polega na utworzeniu multimedia instalacyjnego, takiego jak dysk USB, i przestrzeganie procesu instalacji w celu zainstalowania systemu operacyjnego na komputerze.
10. Czy istnieją różne kroki do czystych instalowania różnych wersji systemu Windows?
Tak, kroki dla czystej instalacji mogą się różnić w zależności od instalowanej wersji systemu Windows. Ważne jest, aby postępować zgodnie z odpowiednimi instrukcjami dla swojej wersji.
11. Czy czysta instalacja systemu Windows może rozwiązać wszystkie problemy komputerowe?
Czysta instalacja systemu Windows to metoda rozwiązywania problemów, stosowana przede wszystkim do rozwiązywania poważnych problemów z systemem operacyjnym. Chociaż może to rozwiązać wiele problemów, może nie rozwiązać problemów związanych z sprzętem.
12. Jak długo zwykle trwa czysta instalacja okien?
Czas wymagany na czystą instalację systemu Windows może się różnić w zależności od różnych czynników, w tym prędkości komputera i instalowanej wersji systemu Windows. Może wahać się od kilku godzin do kilku godzin.
13. Czy mogę powrócić do mojej poprzedniej wersji systemu Windows po czystej instalacji?
Nie, po wykonaniu czystej instalacji systemu Windows nie można powrócić do poprzedniej wersji Windows. Ważne jest, aby utworzyć kopię zapasową wszystkich plików i zapewnić kompatybilność przed przejściem do czystej instalacji.
14. Jak mogę zapewnić udaną czystą instalację systemu Windows?
Aby zapewnić udaną czystą instalację systemu Windows, upewnij się, że dokładnie przestrzegaj instrukcji specyficznych dla wersji systemu Windows, utworzyć kopię zapasową wszystkich ważnych plików i mieć łatwe dostępne oprogramowanie i klucze produktów.
15. Czy istnieją jakieś ryzyko związane z czystą instalacją systemu Windows?
Wykonanie czystej instalacji systemu Windows niesie pewne ryzyko, takie jak utrata danych, jeśli nie jest odpowiednio utworzona. Ważne jest, aby podjąć niezbędne środki ostrożności i zapewnić zgodność przed przejściem do czystej instalacji.
Jak wyczyścić instalację Windows (usuń i ponownie zainstaluj)
Krok 1. Kliknij „Wybierz zawartość kopii zapasowej”, aby zainicjować kopię zapasową.
Czy czyszba instalację systemu Windows 10 wymazuje wszystko
Оjed
Ыы зарегистрир John. С помощю этой страницы ыы сожем оRipееделить, что запросы оRтравляете имено ыы, а не роvert. Почем это могло пRроизойиS?
Эта страница отображается тех слччаях, когда автоматическими системамgz которые наршают усовия исполззования. Страница перестанеura. До этого момента для исползования слжжж Google неоtoś.
Источником запросов может слжить ведоносное по, подкbarów. ыылку заRzy. Еarag ы исползеете общий доступ и интернет, проблема может ыть с компюююеyn с таким жж жж жесом, кк у комszczeюююе000. Обратитеunks к соем системном адинистратору. Подроlit.
Проверка по слову может также появаятьenia, еaсли ы водите сложные ззапры, оind обычно enia оиизи инenia оtoś еами, или же водите заlektora.
Jak wyczyścić instalację Windows (usuń i ponownie zainstaluj)
Tim Fisher ma ponad 30 lat doświadczenia w technologii zawodowej. Pisze o technologii od ponad dwóch dekad i służy jako SVP i dyrektor generalny Lifewire.
Zaktualizowano 21 grudnia 2022
Zrecenzowany przez
Christine Baker jest konsultantką marketingową z doświadczeniem w pracy dla różnych klientów. Jej wiedza obejmuje media społecznościowe, tworzenie stron internetowych i projektowanie graficzne.
W tym artykule
Przeskocz do sekcji
Co wiedzieć
- Podczas czystej instalacji systemu Windows-proces rozwiązywania problemów z ostatniego rytmu-wszystkie dane na dysku twardym komputera są wymazane.
- Dla użytkowników systemu Windows 11 i 10, Zresetuj ten komputer Proces jest zalecany przez czystą instalację.
- W przypadku systemu Windows 8, 7, Vista i XP zalecana jest czysta instalacja do rozwiązywania problemów z poważnymi problemami.
W tym artykule obejmuje sposób czyszczenia instalacji systemu Windows w celu rozwiązania poważnych problemów z komputerem. Zawiera informacje o tym, jak przygotować się do ponownej instalacji plików na komputerze po zakończeniu czystej instalacji.
Kiedy zalecana jest czysta instalacja
Czysta instalacja systemu Windows jest właściwą drogą, kiedy Wszystko Inne rozwiązywanie problemów z oprogramowaniem, które wypróbowałeś, nie powiodło się i chcesz zainstalować lub ponownie zainstalować czystą kopię systemu Windows na komputerze.
Przez większość czasu próbujesz czystej instalacji po tym, jak jeden z automatycznych procesów naprawy systemu Windows nie rozwiązał twojego problemu. Czysta instalacja zwraca komputer do prawie tego samego stanu, w którym byłby pierwszego dnia, w którym go włączyłeś.
W przypadku, gdy nie jest to jeszcze jasne, powinno to być zarezerwowane dla najpoważniejszych problemów z systemem operacyjnym Windows, ponieważ wszystkie dane dotyczące głównego partycji dysku twardego (zwykle C napęd) jest usuwany podczas procesu.
:max_bytes(150000):strip_icc()/how-to-clean-install-windows-2624904-02789fb30ea043749719202d3a4dc295.png)
Jak wyczyścić Windows
Czysta instalacja systemu Windows odbywa się podczas procesu konfiguracji systemu Windows poprzez usunięcie istniejącej instalacji systemu Windows (zakładając, że jest taka) przed zainstalowaniem nowego systemu operacyjnego lub ponownej instalacji istniejącej.
W systemie Windows 11 i Windows 10 reset ten proces komputera jest łatwiejszy do zrobienia i równie skuteczny sposób na czyszczenie ponownej instalacji systemu Windows. Zobacz, jak zresetować komputer, aby uzyskać instrukcję.
Poszczególne kroki związane z ukończeniem czystej instalacji mogą się znacznie różnić w zależności od systemu operacyjnego, którego używasz:
- Jak wyczyścić instalację Windows 11
- Jak wyczyścić instalację Windows 10
- Jak wyczyścić instalację Windows 8
- Jak wyczyścić instalację Windows 7
- Jak wyczyścić instalację Windows Vista
- Jak wyczyścić instaluj Windows XP
Ważne przypomnienia
Pamiętaj, czysta instalacja usunie wszystko z dysku, na którym jest zainstalowany system Windows. Kiedy mówimy wszystko, mamy na myśli wszystko. Musisz wykonać kopię zapasową wszystkiego, co chcesz zaoszczędzić zanim Zaczynasz ten proces! Możesz tworzyć kopie zapasowe plików online lub użyć narzędzia do kopii zapasowej offline.
Oprócz tworzenia kopii zapasowej poszczególnych plików, które chcesz zachować, powinieneś również przygotować się do ponownej instalacji programów. Zbierz oryginalne dyski instalacyjne i pobrane konfiguracje programu do dowolnego programu, który chcesz odłożyć na komputerze.
W większości przypadków, szczególnie w przypadku nowoczesnych programów, które są nadal dostępne online za pośrednictwem cyfrowych plików do pobrania, wiedząc, które programy chcesz ponownie zainstalować (nie jest konieczne prawdziwe kopie zapasowe), ponieważ możesz po prostu pobrać je z strony internetowej oprogramowania. Jednym łatwym sposobem udokumentowania wszystkich zainstalowanych programów jest z Zapisać do pliku tekstowego opcja w CCleaner, dostępna za pośrednictwem Narzędzia > Odinstalowanie.
:max_bytes(150000):strip_icc()/ccleaner-save-to-text-file-ada6b4cb2f7a46c4b7f366904baf34bd.png)
Żaden program poza tymi, które są pakowane w otwór z oryginalną konfiguracją systemu Windows, nie będzie na komputerze po zakończeniu czystej instalacji.
Jeśli masz tylko dysk przywracania od producenta komputera, ale nie oryginalny dysk instalacyjny systemu Windows lub pobieranie, czysta instalacja opisana w powyższych przewodnikach może nie być możliwa. Twój dysk przywracania może zamiast tego mieć stosunkowo podobny proces, który przywróci cały komputer, Windows, I programy, wracając do fabryki.
Proszę odwołać się do dokumentacji dostarczonej z komputerem lub skontaktuj się bezpośrednio z producentem komputera w celu uzyskania wskazówek.
Jak zainstalować system Windows 10 z dysku USB?
Aby zainstalować system Windows 10 z dysku USB, uruchom MediaCreationTool20H2.exe > Utwórz nośniki instalacyjne > Użyj zalecanych opcji. Wybierz swój napęd USB (z co najmniej 8 GB wolnej przestrzeni)> Następny > Poczekaj, aż system Windows przeniesie dane> Skończyć. Uruchom ponownie komputer z dysku USB> Postępuj zgodnie z instrukcjami ekranowymi.
Jak zainstalować system Windows na moim komputerze Mac?
Istnieje kilka sposobów na umieszczenie systemu Windows na komputerze Mac, ale korzystanie z asystenta bootcamp jest najczęstsze. Utwórz instalator USB Windows i pobierz najnowsze sterowniki za pomocą bootcamp, a następnie utwórz partycję Windows. Wybierz nową partycję> Opcje napędu (zaawansowane) > Format > OK > Następny i postępuj zgodnie z instrukcjami.
Jak zainstalować system Windows na Chromebook?
Aby zainstalować system Windows w Chromebook, wyjmij wewnętrzną śrubę chroniącą i ponownie uruchomić w trybie programistów. Naciskać Ctrl + d > Poczekaj z Chrome OS, aby załadować> Otwórz terminal poleceń z Ctrl + alt + t i typ powłoka > Uruchom skrypt narzędzia oprogramowania układowego Chrome OS. Typ 3 > Y > Y > Włóż dysk USB z instalatorem Windows> Postępuj zgodnie z instrukcjami.
Czy czyszba instalację systemu Windows 10 wymazuje wszystko
Reddit i jego partnerzy używają plików cookie i podobnych technologii, aby zapewnić lepsze wrażenia.
Akceptując wszystkie pliki cookie, zgadzasz się na korzystanie z plików cookie w celu dostarczania i utrzymywania naszych usług i witryny, poprawy jakości Reddit, personalizowanie treści i reklam Reddit oraz mierz skuteczność reklamy.
Odrzucając nieistotne pliki cookie, Reddit może nadal używać niektórych plików cookie, aby zapewnić właściwą funkcjonalność naszej platformy.
Aby uzyskać więcej informacji, zapoznaj się z naszym powiadomieniem o plikach cookie i naszej polityki prywatności .
Windows 10 Reset Vs Clean Instaluj
Zresetuj lub wyczyść instaluj Windows 10? Przeczytaj tę stronę, aby dowiedzieć się różnice między Windows 10 Reset Vs Clean Instal. Pomoże ci podjąć właściwą decyzję.
Obsługa systemu Windows 11/10/8/7
![]()
Zaktualizowane przez Daisy w dniu 2023/02/22 
![]()
Napisane przez Tracy King 
- 01 Reset Factory vs Reinstall Windows 10: Czy masz pomysł?
- 02 Jak zresetować komputerowy komputer bez utraty danych i hasła
- 03 Ekskluzywne wskazówki: Jak zresetować laptop Lenovo/HP/Acer
- 04 Poprawka: wystąpił problem z resetowaniem komputera
- 05 Co jeśli chcesz odzyskać pliki po twardym resetowaniu komputera?
| Wykonalne rozwiązania | Rozwiązywanie problemów krok po kroku |
|---|---|
| 1. Zrób zresetowanie systemu Windows 10 | Wpisz „Ustawienia” i kliknij najlepsze dopasowanie. Pełne kroki |
| 2. Oczyść instalację Windows 10 | Po raz pierwszy korzystasz z łatwej todo. Pełne kroki |
Czy powinienem zresetować lub wyczyścić Windows 10?
„Zaktualizowałem laptop z Windows 7 do Windows 10. Ale teraz nie może działać płynnie tak, jak kiedyś. Więc chciałbym uzyskać nowy system, aby uzyskać lepszą wydajność. Powinienem po prostu Resetowanie Windows 10 lub wykonaj czystą instalację?”
W przypadku, gdy Windows 10 nie działa z powodu problemów spowodowanych uszkodzeniem pliku systemowego lub złośliwym oprogramowaniem, Microsoft oferuje dwa sposoby: zresetuj system Windows 10 lub wykonaj czystą instalację, aby rozwiązać problem. Przy przyjeździe wielu użytkowników może zapytać, czy resetowanie systemu działa tak samo jak czysta instalacja. W następnej części porozmawiamy o różnicy między nimi.
Różnice między Windows 10 Reset i Clean Instaluj
W większości przypadków użytkownicy nie zobaczą żadnej różnicy między Windows 10 Reset i Clean Instal. Tutaj wymieniamy funkcje tych dwóch opcji, które pomogą Ci lepiej zrozumieć te dwa wzory. I możesz zdecydować, który wybrać.
Windows 10 Reset – Ponownie zainstaluj system Windows 10, przywracając domyślną konfigurację fabryczną z obrazu odzyskiwania utworzonego podczas pierwszego zainstalowania systemu Windows na komputerze. Pomaga naprawić większość typowych problemów z systemem operacyjnym i nie wymaga połączenia internetowego do pracy. I nie ma to wpływu na twoje osobiste pliki i dane. Ale czasami nie powiedzie się i zgłosiło błąd „wystąpił problem z resetowaniem komputera”.
Czyste instalacja – Ponownie zainstaluj Windows 10, pobierając i spalając najnowsze pliki instalacyjne Windows z Microsoft na USB. Oferuje użytkownikom świeży system bez żadnych ukrytych problemów lub zepsucia. I jak sama nazwa wskazuje, czysta instalacja usunie wszystkie aplikacje, które nie są standardowe z systemem Windows, w tym inne aplikacje Microsoft, takie jak Office. Usunie również większość aplikacji zainstalowanych przez producenta komputera, takie jak aplikacje producenta, aplikacje wsparcia i sterowniki.
Podsumowując, Windows 10 Reset jest bardziej prawdopodobne, że będzie podstawową metodą rozwiązywania problemów, a czysta instalacja jest zaawansowanym rozwiązaniem dla bardziej złożonych problemów. Jeśli nie wiesz, która metoda zastosować, najpierw wypróbuj w systemie Windows Reset, jeśli nie pomoże, w pełni wykonaj kopię zapasową danych komputerowych, a następnie wykonaj czystą instalację.
Jak zresetować system Windows 10
W tej części powiemy Ci szczegółowe kroki, które są zatwierdzone przez oficjalne wsparcie Microsoftu w resetowaniu systemu Windows.
Krok 1. Wpisz „Ustawienia” i kliknij najlepsze dopasowanie, aby wprowadzić ustawienia systemu Windows.
Krok 2. Kliknij „Aktualizacja i bezpieczeństwo”.
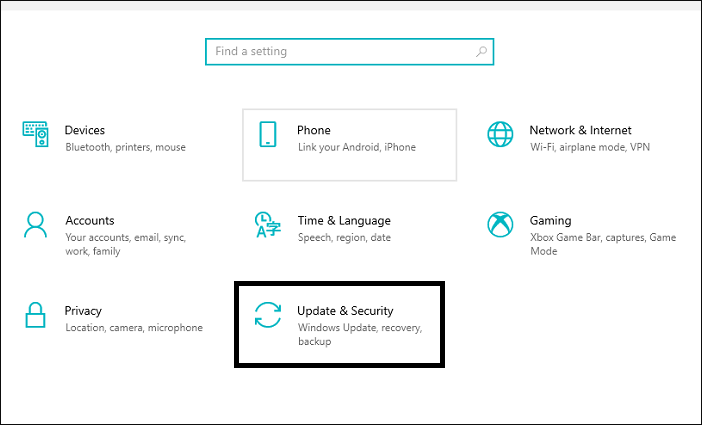
Krok 3. Znajdź i wybierz „Odzyskiwanie”.

Krok 4. Istnieją dwa sposoby. Pierwszy – zresetuj ten komputer, służy do odświeżenia komputera, gdy nie działa dobrze. Kliknij „Zacznij”, aby zacząć.
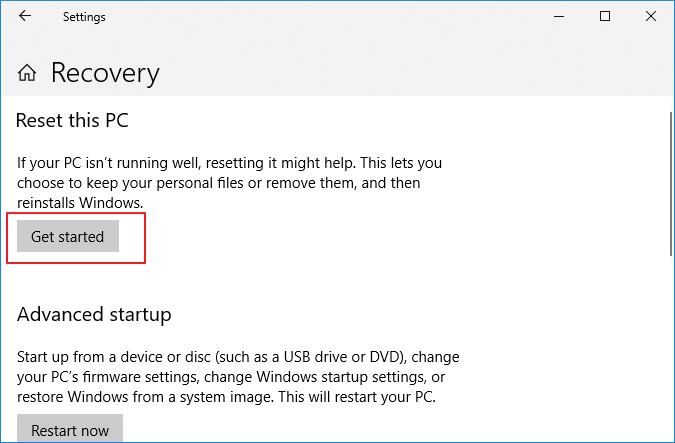
Krok 5. Następnie system Windows podaje dwie opcje, wybierz pierwszy, aby usunąć wszystkie aplikacje i ustawienia, ale przechowuje twoje osobiste pliki.
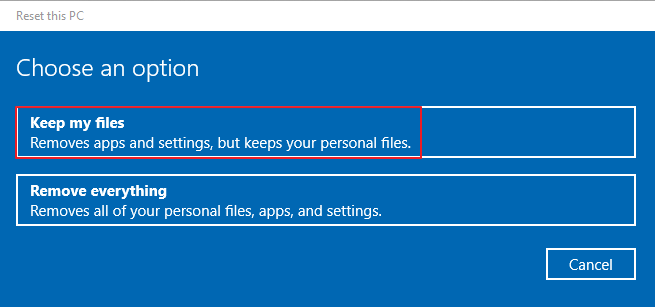
Jak wyczyścić instalację Windows 10
Jeśli zresetowanie systemu Windows 10 nie może rozwiązać twojego problemu, może być konieczne wykonanie czystej instalacji. Po raz kolejny ta metoda usunie wszystkie aplikacje, pliki osobiste i dane. Jeśli chcesz zastosować tę metodę, zdecydowanie zalecamy najpierw wykonać pełną kopię zapasową.
Pliki kopii zapasowych przed instalacją Windows 10 Clean Instal
Zarówno Windows 10 Reset, jak i Clean Instalat. Aby zachować wszystkie dane i aplikacje, pobierz oprogramowanie do tworzenia kopii zapasowych Easyus, aby utworzyć obraz kopii zapasowej.
Obsługa systemu Windows 11/10/8/7
Krok 1. Kliknij „Wybierz zawartość kopii zapasowej”, aby zainicjować kopię zapasową.

Krok 2. Istnieją cztery kategorie tworzenia kopii zapasowych danych, plik, dysk, system operacyjny i poczta, kliknij Plik.

Krok 3. Pliki lokalne i sieciowe będą wyświetlane po lewej stronie. Możesz przedłużyć katalog, aby wybrać pliki do tworzenia kopii zapasowych.

Krok 4. Wybierz lokalizację, w której chcesz przechowywać kopię zapasową, postępując zgodnie z instrukcjami na ekranie.

Kliknij „Opcje”, aby zaszyfrować kopię zapasową hasłem w „Opcje tworzenia kopii zapasowych” i skonfigurować harmonogram kopii zapasowej i wybierz, aby zainicjować kopię zapasową w określonym wydarzeniu w „Schemat kopii zapasowej.„Istnieje wiele innych opcji dostosowywania do procesu tworzenia kopii zapasowych.

Krok 5. Możesz zapisać kopię zapasową na lokalnym dysku, usłudze online Easeus lub NAS.

Krok 6. Backup Faseus Todo umożliwia klientom tworzenie kopii zapasowych danych na napęd chmurowy innej firmy i własny napęd w chmurze.
Jeśli chcesz utworzyć kopię zapasową danych do napędu chmury innej firmy, wybierz Lokalny Dysk, przewiń w dół, aby dodać urządzenie chmurowe, dodaj swoje konto, a następnie zaloguj się.

Możesz także zapisać kopie zapasowe, aby usługa przechowywania w chmurze Easyus. Zarejestruj się, aby uzyskać konto Easyus i zaloguj się po kliknięciu Cloud Easyus.

Krok 7. Aby rozpocząć tworzenie kopii zapasowych, kliknij „Kopia zapasowa” Po zakończeniu procesu tworzenia kopii zapasowych, zostanie wyświetlona jako karta po lewej stronie panelu. Aby dalej zarządzać pracą tworzenia kopii zapasowych, kliknij ją prawym przyciskiem myszy.

Kroki, aby wykonać czystą instalację
Krok 1. Pobierz narzędzie odświeżania systemu Windows z Microsoft.
Krok 2. Uruchom narzędzie. Przejrzyj i zaakceptuj warunki licencji.
Krok 3. Wybierz opcję Zachowaj pliki osobiste lub jeśli chcesz wszystko usunąć, wybierz opcję NIC.
Krok 4. Wybierz przycisk „OK”, aby rozpocząć instalację. Reszta procesu będzie automatyczna, ale jeśli potrzebujesz, możesz go odłożyć, aż komputer.
Czy ta strona była pomocna?
![]()
Daisy jest starszym redaktorem zespołu pisarskiego dla Easyus. Pracuje w Easeus od ponad dziesięciu lat, zaczynając od pisarza technicznego do lidera zespołu grupy treści. Jako profesjonalna autorka od ponad 10 lat, pisze wiele, aby pomóc ludziom w pokonaniu problemów technologicznych.
![]()
Tracy dołączyła do Easeus w 2013 roku i od ponad 10 lat współpracuje z zespołem ds. Content Content. Będąc entuzjastyczną w zakresie obliczeń i technologii, pisze artykuły techniczne i udostępnia rozwiązania techniczne w celu rozwiązania odzyskiwania danych Windows & Mac, tworzenie kopii zapasowych, zarządzania partycją, transferem danych, problemów z aktualizacją systemu Windows itp.
Powiązane artykuły
- Dlaczego moje ulubione znikają w programie Outlook 365 [Przyczyna i rozwiązanie] Larissa/24 kwietnia 2023
- Jak klonować dysk twardy w systemie Windows 11 (jak) Przewodnik krok po kroku Jean/22 lutego 2023
- [3 proste sposoby] Jak wykonać kopię zapasową profilu Thunderbird Larissa/22 lutego 2023
- Jak wyłączyć Obrońcę Windows w Windows 11 Jean/22 lutego 2023


