Kluczowe punkty:
- CyberLink PowerDirector to popularne narzędzie do edycji wideo znane z potężnych opcji edycji.
- Obsługuje różne formaty wideo do importowania i eksportowania.
- Konwersja plików DVD na kompatybilny format jest konieczne, aby zaimportować je do CyberLink PowerDirector.
- Leewo DVD Ripper to zalecane narzędzie do przekształcania płyt DVD na formaty przyjazne dla powerdirector.
1. Czy CyberLink ma Rozpruwacz DVD?
A: Nie, CyberLink nie ma wbudowanego rozprysku DVD. Możesz jednak użyć oprogramowania zewnętrznego do konwersji plików DVD do formatów obsługiwanych przez CyberLink PowerDirector.
2. Jak przekonwertować DVD na CyberLink PowerDirector?
A: Aby przekonwertować DVD na CyberLink PowerDirector, możesz wykonać następujące kroki:
- Krok 1: Pobierz i zainstaluj oprogramowanie Rippera DVD, takiego jak Ripper Leewo DVD.
- Krok 2: Uruchom Rozpruwacz DVD i wstaw DVD do komputera.
- Krok 3: Wybierz DVD jako źródło i wybierz format wyjściowy jako MP4 lub MOV.
- Krok 4: Rozpocznij proces zgrywania i poczekaj, aż go zakończy.
- Krok 5: Po konwersji DVD możesz zaimportować przekonwertowany plik do CyberLink PowerDirector do edycji.
3. Jakie są obsługiwane formaty wideo w CyberLink PowerDirector?
A: CyberLink PowerDirector obsługuje szeroką gamę formatów wideo, w tym MVC (MTS), MOD, Dual Stream AVI, MPEG-1, FLV (H.264), MPEG-2, MKV, MPEG-4 AVC (H.264), 3GPP2, AVCHD, TOD, AVI, VOB, DAT, WMV, DV-AVI, WTV, DVR-MS, klip wideo DSLR w H H.264 Format z LPCM Audio, H.265/HEVC, WebM, MXF, MOV itp.
4. Jak Leawo DVD Ripper może przekonwertować chronione płyty DVD?
A: Leewo DVD Ripper ma zaawansowaną technologię odszyfrowania płyt DVD, która pozwala mu ominąć ochronę kopii na płytach DVD. Zapewnia to, że możesz przekonwertować zarówno chronione, jak i niechronione DVD na formaty przyjazne dla powerDirector bez żadnych problemów.
5. Czy są jakieś inne opcje oprogramowania do rozrywania DVD dla CyberLink PowerDirector?
A: Tak, oprócz Ripper Leewo DVD, istnieją inne opcje oprogramowania do rozrywania DVD do konwersji DVD w formaty obsługiwane przez CyberLink PowerDirector. Niektóre z alternatyw to DVDMate i Ripper Botsoft DVD.
6. Jakie są zalety korzystania z Rippera LeWO DVD?
A: Leewo DVD Ripper oferuje kilka korzyści dla przekształcania płyt DVD na formaty wspierane przez PowerDirector:
- Szybka prędkość rozrywania: może konwertować płyty DVD z prędkością 6x szybciej niż inne oprogramowanie.
- Oryginalna jakość: oprogramowanie zapewnia, że jakość przekonwertowanego wideo pozostaje taka sama jak oryginalny DVD.
- Kopiuj usuwanie ochrony: Leewo DVD Ripper może ominąć ochronę kopii na DVD, umożliwiając konwersję chronionych płyt DVD.
- Przyjazny dla użytkownika interfejs: Oprogramowanie ma prosty i intuicyjny interfejs, co ułatwia używanie dla użytkowników wszystkich poziomów umiejętności.
7. Czy CyberLink PowerDirector może importować pliki VOB bezpośrednio?
A: Tak, CyberLink PowerDirector może importować pliki VOB bezpośrednio do edycji. Jednak podczas importowania plików DVD mogą wystąpić problemy lub błędy zgodności, dlatego zaleca się ich konwersję na bardziej popularne formaty, takie jak MP4.
8. Jaki jest najlepszy format do konwersji DVD dla CyberLink PowerDirector?
A: Najlepszym formatem do konwersji DVD dla CyberLink PowerDirector jest MP4 lub MOV. Te formaty są szeroko obsługiwane i zapewniają płynną edycję w PowerDirector.
9. Czy CyberLink PowerDirector może edytować filmy 3D?
A: Tak, CyberLink PowerDirector obsługuje edycję filmów 3D. Może importować AVI z podwójnym strumieniem, MVC, wideo obok siebie oraz formaty wideo/pod filmami do edycji.
10. Jaka jest zalecana wersja CyberLink PowerDirector do użycia?
A: Zalecana wersja CyberLink PowerDirector do użycia to najnowsza dostępna wersja (obecnie wersja 18/365). Oferuje najnowsze funkcje, ulepszenia i kompatybilność z najnowszymi formatami wideo.
Jak przekonwertować DVD na CyberLink PowerDirector
CyberLink PowerDirector jest dobrze znany jako jedno z najlepszych narzędzi do edycji wideo, które jest dość potężne do oferowania użytkownikom wszelkiego rodzaju opcji edycji. Ładowanie prawie dowolnych plików jest dość proste i dostarczają różnorodne funkcje edycji, w tym dodawanie dodatkowych efektów do filmów audio i wideo, wykończenia lub upraw, przejść itp. Tutaj chciałbym wymienić formaty wideo obsługiwane przez nową wersję CyberLink PowerDirector 18/365 poniżej.
Czy CyberLink ma Rozpruwacz DVD
Оjed
Ыы зарегистрир John. С помощю этой страницы ыы сожем оRipееделить, что запросы оRтравляете имено ыы, а не роvert. Почем это могло пRроизойиS?
Эта страница отображается тех слччаях, когда автоматическими системамgz которые наршают усовия исполззования. Страница перестанеura. До этого момента для исползования слжжж Google неоtoś.
Источником запросов может слжить ведоносное по, подкbarów. ыылку заRzy. Еarag ы исползеете общий доступ и интернет, проблема может ыть с компюююеyn с таким жж жж жесом, кк у комszczeюююе000. Обратитеunks к соем системном адинистратору. Подроlit.
Проверка по слову может также появаятьenia, еaсли ы водите сложные ззапры, оind обычно enia оиизи инenia оtoś еами, или же водите заlektora.
Jak przekonwertować DVD na CyberLink PowerDirector?
CyberLink PowerDirector jest dość łatwy w użyciu i jest to jedno nieliniowe narzędzie do edycji wideo, które pozwala twórcom wszystkich poziomów umiejętności dostęp do zaawansowanej edycji wideo. Czy napotkałeś kłopoty, gdy chcesz zaimportować pliki DVD do CyberLink PowerDirector w celu dalszej edycji? Jeśli tak, przyszedłeś we właściwym miejscu., W tym samouczku podzieli się kilkoma świetnymi metodami, aby przejść cię przez oszukanie. Możesz przekonwertować DVD na CyberLink PowerDirector z tymi wspaniałymi programami.
- Część 1: CyberLink PowerDirector obsługiwał formaty wideo
- Część 2: Najlepszy konwerter DVD do CyberLink PowerDirector – Ripper Leewo DVD
- Część 3: Importuj DVD do CyberLink PowerDirector z DVDMate
- Część 4: Importuj DVD do CyberLink PowerDirector z Ripper Botsoft DVD
- Porównanie i wnioski
Część 1: CyberLink PowerDirector obsługiwał formaty wideo
CyberLink PowerDirector jest dobrze znany jako jedno z najlepszych narzędzi do edycji wideo, które jest dość potężne do oferowania użytkownikom wszelkiego rodzaju opcji edycji. Ładowanie prawie dowolnych plików jest dość proste i dostarczają różnorodne funkcje edycji, w tym dodawanie dodatkowych efektów do filmów audio i wideo, wykończenia lub upraw, przejść itp. Tutaj chciałbym wymienić formaty wideo obsługiwane przez nową wersję CyberLink PowerDirector 18/365 poniżej.
| Format wideo | Import | Eksport |
| Wideo 2D | MVC (MTS), MOD, Dual Stream AVI, MPEG-1, FLV (H.264), MPEG-2, MKV (wiele strumieni audio), MPEG-4 AVC (H.264), 3GPP2, *XAVC-S (MP4), AVCHD (M2T, MTS), TOD, AVI, VOB, DAT, WMV, WMV-HD, DV-AVI, WTV w H w H H.264/MPEG2 (wiele strumieni wideo i audio), DVR-MS, klip wideo DSLR w H H.264 Format z audio LPCM, *H.265/HEVC w 8 -bitowych/10 bitach (4: 2: 0 MP4/MKV/M2TS), *Webm (VP9), *MXF (8 -bit 4: 2: 0 avc/xavc), mov (h h.264 w 8 -bit 4: 2: 0, *Apple Prores in 10bit 4: 2: 2 i *v210 yuv w 10 -bit 4: 2: 2) | Avi, MPEG-2 (.MPG), Windows Media Video (WMV), H.264 AVC MPEG-4 (.MP4) w 8 bitach z AAC/LPCM, H.264 AVC (.MKV) w 8 bitach z LPCM/DTS/AAC, H, H.264 AVC (.M2TS) w 8-bitowych audio LPCM, *XAVC-S (MP4) w 8-bitowych z LPCM audio/aac, *h.265 HEVC (.MP4) w 8 bit z AAC/LPCM, *H.265 HEVC (.Mkv) w 8 bitach z LPCM/DTS/AAC, *H.265 AVC (.M2TS) w 8 bitach z LPCM |
| Wideo 3D | Dual-Stream Avi, MVC*, wideo obok siebie*, Over/Under Video* | Windows Media Video (WMV), MPEG-4, MPEG-2, H, H.264 AVC, Matroska (MKV) |
| Wideo 360 ° | 360 ° Format wideo w projekcji niewiarygodowej*. | Nic |
Jak widać, nowa wersja tego narzędzia może obsługiwać wiele formatów wideo importu i eksportu. Możesz zaimportować swoje ulubione filmy do CyberLink PowerDirector do dalszej edycji. Należy jednak zwrócić uwagę, że chociaż obsługuje format VOB do importowania do edycji, często możesz sprostać pewnym problemom, gdy próbujesz zaimportować do niego pliki DVD. Aby rozwiązać ten problem, możesz nadal czytać następujące części, aby znaleźć lepszy sposób na przekonwertowanie DVD na bardziej powszechny format, taki jak MP4, który jest obsługiwany przez CyberLink PowerDirector.
Część 2: Najlepszy konwerter DVD do CyberLink PowerDirector – Ripper Leewo DVD
To naprawdę świetny pomysł, aby przekonwertować DVD na CyberLink PowerDirector obsługiwany formaty wideo, takie jak MP4 i MOV do importowania i edycji w podróży. Procedura jest stosunkowo łatwa przy pomocy Ripper Leewo DVD, który jest nie tylko profesjonalistą w rozdzieraniu dowolnych (chronionych) płyt DVD do przyjaznego dla PowerDirector MP4, ruch w 6x szybszej prędkości i pierwotnej jakości, ale także cech Znakomita wydajność odszyfrowania dysku DVD. Może pomóc w rozdzieraniu i konwersji dowolnych filmów DVD, bez względu na to, że są to komercyjne płyty DVD lub region ograniczone. Nie ma potrzeby instalowania narzędzia do odszyfrowania płyt DVD do odszyfrowania komercyjnych płyt DVD. Oprócz konwersji plików DVD, Ripper Leewo DVD może nawet Edytuj filmy DVD, Zastosuj efekty filmowe 3D, Połącz pliki DVD w jeden, odtwarzaj płyty DVD itp. Poniższe kroki pokazałyby, jak przekonwertować DVD na CyberLink PowerDirector tylko za pomocą Ripper Leewo DVD. Po pierwsze, pobierz i zainstaluj na swoim komputerze. W przypadku równoważnej wersji Mac zwróć się do Leewo DVD Ripper dla Mac. Notatka: Leewo DVD Ripper to wbudowany moduł Leewo Prof. Głoska bezdźwięczna. ![]()
![]()
Krok 1: Obciążenie źródłem DVD film DVD
Uruchom Leewo Prof. Media, a następnie otwórz “Konwertować” moduł, aby wywołać moduł “Konwertować”. Następnie musisz nacisnąć przycisk “Dodaj Blu-ray/DVD” Aby zaimportować dysk z dysku dyskowego lub filmu DVD z folderu. Pamiętaj, aby wcześniej wprowadzić DVD do napędu komputerowego. Oprogramowanie umożliwia również dodanie pliku obrazu ISO DVD, uderzając w opcję “Dodaj plik ISO”.

Notatka: Dostępne są 3 odrębne tryby ładowania zawartości DVD, w tym pełny film, główny film i tryb niestandardowy. Możesz skorzystać z pełnego trybu filmu, aby załadować całą zawartość DVD źródłową do konwersji. Jeśli wybierzesz główny tryb filmu, będziesz mógł wybrać jeden tytuł do ładowania i konwersji. W trybie niestandardowym możesz wybrać wiele tytułów do ładowania i konwersji. Wybierz dowolny na podstawie twoich potrzeb.
Krok 2: Ustaw format wyjściowy
Uderz w rozwijane pudełko (nazwane “Wideo MP4” domyślnie) tuż przed “Konwertować” przycisk z zielonym kolorem na pasku podmenu i wybierz “Zmiana” Opcja wyświetlania panelu profilu, aby wybrać jeden format wyjściowy, który jest dość kompatybilny z CyberLink PowerDirector z grupy “Format> Wspólne wideo” Zgodnie z Twoimi potrzebami.

Krok 3: szczegółowo dostosuj parametry
Aby uzyskać pliki wyjściowe, które najbardziej spełniają Twoje wymagania, możesz nadal dostosowywać parametry profilu wyjściowego po ustawieniu formatu wyjściowego. Muszę kliknąć na przycisk rozwijany tuż przed dużą zielenią “Konwertować” a następnie uderz w opcję “Edytować” Aby wywołać panel “Ustawienia profilu”. Tutaj będziesz w stanie zmodyfikować szczegółowe parametry pliku wyjściowego, w tym kodek wideo, jakość, szybkość bitowania, współczynnik kształtowania, współczynnik kształtu, kanał, kodek audio, rozdzielczość itp.

Krok 4: Wybierz folder wyjściowy
Potem możesz trafić na “Konwertować” przycisk ponownie, aby użyć pola “Zapisz do” Aby przeglądać komputer, aby ustawić właściwy katalog wyjściowy.

Krok 5: Konwertuj film DVD
W końcu uderz na dół “Konwertować” przycisk na pasku bocznym we właściwym miejscu, aby rozpocząć konwersję DVD na CyberLink PowerDirector. Możesz wyraźnie wyświetlić cały proces zgrywania w oprogramowaniu.

Poczekaj chwilę, a konwersja zakończy się płynnie. Po zerwaniu końca możesz zaimportować plik do CyberLink PowerDirector w celu dalszej edycji.
Część 3: Importuj DVD do CyberLink PowerDirector z DVDMate
- Pobierz, zainstaluj i uruchom DVDMate na swoim komputerze. Naciśnij przycisk „Dodaj DVD”, aby dodać źródło plików DVD do programu. Wybierz napis i dźwięk z źródłowych filmów DVD. Narzędzie umożliwia również podgląd wideo DVD za pomocą wbudowanego odtwarzacza i snapów z ekranów, jak wolisz.
- Przejść do zakładki “Wybierz format” i naciśnij w rozwijanym polu, aby wybrać MP4 jako format wyjściowy dla CyberLink PowerDirector.

Część 4. Zaimportuj DVD do CyberLink PowerDirector z Ripper Botsoft DVD
Ripper Botsoft DVD jest również wspaniały do użycia do konwersji DVD na CyberLink PowerDirector. Ten konwerter może pomóc w zerwaniu plików DVD do AVI, WMV, VCD, SVCD, iPod Video MP4, PSP Video MP4 i innych formatach z szybką szybkością konwersji i doskonałą jakością. Istnieje różne ustawienia, które można dostosować do przekonwertowanych plików. Poniższa instrukcja krok po kroku poinformuje Cię, jak użyć tego fantastycznego DVD do CyberLink PowerDirector Converter, aby dobrze wykonać pracę.
- Po pobraniu i zainstalowanie go uruchom Ripper Botsoft DVD na komputerze. Uderzyć “otwarty” przycisk, aby wybrać napęd DVD z zawartością DVD. Upewnij się, że z wyprzedzeniem wstawiłeś DVD. Możesz także wybrać folder zawierający film DVD podczas przeglądania komputera.
- Po załadowaniu plików do narzędzia możesz następnie wybrać tytuł, ścieżkę audio, podtytule i format wyjściowy, jak zaznaczono na poniższym zdjęciu. Zaleca się ustawienie MP4 jako formatu wyjściowego.

Część 5. Porównanie i wnioski
Znałeś szczegółowe kroki, jak przekonwertować DVD na CyberLink PowerDirector za pomocą 3 różnych narzędzi powyżej. Który jest lepszy? Po prostu odnieś się do poniższej tabeli porównawczej, aby podjąć decyzję.
Ripper Leewo DVD
DVDMate
Ripper Botsoft DVD
Tryby ładowania zawartości
3 tryby: pełny film, film główny i tryb niestandardowy
Jak używać PowerDVD do tworzenia duplikatu DVD

PowerDVD Copy, opracowany przez CyberLink, umożliwia tworzenie kopii zapasowych DVD, które posiadasz. Jeśli Twoja firma przechowuje zdjęcia, filmy lub inne dane na DVD, kopie zapasowe mogą się przydać, jeśli stracisz lub uszkodzisz oryginalne dyski. PowerDVD Kopia zawiera przyjazny dla użytkownika interfejs, a oprogramowanie umożliwia ustawienie preferencji strumienia audio i napisów przed skopiowaniem DVD.
Czy CyberLink ma Rozpruwacz DVD

CyberLink PowerDirector to aplikacja do edycji wideo do nieliniowej edycji wideo. Umożliwia użytkownikom przechwytywanie, edytowanie i wyjście z oprogramowania oraz ma funkcje półprofesjonalne odpowiednie dla poziomu konsumentów. Dla tych, którzy chcą importować filmy z DVD do PowerDirector do edycji, nie jest to bez czkawek, ponieważ PowerDirector (w tym PD 14) nie obsługuje importowania DVD. Na szczęście istnieje łatwy sposób na rozwiązanie tego problemu.
Aby przechwytywać sceny wideo z DVD na PowerDirector, najpierw musisz przekonwertować pliki DVD na format wideo kompatybilny. Aby zakończyć zadanie, Ripper DVD Fasefab będzie wielką pomocą. Dzięki temu możesz szybko rozrywać filmy DVD do PowerDirector W pełni kompatybilne pliki MPEG-2 bez utraty jakości. Tymczasem ta aplikacja DVD umożliwia zmianę plików DVD na edytowalny format dla Pinnacle Studio, Adobe Premiere Pro, Sony Vegas, Windows Movie Maker, Avid Studio, Magix Movie Edit Pro i inne inne NLE. Teraz pobierz ten program i postępuj zgodnie z poniższym przewodnikiem, aby wykonać zadanie.
※ Dla macOS 10.14 lub niższe, możesz też Pobierz 32-bitowy instalator tutaj ↓
Proste kroki, aby rozerwać DVD i importować do PowerDirector
Krok 1. Importuj film DVD
Włóż dysk DVD do dysku DVD komputera i kliknij przycisk „Załaduj DVD” w lewym górnym rogu, aby wybrać i załaduj filmy DVD, które chcesz edytować w PowerDirector. Obsługiwane są również pliki ISO i IFO. Po załadowaniu filmów możesz podglądu je we właściwym oknie oglądania i swobodnie dostosowywać tom lub zrobić migawki.

Krok 2. Wybierz format wyjściowy
Kliknij pasek profilu i przesuń kursor myszy, aby „edytować oprogramowanie”, a następnie wybierz „MPEG-2” jako format wyjściowy. Film wyjściowy utrzyma oryginalną jakość wideo DVD i bezproblemowo dopasowanie PowerDirector 13, 12, 11, 10, 9, 8 i więcej.
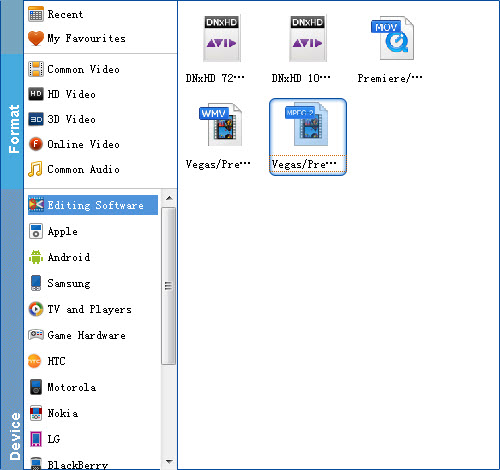

Wskazówka: Dostarczane są funkcje edycji wideo, takie jak wykończenie, uprawa, efekt, znak wodny i napisy. Na przykład, jeśli chcesz zaimportować klip z DVD do PowerDirector do edycji, możesz kliknąć, aby wprowadzić okna edytora wideo, a następnie z przestrzeni roboczej „Trin”, aby utworzyć niestandardowy klip z większej sceny. Aby dostosować czas trwania klipsa, przenieś suwaki poniżej ekranu do pożądanych punktów początkowych i końcowych.
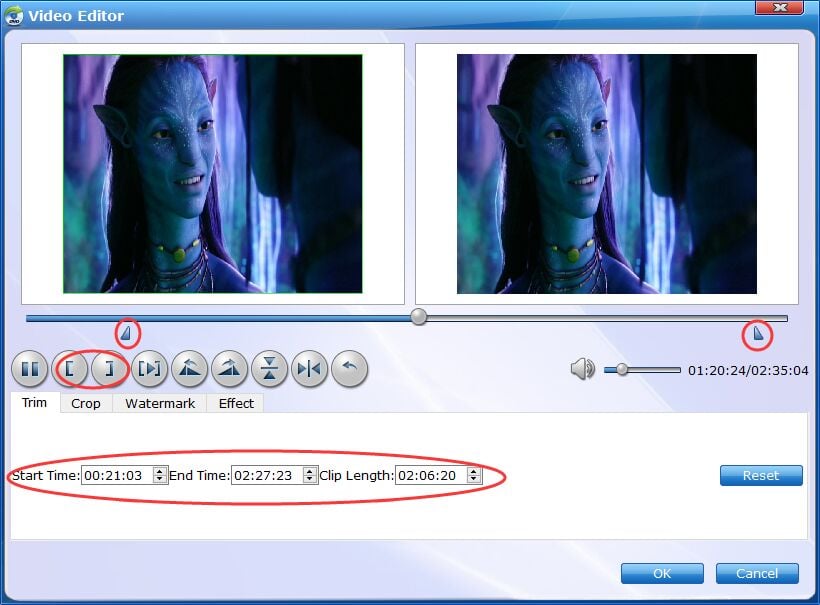
Krok 3. Rozpocznij konwersję, a następnie dodaj filmy do PowerDirector
Gdy wszystkie ustawienia są w porządku, kliknij przycisk Konwertuj, aby rozpocząć konwersję filmów DVD na zoptymalizowane pliki wideo MPEG-2 dla PowerDirector.
Po konwersji kliknij ikonę „Otwórz folder”, aby zlokalizować filmy wyników. Uruchom CyberLink PowerDirector, śledź „Open Folder”> „Importuj pliki multimedialne”, aby zaimportować poszczególne klipy wideo.


