Czy czysta instalacja systemu Windows 10 usunie moje pliki? (Przewodnik)
Podsumowanie artykułu:
Czysta instalacja systemu Windows jest zalecana, gdy wszystkie inne metody rozwiązywania problemów z oprogramowaniem nie powiodły się. Ten proces usuwa wszystkie dane na dysku twardym komputera i służy do instalacji lub ponownej instalacji czystej kopii systemu Windows. Ważne jest, aby utworzyć kopię zapasową plików i przygotować się do ponownej instalacji programów przed wykonaniem czystej instalacji.
Kluczowe punkty:
- Podczas czystej instalacji systemu Windows wszystkie dane na dysku twardym komputera są usuwane. (źródło)
- Dla użytkowników systemu Windows 11 i 10 reset ten proces komputera jest zalecany przez czystą instalację. (źródło)
- Zaleca się czystą instalację do rozwiązywania problemów z poważnymi problemami w systemie Windows 8, 7, Vista i XP. (źródło)
- Czysta instalacja zwraca komputer do pierwotnego stanu. (źródło)
- Czysta instalacja powinna być zarezerwowana dla najpoważniejszych problemów z systemem operacyjnym systemu Windows. (źródło)
15 unikalnych pytań:
- Co dzieje się podczas czystej instalacji systemu Windows?
Czysta instalacja systemu Windows obejmuje usuwanie wszystkich danych na dysku twardym komputera i instalację świeżej kopii systemu operacyjnego.
- To czysta instaluj zalecaną metodę rozwiązywania problemów?
Dla użytkowników systemu Windows 11 i 10 reset ten proces komputera jest zwykle zalecany przez czystą instalację. Jednak zaleca się czystą instalację w przypadku poważnych problemów w systemie Windows 8, 7, Vista i XP.
- Jaki jest cel czystej instalacji?
Celem czystej instalacji jest rozpoczęcie nowa z czystą kopią systemu Windows, która może pomóc w rozwiązaniu trwałych problemów z oprogramowaniem.
- Co powinienem zrobić przed wykonaniem czystej instalacji?
Przed wykonaniem czystej instalacji ważne jest, aby utworzyć kopię zapasową plików i zebrać oryginalne dyski instalacyjne lub pobrane konfiguracje programów dla każdego programu, które chcesz ponownie zainstalować.
- Czy czysta instalacja usunie wszystkie moje pliki?
Tak, czysta instalacja systemu Windows usunie wszystkie pliki na dysku twardym komputera. Ważne jest, aby utworzyć kopię zapasową plików przed kontynuowaniem czystej instalacji.
- Czy mogę ponownie zainstalować moje programy po czystej instalacji?
Tak, możesz ponownie zainstalować swoje programy po czystej instalacji. Zbierz oryginalne dyski instalacyjne lub pobrane konfiguracje programu, aby je ponownie zainstalować.
- Co jeśli nie mam oryginalnego dysku instalacyjnego systemu Windows?
Jeśli nie masz oryginalnego dysku instalacyjnego systemu Windows, Twój dysk przywracania może mieć podobny proces przywracania całego komputera, w tym systemu Windows i programów, powrót do Factory Domyślnie. Zapoznaj się z dokumentacją komputera lub skontaktuj się z producentem w celu uzyskania wskazówek.
- Jak zainstalować system Windows 10 z dysku USB?
Aby zainstalować system Windows 10 z dysku USB, uruchom MediaCreationTool20H2.exe i wybierz „Utwórz nośniki instalacyjne” z zalecanymi opcjami. Wybierz dysk USB (z co najmniej 8 GB wolnej przestrzeni) i postępuj zgodnie z instrukcjami na ekranie.
- Jaka jest najczęstsza metoda instalowania systemu Windows na komputerze Mac?
Najczęstszą metodą instalowania systemu Windows na komputerze Mac jest użycie asystenta bootcamp. Utwórz instalator USB Windows, pobierz najnowsze sterowniki za pomocą bootcamp, a następnie utwórz partycję Windows.
- Czy mogę utworzyć kopię zapasową moich plików online?
Tak, możesz tworzyć kopie zapasowe plików online za pomocą usług przechowywania w chmurze, takich jak Dysk Google, Dropbox lub OneDrive.
- Czy konieczne jest tworzenie kopii zapasowej moich plików przed czystą instalacją?
Tak, konieczne jest tworzenie kopii zapasowej plików przed czystą instalacją, ponieważ proces wymazuje wszystkie dane na dysku twardym komputera.
- Czy muszę ponownie zainstalować wszystkie moje programy po czystej instalacji?
Tak, musisz ponownie zainstalować wszystkie swoje programy po czystej instalacji. Zbierz niezbędne dyski instalacyjne lub pobierz konfiguracje programu.
- Czy mogę ponownie pobrać programy po czystej instalacji?
Tak, w przypadku nowoczesnych programów, które są dostępne online za pośrednictwem cyfrowych plików do pobrania, możesz je ponownie pobrać ze strony internetowej producenta oprogramowania.
- Co jeśli mam tylko dysk przywracania od mojego producenta komputera?
Jeśli masz tylko dysk przywracania od producenta komputera, a nie oryginalny dysk instalacyjny systemu Windows, dysk przywracania może mieć proces przywracania całego komputera, w tym systemu Windows i programów, powrót do fabrycznej domyślnej. Zapoznaj się z dokumentacją dostarczoną z komputerem lub skontaktuj się z producentem w celu uzyskania wskazówek.
- Co to jest Ccleaner?
CCLEARER to program, który może pomóc Ci odinstalować programy i utworzyć listę zainstalowanych programów.
Czy czysta instalacja systemu Windows 10 usunie moje pliki? (Przewodnik)
6.Naciśnij zainstaluj teraz na następnym ekranie.
Jak wyczyścić instalację Windows (usuń i ponownie zainstaluj)
Tim Fisher ma ponad 30 lat doświadczenia w technologii zawodowej. Pisze o technologii od ponad dwóch dekad i służy jako SVP i dyrektor generalny Lifewire.
Zaktualizowano 21 grudnia 2022
Zrecenzowany przez
Christine Baker jest konsultantką marketingową z doświadczeniem w pracy dla różnych klientów. Jej wiedza obejmuje media społecznościowe, tworzenie stron internetowych i projektowanie graficzne.
W tym artykule
Przeskocz do sekcji
Co wiedzieć
- Podczas czystej instalacji systemu Windows-proces rozwiązywania problemów z ostatniego rytmu-wszystkie dane na dysku twardym komputera są wymazane.
- Dla użytkowników systemu Windows 11 i 10, Zresetuj ten komputer Proces jest zalecany przez czystą instalację.
- W przypadku systemu Windows 8, 7, Vista i XP zalecana jest czysta instalacja do rozwiązywania problemów z poważnymi problemami.
W tym artykule obejmuje sposób czyszczenia instalacji systemu Windows w celu rozwiązania poważnych problemów z komputerem. Zawiera informacje o tym, jak przygotować się do ponownej instalacji plików na komputerze po zakończeniu czystej instalacji.
Kiedy zalecana jest czysta instalacja
Czysta instalacja systemu Windows jest właściwą drogą, kiedy Wszystko Inne rozwiązywanie problemów z oprogramowaniem, które wypróbowałeś, nie powiodło się i chcesz zainstalować lub ponownie zainstalować czystą kopię systemu Windows na komputerze.
Przez większość czasu próbujesz czystej instalacji po tym, jak jeden z automatycznych procesów naprawy systemu Windows nie rozwiązał twojego problemu. Czysta instalacja zwraca komputer do prawie tego samego stanu, w którym byłby pierwszego dnia, w którym go włączyłeś.
W przypadku, gdy nie jest to jeszcze jasne, powinno to być zarezerwowane dla najpoważniejszych problemów z systemem operacyjnym Windows, ponieważ wszystkie dane dotyczące głównego partycji dysku twardego (zwykle C napęd) jest usuwany podczas procesu.
:max_bytes(150000):strip_icc()/how-to-clean-install-windows-2624904-02789fb30ea043749719202d3a4dc295.png)
Jak wyczyścić Windows
Czysta instalacja systemu Windows odbywa się podczas procesu konfiguracji systemu Windows poprzez usunięcie istniejącej instalacji systemu Windows (zakładając, że jest taka) przed zainstalowaniem nowego systemu operacyjnego lub ponownej instalacji istniejącej.
W systemie Windows 11 i Windows 10 reset ten proces komputera jest łatwiejszy do zrobienia i równie skuteczny sposób na czyszczenie ponownej instalacji systemu Windows. Zobacz, jak zresetować komputer, aby uzyskać instrukcję.
Poszczególne kroki związane z ukończeniem czystej instalacji mogą się znacznie różnić w zależności od systemu operacyjnego, którego używasz:
- Jak wyczyścić instalację Windows 11
- Jak wyczyścić instalację Windows 10
- Jak wyczyścić instalację Windows 8
- Jak wyczyścić instalację Windows 7
- Jak wyczyścić instalację Windows Vista
- Jak wyczyścić instaluj Windows XP
Ważne przypomnienia
Pamiętaj, czysta instalacja usunie wszystko z dysku, na którym jest zainstalowany system Windows. Kiedy mówimy wszystko, mamy na myśli wszystko. Musisz wykonać kopię zapasową wszystkiego, co chcesz zaoszczędzić zanim Zaczynasz ten proces! Możesz tworzyć kopie zapasowe plików online lub użyć narzędzia do kopii zapasowej offline.
Oprócz tworzenia kopii zapasowej poszczególnych plików, które chcesz zachować, powinieneś również przygotować się do ponownej instalacji programów. Zbierz oryginalne dyski instalacyjne i pobrane konfiguracje programu do dowolnego programu, który chcesz odłożyć na komputerze.
W większości przypadków, szczególnie w przypadku nowoczesnych programów, które są nadal dostępne online za pośrednictwem cyfrowych plików do pobrania, wiedząc, które programy chcesz ponownie zainstalować (nie jest konieczne prawdziwe kopie zapasowe), ponieważ możesz po prostu pobrać je z strony internetowej oprogramowania. Jednym łatwym sposobem udokumentowania wszystkich zainstalowanych programów jest z Zapisać do pliku tekstowego opcja w CCleaner, dostępna za pośrednictwem Narzędzia > Odinstalowanie.
:max_bytes(150000):strip_icc()/ccleaner-save-to-text-file-ada6b4cb2f7a46c4b7f366904baf34bd.png)
Żaden program poza tymi, które są pakowane w otwór z oryginalną konfiguracją systemu Windows, nie będzie na komputerze po zakończeniu czystej instalacji.
Jeśli masz tylko dysk przywracania od producenta komputera, ale nie oryginalny dysk instalacyjny systemu Windows lub pobieranie, czysta instalacja opisana w powyższych przewodnikach może nie być możliwa. Twój dysk przywracania może zamiast tego mieć stosunkowo podobny proces, który przywróci cały komputer, Windows, I programy, wracając do fabryki.
Proszę odwołać się do dokumentacji dostarczonej z komputerem lub skontaktuj się bezpośrednio z producentem komputera w celu uzyskania wskazówek.
Jak zainstalować system Windows 10 z dysku USB?
Aby zainstalować system Windows 10 z dysku USB, uruchom MediaCreationTool20H2.exe > Utwórz nośniki instalacyjne > Użyj zalecanych opcji. Wybierz swój napęd USB (z co najmniej 8 GB wolnej przestrzeni)> Następny > Poczekaj, aż system Windows przeniesie dane> Skończyć. Uruchom ponownie komputer z dysku USB> Postępuj zgodnie z instrukcjami ekranowymi.
Jak zainstalować system Windows na moim komputerze Mac?
Istnieje kilka sposobów na umieszczenie systemu Windows na komputerze Mac, ale korzystanie z asystenta bootcamp jest najczęstsze. Utwórz instalator USB Windows i pobierz najnowsze sterowniki za pomocą bootcamp, a następnie utwórz partycję Windows. Wybierz nową partycję> Opcje napędu (zaawansowane) > Format > OK > Następny i postępuj zgodnie z instrukcjami.
Jak zainstalować system Windows na Chromebook?
Aby zainstalować system Windows w Chromebook, wyjmij wewnętrzną śrubę chroniącą i ponownie uruchomić w trybie programistów. Naciskać Ctrl + d > Poczekaj z Chrome OS, aby załadować> Otwórz terminal poleceń z Ctrl + alt + t i typ powłoka > Uruchom skrypt narzędzia oprogramowania układowego Chrome OS. Typ 3 > Y > Y > Włóż dysk USB z instalatorem Windows> Postępuj zgodnie z instrukcjami.
Czy czysta instalacja systemu Windows 10 usunie moje pliki? (Przewodnik)

Jeśli kupujesz za pośrednictwem linków partnerskich, możemy zdobyć prowizję bez dodatkowych kosztów. Pełne ujawnienie tutaj… co jakiś czas muszę ponownie zainstalować Windows na moim komputerze. Powody, dla których należy zrobić czystą instalację. Kiedy instaluję nowe aplikacje na moim komputerze, często uruchamiają procesy na tle i spowalniają system Windows. Czasami muszę ponownie zainstalować, ponieważ Windows jest rozbita, a czasem, gdy chcę wyczyścić złośliwe oprogramowanie (Clean Instalal nie gwarantuje jednak usuwania wirusów). W tym samym czasie nie’T chcę stracić moje dane.
Czy czysta instalacja systemu Windows 10 usunie Twoje pliki?
Tak, ponowna instalacja systemu Windows usunie wszystkie programy i pliki osobiste. Zaleca się utworzenie kopii zapasowej wszystkich ważnych plików przed kontynuowaniem.
Kiedy powinieneś wykonać czystą instalację?
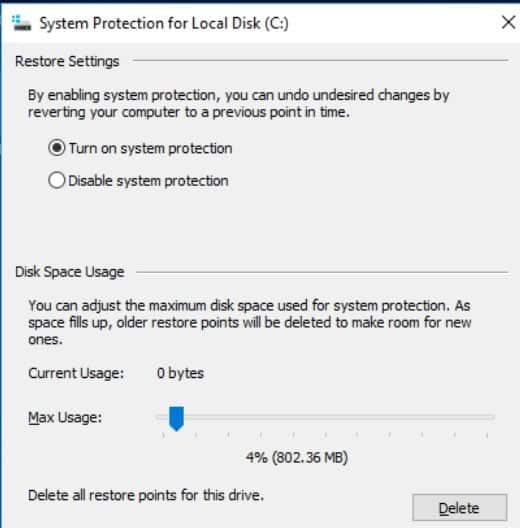
Czysta instalacja systemu Windows jest ostateczną, gdy wszystkie inne kroki w rozwiązywaniu problemów, które wypróbowałeś, nie powiodły się i chcesz zainstalować lub ponownie zainstalować czystą kopię systemu Windows z powrotem na komputerze. Czysta instalacja zwróci system do tego samego stanu, w którym był w dniu, w którym po raz pierwszy włączyłeś komputer. Oznacza to, że wszystkie pliki na dysku podstawowym (dysk C) znikną. Dodatkowo będziesz musiał ponownie zainstalować wszystkie programy ponownie (MS Office, Photoshop, Chrome Browser itp.). Na szczęście istnieją inne opcje dostępne w systemie Windows oprócz czystej instalacji. Windows umożliwia kilka opcji odzyskiwania: przywracanie z punktu przywracania systemu, resetowanie komputera i przywracanie z dysku odzyskiwania:
- Jeśli komputer ma problemy po zainstalowaniu nowej aplikacji, możesz przywrócić z poprzedniego punktu przywracania. Możesz jednak przywrócić tylko wtedy, gdy włączono ochronę systemu. Gdyby tak było’t Wtedy ta opcja nie jest dostępna.
- Jeśli zainstalowano nową aktualizację systemu Windows, a komputer ma problemy, można usunąć nowo zainstalowaną aktualizację systemu Windows. Po prostu przejdź do panelu sterowania, kliknij programy w ramach programów i funkcji Kliknij Wyświetl zainstalowane aktualizacje. Kliknij zainstalowany na kolumnie, aby sortować aktualizacje. Kliknij prawym przyciskiem myszy najnowszą aktualizację i odinstalowanie.
- Jeśli komputer nie uruchamia się i masz dysk odzyskiwania, możesz użyć dysk odzyskiwania, aby przywrócić lub zresetować komputer. Większość ludzi nie ma dysków odzyskiwania.
- Jeśli komputer nie uruchamia się lub Windows nie działa dobrze, a masz dysk odzyskiwania, spróbuj zresetować komputer.
- We wszystkich innych przypadkach może być konieczne ponowne zainstalowanie systemu Windows.
Resetowanie komputera
Jeśli komputer nie działa dobrze, zresetowanie może rozwiązać problem. Resetowanie ponownej instalacji Windows 10, ale daje opcję przechowywania plików.
Kroki zresetowania komputera:
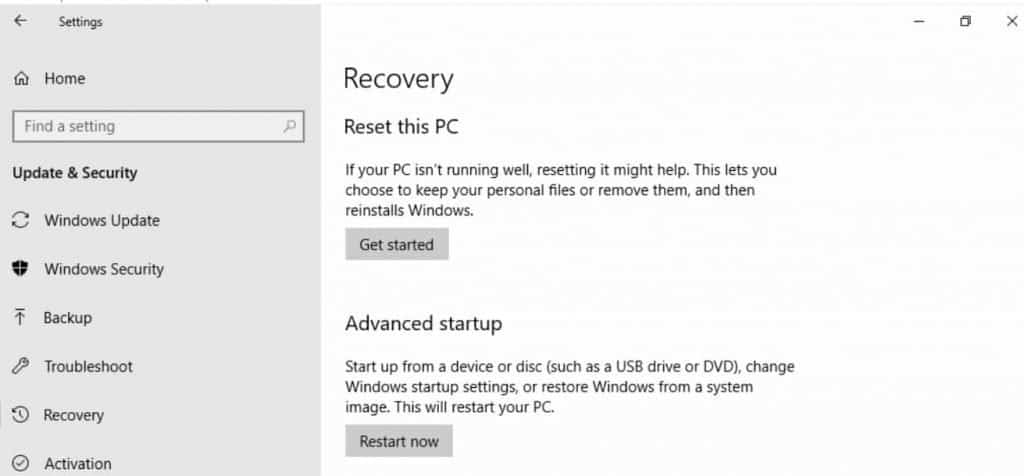
- Kliknij przycisk Start
- Kliknij przycisk Ustawienia
- W nowym “Ustawienia systemu Windows” Znajdź okno i kliknij link aktualizacji i bezpieczeństwa
- Kliknij link odzyskiwania
- Zgodnie z resetuj ten komputer Znajdź i kliknij przycisk “Zaczynaj”.
Windows umożliwia wybór spośród 2 opcji:
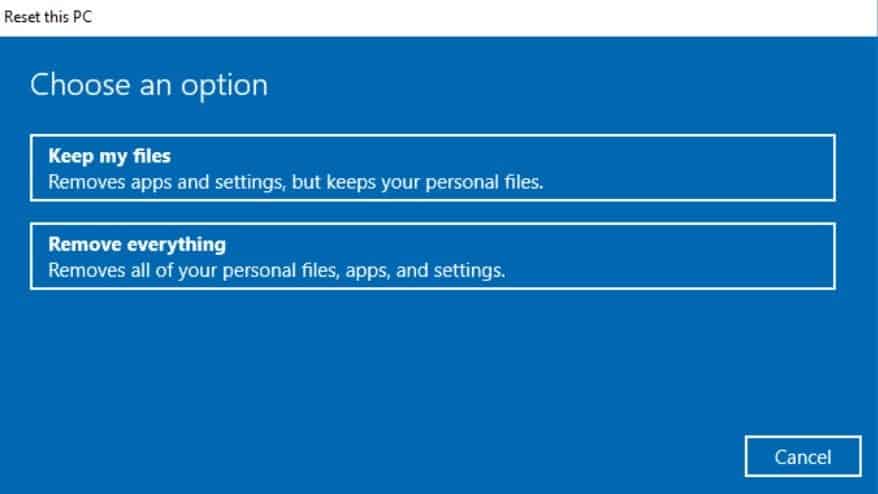
- Zachowaj moje pliki. Wybór tej opcji usunie wszystkie zainstalowane aplikacje i resetuje ustawienia, ale przechowuje pliki na dysku podstawowym.
- Usuń wszystko. Zgodnie z oczekiwaniami, wybranie tej opcji usunie wszystkie zainstalowane aplikacje, resetuje ustawienia i usunie wszystkie pliki na dysku podstawowym.
Kliknij opcję Zachowaj moje pliki. Windows ostrzega jeszcze dwa razy, że wszystkie aplikacje zostaną usunięte.
Kliknij przycisk Reset na ostatnim ekranie i poczekaj, aż reset zostanie zakończony i ponownie uruchamia się komputer.
- Usuń wszystkie programy, które nie’nie są pierwotnie przychodzące z tym komputerem
- Zmień ustawienia systemu Windows z powrotem na ich wartości domyślne
- Ponownie zainstaluj system Windows bez usuwania plików osobistych
Przywracanie z dysku odzyskiwania
Jeśli masz dysk odzyskiwania (czyn’T zdarza się często) Następnie zamiast resetowania komputera, możesz przejść do opcji zaawansowanego uruchamiania w ustawieniach systemu Windows -> Menu odzyskiwania. Wystarczy podłączyć dysk odzyskiwania CD lub USB Flash i kliknij przycisk Uruchom ponownie. Windows ponownie uruchomi się i zacznie od dysk odzyskiwania.
Ponowna instalowanie systemu Windows 10 bez utraty danych
Ta metoda będzie działać tylko wtedy, gdy komputer jest rozruchowy. Jeśli komputer nie’t Rozpocznij, musisz wykonać czystą instalację.
Kroki w celu ponownego zainstalowania systemu Windows:
1.Podłącz dysk flash USB do komputera. Upewnij się, że ma wystarczająco dużo miejsca na instalację nośników (około 3 GB)
2.Pobierz obraz ISO Windows 10 za pomocą narzędzia do tworzenia multimediów Windows 10.
Na pierwszym ekranie wybierz “Utwórz nośniki instalacyjne dla innego komputera” opcja. Następnie zaakceptuj język, architekturę i wydanie. Wybierz dysk flash USB jako multimedia i naciśnij następny. Rozpocznie się pobieranie instalacji nośników.
3.Po utworzeniu instalacji nośnika uruchamiania.exe w folderze instalacji multimediów. Kliknij Tak, gdy zobaczysz okno dialogowe kontroli konta użytkownika.
4.Okno Otrzymuj ważne aktualizacje z dwiema opcjami:
Pobierz i zainstaluj aktualizacje (zalecane)
Nie teraz
Wybierz pierwszą opcję i naciśnij Dalej
5.Zaakceptuj licencję na następnym ekranie.
6.Program konfiguracji pobranie aktualizacji i upewnij się, że wszystko jest gotowe do instalacji.
7.Ważny krok. Program instalacyjny będzie wyświetlał gotowy do zainstalowania ekranu. Na tym ekranie zobaczą dwie opcje:
- Zachowaj osobiste pliki i aplikacje
- Zmień to, co zatrzymać
- Kliknij ostatnią opcję
8.Program konfiguracji pozwoli ci wybrać 3 opcje:
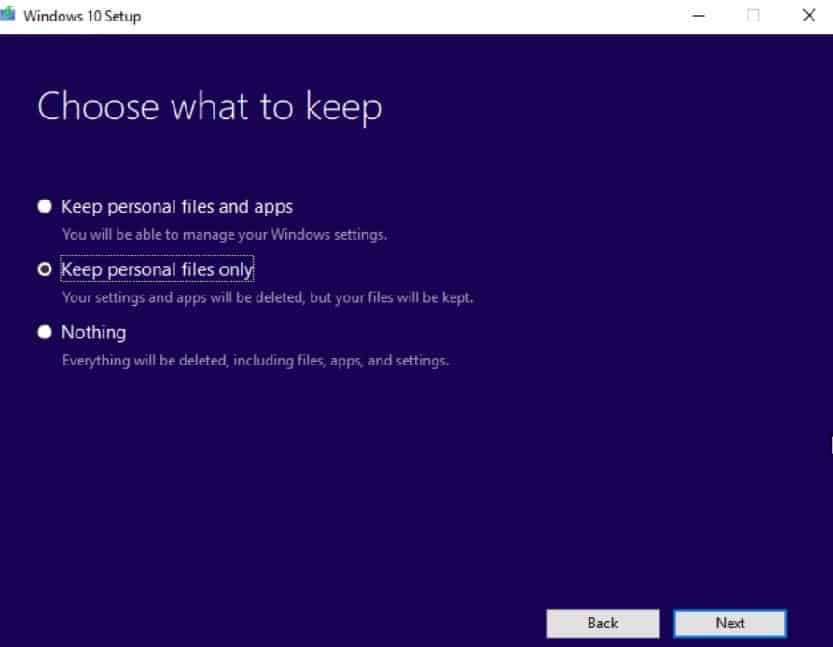
- Zachowaj osobiste pliki i aplikacje
- Zachowaj tylko pliki osobiste
- Nic
Ponieważ chciałeś przechowywać pliki, musisz wybrać między pierwszą a drugą opcją. Wybierz pierwszą opcję oznaczoną Zachowaj osobiste pliki i aplikacje Jeśli nie masz’T chcę stracić aplikacje zainstalowane ze sklepu. Aplikacje obejmują aplikacje takie jak krawędź lub zdjęcia. Jeśli masz problemy z jednym z nich, wybierz opcję Zachowaj pliki osobiste.
9.Kliknij przycisk Zainstaluj. Proces ponownej instalacji zajmie sporo czasu, aby zakończyć.
Oczyść instalację bez utraty danych
1.Na wszelki wypadek utworzony kopię zapasową plików. Możesz użyć narzędzia kopii zapasowej dostarczanej z systemem Windows lub po prostu skopiować potrzebne pliki na inny dysk (inny niż podstawowy), jeśli masz jeden lub zapisać na napędu zewnętrznym.
2.Będziesz musiał znaleźć klucz produktu Windows. Zwykle na komputerze lub samym laptopie. Jeśli nie znaleziono klucza, może być konieczne użycie narzędzi innych firm do wyodrębnienia klucza produktu.
3.Pobierz obraz ISO Windows 10 za pomocą narzędzia do tworzenia multimediów Windows 10.
Na pierwszym ekranie wybierz “Utwórz nośniki instalacyjne dla innego komputera” opcja.
Narzędzie do tworzenia multimediów dla systemu Windows 10 może być używane do pobierania systemu Windows 10 w wersji 32-bitowej i 64-bitowej. Najprawdopodobniej Twój komputer jest 64-bitowy, więc pobierz wersję 64-bitową. Podczas pobierania musisz wybrać wydanie, które już zainstalowałeś: Strona główna lub pro.
Jeśli nie masz’T WIEDZIE, która edycja Windows masz na komputerze, a następnie kliknij przycisk Ustawienia, a następnie kliknij link systemowy i link. O typach systemu sprawdzania ekranu (32 lub 64 -bitowy) i edycja w specyfikacjach systemu Windows.
Teraz wybierz plik flash USB lub plik ISO. Jeśli wybierzesz plik ISO, musisz później spalić DVD.
4.Uruchom ponownie komputer i naciśnij F12. Windows pozwoli ci wybrać multimedialne rozruch. Wybierz USB lub DVD, do którego skopiowano ISO.
5.Kiedy program konfiguracji uruchamia się wybierz język, czas i klawiaturę na pierwszym ekranie.
6.Naciśnij zainstaluj teraz na następnym ekranie.
7.Wprowadź klucz produktu Windows z kroku 2.
9.Program konfiguracji przedstawi 2 opcje: aktualizacja lub zwyczaj. Opcja aktualizacji jest taka sama jak proces ponownej instalacji, który dokonaliśmy przeglądu powyżej. Więc wybierz opcję niestandardową tym razem.
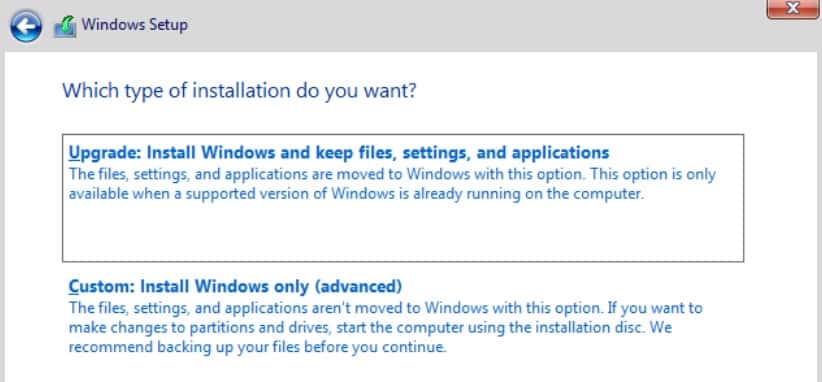
10.Program instalacyjny zapyta, gdzie chcesz zainstalować system Windows? Masz opcję wyboru napędu inaczej niż bieżący dysk podstawowy (jeśli go masz). Nie usuwaj, formatuj ani nie rozszerz partycji!
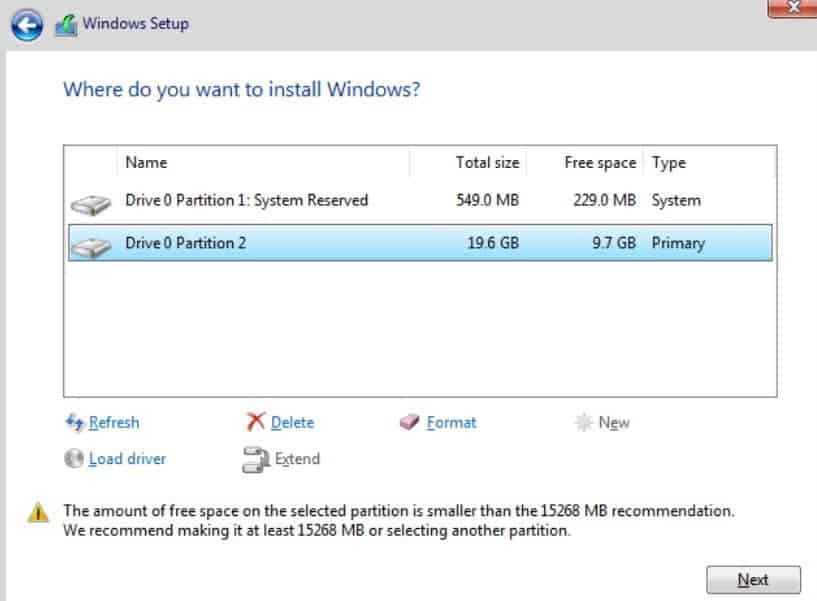
11.Jeśli masz tylko jeden dysk, wybierz partycję podstawową. Zobaczysz ostrzeżenie, że instalacja starego systemu Windows zostanie skopiowana do systemu Windows.stary folder.
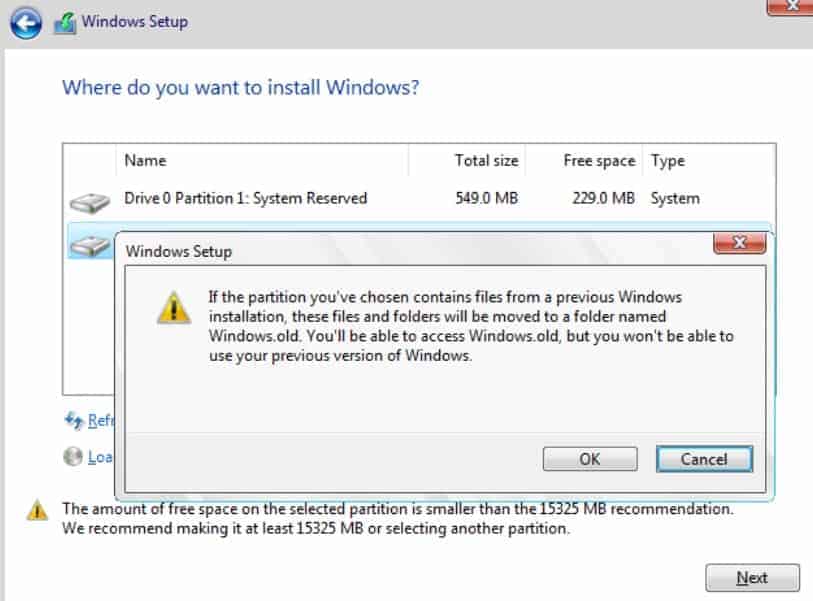
12.Kontynuuj instalację systemu Windows.
Na koniec będziesz mieć 2 katalogi systemu Windows, a wszystkie pliki będą bezpieczne.
Ojash od kilku lat pracuje jako dziennikarz technologiczny. W tym czasie napisał setki poradników, które pomagają ludziom rozwiązywać problemy z komputerami i smartfonami. Jeśli ty’Re -Avid Tech czytnik, być może widziałeś także niektóre z jego pracy w innych popularnych publikacjach technologicznych, takich jak MakeTecheasier, Makeuseof, HandyRecovery, SlashGear i Laptop251. Większość czasu spędza na badaniu Internetu, ale kiedy nie pisze, możesz go znaleźć w swoim garażu, pracując nad samochodami elektrycznymi lub nowym projektem Arduino.
Najnowsze posty
.Pliki pubowe są używane przez Microsoft Publisher, program tylko dla systemu Windows. Więc jeśli ty’Próbowałem i nie otwierałem tego typu pliku na komputerze Mac, dlatego. Ominąć to, ty’Będę potrzebować.
Jeśli ty’VE zauważył, że komputer Mac działał wolniej niż zwykle, może to wynikać z procesu o nazwie MDS_stores. Chociaż proces ten jest głównie używany do utrzymywania i przeszukiwania plików.
o autorze
Ojash od kilku lat pracuje jako dziennikarz technologiczny. W tym czasie napisał setki poradników, które pomagają ludziom rozwiązywać problemy z komputerami i smartfonami. Jeśli ty’Re -Avid Tech czytnik, być może widziałeś także niektóre z jego pracy w innych popularnych publikacjach technologicznych, takich jak MakeTecheasier, Makeuseof, HandyRecovery, SlashGear i Laptop251. Większość czasu spędza na badaniu Internetu, ale kiedy nie pisze, możesz go znaleźć w swoim garażu, pracując nad samochodami elektrycznymi lub nowym projektem Arduino.
Informacje prawne
Jestem uczestnikiem programu Amazon Services LLC Associates, programu reklamowego partnerskiego zaprojektowanego w celu zapewnienia witryn do zarabiania opłat za reklamę poprzez reklamę i łączenie się z Amazon.com. Jako asystent Amazon zarabiam na kwalifikujących się zakupach.


