Jak biec .Pliki EXE na Chromebook: Najszybsze sposoby
Streszczenie:
Chromebooki są popularnymi narzędziami wydajności, ale mają swoje ograniczenia, jeśli chodzi o uruchamianie programów systemu Windows. Istnieje jednak kilka opcji do pracy .Pliki EXE w Chromebook. W tym artykule zbadamy trzy łatwe opcje: za pomocą narzędzia warstwy kompatybilności, takiego jak wino, korzystanie z crossover lub zdalne uzyskiwanie dostępu do komputera z systemem Windows.
Kluczowe punkty:
- Chromebooki są wydajne do codziennych zadań, ale nie mogą uruchamiać programów Windows.
- Opcja 1: Zainstaluj wino w trybie programistów i dostęp do 24 000 aplikacji opartych na systemie Windows.
- Opcja 2: Użyj crossover, narzędzia warstwy kompatybilności opartej na winie, z lepszym wsparciem i stabilnością.
- Opcja 3: Uzyskaj dostęp do komputera z systemem Windows zdalnie za pomocą Chrome Remote Desktop.
- Korzystanie z wina wymaga włączenia trybu dewelopera i instalacji wina za pomocą poleceń terminalu.
- Crossover oferuje przyjazny dla użytkownika interfejs oraz zautomatyzowaną konfigurację i zależności.
- Dostęp do komputera Windows zdalnie umożliwia uruchamianie programów Windows bez instalowania ich w Chromebook.
- Chrome Remote Desktop pozwala połączyć się z komputerem z systemem Windows z Chromebooka.
Pytania:
1. Możesz biec .Pliki EXE na Chromebook?
Odpowiedź: Tak, możesz biec .Pliki EXE na Chromebooku, włączając tryb programisty i używając narzędzia warstwy kompatybilności, takiego jak wino lub crossover. Inną opcją jest zdalne uzyskiwanie dostępu do komputera Windows.
2. Co to jest wino?
Odpowiedź: Wino (Wine nie jest emulatorem) to narzędzie warstwy kompatybilności, które umożliwia użytkownikom Chromebooków dostępu do gier komputerowych i oprogramowania opartych na systemie Windows. Jest bezpłatny i open source.
3. Jak możesz zainstalować wino na Chromebook?
Odpowiedź: Aby zainstalować wino w Chromebook:
- Przejdź do ustawień> Zaawansowani> Programiści i włącz tryb programisty.
- Jeśli wino nie jest dostępne w repozytorium opakowań, pobierz je.
- Otwórz terminal i uruchom następujące polecenia:
Dla 32-bitowej Ubuntu:
Aktualizacja sudo apt
sudo apt instal wina
Dla 64-bitowego Ubuntu:
sudo dpkg –Add-Architektura i386
Aktualizacja sudo apt
sudo apt instal wina - Utwórz fałszywy C: Dysk za pomocą następującego polecenia:
Winecfg - Pobierz .plik exe aplikacji Windows, którą chcesz uruchomić.
- Otwórz terminal, przejdź do katalogu, w którym .plik exe jest zapisywany i uruchom następujące polecenie:
Wina AppFileName.exe
4. Co to jest crossover?
Odpowiedź: Crossover to narzędzie warstwy kompatybilności oparte na winie, ale z dodatkowymi funkcjami i ulepszoną obsługą aplikacji Windows. Oferuje przyjazny dla użytkownika interfejs oraz zautomatyzowaną konfigurację i obsługę zależności.
5. Jak zainstalować crossover na Chromebook?
Odpowiedź: Aby zainstalować crossover w Chromebook:
- Włącz tryb programisty w ustawieniach Chromebooka.
- Pobierz kompatybilną wersję crossover.
- Zainstaluj crossover za pomocą Linux (beta).
- Zapisz .plik exe aplikacji Windows, który chcesz uruchomić w folderze plików Linux.
- Uruchom aplikację crossover i kliknij „Zainstaluj oprogramowanie Windows”.
- Wybierz .plik exe, wybierz pliki instalatora i uruchom aplikację Windows.
6. Jak zdalnie uzyskać dostęp do komputera Windows?
Odpowiedź: Aby zdalnie uzyskać dostęp do komputera Windows z Chromebook:
- Skonfiguruj dostęp do zdalnego dostępu za pomocą aplikacji internetowej Google Chrome Remote Desktop na komputerze systemu Windows.
- Pobierz i zainstaluj Chrome Remote Desktop.
- Wygeneruj kod na komputerze Windows i wprowadź go na Chromebook.
- Uzyskaj dostęp do komputera z systemem Windows zdalnie, odwiedzając zdalny ekran.Google.com/dostęp i wchodzenie do szpilki.
7. Czy możesz uruchomić Microsoft Office na Chromebook?
Odpowiedź: Chromebooki nie mogą uruchomić pełnej wersji Microsoft Office. Możesz jednak użyć internetowych wersji aplikacji Microsoft Office, takich jak Word, Excel i PowerPoint, które są kompatybilne z Chromebooks.
8. Jakie inne aplikacje oparte na systemie Windows możesz uruchomić na Chromebook za pomocą wina?
Odpowiedź: Dzięki wina na Chromebook można uzyskać dostęp do ponad 24 000 gier komputerowych i oprogramowania opartych na systemie Windows, w tym odtwarzacz multimedialnych, aplikacji Adobe i nie tylko. Możesz sprawdzić bazę danych aplikacji winiarskiej pod kątem informacji o ocenach i kompatybilności dla określonych aplikacji.
9. Czy są jakieś ograniczenia lub wady biegu .Pliki EXE na Chromebook?
Odpowiedź: Podczas biegu .Pliki EXE na Chromebooku są możliwe za pomocą różnych metod, istnieją pewne ograniczenia i wady. Obejmują one potencjalne problemy z wydajnością, nieobsługiwane aplikacje lub funkcje oraz potrzebę włączenia trybu programisty lub korzystania z narzędzi innych firm.
10. Czy możesz uruchomić Robloxa na Chromebook?
Odpowiedź: Tak, możesz uruchomić Roblox na Chromebook, używając jednej z metod wymienionych w tym artykule, takich jak instalowanie wina lub zdalne dostęp do komputera z systemem Windows.
11. Dostęp do komputera z systemem Windows jest bezpieczny?
Odpowiedź: Dostęp do komputera z systemem Windows może być bezpieczny, o ile obowiązują odpowiednie środki bezpieczeństwa. Zaleca się korzystanie z bezpiecznych połączeń, silnych haseł i aktualizacji oprogramowania dostępowego zdalnego dostępu.
12. Czy istnieją jakieś alternatywy dla wina i crossover do uruchamiania aplikacji Windows w Chromebook?
Odpowiedź: Wino i crossover to najpopularniejsze narzędzia warstwy kompatybilności do uruchamiania aplikacji Windows w Chromebook. Mogą jednak być dostępne inne podobne narzędzia lub metody, ale nie mogą oferować takiego samego poziomu kompatybilności lub wsparcia.
13. Czy uruchamianie aplikacji Windows w Chromebook wymaga urządzenia o wysokiej wydajności?
Odpowiedź: Uruchamianie aplikacji Windows w Chromebook może wymagać stosunkowo wysokiej wydajności urządzenia, w zależności od konkretnej aplikacji i jej wymagań dotyczących zasobów. Niektóre aplikacje mogą nie działać płynnie na niskiej lub starszych Chromebookach.
14. Czy możesz zainstalować system Windows jako drugorzędny system operacyjny w Chromebook?
Odpowiedź: Zasadniczo nie jest możliwe instalację systemu Windows jako drugorzędnego systemu operacyjnego w Chromebook ze względu na ograniczenia sprzętu i oprogramowania. Chromebooki zostały zaprojektowane do uruchamiania Chrome OS, lekkiego systemu operacyjnego opartego na Linuksie.
15. Czy powinienem włączyć tryb programisty w moim Chromebook?
Odpowiedź: Włączanie trybu programisty w Chromebook może zapewnić większą elastyczność i opcje, takie jak instalowanie aplikacji Linux i korzystanie z narzędzi warstwy kompatybilności. Może jednak unieważnić gwarancję urządzenia i zaleca się zachowanie ostrożności i przestrzegać oficjalnych instrukcji i wytycznych.
Jak biec. Pliki exe na najszybsze sposoby Chromebooka
Aktualizacja sudo apt
Jak biec .Pliki EXE na Chromebook – 3 łatwe opcje

Jak biec .Pliki EXE na Chromebook – 3 łatwe opcje
Chromebook to najnowocześniejsze narzędzie do produktywności’Znajdź na rynku. Niezależnie od tego, czy potrzebujesz go do pracy biurowej, surfowania w Internecie, czy mediach społecznościowych, Chromebooki oferują skuteczny sposób na nawigację najpopularniejszymi aplikacjami Google Workspace, w tym Dokumenty Google, arkuszami i przechowywaniem w chmurze.
Podczas gdy Chromebooki oferują długą listę aplikacji w pełni funkcjonowania, największym ograniczeniem jest to, że możesz’T Uruchom programy Windows, w tym pełną wersję aplikacji Microsoft Office i Adobe. Wynika to z faktu, że Chromebooki są zaprojektowane do używania przeglądarków internetowych jako głównego systemu operacyjnego, podczas gdy chmura jest systemem pamięci masowej.
Na szczęście istnieje kilka obejść w zakresie uruchamiania oprogramowania systemu Windows w Chromebook. I tak, oznacza to, że możesz uruchomić Robloxa na Chromebook.
Spis treści
Możesz biec .Pliki EXE na Chromebook?
Tak-użytkownicy mogą uruchomić tryb programisty i zainstalować narzędzie warstwy kompatybilności, takie jak wino lub crossover, aby uzyskać dostęp do aplikacji opartych na systemie Windows. Alternatywnie możesz zdalnie uruchomić aplikacje komputerowe w istniejącym systemie systemu Windows.
W tym artykule dowiedz się, jak uruchamiać aplikacje Windows bezpośrednio w Chromebook za pomocą warstwy kompatybilności lub zdalnego dostępu.
Opcja 1: Użyj trybu programisty i zainstaluj wino
Wino (wino nie jest emulatorem) jest najpopularniejszym narzędziem warstwy kompatybilności dla Linux i MacOS.
To’S bezpłatna i open source, która umożliwia użytkownikom Chromebook dostęp do ponad 24 000 gier komputerowych i oprogramowania opartych na systemie Windows, w tym systemu Windows, Media Player, Microsoft Office, Adobe Apps, Max Payne Games i wiele innych. Sprawdź bazę danych aplikacji wina, aby uzyskać oceny aplikacji, których można użyć w winie.
Podczas gdy tam nie jest’T W przypadku konkretnej wersji wina, która działa na Chromebookach, istnieją obejścia do uruchamiania wina: użytkownicy mogą używać aplikacji Crouton lub wina do uruchamiania wina na Chromebooks.
- Przejdź do ustawień> Zaawansowani> Programiści i włącz tryb programisty.
- Większość Chromebooków ma najnowszą wersję wina w repozytorium opakowań, ale jeśli to’S niedostępne, pobierz go tutaj.
- Otwórz terminal i wpisz te polecenia:
Dla 32-bitowej Ubuntu:
Aktualizacja sudo apt
sudo apt instal wina
Dla 64-bitowego Ubuntu:
sudo dpkg –Add-Architektura i386
- Przed uruchomieniem wina wpisz to polecenie, aby utworzyć fałszywy C: Drive, w którym będą zainstalowane programy systemu Windows.
- Aby zainstalować aplikacje Windows z winem, pobierz wybrany .plik exe.
- Otwarty terminal i CD w katalogu, w którym .plik exe jest zapisywany.
- Wpisz wina appFileName.rozszerzenie (przykład. Wine MediaPlayer_Installer.exe).
Aplikacja lub instalator Windows powinien teraz uruchamiać za pomocą wina. Jeśli pojawi się monit o katalog, wybierz dysk C:.
Po zainstalowaniu wina możesz pobrać iTunes na Chromebook i szybko je uruchomić.
Opcja 2: Użyj trybu programisty i instaluj crossover
CodeWeaver’S Crosover Compatibility Warstwa narzędzie opiera się na winie, ale nowe funkcje zapewniają jeszcze lepszą obsługę i kompatybilność z aplikacjami Windows.
Niektórzy użytkownicy wolą crossover wina ze względu na intuicyjny interfejs użytkownika i automatyzacja konfiguracji i zależności. Niektóre aplikacje są również bardziej stabilne po uruchomieniu w ramach crossovera dzięki rutynowym testom kompatybilności.
- Przejdź do ustawień> Zaawansowani> Programiści i włącz tryb programisty.
- Pobierz kompatybilną wersję crossover dla swojego systemu operacyjnego.
- Kliknij pobrany plik prawym przyciskiem myszy i zainstaluj go za pomocą Linux (beta). Aplikacja crossover będzie teraz dostępna w Twoim uruchamianiu w ramach aplikacji.
- Pobierz preferowane .plik exe i zapisz go w folderze plików Linux.
- Uruchom aplikację crossover i kliknij Instaluj oprogramowanie Windows.
- Wyszukaj swoje .plik exe i wybierz nienotowane (nazwa pliku)> Wybierz instalator> Wybierz pliki instalatora. Twój plik systemu Windows powinien zacząć działać.
Opcja 3: Użyj zdalnie komputera Windows
Chromebooki mają mieć lekkie systemy operacyjne, więc możesz nie być tak bardzo zainteresowany instalowaniem wielu plików w systemie. Jeśli chcesz uruchomić programy Windows w Chromebook bez zbyt dużego zapotrzebowania na urządzenie, możesz zdalnie uzyskać dostęp do istniejącego systemu systemu Windows.
Istnieją dwie możliwe metody zdalnego dostępu do aplikacji Windows:
Uzyskaj dostęp do własnego komputera z systemem Windows
Jeśli posiadasz komputer z systemem Windows, istnieje sposób na zdalne użycie z Chromebooka za pomocą aplikacji internetowej Chrome Remote Desktop Beta.
Ta aplikacja pozwoli ci połączyć się z dowolnym komputerem z Chrome z Chromebooka. Co ważniejsze, możesz mieć pełną kontrolę nad zdalnym komputerem, tak jakbyś korzystał z komputera z systemem Windows w czasie rzeczywistym.
- Skonfiguruj dostęp do zdalnego dostępu za pomocą aplikacji internetowej Google Chrome Remote Desktop na komputerze systemu Windows. Pobierz i zainstaluj Chrome Remote Desktop.
- Under Get wsparcie wybierz Generuj kod. Użyj tego kodu, aby uzyskać dostęp do komputera z systemem Windows z Chromebooka.
- Aby zdalnie uzyskać dostęp do komputera z systemem Windows, wprowadź SEMOTEDESKTOP.Google.com/Access w Google Chrome. Kliknij ACCES> Wprowadź pin> Wybierz strzałkę, aby się podłączyć.
Jedynym minusem tej metody jest to, że musisz mieć komputer z systemem Windows działający w domu, aby uzyskać do niego dostęp z Chromebooka. To jest n’T praktyczne rozwiązanie, szczególnie w środowisku biznesowym.
Alternatywnie możesz użyć klienta Protokołu zdalnego pulpitu (RDP), aby uzyskać dostęp do zdalnych komputerów stacjonarnych na serwerze systemu Windows. Możesz to zrobić, instalując XRDP w Chromebook lub wprowadzając następujące polecenie w terminalu:
sudo apt instal xrdp
Uruchom aplikację na pulpit zdalny na komputerze z systemem Windows, a następnie wprowadź adres IP swojego Chromebooka, aby się połączyć.
Uzyskaj dostęp do aplikacji Windows na zdalnym serwerze
Jeśli nie masz’T mieć komputer z systemem Windows, istnieje sposób na zdalny dostęp do serwerów hostowanych.
Możesz użyć odbiornika Citrix, aby uzyskać dostęp do aplikacji Windows hostowanych na serwerze Citrix. Pobierając aplikację Citrix Workspace, możesz uzyskać natychmiastowy dostęp do aplikacji, danych i komputerów stacjonarnych.
Oprócz Chromebooka możesz uzyskać dostęp do tego serwera za pomocą MacBooka, tabletów i smartfonów.
Jakie są inne alternatywy warstwy kompatybilności?
Oprócz wina i crossover użytkownicy Linux i MacOS mogą korzystać z tych popularnych aplikacji warstwy kompatybilności:
Wniosek
Podczas gdy Chromebooki są niezwykle wydajne jako maszyny wydajności, brakuje wszechstronności do uruchamiania niezbędnych programów Windows. Na szczęście istnieją obejścia uruchamiania aplikacji opartych na systemie Windows na Chromebooks.
Jednym z rozwiązań jest użycie narzędzi warstwy kompatybilności, takich jak wino i crossover do instalacji i uruchamiania programów systemu Windows. Zaletą tej metody jest to, że możesz uruchomić programy natywnie na komputerze.
Inną metodą jest zdalny dostęp do komputera lub serwera systemu Windows. Za pomocą Google Chrome Remote Desktop lub Citrix Workspace, możesz użyć swojego Chromebooka, aby mieć pełny dostęp do aplikacji i programów Windows.
- Jak pobrać iTunes na Chromebook (2023)
- Jak masowo przestać na Instagramie (2023)
- Jak sprawić, by Alexa grała moją muzykę iTunes? Łatwe kroki (2023)
- Jak podłączyć kontroler Xbox do iPhone’a lub iPada (2023)
- Jak pozbyć się podzielonego ekranu na iPadzie?
- Jak długo zajmuje instalacja systemu Windows 11? Odpowiedzi (2023)
- Jak usunąć aplikacje na Apple Watch (2023)
- Czym jest token fabryka iframe na komputerze Mac? Wyjaśniono (2023)
- Jak słuchać muzyki w samolocie (2023)
- WQHD vs. QHD, główne różnice (2023)
- Trzy najlepsze emulatory N64 na PC (2023)
- Jak zrzut ekranu na laptopie Samsung [Easymetods] (2023)
Jak biec .Pliki EXE na Chromebook [najszybsze sposoby]
Pasjonat technologii, kryptowalut, oprogramowania, systemu Windows i wszystkiego komputerowego, spędza większość czasu na rozwijaniu nowych umiejętności i uczeniu się więcej o świecie technologii. On też lubi. Czytaj więcej
Zaktualizowano 16 listopada 2022
Zrecenzowany przez Alex Serban
Windows Server & Networking Expert
Po odejściu od korporacyjnego stylu pracy Alex znalazł nagrody w stylu życia ciągłej analizy, koordynacji zespołu i zmęczenia swoich kolegów. Trzymanie serwera MCSA Windows. Czytaj więcej
- Możesz biec .Pliki exe w Chromebook bez żadnych problemów.
- Narzędzia zewnętrzne, takie jak wino i crossover, mogą pomóc w instalacji.
- Aplikacja internetowa Chrome zdalnego pulpitu będzie kontrolować komputer Windows i żądane aplikacje.
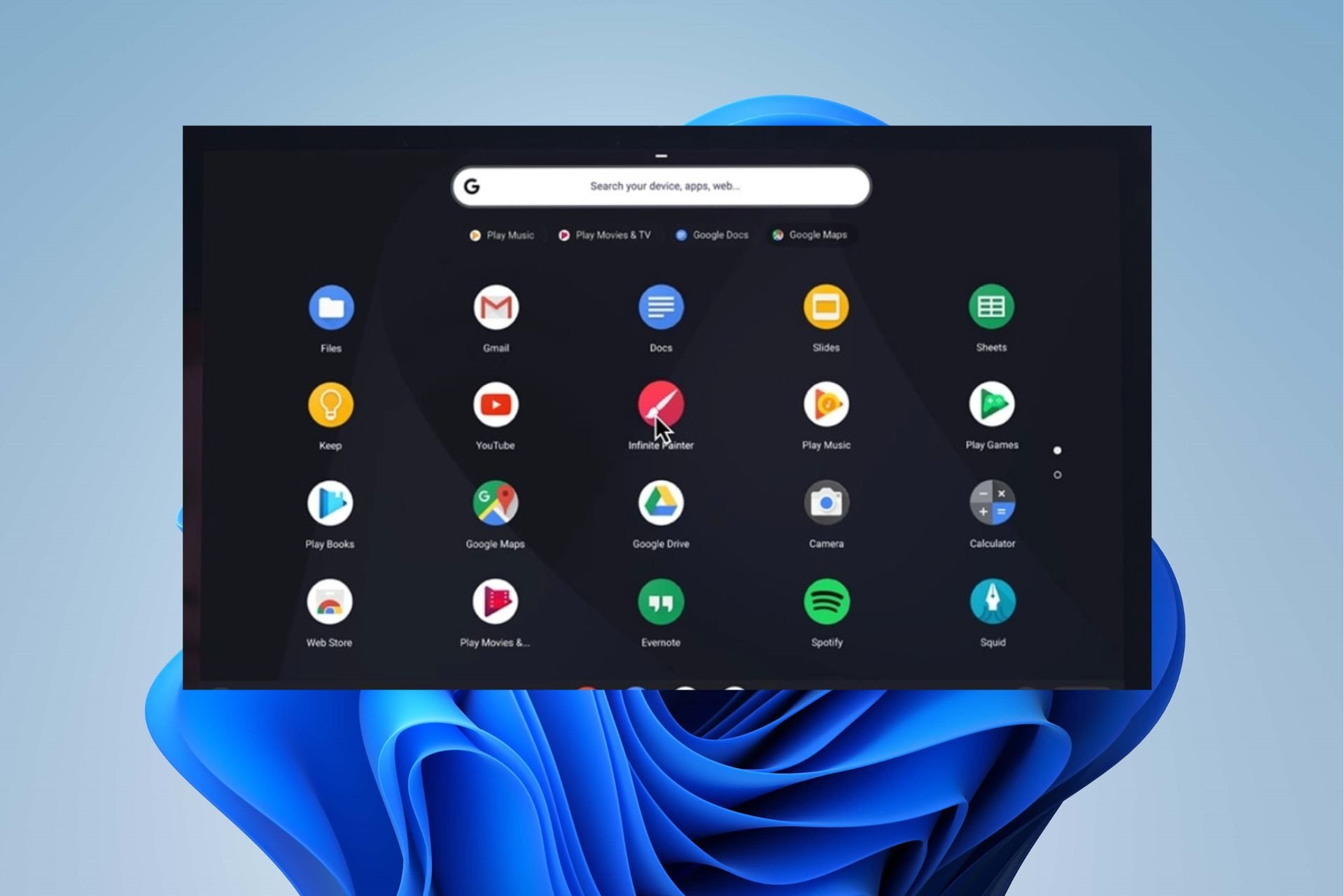
X zainstaluj, klikając plik do pobrania
Aby rozwiązać różne problemy z komputerem, zalecamy narzędzie do naprawy komputerów Restoro: To oprogramowanie naprawi popularne błędy komputerowe, chroni przed utratą plików, złośliwym oprogramowaniem, awarią sprzętu i optymalizuje komputer w celu uzyskania maksymalnej wydajności. Napraw problemy z komputerem i usuń wirusy teraz w 3 łatwych krokach:
- Pobierz narzędzie do naprawy komputerów Restoro, które jest wyposażone w opatentowane technologie (patent dostępny tutaj) .
- Kliknij Rozpocznij skanowanie Aby znaleźć problemy z systemem Windows, które mogą powodować problemy z komputerem.
- Kliknij Naprawić wszystko Aby rozwiązać problemy wpływające na bezpieczeństwo i wydajność komputera
- Restoro został pobrany przez 0 czytelników w tym miesiącu.
Chromebook to zaradne narzędzie z wieloma funkcjami do surfowania w Internecie, nauczaniu i pracy. Działa w systemie operacyjnym Google Chrome. Jednak jego główną wadą jest to, że nie’T Obsługuj programy systemu Windows lub pełne aplikacje Microsoft.
Niemniej jednak my’Zajmiesz cię, jak biec .Pliki EXE na Chromebook.
Czy mogę biec .Pliki EXE na Chromebook?
Nawet jeśli Chromebook nie’T obsługuje uruchamianie programów systemu Windows ze względu na jego system operacyjny, istnieją wokół niego sposoby. Możesz biec .pliki exe, które są instalatorami programów systemu Windows w Chromebook i one’LL działa dobrze.
Ponadto bieganie .Pliki exe w Chromebook umożliwia wygodne uruchamianie większości aplikacji i gier. Proces obejmuje instalację określonych narzędzi trzeciej/imprezowych w Chromebook, aby pomóc uruchomić .Pliki EXE.
Jednak instalacja systemu operacyjnego systemu Windows w Chromebook to najlepszy sposób uruchamiania aplikacji Windows. Jest to niezawodna i wydajna metoda, ale może’t Pracuj ze wszystkimi Chromebookiem.
Niemniej jednak każdy może biec .Pliki EXE na ich Chromebooku z odpowiednimi narzędziami. Stąd my’Prowadź Cię przez metody, które możesz wykonać, aby uruchomić .Pliki EXE na Chromebook.
Jak uruchomić .Pliki EXE na Chromebook?
Wskazówka eksperta:
Sponsorowane
Niektóre problemy z komputerem są trudne do rozwiązania, szczególnie jeśli chodzi o uszkodzone repozytoria lub brakujące pliki systemu Windows. Jeśli masz problemy z ustaleniem błędu, system może zostać częściowo zepsuty.
Zalecamy zainstalowanie Restoro, narzędzie, które skanuje Twój komputer i określi, jaka jest usterka.
Kliknij tutaj, aby pobrać i rozpocząć naprawę.
Przed wypróbowaniem jakichkolwiek kroków do uruchomienia .Pliki EXE w Chromebook, przejdź przez następujące wstępne kontrole:
- Wyłącz pliki offline w Chromebook.
- Podłącz swój Chromebook do Wi -Fi lub szybkiego połączenia kablowego.
- Upewnij się, że urządzenie jest dobrze naładowane lub podłączone do stabilnego źródła zasilania.
Powyższe kroki przygotują Twój Chromebook do tego procesu. Więc wypróbuj poniższe kroki, aby uruchomić .Pliki EXE.
1. Użyj wina do uruchomienia .Pliki EXE na Chromebook
- Uruchom ponownie Chromebook i przytrzymaj ESC + Refresh + Moc przycisk podczas ponownego uruchomienia.
- Naciśnij i przytrzymaj klawisz Ctrl + D jednocześnie, gdy pojawia się monit ostrzegawczy.
- Kliknij Wpisz, gdy pojawi się monit o weryfikację systemu operacyjnego (urządzenie uruchomi się ponownie i skonfiguruje tryb programisty).
- Pobierz najnowszą wersję wina na Chromebook.

- Naciśnij klawisze Ctrl + Alt + T, aby uruchomić terminal okno.
- Wpisz następujące polecenie dla 32-bitowego Ubuntu: Aktualizacja sudo aptsudo apt instal wina
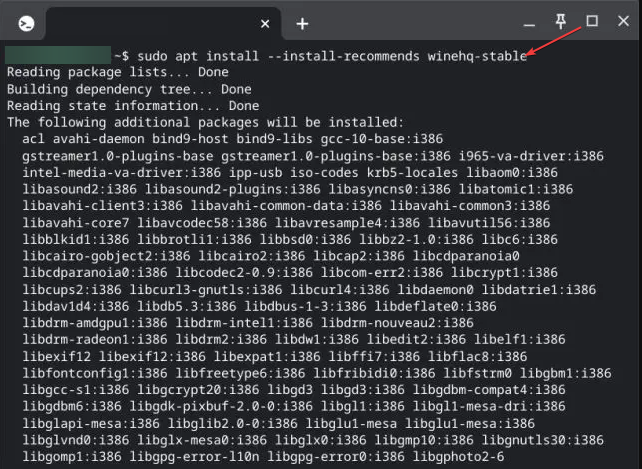
- Lub wpisz to dla 64-bitowego Ubuntu: sudo dpkg –Add-Architektura i386
- Wpisz następujące polecenia, aby utworzyć fałszywy C: Drive gdzie Twój .exe Programy zostaną zainstalowane przed zainstalowaniem wina: Winecfg

- Pobierz .exe plik dla Aplikacja Windows chcesz biegać z winem.
- Otworzyć terminal i idź do katalogu, w którym uratowałeś .exe Plik, a następnie wpisz: Nazwa pliku wina.exe
- Instalator Windows będzie działał za pomocą Wino. Wybierz C: Drive w sprawie nowej monitu z prośbą o katalog.
Możesz powtórzyć kroki dla tyle aplikacji Windows, ile chcesz. Kroki 1-3 pomogą uruchomić tryb programisty, podczas gdy inne pomagają rozpocząć proces uruchamiania z winem.
2. Użyj crossover do uruchomienia .Pliki EXE na Chromebook
- Powtórz kroki 1-3 w powyższej procedurze (urządzenie uruchomi i skonfiguruje tryb programisty).
- Pobierz wersję Crossover, którą obsługuje Twój Chromebook i zainstaluj ją.
- Pobierz .exe plik aplikacji systemu Windows, a następnie zapisz go pod Folder plików Linux.
- Uruchom Krzyżowanie aplikacja, wyszukaj Nieznana aplikacja, i wybierz Zainstaluj aplikacje nienotowane.
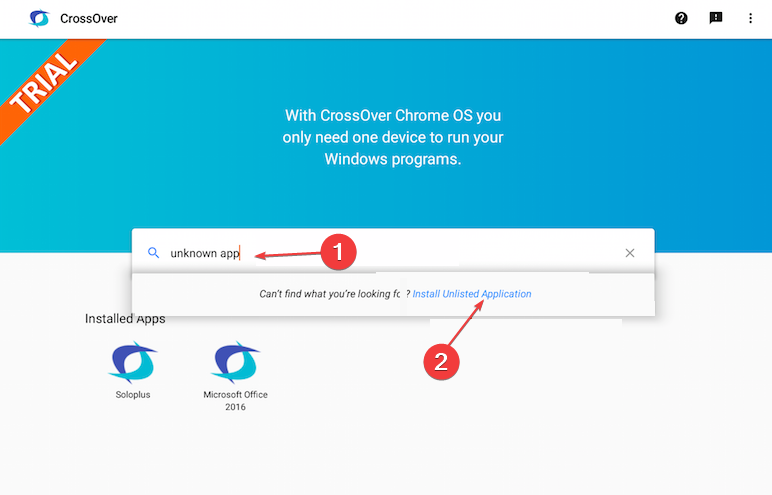
- Kliknij Utwórz puste środowisko.
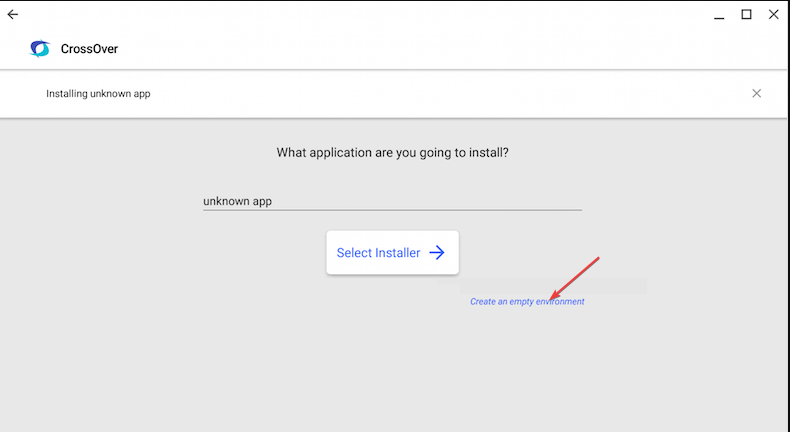
- Kliknij przycisk strzałki w dół Oprócz uruchomienia i wybierz Przeglądarka plików Z rozwijania.

- Kliknij prawym przyciskiem myszy .plik exe i wybierz otwarty.
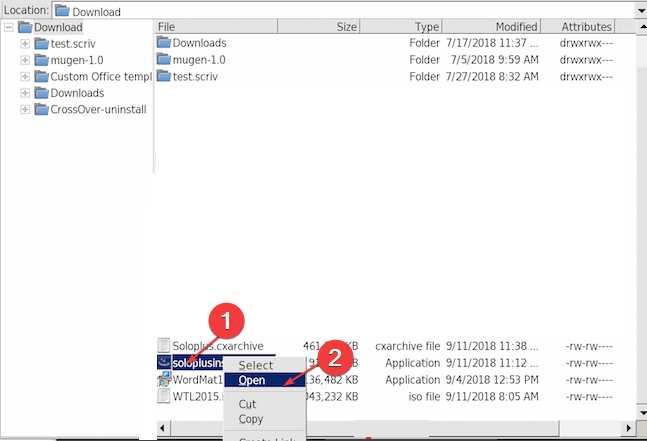
- Wybierz pliki instalatora.
Okna .plik exe powinien zacząć działać na twoim Chromebook.
Przeczytaj więcej na ten temat
- DaVinci rozwiąż wysokie użycie procesora: jak go zmniejszyć
- Jak ustawić godziny pracy w programie Outlook
- Jak dodać znak wodny w Word [2 świetne wskazówki]
3. Zdalnie uzyskać dostęp do komputera z systemem Windows do korzystania z jego aplikacji
- Przejdź do strony aplikacji internetowej Chrome zdalnej pulpitu i zainstaluj Chrome zdalny pulpit na twoim komputerze z systemem Windows.
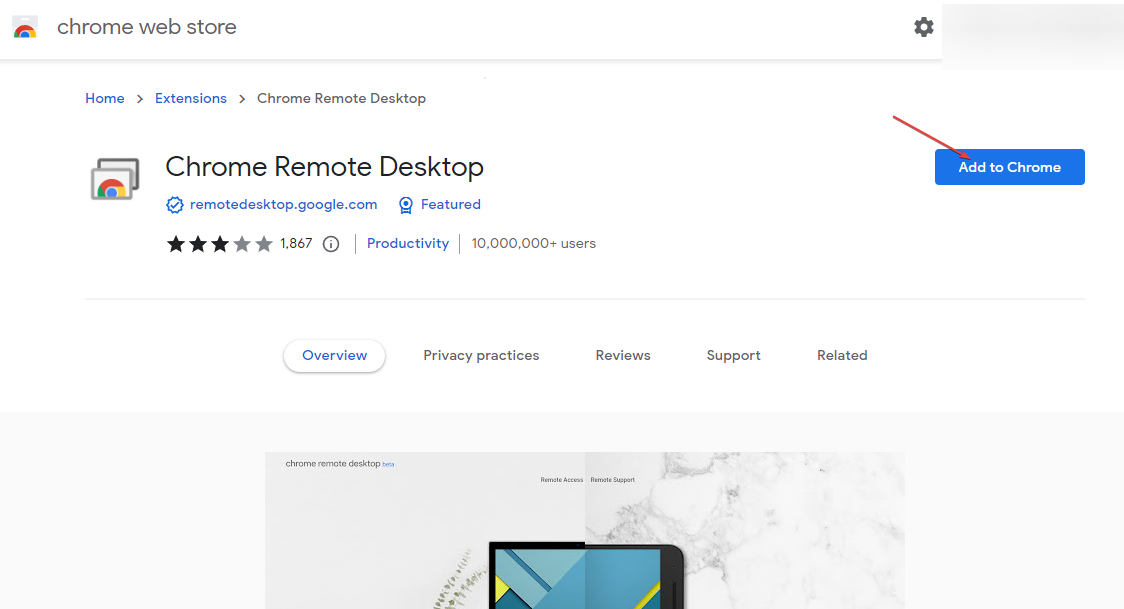
- Wprowadź niezbędne informacje, ustaw szpilka, i kliknij Początek.

- Następnie kliknij Zdalne wsparcie i kliknij Wygenerować kod przycisk, aby uzyskać zabezpieczony kod do dostępu do komputera z Chromebooka.
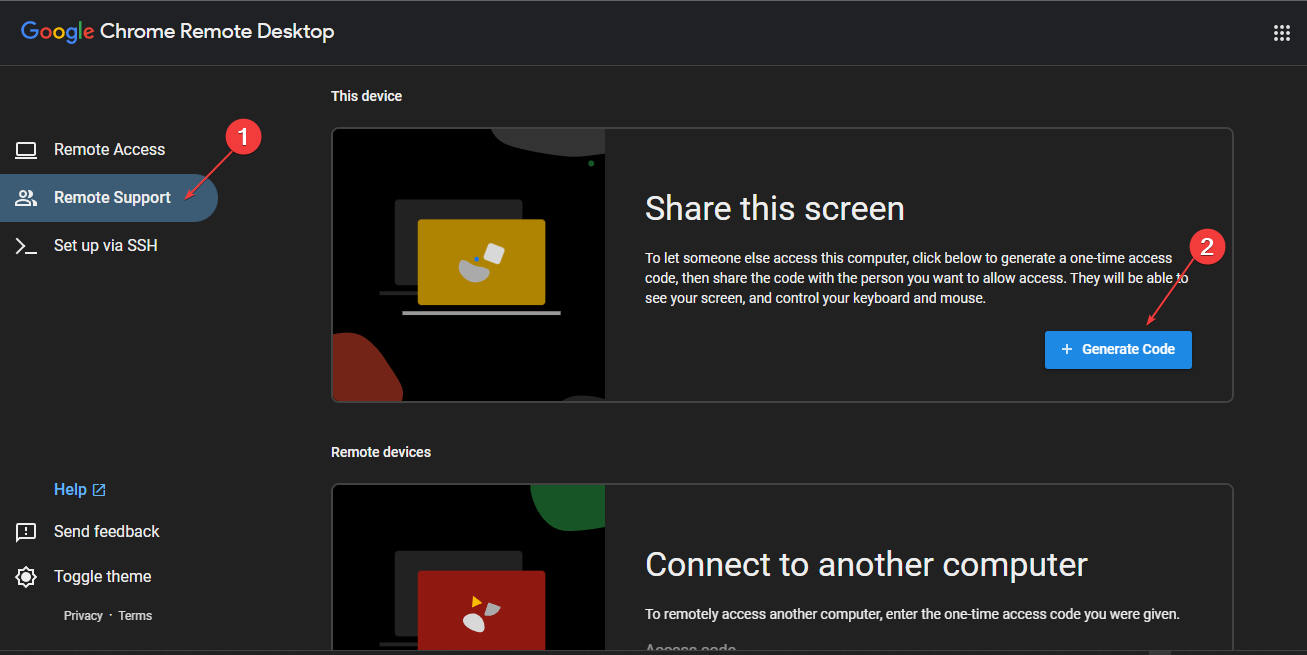
- Przejdź do https: // remotedesktop.Google.com/Access na swoim Chromebooku.
- Kliknij Dostęp przycisk, a następnie wprowadź kod Wygenerowane wcześniej w systemie Windows.
Dwa urządzenia powinny być teraz podłączone, abyś mógł korzystać z żądanych programów. Połączenie zdalnego pulpitu zapewni pełny dostęp do zdalnego sterowania komputerem systemu Windows.
Niemniej jednak może Cię zainteresować sprawdzenie, która jest lepsza między systemem Windows 11 i Chrome i dlaczego powinieneś się tym przejmować.
Jeśli masz dalsze pytania i sugestie, uprzejmie zostaw je w sekcji komentarzy poniżej.
Nadal mają problemy? Napraw je za pomocą tego narzędzia:
Sponsorowane
Jeśli powyższe porady nie rozwiązały problemu, komputer może wystąpić głębsze problemy z systemem Windows. Zalecamy pobranie tego narzędzia do napraw.com), aby łatwo je zająć. Po instalacji po prostu kliknij Rozpocznij skanowanie przycisk, a następnie naciśnij Naprawić wszystko.


