Jak pobrać więcej aplikacji na mój Chromecast
Streszczenie:
Aby pobrać więcej aplikacji na Chromecast, musisz wykonać te kroki:
- Upewnij się, że urządzenie jest podłączone do tej samej sieci Wi-Fi, co chromecast.
- Przewiń do góry ekranu do paska menu.
- Przewiń w prawo do sekcji aplikacji.
- Przeglądaj lub wyszukaj aplikację, którą chcesz pobrać.
- Kliknij „Zainstaluj” bezpłatne aplikacje lub wybierz cenę aplikacji, jeśli jest to aplikacja płatna.
- Przejrzyj uprawnienia aplikacji i zaakceptuj je, aby rozpocząć proces instalacji.
Po zainstalowaniu aplikacji możesz uzyskać do niej dostęp na Chromecast.
Pytania:
- Gdzie mogę znaleźć więcej wsparcia dla Chromecast?
- Otrzymuję komunikat o błędzie „Ups, nie powinien tu być”. Jak to naprawić?
- Jak pobrać więcej aplikacji na mój Chromecast?
- Otwórz sklep Google Play na komputerze lub dotknij ikonę „Play Google” na urządzeniu z Androidem.
- Przeglądaj aplikację, którą chcesz pobrać. Aplikacje kompatybilne się o chromekastach mają ikonę odlewaną.
- Kliknij „Zainstaluj”, aby uzyskać bezpłatne aplikacje lub wybierz cenę aplikacji dla płatnych aplikacji.
- Przejrzyj uprawnienia aplikacji i zaakceptuj je w celu zainicjowania procesu instalacji.
- Jak mogę uzyskać dostęp do moich zainstalowanych aplikacji na Chromecast?
- Gdzie mogę znaleźć kategorie aplikacji na Chromecast?
- Jak mogę wyszukać konkretną aplikację na Chromecast?
- Czy są jakieś zalecenia dotyczące aplikacji medialnych na Chromecast?
- Czy mogę pobrać aplikacje ze źródeł innych niż Google Play Store dla Chromecast?
- Czy mogę pobrać płatne aplikacje na Chromecast?
- Jak mogę odinstalować aplikacje na Chromecast?
- Czy mogę zainstalować aplikacje na Chromecast z Google TV?
- Co to jest Google TV?
- Czy mogę użyć mojego smartfona lub tabletu do sterowania moim urządzeniem Chromecast?
- Czy istnieje limit liczby aplikacji, które mogę zainstalować na Chromecast?
Aby uzyskać bardziej szczegółowe kroki w konfigurowaniu chromecast, możesz sprawdzić ten artykuł Google.
Jeśli napotkasz komunikat o błędzie „UOPS, nie powinieneś tu być” podczas konfigurowania, rzucania lub korzystania z urządzenia Chromecast, możesz spróbować go naprawić, naciskając przycisk resetowania na urządzeniu Chromecast przez około 20–25 sekund. Następnie spróbuj użyć go ponownie. Jeśli problem będzie się powtarzał, teraz nie będzie w stanie go rozwiązać i może to być usterka lub usterka w urządzeniu Chromecast. Należy pamiętać, że każda wiadomość pojawiająca się w telewizji podczas korzystania z Chromecast jest komunikatem Google Chromecast, podczas gdy każda wiadomość pojawiająca się na urządzeniu iOS lub Android jest teraz komunikatem.
Aby pobrać dodatkowe aplikacje do użytku z Chromecast, możesz wykonać następujące kroki:
Aby uzyskać dostęp do zainstalowanych aplikacji w Chromecast, możesz przewijać do góry ekranu do paska menu.
Na stronie aplikacji Chromecast karuzel zainstalowanych aplikacji będzie wyświetlany u góry ekranu. Przewiń to, aby znaleźć wiersz kategorii aplikacji, a następnie rzędy wyselekcjonowanych aplikacji.
Jeśli szukasz konkretnej aplikacji na Chromecast, możesz kliknąć opcję „Wyszukaj aplikacje”, która obejmuje logo Google Assistant. Na ekranie wyszukiwania możesz wpisać nazwę aplikacji, której szukasz.
Jeśli nie szukasz konkretnej aplikacji, możesz zbadać wyselekcjonowane wiersze i kategorie aplikacji na Chromecast, aby odkryć aplikacje medialne, które mogą Cię zainteresować.
Nie, Chromecast obsługuje pobieranie aplikacji tylko z oficjalnego sklepu Google Play. Nie możesz pobierać aplikacji z innych źródeł.
Tak, możesz pobrać płatne aplikacje na Chromecast. Po wybierzeniu płatnej aplikacji do pobrania otrzymasz monit o wybranie metody płatności w celu zakończenia zakupu.
Aby odinstalować aplikacje na Chromecast, możesz przejść do sekcji aplikacji, zlokalizować aplikację, którą chcesz odinstalować, a następnie kliknąć jej ikonę. To wywoła menu, w którym możesz wybrać opcję odinstalowania aplikacji.
Tak, możesz instalować aplikacje na Chromecast z Google TV, wykonując podobne kroki. Przewiń do sekcji aplikacji i przeglądaj lub wyszukaj aplikację, którą chcesz zainstalować.
Google TV to innowacyjny interfejs, który agreguje programy telewizyjne i filmy ze wszystkich aplikacji przesyłania strumieniowego w jeden interfejs podobny do Netflix. Jest dostępny w Chromecast z Google TV i ostatecznie dotrze również do Android TV.
Tak, możesz użyć smartfona lub tabletu do sterowania urządzeniem Chromecast. Możesz użyć aplikacji NOW na urządzeniu iOS lub Android, aby znaleźć filmy, programy lub sport, aby rzucić na Chromecast.
Nie ma określonego limitu liczby aplikacji, które możesz zainstalować na Chromecast. Jednak dostępna pamięć na urządzeniu może ograniczyć liczbę aplikacji, które możesz zainstalować w tym samym czasie.
Jak pobrać więcej aplikacji na mój Chromecast
Ale jeśli chcesz zainstalować aplikacje, przewiń do góry ekranu do paska menu, przewiń w prawo Aplikacje Sekcja.
Jak skonfigurować lub zainstalować mój chromecast?
Upewnij się, że urządzenie jest podłączone do tej samej sieci Wi-Fi, co chromecast.
Krok 3:
Twoje urządzenie wykryje wszelkie chromecasty w pobliżu. Po prostu wybierz ten, z którym chcesz się połączyć.
Krok 4:
Strona główna teraz pojawi się w telewizji. Możesz użyć aplikacji NOW na smartfonie lub tablecie, aby znaleźć filmy, programy lub sport.
Wszystkie zrobione. Możesz kontynuować za pomocą smartfona lub tabletu bez przerywania tego, co ty’ponownie oglądać.
FAQ
Gdzie mogę znaleźć więcej wsparcia dla Chromecast?
Aby uzyskać bardziej szczegółowe kroki w konfigurowaniu Chromecast, sprawdź ten artykuł Google.
Otrzymuję komunikat o błędzie „Ups, nie powinien tu być”. Jak to naprawić?
Kiedy konfigurujesz, próbujesz rzucić lub korzystać z urządzenia Chromecast z teraz, możesz spotkać wiadomość: „Ups, nie powinieneś tu być.„Jest to ogólna wiadomość chromecast, która może pojawić się, gdy pojawia się usterka lub usterka.
Aby to naprawić, naciśnij przycisk resetowania na urządzeniu Chromecast przez około 20–25 sekund. Następnie spróbuj go ponownie użyć.
Teraz nie będzie w stanie rozwiązać tego problemu. Może się pojawić, gdy używasz innych aplikacji na urządzeniu Chromecast.
Pomóż wskazać każdą wiadomość, która pojawia się w telewizji podczas korzystania z Chromecast, jest komunikatem Google Chromecast. Każda wiadomość, która pojawia się na twoim urządzeniu iOS lub Android podczas korzystania z chromecastu, jest teraz komunikatem.
Jak pobrać więcej aplikacji na mój Chromecast

Pobieranie dodatkowych aplikacji do użytku z urządzeniem Chromecast może rozszerzyć funkcje udostępniania bezprzewodowego urządzenia. Usługa Chromecast korzysta z niestandardowych aplikacji na Androida i można pobrać aplikacje kompatybilne się o urządzenia bezpośrednio z oficjalnego sklepu Google Play.
Pobierz aplikacje
- Otwórz sklep Google Play. Jeśli używasz przeglądarki internetowej na komputerze, przejdź do strony Google Play (link w zasobach). Jeśli jesteś na urządzeniu z Androidem, dotknij ikonę „Google Play” na ekranie głównym. Po załadowaniu sklepu Google Play, przejrzyj aplikację, którą chcesz pobrać. Aplikacje, które są kompatybilne z chromecastem, mają ikonę odlewaną-prostokąt z ikoną słupków Wi-Fi w lewym dolnym rogu. Po zlokalizowaniu aplikacji, którą chcesz pobrać, kliknij „Zainstaluj”, jeśli aplikacja jest bezpłatna lub cena aplikacji, jeśli aplikacja jest wypłacana. Na komputerze przejrzyj uprawnienia aplikacji, a następnie kliknij „Zaakceptuj”, aby zainicjować proces automatycznego instalacji. Na urządzeniu z Androidem dotknij ponownie „Zainstaluj” ponownie, jeśli aplikacja jest bezpłatna lub „kontynuuj”, jeśli aplikacja jest zapłacona; W przypadku płatnej aplikacji wybierz metodę płatności, aby dokonać zakupu.
Jak: Zainstaluj aplikacje na Chromecast z Google TV
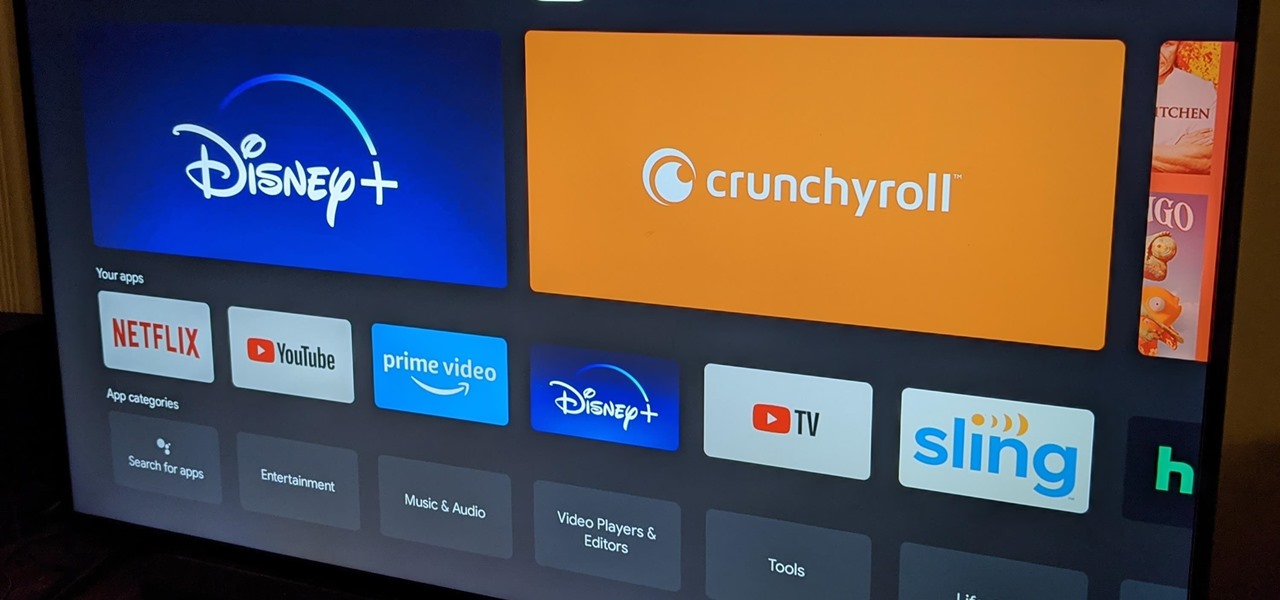
- Przez Tommy Palladino
- 12/15/20 13:47
- Chromecast z Google TV
- Android TV
- Hacki gadżetów
Nowy Chromecast reprezentuje ewolucję hodowli Google Smart TV, a także platformy telewizyjnej Android. Oprócz pilota i możliwości instalowania aplikacji, Chromecast z Google TV prowadzi debiut innowacyjnego interfejsu Google Google TV, który ostatecznie dotrze do Android TV.
Atutowanie Google TV polega na tym, że agreguje programy telewizyjne i filmy ze wszystkich aplikacji przesyłania strumieniowego w jeden interfejs podobny do Netflix. Produktem ubocznym tego podejścia jest, podczas gdy urządzenie ma uruchamiać aplikacje, środki do instalowania aplikacji jest nieco zakopane. Oto jak go znaleźć i zainstalować ulubione aplikacje multimedialne.
- Nie przegap: jak zmienić ekran ekranowy Android TV
Krok 1: Przewiń do aplikacji
Google chce, żebyś żył na Dla Ciebie ekran. Możesz uzyskać dostęp do zalecanych treści, a także aplikacji z tego ekranu. To miłe miejsce do życia.
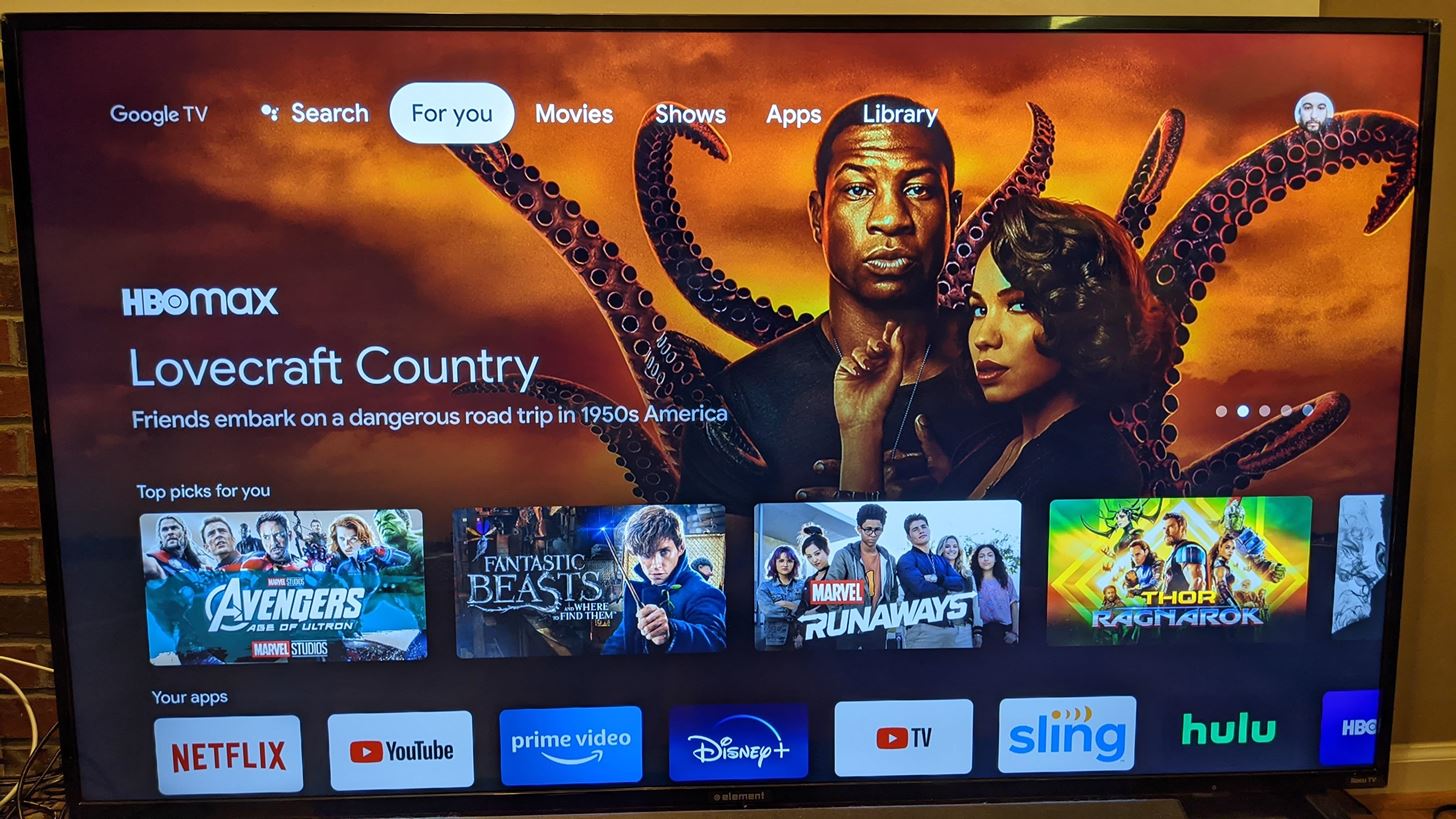
Ale jeśli chcesz zainstalować aplikacje, przewiń do góry ekranu do paska menu, przewiń w prawo Aplikacje Sekcja.
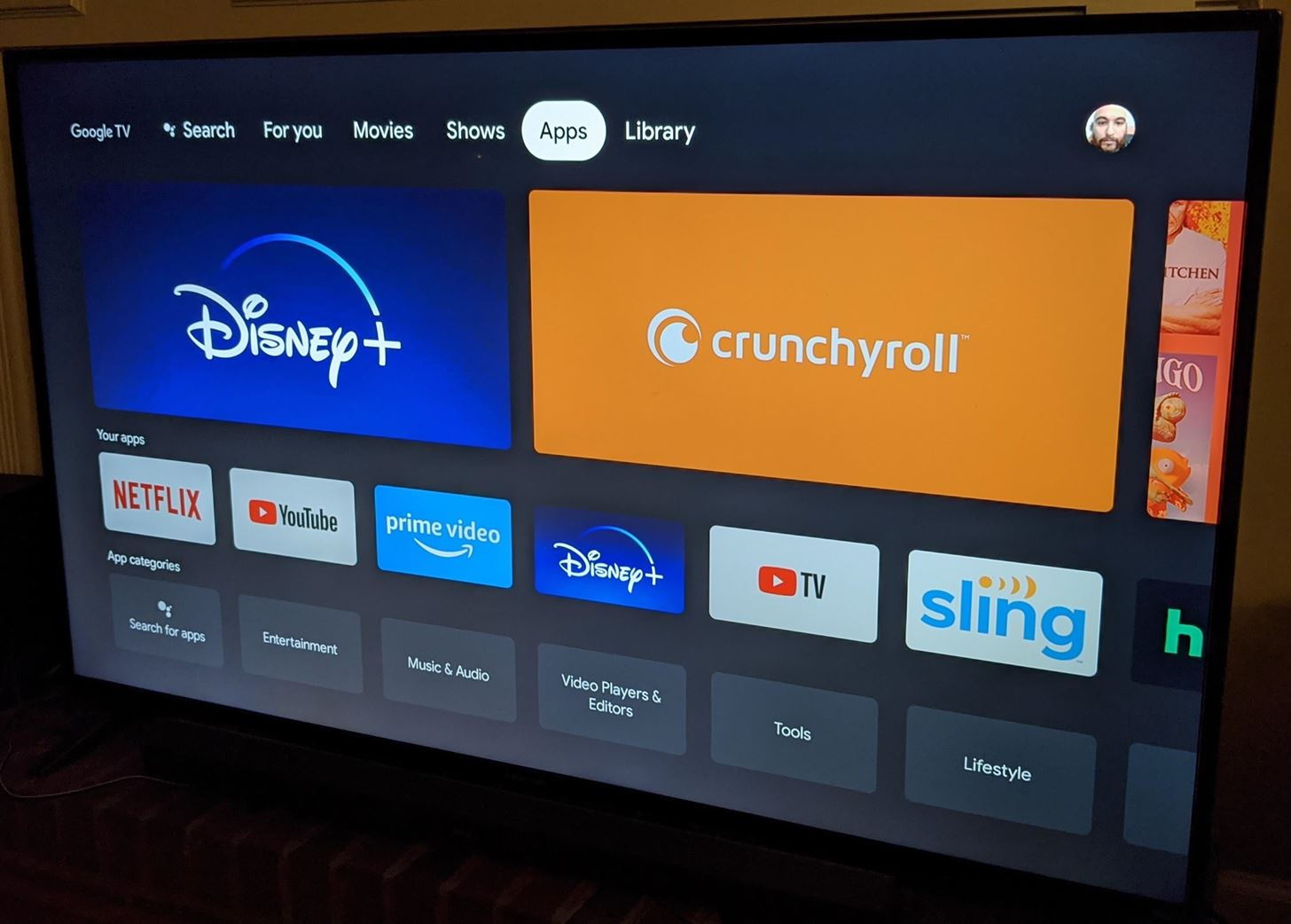
Krok 2: Przeglądaj lub wyszukaj aplikację
Na Aplikacje Strona, karuzela zainstalowanych aplikacji znajduje się u góry ekranu. Przewiń to, aby znaleźć Kategorie aplikacji Rząd, a następnie rzędy wyselekcjonowanych aplikacji. Jeśli nie szukasz czegoś szczególnego, kategorie te mogą odkryć aplikację, która może Cię zainteresować.
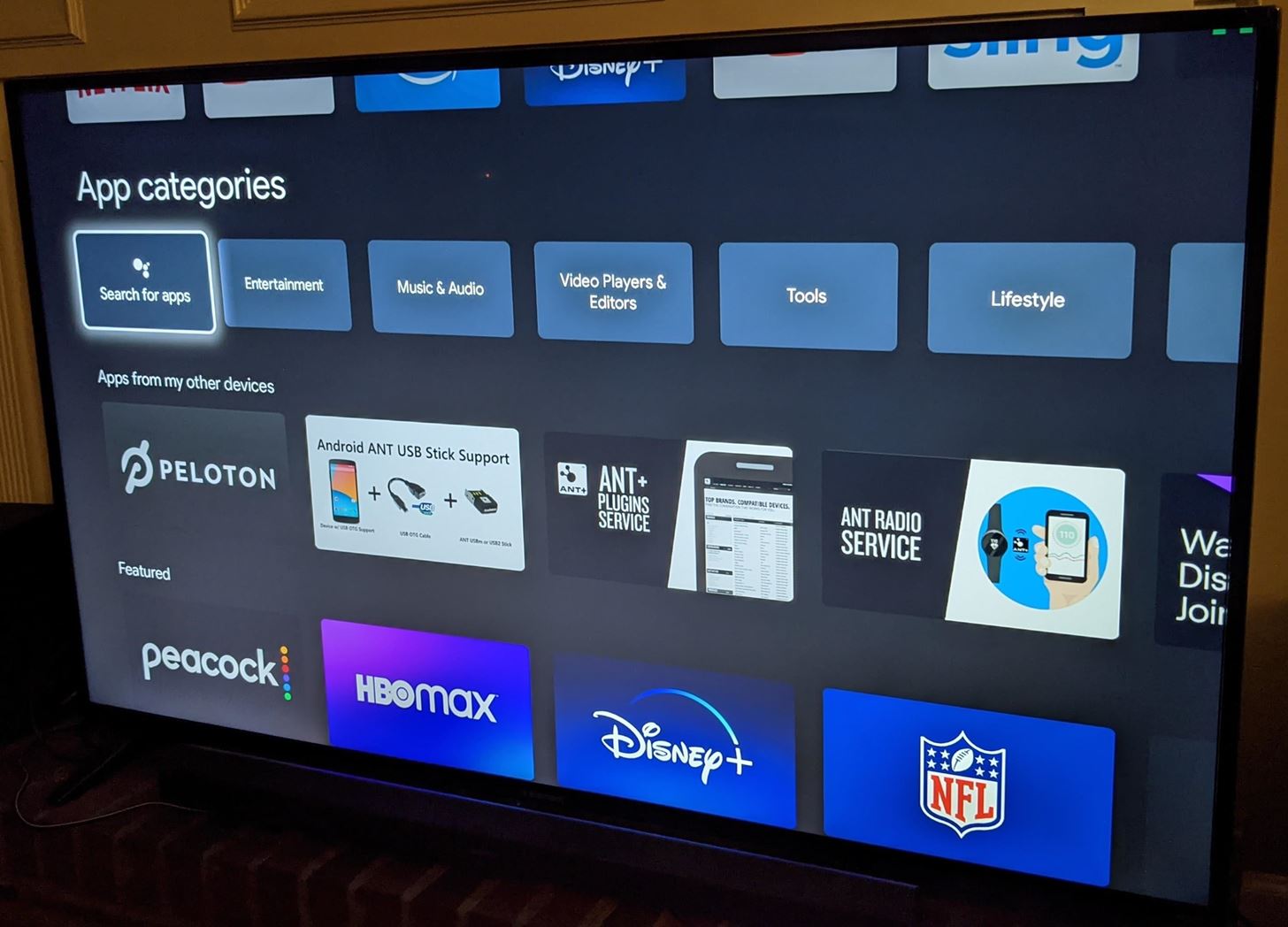
Jeśli szukasz konkretnej aplikacji, kliknij opcję „Wyszukaj aplikacje”, która obejmuje logo Google Assistant. Na ekranie wyszukiwania otrzymasz klawiaturę, aby starannie wpisać aplikację docelową wraz z wskazówką na górze ekranu, aby poprosić asystenta o pomoc.
Niezależnie od tego, czy wpisujesz, czy mówisz o wyszukiwaniu, asystent wykona wyszukiwanie. Zrób sobie przysługę i przytrzymaj przycisk asystenta na pilocie, aby wyszukiwać głosem.
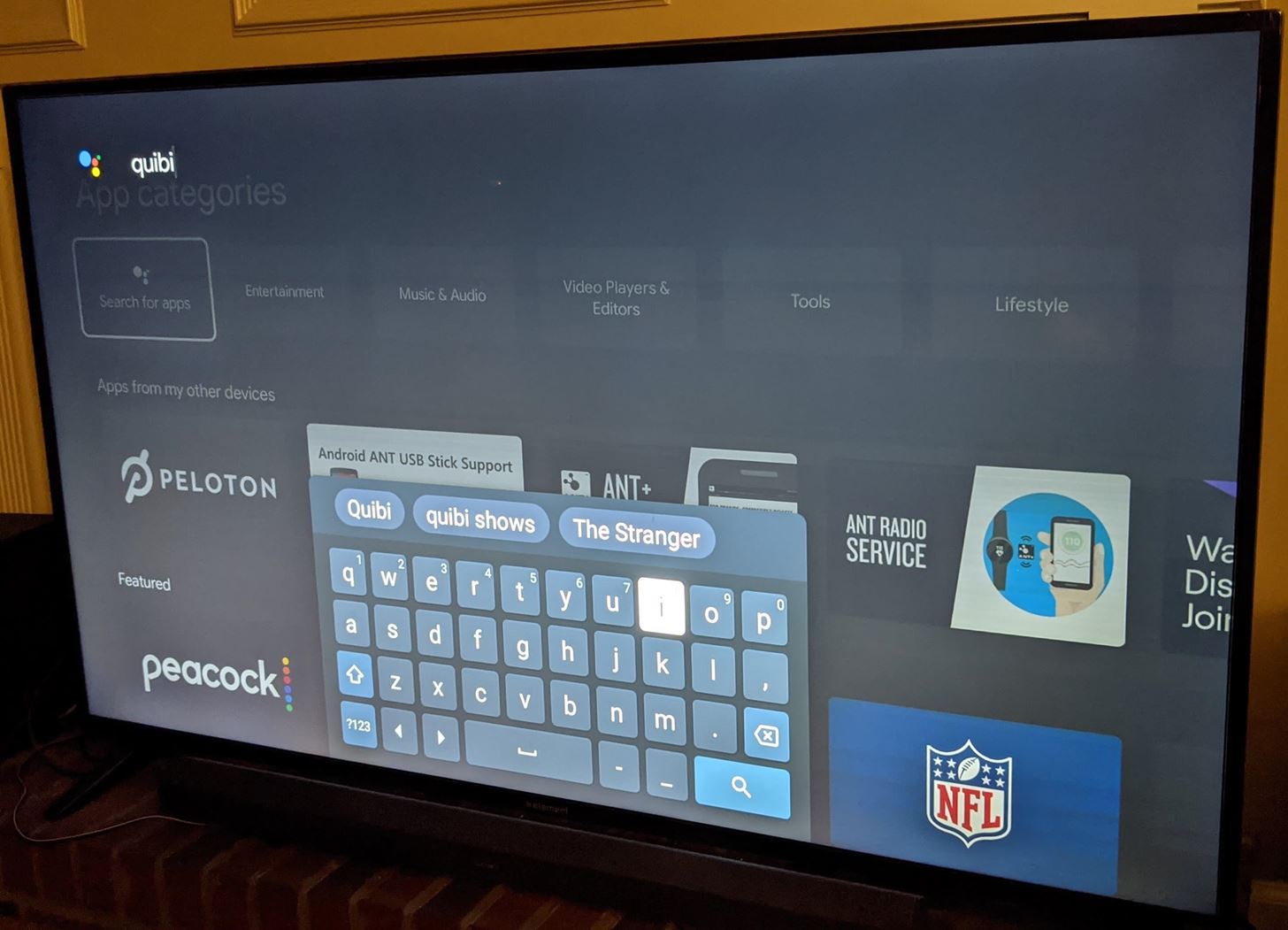
Jeśli masz szczęście, asystent będzie służyć pożądanej aplikacji. Jeśli istnieje wiele aplikacji, które mogłyby zaspokoić Twoje zapytanie, otrzymasz rząd możliwości. W przeciwnym razie, jeśli jest jedna aplikacja, ale jest ona niezgodna, asystent będzie apologetycznie poinformować cię, zamiast przedstawić ci alternatywy. Czy czujesz się szczęśliwy?
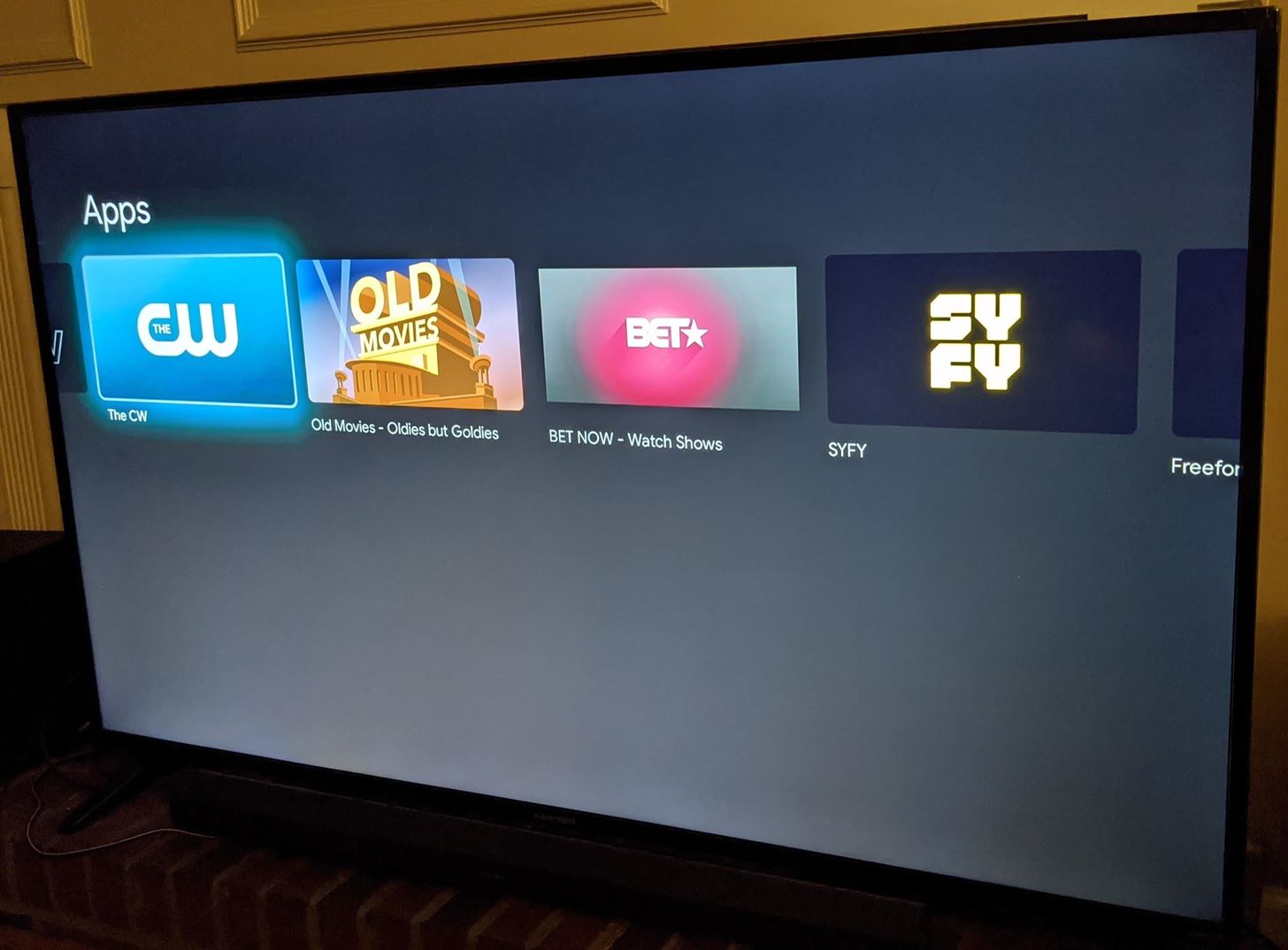
Krok 3: Zainstaluj aplikację
Po wylądowaniu na kompatybilnej aplikacji kliknij przycisk „Zainstaluj”, aby kontynuować. Sklep odtwarzania zrobi swoją sprawę, a po zakończeniu otrzymasz przycisk otwartego, aby wskoczyć prosto do aplikacji.
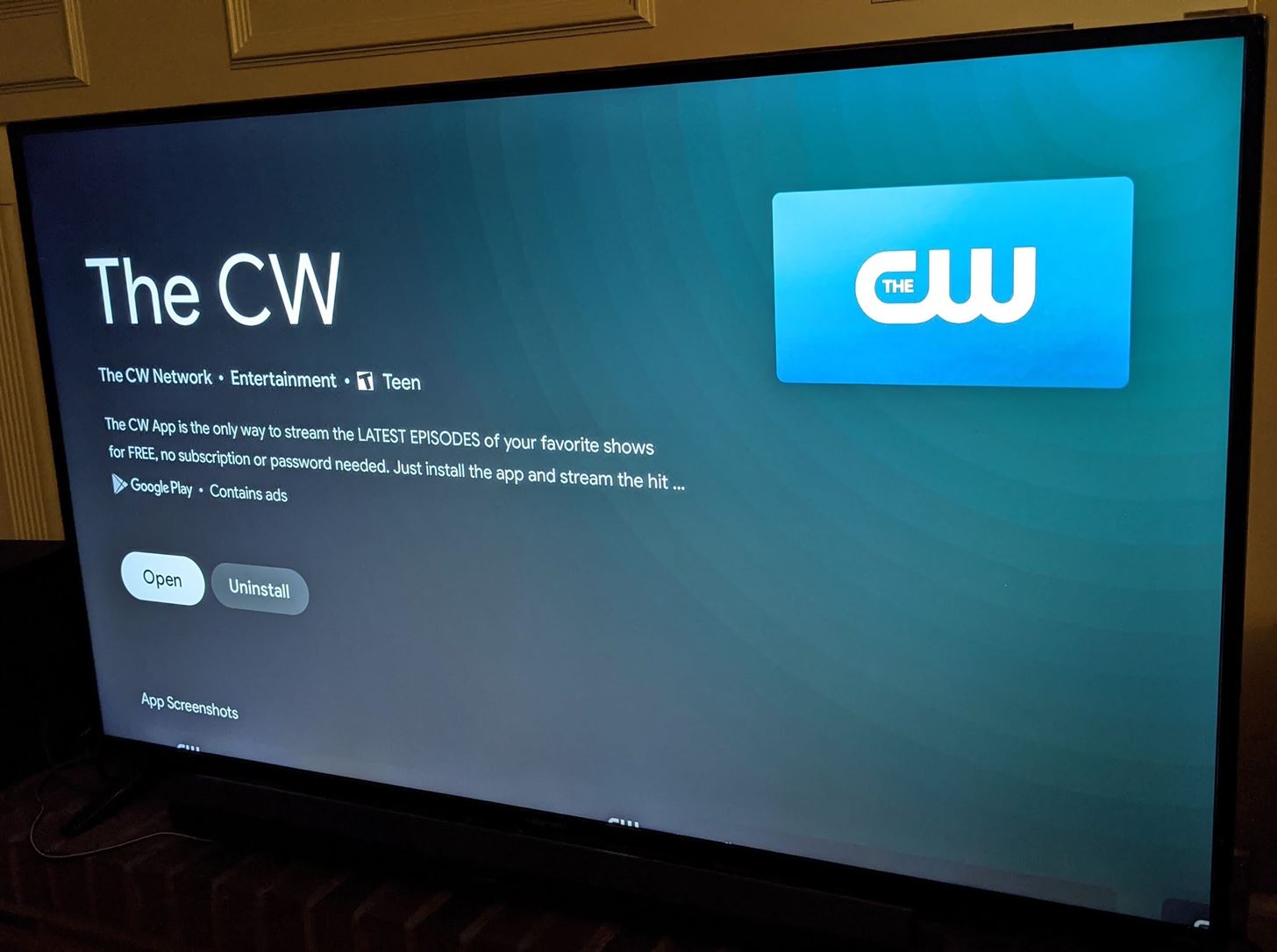
Metoda alternatywna: Play Store strona internetowa
Możesz także wyszukać aplikacje do zainstalowania za pośrednictwem Zagraj w sklep w przeglądarce stacjonarnej. Po znalezieniu aplikacji naciśnij przycisk Instaluj, a następnie kliknij w menu rozwijanym, aby sprawdzić, czy Chromecast jest jednym z kompatybilnych urządzeń. Jeśli tak, wybierz go i kliknij przycisk Kontynuuj, aby kontynuować instalację zdalnego.
Gdyby nie asystent wyszukiwania głosu, opowiadałbym się za tym podejściem jako podstawową metodą instalowania aplikacji w Chromecast. W przeciwnym razie, jeśli chcesz zainstalować aplikację i nie jesteś przed telewizorem, jest to wygodna alternatywa.
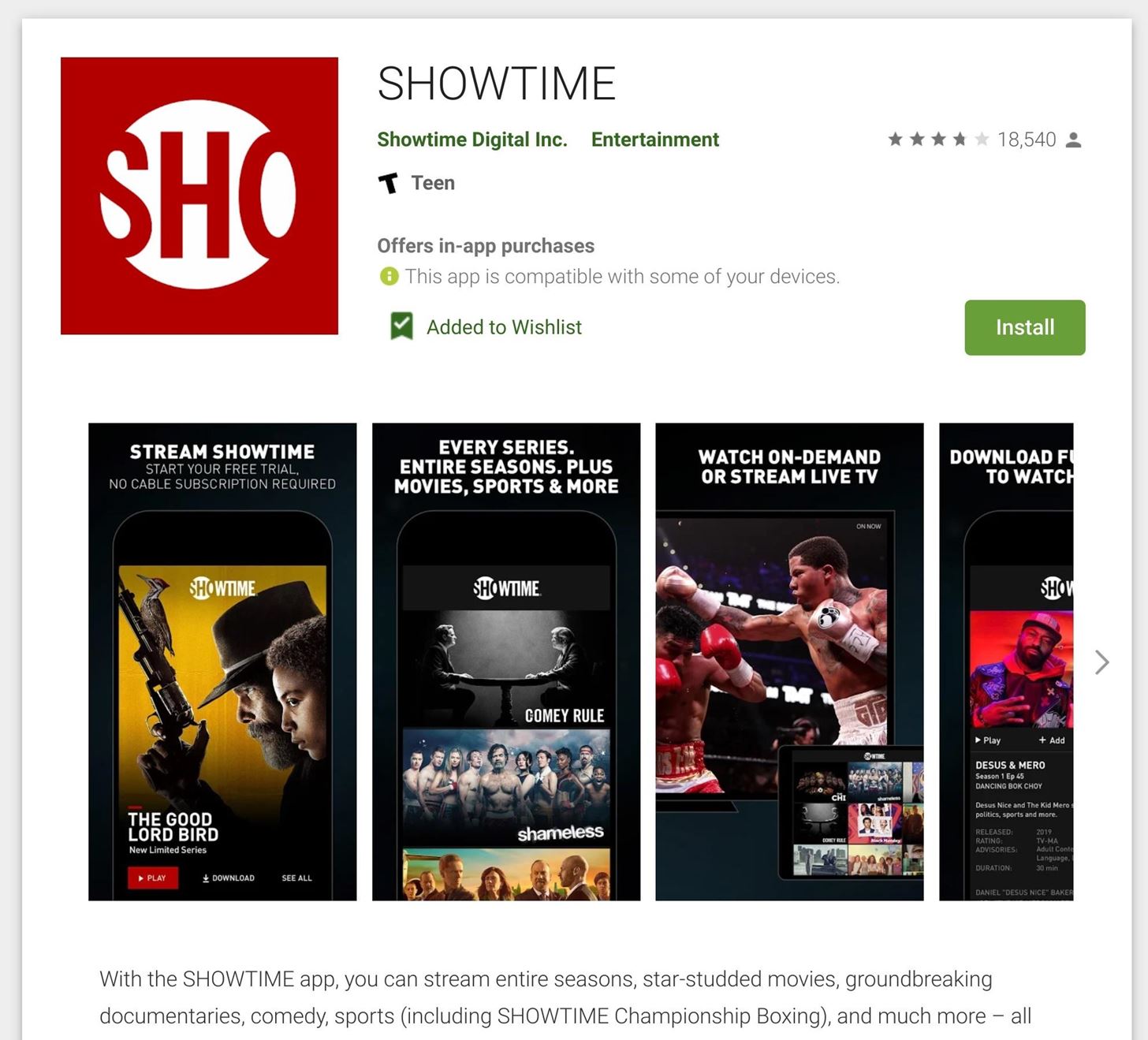
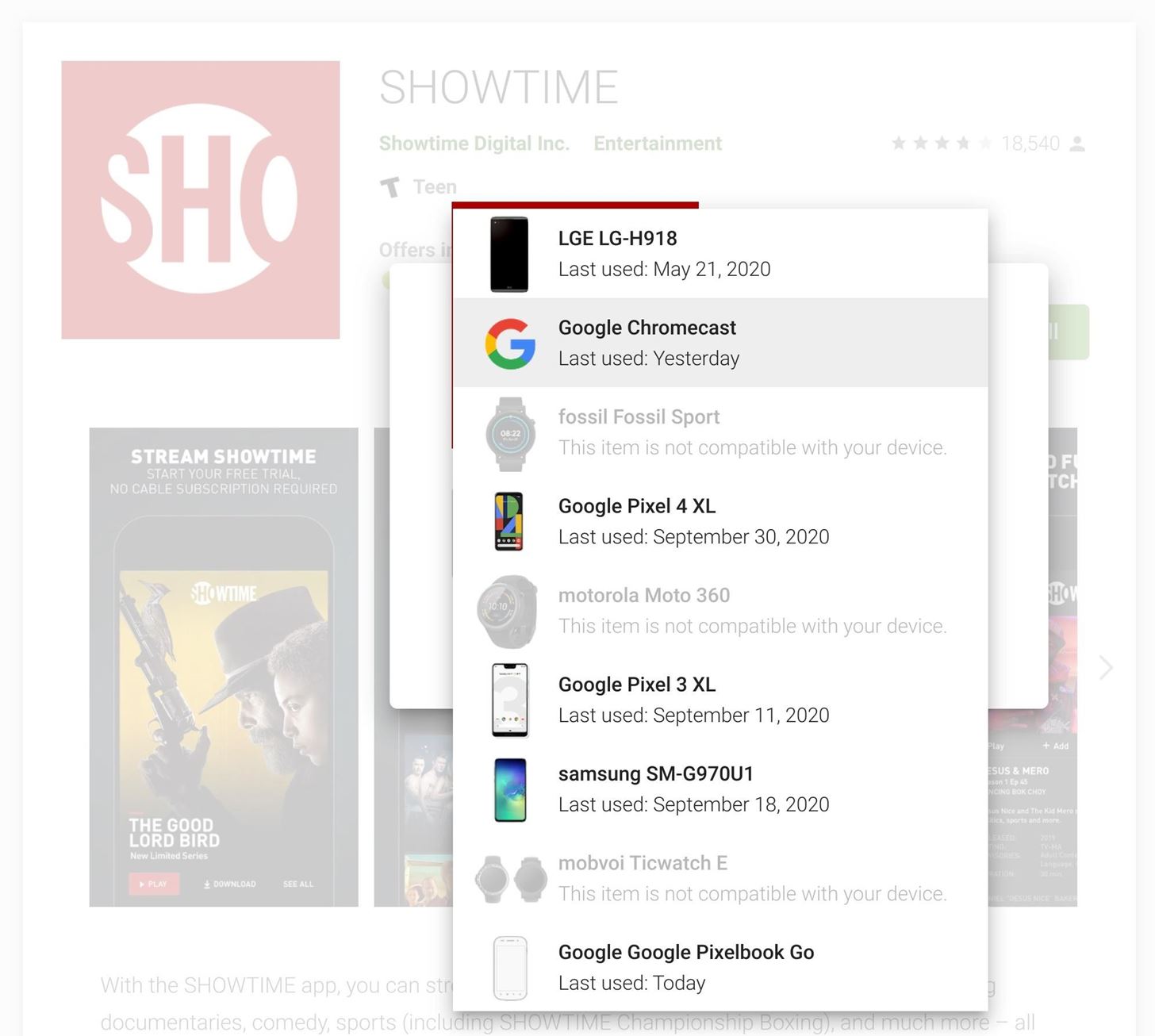
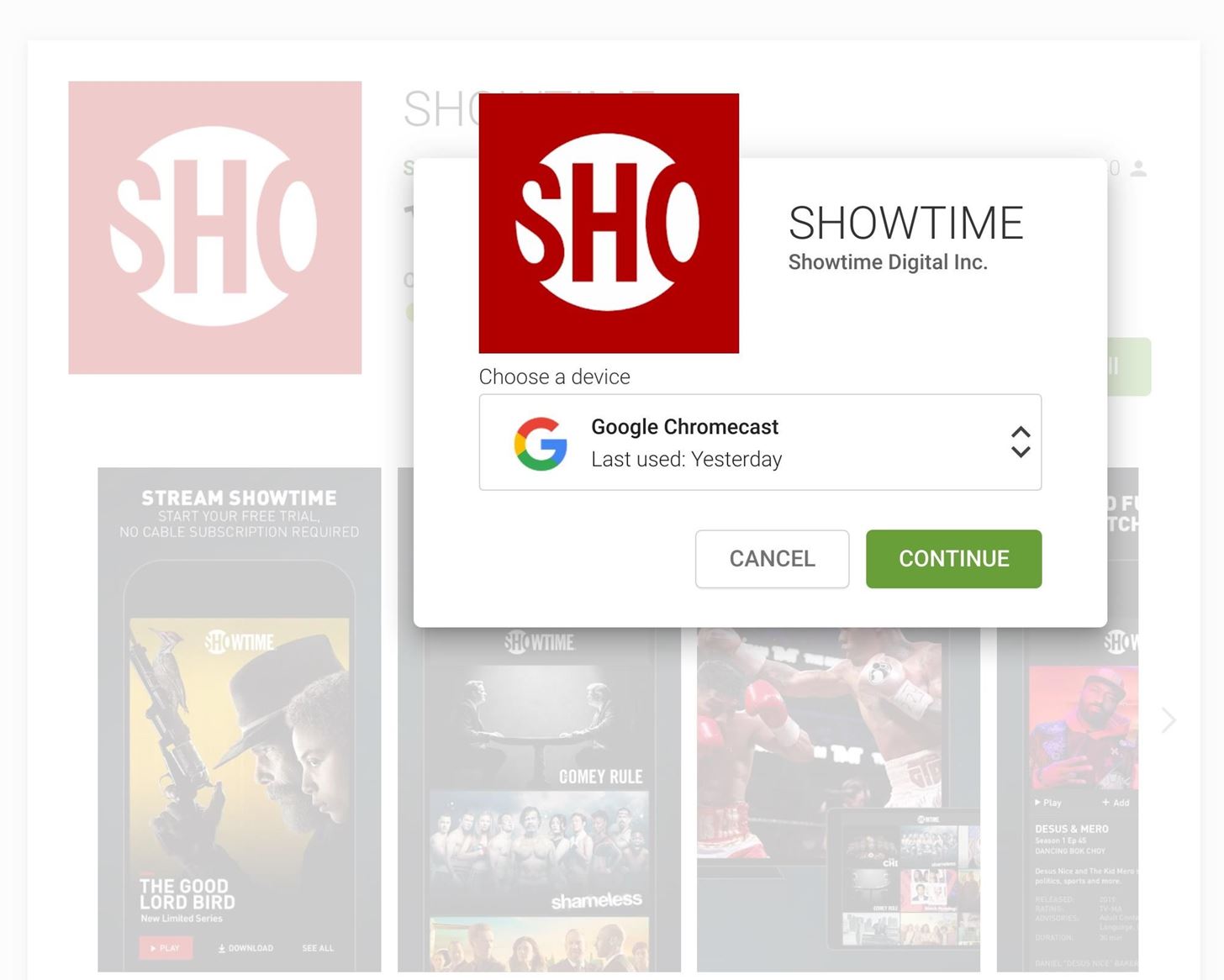
Zachowaj swoje połączenie bez miesięcznego rachunku. Uzyskaj dożywotnią subskrypcję VPN Unlimited dla wszystkich urządzeń z jednorazowym zakupem w nowym sklepie gadżetów hacksów i obejrzyj Hulu lub Netflix bez ograniczeń regionalnych, zwiększ bezpieczeństwo podczas przeglądania sieci publicznych i nie tylko.
Inne wartościowe oferty do sprawdzenia:
- 41% zniżki na domowy analizator Wi-Fi
- 98% zniżki na pakiet kodu
- 98% zniżki na rachunkowy bootcamp
- 59% zniżki na edytor tła wideo Xsplit VCAM
Aplikacje do przewodnika Chromecast
• Zainstaluj najlepsze aplikacje, aby jak najlepiej wykorzystać wbudowane telewizory Google Chromecast lub Chromecast i Informuj o nowych wydaniach.
• Przeglądaj nasze kategorie pełne aplikacji gotowych do obsadzenia telewizji: Kino, Muzyka, Zdjęcia,Gry, Narzędzia I Niezbędniki.
• Aplikacje dla Chromecast to całkowicie za darmo. Bez spamu. Publikujemy tylko aplikacje wysokiej jakości i możesz włączyć/wyłączyć nasze powiadomienia za pomocą jednego kranu.
• Runnable w urządzeniu do smartfona lub tabletu z systemem Android.
Jakie aplikacje można znaleźć w naszym przewodniku aplikacji?:
• Najpopularniejsze aplikacje do przesyłania strumieniowego wideo i muzyki, aplikacje do rzucania własnej treści na duży ekran, znajdź najlepsze wysokiej jakości odtwarzacze wideo dla Chromecast, naucz się używać jako lustra ekranu lub grać w gry w telewizji, to tylko niektóre z naszych rekomendacji aplikacji.
• Przekształć ekran na konsolę gier wideo dzięki naszemu wyborowi gier Chromecast (Snake, quiz, pamięć. ).
• Poza tym niedawno zaktualizowaliśmy zawartość artykułami, które wyjaśniają, jak obserwować filmy telewizyjne i seria Czas popcornu, Showbox, Kodi i inne tematy takie jak używanie Netflix Lub Disney+ poza USA lub obserwuj Amazon Prime Video 30 dni za darmo.
• I na koniec, czy wiesz, że tysiące aplikacji kompatybilnych z Chromecastem są również obsady Google kompatybilne z Twoim Google Home, Vizio, Philips, Sony, Sharp, Polaroid, Skyworth, Toshiba, Soniq i Samsung Smart TV? Przetestuj je i powiedz nam swoje doświadczenie!
Wszystkie nasze zalecane aplikacje zostały przetestowane na wszystkich pokoleniach Chromecast, Chromecast Ultra i innych wbudowanych urządzeń Chromecast (więcej informacji: https: // www.Google.com/chromecast/wbudowany/tv/) .
Zmiany ostatnich wersji:
✓ Minimalna waga aplikacji
✓ niskie zużycie baterii
✓ Szybszy start po uruchomieniu
✓ Darmowe reklamy usuwają opcję
✓ Przycisk informacji zwrotnej, aby poznać naszych użytkowników’ sugestie i doświadczenie z aplikacją
✓ Skonfiguruj nowe powiadomienia o treści, jak chcesz
✓ Nowa aplikacja Wygląda. Całkowicie wyrównane wytyczne Google Android
✓ Treść dostępne w języku angielskim
Oceń naszą aplikację w sklepie Google Play.
Twoja aplikacja jest dla nas ważna. Jeśli napotkasz jakiekolwiek problemy lub problemy, napisz do nas na [email protected] dla bezpośredniej odpowiedzi.
Deweloperzy: Don’Wahaj się napisać nam e-mail, aby przedstawić aplikację z obsługą Chromecast.


