Jak zapewnić zdalną obsługę technicznych komputerów MAC za pomocą Google Chrome Remote Desktop
Pamiętaj, że odbiorca wsparcia nadal będzie oczekiwana w pobliżu komputera Mac podczas pracy nad nim. Co 30 minut będą proszeni o potwierdzenie, że chcą nadal dzielić się z tobą komputerami Mac.
Chrome zdalny pulpit: 4 łatwe kroki na początek
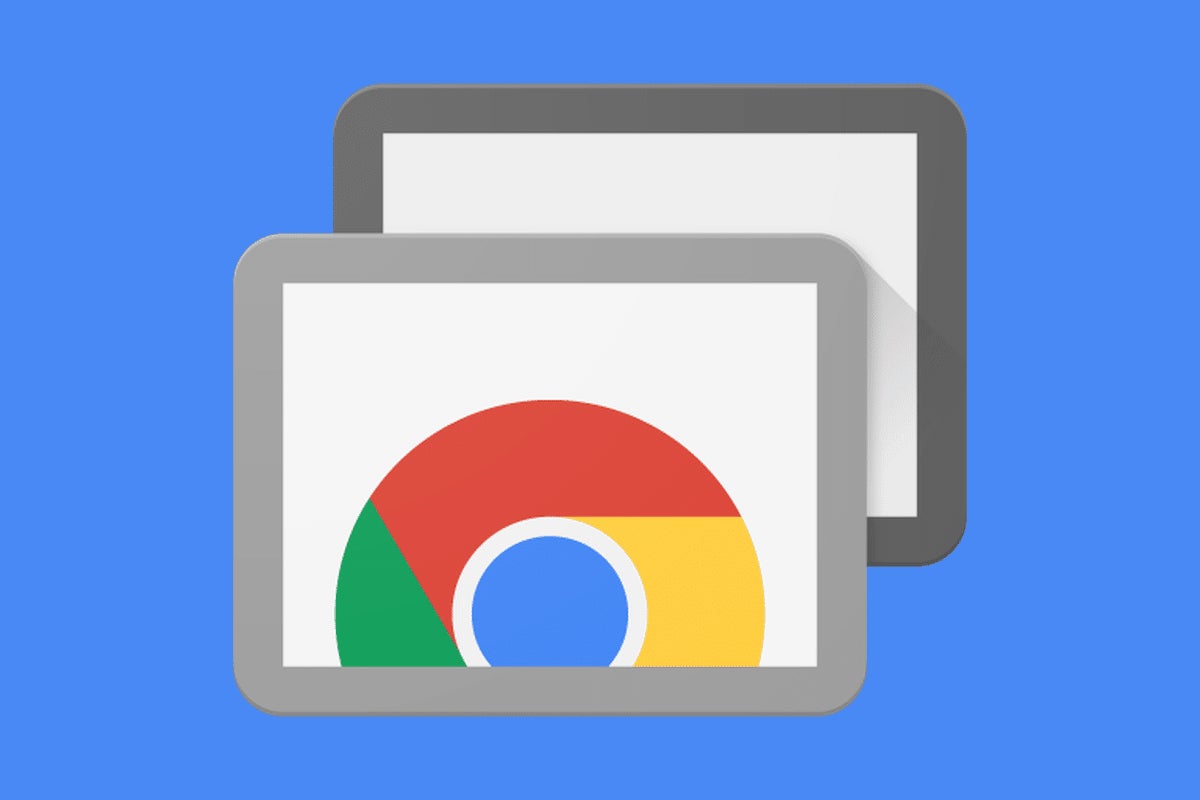
Dawno, dawno temu, w świecie niedaleko, dostęp do komputera zdalnie wymagał wszelkiego rodzaju kosztownego, skomplikowanego oprogramowania i wiedzy technicznej.
W dzisiejszych czasach to inna historia. Darmowa usługa zdalnego pulpitu Chrome Google sprawia, że dostanie się na dowolny komputer-system Windows, Mac, Linux lub Chrome-z praktycznie dowolnego innego komputera stacjonarnego lub mobilnego. Możesz uzyskać dostęp do wszystkich zawartości systemu zdalnego, a nawet kliknąć, jakbyś siedział przed nim.
Chrome zdalny pulpit może być przydatny do podpisywania własnego komputera osobistego lub roboczego z daleka, i może być równie cenne dla zerkania w czyimś systemie-czy to twojego współpracownika lub matki-aby zapewnić praktyczną pomoc bez konieczności przebywania w tej samej lokalizacji.
I najlepsze ze wszystkich? Uruchomienie usługi jest łatwe, jak to możliwe. W rzeczywistości wszystko, co musisz zrobić, to zdecydować, jakiego rodzaju połączenia chcesz, a następnie wykonać kilka szybkich kroków, a będziesz zdalnie łączyć.
E. W tym scenariuszu decydowanie IT decydują.)
Korzystanie z Chrome Remote Desktop, aby uzyskać dostęp do własnego komputera
Krok 1: Przygotuj komputer do połączeń
Jeśli chcesz mieć dostęp do własnego komputera z innego komputera stacjonarnego lub urządzenia mobilnego, zacznij od otwarcia Chrome na komputerze hosta (lub pobieraniu i instalowaniu Chrome, jeśli używasz systemu Windows, Mac lub Linux, który w jakiś sposób go nie ma). W Chrome przejdź do aplikacji internetowej Google Chrome zdalnej pulpitu i kliknij ikonę okrągłej niebieskiej strzałki wewnątrz pola oznaczonego „Skonfiguruj zdalny dostęp.„(Jeśli widzisz niebieski przycisk oznaczony jako„ Turn On ”zamiast niebieskiej strzałki, gratulacje: jesteś o krok naprzód! Pomiń następny akapit, a wrócisz na torze.)
Następnie zostaniesz poproszony o pobranie rozszerzenia Chrome Remote Desktop. Kliknij niebieski przycisk „Dodaj do Chrome” na wyświetlonej stronie i potwierdź, że chcesz kontynuować. Następnie wróć do oryginalnej karty, a znajdziesz monit, aż nazywa się komputer i przejść do przodu.
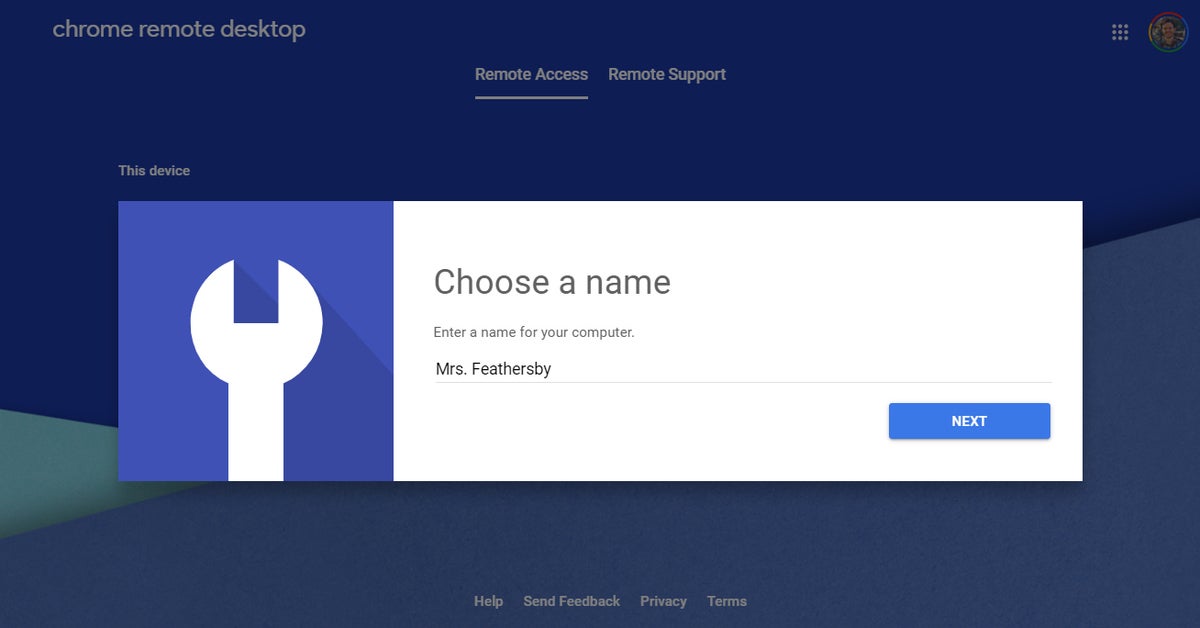
Po podaniu komputera nazwa i kliknięciu przycisku „Dalej”, zostaniesz poproszony o utworzenie szpilki z co najmniej sześcioma cyframi. Do celów bezpieczeństwa będziesz potrzebować tego PIN – oprócz podpisania się na koncie Google – aby zdalnie uzyskać dostęp do komputera. (Google twierdzi, że wszystkie sesje na pulpicie zdalne są również szyfrowane do dodatkowej ochrony.)
I to jest prawie o tym: Twój system operacyjny może wyskoczyć ostrzeżenie, upewniając się, że chcesz umożliwić aplikacji dostęp do zdalnego połączenia (a niektóre wersje macOS mogą dodatkowo wymagać, aby udzielić kilku uprawnień do Chrome zdalnego pulpitu w preferencjach systemowych), ale po potwierdzeniu, że Chrome Remote Desktop Com Pokazuje, że komputer jest online i czekał.
Komputer pozostanie dostępny za każdym razem, gdy jest włączony, a Chrome działa (a ponieważ Chrome zwykle uruchamia się automatycznie i działa w tle, oznacza to, że prawdopodobnie będzie dostępny za każdym razem, gdy komputer nie spał – okres). Pamiętaj, że jeśli chcesz, aby połączenia pozostały możliwe przez dłuższy czas, być może będziesz musiał odwiedzić ustawienia zarządzania energią komputera, aby upewnić się, że system nie wprowadzi trybu hibernacji (nawet jeśli wyświetlacz wyłączy się).
Jeśli kiedykolwiek chcesz wyłączyć zdalne połączenia, po prostu wróć do Remotedesktop.Google.com/dostęp lub kliknij ikonę pulpitu zdalnego Chrome po prawej stronie paska adresu przeglądarki. Następnie możesz kliknąć ikonę kosza na śmieci wraz z nazwą komputera, aby usunąć go z aplikacji. Alternatywnie możesz po prostu całkowicie odinstalować aplikację, klikając prawym przyciskiem myszy jej ikonę i wybierając „Usuń z Chrome.”
Krok 2: Podłącz do komputera z innego pulpitu lub urządzenia mobilnego
Oto łatwa część: z komputerem hosta wszystkie ustawione na połączenia, wszystko, co musisz zrobić, aby uzyskać do niego dostęp z innego komputera stacjonarnego, to przejdź do tej samej strony zdalnej – zdalnej.Google.COM/Access – w przeglądarce Chrome. Musisz zostać zalogowany do Chrome, używając tego samego konta Google, którego użyłeś w systemie hosta, ale nie będziesz potrzebować żadnych konkretnych aplikacji ani rozszerzeń; Po prostu zobaczysz nazwę komputera i możesz kliknąć go, aby rozpocząć połączenie.
Po stukaniu w szpilce będziesz w środku – i możesz poruszać się po ekranie, kliknąć i uruchomić wszystko, co chcesz, i ogólnie po prostu używać komputera, jakbyś siedział przed nim. Panel z boku ekranu zapewni opcje regulacji wyświetlacza i wysyłania złożonych poleceń, takich jak Ctrl-Alt-del. Pozwoli to również synchronizować schowki między bieżącym komputerem a komputerem hosta, jeśli jesteś tak skłonny, abyś mógł płynnie kopiować i wkleić tekst między nimi.
Dawno, dawno temu, w świecie niedaleko, dostęp do komputera zdalnie wymagał wszelkiego rodzaju kosztownego, skomplikowanego oprogramowania i wiedzy technicznej.
W dzisiejszych czasach to inna historia. Darmowa usługa zdalnego pulpitu Chrome Google sprawia, że dostanie się na dowolny komputer-system Windows, Mac, Linux lub Chrome-z praktycznie dowolnego innego komputera stacjonarnego lub mobilnego. Możesz uzyskać dostęp do wszystkich zawartości systemu zdalnego, a nawet kliknąć, jakbyś siedział przed nim.
Chrome zdalny pulpit może być przydatny do podpisywania własnego komputera osobistego lub roboczego z daleka, i może być równie cenne dla zerkania w czyimś systemie-czy to twojego współpracownika lub matki-aby zapewnić praktyczną pomoc bez konieczności przebywania w tej samej lokalizacji.
I najlepsze ze wszystkich? Uruchomienie usługi jest łatwe, jak to możliwe. W rzeczywistości wszystko, co musisz zrobić, to zdecydować, jakiego rodzaju połączenia chcesz, a następnie wykonać kilka szybkich kroków, a będziesz zdalnie łączyć.
E. W tym scenariuszu decydowanie IT decydują.)
Korzystanie z Chrome Remote Desktop, aby uzyskać dostęp do własnego komputera
Krok 1: Przygotuj komputer do połączeń
Jeśli chcesz mieć dostęp do własnego komputera z innego komputera stacjonarnego lub urządzenia mobilnego, zacznij od otwarcia Chrome na komputerze hosta (lub pobieraniu i instalowaniu Chrome, jeśli używasz systemu Windows, Mac lub Linux, który w jakiś sposób go nie ma). W Chrome przejdź do aplikacji internetowej Google Chrome zdalnej pulpitu i kliknij ikonę okrągłej niebieskiej strzałki wewnątrz pola oznaczonego „Skonfiguruj zdalny dostęp.„(Jeśli widzisz niebieski przycisk oznaczony jako„ Turn On ”zamiast niebieskiej strzałki, gratulacje: jesteś o krok naprzód! Pomiń następny akapit, a wrócisz na torze.)
Następnie zostaniesz poproszony o pobranie rozszerzenia Chrome Remote Desktop. Kliknij niebieski przycisk „Dodaj do Chrome” na wyświetlonej stronie i potwierdź, że chcesz kontynuować. Następnie wróć do oryginalnej karty, a znajdziesz monit, aż nazywa się komputer i przejść do przodu.
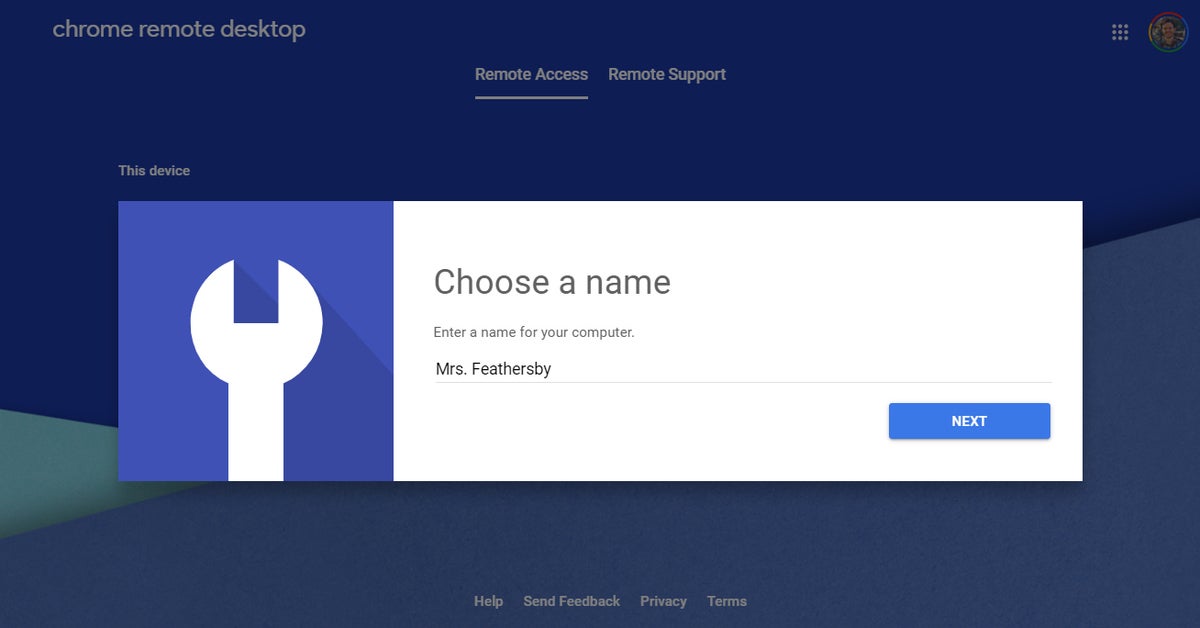
Po podaniu komputera nazwa i kliknięciu przycisku „Dalej”, zostaniesz poproszony o utworzenie szpilki z co najmniej sześcioma cyframi. Do celów bezpieczeństwa będziesz potrzebować tego PIN – oprócz podpisania się na koncie Google – aby zdalnie uzyskać dostęp do komputera. (Google twierdzi, że wszystkie sesje na pulpicie zdalne są również szyfrowane do dodatkowej ochrony.)
I to jest prawie o tym: Twój system operacyjny może wyskoczyć ostrzeżenie, upewniając się, że chcesz umożliwić aplikacji dostęp do zdalnego połączenia (a niektóre wersje macOS mogą dodatkowo wymagać, aby udzielić kilku uprawnień do Chrome zdalnego pulpitu w preferencjach systemowych), ale po potwierdzeniu, że Chrome Remote Desktop Com Pokazuje, że komputer jest online i czekał.
Komputer pozostanie dostępny za każdym razem, gdy jest włączony, a Chrome działa (a ponieważ Chrome zwykle uruchamia się automatycznie i działa w tle, oznacza to, że prawdopodobnie będzie dostępny za każdym razem, gdy komputer nie spał – okres). Pamiętaj, że jeśli chcesz, aby połączenia pozostały możliwe przez dłuższy czas, być może będziesz musiał odwiedzić ustawienia zarządzania energią komputera, aby upewnić się, że system nie wprowadzi trybu hibernacji (nawet jeśli wyświetlacz wyłączy się).
Jeśli kiedykolwiek chcesz wyłączyć zdalne połączenia, po prostu wróć do Remotedesktop.Google.com/dostęp lub kliknij ikonę pulpitu zdalnego Chrome po prawej stronie paska adresu przeglądarki. Następnie możesz kliknąć ikonę kosza na śmieci wraz z nazwą komputera, aby usunąć go z aplikacji. Alternatywnie możesz po prostu całkowicie odinstalować aplikację, klikając prawym przyciskiem myszy jej ikonę i wybierając „Usuń z Chrome.”
Krok 2: Podłącz do komputera z innego pulpitu lub urządzenia mobilnego
Oto łatwa część: z komputerem hosta wszystkie ustawione na połączenia, wszystko, co musisz zrobić, aby uzyskać do niego dostęp z innego komputera stacjonarnego, to przejdź do tej samej strony zdalnej – zdalnej.Google.COM/Access – w przeglądarce Chrome. Musisz zostać zalogowany do Chrome, używając tego samego konta Google, którego użyłeś w systemie hosta, ale nie będziesz potrzebować żadnych konkretnych aplikacji ani rozszerzeń; Po prostu zobaczysz nazwę komputera i możesz kliknąć go, aby rozpocząć połączenie.
Po stukaniu w szpilce będziesz w środku – i możesz poruszać się po ekranie, kliknąć i uruchomić wszystko, co chcesz, i ogólnie po prostu używać komputera, jakbyś siedział przed nim. Panel z boku ekranu zapewni opcje regulacji wyświetlacza i wysyłania złożonych poleceń, takich jak Ctrl-Alt-del. Pozwoli to również synchronizować schowki między bieżącym komputerem a komputerem hosta, jeśli jesteś tak skłonny, abyś mógł płynnie kopiować i wkleić tekst między nimi.
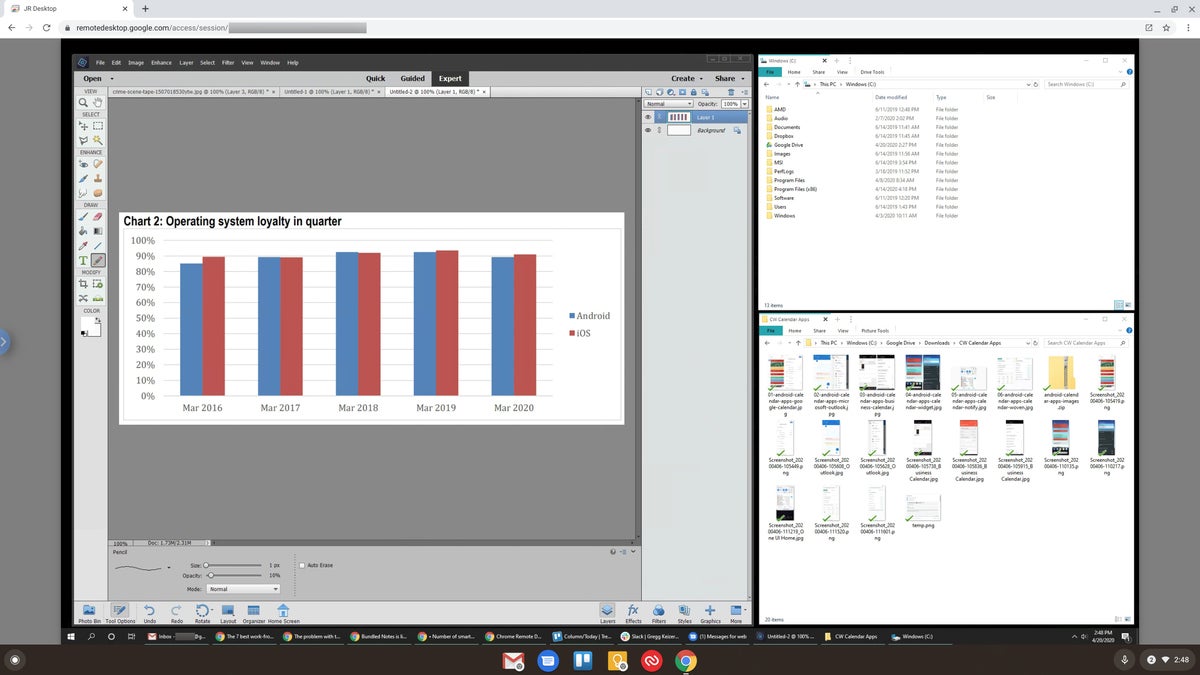
Aby uzyskać dostęp do telefonu komórkowego, będziesz chciał pobrać aplikację Chrome Remote Desktop na iOS lub Android. Pod warunkiem, że telefon jest zalogowany na tym samym koncie Google, którego użyłeś na komputerze, aplikacja automatycznie wyświetli komputer i pozwoli ci połączyć się z jednym szybkim dotknięciem i pisaniem.
Następnie będziesz mógł myszić na pulpicie za pomocą palców. Możesz przewinąć, przesuwając się w dowolnym kierunku lub powiększając, szczypiąc. W aplikacji na Androida przesuwanie się w dół od górnej części ekranu ujawni pasek sterowania, który pozwoli ci przejść do trybu Trackpad-w którym możesz kliknąć lewym kliknięciem pojedynczym palcem lub kliknięciem prawym przyciskiem prawym przyciskiem prawym przyciskiem myszy-i przejść do trybu klawiatury, aby podciągnąć klawiaturę na klawiaturze i wpisać tekst. W iOS kliknij przycisk menu w prawym dolnym rogu ekranu, aby uzyskać dostęp do tych samych opcji.
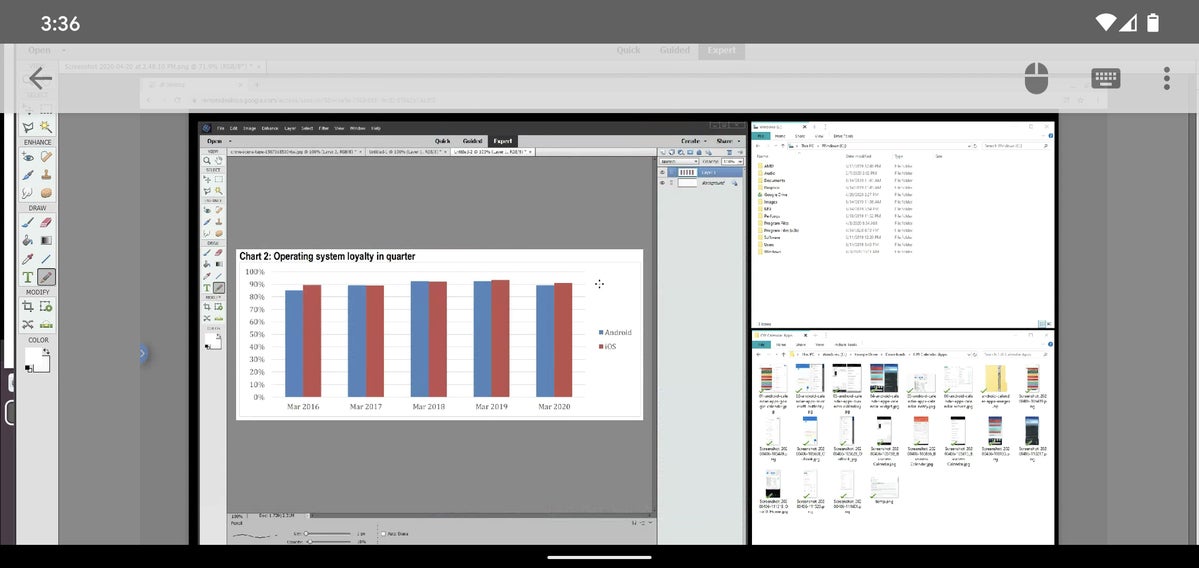
To nie jest najbardziej elegancki sposób na poruszanie się po komputerze-i prawdopodobnie nie chciałbyś go używać do jakiejkolwiek intensywnej pracy-ale może być przydatny w przypadku szybkiego trafienia, takich jak ponowne uruchomienie systemu z daleka lub chwytanie pliku, o którym zapomniałeś zapisać w chmurze chmury.
Korzystanie z Chrome Remote Desktop do dostępu do czyjegoś komputera
Krok 1: Przygotuj komputer do połączeń
Jeśli kogoś widzi Else’s Ekran jest tym, czego szukasz, proces konfigurowania Chrome zdalnego pulpitu jest nieco inny. A ponieważ prawdopodobnie nie będziesz fizycznie obecny na komputerze hosta, musisz podać te instrukcje osobie, która będzie Bądź tam i mógł ukończyć tę część konfiguracji.
Na komputerze, do którego chcesz uzyskać dostęp zdalnie, zacznij od przejścia do sekcji „Wsparcie” aplikacji internetowej Google zdalnego komputera stacjonarnego. Kliknij okrągłą niebieską strzałkę w polu oznaczonym „Get Support”, a następnie kliknij „Dodaj do Chrome” w wyświetlonym polu i potwierdź, że chcesz zainstalować rozszerzenie Chrome Remote Desktop Companion Extension. (Jeśli nie widzisz niebieskiej strzałki, rozszerzenie jest już zainstalowane – i jesteś o krok do przodu. Poklepać się po plecach i kontynuuj.)
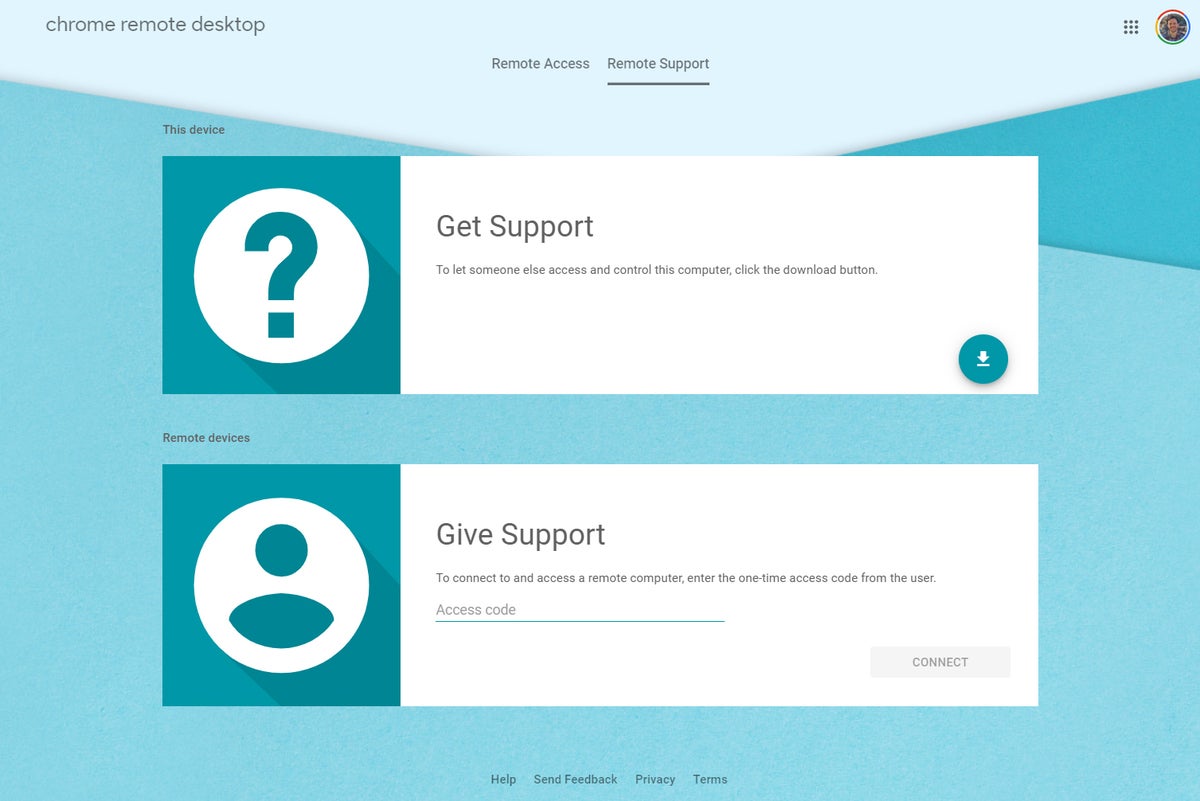
Wróć do oryginalnej karty, a znajdziesz monit instruujący przycisk „Generuj kod”, aby zapewnić komuś dostęp. Kiedy to zrobisz, strona utworzy jednorazowy kod dostępu, który pozostanie ważny przez tylko pięć minut. Udostępnij ten kod osobie, do której chcesz dać dostęp – w telefonie, w e -mailu lub wiadomości tekstowej lub cokolwiek działa najlepiej – a następnie usiądź i poczekaj, aż zacznie się połączenie.
Krok 2: Podłącz do komputera z innego pulpitu
Po uzyskaniu kodu dostępu i będziesz gotowy do połączenia, po prostu przejdź do Remotedesktop.Google.com/obsługa w Chrome na dowolnym innym komputerze. Wprowadź kod dostępu w polu „Daj obsługę”, a następnie kliknij przycisk „Podłącz”, aby rozpocząć.
(Jeśli chcesz połączyć się z urządzenia mobilnego, musisz otworzyć nową kartę w Chrome w telefonie, zaznacz pole główne menu przeglądarki, aby poprosić o wersję stacjonarną witryny, a następnie przejść do tego samego linku stamtąd. Aplikacja mobilna Chrome Remote Desktop działa tylko z połączeniami powiązanymi z Twoim własny Konto Google, więc nie będziesz mógł go używać w tym kontekście.)
Osoba na drugim końcu będzie musiała ręcznie kliknąć przycisk, aby zatwierdzić połączenie (a użytkownicy macOS mogą również być potrzebne do udzielania uprawnień w preferencjach systemowych), a następnie będziesz podłączony do ich komputera i będziesz mógł kliknąć i kontrolować go w ten sam sposób opisany w pierwszej części tego przewodnika.
Google wciąż ma swoją oryginalną wersję aplikacji Chrome Remote Desktop opublikowana i dostępna w Chrome Web Store, ale wersja ta jest teraz oficjalnie przestarzała i nie jest już aktywnie obsługiwana ani utrzymywana. Więc jeśli miałeś to w swoim systemie od poprzedniego użytkowania, nadszedł czas, aby go odinstalować i przejść do tej nowszej konfiguracji.
Nawet nie zdalnie Trudne – prawda?
Ta historia została pierwotnie opublikowana w październiku 2017 r., A ostatnio aktualizowana w maju 2020 roku.
- Aplikacje korporacyjne
- Aplikacje internetowe
- Aplikacje mobilne
Wkład redaktor Jr Raphael obsługuje smaczne kęsy wokół ludzkiej strony technologii. Głodny więcej? Zapisz się do swojego cotygodniowego biuletynu, aby uzyskać nowe wskazówki i wgląd w skrzynkę odbiorczą w każdy piątek.
Copyright © 2020 IDG Communications, Inc.
Jak zapewnić zdalną obsługę technicznych komputerów MAC za pomocą Google Chrome Remote Desktop

Malcolm Owen | 10 stycznia 2021
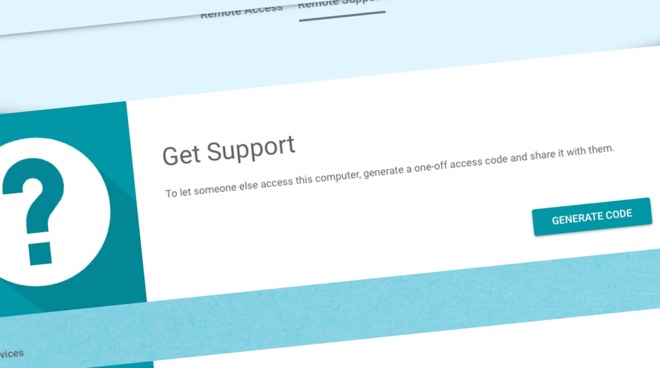
Obraz bohatera artykułu
Jeśli członkowie Twojej rodziny w końcu przechodzą do komputera Mac, zostaniesz wezwany do pomocy technicznej. Oto jak uzyskać dostęp do nowego komputera Mac z całego miasta, kraju lub świata, korzystając z Google Chrome Remote Desktop.
Święta to świetny czas na ulepszenie własnego sprzętu, ale jest to również idealna okazja do poprawy czyjejś konfiguracji komputerowej, pod pozorem prezentu. Kupowanie Mac Mini lub MacBook Air jako prezent wakacyjnego dla kogoś jest również dobrym sposobem na zachęcenie go do przejścia z komputera na komputer Mac, zwłaszcza jeśli nie muszą rozwijać sprzętu.
Możliwe jest również, że członkowie rodziny lub przyjaciele mogli skorzystać z ofert, aby zdobyć nowy Mac, lub odziedziczyli stary Mac, który ktoś inny zastępował, i chciał go wypróbować po raz pierwszy.
Jakkolwiek się stało, wciąż jest ta sama sytuacja: ktoś, kogo znasz, ma nowy komputer Mac i nieuchronnie poprosi Cię o pomoc, ponieważ jesteś użytkownikiem komputerów Mac.
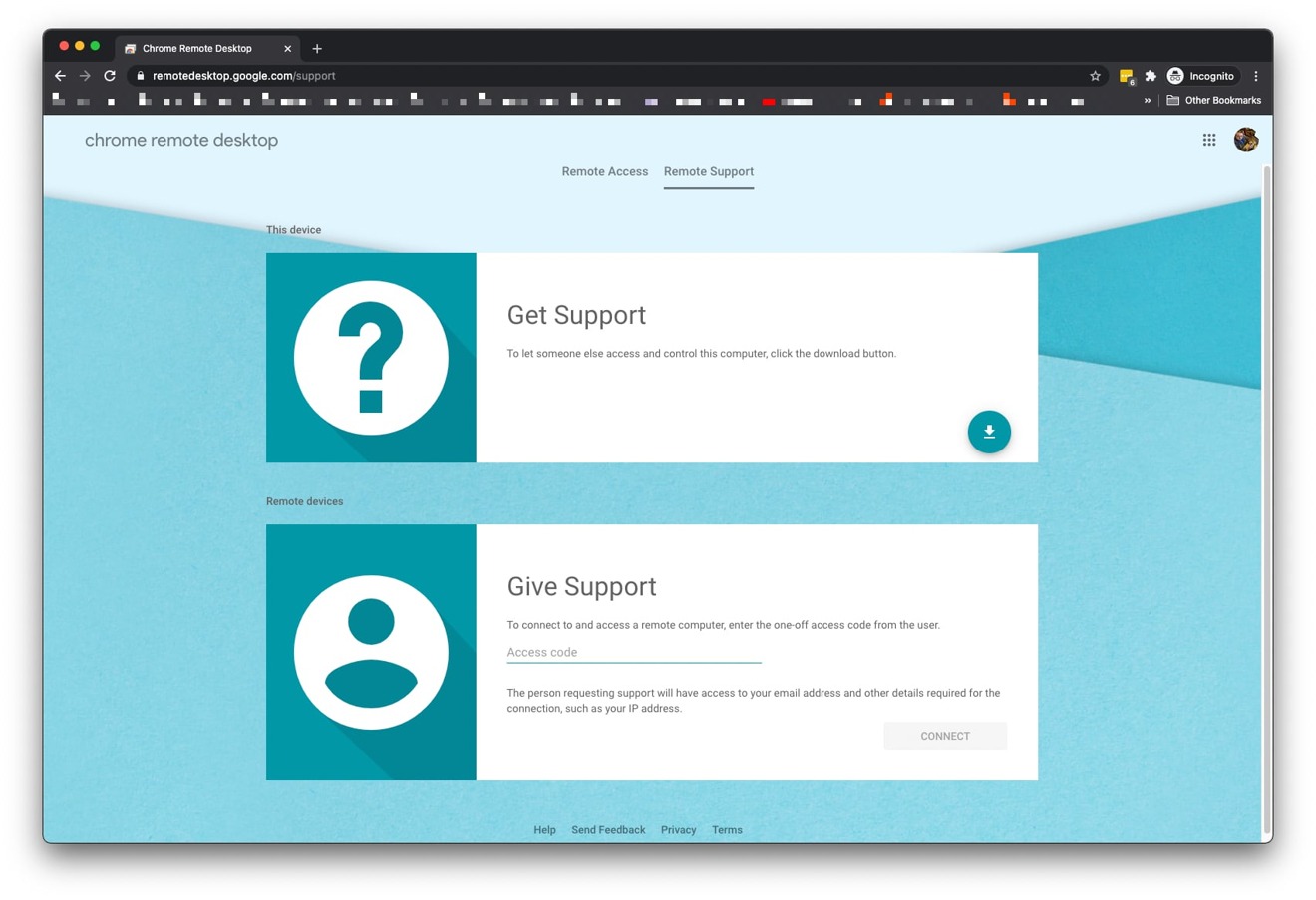
Dla członków rodziny w tym samym gospodarstwie domowym jest trywialne, aby przejść i przejąć kontrolę nad klawiaturą i myszą, aby rozwiązać swój problem. Nie jest to takie łatwe, gdy musisz to zrobić zdalnie, niezależnie od tego, czy jest to sama odległość, czy czas na podróż, czy społeczne ograniczenia dystansowe dla trwającej pandemii Covid-19.
Może być kuszące, aby powiedzieć im, aby używali wyszukiwarek, aby znaleźć odpowiedź samodzielnie, ale nie jest to cele charytatywne ani uprzejme. Możesz to zrobić przez telefon, ale robienie tego na ślepo i poleganie na drugiej osobie, aby dokładnie przeczytać, co jest dla ciebie na ekranie, a wpisanie w twoim imieniu może być problematyczne, aby lekceważyć.
Zamiast udać się do samochodu, możesz skonfigurować ich komputery Mac tak, aby był zdalnie dostępny, aby można to zrobić przez Internet. Istnieje wiele różnych sposobów, w tym sporo płaconych, ale chcemy, aby było to tak proste i łatwe, jak to możliwe, aby się uruchomić, ponieważ nieuchronnie będziesz musiał pomóc osobie, którą pomagasz w początkowej konfiguracji.
Dlaczego Chrome zdalny pulpit?
Z kilku powodów będziemy korzystać. Stosowanie jest stosunkowo proste na obu końcach, co sprawia, że jest mniej bólu głowy. Jest to również dość solidne dla bezpłatnej usługi, a skutecznie może działać, o ile dostępna jest jakaś forma połączenia internetowego.
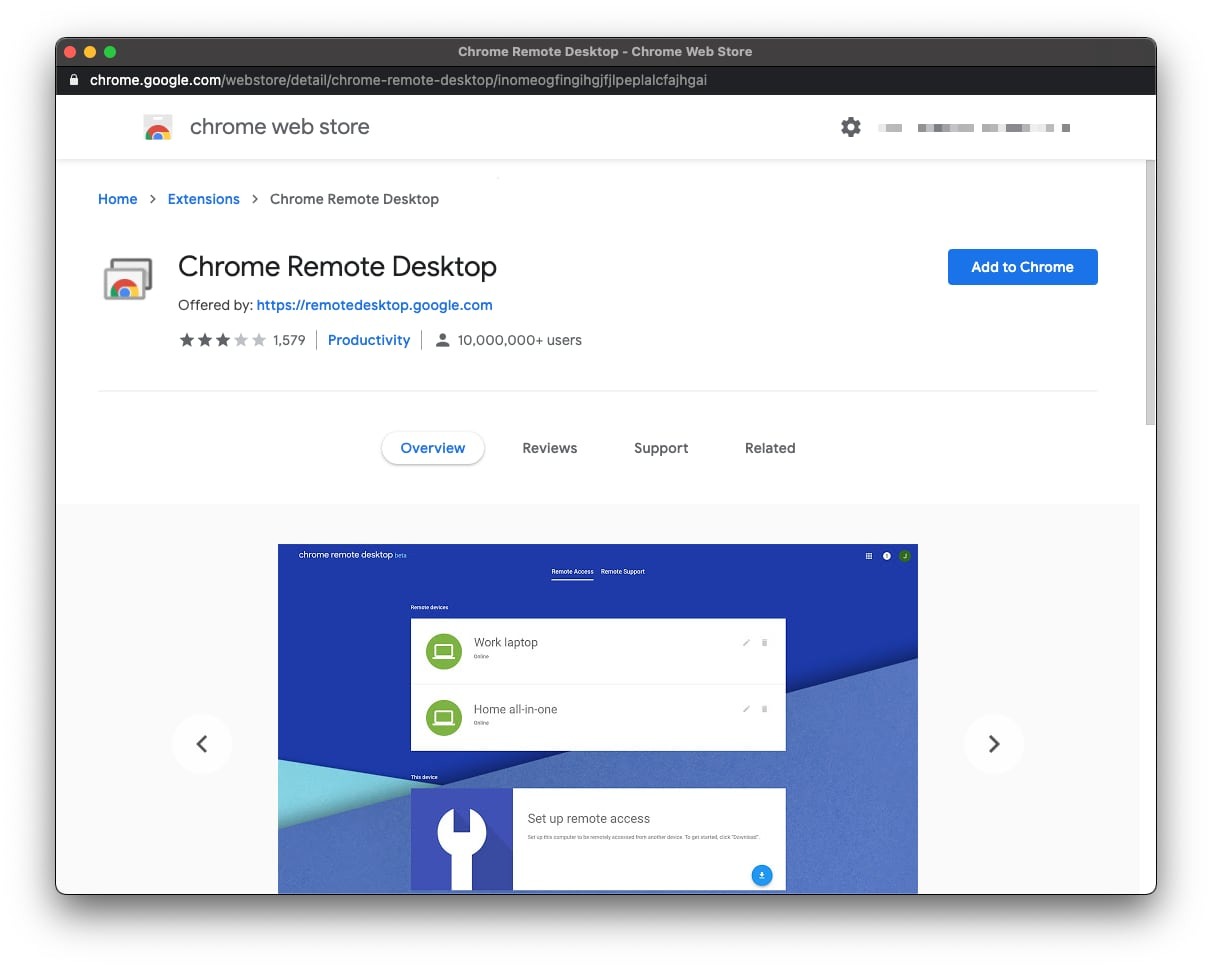
Chrome Remote Desktop opiera się na rozszerzeniu przeglądarki Chrome do pracy.
Trzeci powód jest to, że jest bardzo dobry w byciu platformą agnostyczną. Obsługiwany komputer może z łatwością być komputerem Mac lub komputerem, ponieważ istnieją minimalne różnice między nimi i chociaż możesz łączyć się z tym zdalnym komputerem za pośrednictwem własnego komputera Mac, możesz również użyć aplikacji na iPhone’a i iPada, aby zrobić to samo, gdy jest i nie.
Podczas gdy aplikacja mogłaby być używana do utworzenia trwale dostępnego zdalnego połączenia pulpitu, metoda, którą będziemy używać, zapewni jedynie tymczasowy dostęp. Podczas gdy dostęp może być bardzo łatwo przyznany w przyszłości przez osobę potrzebującą pomocy, nie ma sposobu, aby zainicjować połączenie po twojej stronie.
Jest to ważne, ponieważ nadal pozwala osobie otrzymującej wsparcie na utrzymanie prywatności komputera.
Pamiętaj, że początkowa konfiguracja tego może wydawać się wiele kroków, ale są one stosunkowo proste do pouczenia telefonu. Muszą też przejść raz i nie będą musieli być zrobione ponownie, chyba że osoba, którą pomagasz.
Jak skonfigurować Chrome Remote Desktop dla zdalnej obsługi w macOS
- Poproś osobę potrzebującą pomocy o otwarcie Chrom, i aby uzyskać dostęp do witryny zdalnej.Google.com/wsparcie w przeglądarce.
- W razie potrzeby muszą zalogować się do usługi za pomocą konta Google.
- Na stronie pulpitu zdalnego Chrome kliknij Zdalne wsparcie u góry. Kliknij Pobierz Arrow Obok uzyskania wsparcia, aby poruszyć Chrome Web Store.
- Kliknij Dodaj do Chrome Aby dodać rozszerzenie do przeglądarki. Kliknij Dodaj rozszerzenie na wyskakującym pudełku.
- Wybierz, gdzie zapisać instalator rozszerzenia i kliknij Ratować.
- W Chrome ponownie, w polu gotowego do zainstalowania, kliknij Zaakceptuj i zainstaluj. Kliknij Tak Aby otworzyć pobieranie, a następnie otwórz Chrome zdalny host komputerowy W oknie Findera.
- Śledź instalatora przez proces. Kliknij Kontynuować, Następnie wybierz, gdzie zainstalować oprogramowanie hosta, jeśli to konieczne, a następnie zainstalować.
- Wejdz do Hasło konta Mac i kliknij Zainstaluj oprogramowanie.
- Kliknij Zamknąć Po zakończeniu instalatora.
To wydaje się wiele do poproszenia kogoś, ale pamiętaj, że musisz to zrobić tylko raz. Jest to również stosunkowo łatwo oznakowane, więc niektórzy użytkownicy będą mogli przejść przez to wszystko bez zbyt dużej pomocy.
Po jego zainstalowaniu powinieneś być w stanie poprosić ich o wygenerowanie kodu do obsługi, którego będziesz musiał nawiązać połączenie. Za pierwszym razem, gdy macOS zostaną poproszeni o udzielenie uprawnień, które ponownie dotyczy tylko początkowej instancji.
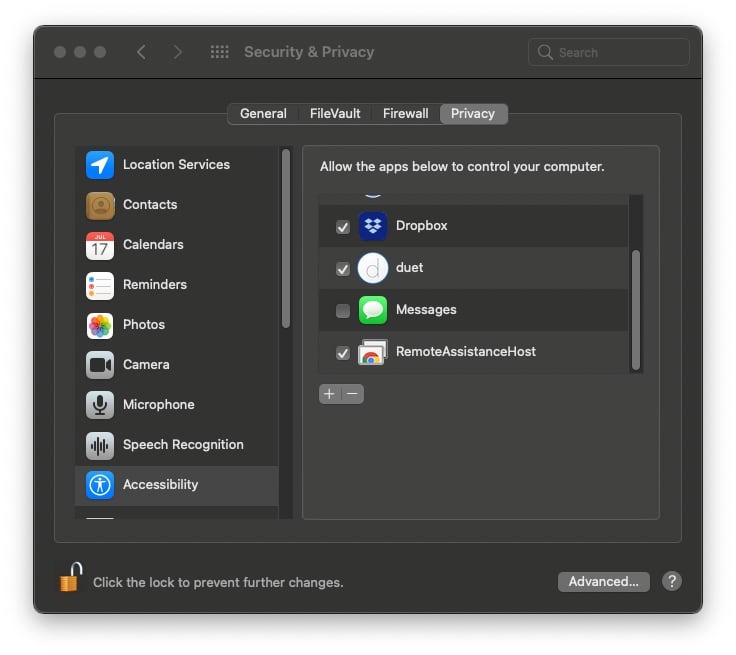
Korzystanie z Chrome Remote Desktop w macOS wymaga udzielania uprawnień.
Jak wygenerować kod zdalnego obsługi w Chrome zdalnym pulpicie dla macOS, po raz pierwszy
- otwarty Chrom i uzyskaj dostęp do strony zdalnej.Google.com/wsparcie. Kliknij Zdalne wsparcie.
- W oznaczonym polu, kliknij, kliknij Wygenerować kod.
- Po raz pierwszy przez to przejść, będziesz musiał udzielić uprawnień na pulpit Chrome. Kliknij Otwarte preferencje dostępności.
- Kliknij kłódka I uwierzytelniać z Mac.
- Na prawej liście aplikacji zaznacz obok RemoteassistanceHost.
- Kliknij Następny W oknie uprawnienia do dotacji.
- Pojawi się wyskakujące okienko nagrania ekranu. Kliknij Otwórz preferencje systemowe.
- W razie potrzeby kliknij kłódka ponownie i uwierzytelniać.
- W prawym polu, zaznacz obok Chromeremotedesktophost, Następnie kliknij kłódka Aby to zablokować.
- W wyskakującym okienku kliknij OK.
- W Chrome kliknij Wygenerować kod.
W drugim i kolejnym pokoleniu kodu proces ten jest znacznie krótszy. Staje się przypadkiem przejścia do tego pola pomocy technicznej i kliknięcia kodu generującego.
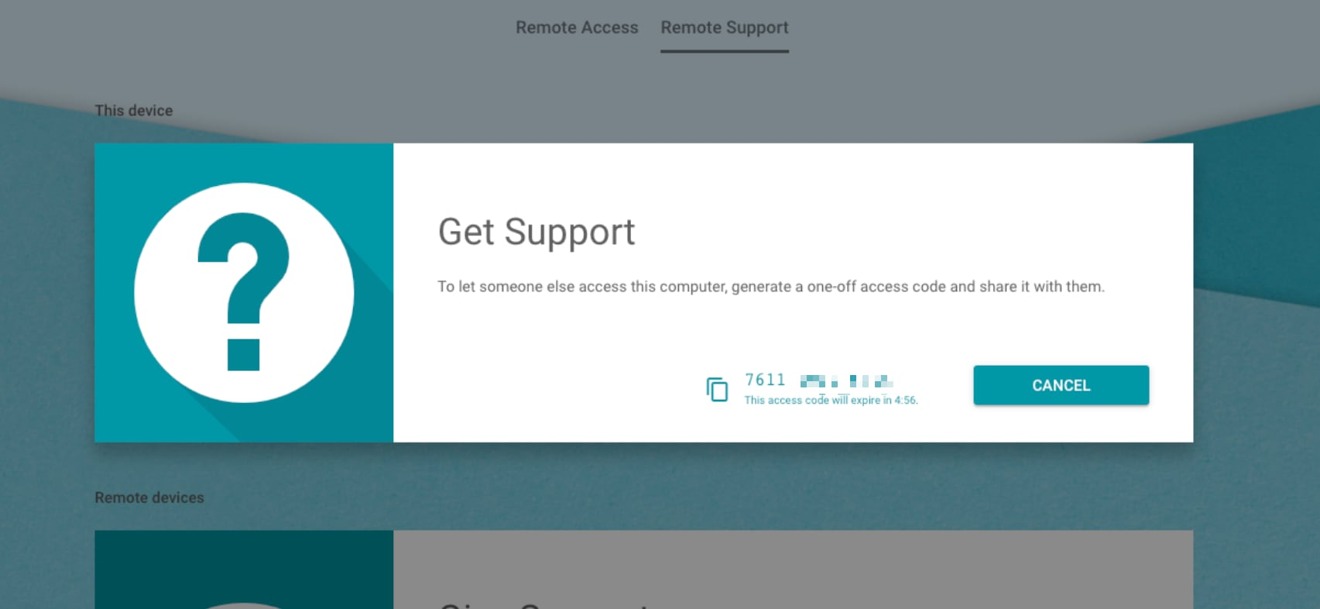
Osoba otrzymująca wsparcie może wygenerować kod w celu ustalenia połączenia.
Kod będzie aktywny przez pięć minut i musi zostać użyty do nawiązania połączenia przed czasem. Ponieważ ma 12 liczb, można go odczytać przez telefon lub skopiować i wkleić do aplikacji czatu.
Jak używać wygenerowanego kodu, aby zapewnić obsługę w Chrome Remote Desktop dla macOS
- otwarty Chrom i uzyskaj dostęp do strony zdalnej.Google.com/wsparcie. Kliknij Zdalne wsparcie.
- W dolnej polu obsługi, kliknij Kod dostępu Box i wprowadź kod Dałeś. Kliknij Łączyć.
- Osoba otrzymująca wsparcie musi sprawdzić komputer Mac w przypadku okna dialogowego zawierającego Twój adres e -mail, aby potwierdzić, że odpowiednia osoba łączy się. Muszą kliknąć Udział.
- Jesteś teraz połączony i masz kontrolę nad ich komputerem Mac.
- Po zakończeniu zadania kliknij Przestań udostępniać Aby zakończyć sesję.
Pamiętaj, że odbiorca wsparcia nadal będzie oczekiwana w pobliżu komputera Mac podczas pracy nad nim. Co 30 minut będą proszeni o potwierdzenie, że chcą nadal dzielić się z tobą komputerami Mac.
Alternatywne – usługi czatu na ekranach
Powyższa instrukcja jest dobra w przypadkach, w których spodziewasz się wielokrotnego udzielania wsparcia w przyszłości, a także jest skrótem od zdalnego sterowania nad własnymi komputerami. Jeśli jednak jest to sprawa jednorazowa, może to nie być najlepsze rozwiązanie.
Niektóre usługi czatu oferują funkcje udostępniania ekranu, w których inni w rozmowie mogą zobaczyć wyświetlacz Shareta. To, z pewnym coachingiem głosowym i starannym monitorowaniem, może wystarczyć, aby rozwiązać mały problem.
Te same usługi mogą nawet pozwolić uczestnikowi połączenia na przejęcie kontroli nad wspólnym ekranem, za zgodą Shareta. Wiele systemów czatu z udostępnianiem ekranu oferuje coś w tych wierszach, w tym obecnie popularny Zoom.
W przypadku Zoomu możliwe jest nie tylko żądanie lub udzielanie kontroli komputera Mac w połączeniu wideo, ale możesz nawet skonfigurować konkretną sesję zdalnej wsparcia, jeśli potrzebujesz funkcji, takich jak możliwość zdalnego ponownego ponownego ponownego ponownego ponownego uruchomienia komputera Mac.
Możesz nawet użyć iMessage Apple, aby zrobić to samo na zasadzie ad hoc, wybierając rozmowę z osobą, którą pomagasz, a następnie klikając rozmowy w menu, a następnie „poproś o udostępnienie ekranu.”
Malcolm Owen z siedzibą w Południowej Walii pisał o technologii od 2012 roku, a wcześniej pisał dla Electronista i Macnn. W czasach przestojów realizuje fotografię, interesuje się magicznymi sztuczkami i przeszkadzają mu swoje koty.
Chrome zdalny pulpit
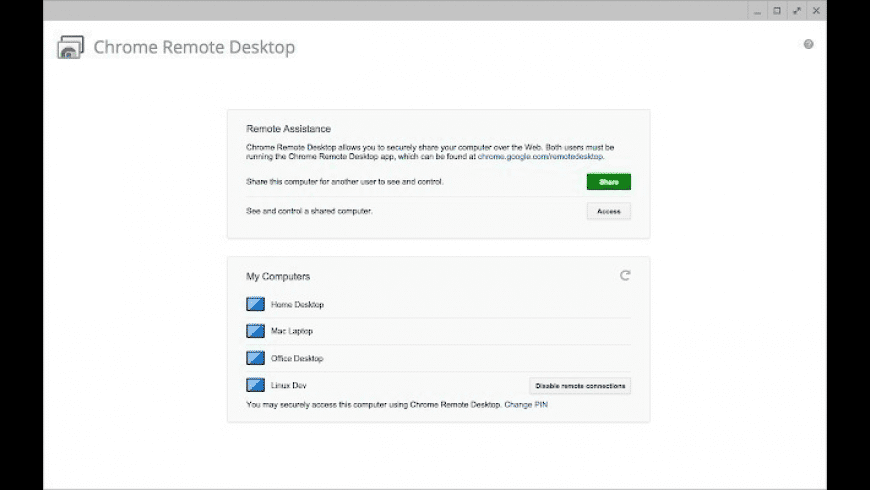
Redaktor’S Uwaga: Chrome Remote Desktop jest dostępny w App Store na iPhone’a i iPada. Na MAC jest dostępny jako rozszerzenie Google Chrome i jako aplikacja internetowa. Dostępne są natywne aplikacje MacOS alternatywne: TeamViewer i VNC Connect
Chrome zdalny pulpit dla komputerów Mac to oprogramowanie do pulpitu zdalnego, które pozwala użytkownikom uzyskać dostęp do swoich komputerów z innych urządzeń, kontrolować inne komputery i udostępniać dostęp do swoich komputerów stacjonarnych. Technologia opiera się na „Chromoting”, zastrzeżonym protokołu stworzonym przez Google.
Podaj zdalne wsparcie komputera
Czy jesteś z dala od komputera, ale musisz pilnie do niego uzyskać dostęp? Teraz możesz łatwo zarządzać plikami, aplikacjami, dokumentami i e -mailami na komputery z innych komputerów i urządzeń mobilnych. Musisz tylko pobrać aplikację Chrome Remote Desktop, skonfigurować zdalny dostęp do komputera i cieszyć się wygodnym zarządzaniem urządzeniami przez Internet.
Pozwól innym użytkownikowi uzyskać dostęp do komputera stacjonarnego
Możesz także uzyskać zdalną obsługę, udostępniając dostęp do komputera z innymi użytkownikami. Wszystko, czego potrzebujesz, to wygenerowanie unikalnego kodu w Google Remote Desktop na komputerze Mac i wysłanie go do osoby, którą chcesz uzyskać dostęp do plików i aplikacji na pulpicie. Kod jest ważny tylko podczas jednej sesji. Jeśli chcesz nadal udostępniać pulpit, zostaniesz poproszony o potwierdzenie go co 30 minut.
Uzyskaj dostęp do innego komputera
Zainstaluj Chrome Remote Desktop na komputerze Mac, aby uzyskać udostępniony dostęp do innych komputerów i w razie potrzeby zapewnić zdalne wsparcie znajomym. Inni użytkownicy mogą udostępnić dostęp do swoich komputerów stacjonarnych, abyś mógł pomóc im zarządzać plikami i wykonać inne wymagane operacje na ich komputerach.
Dostępne dla różnych urządzeń
Aplikacja jest kompatybilna z prawie wszystkimi urządzeniami. Możesz uzyskać dostęp do pulpitu z Android, iOS, urządzeń iPad i innych komputerów.
Kontrola oparta na gestach z urządzeń mobilnych
Za pomocą Chrome zdalnego komputera możesz kontrolować inne komputery za pomocą określonych gestów na urządzeniach z Androidem lub iOS. Są bardzo podobne do natywnych gestów interfejsu użytkownika smartfonów, więc łatwo będzie zarządzać wszystkim.
Jak kontrolować komputer Mac z komputera za pomocą Chrome zdalnego pulpitu
Rozszerzenie Chrome Remote Desktop, uruchomione w zeszłym miesiącu, umożliwia podłączenie i kontrolowanie jednego komputera z drugiego, ale może być szczególnie przydatne do wypełniania luki między komputerem PC i Mac.
Lance Whitney Współpraca
Lance Whitney jest niezależnym pisarzem i trenerem i byłym specjalistą IT. Pisał dla Time, CNET, PCMAG i kilku innych publikacji. Jest autorem dwóch książek technicznych-jednego w systemie Windows, a drugiego na LinkedIn.
Lance Whitney
Nov. 17, 2011 10:27 a.M. Pt
Przeczytaj 3 min
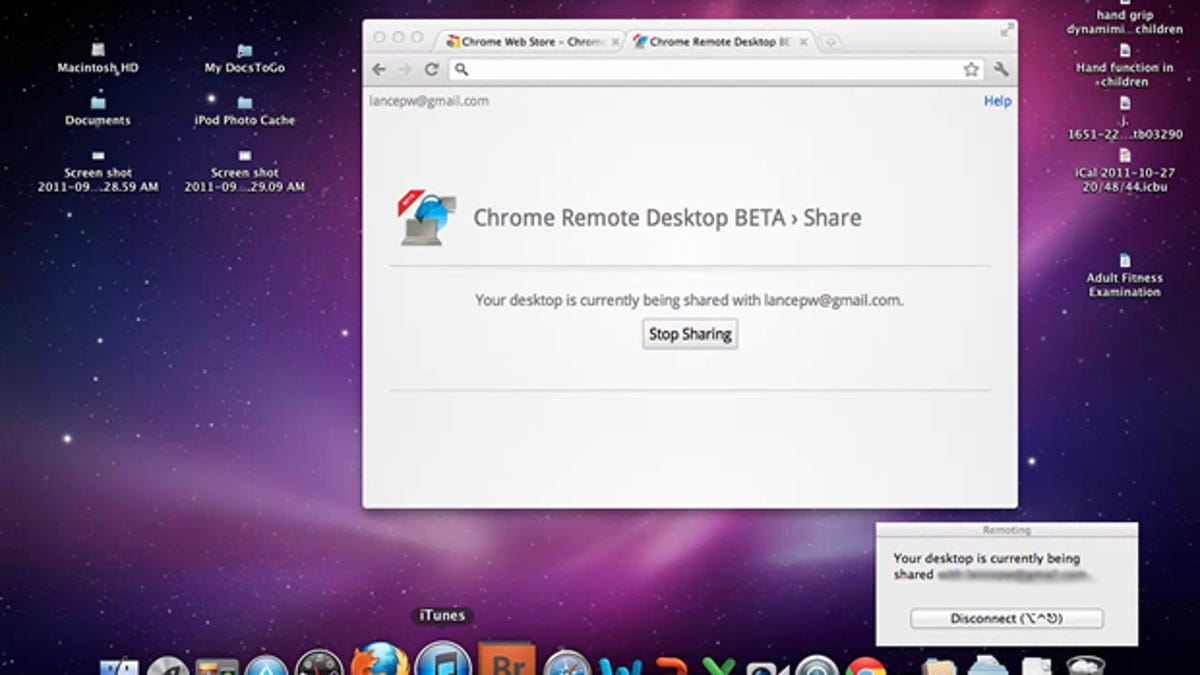
Musisz podłączyć się do komputera Mac z komputera? Jedno szybkie i łatwe rozwiązanie można znaleźć w funkcji Google Chrome Remote Desktop.
Wydany jako wersja beta na początku ubiegłego miesiąca, rozszerzenie pulpitu zdalnego Chrome pozwala podłączyć się do jednego komputera z drugiego bezpośrednio przez przeglądarkę. Stamtąd możesz kontrolować drugi komputer za pomocą myszy i klawiatury.
Oczywiście oprogramowanie do pulpitu zdalnego nie jest niczym nowym. Microsoft zawiera swoje połączenie pulpitu zdalnego w systemie Windows. Oferuje również wersję oprogramowania Mac, ale ta pozwala tylko połączyć się z komputerem z komputera Mac, a nie na odwrót. Istnieją pewne opcje przejścia z PC do Mac, takie jak konfigurowanie połączenia VNC (Virtual Network Computing) w komputerze Mac, a następnie uruchomienie klienta VNC na komputerze.
Ale Chrome zdalny pulpit może cię połączyć bez względu na to, które komputery znajdują się na obu końcach. I jako taki jest to skuteczny sposób kontrolowania komputera Mac z komputera bez konieczności konfigurowania różnych ustawień i pobierania innych oprogramowania.
Możesz skonfigurować takie połączenie, przechodząc następujące kroki:
Początkowy proces wydaje się długi, ponieważ musisz udzielić pozwolenia po obu stronach. Ale proces działa szybciej po przejściu przez pierwszą przeszkodę.
Chrome zdalny pulpit może podłączyć dowolne dwa komputery przez Internet, a nie tylko w tej samej sieci. Na przykład możesz tego użyć, aby zdalnie połączyć się z komputerem znajomego lub członka rodziny, aby pomóc w rozwiązaniu problemu. Oczywiście, ponieważ przechodzi przez publiczny Internet, zawsze istnieją obawy dotyczące bezpieczeństwa. Osoby, które mogą nie chcieć tego dostępnego przez cały czas, mogą odinstalować rozszerzenie i ponownie zainstalować je w razie potrzeby, ale oczywiście musisz powtarzać początkowy proces za każdym razem.
Ogólnie rzecz biorąc, Chrome zdalny pulpit działa płynnie. Nie oferuje niektórych dzwonków i gwizdków oraz zaawansowanych opcji znalezionych w innych programach zdalnego sterowania. Ale jest to szybkie i proste rozwiązanie dla użytkowników komputerów PC i Mac, na których często polegam, gdy chcę kontrolować mój Mac Mini bez opuszczania komputera.
Zdobądź biuletyn CNET Now
Jeśli subskrybujesz tylko jednego biuletynu CNET, to jest to. Zdobądź najlepsze wybory redaktorów, najciekawsze recenzje, wiadomości i filmy.
- Więcej od CNET
- Oferty
- Opinie
- Najlepsze produkty
- Przewodnik po prezentach
- Rozszerzenie zakupów
- Filmy
- O
- O CNET
- Biuletyny
- Mapa witryny
- Kariera
- Zasady
- Ustawienia plików cookie
- Centrum pomocy
- Koncesjonowanie
- Polityka prywatności
- Warunki korzystania
- Nie sprzedaj ani nie udostępniaj moich danych osobowych



