Jak wyłączyć zaporę Chromebooka
Powinieneś upewnić się, że zmieniłeś ustawienia domyślne przeglądarki i włączyć następujące:
Streszczenie:
W tym artykule omówimy, jak wyłączyć zaporę na Chromebook. Podamy instrukcje krok po kroku dla różnych modeli Chromebooków i odpowiemy na wspólne pytania związane z ustawieniami zapory Chromebook.
Kluczowe punkty:
- Możesz wyłączyć zaporę na Chromebook wydany w 2019 lub później, przechodząc do ustawień> Zaawansowane> Bezpieczeństwo i wyłączając wyłączenie „Użyj funkcji bezpieczeństwa Chromebook”. Starsze Chromebooki mogą wyłączyć zaporę za pomocą menu Chrome w ramach „Ustawienia”> „Advanced”> „Prywatność i bezpieczeństwo.”
- Laptopy Chromebook nie są wyposażone w wbudowaną zaporę ogniową, co czyni je idealnymi do codziennego użytku.
- Aby wyłączyć zaporę w szkolnym Chromebooku, proces może się różnić w zależności od modelu i konfiguracji sieci. Zastanów się nad dostępem do ustawień Chromebooka lub skontaktowanie się z działem IT szkolnym w celu uzyskania pomocy.
- Aby wyłączyć zaporę ogniową w Chromebook Acer, uzyskać dostęp do ustawień Chromebooka, przejdź do zakładki „Advanced”, przewiń w dół do sekcji „Network”, kliknij kartę „Firewall” i wybierz „Wyłącz„ Wyłącz ”.”
- Ustawienia zapory Chromebook można znaleźć w menu Ustawienia Chrome w ramach „Advanced”> „Prywatność i bezpieczeństwo”> „Zapora i ochrona sieci.„Stąd możesz włączyć/wyłączyć zaporę i skonfigurować jej ustawienia.
- Aby zmienić ustawienia zapory na Chromebook, zaloguj się do Chromebooka za pomocą zapory lub oprogramowania antywirusowego zamiast Google Chrome. W tym przypadku nie jest konieczne wprowadzanie żadnych zmian konfiguracyjnych.
- Chromebooki mają wbudowaną zaporę ogniową, która chroni urządzenie przed złośliwym oprogramowaniem i atakami. Niektóre aplikacje i strony internetowe mogą być białe, aby ominąć zaporę ogniową.
- Obecnie nie ma dostępnej zapory ogniowej specyficznej dla ChromeOS. Najlepszą opcją zabezpieczenia Chromebooka jest użycie niezawodnego rozwiązania zapory innej firmy.
- Ponadto uruchamianie wielu programów antywirusowych w Chromebook może pomóc w ochronie go przed złośliwym oprogramowaniem. Norton, Bitdefender, Kaspersky i Trend Micro są zalecane programy antywirusowe dla Chromebook Security.
- Chromebooki mają wbudowane środki bezpieczeństwa, które sprawiają, że są odporne na większość złośliwego oprogramowania i wirusów.
Pytania:
1. Czy mogę wyłączyć zaporę na mój Chromebook?
Tak, możesz wyłączyć zaporę na Chromebook. W przypadku Chromebooks wydanych w 2019 lub później, przejdź do Ustawienia> Zaawansowane> Bezpieczeństwo i wyłącz przełącznik „Użyj Chromebook Security Funkcje”. Starsze Chromebooki mogą wyłączyć zaporę za pomocą menu Chrome w ramach „Ustawienia”> „Advanced”> „Prywatność i bezpieczeństwo.”
2. Czy Chromebook ma wbudowaną zaporę ogniową?
Nie, laptopy Chromebook nie mają wbudowanej zapory ogniowej. Są zaprojektowane tak, aby były bezpieczne bez potrzeby tradycyjnej zapory.
3. Jak mogę wyłączyć zaporę na szkolnym Chromebooku?
Proces wyłączania zapory ogniowej na szkolnym Chromebooku może się różnić. Spróbuj uzyskać dostęp do menu Ustawienia Chromebooka i szukać opcji wyłączenia zapory. Alternatywnie, skontaktuj się z działem IT swojej szkoły w celu uzyskania pomocy.
4. Jak wyłączyć zaporę ogniową na chromebooku Acer?
Aby wyłączyć zaporę na Chromebook Acer, uzyskać dostęp do ustawień Chromebooka. Kliknij kartę „Advanced”, przewiń w dół do sekcji „Network”, kliknij kartę „Firewall” i wybierz „Wyłącz„ Wyłącz.”
5. Gdzie mogę znaleźć ustawienia zapory na Chromebook?
Ustawienia zapory na Chromebook można znaleźć w menu Ustawienia Chrome. Kliknij trzy kropki w prawym górnym rogu ekranu, wybierz „Ustawienia”, przewiń w dół i kliknij „Advanced”, a następnie kliknij „Prywatność i bezpieczeństwo.„W sekcji„ Bezpieczeństwo ”kliknij” zaporę ogniową i ochronę sieci.”
6. Czy mogę zmienić ustawienia zapory Chromebooka?
Jeśli używasz oprogramowania Firewall lub Antivirus w swoim Chromebookie zamiast Google Chrome, możesz zmienić ustawienia tego oprogramowania. W samym Chrome nie są wymagane żadne konkretne zmiany ani konfigurację.
7. Jak działa biała światła na zaporze Chromebook?
Whitelisting pozwala niektórym aplikacjom i stronom internetowym ominąć zaporę Chromebooka. Poprzez je, udzielasz im zgody na dostęp do urządzenia bez zablokowania przez zaporę.
8. Czy istnieje konkretna zapora zalecana dla Chromebooka?
Obecnie nie ma dostępnej zapory ogniowej specyficznej dla ChromeOS. Zaleca się użycie rozwiązania zapory innej firmy dla zwiększonego bezpieczeństwa w Chromebook.
9. Jak najlepiej chronić mój Chromebook przed złośliwym oprogramowaniem?
Uruchamianie wielu programów antywirusowych, takich jak Norton, Bitdefender, Kaspersky lub Trend Micro, może pomóc w ochronie Chromebooka przed złośliwym oprogramowaniem. Upewnij się, że programy antywirusowe są aktualne i działają poprawnie.
10. Czy Chromebook ma wbudowaną ochronę wirusów?
Tak, Chromebooki mają wbudowane środki bezpieczeństwa, które sprawiają, że są odporne na większość złośliwego oprogramowania i wirusów. Jednak uruchomienie oprogramowania antywirusowego może zapewnić dodatkową warstwę ochrony.
11. Czy jest bezpieczne wyłączenie zapory na Chromebook?
Wyłączenie zapory na Chromebook może potencjalnie narazić ją na zagrożenia bezpieczeństwa. Zaleca się włączenie zapory ogniowej, ponieważ zapewnia ważną warstwę ochrony przed zagrożeniami zewnętrznymi.
12. Czy mogę włączyć białą wodę w zaporze Chromebook?
Tak, możesz włączyć białą wodę na zaporze Chromebook. Whitelisting pozwala określonym aplikacjom i stronom internetowym ominięcie zapory i dostęp do urządzenia.
13. Czy chromebooki są bezpieczniejsze niż inne laptopy?
Chromebooki są zaprojektowane z wbudowanymi funkcjami bezpieczeństwa, takimi jak piaskownica i zweryfikowane rozruch. Te funkcje zwiększają bezpieczniejsze chromebooki w porównaniu z innymi laptopami.
14. Jak często powinienem aktualizować ustawienia zapory w moim Chromebook?
Zaleca się aktualizację ustawień zapory Chromebooka w Chromebooka, regularnie instalując aktualizacje systemu. Te aktualizacje często obejmują łatki bezpieczeństwa i ulepszenia.
15. Czy mogę zainstalować zaporę innej firmy na moim Chromebooku?
Nie, Chromebooki nie obsługują instalacji oprogramowania zapory innej firmy. Możesz jednak użyć oprogramowania antywirusowego innej firmy, które zawiera funkcję zapory, aby ulepszyć bezpieczeństwo Chromebooka.
Jak wyłączyć Chromebook’S Firewall
Powinieneś upewnić się, że zmieniłeś ustawienia domyślne przeglądarki i włączyć następujące:
Czy Chrome OS ma zaporę ogniową?
Reddit i jego partnerzy używają plików cookie i podobnych technologii, aby zapewnić lepsze wrażenia.
Akceptując wszystkie pliki cookie, zgadzasz się na korzystanie z plików cookie w celu dostarczania i utrzymywania naszych usług i witryny, poprawy jakości Reddit, personalizowanie treści i reklam Reddit oraz mierz skuteczność reklamy.
Odrzucając nieistotne pliki cookie, Reddit może nadal używać niektórych plików cookie, aby zapewnić właściwą funkcjonalność naszej platformy.
Aby uzyskać więcej informacji, zapoznaj się z naszym powiadomieniem o plikach cookie i naszej polityki prywatności .
Jak wyłączyć Chromebook’S Firewall

Jeśli ty’Przy użyciu Chromebooka, który został wydany w 2019 lub później, możesz wyłączyć zaporę ogniową, przechodząc do ustawień> Advanced> Security i przełączając “Użyj funkcji bezpieczeństwa Chromebook” Przełącz się na pozycję OFF.
Jeśli ty’Przy użyciu starszego Chromebooka, nadal możesz wyłączyć zaporę ogniową, przechodząc do menu Chrome, wybierając “Ustawienia,” a następnie przewijanie w dół do “Zaawansowany” Sekcja. Pod “Zaawansowany,” wybierać “Prywatność i ochrona,” a następnie przełącz “Użyj funkcji bezpieczeństwa Chromebook” Przełącz się na pozycję OFF.
Aby zapewnić bezpieczeństwo komputera przed zagrożeniami zewnętrznymi, skorzystaj z wbudowanej zapory systemu OS Chrome. Laptopy Chromebook nie są wyposażone w zaporę, więc są idealne do codziennego użytku. Zapora systemu Windows można włączyć lub wyłączać, wybierając ją z menu bezpieczeństwa w systemie operacyjnym Windows. Podczas uruchamiania zapory w systemie Windows ogranicza możliwości programów, aby uzyskać dostęp do Internetu. Aby odblokować aplikację, zamiast jej wyłączać, musisz włączyć ją za pomocą zapory. ChromeOS nie wymaga żadnego dodatkowego oprogramowania z innych systemów operacyjnych, aby było z nim kompatybilne.
Jak wyłączyć zaporę ogniową na szkolnym Chromebooku
Na to pytanie nie ma żadnej odpowiedzi na to pytanie, ponieważ proces wyłączania zapory w szkolnym Chromebooku będzie się różnić w zależności od konkretnego modelu Chromebooka i szkoły’S Konfiguracja sieci. Jednak kilka wskazówek, jak wyłączyć Chromebook’S Firewall może obejmować dostęp do Chromebooka’Menu Ustawienia S i poszukiwanie opcji wyłączenia zapory lub skontaktowanie się z szkołą’s Department o pomoc.
Jak wyłączyć zaporę ogniową na Acer Chromebook

Kredyt: www.Automation365.UE
Aby wyłączyć zaporę na Chromebook Acer, musisz uzyskać dostęp do Chromebooka’Ustawienia S, a następnie kliknij “Zaawansowany” patka. Stamtąd przewijasz w dół do “Sieć” sekcja i kliknij “Zapora” patka. Stamtąd klikniesz “Wyłączyć coś” przycisk.
Ustawienia zapory Chromebook
Chromebook’Ustawienia zapory ogniowej można znaleźć w menu Ustawienia Chrome. Aby uzyskać dostęp do ustawień zapory, kliknij trzy kropki w prawym górnym rogu ekranu i wybierz “Ustawienia.” Przewiń w dół i kliknij “Zaawansowany,” następnie kliknij “Prywatność i ochrona.” Pod “Bezpieczeństwo” Sekcja, kliknij “Zapora ogniowa i ochrona sieci.” Stąd możesz włączyć lub wyłączyć zaporę ogniową, a także skonfigurować ustawienia zapory.
Jak mogę zmienić ustawienia zapory na Chromebook? Zaloguj się do swojego Chromebooka za pomocą zapory lub antywirusa zamiast Google Chrome. To oprogramowanie antywirusowe ma zaporę ogniową, a także mnóstwo innych funkcji. Użytkownik końcowy nie jest zobowiązany do wprowadzania jakichkolwiek zmian lub skonfigurowania w ten sposób.
Chromebook Firewall Whitelist
Chromebooki mają wbudowaną zaporę ogniową, która pomaga chronić urządzenie przed złośliwym oprogramowaniem i atakami. Możesz biało wybielność niektórych aplikacji i stron internetowych, aby mogły ominąć zaporę i uzyskać dostęp do urządzenia. Może to być przydatne, jeśli chcesz użyć konkretnej aplikacji lub strony internetowej, która jest zablokowana przez zaporę zapory.
Menu, które mają dostęp do panelu administracyjnego, można znaleźć w prawym górnym rogu ekranu. Po monicie wprowadź hasło root. Przechodząc do dozwolonych usług i klikając przycisk Zezwalaj, możesz włączyć dostęp do Chrome. Powodem tego błędu jest to, że Google Chrome jest blokowany, gdy jest włączony w ustawieniu zapory. Z białą’S innowacyjny projekt, możesz dodać swoje ulubione strony w dowolnym momencie. Pozwala blokować strony internetowe, które śledzą i wprowadzają do Ciebie. Microsoft usunął Google Chrome ze swojej usługi Cortana od najnowszej wersji systemu Windows. Whiteleistów witryny to narzędzie, które pozwala użytkownikom określić, które strony są białawe.
Najlepsza zapora na Chromebook
W tej chwili nie ma dostępnej zapory ogniowej specyficznej dla ChromeOS. Najlepszą opcją zabezpieczenia Chromebooka jest użycie rozwiązania zapory innej firmy.
Jakie jest najlepsze bezpieczeństwo dla mojego Chromebooka?
Możesz chronić swój Chromebook przed złośliwym oprogramowaniem, uruchamiając na nim więcej niż jeden program antywirusowy i upewniając się, że jest on operacyjny. Jakie są jedne z najlepszych programów antywirusowych, które mają zostać zainstalowane w Chromebook? Norton, Bitdefender, Kaspersky i Trend Micro to najlepsze programy antywirusowe dla Chromebook.
Czy Chromebook ma wbudowaną ochronę wirusów?
Laptopy Chromebooków są szybkie w użyciu, a ich wydajność jest konsekwentna z czasem. Ma wbudowane bezpieczeństwo, co czyni go odpornym na złośliwe oprogramowanie i wirusy. Możesz je używać do przechowywania plików w chmurze i używania aplikacji do codziennego wykonywania zadań. Z bezpłatnymi i automatycznymi aktualizacjami, twój Chromebook staje się coraz lepszy, gdy go używasz.
Chromebook Security | Jak upewnić się, że Twój system operacyjny Chrome jest bezpieczny?

Czy aktualizacje z obecnego systemu operacyjnego denerwujące i zakłócające? Czy możesz łatwo oddychać podczas korzystania z obecnego systemu operacyjnego, wiedząc, że Twoje dane osobowe i działania online są bezpieczne?
Za każdym razem, gdy przeglądasz Internet, jest mnóstwo głodnych hakerów, oprogramowania szpiegowskim i innych rodzajów wirus. Skradzione informacje są następnie sprzedawane reklamodawcom lub wykorzystywane w popełnieniu różnych rodzajów cyberprzestępczości.
Systemy operacyjne mają własne funkcje bezpieczeństwa. Nawet przed zainstalowaniem oprogramowania przeciwmalicznego dla Chromebooka, takiego jak jedno z nich lub antyspyware lub dowolne inne oprogramowanie do ochrony urządzenia przed atakami wirusa, funkcje systemu operacyjnego Chrome pomagają chronić urządzenie.
Tak więc, jakie funkcje bezpieczeństwa oferują Chromebooks i Chrome Os? Jak upewnić się, że urządzenie Chromebooks jest bezpieczne?

Przydatne, ale ukryte funkcje bezpieczeństwa Chromebook
Chromebooks Chrome OS Devices zawiera wiele warstw ochrony za pomocą zasady „obrony szczegółowo”.
Po ominięciu jednej warstwy bezpieczeństwa nadal masz dostęp do innych warstw, które zapewniają dobre i chronione urządzenie. Jako taki, możesz surfować po Internecie z prywatnością i pewnością, że Twoje urządzenie jest bezpieczne przed wszystkimi rodzajami ataków wirusowych i hakerów. Możesz także przeczytać o aplikacji bezpieczeństwa zewnętrznego w naszym trendów Micro Maksymum Security Review i Spectrum Security Suite Review .
Więc jakie funkcje oferuje system operacyjny Chromebook?
Automatyczne aktualizacje
Jednym ze sposobów upewnienia się, że komputer i każdy inny gadżet z Androidem jest bezpieczny, jest upewnienie się, że każde oprogramowanie jest aktualne. Dlatego jesteś pewien, że używasz najnowszych funkcji bezpieczeństwa.
Jednym z problemów, które mają użytkownicy systemu operacyjnego Windows 10, jest to, że aktualizacje są denerwujące i zakłócające. Wymagają natychmiastowego zastosowania aktualizacji lub najdłużej możliwego i ponownego uruchomienia gadżetu, co może zakłócić twoją pracę lub inne działania. Mają także historię urządzeń renderujących bezużyteczne i przełomowe programy.
Z drugiej strony, Chrome OS i inne aplikacje na Androida zainstalowane aktualizacje są automatyczne i odbywają się w tle. Nawet nie zdasz sobie sprawy, że tak się dzieje, ponieważ nie są destrukcyjne, i mają zastosowanie w tle podczas uruchamiania urządzenia Chromebook. Wszystkie aktualizacje, które pojawiają się po uruchomieniu urządzenia systemu operacyjnego Chrome, są stosowane automatycznie bez zakłóceń.
Aktualizacja bezpieczeństwa Google Chromebooks jest płynna, bezbolesna i wydajna. Wszystko, czego potrzebujesz, to korzystać z komputera Chromebook, wyłączyć go po użyciu, a aktualizacje będą miały zastosowanie po włączeniu go.

Sandboxing
W przypadku systemu operacyjnego Chrome każda aplikacja i strona działają w odizolowanym środowisku znanym jako „piaskownica”, która nie udostępnia zasobów niczym innym.
Jeśli złośliwy kod dostanie się do piaskownicy, jest on ograniczony i nie może wydostać się z zainfekowania systemu operacyjnego lub innych aplikacji. Jeśli otworzysz jakąkolwiek kartę zawierającą złośliwe oprogramowanie, dostaje się w ograniczonej piaskownicy. Po zamknięciu zakładki niebezpieczeństwo znika.
Sandboxing to ekskluzywna funkcja Chrome Gadget, która chroni Twoje pobieranie i inne działania internetowe.
Zweryfikowany rozruch
Zakładając, że złośliwy kod lub pobieranie wirusa ucieka z własnej piaskownicy, oznacza to, że twój gadżet Chromebook jest narażony na ataki?
Cóż, nie za bardzo. Za każdym razem, gdy twoje buty gadżetów Chromebook, Google porównuje system operacyjny z najnowszą zweryfikowaną wersją. Jeśli istnieją jakieś zagrożenia, Google zastępuje system operacyjny najnowszą i aktualną wersją.
Uwaga, zweryfikowany proces rozruchu dzieje się tylko wtedy, gdy wyłączysz Chromebook. Jeśli korzystałeś z systemów operacyjnych Windows, być może przyzwyczaiłeś się do umieszczania gadżetu w trybie uśpienia. Oszczędza to czas, kiedy wrócisz, aby korzystać z urządzenia.
Powinieneś upewnić się, że odwrócisz Chromebook, a następnie ponownie go uruchomić, aby cieszyć się weryfikowanym procesem rozruchu.

Szyfrowanie danych
Podczas przeglądania Internetu za pomocą aplikacji internetowych na komputerze Chromebooks, niezbędne dane są zapisywane w chmurze. Zatem w przypadku każdej ewentualności możesz nadal odzyskać swoje dane z chmury. Niektóre typy plików, takie jak pobrane pliki, pliki pliki podręcznej przeglądarki, mogą pozostać na komputerze.
Urządzenie Chromebook szyfruje niezbędne dane użytkownika za pomocą sprzętu opornego.
Tryb odzyskiwania
Chromebook OS słynie z zaawansowanych ustawień bezpieczeństwa, które chronią Twój gadżet przed wszelkimi atakami. Jednak nawet przy zaawansowanych funkcjach żaden system operacyjny nie jest w 100% bezpieczny.
Co się więc stanie, jeśli funkcje bezpieczeństwa nie powiedzie się, a urządzenie Chrome zostanie odsłonięte? Możesz go zmywać, co jest również znane jako tryb odzyskiwania.
Tryb odzyskiwania jest tym, co Google określa jako ustawienia fabryczne.
Tryb odzyskiwania oczyszcza dysk twardy chromu i instaluje nową i najnowszą wersję systemu operacyjnego. To zapewnia, że twój gadżet jest nadal w dobrym stanie i chroniony przed dalszymi uszkodzeniami.
Ponadto nie musisz ponownie zainstalować żadnych aplikacji po powerwash. Przed skorzystaniem z trybu odzyskiwania pamiętaj, aby utworzyć kopię zapasową aplikacji. Po zakończeniu procesu musisz tylko ponownie załadować programy i aplikacje.

Jak sprawić, by Twój Chromebook był jak najbardziej bezpieczny
Upewnij się, że zabezpieczyłeś swoje konto Google
Bezpieczeństwo twojego Chromebooka jest tak silne, jak hasło konta Googlesa.
Dlatego Twoje konta Google powinny mieć unikalne i mocne hasło, aby zapewnić bezpieczeństwo. Oprócz silnego hasła pomoże również, jeśli zastosujesz proces uwierzytelniania dwuskładnikowego przez Google.
Możesz włączyć uwierzytelnianie dwuskładnikowe (2FA), odwiedzając stronę zabezpieczającą konta Google. Śledź podpowiedzi na stronie, aby zmienić ustawienia. Będziesz także wymagał aplikacji mobilnej dwuskładnikowej uwierzytelniania, takiej jak Authy.
Możesz także użyć narzędzia bezpiecznego konta, aby odwołać hasło do aplikacji dla gadżetu, którego już nie używasz.
Najlepszym działaniem, jakie możesz podjąć dla swojego konta Google, jest uzyskanie silnego hasła.
Skonfiguruj Chrome
Oprócz systemu operacyjnego Chrome, przeglądarka Chrome oferuje również niektóre ustawienia.
Powinieneś upewnić się, że zmieniłeś ustawienia domyślne przeglądarki i włączyć następujące:
- Bezpieczne przeglądanie
- Z ruchem przeglądającym wyślij żądanie „nie śledzić”.
- Pozwól stronom sprawdzić, czy masz jakąkolwiek metodę płatności
- Użyj usługi prognostycznej, aby szybciej ładować strony
Niezbędne jest również zapobieganie synchronizacji historii przeglądania z konto Google. Przejdź do konfiguracji synchronizacji, wpisując Chrome: // Ustawienia // SyncsetUp, a następnie wyłącz ustawienie w historii.

Upewnij się, że system operacyjny Chrome jest aktualny
Dlaczego powinieneś zawracać sobie głowę aktualizacjami?
Istnieją nowe funkcje dla każdej aktualizacji uwalnianych przez Chrome OS, a także łatania lukrzy, które mogła zidentyfikować w swoim systemie operacyjnym.
Najnowsze aktualizacje zmniejsza twoją podatność.
Aktualizacje powinny zastosować najdłużej możliwe, gdy tylko gadżet wykryje, że masz aktywne połączenie internetowe.
Pobierz Google Znajdź moje urządzenie w Google Play Store
Kolejny krok w zabezpieczeniu Chromebooka polega na instalacji Google Znajdź moje urządzenie w sklepie Google Play.
Po zainstalowaniu aplikacji wybierz konto Google do użycia, a następnie wprowadź hasło do konta Google. Następnie pozwól aplikacji na dostęp do lokalizacji gadżetu.
Jeśli zgubiłeś Chromebook, przejdź do Google, znajdź moją stronę urządzenia i wyszukaj gadżet. Daj mu trochę czasu, jeśli nie zlokalizuje natychmiast gadżetu.
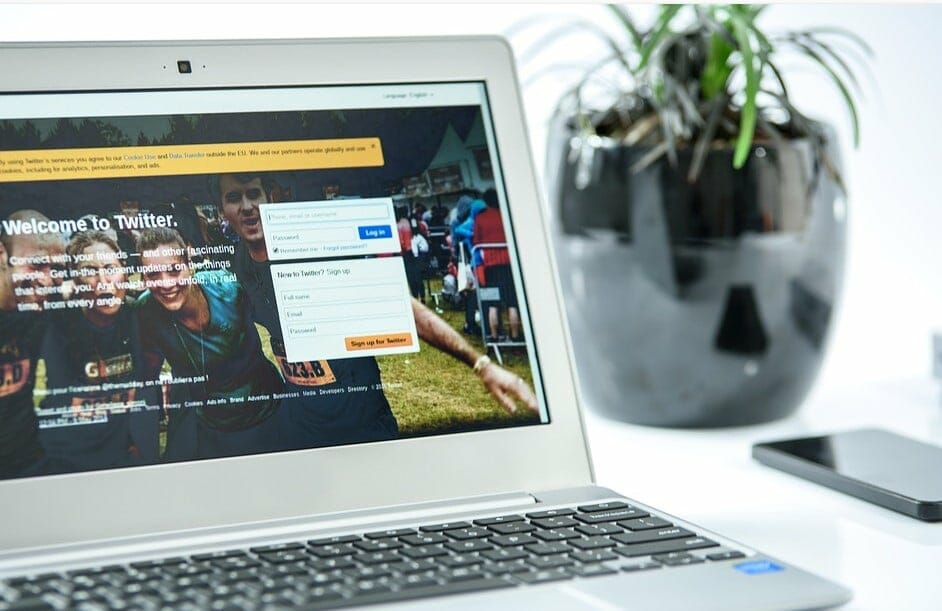
Zachowaj ostrożność dzięki rozszerzeniu chromu
Wydaje się, że rozszerzenia chromowane lub dodatki Chrome ułatwiają obsługę. Z tego powodu niektórzy użytkownicy stają się nadgorliwi z rozszerzeniami i zainstalują rozszerzenia z dowolnego źródła.
Jednak niektóre dodatki nie są bezpieczne i zagrażają bezpieczeństwu i mogą uzyskać dostęp do twoich danych osobowych i działań online. Niektóre zainstalowane rozszerzenia mogą nawet ukraść dane użytkowników.
Dlatego nie powinieneś instalować każdego innego rozszerzenia, które widzisz. Zainstaluj tylko dodatki potrzebne do pracy, a przed ich użyciem należy dokładnie weryfikować dodatki.
Użyj blokowania snu
Jak nosić Chromebook po pracy?
Większość użytkowników zamyka pokrywkę, a następnie przenosi maszynę. Ale kiedy ponownie otworzysz pokrywkę, zdajesz sobie sprawę, że masz dostęp bez haseł. To sprawia, że jesteś podatny na ataki, ponieważ oznacza to, że inne wścibskie oczy mogą cię również śledzić.
Byłoby to pomocne, gdybyś korzystał z opcji Safe Show Block Ecran z opcją Sleep. To najbezpieczniejsza trasa, ale jest schowana. Jeśli chcesz go użyć, przejdź do ustawień/ osób/ blokady ekranu/ pokaż blokadę podczas budzenia się ze snu.
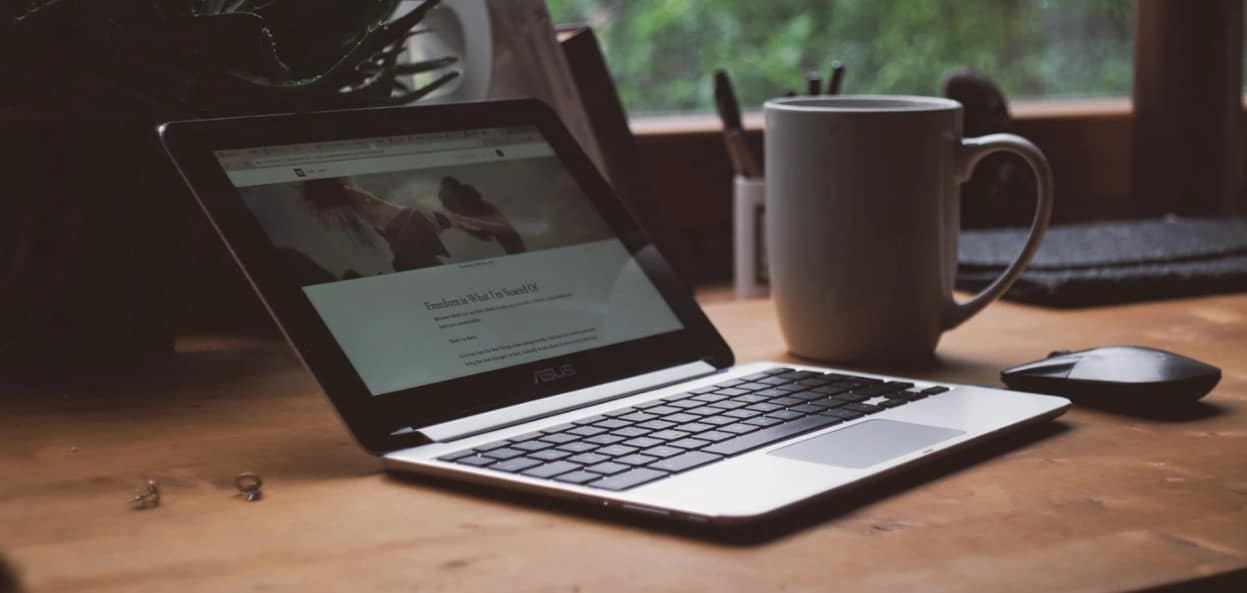
Wniosek
Chromebook stosuje zasadę „dogłębnie obronę”, która zapewnia Twoje bezpieczeństwo i prywatność podczas surfowania po Internecie. Ma również funkcje bezpieczeństwa, które pozwalają łatwo oddychać podczas surfowania. Funkcje obejmują między innymi piaskownicę, automatyczne aktualizowanie. Powyżej są przydatne wskazówki, które możesz zastosować, aby poprawić bezpieczeństwo Chromebook.
FAQ
1. Jest bezpieczny Chromebook na publicznym Wi -Fi?
Chromebooki są bezpieczniejsze przed złośliwymi programami, wirusami i złośliwym oprogramowaniem. Jednak dane udostępniane w sieci są prawie identyczne, niezależnie od tego, czy używasz systemu Windows, czy ChromeOS. Dlatego solidna VPN znacznie obniży szansę utraty danych w jednym z tych systemów operacyjnych.
2. Czy Chromebook ma wbudowaną ochronę wirusów?
Chromebooki są niezwykle szybkie w obsłudze i z czasem nie degradują. Obejmują one wbudowaną ochronę, która zabezpiecza Cię przed wirusami i złośliwym oprogramowaniem. Chromebooks Samoprac: wszystkie Twoje aplikacje pozostają aktualne i zawsze masz najnowszą wersję systemu operacyjnego.
3. To chromebook bezpieczny dla bankowości internetowej?
Odpowiedź jest prosta: tak. Zatem, czy używasz przeglądarki do prowadzenia bankowości internetowej, nie ma różnicy funkcjonalnej. Jest tak samo bezpieczny, jak korzystanie z komputera z systemem Windows 10 lub MacBook do prowadzenia bankowości internetowej. Rzeczywiście, Chromebook może nawet bezpieczniejszy.
4. Jest chromebookiem bezpieczniejszym niż laptop?
Chromebooki powinny zapewnić wyższy poziom bezpieczeństwa niż komputery Windows. Są bardziej restrykcyjne pod względem aplikacji, które mogą być zainstalowane, mają domyślne ustawienia zabezpieczeń, które zapewniają bezpieczeństwo, i mają znacznie mniej błędów opłacalnych niż komputery Windows.
5. Czy Chromebook ma zaporę ogniową?
Są chromebookami wymagane do posiadania zapory? Chromebooki obejmują wbudowaną zaporę zapory. Nic nie wymaga od użytkownika końcowego, aby go włączyć lub zmodyfikować. Ze względu na sposób działania Chromebooks, nie ma powodu, aby zmienić zaporę ogniową.
Jak skonfigurować ustawienia zapory w Chromebook?
Chrome OS zapewnia wbudowaną zaporę ogniową, której można użyć do ochrony komputera przed zagrożeniami zewnętrznymi. Wbudowana zapora umożliwia również komputer pracę jako podstawowa linia obrony dla całej sieci, gdy umieszczono w sieci obwodowej.
Notatka: Aby użyć Chromebooka’wbudowana zapora ogniowa w ten sposób musisz mieć dogłębną wiedzę na temat bezpieczeństwa sieci, protokołów, numerów portów, DMZ i ich celów itp.
Zakładając, że jesteś użytkownikiem domowym i nie jesteś zainteresowany przejściem do konfiguracji zapory w celu ochrony całej sieci (szczególnie w oparciu o zupełnie nowy system operacyjny, taki jak Chrome OS), oto jak możesz skonfigurować podstawowe ustawienia zapory ogniowej, jaką ma twój Chromebook:
■ Zaloguj się do swojego Chromebooka.
■ Na ekranie komputerów stacjonarnych kliknij Menu (Ikona przekładni) z lewicowego dolnego rogu.

■ Na podstawie wyświetlanych opcji, unoszący mysz nad Administracja menu.
■ Znajdź i kliknij Zapora z podmenu.

■ W przypadku podpowiedzi, w otwartym Potrzebne hasło pudełko, podaj hasło root w Hasło pole.

■ Kiedy Konfiguracja konfiguracji zapory okno pojawia się, jeśli jeszcze nie zostanie wybrane, kliknij, aby wybrać Włącz automatyczne uruchomienie zapory ogniowej Przycisk radiowy.
■ Aby stworzyć bardziej szczegółowe konfiguracje zapory ogniowej, kliknij inne sekcje, takie jak Interfejsy, Dozwolone usługi, itp. z lewego panelu i dokonaj wymaganych korekt w odpowiednich opcjach z prawego panelu.
■ Kliknij Następny z prawego dolnego rogu, aby kontynuować.


