Możesz teraz automatycznie ustawić swoją historię Google na usunięcie
Kliknij Ustawienia witryny, a następnie kliknij ‘Pliki cookie i inne dane boczne.’ Przewiń w dół i dodaj adresy URL do stron, które nigdy nie pozwalają ciasteczek.
Streszczenie:
Google wprowadził nową funkcję, która pozwala użytkownikom automatycznie zaplanować usunięcie historii przeglądarki Google. Ta opcja można ustalić, aby usunąć historię w cyklu 3-miesięcznym lub 18-miesięcznym, zapewniając użytkownikom wygodny sposób zarządzania danymi z przeglądania. Wykonując kilka prostych kroków w panelu kontroli aktywności na ich koncie Google, użytkownicy mogą łatwo aktywować tę funkcję. Użytkownicy mogą również ręcznie usunąć swoją historię, jeśli wolą.
Kluczowe punkty:
- Google teraz oferuje opcję automatycznego zaplanowania usunięcia historii przeglądarki.
- Użytkownicy mogą zdecydować się na usunięcie historii w 3-miesięcznym lub 18-miesięcznym cyklu.
- Aby aktywować tę funkcję, użytkownicy muszą uzyskać dostęp do panelu kontroli aktywności na swoim koncie Google.
- Opcja jest obecnie dostępna do historii lokalizacji oraz aktywności internetowej i aplikacji.
- Użytkownicy mogą nadal ręcznie usuwać swoją historię, jeśli wolą.
- Ta funkcja może wpłynąć na ukierunkowanie reklam w reklamach Google.
- Oczekuje się, że wpływ na rankingi wyszukiwania ekologicznego będzie ograniczone.
- Możliwość automatyzacji usunięcia historii jest korzystna dla użytkowników zainteresowanych prywatnością.
- Rozszerzenia, takie jak History Autodelete i Auto History Wipe, mogą również pomóc w zarządzaniu historią przeglądania.
- Chrome nie ma wbudowanej opcji automatycznej delete, ale do tego celu dostępne są rozszerzenia.
Pytanie 1: Jak użytkownicy mogą automatycznie usunąć swoją historię przeglądarki Google?
Odpowiedź: Użytkownicy mogą automatycznie usunąć swoją historię przeglądarki Google, uzyskując dostęp do panelu kontroli aktywności na swoim koncie Google. Stamtąd mogą kliknąć przycisk „Wybierz automatycznie usunąć” i wybrać 3-miesięczny lub 18-miesięczny cykl do automatycznego usunięcia. To pozwala użytkownikom „ustawić i zapomnieć” bez konieczności ręcznego usuwania ich historii.
Pytanie 2: Jest opcją automatycznego usuwania historii dostępnej dla wszystkich rodzajów danych przeglądania?
Odpowiedź: Obecnie opcja automatycznego usuwania historii jest dostępna dla historii lokalizacji oraz aktywności internetowej i aplikacji. W przyszłości można go rozszerzyć na inne rodzaje danych przeglądania, ale na razie ogranicza się do tych dwóch kategorii.
Pytanie 3: W jaki sposób ta funkcja wpływa na reklamy reklamowe w reklamach Google?
Odpowiedź: Wpływ ukierunkowania reklam w reklamach Google jest nadal niepewny. Nie jest jasne, jak duży wpływ będzie miał na celowanie, ale marketerzy powinni być świadomi tej nowej kontroli i jej potencjalnych konsekwencji dla kampanii reklamowych.
Pytanie 4: Czy ta funkcja wpłynie na rankingi wyszukiwania organicznego?
Odpowiedź: Według Google, wpływ na rankingi wyszukiwania ekologicznego będzie ograniczone. Personalizacja jest już ograniczona pod względem wpływu rankingów podstawowych, więc ta funkcja nie powinna znacząco wpływać na organiczne wyniki wyszukiwania.
Pytanie 5: Dlaczego możliwość automatyzacji usunięcia historii jest ważna dla użytkowników?
Odpowiedź: Dla użytkowników zaniepokojonych prywatnością możliwość automatyzacji usunięcia historii jest znaczącą zaletą. Pozwala im zaplanować usunięcie danych przeglądania bez konieczności ręcznego dostępu do panelu historycznego co kilka miesięcy. Zapewnia to spokój i zapewnia, że ich historia przeglądania jest regularnie usuwana.
Pytanie 6: Czy dostępne są inne narzędzia lub rozszerzenia do zarządzania historią przeglądania?
Odpowiedź: Tak, istnieją rozszerzenia, takie jak History Autodelete i Auto History Wipe, które mogą pomóc użytkownikom zarządzać ich historią przeglądania. Te rozszerzenia pozwalają użytkownikom zdefiniować określone nazwy domen, które należy automatycznie usunąć. Mogą również ustalić kryteria usunięcia historii po określonej liczbie dni. Narzędzia te zapewniają dodatkowe opcje dla użytkowników, którzy chcą większej kontroli nad swoimi danymi przeglądania.
Pytanie 7: Czy Google Chrome ma wbudowaną automatyczną opcję dla historii?
Odpowiedź: Nie, Google Chrome nie ma wbudowanej automatycznej opcji do historii. Użytkownicy będą musieli zainstalować rozszerzenia, takie jak History Autodelete lub Auto History Wipe, jeśli chcą automatycznie usunąć swoją historię po zamknięciu przeglądarki.
Pytanie 8: Jak użytkownicy ręcznie usunąć swoją historię przeglądania w Google Chrome?
Odpowiedź: Aby ręcznie usunąć historię przeglądania w Google Chrome, użytkownicy mogą wykonać te kroki:
- Otwórz Google Chrome, jeśli nie jest już otwarty.
- Kliknij ikonę trzech kropek i wybierz „historię”.
- Wybierz „Wyczyść dane przeglądania” z menu po lewej stronie.
- Kliknij kartę „Advanced”.
- Zaznacz pole danych, które chcesz usunąć.
- Kliknij „Wyczyść dane”, aby usunąć wybrane dane.
Pytanie 9: Czy istnieją jakiekolwiek ograniczenia lub problemy z korzystaniem z automatycznych rozszerzeń?
Odpowiedź: Jednym z potencjalnych ograniczeń stosowania automatycznych rozszerzeń jest to, że mogą one nie działać poprawnie, jeśli środowisko chromu użytkownika jest synchronizowane na wielu komputerach. Ponadto nie wszyscy użytkownicy mogą mieć potrzebę tych rozszerzeń, ponieważ domyślne opcje w Google Chrome zapewniają pewien stopień kontroli nad zarządzaniem danymi przeglądania.
Pytanie 10: Czy użytkownicy mogą usunąć inne typy danych przeglądarki wraz z ich historią?
Odpowiedź: Tak, użytkownicy mogą usunąć inne typy danych przeglądarki wraz z ich historią. Podczas ręcznego usuwania danych przeglądania w Google Chrome, mają one możliwość wyboru i usuwania różnych rodzajów danych, takich jak pliki cookie, pamięć podręczna i nie tylko. Pozwala to użytkownikom utrzymać kontrolę nad całym swoim doświadczeniem przeglądania i wyczyścić wszelkie dane, których już nie potrzebują.
Możesz teraz automatycznie ustawić swoją historię Google na usunięcie
Kliknij Ustawienia witryny, a następnie kliknij ‘Pliki cookie i inne dane boczne.’ Przewiń w dół i dodaj adresy URL do stron, które nigdy nie pozwalają ciasteczek.
Czy Chrome automatycznie usuwa historię?
Reddit i jego partnerzy używają plików cookie i podobnych technologii, aby zapewnić lepsze wrażenia.
Akceptując wszystkie pliki cookie, zgadzasz się na korzystanie z plików cookie w celu dostarczania i utrzymywania naszych usług i witryny, poprawy jakości Reddit, personalizowanie treści i reklam Reddit oraz mierz skuteczność reklamy.
Odrzucając nieistotne pliki cookie, Reddit może nadal używać niektórych plików cookie, aby zapewnić właściwą funkcjonalność naszej platformy.
Aby uzyskać więcej informacji, zapoznaj się z naszym powiadomieniem o plikach cookie i naszej polityki prywatności .
Możesz teraz automatycznie ustawić swoją historię Google na usunięcie
Ustaw i zapomnij o usunięciu historii wyszukiwania i lokalizacji w Google.
Barry Schwartz 1 maja 2019 o 14:50 | Czas czytania: 2 minuty
Google ogłosił dziś, że użytkownicy mogą teraz automatycznie zaplanować historię przeglądarki Google, aby zostać usunięte w harmonogramie 3-miesięcznym lub 18-miesięcznym. Opcja pozwala użytkownikom “ustaw i zapomnij o tym” Aby uniknąć ręcznego zalogowania się do preferencji Google i usuwania historii.
Jak to działa. Zaloguj się na swoje konto Google i przejdź do panelu kontroli aktywności. Następnie kliknij “Wybierz automatycznie usunąć” przycisk i harmonogram, jeśli ty’D lubią automatycznie usunąć swoją historię w 3- lub 18-miesięcznym cyklu.
Poniżej znajduje się gif w akcji:
Dlaczego Don’T Widzę tę opcję? Ustawienie wciąż się rozwija i na razie będzie dostępne tylko dla historii lokalizacji i aktywności internetowej i aplikacji. Google powiedział, że kontrole “Najpierw nadchodzą do historii lokalizacji i aktywności internetowej i aplikacji i wprowadzą się w nadchodzących tygodniach.”
Dlaczego powinniśmy się tym przejmować. Jako marketerzy może to wpłynąć na nasze ukierunkowanie reklam w reklamach Google. To’nie jest jasne, jak duży wpływ może mieć na celowanie, ale mamy nadzieję zbadać nową kontrolę bardziej szczegółowo w przyszłości. To powinno’t Wpływ w rankingu wyszukiwania ekologicznego, ponieważ Google powiedział nam, że personalizacja jest bardzo ograniczona pod względem wpływu na podstawowe rankingi.
Jako poszukiwaczy – szczególnie ci, którzy są zaniepokojeni prywatnością – możliwość automatyzacji usunięcia historii jest wielką wygraną. Użytkownicy mogą teraz zaplanować historię do usunięcia bez martwienia się o dostęp do panelu historycznego co kilka miesięcy, aby ręcznie usunąć historię. Oczywiście użytkownicy zawsze mogą ręcznie usunąć historię, jeśli są preferowane.
Jak automatycznie usunąć historię Chrome po zamknięciu
HISTORIA AUTODELEETE jest następstwem modelu umożliwiania użytkownikowi zdefiniowania nazw domen, które powinny być automatycznie czyszczone. Niewielu czytających ten artykuł może zrozumieć, dlaczego chcesz, aby pewne nazwy domeny były automatycznie czyszczone, ale zapewniono, że istnieją pewne ważne i uzasadnione powody tego.
To rozszerzenie daje możliwość nie tylko usuwania po wyjściu, ale także oferuje kilka innych funkcji. Możesz skonfigurować ją, aby usunąć swoją historię po określonej liczbie dni, powiedzmy, że chcesz utrzymać wszystko w weekend, ale chcesz, aby Twoja historia przeglądarki zniknęła do poniedziałku. Skonfiguruj rozszerzenie, aby usunąć wszystko starsze niż 3 dni, a ty’Re wszystkie zestawy.
Historia automatycznej WIRE

Auto History Wipe zachowuje się tak, jak można by się spodziewać po aplikacji z jej nazwą. Można go również skonfigurować do usuwania innych typów danych przeglądania, takich jak pliki cookie, pamięć podręczna itp.
Jeden potencjalny problem – jeśli Twoje obecne środowisko Chrome synchronizujesz dane na wielu komputerach, to automatyczne wyczyszczenie historii może nie działać poprawnie. To rozszerzenie wyciera twój chrom po zamknięciu i nie masz innych funkcji, więc jeśli chcesz, bez dzwonków i gwizdków, aby cię pomylić, cóż, nie ma żadnych.
Jak ręcznie usunąć swoją historię
Google Chrome nie ma wbudowanej opcji automatycznej delete. Jeśli chcesz automatycznie usunąć swoją historię za każdym razem, gdy wychodzisz z przeglądarki, ty’LL musi zainstalować jedno z rozszerzeń my’VE wymienione powyżej.
Jeśli ty’D lubisz ręcznie usunąć historię, możesz.
Staromodny sposób
Chrom’S Domyślny sposób ISn’Właściwie to wszystko źle. To’S tylko prędkość wykonania’S Problem. Czy jednak wiesz, że może to pomóc również wyczyścić inne dane przeglądarki? Tutaj’pokazywać:
- Otwórz Google Chrome, jeśli to’S już nie jest otwarty.
- Kliknij ikonę Three Dot i wybierz Historia.

- Wybierać Wyczyść dane przeglądania Z menu po lewej ręce.

- Kliknij Zaawansowany patka.

- Upewnij się, że pole jest sprawdzane na wszystko, co chcesz usunąć, a następnie kliknij Wyczyść dane.

Usuwanie plików cookie na wyjściu z programu
Podczas gdy to wygrało’Usuń swoją historię przeglądania, usunie pliki cookie za każdym razem, gdy wychodzisz z Chrome. Niektórzy uważają, że pliki cookie internetowe są jeszcze gorsze niż jakakolwiek inna część przeglądania danych. Krótko mówiąc, pliki cookie internetowe to małe dane przechowywane przez twoją przeglądarkę internetową do takich celów, jak marketing i śledzenie historii przeglądania.
Pomimo tego, że są przydatne dla tego drugiego, ten pierwszy czyni je denerwującymi i może sprawić, że twoje urządzenie jest bardziej wrażliwe, więc i tak możesz je usunąć. Jeśli to myślisz’S Warto poświęcić obciążenie witryny i prędkości logowania ze względu na bezpieczeństwo, wykonaj następujące kroki, aby je usunąć za każdym razem, gdy zamykasz Chrome:
W Google Chrome kliknij trzy kropki w prawym górnym rogu i wykonaj te kroki:
- Kliknij ikonę Three Dot, a następnie wybierz Ustawienia.

- Wybierać Prywatność i ochrona Z menu po lewej ręce.

- Wybierać Ustawienia witryny Z odpowiedniego menu.

- Kliknij Pliki cookie i dane witryny.

- Przełącznik Wyczyść pliki cookie i dane o witrynie po rzuceniu chromu.

Teraz warto wspomnieć, że kiedy to zrobisz, witryny i wyszukiwania są własnością Google. YouTube i Twoja historia wyszukiwania Google mogą pozostać z powodu błędów w systemie.
Jeśli ty’D chciałbym upewnić się, że te witryny są również oczyszczone, ty’Muszę dodać je do stron, które nigdy nie używają plików cookie. Po prostu wykonaj powyższe kroki, aby dostać się do ustawień prywatności i bezpieczeństwa w Chrome.
Kliknij Ustawienia witryny, a następnie kliknij ‘Pliki cookie i inne dane boczne.’ Przewiń w dół i dodaj adresy URL do stron, które nigdy nie pozwalają ciasteczek.

Uwaga: jeśli często odwiedzasz witryny, rozważ białe listy, dodając je do “Umożliwić” lista.
Pamiętając o rzeczy
Zanim zaczniesz włączyć historię przeglądania (jeśli zdarzy się to dla Ciebie, to znaczy) lub usuwanie plików cookie za każdym razem, gdy zamykasz Google Chrome, pamiętaj, że istnieją zarówno zalety, jak i wady do takich rozszerzeń. To’do ciebie, abyś zdecydował.
Oprócz usunięcia historii Chrome, możesz również usunąć całą swoją aktywność Google. Aby zapewnić ochronę prywatności, usunięcie aktywności Google zapewni, że firmy i reklamodawcy Don’t masz twoje informacje.
Jak automatycznie usunąć historię przeglądania w Google Chrome
Jeśli masz zwyczaj często rozliczania historii przeglądania, znajdziesz poniżej kroki w celu zautomatyzowania tego procesu, tworząc przeglądarkę Chrome do automatycznego usuwania historii przeglądania na wyjściu.
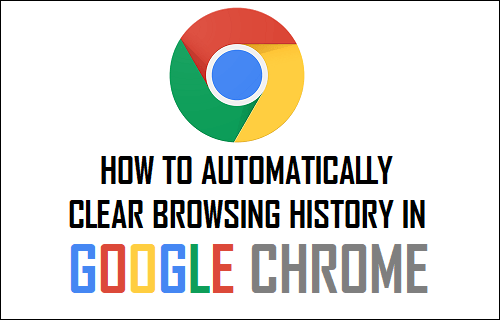
Automatycznie wyczyść historię przeglądania w Google Chrome
Konfigurowanie przeglądarki Google Chrome w celu automatycznego usuwania historii przeglądania na wyjściu może być przydatne na komputerach publicznych i biurowych, w których istnieje ryzyko wystawiania danych przeglądania innych.
Postępuj zgodnie z poniższymi czynami, aby Google Chrome automatycznie usuwają historię przeglądania po wyjściu z przeglądarki Chrome.
1. Otwórz przeglądarkę Google Chrome na komputerze komputerowym Mac lub Windows> Kliknij ikonę menu 3-dots i wybierz Ustawienia w menu rozwijanym.

2. Na ekranie ustawień wybierz kartę Prywatność i Bezpieczeństwo w lewym panelu. W prawej panelu przewiń w dół i kliknij opcję Ustawienia witryny.
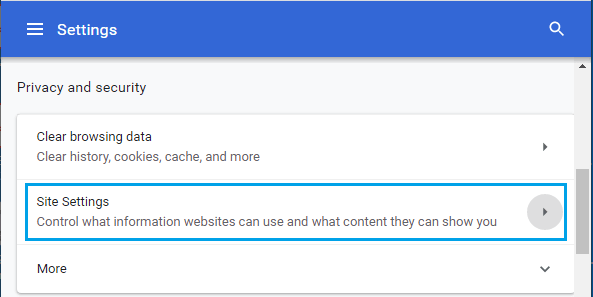
3. Następnie kliknij opcję plików cookie i opcji danych, znajdująca się pod ‘Dodatkowe uprawnienia’ Sekcja.
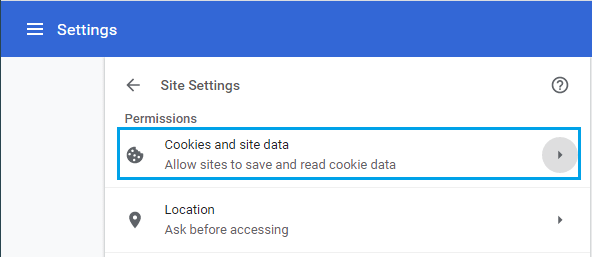
4. Na następnym ekranie włącz wyczyść pliki cookie i danych witryny, gdy wyrzucisz opcję Chrome, przesuwając przełącznik do pozycji.
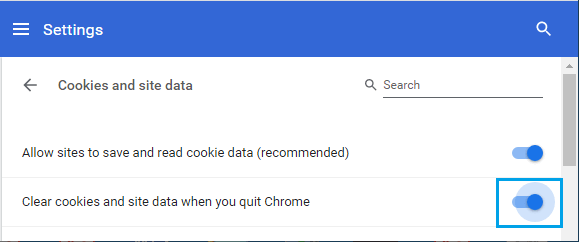
Następnie przeglądarka Chrome automatycznie usuwa swoją historię przeglądania, pliki cookie i inne dane witryny, gdy tylko zakończysz sesję przeglądania i rzucisz Chrome.
Notatka: Powyższe kroki nie usuną twojej przeszłej historii przeglądania. Jeśli nie chcesz żadnych przedmiotów w historii przeglądania, będziesz musiał osobno wyczyścić swoją przeszłość Chrome History.
Pozwól swoim ulubionym stronom internetowym do przechowywania ciasteczek
Konfigurowanie Google Chrome, aby automatycznie usunąć historię przeglądania na wyjściu nie tylko usuwa historię przeglądania, ale także usuwa pliki cookie i buforowane dane dla stron internetowych.
Ponieważ większość stron internetowych korzysta z plików cookie i buforowanych danych w celu poprawy przeglądania, możesz zezwolić niektórym stronom na przechowywanie plików cookie w Chrome.
Ponadto, dzięki historii przeglądania chromu na wyjściu, wygrałeś’Nie mogę wrócić do strony produktu lub interesującego artykułu, który widziałeś na swojej ulubionej stronie internetowej.
Na szczęście możliwe jest zapobieganie usuwaniu plików cookie i danych dla ulubionych stron internetowych, dodając je jako dodanie ich “Dozwolony” strony internetowe poniżej “Dane cookie i witryny” sekcja przeglądarki.
1. Otwórz przeglądarkę Chrome> Kliknij ikonę menu 3-dots i wybierz Ustawienia w menu rozwijanym.

2. Na ekranie ustawień wybierz kartę Prywatność i Bezpieczeństwo w lewym panelu. W prawej panelu przewiń w dół i kliknij opcję Ustawienia witryny.
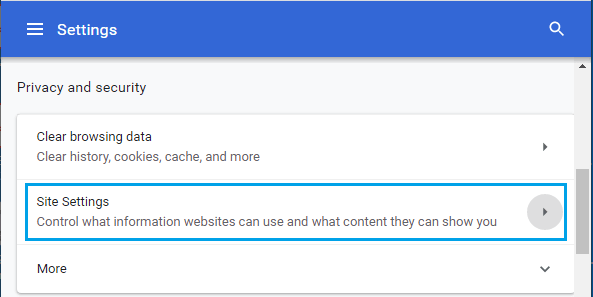
3. Następnie kliknij opcję plików cookie i opcji danych, znajdująca się pod ‘Dodatkowe uprawnienia’ Sekcja.
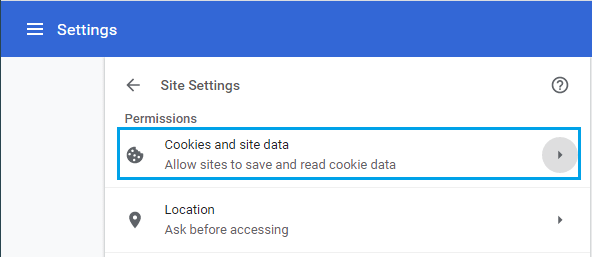
4. Na następnym ekranie przewiń w dół i kliknij przycisk Dodaj, znajdujący się obok “Umożliwić”.
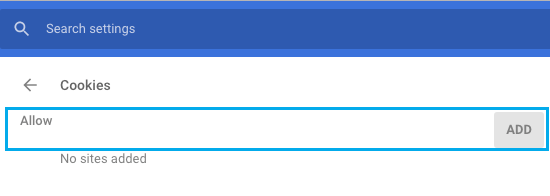
5. W wyskakującym okienku wpisz adres strony internetowej, którą chcesz dodać, i kliknij przycisk Dodaj.
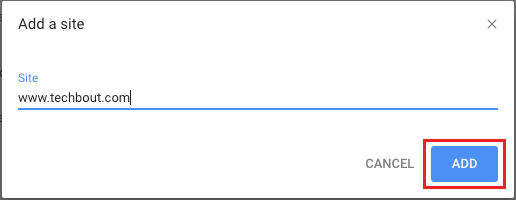
Podobnie możesz dodać inne strony internetowe, które chcesz przechowywać pliki cookie i dane witryny na komputerze.
- Jak naprawić błąd DNS_Probe_finished_nxdomain w Chrome
- Jak rzucić przeglądarkę Chrome na telewizję z telefonu z Androidem


