Jakość nagrywania filmu
Streszczenie:
W tym artykule omówimy, jak skonfigurować ustawienia aparatu i utworzyć filmy z wściekłą ruchem za pomocą Photo Booth Sufload (PBU). Pokonamy kroki, aby skonfigurować i dostosować ustawienia kamery w zwolnionym tempie, a także jak dodać segmenty wideo i skonfigurować inne ustawienia dla wideo z wściekłemu ruchem. Zacznijmy!
Kluczowe punkty:
- Uruchom prześlij kabinę fotograficzną i otwórz ustawienia, klikając „S”.
- Wybierz „Kamera w zwolnionym tempie” pod kartą aparatu.
- Ustaw kamery wideo i głównego ekranu na „DSLR” dla kamer DSLR lub M50.
- Wyreguluj ustawienia kamery zwolnionego ruchu za pomocą orientacji, %upraw, trybu wideo i ustawień kolorów.
- Przejdź do zakładki wideo, aby utworzyć i zarządzać ustawieniami wideo w zwolnionym tempie.
- Nazwij swój film i wybierz „Silny ruch” w trybie wideo.
- Dostosuj czas nagrywania na długości filmu.
- Dodaj segmenty wideo, aby dostosować prędkość określonych czasów w filmie.
- Skonfiguruj czasy początkowe i końcowe, a także prędkość dla każdego segmentu wideo.
- Utwórz wiele segmentów wideo, aby zakończyć czas trwania wideo.
- Skonfiguruj wszelkie inne ustawienia dla wideo.
- Kliknij „OK”, aby zapisać ustawienia i rozpocząć nagrywanie wideo w zwolnionym tempie.
Pytania i odpowiedzi:
- Czy mogę utworzyć filmy z wściekłości za pomocą PBU?
- Jaki jest zalecany tryb wideo dla kamer w zwolnionym tempie?
- Jak mogę dostosować ustawienia kamery zwolnionego tempa?
- Jak dodać segmenty wideo do mojego filmu w zwolnionym tempie?
- Jaki jest zalecany czas trwania filmów z wściekłemek?
- Czy mogę dostosować prędkość różnych segmentów w moim filmie z w zwolnionym tempie?
- Jakie inne ustawienia mogę skonfigurować dla mojego filmu z wściekłem?
- Czy różne modele aparatów mają różne możliwości zwolnionego tempa?
- Czy istnieje zalecana rozdzielczość do filmów z wściekłości?
- Czy mogę użyć aparatu DSLR do filmów z wściekłemek?
- Co powinienem zrobić, jeśli moja kamera w zwolnionym tempie nie zostanie wykryta?
- Jak mogę skonfigurować jakość i wygląd aparatu w zwolnionym tempie?
- Jaki jest zalecany czas przetwarzania filmów z wściekłemek?
- Czy mogę tworzyć filmy z wściekłą ruchem z niestandardowymi segmentami i prędkościami?
- Czy istnieje limit liczby segmentów wideo, które mogę dodać do mojego filmu z wściekłemu ruchem?
Tak, możesz tworzyć filmy w zwolnionym tempie za pomocą PBU. W zależności od używanego aparatu możesz osiągnąć różne prędkości zwolnionego tempa.
Zalecamy ustawienie trybu wideo na 960×720 @ 120 FPS dla kamer w zwolnionym tempie.
Aby dostosować ustawienia dla kamery zwolnionego tempa, przejdź do zakładki aparatu w ustawieniach PBU i wybierz „Kamera zwolnionego tempa”. Stamtąd możesz dostosować orientację, procent upraw, tryb wideo i ustawienia kolorów.
Aby dodać segmenty wideo do wideo z wściekłemek, przejdź do karty wideo w ustawieniach PBU. Kliknij przycisk „+”, aby dodać segment. Następnie możesz dostosować czas start i końcowy, a także prędkość dla każdego segmentu.
Zalecamy przechowywanie filmów w zwolnionym tempie w stosunkowo krótkim, około 5 sekund lub mniej, w celu szybszego przetwarzania i możliwej do zarządzania końcowej długości wideo.
Tak, możesz dostosować prędkość różnych segmentów w swoim filmie w zwolnionym tempie. Każdy segment może mieć własne ustawienie prędkości, umożliwiając tworzenie różnorodnych efektów w filmie.
Oprócz segmentów wideo możesz skonfigurować inne ustawienia, takie jak tryb wideo, czas nagrywania i nazwa wideo. Możesz także dostosować ustawienia kolorów i inne opcje specyficzne dla aparatu.
Tak, różne modele aparatów mają różne możliwości w zwolnionym tempie. Na przykład Canon M50 może osiągnąć zwolniony ruch przy 25% prędkości, podczas gdy kamera Point Grey Flea 3 używana w tym samouczku może osiągnąć do 12.5% prędkość.
Zalecamy użycie rozdzielczości 960×720 do filmów z wściekłemek. Należy jednak pamiętać, że większe rozdzielczości mogą skutkować dłuższym czasem przetwarzania.
Tak, możesz użyć aparatu DSLR do filmów z wściekłemek. Ustaw kamery wideo i głównego ekranu na „DSLR” w ustawieniach PBU dla kamer DSLR.
Jeśli Twoja kamera w zwolnionym tempie nie zostanie wykryta, PBU powiadomi Cię, że kamera nie jest gotowa. W takim przypadku możesz kliknąć „Odśwież”, aby ponownie spróbować wykryć aparat.
Możesz skonfigurować jakość i wygląd kamery zwolnionego tempa, regulując ustawienia, takie jak orientacja, %upraw, tryb wideo i ustawienia kolorów w ustawieniach PBU.
Czas przetwarzania filmów w zwolnionym tempie może się różnić w zależności od czynników, jak rozdzielczość i czas trwania. Należy pamiętać, że wyższe rozdzielczości mogą skutkować dłuższym czasem przetwarzania.
Tak, możesz tworzyć filmy w zwolnionym tempie z niestandardowymi segmentami i prędkościami. Funkcja segmentów wideo pozwala dostosować prędkość określonych czasów w filmie, zapewniając kontrolę nad efektem zwolnionego tempa.
Nie ma konkretnego limitu liczby segmentów wideo, które możesz dodać do swojego filmu w zwolnionym tempie. Należy jednak pamiętać, że dodanie zbyt wielu segmentów może wpłynąć na ogólną jakość wideo i czas przetwarzania.
Jakość nagrywania filmu
Po skonfigurowaniu ustawień aparatu przejdź do zakładki wideo. Tutaj utworzysz i zarządzasz ustawieniami wideo z wściekłości dla konkretnej aktywacji. Wybierz wideo do edycji z tabeli lub kliknij Dodaj wideo.
Czy Canon M50 ma zwolniony ruch
Zmodyfikowany na: pt, 22 lipca, 2022 o 15:43
Możesz tworzyć filmy z wściekłości za pomocą PBU. W zależności od rodzaju używanego aparatu, możesz osiągnąć różne prędkości zwolnionego tempa. Możesz użyć DSLR z 50% prędkością (w zależności od modelu), Canon M50 przy 25% prędkości, ale w tym samouczku użyjemy kamery Point Grey Flea 3, ponieważ może to zrobić do 12.5% prędkość! Śledź dalej poniżej, aby dowiedzieć się, jak skonfigurować aparat w zwolnionym tempie z PBU, aby rozpocząć tworzenie filmów z wściekłem.
1.
Z już podłączoną kamerą w zwolnionym tempie, uruchom przesłanie kabiny fotograficznej i kliknij S Aby otworzyć ustawienia.
2.
Przejść do zakładki kamery i pod Kamera wideo Wybierz opcje Kamera zwolnionego ruchu. Możesz także ustawić Kamera ekranu głównego użyć Kamera zwolnionego ruchu Jeśli lubisz. Jeśli używasz DSLR lub M50, ustaw kamery wideo i ekranu głównego DSLR.

Notatka: Jeśli używasz aparatu w zwolnionym tempie, zalecamy ustawienie Tryb wideo dla aparatu w zwolnionym ruchu 960×720 @ 120 fps.
3.
Wybierz Kamera zwolnionego ruchu Zakładka na środku strony, aby dostosować ustawienia aparatu w zwolnionym tempie. Po wybraniu powinieneś zobaczyć nazwę swojej kamery w zwolnionym tempie, a także podgląd. Jeśli nie, PBU powiadomi Cię Aparat nie jest gotowy. Jeśli tak, kliknij Odświeżać.

4.
Po wykryciu aparatu użyj Orientacja, Przyciąć %, Tryb wideo, I Ustawienia kolorów Aby dostosować jakość i wygląd aparatu. Zasadniczo zalecamy ustawienie vTryb IDEO do 960×720 @120 Fps. Zwróć uwagę na większą rozdzielczość, tym dłuższy czas przetwarzania może być.
5.
Po skonfigurowaniu ustawień aparatu przejdź do zakładki wideo. Tutaj utworzysz i zarządzasz ustawieniami wideo z wściekłości dla konkretnej aktywacji. Wybierz wideo do edycji z tabeli lub kliknij Dodaj wideo.

6.
W oknie Dodaj wideo, Nazwa Twój film i przejdź do prawej strony okna do Tryb wideo. Następnie kliknij Zwolnione tempo.

7.
Zauważ raz Zwolnione tempo jest wybrany, opcje Czas trwania nagrywania pojawić się. Poprawić Czas trwania nagrywania Jak długo chcesz być filmem. Należy pamiętać, że im dłużej wideo, tym dłużej zajmie przetworzenie. Zalecamy filmy z wściekłemek, aby były na ogół nie dłuższe niż 5 sekund. Prowadzi to do stosunkowo szybkiego przetwarzania i możliwej do zarządzania końcowej długości wideo (13.5 sekund).
Istnieje również opcja do włączenia Segmenty wideo. Segmenty wideo to segmenty, które możesz utworzyć, które dostosują prędkość wideo na określony czas trwania. Kliknij + przycisk, aby dodać swój pierwszy segment.

8.
Teraz pojawi się okno, które pozwala dostosować czas początkowy i końcowy (w sekundach) i prędkość tego segmentu. W tym pierwszym przykładzie postanowiłem naprawdę szybko odtwarzać wideo z prędkością 200% od 0 do 1 sekundy. Po skonfigurowaniu czasu trwania i prędkości pierwszego segmentu kliknij OK.

9.
Teraz zobaczysz pierwszy segment, który tworzysz w liście segmentów wideo. Powtórz tworzenie segmentów wideo przy różnych prędkościach, aż do utworzenia wystarczającej liczby segmentów, aby zakończyć czas trwania wideo. Oto przykład różnych segmentów, aby zakończyć czas mojego 5 -sekundowego filmu:

10.
Po wybraniu różnych segmentów, które chcesz, możesz skonfigurować inne ustawienia, które chcesz zastosować do swojego filmu z wściekłemek w oknie wideo. Jeśli jesteś zadowolony z wybranych opcji, kliknij OK Na dole okna.

11.
Dzięki ustawieniom twojego filmu przejdź do dolnej części ekranu do Format wideo I Rozmiar wideo opcje. Wybierz opcje, które najlepiej odpowiadają Twoim potrzebom. Polecamy Format WMV, Na Średniej jakości z Rozmiar wideo 720p. Jak wspomniano, im większa jakość i wielkość wideo, tym dłuższe czasy przetwarzania będą.

12.
Na koniec przejdź do trybu wideo u góry karty wideo i wybierz, który Tryb wideo chcesz. Po wybraniu kliknij OK na dole, a będziesz gotowy do utworzenia filmu z wściekłemu!

Przykłady
Gratulacje! Teraz ukończyłeś tworzenie filmu z wściekłemu!
Czy uznałeś to za pomocne? tak nie
Jakość nagrywania filmu
Możesz ustawić rozmiar nagrywania, szybkość klatek i metodę kompresji w [: Film Rec Quality]. Film zostanie nagrany jako plik MP4.
Należy pamiętać, że szybkość klatek jest aktualizowana automatycznie w celu dopasowania do ustawienia [: System wideo] ().

Rozmiar nagrywania filmu
- [] 3840 × 2160 Film jest nagrywany w jakości 4K. Współczynnik kształtu wynosi 16: 9 .
- [] 1920 × 1080 Film zostanie nagrany w pełnej wysokiej rozdzielczości (Full HD). Współczynnik kształtu wynosi 16: 9 .
- [] 1280 × 720 Film jest rejestrowany w jakości wysokiej rozdzielczości (HD). Współczynnik kształtu wynosi 16: 9 .
- Jeśli zmienisz ustawienie [: System wideo], ustaw [film Rec. rozmiar] ponownie.
- Normalne odtwarzanie 4K i / filmów może nie być możliwe na innych urządzeniach, ponieważ odtwarzanie jest intensywnie przetwarzające.
- Widoczne rozdzielczość i szum różnią się w zależności od jakości nagrywania filmów i ustawień używanego obiektywu.
- Filmy nie można nagrywać w VGA Quality.
Nagrywanie filmów 4K
- Nagrywanie filmów 4K wymaga stabilnej karty z szybką prędkością pisania. Aby uzyskać szczegółowe informacje, zobacz karty, które mogą nagrywać filmy.
- Nagrywanie filmów 4K znacznie zwiększa obciążenie przetwarzania, co może zwiększyć temperaturę kamery wewnętrznej szybciej lub wyżej niż w przypadku zwykłych filmów. Jeśli podczas nagrywania filmu pojawia się ikona czerwona [], karta może być gorąca, więc przestań nagrywać film i pozwól aparatowi ostygnąć. (Nie usuwaj natychmiast karty.)
- Z filmu 4K możesz wybrać dowolną ramkę, aby zapisać na karcie jako JPEG Still Image ().
Ramka klatek (FPS: ramki na sekundę)
- [] 59.94 fps/[] 29.97 fps/[] 23.98 FPS ustawionych dla obszarów korzystających z systemu telewizyjnego NTSC, takich jak Ameryka Północna, Japonia, Korea Południowa i Meksyk.
- [] 50.00 fps/[] 25.00 fps ustawiony na obszary korzystające z systemu telewizyjnego, takiego jak Europa, Rosja, Chiny i Australia.
Metoda kompresji
- [] IPB (standardowe) kompresuje wiele klatek na raz efektywnie do nagrywania.
- [] All-i (do edycji/ tylko i tylko) używa kompresji all-i do nagrywania filmowego na poklatkowe (). Kompresuje każdą ramkę, pojedynczo, do nagrywania. Chociaż rozmiary plików są większe niż w przypadku IPB (standard), filmy są bardziej odpowiednie do edycji.
Format nagrywania filmu
- [] MP4 Wszystkie filmy, które nagrasz z aparatem, są nagrywane jako pliki filmowe w formacie MP4 (rozszerzenie pliku “.MP4”).
Karty, które mogą nagrywać filmy
Zobacz wymagania dotyczące wydajności karty (nagrywanie filmu), aby uzyskać szczegółowe informacje na temat kart, które mogą nagrywać na każdym poziomie jakości nagrywania filmów.
Karty testowe, nagrywając kilka filmów, aby upewnić się, że mogą poprawnie nagrywać w określonym rozmiarze ().
- Karty formatowe przed nagraniem filmów 4K ().
- Jeśli używasz karty wolno pisania podczas nagrywania filmów, film może nie być poprawnie nagrany. Ponadto, jeśli odtworzysz film na karcie z powolną prędkością czytania, film nie może być odtwarzany prawidłowo.
- Podczas nagrywania filmów używaj kart o wysokiej wydajności z prędkością pisania wystarczająco wyższą niż szybkość transmisji.
- Gdy filmów nie można poprawnie nagrywać, sformatuj kartę i spróbuj ponownie. Jeśli formatowanie karty nie rozwiązuje problemu, patrz producent karty’strona internetowa itp.
- Aby uzyskać lepszą wydajność dzięki karcie, zalecane jest formatowanie karty z kamerą przed nagrywaniem filmów ().
- Aby sprawdzić kartę’s Prędkość pisania/czytania, patrz producent karty’strona internetowa itp.
Wysoka liczba klatek na sekundę
Możesz nagrywać filmy HD o wysokiej liczbie klatek na sekundę 119.88 fps lub 100.00 fps poprzez ustawienie [wysoka liczba klatek na sekundę] w [: jakość filmu rec] na [Włącz]. Jest to idealne do nagrywania filmów, które będą odtwarzane w zwolnionym tempie.
Maksymalny czas nagrywania na film to 7 min. 29 sekund.
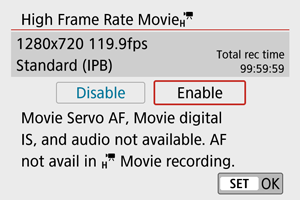
- Filmy są nagrywane lub jakość.
- Dźwięk nie jest nagrywany w filmach o wysokiej liczbie klatek.
- Ponieważ filmy o wysokiej liczbie klatek na sekundę są rejestrowane jako 29.97 FPS/25.Pliki filmowe 00 fps, odtwarzane są w zwolnionym tempie z prędkością 1/4.
- Sprawdź [film Rec. Rozmiar] Ustawienie Jeśli zwrócisz to ustawienie do [Wyłącz].
- Ekran może migotać, jeśli nagrasz filmy o wysokiej liczbie klatek na sekundę pod oświetleniem fluorescencyjnym lub LED.
- Przez chwilę, kiedy zaczynasz lub przestajesz nagrywać filmy o wysokiej liczbie klatek. Uważaj na to podczas nagrywania filmów na urządzeniach zewnętrznych za pośrednictwem HDMI.
- Wskaźniki klatek na rynek pokazane na ekranie podczas nagrywania filmów o wysokiej liczbie klatek nie odpowiadają szybkości klatek nagranych filmów.
- Dźwięk nie jest nagrany.
Pliki filmowe przekraczające 4 GB
Nawet jeśli nagrasz film przekraczający 4 GB, możesz dalej nagrywać bez przerwy.
- Korzystanie z kart SD/SDHC sformatowanych z formatowaniem aparatu FAT32 jest stosowane, gdy aparat jest używany do formatowania kart SD/SDHC. Z kartą formatowaną przez FAT32, jeśli nagrasz film, a rozmiar pliku przekracza 4 GB, nowy plik filmowy zostanie utworzony automatycznie. Kiedy odtwarzasz film, będziesz musiał odtworzyć każdy plik filmowy indywidualnie. Plików filmowych nie można odtwarzać automatycznie w kolejnej kolejności. Po zakończeniu odtwarzania filmu wybierz następny film i odtwarzaj go.
- Korzystanie z kart SDXC sformatowanych z formatowaniem exfat kamery jest stosowane, gdy aparat jest używany do formatowania kart SDXC. Podczas korzystania z karty exfat, nawet jeśli rozmiar pliku przekracza 4 GB podczas nagrywania filmu, film zostanie zapisany jako pojedynczy plik (zamiast podzielić na wiele plików).
- Podczas importowania plików filmowych przekraczających 4 GB do komputera użyj narzędzia EOS lub czytnika kart (). Zapisanie plików filmowych przekraczających 4 GB może nie być możliwe, jeśli spróbujesz przy użyciu standardowych funkcji komputera’S system operacyjny.
Całkowity czas nagrywania filmu i rozmiar pliku na minutę
Szczegółowe informacje na temat rozmiarów plików i czas nagrywania dostępny w każdym rozmiarze nagrywania filmu, zobacz wytyczne dotyczące nagrywania, szybkości transmisji i wielkości plików.
Limit czasu nagrywania filmu
- Podczas nagrywania filmów 4K/Full HD/HD Maksymalny czas nagrywania na film to 29 min. 59 sekund. Raz 29 min. 59 sekund. jest osiągany, nagrywanie automatycznie zatrzymuje się. Możesz ponownie zacząć nagrywać film, naciskając przycisk fotografowania filmu (który nagrywa film jako nowy plik).
- Podczas nagrywania filmów o wysokiej liczbie klatek na sekundę Maksymalny czas nagrywania na film to 7 min. 29 sekund. Raz 7 minut. 29 sekund. jest osiągany, nagrywanie automatycznie zatrzymuje się. Możesz ponownie zacząć nagrywać film o wysokiej liczbie klatek, naciskając przycisk fotografowania filmu (który rejestruje film jako nowy plik).
Jak stworzyć swoją pierwszą animację stop-MOTION
Tworzenie filmu animacji zatrzymania to zabawny projekt aparatu, który może cieszyć się cała rodzina. Pracując serię zdjęć obiektu i przesuwając go w małych przyrostach między każdym ujęciem, możesz stworzyć sekwencję obrazów, które można odtworzyć jako film, tworząc iluzję, że obiekt się porusza.
Konfigurowanie aparatu EOS dla najlepszych wyników to łatwa część – oddychanie życia w nieożywiony obiekt i dodanie pewnej osobowości to miejsce, w którym leży prawdziwe umiejętności.
Tutaj profesjonalny animator Ed Jackson oferuje swoje wskazówki, jak podjąć pierwsze kroki w animacji stop-Motion. Od momentu ukończenia dyplomu animacji stop-MOTION Ed pracował dla wielu klientów w branży-w tym Aardman Animations, gdzie był zaangażowany w serial telewizyjny Shaun Sheep, Nick Park’s Film Early Man oraz film Shaun the Sheep, Farmageddon.
ED pokazuje, jak łatwo jest zacząć od animacji stop-MOTION za pomocą prostej konfiguracji: Canon EOS 250D, kilka świateł i kula modelowania gliny.
Wybierz temat
W domu i wokół niego jest szeroka gama przedmiotów, które mogą stanowić świetne tematy do Twojego projektu. Na przykład możesz pokazać bloki budulcowe składające się w konstrukcję, torbę słodyczy rozpakowujących się lub zabawkowe samochody ścigające się wokół kuchennej pracy roboczej. Ed sugeruje jednak, aby zacząć proste, tak jak to zrobił ze swoim odbijającym się filmem z piłką.
„Plastyna lub glina modelowa jest moim przedmiotem, ponieważ jest tak łatwo manipulowana. Z krótkim filmem, który stworzyłem, po prostu nakręciłem piłkę z góry i przesunąłem ją wzdłuż stołu, zmieniając jej kształt, aby stworzyć iluzję, że podskakuje.
„Radzę, aby początkowo nie dać się zbytnio ponieść konfigurację czegoś, co jest zbyt złożone. Zachowaj tło i po prostu skup się na animacji. Jeśli masz historię, zachowaj krótkie i proste – i spróbuj najpierw małego projektu, abyś mógł przetestować wszystko przed nurkowaniem w coś, co jest bardzo długie.”
Skonfiguruj aparat
Montaż aparatu na statywie to najlepszy sposób, aby upewnić się, że nie porusza się między strzałami, a kadrowanie pozostaje spójne.
Standardowy współczynnik kształtu dla filmów wynosi 16: 9, ale aparat jest ustawiony na rejestrowanie zdjęć w proporcjach 3: 2 domyślnie. Aby upewnić się, że Twój film zatrzymania zostanie wyświetlony w „Widescreen”, zmień współczynnik proporcji w menu głównym przed rozpoczęciem kręcenia. Twój aparat EOS może wymagać ustawienia trybu widoku na żywo, aby pokazać tę opcję.
ED zaleca ręczne ustawianie koncentracji, ekspozycji i równowagi białej. Robienie tego oznacza, że ustawienia pozostaną zamknięte, a każda ramka ostatniego filmu będzie miał spójny wygląd. Używanie sztucznego światła również zapewni większą konsystencję.
„Możesz strzelać na zewnątrz lub w pobliżu okna, ale oczywiście naturalne światło się zmienia cały czas. Praca w ciemnym pokoju z kilkoma lampami stołowymi zapewnia większą kontrolę, ale nawet wtedy możesz skończyć z migotaniem w ostatnim filmie, jak widać w moim przykładzie. Zwiększa ogólny efekt.”
Użyj statywu
Aby upewnić się, że aparat nie porusza się, weź każdy strzał za pomocą zdalnej wersji migawki lub za pomocą smartfona i aplikacji Canon Camera Connect.
Obsługa aparatu na statywie zapewni, że ogólna kadrowanie nie zmieni się ze strzału na strzały, a każde zdjęcie, które zrobisz. Aparat EOS z ekranem zmiennym ułatwia ułożenie strzału, nawet gdy strzelasz pod niezręcznym kątem. „Upewnij się, że wszystko jest ściśle zamknięte, ponieważ nie chcesz, aby kamera się poruszała w dowolnym momencie”, podkreśla ED.
Korzystanie z statywu daje również większą swobodę, jeśli chodzi o ustawienie ekspozycji. Zachowaj ISO o niskiej wrażliwości, takiej jak ISO 200, więc obraz nie jest ziarnisty. Weź zdjęcia testowe w różnych otworach, aby zobaczyć, jaki wygląd preferujesz, a następnie dostosuj czas otwarcia migawki, aby upewnić się, że obraz jest wystarczająco jasny.
Profesjonalne animatorzy używają zaawansowanego oprogramowania, takiego jak DragonFrame do sterowania kamerą, sekwencji fotografowania i recenzji, efektów oświetlenia programu i innych. Ale możesz utrzymać sytuację, kiedy zaczynasz, i po prostu zrobić każde zdjęcie ręcznie.
Zamiast naciskać przycisk zwolnienia migawki, aby zrobić każde zdjęcie, użyj zdalnego wydania. W ten sposób przypadkowo nie przesuniesz aparatu podczas sekwencji. Jeśli aparat jest włączony Wi-Fi, możesz również użyć aplikacji Canon Camera Connect do fotografowania każdej ramki i odtwarzania obrazów bez dotykania aparatu.
Wybierz czas trwania
Powiązane artykuły
Fotografia poklatkowa
Zdobycie ruchu w filmie poklatkowym
Niezawodne techniki kręcenia poklatkowego, hiper poklatkowego i zwolnionego filmu.
Fotografia poklatkowa
Jak nakręcić filmy poklatkowe
Poznaj świat filmów poklatkowych EOS w zaciszu własnego domu.
Poklatek
Utwórz i wydrukuj stos czasu poklatkowego
Zmień pułapkę poklatkową w pojedynczy obraz z tym samouczkiem na temat tego, jak w czasie układa się seria zdjęć.

Na początek strzelaj do dwóch klatek za każdym razem przed przeniesieniem obiektu. To zmniejszy o połowę ilość pracy, którą musisz wykonać, i zapewni przyjemny wygląd kreskówki w gotowym filmie.
Czas trwania twojego projektu stopy będzie zależeć od liczby klatek, które bierzesz i od liczby klatek na sekundę filmu. Na przykład, jeśli Twoja sekwencja zostanie odtwarzana z prędkością 25 klatek na sekundę), oznacza to, że musisz nakręcić 25 zdjęć na każdą sekundę wideo. Możesz także strzelać do 24 klatek na sekundę, aby uzyskać nieco bardziej filmowy wygląd.
Przenieś obiekt
Eksperyment, aby dowiedzieć się, ile musisz przenieść obiekt między ramkami – małe zmiany dają złudzenie płynniejszego ruchu, ale może oznaczać, że potrzebujesz dłuższego czasu, aby opowiedzieć swoją historię.
Ilość przenoszona obiekt w każdym ujęciu będzie zależeć od liczby klatek. „Jeśli na przykład strzelasz przez 25 klatek na sekundę, przyrosty muszą być stosunkowo małe, aby zapewnić bardziej subtelny ruch animowany, w przeciwnym razie wszystko się porusza”, wyjaśnia Ed Ed. „Jednak z 12 klatkami na sekundę wszystkie przyrosty mogą być większe i możesz być dość odważny po zmianie obiektu. Ostatecznie zależy to od tego, co dzieje się w ujęciu i tym, jaki ruch polega na tym, że próbujesz pokazać.”
Edytuj swój film
Dzięki szeregu prostych aplikacji do edycji łatwych do znalezienia na telefony komórkowe i komputer.
Jeśli nakręciłeś indywidualne ramki do filmu bez użycia dodatkowych aplikacji lub oprogramowania, musisz skompilować je do filmu. Ed jest wieloletnim użytkownikiem Adobe Premiere Pro, ale możesz użyć dowolnego podstawowego oprogramowania do edycji wideo. Po prostu zaimportuj poszczególne zdjęcia do osi czasu, dodaj ścieżkę dźwiękową, jeśli chcesz, a następnie wyeksportuj film jako MP4, MOV lub podobny plik wideo do udostępniania.
Istnieje wiele prostych aplikacji dostępnych dla urządzeń mobilnych i komputerów, które mogą zautomatyzować proces i umożliwić przegląd animacji podczas pracy, a także wyświetlanie gotowego filmu. Ed sugeruje jeden o nazwie Stop Motion Studio.
Animacja stop-MOTION to technicznie jedna z najłatwiejszych form wideo do stworzenia. Nie potrzebujesz dużo sprzętu ani przestrzeni – chociaż potrzebujesz dużo cierpliwości! Możesz użyć dowolnej kamery EOS, ustawić go na ręczne działanie i zacząć już dziś.
Gdy czujesz się komfortowo z podstawowymi zasadami, możesz zacząć bawić się nowymi technikami i zacząć budować swój własny styl. „W serialu telewizyjnym takim jak Shaun owce zwykle przesuwamy marionetki 12 razy na każdą sekundę materiału” – mówi Ed. „Zrobimy dwa zdjęcia każdej pozycji, aby podać właściwą liczbę ramek wymaganych do odtwarzania. Uchwycenie dwóch strzałów między każdym ruchem oszczędza czas i spowalnia animację, gdy jest odtwarzany, dzięki czemu wygląda bardziej kreskówką. Kiedy kręcimy film, zwykle przesuwamy marionetki w każdej z 24 lub 25 klatek, ponieważ daje to bardziej realistyczny wygląd.”
Chodzi o to, aby spróbować, mówi Ed. „Bądź kreatywny, ucz się na błędach i baw się z tym.”
Napisane przez Marcusa Hawkinsa
Mini recenzja Canon M50 II dla produkcji filmowej i wideo + bezpłatne Canon Eos Lut Download

Canon M50 Mark II może być jedną z najlepszych (i najbardziej nieoczekiwanych) opcji kamery kinowej za mniej niż 1000 USD. Niedawno miałem okazję z tym nakręcić i dzielę się tutaj moimi początkami wraz z bezpłatną oceną kolorów Lut dla filmowców Canon EOS.
Po raz pierwszy odkryłem M50 II, szukając tanich opcji bezlusterkowych na nadchodzącą sesję wielokameryjną, którą produkuję. Projekt potrzebuje 3-4 zestawów aparatów, aby uchwycić bardzo proste kreatywne konfiguracje, a wymagania techniczne są dość minimalne.
Kupowanie wielu Lumix GH5, Fuji X-T4S lub podobnych kamer byłoby przesadne dla potrzeb projektu i nie będzie’uzasadnić koszty, biorąc pod uwagę okoliczności. Więc po raz pierwszy od jakiegoś czasu wykopałem się na poziomie podstawowym, aby zobaczyć, co tam jest.
Kiedy natknąłem się na M50 II, natychmiast mnie to zainteresowało. Miał wszystkie właściwe specyfikacje, których potrzebowałbym do tego projektu wielokamorowego i był agresywnie wyceniony 599 USD. Zawierał nawet niektóre funkcje bonusowe (takie jak focus o osiągnięciu szczytu), których nie spodziewałbym się znaleźć na tak taniej nadwoziu.
A rdzeń aparatu był czujnik wielkości APS-C, który jest moim ulubionym formatem, ponieważ jest tak blisko rozmiaru do filmu filmowego 35 mm.
Kamera oczywiście miał również swoje niedociągnięcia i był’T prawie tak samo jak niektóre z konkurencji, ale biorąc pod uwagę cenę i wyjątkowe potrzeby tego projektu, pomyślałem, że ja’D spróbuj.
W zeszłym tygodniu kupiłem Canon M50 Mark II, aby przeprowadzić niektóre testy kamery przed zainwestowaniem w dodatkowe ciała.

Poprzez dość obszerne testy, mogłem zobaczyć, do czego zdolne było M50 II, popychając aparat do jego granic w różnych okolicznościach. Aby zoptymalizować moje wyniki, stworzyłem lut w postprodukcji (który ja’Udostępnij poniżej), aby najlepiej wycisnąć z tego małego aparatu.
Poniżej znajdują się moje pierwsze wrażenia po strzelaniu z M50 II. Pamiętaj, że jest to napisane przez soczewkę twórcy filmowej i koncentruje się głównie na wideo. Jeśli jesteś strzelcem Stills, wiele z tego może nie uwzględniać twojej decyzji o zakupie.
Projektowanie i budowa
Jedną z rzeczy, które najbardziej lubię w tym aparatu, jest jego rozmiar. M50 Mark II dotyczy najmniejszego, jaki można uzyskać z bezlusterkowym korpusem, zanim staje się niewygodne.
Kamera jest solidna w dłoni, podobnie jak większy cyfr lustrzanki Canon. Ale obok mojego Canon 6D M50 II wygląda na maleńko. Dla mnie tworzy to najlepsze z obu światów pod względem wielkości – wystarczająco małe, aby zabrać wszędzie, wystarczająco duże, aby nadal działać z łatwością.
Aparat ma ładny ekran LCD, który jest bardzo ostry, jasny nawet w świetle słonecznym i wydaje się być niezwykle dokładny. To samo dotyczy wbudowanego EVF, który jest naprawdę ostry i łatwy do skupienia. Podczas fotografowania prawie zawsze korzystałbym z EVF, ponieważ stworzył tak żywy obraz.
Tak jest’t wiele ręcznych kontroli ciała, co zawsze mogłem użyć więcej. Z tego właśnie powodu uwielbiam kamery Fuji.
Na M50 II jesteś ograniczony do koła przewijania na górze, migawki Stills, dedykowanego przycisku nagrywania wideo, przycisku funkcji i głównego panelu z tyłu aparatu –

Kamera ma wyjście Micro USB i Micro HDMI, a także standardowy 3.Wejście audio 5 mm dla zewnętrznego mikrofonu, obejmujące podstawowe potrzeby większości twórców filmowych.
Posiada również mocowanie EF-M, które można sparować z różnymi rodzimymi obiektywami lub użyć z adapterem EF-M do EF do użycia ze standardowym szklanem kanonicznym.
Podsumowując, kompilacja jest solidna. Dobry rozmiar, dobry design, przyzwoita integracja fizycznych przycisków, z niektórymi znanymi miejscem na poprawę.
Opcje nagrywania i funkcjonalność
Istnieją trzy główne powody, dla których większość filmowców wygrała’t Rozważ M50 II.
Po pierwsze, aparat nie’t Strzelaj w dzienniku, więc musisz użyć jednego z kanonów’S inne profile kolorów. Dla wielu twórców filmowych, którzy są przyzwyczajeni do pracy w przestrzeni kolorów i przepływu pracy płaskiej/dziennej, może to być negatywne.
Po drugie, szybkość klatek wynosi 24p w rozdzielczości 4K. Aby strzelić w 60p, aby zwolnić, musisz ustąpić do Full HD 1080. Znowu może to być poważna kwestia, w zależności od tego, ile wolno strzelasz i czy 4K ma dla ciebie kluczowe znaczenie.
I wreszcie aparat dodaje dodatkowe 1.5x uprawa podczas rejestrowania w 4K (oprócz uprawy APS-C 1.6x), czyniąc pole widzenia jeszcze mocniej niż aparat mikro cztery trzecie. Oczywiście dla twórców filmowych szukających bardziej pełnego wyglądu, może to być problematyczne.
Dla mnie żaden z tych czynników nie jest wyłączającymi transakcjami.
Jeśli chodzi o dziennik – często unikam strzelania w log na niektórych kamerach bezlusterkowych/DSLR. W przeciwieństwie do Arri Alexa lub Red, wiele kamer na poziomie prosumerów po prostu Don’T Grade również z nagraniem z logarytmi.
Aby naprawdę wykorzystać dziennik, potrzebujesz aparatu, który ma wystarczająco wysoką szybkość danych, aby móc utrzymać konwersję REC 709 w poście, a wiele kamer podstawowych po prostu Don’t tworzą wystarczającą ilość danych, aby to zrobić dobrze.
Aby zrekompensować brak dziennika M50 II, skonfigurowałem niestandardowy profil obrazu i odwróciłem kontrast i ostrość do końca. Dało mi to wystarczającą swobodę do pracy w poście, nawet bez opcji nagrywania dziennika.
Jeśli chodzi o 60p, jest to funkcja, którą chciałbym zobaczyć w aparacie, ale za cenę, którą naprawdę mogę’T narzekaj. Nie mam’T strzel dużo 60p osobiście (i wygrał’Tuszę w moim projekcie wielu kamer), więc to nie było’naprawdę decydujący czynnik dla mnie.
Z tego samego powodu dość znaczna plon w trybie 4K nigdy mi nie przeszkadzała. Jeśli już, widziałem to bardziej jako zasób niż wad.

Od dawna kochałem Super 16 mm wygląd, Tak mniejsze obszary czujników Don’Nie odstraskuj mnie. Podoba mi się nostalgiczny wygląd, który mogą stworzyć z głębszą głębokością pola i uwielbiam mieć możliwość korzystania z szerszej gamy szkła, w tym niektórych moich soczewek Super 16 mm.
Pod względem funkcjonalności aparat jest dość łatwy w obsłudze, gdy zostaniesz użyty do jego dziwactw. To’jest naprawdę prosty, aby uzyskać dostęp do wszystkich głównych ustawień za pośrednictwem szybkiego menu, więc zmiana bilansu białego, rozdzielczości lub innych kluczowych ustawień jest bardzo intuicyjne.
Autofokus i stabilizacja obrazu
I’nigdy nie był jednym z autofokusu podczas kręcenia wideo, ale był ciekawy go na M50 II, szczególnie dlatego, że ma DPAF (podwójny piksel autofocus).
Niestety, DPAF działa tylko w trybie HD w kamerze, co jest drażniącym. Działa tak dobrze w 1080p, że rozważyłbym użycie go nawet w sytuacji narracyjnej.
Ale w 4K musisz użyć autofokusa spoza DPAF, który jest całkowicie bezużyteczny w każdym kontekście profesjonalnym.
M50 II zawiera również cyfrową stabilizację obrazu, ale wyniki podczas kręcenia wideo 4K były bardzo rozczarowujące. Stabilizacja obrazu na bezlusterkowym kamerach przeszła tak długą drogę i dobrze wykonane, może to być oszczędność na planie. Jednak na M50 II implementacja pozostawia wiele do życzenia.
Podczas gdy aparat może technicznie ustabilizować obraz całkiem dobrze, wynikowy obraz (szczególnie w 4K) jest wyjątkowo miękki. Kamera stabilizuje obraz cyfrowo (nie optycznie), co oznacza, że obraz 4K – który jest już dość przycięty – jest jeszcze bardziej przycięty, co tylko zmniejsza szczegóły i ostrość.
Rezultatem końcowym jest stabilizowany, ale bardzo miękki obraz, który wygląda prawie nie na skupienie. Podsumowując, są to dwa największe porzucone M50 II, szczególnie w trybie 4K.
Jakość obrazu
Pomimo problemów z jakością obrazu związanym z stabilizacją, M50 II jest w stanie wytworzyć wspaniały materiał filmowy. Podobnie jak większość innych kamer kanonicznych, wizualna wydajność jest tam, gdzie świeci.
Przede wszystkim M50 II korzysta z kanonu’S niesamowita nauka kolorów. Patrząc przez wizjer zarówno w ustawieniach światła dziennego, jak i wolframu, obraz w aparacie jest prawie identyczny z obrazem gołym okiem. Ten rodzaj koloru może’nie można kupić z innymi markami… Canon po prostu upiekł go w swoich kamerach, a M50 II nie jest inny.
M50 II działa również dość dobrze w wielu innych obszarach, ale nic dziwnego, że nie jest prowadzeniem w branży w żadnej kategorii – w szczególności pod względem zakresu dynamicznego, rozdzielczości i niskiego światła.
Droższe lustrzanki cyfrowe i kamery bezlusterkowe z pewnością przewyższają M50 II w wielu z tych obszarów, ale niekoniecznie przez długi strzał.
Weźmy na przykład zakres dynamiczny, który jest silnym garniturem M50 II, pomimo braku wewnętrznego zapisu dziennika. Czy to’S 4K Tryb nagrywania, który jest bardziej miękki niż niektórzy z jego konkurentów, ale także znacznie bardziej naturalny wygląd. Materiał filmowy wydaje się mniej cyfrowy i bardziej organiczny niż można oczekiwać od Sony lub Panasonic.
A możliwości o słabym świetle tego aparatu również są dość solidne. Nie jest to znakomite, ale powyżej średniej. Strzelanie przy 1600 lub nawet 3200 nadal przyniesie dość czyste obrazy, z minimalnym efektem do równowagi kolorów i zakresu dynamicznego.
Podobnie strzelanie do najniższego ISO (100)’t mają zauważalny negatywny wpływ na kolor lub zakres dynamiczny. To’jest także naprawdę przydatnym otoczeniem podczas fotografowania w świetle dziennym z ograniczoną filtracją ND.

Ostatecznie jednak podoba mi się wygląd, który dostarcza M50 II.
Zdjęcia, które produkuje, są zachęcające, ciepłe i filmowe. Kolory są organiczne z świetnym kontrastem i ładnym wyróżnieniem. Dodane rośliny 4K nadaje strzałem lekko oldschool/analog.
Żadnych z tych subiektywnych cech nie można znaleźć na arkuszu specyfikacji, ale one są dla mnie najbardziej ważne przy wyborze aparatu.
Patrząc na materiał na słupku po zastosowaniu lekkiej korekcji kolorów, mogę’t pomóż, ale bądź pod wrażeniem jakości. Można łatwo oszukać, że zastrzelono to w znacznie wyższym końcu kamery kinowej.
Kim jest Canon M50 Mark II?
W odpowiednich warunkach, a dla właściwego twórcy filmowego M50 II może być jednym z najlepszych grzywek dla twojej złotówki.
Do tego, co drugi aparat może zapewnić niemal idealne kolory i wykonanie obrazu podobnego do filmu 599 USD?
Musisz obejść aparat’S ograniczenia i to zrozum’S moi i słabości, aby jak najlepiej wykorzystać… ale dla wielu z nas to’jest warte wysiłku. Zwłaszcza ci z nas, którzy przyciągają mniejszą estetykę czujnika/głębszego DOF.
Jednocześnie M50 II nie jest bardzo wszechstronnym aparatem ze względu na ograniczony zestaw funkcji i ograniczenia techniczne, więc nie będzie odpowiedni dla wszystkich rodzajów produkcji.
To nigdy nie będzie kamerami wszystkich transakcji dla każdej sytuacji strzelania i wielu typów projektów (takich jak produkcje korporacyjne/komercyjne, produkcje wydarzeń itp.) z pewnością skorzystałby z bardziej bogatego w funkcje narzędzia.
To, co M50 II robi dobrze, to bardzo łatwo uchwycić obrazy filmowe przy niesamowicie niskim koszcie. Dla niektórych z nas to’s dokładnie to, czego potrzebujemy.
I to też wymaga niesamowitych zdjęć. ja nie’nie dotknij aspektu Stills w kontekście tej recenzji, ale to’Z pewnością jest poważny dla twórców filmowych, którzy również podwójnie jako fotografowie.
Jeśli chcesz odebrać aparat, polecam kupowanie tylko ciała. Możesz użyć tego linku do zakupu przez B&H.
Kupiłem wersję zestawu z obiektywem Zoomu EF-M 15–45 mm. Obiektyw jest trudny do obsługi ze względu na jego rozmiar, nie ma ręcznych elementów sterujących innych niż pierścień ostrości i jest niezwykle trudny do skupienia się. To’S również dość powolny, otwiera się tylko do F 6.3 Po pełnym powiększonym.
Istnieje wiele innych opcji obiektywu zarówno dla EF, jak i EF-M, więc jeśli ty’Zamierzam kupić M50 II, i’D powiedz, że zapisz dodatkowe kilka dolców na obiektywach i zainwestuj w lepsze szkło.
Kanon EOS Neutralny klasę kolorów Lut
Pracując z filmem nakręconym na Canon M50 Mark II w poście, postanowiłem stworzyć niestandardowe klasę kolorów, aby zmaksymalizować jakość obrazu.
Ten lut jest zaprojektowany do użycia z nagraniem w neutralnym profilu obrazu, z kontrastem sprowadzonym do 0.
Chociaż utworzyłem lut za pomocą materiału M50 II, można go również zastosować do materiału wystrzelonego na prawie dowolnym DSLR Canon lub bezlusterkowym z tymi samymi ustawieniami w ciele.
LUT działa poprzez dostosowanie krzywej kontrastowej w celu podnoszenia cieni, zmniejszania wyświetleń i zwiększania kontrastu tonu średniego, który maksymalizuje zakres dynamiczny kamer i tworzy bardziej miękki obraz.
Dodatkowo LUT bardzo nieznacznie poprawia równowagę kolorów, jednocześnie dodając odrobinę dodatkowego nasycenia .
Poniżej znajduje się kilka przed i po przykładach LUT zastosowanych do surowego materiału z M50 II. Zwróć uwagę, w jaki sposób cienie zyskują znacznie więcej szczegółów, a ogólny obraz wydaje się bardziej subtelny i naturalny –
Canon M50 II Raw Footage

Neutralny Lut Cinecolor dla Canon EOS

Canon M50 II Raw Footage

Neutralny Lut Cinecolor dla Canon EOS

Canon M50 II Raw Footage

Neutralny Lut Cinecolor dla Canon EOS

W plikach natywnych jest zaskakująca ilość szczegółów z Canon M50 Mark II, szczególnie w cieniu. I nowy lut, który ja’utworzone pomoże Ci zachować jak najwięcej szczegółów.
Mam nadzieję, że ci się podoba!
o autorze
Noam Kroll
Noam Kroll to wielokrotnie nagradzany filmowiec z Los Angeles i założycielem butikowego domu produkcyjnego, Creative Rebellion. Jego prace można zobaczyć na międzynarodowych festiwalach filmowych, w telewizji sieciowej i w różnych publikacjach na całym świecie. Śledź Noama Świergot, Instagram I Facebook Aby uzyskać więcej takich treści!


