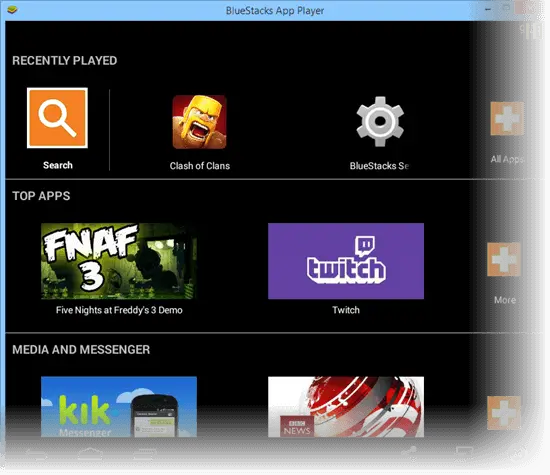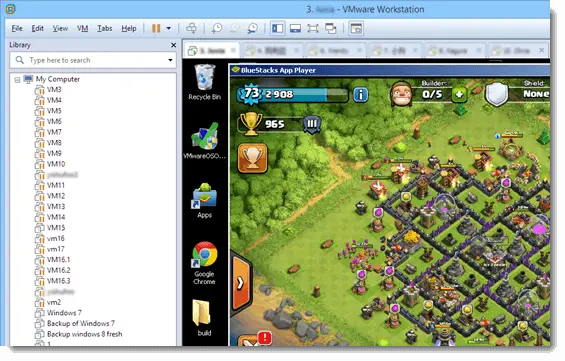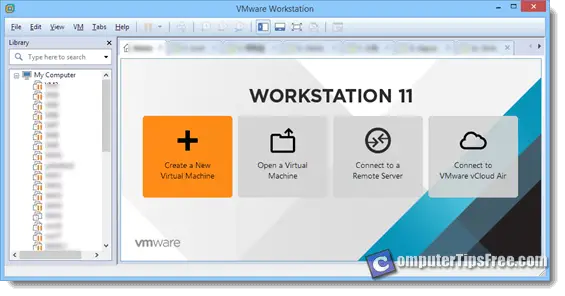Uruchamianie wielu instancji Bluestacks za pomocą VMware
Informacje poniżej oparte są wyłącznie na tym, co eksperymentowaliśmy i mogą nie być poprawne.
Bluestacks in vm Azure
Napotkałem błąd podczas próby zainstalowania Bluestacks (emulator Androida) na moim VM Azure. Błąd wskazał, że technologia wirtualizacji (silnik VT) nie został włączony. Jednak zdałem sobie sprawę, że mój Hyper-V był wyłączony, co jest oczekiwane, ponieważ powinno być nieaktywne zgodnie z błędem. Nie jestem pewien, jak włączyć VT w moim VM Azure. Na zwykłym komputerze musielibyśmy przejść do ustawień BIOS, naciskając klawisz taki jak F2 podczas ponownego uruchomienia. Ale w VM Azure nie jestem pewien, jak to zrobić. Znalazłem instrukcje w następującym linku: https: // uczyć się.Microsoft.com/en-us/virtualization/hyper-v-on-na-cleins/User-Guide/Nested-virtualation. Czy uważasz, że ta instrukcja umożliwi VT dla mojego VM Azure? Oto obraz błędu: Image3. Jeśli instrukcje w linku są prawidłowe, utworzyłem maszynę wirtualną o rozmiarze (standardowym d2 v3), która jest wymieniona w wymaganiach. Czy mam wszystkie warunki wstępne? Również w części 2 instrukcji natknąłem się na polecenie „set-vmprocessor”. Nie wiem, czy zrobiłem to dobrze. Mówi, aby uruchomić polecenie na fizycznym hoście Hyper-V, gdy maszyna wirtualna jest wyłączona. Czy to znaczy, że muszę zatrzymać maszynę wirtualną, a następnie uruchomić polecenie w PowerShell? Oto obraz z kodem: Image4. W kodzie istnieją dwa instancje „VMName”. Czy powinienem to zmienić na nazwę, którą wybrałem dla maszyny wirtualnej? Czy powinienem skopiować i uruchomić kod bez jego zmiany? Próbowałem obu opcji, ale za każdym razem napotykałem błędy. Wszelkie wskazówki dotyczące włączenia VT w moim VM Azure byłyby bardzo mile widziane. Dziękuję za przeczytanie mojego pytania.
zapytał 20 czerwca o 16:32
1 1 1 Srebrna odznaka 2 2 brązowe odznaki
Twoje pytanie jest trochę niejasne, ale zakładając, że dobrze cię rozumiem, nie sądzę, że Azure pozwala na konfigurację fizycznego hosta. Jeśli próbujesz zainstalować Bluestacks na maszynie wirtualnej wewnątrz Twojej maszyny wirtualnej, powiedziałbym, że zastosuje się „zagnieżdżona wirtualizacja”. Jednak nie jestem pewien, co próbujesz osiągnąć, robiąc to. Wyjaśnienie swoich celów pomoże Ci uzyskać lepszą pomoc.
Uruchamianie wielu instancji Bluestacks za pomocą VMware
Czy chcesz uruchomić wiele instancji gier mobilnych, takich jak Clash of Clans lub jakakolwiek inna aplikacja, która ogranicza Cię z uruchamiania więcej niż jednej instancji na jednym urządzeniu z Androidem? Jeśli tak, możesz użyć VMware do uruchamiania wielu wystąpień żądanej aplikacji za pomocą Bluestacks App Player.
Bluestacks i VMware
Bluestacks jest jednym z najczęściej używanych emulatorów Androida na świecie ze względu na łatwość użytkowania. Dla tych, którzy nie wiedzą, emulator to platforma, która umożliwia symulację systemu operacyjnego telefonu lub tabletu na komputerze bez wymagania rzeczywistego urządzenia. Z emulatorem takim jak Bluestacks, możesz uruchomić większość aplikacji mobilnych na komputerze. Ważne jest, aby zauważyć, że Bluestacks uruchamia tylko aplikacje na Androida, a nie iOS.
Uruchamianie wielu instancji Bluestacks
Niestety, uruchomienie więcej niż jednej instancji Bluestacks w systemie Windows nie jest możliwe, ponieważ opiera się na usługach w systemie Windows. Istnieje jednak obejście. Jeśli możesz uruchomić wiele okien na okna za pomocą maszyn wirtualnych, możesz uruchamiać Bluestacks na każdej maszynie wirtualnej, umożliwiając jednocześnie uruchamianie wielu instancji Bluestacks.
Jest to szczególnie przydatne dla graczy, którzy chcą mieć wiele kont w grach takich jak Clash of Clans i prowadzić je jednocześnie.
Rzeczy, które musisz uruchomić wiele sesji Bluestacks
- VMware Workstation (najlepiej najnowsza wersja)
- Bluestacks App Player
- Dysk instalacyjny systemu Windows
Należy pamiętać, że ten samouczek jest przeznaczony dla pośrednich użytkowników komputerów, którzy mają przynajmniej wiedzę na temat instalacji systemu Windows i maszyny wirtualnej. Jeśli zdecydujesz się kontynuować, przygotuj się na dodatkowe badania na tematy, z którymi nie znasz w dostarczonych instrukcjach. Dodatkowo wykonaj te działania na własne ryzyko, chociaż tworzenie maszyn wirtualnych jest na ogół niskiego ryzyka.
Jak uruchomić wiele instancji Bluestacks
Najpierw pobierz i zainstaluj stacja robocza VMware. Po zainstalowaniu uruchom stacje robocze VMware i wybierz „Utwórz nową maszynę wirtualną”. Postępuj zgodnie z instrukcjami na ekranie, pozostawiając domyślne ustawienia i przeglądaj do katalogu instalacji systemu Windows po wyświetleniu monitu. VMware ma funkcję o nazwie „łatwa instalacja”, która automatyzuje proces instalacji systemu Windows, więc nie musisz ręcznie instalować systemu Windows.
Po zainstalowaniu maszyny wirtualnej uruchom ją i zainstaluj Bluestacks. Stamtąd zainstaluj i uruchom żądaną aplikację.
Powtórz te kroki, aby utworzyć dodatkowe maszyny wirtualne, jeśli potrzebujesz więcej niż jednej instancji Bluestacks.
Rzeczy, które musisz wiedzieć o uruchomieniu bluestacków w VMware
Należy pamiętać, że następujące informacje oparte są wyłącznie na naszych eksperymentach i mogą nie być całkowicie dokładne.
Wydaje się, że Bluestacks nie jest w stanie działać na maszynach wirtualnych, które działają Microsoft Windows XP i Vista. To ograniczenie wynika głównie z wirtualizowanego sterownika karty graficznej maszyny wirtualnej, która nie jest obsługiwana przez Bluestacks. W rezultacie albo instalacja Bluestacks nie powiedzie.
Jeśli doświadczasz tego problemu, zalecamy wypróbowanie maszyny wirtualnej z nowszą wersją systemu Windows, takiej jak Windows 7 lub Windows 10, ponieważ mają one lepszą kompatybilność z Bluestacks.
Uruchamianie wielu instancji Bluestacks za pomocą VMware
Informacje poniżej oparte są wyłącznie na tym, co eksperymentowaliśmy i mogą nie być poprawne.
Bluestacks in vm Azure
Potrzebuję instalacji Bluestacks (emulator Androida) na moim VM Azure, ale ten program potrzebuje technologii wirtualizacji (włączanie silnika VT). Za każdym razem otrzymuję ten błąd: Image1 i mój Hyper-V są wyłączone, że jest w porządku (ponieważ musi być nieaktywne według błędu): Image2 Jak mogę włączyć VT w moim VM Azure? Na zwykłym komputerze musimy przejść do ustawienia BIOS (po ponownym uruchomieniu komputera naciśniemy na przykład f2), ale w VM Azure, jak to zrobić? Ta instrukcja, którą znalazłem w poniższym linku https: // naucz się.Microsoft.com/en-us/virtualization/hyper-v-on-on-windows/użytkownik/gudycja/zagnieżdżona, czy uważasz, że jest to powiązane z moim pytaniem, czy ta instrukcja włącza VT ? Obraz3 Jeśli tak. Więc stworzyłem VM z rozmiarem (standardowy D2 V3) Zgodnie z tymi wymaganiami instrukcji, czy mam wszystkie warunki wstępne? I w części 2: Muszę uruchomić polecenie „set-vmprocessor. „Ale nie wiem, czy zrobię to dobrze? Mówi: „Podczas gdy maszyna wirtualna jest w stanie OFF, uruchom następujące polecenie na fizycznym hoście Hyper-V.„To znaczy, że naciskam zatrzymanie się na VM ? Następnie biegnij w PowerShell ? Image4 W kodzie widzimy dwie części, które zawierają „VMName”, czy powinienem zmienić go na nazwę, którą wybrałem dla maszyny wirtualnej? Albo muszę skopiować i uruchomić kod bez jego zmiany. Przetestowałem je wszystkie, ale za każdym razem dawało mi to błędy. Obraz5 Jak mogę włączyć VT w moim VM Azure? Dziękuję za przeczytanie mojego pytania
zapytał 20 czerwca o 16:32
1 1 1 Srebrna odznaka 2 2 brązowe odznaki
Twoje pytanie jest trochę niejasne, ale zakładając, że dobrze cię rozumiem, nie sądzę, że Azure pozwala na konfigurację fizycznego hosta. Jeśli próbujesz zainstalować go na maszynie wirtualnej wewnątrz Twoja maszyna wirtualna, wtedy powiedziałbym, że ma zastosowanie „zagnieżdżona wirtualizacja”. Nie jestem jednak pewien, co próbujesz osiągnąć, robiąc to; Wyjaśnienie, które zapewni lepszą pomoc.
Uruchamianie wielu instancji Bluestacks za pomocą VMware
Czy chcesz Uruchom wiele instancji gier mobilnych takich jak najbardziej oczekiwane zderzenie klanów lub jakakolwiek inna aplikacja, która ogranicza Cię z uruchamiania więcej niż jednego instancji na jednym urządzeniu z Androidem, możesz użyć VMware do uruchamiania wielu wystąpień żądanej aplikacji za pomocą Bluestacks App Player.
Bluestacks i VMware
Bluestacks jest jednym z najczęściej używanych emulatorów Androida na świecie ze względu na łatwość użycia. Na wypadek, gdybyś nie’Nie wiem, czym jest emulator, emulatory Android, takie jak Bluestacks, to platformy, które pozwalają ci na to Symuluj telefon’S lub tablet’S system operacyjny na komputerze bez potrzeby urządzenia. To powiedziawszy, możesz uruchomić większość aplikacji mobilnych na komputerze za pomocą emulatora. Uwaga: Bluestacks jest emulatorem na Androida i działa tylko aplikacje na Androida, ale nie te iOS.
Nie możesz jednak uruchomić więcej niż jednej instancji Bluestack w systemie Windows, ponieważ opiera się na usługach w systemie Windows. Cóż, jeśli możesz uruchomić Wiele okien na Windows (Nazywamy te wirtualne maszyny), a następnie uruchamiamy Bluestacks na każdym z okien, możliwe jest uruchomienie wielu Bluestacków jednocześnie.
Jest to szczególnie przydatne, jeśli grasz w gry takie jak Clash of Clans i masz wiele kont i chcesz je uruchomić jednocześnie.
Rzeczy, które musisz uruchomić wiele sesji Bluestacks
- VMware Workstation (najlepiej najnowsza wersja)
- Bluestacks App Player
- Dysk instalacyjny systemu Windows
Ten samouczek jest przeznaczone dla pośrednich użytkowników komputerów którzy wiedzą przynajmniej trochę o instalacji systemu Windows i maszynie wirtualnej. Jeśli nalegasz na naukę, będziesz musiał przeprowadzić wiele badań nad rzeczami, których nie znasz w poniższych instrukcjach. Zrób to również na własne ryzyko (chociaż wątpię, że istnieje jakiekolwiek ryzyko w tworzeniu dowolnego rodzaju maszyny wirtualnej).
Jak uruchomić wiele instancji Bluestacks
Po pierwsze, pobierz i Zainstaluj stacja robocza VMware. Po zainstalowaniu uruchom go, a następnie wybierz “Utwórz nową maszynę wirtualną”. Postępuj zgodnie z instrukcją na ekranie (domyślnie będzie w porządku) i przejrzyj do katalogu instalacji systemu Windows na pytanie. To’nie tak, jak sami musimy instalować system Windows, VMware ma funkcję o nazwie łatwa instalacja, która pomaga automatycznie instalować system Windows, bez konieczności klikania czegokolwiek podczas instalacji.
Po zainstalowaniu maszyny wirtualnej uruchom ją i zainstaluj Bluestacks. Następnie zainstaluj i uruchom żądaną aplikację.
To’S It. Jeśli potrzebujesz więcej niż jednej maszyny wirtualnej, po prostu powtórz kroki, aby utworzyć wiele maszyn wirtualnych.
Rzeczy, które musisz wiedzieć o uruchomieniu bluestacków w VMware
Informacje poniżej oparte są wyłącznie na tym, co eksperymentowaliśmy i mogą nie być poprawne.
Wydaje się, że Bluestacks nie być w stanie biegać na działających maszynach wirtualnych Microsoft Windows XP i Vista. Wynika to głównie z Sterownik karty graficznej że VM wirtualizacje nie jest obsługiwane przez Bluestacks. W ten sposób spowoduje to albo instalację BlueStacks lub Bluestacks, która pojawia się na czarnym ekranie, gdy będzie działać. Najbardziej zalecane okna Wersja systemu operacyjnego dla maszyny wirtualnej to Windows 7 (jeszcze nie przetestowaliśmy systemu Windows 8’Nie wiem, czy będzie działać zgodnie z oczekiwaniami).
Będziesz także musiał ustawić RAM maszyny wirtualnej do 2 GB lub wyższej Aby zainstalować bluestacks. To powiedziawszy, będziesz potrzebować przyzwoitej liczby pamięci RAM, aby uruchomić wiele wystąpień maszyny wirtualnej, szczególnie jeśli masz instalację i używać na nich Bluestacks. Szorstka liczba wynosi 8 GB pamięci RAM, jeśli chcesz uruchomić więcej niż 2 maszyny wirtualne. Istnieją poprawki, aby obniżyć wymagania pamięci RAM podczas instalacji Bluestacks, ale najprawdopodobniej nie uruchamia ciężkich gier, takich jak Clash of Clan.
Upewnij się również, że ustawiłeś maszynę wirtualną, aby uruchomić jeden procesor i jeden rdzeń dla bardziej stabilnego wykonania systemu Windows. Możesz dowiedzieć się więcej o tym, jak VMware obsługuje zadanie w bazie wiedzy VMware. Możesz także użyć Narzędzie optymalizacji VMware (Google IT) Aby zoptymalizować wydajność systemu Windows, aby Twoje zasoby nie zostały zmarnowane na niepotrzebne zadania i usługi systemu Windows, takie jak Firewall Windows, aktualizacje systemu Windows itp’T potrzebujesz w maszynie wirtualnej.