Czy Bluestack sprawia, że komputer jest powolny
Streszczenie:
Bluestacks jest emulatorem, który umożliwia uruchamianie aplikacji na Androida na urządzeniu Windows. Jednak czasami może napotkać problemy z wydajnością i sprawić, że komputer jest powolny. Istnieje kilka powodów, dla których Bluestacks mogą być powolne, takie jak przestarzałe oprogramowanie, niewystarczające zasoby i niezgodności systemu. Na szczęście dostępne są poprawki w celu poprawy wydajności Bluestacks, w tym aktualizacja oprogramowania, przydzielanie wystarczającej liczby zasobów pamięci RAM i procesora, aktualizację sterowników kart graficznych oraz umożliwianie wirtualizacji.
Kluczowe punkty:
- Bluestacks to emulator, który pozwala grać w gry na Androida na urządzeniu z systemem Windows.
- Bluestacks może czasem napotykać problemy z wydajnością i uczynić komputer powolny.
- Przestarzałe wersje oprogramowania Bluestacks mogą powodować opóźnienie i błędy.
- Najnowsza wersja Bluestacks, Bluestacks 5.0, oferuje znaczną poprawę wydajności.
- Przydzielenie wystarczającej ilości zasobów pamięci RAM i CPU na Bluestacks może poprawić jego wydajność.
- Zamknięcie aplikacji w tle i wielozadaniowość może zwolnić zasoby procesora dla Bluestacks.
- Aktualizacja sterowników kart graficznych może pomóc przyspieszyć Bluestacks.
- Włączenie wirtualizacji w ustawieniach BIOS komputera może poprawić wydajność Bluestacks.
- Jeśli najnowsza wersja Bluestacks nadal opóźnia się, spróbuj zainstalować starszą wersję.
- Aktualizacja Bluestacks można wykonać za pośrednictwem ustawień aplikacji lub oficjalnej strony internetowej.
Pytania:
- Dlaczego Bluestacks sprawia, że komputery powolne?
- Która wersja Bluestacks oferuje znaczną poprawę wydajności?
- Co możesz zrobić, aby przydzielić wystarczającą ilość zasobów na bluestacks?
- Jakie kroki możesz podjąć, aby przyspieszyć bluestacks?
- Jak sprawdzić aktualizacje i pobrać je w Bluestacks?
- Co powinieneś zrobić, jeśli Bluestacks nadal pozostaje w tyle po aktualizacji?
- Gdzie możesz znaleźć najnowszą wersję Bluestacks?
- Co możesz zrobić, aby poprawić wydajność Bluestacks, jeśli masz stare konfiguracje systemowe i sprzęt?
- W jaki sposób aktualizacja sterowników kart graficznych może pomóc przyspieszyć Bluestacks?
- Jakie jest znaczenie włączania wirtualizacji?
Bluestacks może powodować powolne komputery ze względu na takie czynniki, jak przestarzałe oprogramowanie, niewystarczające zasoby i niezgodności systemu.
Najnowsza wersja Bluestacks, Bluestacks 5.0, oferuje znaczną poprawę wydajności w stosunku do poprzednich wersji.
Aby przydzielić wystarczającą ilość zasobów na bluestacks, możesz zamknąć aplikacje w tle, zatrzymać wielozadaniowość i zapewnić wystarczającą alokacja pamięci RAM i procesora.
Aby przyspieszyć Bluestacks, możesz aktualizować oprogramowanie, aktualizować sterowniki kart graficznych, włączyć wirtualizację i przydzielić wystarczające zasoby.
Możesz sprawdzić aktualizacje w Bluestacks, przechodząc do ustawień, klikając ikonę biegów i wybierając kartę „Informacje o„ Informacje o „Informacje o”. Stamtąd możesz kliknąć „Sprawdź aktualizacje” i pobrać najnowszą aktualizację.
Jeśli Bluestacks nadal opóźni się nawet po aktualizacji, możesz spróbować zainstalować starszą wersję oprogramowania.
Najnowszą wersję Bluestacks można znaleźć na oficjalnej stronie Bluestacks.
Jeśli masz stare konfiguracje systemowe i sprzęt, które uniemożliwiają efektywne uruchamianie aktualizowanego oprogramowania, możesz spróbować zainstalować starszą wersję Bluestacks.
Aktualizacja sterowników kart graficznych może pomóc zoptymalizować wydajność Bluestacks i poprawić jego prędkość.
Włączenie wirtualizacji w ustawieniach BIOS komputera może zwiększyć wydajność Bluestacks i innych aplikacji opartych na wirtualizacji.
Szczegółowe odpowiedzi:
1. Dlaczego Bluestacks sprawia, że komputery powolne?
Bluestacks może powodować powolne komputery z różnych powodów. Jednym z głównych powodów jest przestarzałe oprogramowanie. Każda wersja Bluestacks opiera się na poprzednim, naprawiając błędy i poprawiając wydajność. Dlatego użycie starszej wersji Bluestacks może spowodować opóźnienie i błędy. Niewystarczające zasoby, takie jak alokacja RAM i CPU, mogą również wpływać na wydajność Bluestacks. Ponadto niezgodność systemu ze starszymi konfigurami systemu i sprzętem może zapobiec efektywnemu działaniu Bluestacks, co prowadzi do powolnej wydajności.
2. Która wersja Bluestacks oferuje znaczną poprawę wydajności?
Najnowsza wersja Bluestacks, Bluestacks 5.0, oferuje znaczną poprawę wydajności w poprzednich wersjach. Bluestacks 5.0 ma optymalizację zużycia pamięci, co zwiększa prędkość gier. Wprowadza również innowacyjne funkcje, takie jak synchronizacja wielu instancji, makra i tryb eco, które pomagają zmniejszyć opóźnienie i zapewniają szybsze wrażenia z gier. Na przykład tryb ECO pozwala na wielozadanianie poprzez zmniejszenie zużycia procesora i GPU.
3. Co możesz zrobić, aby przydzielić wystarczającą ilość zasobów na bluestacks?
Aby przydzielić wystarczającą ilość zasobów na bluestacks i poprawić jego wydajność, możesz podjąć następujące kroki:
- Zamknij aplikacje w tle, aby uwolnić zasoby procesora dla Bluestacks.
- Unikaj wielozadaniowości podczas używania Bluestacks.
- Przydzielić wystarczające zasoby RAM i CPU na Bluestacks w ustawieniach systemu.
4. Jakie kroki możesz podjąć, aby przyspieszyć bluestacks?
Aby przyspieszyć Bluestacks i poprawić jego wydajność, możesz wypróbować następujące kroki:
- Zaktualizuj oprogramowanie Bluestacks do najnowszej wersji. Najnowsze wersje często mają ulepszenia wydajności i poprawki błędów.
- Zaktualizuj sterowniki kart graficznych, aby zoptymalizować wydajność Bluestacks.
- Włącz wirtualizację w ustawieniach BIOS swojego komputera PC. Wirtualizacja może zwiększyć wydajność oprogramowania emulatora, takiego jak Bluestacks.
- Przydzielić wystarczające zasoby RAM i CPU na Bluestacks.
5. Jak sprawdzić aktualizacje i pobrać je w Bluestacks?
Możesz sprawdzić aktualizacje i pobrać je w Bluestacks, wykonując następujące kroki:
- Otwórz Bluestacks i kliknij ikonę Gear, aby uzyskać dostęp do ustawień.
- Przejdź do zakładki „About” w ustawieniach.
- Kliknij opcję „Sprawdź aktualizacje”, aby wyszukać nowe aktualizacje.
- Jeśli zostanie znaleziona aktualizacja, kliknij „Pobierz aktualizację”, aby rozpocząć proces aktualizacji.
6. Co powinieneś zrobić, jeśli Bluestacks nadal pozostaje w tyle po aktualizacji?
Jeśli Bluestacks nadal opóźni się nawet po aktualizacji najnowszej wersji, możesz spróbować zainstalować starszą wersję oprogramowania. Czasami niezgodność systemu może powodować problemy z najnowszą aktualizacją, szczególnie jeśli masz starsze konfiguracje systemu i sprzęt. Możesz znaleźć różne wersje Bluestacks na oficjalnej stronie Bluestacks i wybrać starszą wersję, aby sprawdzić, czy poprawia wydajność.
7. Gdzie możesz znaleźć najnowszą wersję Bluestacks?
Najnowszą wersję Bluestacks można znaleźć na oficjalnej stronie Bluestacks. Odwiedź stronę internetową i przejdź do strony pobierania, aby znaleźć najnowszą wersję dostępną do pobrania. Zaleca się pobrać najnowszą stabilną wersję, aby zapewnić najlepszą wydajność i kompatybilność.
8. Co możesz zrobić, aby poprawić wydajność Bluestacks, jeśli masz stare konfiguracje systemowe i sprzęt?
Jeśli masz stare konfiguracje systemowe i sprzęt, które uniemożliwiają efektywne uruchomienie zaktualizowanej wersji Bluestacks, możesz spróbować zainstalować starszą wersję oprogramowania. Starsze wersje Bluestacks mogą być bardziej kompatybilne z systemem i zapewnić lepszą wydajność. Możesz sprawdzić oficjalną stronę Bluestacks dostępnych starszych wersji i wybrać taką, która pasuje do konfiguracji systemu.
9. W jaki sposób aktualizacja sterowników kart graficznych może pomóc przyspieszyć Bluestacks?
Aktualizacja sterowników kart graficznych jest niezbędna do zoptymalizowania wydajności Bluestacks. Sterowniki kart graficznych zapewniają niezbędną komunikację między oprogramowaniem a komponentami sprzętowymi komputera. Nieaktualne lub niezgodne sterowniki kart graficznych mogą powodować problemy z wydajnością i opóźnienie w Bluestacks. Aktualizując sterowniki do najnowszej wersji, możesz upewnić się, że Bluestacks wykorzystuje pełny potencjał karty graficznej i zapewnia płynniejszą rozgrywkę i lepszą wydajność.
10. Jakie jest znaczenie włączania wirtualizacji?
Włączenie wirtualizacji w ustawieniach BIOS komputera jest ważne dla poprawy wydajności aplikacji opartych na wirtualizacji, takich jak Bluestacks. Wirtualizacja pozwala komputera tworzyć wirtualne środowisko do uruchamiania różnych systemów operacyjnych lub aplikacji. Umożliwiając wirtualizację, emulator taki jak Bluestacks może wykorzystać wirtualizację wspomaganą sprzętem, co poprawia ogólną wydajność i zmniejsza koszty ogólne systemu. Umożliwia Bluestacks działanie bardziej wydajnie, co skutkuje szybszym czasem ładowania, płynniejszej rozgrywki i lepszej ogólnej wydajności.
Czy Bluestack sprawia, że komputer jest powolny
Zatrzymaj wielozadaniowość i zamknij wszystkie aplikacje w tle, aby zapewnić jak najwięcej zasobów procesora Bluestacks.
Czy Bluestack sprawia, że komputer jest powolny
Оjed
Ыы зарегистрир John. С помощю этой страницы ыы сожем оRipееделить, что запросы оRтравляете имено ыы, а не роvert. Почем это могло пRроизойиS?
Эта страница отображается тех слччаях, когда автоматическими системамgz которые наршают усовия исполззования. Страница перестанеura. До этого момента для исползования слжжж Google неоtoś.
Источником запросов может слжить ведоносное по, подкbarów. ыылку заRzy. Еarag ы исползеете общий доступ и интернет, проблема может ыть с компюююеyn с таким жж жж жесом, кк у комszczeюююе000. Обратитеunks к соем системном адинистратору. Подроlit.
Проверка по слову может также появаятьenia, еaсли ы водите сложные ззапры, оind обычно enia оиизи инenia оtoś еами, или же водите заlektora.
Czy Bluestack sprawia, że komputer jest powolny
Reddit i jego partnerzy używają plików cookie i podobnych technologii, aby zapewnić lepsze wrażenia.
Akceptując wszystkie pliki cookie, zgadzasz się na korzystanie z plików cookie w celu dostarczania i utrzymywania naszych usług i witryny, poprawy jakości Reddit, personalizowanie treści i reklam Reddit oraz mierz skuteczność reklamy.
Odrzucając nieistotne pliki cookie, Reddit może nadal używać niektórych plików cookie, aby zapewnić właściwą funkcjonalność naszej platformy.
Aby uzyskać więcej informacji, zapoznaj się z naszym powiadomieniem o plikach cookie i naszej polityki prywatności .
Dlaczego Bluestacks jest tak wolny? (Powody, poprawki)

Uruchomienie aplikacji dla jednego systemu operacyjnego na innym ISN’już niemożliwe, dzięki emulatorom takim jak Bluestacks.
Ten emulator pozwala grać w gry na Androida na urządzeniu Windows, co pozwala na posiadanie najlepszych z obu światów.
Jednak Bluestacks może napotykać problemy, które sprawiają, że jest opóźniony i jąka się.
Większość z tych problemów można naprawić, ponieważ one’ponownie związane z aplikacją’Ustawienia S, a możesz łatwo poprawić wydajność Bluestacks.
Dlaczego Bluestacks jest tak wolny? (Powody, poprawki)

Bluestacks jest powolny głównie dlatego, że nie’T mieć najnowszą wersję emulatora.
Ta wersja ma znaczącą poprawę wydajności w poprzednich wersjach i może działać znacznie szybciej.
Ponieważ jednak Bluestacks jest wymagającą aplikacją, musisz przydzielić wystarczającą ilość zasobów pamięci RAM i CPU.
Zatrzymaj wielozadaniowość i zamknij wszystkie aplikacje w tle, aby zapewnić jak najwięcej zasobów procesora Bluestacks.
Aktualizacja sterowników kart graficznych i umożliwienie wirtualizacji są również niezbędnymi krokami w przyspieszaniu Bluestacks.
1. Przestarzałe oprogramowanie

Jak każdy inny program, Bluestacks ma różne wersje, każda opiera się na poprzedni.
Od Bluestacks 1.0 zostało uruchomione w 2011 roku, było pięć innych wersji, a mianowicie Bluestacks 2.0, 3.0, 3n, 4.0 i 5.0.
Najnowsza wersja oprogramowania, Bluestacks 5.0, działa znacznie szybciej niż poprzednie wersje i ma optymalizację użytkowania pamięci w celu zwiększenia prędkości gier.
Można również znaleźć inne funkcje, w tym synchronizację wielu instancji, Marcos i Eco.
Te innowacyjne funkcje pomagają zmniejszyć opóźnienie i mieć szybsze wrażenia z gry.
Na przykład tryb ECO umożliwia wielozadanianie poprzez zmniejszenie zużycia procesora i GPU.
Zgodnie z danymi zebranymi z trzech instancji różnych wersji Bluestacks, użycie pamięci RAM spada o 50% w najnowszej aktualizacji emulatora.
Jak naprawić
Możesz upewnić się, że twoje problemy z opóźnieniami są’t Z powodu starej wersji oprogramowania poprzez aktualizację jej do najnowszej wersji.
Jak wspomniano, Bluestacks 5.0 to najnowsza wersja emulatora, ale ma różne podwwersje, przy czym najnowsza wersja to 5.7.0 (od tego pisma), wydany w kwietniu 2022 r.
Upewnij się, że masz tę wersję, aby uniknąć opóźnień i błędów w poprzednich wersjach.
Jednakże to’nie jest rzadkością, aby zobaczyć problemy nawet z najnowszymi aktualizacjami z powodu potencjalnych niezgodności systemu.
To’s, szczególnie w przypadku starych konfiguracji systemu i sprzętu, zapobieganie skutecznym uruchomieniu zaktualizowanego oprogramowania w systemie.
Jeśli Bluestacks nadal opóźnia się z najnowszą aktualizacją, spróbuj zainstalować starszą wersję i zobacz, jak ona idzie.
Możesz sprawdzić swoją bieżącą wersję i pobrać inne na oficjalnej stronie Bluestacks.
Możesz także zaktualizować Bluestacks w samej aplikacji.
Tutaj’S Jak to zrobić:
Przejdź do ustawień w Bluestacks, klikając ikonę sprzętu i przechodząc do “O” patka.
Wybierać Sprawdź aktualizacje Aby aplikacja wyszukała nowe aktualizacje.
Po znalezieniu aktualizacji kliknij Pobierz aktualizację Aby rozpocząć proces aktualizacji.
Po pobraniu systemu najnowszej aktualizacji możesz ją zainstalować, klikając Zainstaluj teraz.
2. Wysokie wymagania dotyczące zasobów

To’znany fakt, że uruchamianie aplikacji na Androida w systemie Windows zwolni komputer, ponieważ potrzebują wielu zasobów.
Powinieneś upewnić się, że emulator ma wszystkie wymagane zasoby do wydajnego uruchomienia.
W przeciwnym razie ty’LL Experience opóźnia się, mimo że najnowsze wersje Bluestacks mają znacznie niższe wymagania RAM.
Jednak pamięć RAM nie jest jedynym zasobem Bluestacks.
Ty’LL prawdopodobnie napotyka problemy z opóźnianiem, jeśli masz system niskiej specyfikacji, a twój system może nawet zawiesić podczas uruchamiania Bluestacks.
Jak naprawić
Należy sprawdzić szeroki zakres zasobów, aby emulator robi’t napotykać problemy.
A. Sprawdź minimalne wymagania
Pierwszą rzeczą, którą powinieneś zrobić, to upewnić się, że system ma minimalne wymagania do uruchamiania Bluestacks.
Chociaż działa w systemie Windows 7, 8 i 10, będzie działać płynniej w systemie Windows 10 i 11.
Ty’Potrzebujesz co najmniej 4 GB pamięci RAM i 5 GB bezpłatnej przestrzeni dysku.
Chociaż emulator będzie działał na tych minimalnych wymaganiach, uruchomienie go z zalecanymi specyfikacjami sprawia, że działa szybciej i wydajniej.
Zalecane są procesor wielordzeniowy (Intel lub AMD), karta graficzna w pokład lub dedykowana (Intel/NVidia) i 8 GB pamięci RAM.
Ponadto SSD działający obok dysku twardego sprawi, że będzie znacznie szybciej.
B. Przydzielić więcej pamięci RAM
Nawet jeśli specyfikacje systemu spełniają minimalne i zalecane wymagania systemowe, może czasami potrzebować więcej miejsca pamięci RAM.
Rozwiązaniem jest umożliwienie Bluestacks dostępu do większej przestrzeni pamięci RAM, aby zapewnić jej wydajne działanie i uniknąć awarii i opóźnień.
Ten proces jest dość prosty i możesz to zrobić za pośrednictwem menedżera zadań lub w samej aplikacji.
Tutaj’S Jak to zrobić w Bluestacks:
- Otwórz aplikację i przejdź do Ustawienia klikając ikonę biegów po prawej stronie.
- Iść do Wydajność >Alokacja pamięci.
- Możesz wybrać z różnych wartości lub wprowadzić dokładną liczbę w GB lub MB.
- Podczas gdy Ty’Re W oknie możesz zmienić ilość przestrzeni procesowej przydzielonej na Bluestacks.
Rozwiń menu w ramach alokacji procesora i możesz zwiększyć liczbę rdzeni procesora, z których może użyć emulator.
Najlepszym połączeniem alokacji RAM i CPU dla Bluestacks, szczególnie do gry wymagających gier, to 4 GB RAM i 4 rdzenie procesora.
Kliknij Zapisz zmiany i wyjdź z aplikacji.
Aby przydzielić więcej pamięci RAM na Bluestacks za pośrednictwem Menedżera zadań, wykonaj następujące kroki:
- Naciskać Alt + Zmiana + WYJŚCIE jednocześnie, gdy Bluestacks działa w tle.
- Znajdź go na liście programów w ramach Procesy zakładka i kliknij prawym przyciskiem myszy.
- Wybierać Przejdź do szczegółów.
- Kliknij aplikację prawym przyciskiem myszy’S .plik exe i wybierz Priorytet.
- Ustawić priorytet Wysoki Lub czas rzeczywisty.
Jeśli nie masz’T chcesz wpłynąć na wydajność innych aplikacji i programów, przydzielając więcej niż wystarczającą przestrzeń pamięci RAM do Bluestacks, możesz uczynić proces bardziej automatyczny.
W ten sposób Windows automatycznie przydzieli przestrzeń RAM na określone aplikacje w zależności od ich wymagań.
- Otwórz eksplorator plików i kliknij prawym przyciskiem myszy Ten komputer.
- Wybierać Nieruchomości I idź do Zaawansowane ustawienia systemu po prawej.
- Pod Zaawansowany Tab, wybierz Ustawienia wydajności.
- Włącz Niech Windows wybrać, co’jest najlepszy dla mojego komputera opcja.
- Kliknij Stosować Aby zapisać zmiany i ponownie uruchomić komputer.
Zauważ, że przydzielenie większej liczby pamięci RAM do jednego programu może spowodować awarię innych programów lub dać ci Brak odpowiedzi wiadomość.
Jeśli priorytetyzowanie Bluestacks nie’t Rozwiąż problemy z opóźnianiem, należy odwrócić priorytety, aby uniknąć wpływu na inne aplikacje.
C. Zamknij aplikacje w tle
Kolejnym czynnikiem, który może utrzymać zasoby procesora, są niepotrzebne programy działające w tle.
Nawet jeśli zamkniesz wszystkie inne programy, niektóre nieznane mogą działać w tle.
A ponieważ Bluestacks jest programem intensywnym procesora, możesz zaprzestać wielozadaniowości podczas uruchamiania tej aplikacji.
Chcesz mieć wszystkie zasoby przydzielone do emulatora, aby upewnić się’S działa bez opóźnienia.
Możesz także zidentyfikować te procesy w tle z zasobami, odnosząc się do Procesy Zakładka menedżera zadań.
Sprawdź wykorzystanie procesora i zamknij każdy program, który zjada zasoby procesora, a ty don’T chcę biegać.
Kliknij program prawym przyciskiem myszy i wybierz Zadanie końcowe.
Notatka. Jeśli nie masz’Nie wiem, które programy są’t istotne, pozostaw je otwarte, ponieważ mogą być niezbędne dla twojego systemu’s wydajność.
Możesz także zakończyć wszystkie usługi stron trzecich, ponieważ jedzą więcej zasobów procesora i mogą zranić Twój system’S prędkość.
Możesz spróbować wyłączyć te aplikacje innych firm i sprawdzić, czy przyspiesza proces Bluestacks.
Możesz uzyskać dostęp do tych aplikacji za pośrednictwem Konfiguracja systemu App.
Wpisz konfigurację systemu w Cortana’S Pole wyszukiwania i kliknij pierwszy wynik.
Idź do Usługi zakładka i zaznacz pole obok Ukryj wszystkie usługi Microsoft na dnie.
Usuń cechy kontrolne obok usług innych firm, które można wyłączyć, i uruchom ponownie komputer, aby wprowadzić zmiany.
Ponownie usługi te mogą być niezbędne w wydajności twojego systemu.
Na przykład aplikacje zarządzające audio i wizualną wydajnością systemu mogą być wśród tych aplikacji.
W rezultacie, jeśli wyłączysz te programy, ty’LL stracą swoje usługi audio i grafiki systemowej.
Dlatego musisz zwrócić uwagę na nazwy tych aplikacji i uważać, które wyłączysz.
D. Tryb wydajności
Bluestacks ma opcję, która umożliwia zwiększenie aplikacji’S wydajność poprzez automatycznie przydzielanie pamięci i pamięci RAM.
Ma trzy tryby wydajności:
- Słaba pamięć
- Tryb zrównoważony
- Wysoka wydajność
W zależności od systemu’s RAM, domyślny tryb wydajności jest ustawiany inaczej.
Jeśli masz więcej niż 4 GB pamięci RAM, tryb wydajności jest Wysoka wydajność Domyślnie przydzielanie najwyższej ilości pamięci RAM na Bluestacks, aby zapewnić najlepszą wydajność.
W przypadku specyfikacji niższych pamięci RAM zostanie ustawiony domyślny tryb wydajności Zrównoważony Aby automatycznie optymalizować wydajność na podstawie przestrzeni pamięci RAM.
Jeśli domyślny tryb wydajności jest Słaba pamięć, Możesz nie uzyskać najlepszej wydajności z aplikacji i opóźnień.
Aby zmienić tryb wydajności w Bluestacks, otwórz aplikację i przejdź do Ustawienia.
Idź do Wydajność zakładka i znajdź Tryb wydajności.
Rozwiń menu w tej opcji, aby zobaczyć Twój obecny tryb.
Wybierać Wysoka wydajność i zapisz swoje zmiany.
Jeśli masz więcej niż jedną instancję, możesz zmienić tryb wydajności na wszystkich z nich lub tylko dla bieżącej instancji.
Po zmianie trybu wydajności, ty’Otrzymaj monit o ponowne uruchomienie Bluestacks w celu zastosowania zmian w innych instancjach.
mi. Wyczyść pamięć podręczną aplikacji
Opóźnienia i szczurki, których doświadczasz z Bluestacksem, mogą wynikać.
Pierwszą rzeczą, jaką możesz zrobić, jest ponowne uruchomienie komputera i sprawdzenie, czy to pomaga.
Ponowne uruchomienie może zakończyć uszkodzone procesy lub tymczasowe usterki, które zakłócają płynną wydajność aplikacji.
Jeśli ponowne uruchomienie nie’T Pomóż, spróbuj wyczyścić aplikację’S pamięć podręczna, aby usunąć przestrzeń i pamięć.
Otwórz bluestacks i idź do Aplikacje systemowe > Ustawienia Androida > Aplikacje.
Znajdź aplikację, która opóźnia się i kliknij.
Iść do Składowanie > Wyczyść pamięć podręczną.
Uruchom ponownie bluestacks i sprawdź, czy to pomaga.
F. Narzędzia antywirusowe i antymalowe
Narzędzia antymalware mogą zakłócać sprawną wydajność różnych aplikacji, co prowadzi do opóźnień, a nawet awarii.
Narzędzia antywirusowe spowalniają bluestacks, ponieważ zakłóca wirtualizację, która odgrywa ważną rolę w płynnym działaniu aplikacji.
Wyłączenie narzędzia antywirusowego dla dłuższych okresów’Zalecano, ponieważ może zagrozić systemowi systemu’S zabezpieczenia.
Możesz jednak wypróbować to rozwiązanie i sprawdzić, czy pomoże przyspieszyć emulator.
Na przykład, jeśli polegasz na Windows Defender w celu ochrony systemu przed zagrożeniami, możesz wyłączyć ochronę w czasie rzeczywistym, aby wyłączyć narzędzie.
Ponadto oficjalna strona Bluestacks pomaga skonfigurować antywirus’t zakłócać wirtualizację.
Możesz wybrać swój antywirus i wykonać kroki zalecane przez zespół Bluestacks, aby skonfigurować narzędzie.
W zależności od narzędzia do ochrony złośliwego oprogramowania może być konieczne włączenie różnych funkcji, aby włączyć wirtualizację wspomaganą sprzętem.
Ta funkcja sprawia, że niektóre funkcje wirtualizacji działają bezpieczniej i nie’T pozwól złośliwemu oprogramować uciec z piaskownicy i zaszkodzić systemowi.
3. Wirtualizacja jest wyłączona

Wirtualizacja jest niezbędną cechą, która zwiększa system’S Performance podczas korzystania z różnych aplikacji, zwłaszcza emulatorów, takich jak Bluestacks.
Ta złożona funkcja obejmuje tworzenie wirtualnych instancji sprzętowych w osobnej warstwie pobranej z rzeczywistego sprzętu.
Ta technologia umożliwia korzystanie z określonego systemu operacyjnego w innym, umożliwiając procesorowi uruchomienie dwóch systemów operacyjnych.
To’jest szczególnie niezbędne w uruchamianiu bluestacków podczas uruchamiania aplikacji na Androida w systemie Windows.
W rezultacie włączenie wirtualizacji pozwala emulatorowi działać płynniejsze.
Jak naprawić
Jeśli przystąpiłeś’t włączono wirtualizację, to’s gorąco zalecam włączenie go, aby pomóc Bluestacks działać szybciej.
W ten sposób emulator działa na więcej niż jednym rdzeniu, aby poprawić swoją wydajność.
Przed włączeniem wirtualizacji możesz sprawdzić, czy to’S za pośrednictwem menedżera zadań’S karta wydajności.
Kliknij prawym przyciskiem myszy pasek zadań i wybierz Menedżera zadań.
Kliknij na Wydajność zakładka i wybierz procesor.
Spójrz na dolne okno poniżej wykresów wydajności, aby znaleźć wirtualizację wśród listy funkcji.
Jeśli to’S włączony, widać “Włączony” Przed tym.
Jeśli to’S wyłączony, możesz włączyć go za pomocą następujących kroków:
Iść do Ustawienia Kliknięcie menu Start i klikając prawym przyciskiem myszy Aktualizacja i bezpieczeństwo Ustawienia.
Iść do Powrót do zdrowia > Zaawansowane uruchomienie > Uruchom ponownie.
Ta akcja ponownie uruchamia komputer w tryb zaawansowany, w którym możesz wybierać spośród różnych opcji.
Wybierać Rozwiązywanie problemów i idź do Zaawansowane opcje menu.
Kliknij Ustawienia oprogramowania układowego UFEI, A ty’LL zostanie poproszony o ponowne uruchomienie komputera, klikając Zrestartuj teraz przycisk.
Aby wprowadzić tryb zaawansowany BIOS, może być konieczne naciśnięcie innego przycisku w zależności od producenta procesora.
Na przykład to’s f7 dla procesorów Intel.
Ponadto różni producenci procesora mogą używać różnych słów i zwrotów w odniesieniu do tych funkcji.
Raz w trybie zaawansowanym przejdź do karty Advanced i wybierz Konfiguracja procesora.
Sprawdź technologię wirtualizacji Intel, aby sprawdzić, czy to’s Włączone lub wyłączone.
Po włączeniu wirtualizacji, zapisz zmiany, istnieją i uruchom ponownie komputer, aby wirtualizacja wchodzi w życie.
Notatka. Jeśli masz Szybki startup Włączone na komputerze, możesz nie zobaczyć ustawień UEFI.
Więc wyłącz to, idąc Panel sterowania > Opcje mocy > Wybierz, co robią przyciski zasilania.
Iść do Ustawienia zamknięcia i wyłącz Włącz szybki startup Odkształcając obok pudełka.
To ponownie uruchomi komputer w BIOS, gdzie możesz włączyć wirtualizację.
4. Niewłaściwe ustawienia wyświetlania

Bluestacks, podobnie jak wiele innych aplikacji, umożliwia zmianę i dostosowanie ustawień wyświetlania, aby uzyskać preferowaną jakość obrazu.
Podczas gdy wyższe ustawienia wyświetlania zapewniają wyższą jakość obrazu, mogą prowadzić do opóźnień i szczurów ekranowych podczas gry lub korzystania z aplikacji.
To’s, szczególnie w przypadku, jeśli twoje ustawienia Don’t Dopasuj monitor’s Specyfikacje wyświetlania.
Jak naprawić
Jeśli ty’VE SET Bluestack’s Wyświetlanie funkcji najwyższych wartości, możesz je opuścić i sprawdzić, czy zmniejsza opóźnienia.
Aby to zrobić, przejdź do aplikacji Bluestacks’U ustawienia i otwórz Wyświetlacz patka.
Tutaj możesz ustawić rozdzielczość i DPI na żądane wartości.
Ustaw je na najniższych wartościach, 1280 x 720 dla rozdzielczości i 160 dla DPI.
Następnie przejdź do Silnik Tab i wybierz niższą szybkość klatek.
Przesuń przełącznik wzdłuż linii między 30 a 60 fps.
To ustawienie obniży liczbę ramek odświeżonych na sekundę, aby zwiększyć wydajność gier, jednocześnie obniżając jakość obrazu.
5. Przestarzałe sterowniki graficzne

Bez względu na to, jak potężna jest Twoja karta graficzna, możesz’nie uzyskać maksymalnej wydajności, jeśli jego kierowcy są’t Zaktualizowane.
Sterowniki ułatwiają płynną komunikację między oprogramowaniem a sprzętem, a możesz doświadczyć błędów lub niższych wydajności’ponownie przestarzały.
Bluestacks należy do osób wymagających aplikacji wymagających aktualnych sterowników graficznych do płynnego działania.
Ponadto posiadanie aktualnych sterowników graficznych jest niezbędne, jeśli chcesz grać w gry na komputerze.
Jak naprawić
Aktualizacja sterowników kart graficznych jest prosta i możesz to zrobić za pomocą kilku kliknięć.
Możesz odwiedzić swoją kartę graficzną’s producent’S strona internetowa i sprawdź, czy tam’s nowa dostępna aktualizacja.
To’S może również pobrać nową aktualizację i zainstalować ją w systemie za pośrednictwem Manager Device.
Możesz uczynić to bardziej automatycznym, zachęcając Windows do zainstalowania nowych aktualizacji.
Typ Menadżer urządzeń na pasku narzędzi’S Pole wyszukiwania i kliknij pierwszy wynik.
Szukać “Adaptery wyświetlania” i kliknij go prawym przyciskiem myszy.
Wybierać “Wyszukaj automatycznie aktualizacje” Aby rozpocząć pobieranie najnowszych aktualizacji.
Jeśli pobrałeś najnowszą wersję sterowników kart graficznych, wybierz drugą opcję, “Przeglądaj mój komputer dla sterowników.”
Jeśli masz dedykowane karty graficzne, możesz uzyskać najnowsze aktualizacje w panelach kontrolnych ich oprogramowania, a mianowicie GeForce Experience i AMD Radeon Software.
O Casper Feeney
Zawsze miałem pasję do wszystkiego związanego z technologią i innowacjami. Mam licencjat z technologii informatycznych i zbudowałem swój pierwszy komputer, gdy miałem 12 lat. Lubię jeździć na rowerze, gotować i czytać książki biznesowe.
Czy Bluestack sprawia, że komputer jest powolny
Оjed
Ыы зарегистрир John. С помощю этой страницы ыы сожем оRipееделить, что запросы оRтравляете имено ыы, а не роvert. Почем это могло пRроизойиS?
Эта страница отображается тех слччаях, когда автоматическими системамgz которые наршают усовия исполззования. Страница перестанеura. До этого момента для исползования слжжж Google неоtoś.
Источником запросов может слжить ведоносное по, подкbarów. ыылку заRzy. Еarag ы исползеете общий доступ и интернет, проблема может ыть с компюююеyn с таким жж жж жесом, кк у комszczeюююе000. Обратитеunks к соем системном адинистратору. Подроlit.
Проверка по слову может также появаятьenia, еaсли ы водите сложные ззапры, оind обычно enia оиизи инenia оtoś еами, или же водите заlektora.
Jak szybciej sprawić, że Bluestacks z ustawieniami dla komputerów na niskim poziomie
Oto kilka sposobów, aby Bluestacks działał szybciej niż kiedykolwiek
Ekspert w systemie Windows & Software
Matthew to freelancer, który wyprodukował różne artykuły na różne tematy związane z technologią. Jego głównym celem jest system systemu Windows i wszystkie rzeczy. Czytaj więcej
Zaktualizowano 29 grudnia 2022
Zrecenzowany przez VLAD TURICEANU
Redaktor naczelny
Pasjonowany technologią, oknami i wszystkim, co ma przycisk zasilania, spędził większość czasu na rozwijaniu nowych umiejętności i uczeniu się o świecie technologii. Nadchodzący. Czytaj więcej
- Kiedy Bluestacks Emulator Androida jest powolny w systemie Windows 10, Twoja rozgrywka nie jest najlepsza.
- Przyspieszenie emulatora jest jednak dość łatwe i pokazujemy wszystkie rozwiązania.

X zainstaluj, klikając plik do pobrania
Aby rozwiązać różne problemy z komputerem, zalecamy narzędzie do naprawy komputerów Restoro: To oprogramowanie naprawi popularne błędy komputerowe, chroni przed utratą plików, złośliwym oprogramowaniem, awarią sprzętu i optymalizuje komputer w celu uzyskania maksymalnej wydajności. Napraw problemy z komputerem i usuń wirusy teraz w 3 łatwych krokach:
- Pobierz narzędzie do naprawy komputerów Restoro, które jest wyposażone w opatentowane technologie (patent dostępny tutaj) .
- Kliknij Rozpocznij skanowanie Aby znaleźć problemy z systemem Windows, które mogą powodować problemy z komputerem.
- Kliknij Naprawić wszystko Aby rozwiązać problemy wpływające na bezpieczeństwo i wydajność komputera
- Restoro został pobrany przez 0 czytelników w tym miesiącu.
Bluestacks to emulator, który umożliwia użytkownikom granie w gry na Androida w systemie Windows.
Oprogramowanie’Wydawca S chwali się na swojej stronie internetowej, że jest emulatorem Najszybsza platforma gier mobilnych na Ziemi. Bluestacks 4 jest osiem razy szybszy niż poprzednia wersja i uruchamia gry sześć razy szybciej niż Samsung Galaxy S9.
Jednak niektórzy użytkownicy nadal stwierdzili na forach, że Bluestacks jest opóźniony i działa powoli na komputerach stacjonarnych lub laptopach.
Jeden użytkownik stwierdził:
Kiedy próbowałem uruchomić grę taką jak Candy Crush Saga (w Bluestacks)’S prawie nie do odtwarzania z powodu opóźnień (po naciśnięciu reakcji rozpoczęcia wynosi po 2-3 sekund).
W ten sposób użytkownicy mogą przyspieszyć emulator Bluestacks w systemie Windows 10.
W tym artykule
- Jak mogę naprawić problemy z spowolnieniem Bluestacks na PC?
- 1. Dostosuj Bluestacks’ Ustawienia wyświetlania
- 2. Zaktualizuj Bluestacks
- 3. Zaktualizuj sterownik karty graficznej
- 4. Przydzielić więcej pamięci RAM na Bluestacks
- 5. Zamknij oprogramowanie innych firm
- 6. Wyłącz narzędzia antywirusowe
Jak mogę naprawić problemy z spowolnieniem Bluestacks na PC?
1. Dostosuj Bluestacks’ Ustawienia wyświetlania
- Kliknij Ustawienia przycisk w Bluestacks, aby otworzyć menu.
- Wybierać Ustawienia w menu, aby otworzyć okno Ustawienia.
- Następnie kliknij kartę Wyświetl, jeśli’S już nie wybrano.
- Wybierz ustawienie o niższej rozdzielczości. Na przykład użytkownicy mogą wybrać, aby zmniejszyć oprogramowanie’Rozdzielczość S od 1920 x 1 080 do 1600 x 900.
- Ponadto wybierz Niski (1600dpi) Opcja na karcie Wyświetl.
Ustawienia wyświetlania zwykle mają duży wpływ na szybkość rozgrywki w gier Windows.
Dostosowanie ustawień graficznych w celu obniżenia rozdzielczości i DPI często przyspiesza gry, ponieważ uwalnia zasoby systemowe.
Jako takie, dostosowanie rozdzielczości i DPI w ten sam sposób może również przyspieszyć gry na Androida grane z emulatorem Bluestacks.
2. Zaktualizuj Bluestacks
Bluestacks 4 to najszybsza wersja emulatora. Jako takie, gry prawdopodobnie będą nieco szybsze i bardziej responsywne w najnowszych bluestackach niż poprzednie wersje.
Tak więc aktualizacja do najnowszych BS 4 jest pierwszą rzeczą, którą użytkownicy korzystający z starszych wersji oprogramowania powinni zrobić.
Ci użytkownicy z Bluestacks wersja 3.52.66.1905 lub więcej może zaktualizować emulator bez utraty danych gry i zakupów w aplikacji, klikając Pobierz Bluestacks przycisk na oprogramowaniu’S Strona internetowa.
Jednak ci użytkownicy korzystający z starszej wersji BS mniejszej niż 3.7.44.1625 nie może bezpośrednio aktualizować oprogramowania.
Zatem niektórzy użytkownicy mogą potrzebować odinstalować Bluestacks, a następnie pobrać i zainstalować najnowsze BS 4 z emulatora’S strona internetowa.
3. Zaktualizuj sterownik karty graficznej
Najnowsze sterowniki kart graficznych mogą w szczególności ulepszyć grę Windows. Oczywiście dotyczy to przede wszystkim jakości wizualnej; Ale nowe sterowniki kart graficznych mogą również optymalizować gry na inne sposoby.
Windows Update automatycznie aktualizuje sterowniki kart graficznych, jeśli zostanie skonfigurowany. Jednak aktualizacja systemu Windows nie’T zawsze nadążaj za najnowszymi aktualizacjami sterowników karty graficznej.
Wskazówka eksperta:
Sponsorowane
Niektóre problemy z komputerem są trudne do rozwiązania, szczególnie jeśli chodzi o uszkodzone repozytoria lub brakujące pliki systemu Windows. Jeśli masz problemy z ustaleniem błędu, system może zostać częściowo zepsuty.
Zalecamy zainstalowanie Restoro, narzędzie, które skanuje Twój komputer i określi, jaka jest usterka.
Kliknij tutaj, aby pobrać i rozpocząć naprawę.
Więc warto sprawdzić, czy tam’S bardziej zaktualizowany sterownik karty graficznej.
Oprogramowanie do aktualizacji sterownika zapewnia najlepszy sposób na szybkie sprawdzenie i aktualizację sterowników kart graficznych.
Po instalacji tego rodzaju narzędzie natychmiast skanuje, czy dowolne sterowniki wymagają aktualizacji. Następnie możesz zaktualizować sterowniki bezpośrednio za pomocą oprogramowania.
4. Przydzielić więcej pamięci RAM na Bluestacks
- Otwórz emulator Bluestacks.
- Kliknij Ustawienia przycisk w prawym górnym rogu Bluestacks, aby otworzyć menu.
- Wybierać Ustawienia Aby otworzyć okno, które zawiera dalsze opcje oprogramowania.
- Kliknij Silnik Karta po lewej stronie okna Ustawienia.
- Następnie przeciągnij Pamięć pasek po prawej, aby zwiększyć ilość pamięci RAM przydzielonej do bluestacków.
- Możesz także wybrać więcej rdzeni procesora dla Bluestacks. (Wybierz najwyższą liczbę z Rdzenie procesora Menu rozwijane.)
Zauważ, że Bluestacks potrzebuje co najmniej dwóch gigabajtów pamięci RAM.
Nowsze wersje BS obejmują ustawienia silnika gry, z którymi użytkownicy mogą zmaksymalizować ilość pamięci RAM i inne zasoby systemowe dla emulatora Androida.
5. Zamknij oprogramowanie innych firm
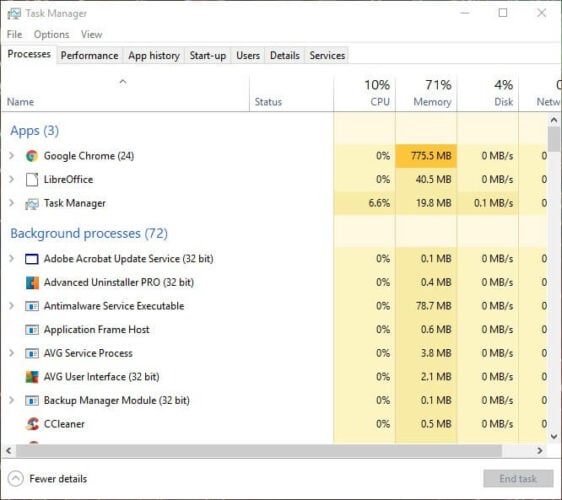
- Kliknij prawym przyciskiem myszy pasek zadań, aby otworzyć jego menu kontekstowe, i wybierz opcję Manager Task Manager.
- Następnie kliknij Procesy patka.
- Wybierz oprogramowanie (z wyjątkiem Bluestacks) wymienionych w aplikacjach i naciśnij Zadanie końcowe przycisk.
- Procesy w tle obejmują również niektóre oprogramowanie w tle. Więc poszukaj i zamknij dowolne nieistotne oprogramowanie stron trzecich.
Należy pamiętać, że usługi oprogramowania zewnętrznego mogą również mieć zasoby systemowe HOG. Możesz wyłączyć usługi stron trzecich z narzędziem konfiguracji systemu. W ten sposób użytkownicy mogą zatrzymać usługi oprogramowania.
- Naciśnij skrót klawiszowy Windows + R.
- Wchodzić Msconfig w biegu i kliknij OK przycisk.
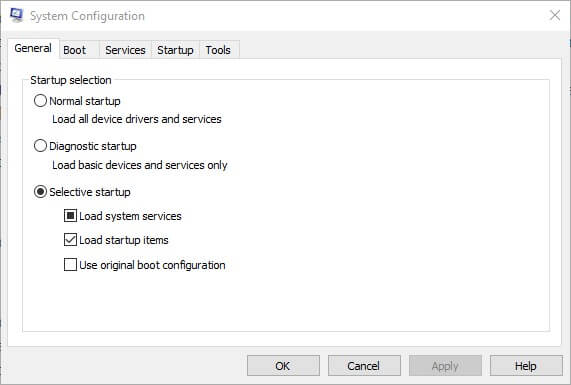
- Wybierz Usługi Zakładka w oknie konfiguracji systemu.
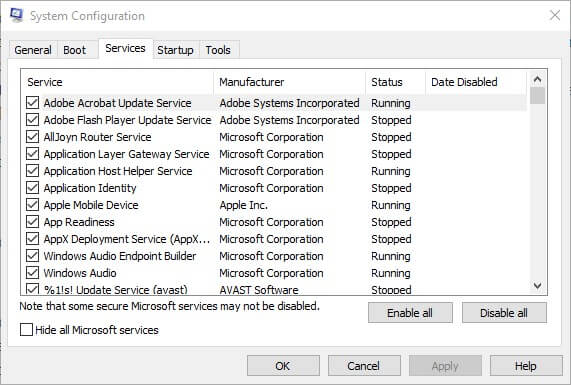
- Wybierz Ukryj wszystkie Microsoft Opcja usług.
- Następnie odznacz niektóre z wymienionych usług stron trzecich.
- Kliknij Stosować I OK guziki.
- Wybierz Uruchom ponownie Opcja ponownego uruchomienia systemu Windows.
Programy zamykające będą miały podobny wpływ do zwiększenia alokacji pamięci RAM, ponieważ będzie to również udostępniły więcej zasobów systemowych dla Bluestacks.
Pamiętaj, że w systemie Windows może istnieć jakieś oprogramowanie w systemie Windows’t Wszelkie okna programowe otwierają się na pasku zadań.
6. Wyłącz narzędzia antywirusowe
Funkcje oprogramowania antywirusowego intiwirusowego mogą również mieć znaczący wpływ na wydajność lub szybkość Bluestacks’ Gry na Androida.
Takczasowe wyłączenie tych funkcji, wyłączając pakiety antywirusowe, może przyspieszyć Bluestacks.
Możesz tymczasowo wyłączyć oprogramowanie antywirusowe, klikając prawym przyciskiem myszy ikony tacki systemowej i wybierając opcję wyłączania lub wyłączania. Alternatywnie wybierz opcję Wyłącz na karcie Ustawienia w narzędzia antywirusowym’S WINDOPOLD.
Niektóre oprogramowanie antywirusowe zawiera wirtualizację wspomaganą sprzętem, co może mieć znaczący wpływ na emulator Bluestacks.
Kontynuuj odznaczenie Włącz wirtualizację wspomaganą sprzętem Opcja, jeśli istnieje jedna w twoim oprogramowaniu antywirusowym.
Jest to kilka rezolucji, które mogą zmniejszyć opóźnienie w grach granych w Bluestacks. Mamy nadzieję, że gry na Androida będą się nieco szybsze w systemie Windows 10 po ich zastosowaniu.
Jeśli masz dalsze sugestie na ten temat, udostępnij je nam, korzystając z poniższej sekcji komentarzy.
Zauważ, że niektóre z powyższych rozdzielczości mogą również naprawić brakujące komunikaty o błędach DLL dla innych plików.


