Jak utrzymać status Microsoft Teams zielony i aktywny
Streszczenie:
1. Zespoły Microsoft jest pomocnym narzędziem do zdalnej pracy i współpracy.
2. Wskaźnik statusu w zespołach pokazuje, czy kolega jest online, czy nie.
3. Status zmienia się automatycznie od „aktywnego” do „nieaktywnego/zajętego/na spotkaniu” po pewnym czasie, powodując zamieszanie i utrudniając współpracę.
4. Przyczyny zmian statusu Uwzględnij bezczynność i tryb snu/biegu jałowego urządzenia.
Pytania:
1. Jak mogę ustawić status moich zespołów Microsoft jak zawsze „dostępny”?
Odpowiedź: Możesz ręcznie ustawić status zespołu, klikając zdjęcie profilowe, wybierając wskaźnik statusu i wybierając preferowany status z menu rozwijanego.
2. Co powinienem zrobić, jeśli mój status zmieni się automatycznie?
Odpowiedź: Zresetuj swój profil ręcznie, aby upewnić się, że Twój status pozostaje aktywny, i dostosuj wiadomość o statusie, aby poinformować swoich współpracowników o dostępności.
3. Czy zaleca się aktualizację mojej platformy Microsoft Teams?
Odpowiedź: Tak, aktualizacja najnowszej wersji jest wskazana, ponieważ wcześniejsze wersje mogą nie mieć opcji ręcznego resetowania statusu.
4. Czy istnieją jakieś alternatywne rozwiązania do utrzymania mojego statusu?
Odpowiedź: Niektórzy użytkownicy używali aplikacji innych firm, takich jak kofeina, aby oszukać platformę, aby zachować aktywność, ale należy zachować ostrożność, aby uniknąć ryzyka bezpieczeństwa cybernetycznego.
5. Jak ważne jest, aby ustawić się jako zawsze „dostępny”?
Odpowiedź: Kluczowe jest pozwolenie swoim szefowi i współpracownikom wiedzieli, że jesteś aktywny podczas pracy zdalnej. Ręczne ustawianie statusu na „Active” może pomóc uniknąć automatycznych resetów.
Szczegółowe odpowiedzi:
Microsoft Teams to cenne narzędzie do zdalnej pracy i współpracy, szczególnie podczas pandemii Covid-19. Platforma oferuje różne narzędzia komunikacyjne, w tym wskaźnik statusu, który pokazuje, czy kolega jest online, czy nie. Jednak wskaźnik statusu nie zawsze działa skutecznie, automatycznie zmieniają status użytkownika z „aktywnego” na „nieaktywne/zajęte/na spotkaniu” po pewnym czasie.
Ta automatyczna zmiana statusu może być frustrująca i myląca dla użytkowników, ponieważ mogą wydawać się nieaktywne podczas pracy. Utrudnia także współpracę i może wpływać na wydajność zespołu. Główne przyczyny zmian statusu obejmują bezczynność i tryb snu/biegu jałowego urządzenia.
Aby przezwyciężyć ten problem, możesz ręcznie ustawić status zespołu Microsoft. Oto jak:
- Kliknij swoje zdjęcie profilowe w prawym górnym rogu.
- Wybierz wskaźnik stanu.
- Wybierz swój preferowany status z rozwijanego menu, takiego jak „Dostępne”, „zajęty”, „nie przeszkadzać”, „be back” lub „pojawiają się odejście.”
- Kliknij swój preferowany status i wyjdź z profilu.
Ręcznie zresetując Twój profil, twój status pozostanie aktywny, nawet gdy urządzenie pójdzie do snu lub gdy program będzie działał w tle. Wskazane jest również dostosowanie wiadomości o statusie, aby poinformować swoich współpracowników o Twojej dostępności. Wykonaj następujące kroki:
- Kliknij swoje zdjęcie profilowe.
- Wybierz kartę „ustaw komunikat o stanie”.
- Napisz krótką wiadomość odzwierciedlającą Twój obecny status.
- Ustaw datę wygaśnięcia swojego statusu za pomocą zakładki „Wyczyść komunikat o stanie po”, jeśli to konieczne.
Spersonalizowana wiadomość o statusie uspokaja Twoich kolegów, że jesteś dostępni i pomaga im zrozumieć twoją sytuację zawodową. Zaleca się aktualizację wiadomości statusu tak często, jak to konieczne, aby odzwierciedlić faktyczną dostępność.
Ważne jest również, aby informować platformę Microsoft Teams na aktualizację najnowszej wersji. Wcześniejsze wersje mogą nie obejmować opcji ręcznego ustawienia statusu, a najnowsza wersja zapewnia tę funkcję.
W przypadku, gdy twoja wersja nie ma opcji ręcznego resetowania statusu, istnieją alternatywne rozwiązania. Niektórzy użytkownicy używali aplikacji innych firm, takich jak kofeina, aby utrzymać aktywność platformy. Te aplikacje symulują działania użytkowników, takie jak przewijanie myszy, aby oszukać zespoły do wierzenia, że jesteś aktywny. Bądź jednak ostrożny podczas korzystania z aplikacji innych firm, aby uniknąć potencjalnego ryzyka bezpieczeństwa cybernetycznego.
Aby zapewnić skuteczną komunikację i współpracę, ustaw się jako zawsze „dostępny” w zespołach Microsoft. Pomaga to Twojemu szefowi i współpracownikom wiedzieć, że aktywnie pracujesz i jesteś dostępny do współpracy. Jeśli napotkasz jakiekolwiek problemy związane z IT lub potrzebujesz wsparcia, skontaktuj się z nami w celu uzyskania pomocy.
Uwaga: informacje podane w tym artykule oparte są na osobistym doświadczeniu i mogą się różnić w zależności od konkretnych okoliczności użytkownika i aktualizacji zespołów Microsoft.
Jak utrzymać status Microsoft Teams zielony i aktywny
Ta funkcja zmiany statusu wyjazdowego zdarza się, gdy system idzie spać. Postępuj zgodnie z podanymi instrukcjami, aby zapobiec przechodzeniu przez system Windows 10 PC do trybu uśpienia:
Jak ustawić status zespołów Microsoft jak zawsze “Dostępny”?
Utrzymanie firmy zajmującej działalność firmy jest jednym z naszych kluczowych celów.
Skontaktuj się z 403Tech
Zarezerwuj swoje bezpłatne konsultacje już dziś! Wypełnij poniższy formularz, aby rozpocząć.
403Tech nigdy nie sprzedaje ani nie wypożyczy danych kontaktowych. Twoje informacje są z nami bezpieczne
Jak ustawić status zespołów Microsoft jak zawsze “Dostępny”?
Microsoft Teams to jedno z wielu narzędzi, które pomogły ułatwić pracę zdalną, szczególnie po pandemii Covid-19. Platforma ma wiele przydatnych narzędzi, w tym ważne narzędzia komunikacyjne, które ułatwiają współpracę w projektach. W szczególności członkowie zespołu mogą stwierdzić, kiedy ich koledzy są online za pomocą wskaźnika statusu. Jednak wskaźnik’T zawsze działa tak dobrze, jak pożądane. Jak ustawić status swoich zespołów jak zawsze “Dostępny”?
Problem
Zespoły Microsoft ułatwia współpracę wielu użytkowników. Idealnie, obaj użytkownicy powinni być online, aby współpracować przy projekcie. Użytkownicy sprawdzają swoich kolegów’ Wskaźniki statusu, aby sprawdzić, czy są one online (a zatem są dostępne do pracy). Niestety to narzędzie automatycznie zmienia użytkowników’ status z “aktywny” Do “nieaktywne/zajęte/na spotkaniu” po jakimś czasie.
To frustrujący problem, który jest mylący. Na przykład wielu użytkowników zostało upomnianych za to, że wydaje się nieaktywny. Ponadto sprawia, że współpraca jest trudna, w konsekwencji ryzykując zespoły’ wydajność.
Zespoły Microsoft zmieniają użytkowników’ Statusy z kilku powodów, w tym:
Bezczynność
Zespoły Microsoft automatycznie przełącza Twój status z aktywnego, jeśli twoje konto jest nieaktywne przez co najmniej pięć minut. Zwykle dzieje się tak, gdy program działa w tle lub gdy pozostawiasz go otwarte, ale bez aktywności, takie jak przewijanie lub pisanie.
Tryb snu/jałowy
Twoje konto’S Status S zmieni się również automatycznie, gdy urządzenie (smartfon lub komputer) wejdzie w tryb bezczynności lub uśpienia. Zwykle dzieje się to po pewnym czasie bezczynności.
Ustawianie swojego statusu na “Zawsze dostępne”
Na szczęście możesz przezwyciężyć ten problem, ręcznie ustawiając status zespołu Microsoft. Oto przewodnik krok po kroku, jak to zrobić:
- Kliknij swoje zdjęcie profilowe, znajdujące się w prawym górnym rogu.
- Kliknij wskaźnik statusu.
- Śledź menu rozwijane, aby wybrać preferowany status z jednej z kilku opcji: Dostępne, zajęte, nie przeszkadzaj, wróć, Lub Pojawiają się.
- Kliknij swój preferowany status i wyjdź z profilu.
Ręczne zresetowanie profilu zapewni, że Twój status pozostanie aktywny, nawet gdy urządzenie śpi lub program działa w tle. Wskazane jest również dostosowanie wiadomości o statusie, aby poinformować swoich współpracowników, że jesteś dostępny. Oto przewodnik krok po kroku, jak możesz to zrobić:
- Kliknij swoje zdjęcie profilowe.
- Kliknij na kartę oznaczoną “Ustaw wiadomość statusu”.
- Napisz krótką wiadomość odzwierciedlającą Twój status.
- Ustaw datę wygaśnięcia swojego statusu, klikając oznakowaną kartę “Wyraźny komunikat o stanie.”
Wiadomość statusu zapewnia Twoich kolegów o Twojej dostępności. Wskazane jest dostosowanie wiadomości tak często, jak to konieczne, aby odzwierciedlić swój faktyczny status.
Wreszcie wskazane jest aktualizacja platformy zespołów Microsoft do najnowszej wersji. Wcześniejsze wersje nie’T mieć opcję ręcznego ustawienia statusu, ale najnowsza wersja.
Inne rozwiązania
Użytkownicy zespołów Microsoft opracowali również alternatywne rozwiązania tego problemu. Te rozwiązania są zalecane do wersji, które Don’t Mieć opcję resetowania ręcznego statusu. Zasadniczo pociągają za sobą korzystanie z aplikacji innych firm do oszczędzania platformy do pozostania aktywnym.
Aplikacje stron trzecich, takie jak kofeina, są zaprojektowane tak, aby przechowywać platformy naśladujące użytkowników’ działania. Na przykład aplikacja może przewijać mysz automatycznie i okresowo, oszukując zespoły do przekonania, że jesteś aktywny. Jednak aplikacje te powinny być używane ostrożnie, aby uniknąć rosnącego zagrożenia cyberataku.
Ustaw się jak zawsze “Dostępny”
Ważne jest, aby pozwolić swoim szefowi i współpracownikom wiedzieć, że jesteś aktywny podczas pracy zdalnie za pośrednictwem zespołów Microsoft. Jako taki, upewnij się, że ręcznie ustawiasz swój status “Aktywny” Aby uniknąć automatycznych resetów. Zaktualizuj platformę zespołów do najnowszej wersji, jeśli nie możesz znaleźć opcji resetowania ręcznego wyjaśnionego powyżej.
Jeśli potrzebujesz usług IT lub wsparcia IT, nie wahaj się z nami skontaktować się z nami.
Jak utrzymać status Microsoft Teams zielony i aktywny
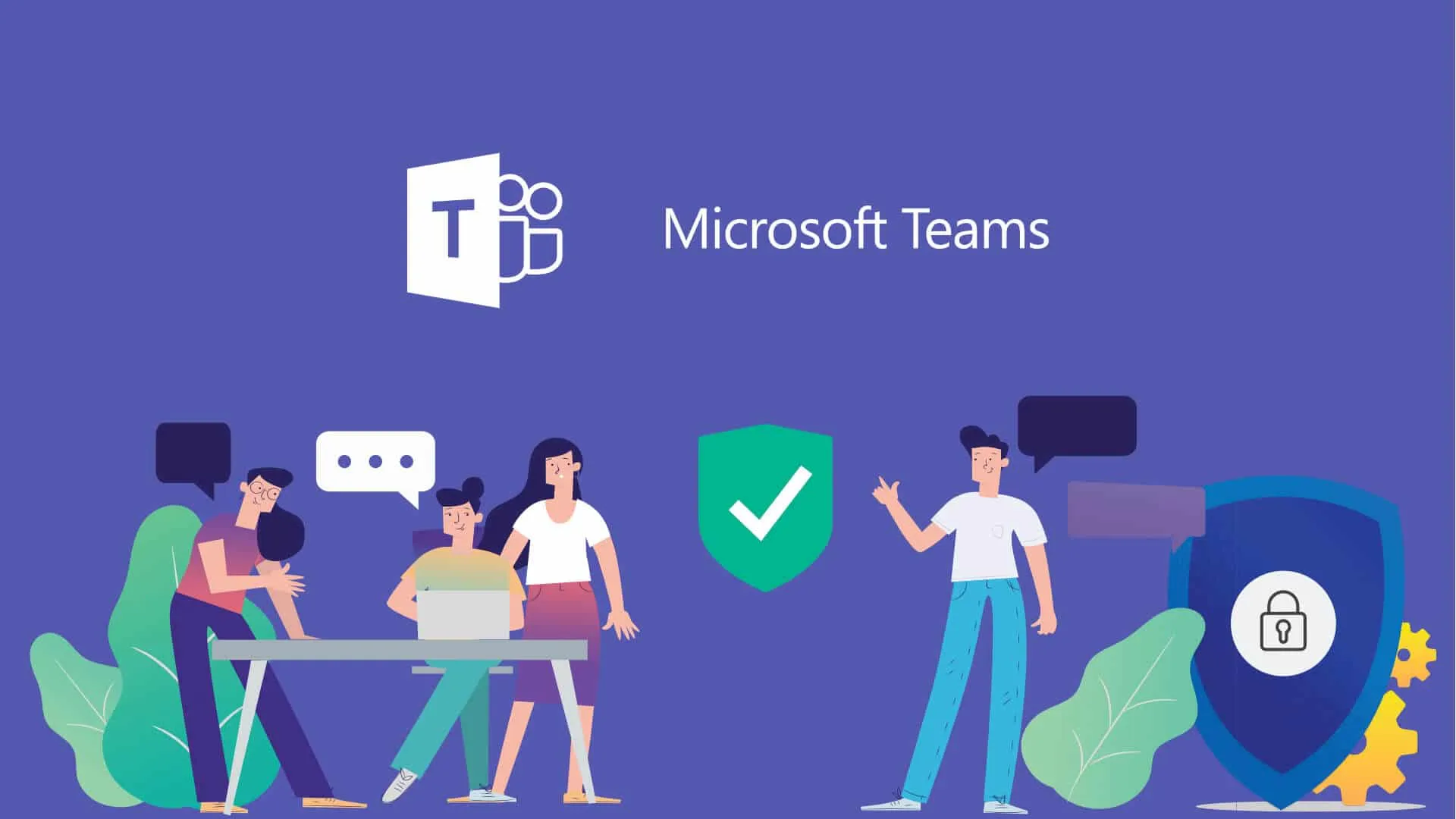
Zespoły Microsoft odnotowały ogromny wzrost w ostatnich miesiącach i nie bez powodu. Aplikacje pakuje mnóstwo produktywności w miejscu pracy ładnie razem. Jednak wielu użytkowników narzekało, że czas wyjścia jest zbyt krótki, obecnie domyślnie do 5 minut w większości środowisk. Użytkownicy znajdują kreatywne sposoby na utrzymanie aktywności komputerów, a my’VE zaokrąglił niektóre z naszych ulubionych metod. Oto jak Utrzymuj swój status zespołów Microsoft zawsze aktywnie.
Poniżej znajduje się nasza lista różnych metod utrzymywania statusu zespołu zielonego. Są one rankingowe od najłatwiejszych do najtrudniejszych w użyciu. Każda metoda ma zalety i wady, a niektóre będą działać lepiej niż inne w oparciu o środowisko pracy.
Pamiętaj, że popularna metoda zmiany statusu nie działa, aby pozostać online w zespołach.
Zawartość pokazywać
Jak utrzymać status zespołów zielony i aktywny
Najłatwiejszą metodą utrzymania statusu zespołów Microsoft jest aktywność. Jednak najlepszą metodą stosowania w środowisku korporacyjnym jest fizyczny kliknięcie myszy, aby uniknąć wykrycia.
Zainstaluj kofeinę (najłatwiej)
Caffeine to narzędzie zewnętrzne opracowane przez oprogramowanie Zhorn, które pomoże utrzymać aktywność zespołów i komputera. Domyślnie kofeina będzie symulować keypress co 59 sekund, ale można ją dostosować do wykonywania bardziej szczegółowych zachowań. To’S nadal aktywnie aktualizowana i utrzymywana, a większość ludzi uważa ją za najprostszą opcję.
Aby zainstalować i używać kofeiny:
- Pobierz ZIP COFEINE.
- Rozpakuj plik.
- Podwójne kliknięcie Cofeine64.exe Lub Cofeine32.exe.
Po dwukrotnym kliknięciu wykonywalnego kofeina zacznie działać na pasku zadań w prawym dolnym rogu. Kliknięcie prawym przyciskiem myszy ikony da różne opcje, w tym ustawienia czas trwania aktywności, pokazujący okno dialogowe i więcej.
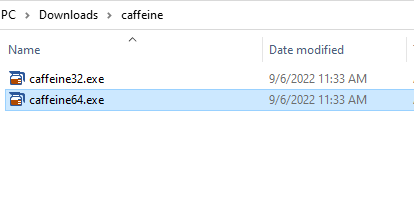
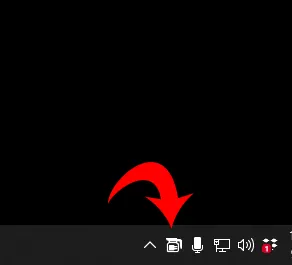
Zainstaluj mysz ruchu
Move Mouse to narzędzie dostępne w magazynie aplikacji Microsoft, które naśladuje aktywność użytkownika. To’s prosty do zainstalowania i użycia. Możesz sprawić, że przesuwa mysz, kliknij, a nawet uruchomić inne skrypty zgodnie z harmonogramem.
Aby zainstalować i używać myszy myszy:
- Otworzyć Microsoft Store Od twojego menu Start.
- Szukaj Przenieś mysz i kliknij Dostawać.
- Kliknij otwarty Aby uruchomić aplikację.
- Kliknij mysz na środku ekranu.
Po kliknięciu myszy zobaczysz wokół niego zielony pierścień, inicjując odliczanie. Gdy pierścień wykona pełne koło, mysz wykona kliknięcie, naśladując aktywność użytkownika i utrzymując status zespołu zielony.
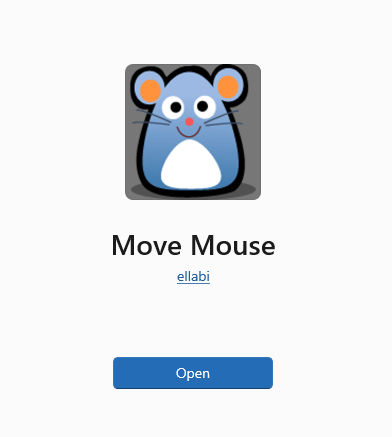
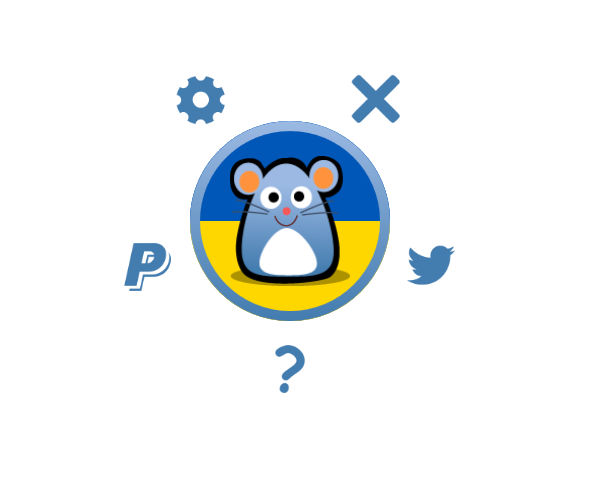
Zawsze uważaj na oprogramowanie innych firm i upewnij się, że czujesz się komfortowo ze wszystkimi uprawnieniami, których wymaga aplikacja.
Zszywacz na kluczu spacji
To nie’stań się znacznie prostszy niż ten. Zdobądź coś, aby przytrzymać swój kosmiczny pasek, otwórz się Notatnik I pozwól, żeby to oszaleli. Ty’Prawdopodobnie ma najdłuższy dokument notatnika w historii, kiedy wrócisz, ale twoje zespoły powinny pozostać zielone przez cały czas.
Użyj aplikacji mobilnej
Wszyscy mamy jedno lub dwa zapasowe telefony leżące wokół zbierania pyłu. Dlaczego nie wykorzystywać ich? W tej metodzie możesz pobrać zapasowy telefon i zainstalować na nim aplikację Teams. Zmień ustawienia telefonu i upewnij się, że telefon nie’t Zamknij lub idź spać. Umieść go na ładowarce i otwórz aplikację Teams. Powinno to zachować ustawienie statusu dostępnego, ponieważ aplikacje telefonu i komputerów stacjonarnych są połączone ze sobą.
Użyj myszy
Ludzie wymyślili wiele kreatywnych sposobów na utrzymanie myszy fizycznie. Niektóre osoby używają zegarków analogowych pod swoimi optycznymi myszami do lekkiego przesunięcia myszy wokół ekranu.

Te metody działają dobrze, aby utrzymać status zespołów jako dostępny i wygrany’T. Ale jeśli chcesz wybrać się na fantazyjną trasę i poczuć się jak haker, możesz kupić myszy myszy zasilany przez USB. Wystarczy podłączyć myszkę do portu USB i naciśnij przełącznik ON. To może być trochę przesada, ale to’jest sposobem na utrzymanie swojego zespołu’S Status aktywny.
Fizyczny jiggler myszy to jedna z najlepszych metod utrzymywania statusu zespołów Microsoft zielonych, ponieważ nie’t Wymagaj instalacji oprogramowania innych firm, które może być zablokowane lub wykryte przez Twój dział IT.

Użyj skryptu autohotkey
Możesz skonfigurować skrypt, aby kliknąć myszę za pomocą programu o nazwie AutoHotkey. Mimo, że’S oprogramowanie stron trzecich, to’s zaufany i bardzo lekki. To’jest także dobrym oprogramowaniem, aby uzyskać biegłość w ogóle. Omówiliśmy już, jak zrobić automatyczne kliknięcie za pomocą AutoHotkey, więc sprawdź ten post, aby uzyskać wszystkie szczegóły. Wszystkie kroki z tego postu będą działać ładnie tutaj. Jedną z korzyści jest to, że możesz ustawić Auto Clicker, aby kliknąć bezpośrednio w aplikacji Teams, zapewniając, że pozostaje aktywny.
Użyj skryptu notatnika (najtrudniejsze)
Chociaż trudniejsze podejście, możesz napisać skrypt PowerShell, aby naśladować klawisze na komputerze. Może to być najbardziej skomplikowana metoda, ale nie wymaga żadnych instalacji aplikacji innych firm, które mogą być wymagane w zależności od przypadku użycia.
Uzyskanie konfiguracji skryptu jest proste. Otwarty notatnik I kopiuj wklej skrypt poniżej. Zapisz plik z dowolnym nazwiskiem, ale z .Rozszerzenie PS1.
Clear-Host Echo „Przełączając Scrolllock. „$ WShell = new -obiekt -com” WScript.Shell "while ($ true) < $WShell.sendkeys("") Start-Sleep -Milliseconds 200 $WShell.sendkeys("") Start-Sleep -Seconds 350 > Teraz Kliknij prawym przyciskiem myszy na twoim scenariuszu i uderzenie Uruchom z Powershell. Pojawi się okno PowerShell i powinieneś zobaczyć słowa “Przełączanie Scrolllock…” na górze. Jeśli to zrobisz, to’działa poprawnie, a program wielokrotnie uderza dla ciebie klawisz blokady przewijania. Możesz wyjść z skryptu, uderzając Ctrl + c.
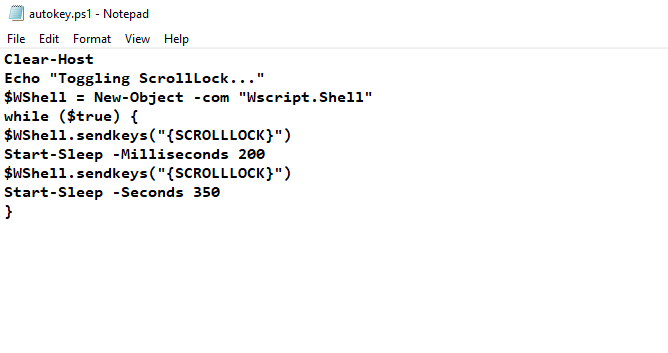
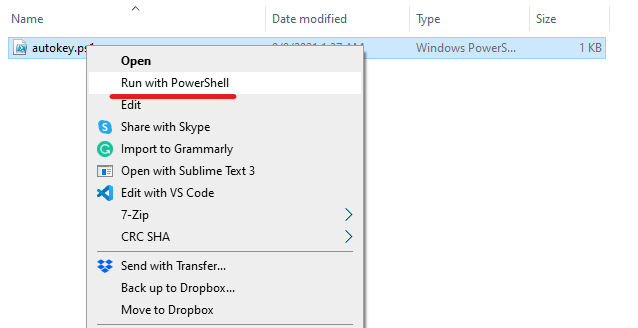
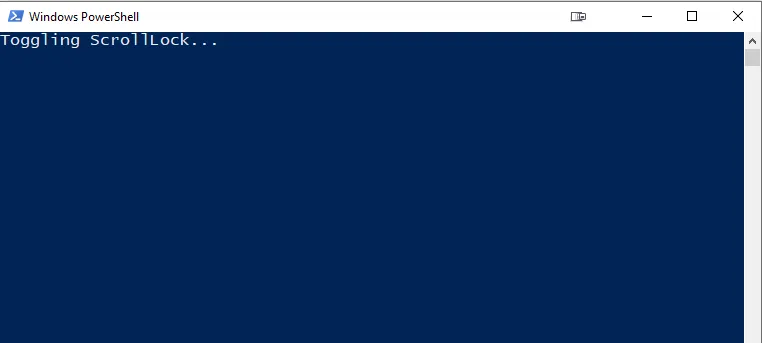
Zmiana statusu nie’t
Jedną popularną metodą wspomnianą przez użytkowników jest zmuszanie do tego statusu “Dostępny” a następnie ustawienie statusu niestandardowego. Z naszego doświadczenia wynika, że ta metoda’wydaje się, że działa, a profil nadal będzie się powtarzać po około 5 minutach. Zawsze możesz sam to przetestować i zobaczyć, jak to idzie, ale z naszego doświadczenia aplikacja Teams czeka na aktywność użytkownika przed ponownym uruchomieniem czasu.
Jak zmienić status zespołów Microsoft
Możesz także po prostu chcesz zmienić status zespołów Microsoft na coś konkretnego i nie utrzymywać go w stanie aktywnie. Zespoły mają sześć różnych statusów do wyboru:
- Dostępne (zielone)
- Zajęty
- Nie przeszkadzać
- Zaraz wracam
- Pojawiają się
- Pojawiają się offline
Aby zmienić swój status:
- Kliknij swój profil w prawym górnym rogu aplikacji.
- Kliknij status pod Twoim imieniem.
- Wybierz nowy status.
Możesz także ustawić niestandardową wiadomość o statusie, aby dawać zespołowi bardziej opisowe powiadomienie o tym, gdzie jesteś lub co ty’RE.
Mamy nadzieję, że znalazłeś metodę na tej liście, która działa dla Ciebie. I pamiętaj, że te metody nie są’T tylko utrzymanie statusu zespołów Microsoft aktywnych. Można je używać, aby Twój komputer był nieny/aktywny w ogóle. Może istnieć wiele różnych powodów, aby utrzymać maszynę aktywną oprócz zespołów Microsoft, a każda z tych metod będzie działać dla Ciebie.
Aby uzyskać bardziej pomocne przewodniki skupione na zespołach Microsoft, sprawdź nasze Sekcja zespołów Microsoft.
Jak zapewnić dostęp do statusu zespołów Microsoft
Będąc jedną z najpopularniejszych aplikacji wśród profesjonalistów, zespoły Microsoft stały się nową, niezbędną aplikacją dla wszystkich, którzy pracują z domu z powodu pandemii Covid-19. Zespoły Microsoft ułatwiają różne funkcje, dzięki czemu jest przyjazny dla użytkownika i oszczędzanie czasu. Jedną z takich funkcji jest to, że aplikacja jest uruchomiona w tle, Status jest zmieniany na automatycznie. Jednak wyświetli małe okno w prawym dolnym rogu po otrzymaniu połączenia lub wiadomości. Możesz zmienić ustawienia statusu zespołów, aby wyruszyć z biura lub zawsze dostępne, aby uniknąć zmiany statusu na wyjazd. W tym przewodniku pomożemy Ci zachować status zespołów Microsoft jako dostępny.

Spis treści
Jak Trzymać Status zespołów Microsoft zawsze dostępny w systemie Windows 10
Zespoły Microsoft zmienia status na wyjazd automatycznie, kiedy:
- System siedzi bezczynnie.
- System idzie spać.
- Aplikacja zespołów działa w tle przez dłuższy czas.
Ta automatyczna zmiana może być pomocna, jeśli nie’t chcę ciągle zmieniać status. Ale może to również stanowić problem, jeśli status zmienia się w dala, nawet gdy nadal pracujesz. Dlatego postępuj zgodnie z dowolną z poniższych metod zmiany czasu nieaktywności zespołów Microsoft.
Metoda 1: Ustaw czas trwania statusu i resetowania
Możesz po prostu ustawić wiadomość o statusie, aby zostać wyświetlonym członkom zespołu, aby uniknąć bycia postrzeganym jako nieobecności, podczas gdy zespoły Microsoft są zminimalizowane i działające w tle. Zrobić to:
1. Kliknij na Zdjęcie profilowe W prawym górnym rogu ekranu.
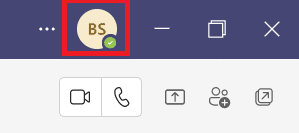
2. Kliknij na aktualny stan, Jak pokazano.

3. Kliknij Czas trwania.

4. Wybierz Status I czas resetowania W Zresetuj status po kolumna w razie potrzeby.

5. Na koniec kliknij Zrobione.
Metoda 2: Zapobiegaj przechodzeniu przez PC trybu uśpienia
Ta funkcja zmiany statusu wyjazdowego zdarza się, gdy system idzie spać. Postępuj zgodnie z podanymi instrukcjami, aby zapobiec przechodzeniu przez system Windows 10 PC do trybu uśpienia:
1. wciśnij Okna klucz. Typ Panel sterowania i kliknij go, aby go otworzyć.

2. Ustawić Kategoria W Widok przez i wybierz Sprzęt i dźwięk opcja, jak pokazano.

3. Kliknij Opcje mocy.

4. Na następnym ekranie kliknij Zmień ustawienia planu.

5. Zmienić na Nigdy obok Uśpij komputer pod

6. Na koniec kliknij Zapisz zmiany I Wyjście.

Metoda 3: Zapobiegaj siedzeniu komputera
Microsoft Teams oferuje automatyczną funkcję czasu nieaktywności zespołów Microsoft, gdy system przechodzi w stan bezczynności. Możesz uniknąć tego systemu bezczynności, postępując zgodnie z poniższymi metodami.
- Zagraj wpiosenka lub filmw tle z objętością na wyciszeniu.
- Użyj narzędzi stron trzecich, takich jak MOUSEJIGGLER lub COFELEINE, aby zapobiec przechodzeniu komputera do stanu bezczynności.
- Włóż klip papierowy obok klawisza wstawki Wciśnij klawisz wkładki.
Wskazówka: jak ustawić wiadomość statusu w zespołach Microsoft
Możesz także dostosować ustawienia statusu zespołów. Możesz ustawić czas trwania ustawionego statusu. Wykonaj poniższe kroki.
1. Początek Zespoły Microsoft na pulpicie/laptopie.
2. Kliknij na Zdjęcie profilowe w prawym górnym rogu ekranu.

3. Kliknij Ustaw wiadomość statusu, jak pokazano niżej.

4. Wpisz wiadomość chcesz być wyświetlany w do 280 znaków.

5. Wybierać Nigdy w Wyraźny komunikat o stanie Menu rozwijane.

6. Na koniec kliknij Zrobione.

Często zadawane pytania (FAQ)
Q1. Jakie są różne statusy w zespołach Microsoft?
Ans. Istnieje w sumie sześć statusów dostępnych w aplikacji Teams:
- Dostępny,
- Zajęty,
- Nie przeszkadzać,
- Zaraz wracam,
- Pojawia się i
- Pojawiają się offline.
Q2. Jakie są najlepsze aplikacje, które uniemożliwiły mojemu systemowi bezczynności?
Ans. Kilka aplikacji stron trzecich, aby nie zasnąć systemu, to:
Zalecana:
- Jak przyspieszyć ogień ognia
- Gdzie są przechowywane nagrania Microsoft Teams?
- Jak włączyć lub wyłączyć zespoły Microsoft naciskaj na rozmowę
- Jak powstrzymać zespoły Microsoft, wyskakujące powiadomienia
To oznacza koniec naszego przewodnika Jak zapewnić dostęp do statusu zespołów Microsoft. Mamy nadzieję, że było to pomocne odniesienie dla wszystkich studentów i pracowników, którzy będą postrzegani jako aktywni, niezależnie od tego, czy zespoły Microsoft działają w tle, czy na pierwszym planie. Z zadowoleniem przyjmujemy sugestie i informacje zwrotne w sekcji komentarzy poniżej.


