Jak powstrzymać aplikację dla zdjęć przed używaniem danych komórkowych na iPhonie
Streszczenie:
W tym artykule poprowadzę Cię przez kroki, aby powstrzymać aplikację zdjęć przed używaniem danych komórkowych na iPhonie. Pomoże to zapisać dane mobilne i uniknąć niepotrzebnych opłat. Podam 10 kluczowych punktów ze szczegółowymi instrukcjami dotyczącymi zarządzania ustawieniami danych komórkowych i optymalizacji użytkowania.
Kluczowe punkty:
- Otwórz aplikację do wyświetlania biurka, aby uzyskać dostęp do ustawień aplikacji zdjęcia.
- Jeśli korzystasz z FaceTime, rozpocznij połączenie wideo i kliknij przycisk Widok biurka w prawym górnym rogu okna wideo. Jeśli korzystasz z innej aplikacji, Centrum kontroli dostępu na pasku menu i kliknij efekty wideo, a następnie widok biurka.
- Aby powiększyć lub powiększyć pulpit, przeciągnij kontrolkę na ekranie w oknie konfiguracji widoku biurka. Użyj orientacji portretowej, jeśli nie możesz uzyskać dobrego widoku zarówno twarzy, jak i komputerów stacjonarnych. Możesz także dokonać korekt po uruchomieniu biurka.
- Kliknij Widok uruchom biurko i udostępnij okno widoku biurka. W FaceTime okno powinno być już udostępniane. Jeśli używasz innej aplikacji, użyj funkcji udostępniania ekranu, aby wybrać okno widoku biurka do udostępniania.
- Aby zatrzymać widok biurka, zamknij okno widoku biurka lub kliknij przycisk Udostępnianie ekranu w oknie widoku biurka i wybierz okno Udostępnianie lub okno zamknięcia.
- Aby wyświetlić lub zmienić ustawienia danych komórkowych na iPhonie, przejdź do Ustawienia> komórkowy.
- Możesz włączyć dane komórkowe i wędrować lub wyłączać, ustawić, które aplikacje i usługi używają danych komórkowych, patrz wykorzystanie danych komórkowych i ustawić inne opcje danych komórkowych.
- Jeśli iPhone jest podłączony do komórkowej sieci danych, ikona identyfikująca sieć komórkową pojawia się na pasku stanu.
- Usługi danych, takie jak e-mail, przeglądanie internetowe i powiadomienia push używają Wi-Fi tylko wtedy, gdy dane komórkowe są wyłączone. Opłaty za nośnik mogą obowiązywać, jeśli dane komórkowe są włączone.
- Zmniejsz użycie komórkowe, umożliwiając niski tryb danych w opcjach danych komórkowych. Ten tryb zatrzymuje automatyczne aktualizacje i zadania w tle, gdy iPhone nie jest podłączony do Wi-Fi.
Pytania:
1. Jak mogę uzyskać dostęp do aplikacji na biurko?
Odpowiedź: Aby uzyskać dostęp do aplikacji Widok biurka, rozpocznij połączenie wideo w FaceTime i kliknij przycisk Widok biurka w prawym górnym rogu okna wideo. Jeśli korzystasz z innej aplikacji, Centrum kontroli dostępu na pasku menu, kliknij efekty wideo, a następnie kliknij widok biurka.
2. Czy mogę dostosować poziom powiększenia na moim pulpicie?
Odpowiedź: Tak, możesz dostosować poziom powiększenia na pulpicie, przeciągając kontrolę na ekranie w oknie konfiguracji widoku biurka. Jeśli nie możesz uzyskać dobrego widoku zarówno twarzy, jak i komputerów stacjonarnych, spróbuj użyć iPhone’a w orientacji portretowej.
3. Jak zatrzymać widok biurka?
Odpowiedź: Aby zatrzymać widok biurka, możesz zamknąć okno widoku biurka lub kliknąć przycisk udostępniania ekranu (jeśli jest dostępny) w oknie widoku biurka i wybierz okno zatrzymania udostępniania lub okno zamknięcia.
4. Gdzie mogę znaleźć ustawienia danych komórkowych na moim iPhonie?
Odpowiedź: Możesz znaleźć ustawienia danych komórkowych na iPhonie, przechodząc do ustawień> komórkowych.
5. Czy mogę wyłączyć dane komórkowe dla określonych aplikacji?
Odpowiedź: Tak, możesz ustawić, które aplikacje i usługi używają danych komórkowych w ustawieniach danych komórkowych. Możesz wyłączyć dane komórkowe dla określonych aplikacji i zmniejszyć wykorzystanie danych.
6. Jaki jest tryb niskiego danych?
Odpowiedź: Tryb niskiego danych to ustawienie w opcjach danych komórkowych, które umożliwia zmniejszenie użycia komórkowego. Zatrzymuje automatyczne aktualizacje i zadania w tle, gdy Twój iPhone nie jest podłączony do Wi-Fi.
7. Jak mogę włączyć lub wyłączać dane?
Odpowiedź: Możesz włączyć lub wyłączać dane, uzyskując dostęp do opcji danych komórkowych w ustawieniach danych komórkowych. Roaming danych umożliwia dostęp do Internetu nad komórkową siecią danych, gdy jesteś w regionie, który nie jest objęty siecią operatora.
8. Co to jest roaming głosowy i jak mogę to włączyć lub wyłączyć?
Odpowiedź: Voice Roaming to funkcja w sieciach CDMA, która pozwala korzystać z sieci innych operatorów. Możesz włączyć lub wyłączyć roaming głosowy w ustawieniach danych komórkowych. Wyłączanie roamingu głosowego może pomóc w uniknięciu opłat za korzystanie z sieci innych operatorów.
9. Czy mogę wyłączyć 4G/LTE na moim iPhonie?
Odpowiedź: W zależności od modelu iPhone’a, operatora i regionu, możesz mieć opcję włączenia lub wyłączenia 4G/LTE w ustawieniach danych komórkowych. Wyłączenie 4G/LTE może pomóc poprawić wydajność baterii, ale może wpływać na szybkość danych internetowych.
10. Jak mogę zoptymalizować żywotność baterii na moim iPhonie w trybie 5G?
Odpowiedź: Aby zoptymalizować żywotność baterii w trybie 5G, możesz włączyć tryb inteligentnego danych w opcjach danych komórkowych, stukając w głos i dane i wybierając Auto 5G. W tym trybie Twój iPhone automatycznie przełącza się na LTE, gdy prędkości 5G nie zapewnia zauważalnie lepszej wydajności.
11. Jak mogę używać wideo i faseTime wyższej jakości w sieciach 5G?
Odpowiedź: Aby korzystać z wideo i FaceTime w sieciach 5G, możesz wykorzystać tryb danych w opcjach danych komórkowych i wybrać zezwolić na więcej danych na 5G.
12. Jak skonfigurować osobisty hotspot na moim iPhonie?
Odpowiedź: Aby skonfigurować osobisty hotspot i udostępnić swoje komórkowe połączenie internetowe z iPhone’a, przejdź do Ustawienia> Komórkowe, włącz dane komórkowe i dotknij skonfiguruj osobistą hotspot. Postępuj zgodnie z instrukcjami udostępniania połączenia internetowego.
13. Jak mogę ustawić wykorzystanie danych komórkowych dla aplikacji i usług?
Odpowiedź: Możesz ustawić dane komórkowe dla aplikacji i usług w ustawieniach danych komórkowych. Możesz wybrać, które aplikacje mogą korzystać z danych komórkowych i zarządzać wykorzystaniem danych w celu lepszej wydajności i żywotności baterii.
14. Czy mogę włączyć lub wyłączyć roaming głosowy na moim iPhonie?
Odpowiedź: Tak, możesz włączyć lub wyłączyć roaming głosowy na iPhonie, jeśli używasz sieci CDMA. Roaming głosowy pozwala korzystać z innych sieci przewoźnika, ale wyłączenie go może pomóc w uniknięciu ładunków i upewnienia się, że masz usługę komórkową tylko z przewoźnikiem.
15. Jak zarządzać ustawieniami 4G/LTE na moim iPhonie?
Odpowiedź: W zależności od modelu iPhone’a, operatora i regionu, możesz mieć opcje włączenia lub wyłączenia 4G/LTE lub wyboru między głosem i danymi (VOLTE) a Data. Te ustawienia mogą wpływać na szybkość danych internetowych i wydajność baterii.
Jak powstrzymać aplikację dla zdjęć przed używaniem danych komórkowych na iPhonie
- Otwórz aplikację Widok biurka w następujący sposób:
- Jeśli korzystasz z FaceTime, rozpocznij połączenie wideo, kliknij przycisk Widok biurka w prawym górnym rogu okna wideo.
- Jeśli korzystasz z innej aplikacji, kliknij Centrum sterowania na pasku menu, kliknij efekty wideo, a następnie kliknij Widok biurka.
- Aby powiększyć lub powiększyć pulpit, przeciągnij kontrolkę na ekranie w oknie konfiguracji widoku biurka. Jeśli nie możesz uzyskać dobrego widoku zarówno twarzy, jak i komputerów stacjonarnych, spróbuj ponownie z iPhonem w orientacji portretowej.
Możesz także dokonać tych korekt po rozpoczęciu widoku biurka. Aby pominąć ten etap konfiguracji w przyszłości, użyj menu Widok na pasku menu Widok biurka, aby wyłączyć zawsze pokazuj konfigurację.- Kliknij Widok uruchom biurko, a następnie udostępnij okno widoku biurka:
- W przypadku korzystania z FaceTime okno widoku biurka powinno być już udostępnione. Jeśli inni na połączeniu nie widzą twojego pulpitu, kliknij ponownie przycisk Widok biurka w oknie FaceTime, a następnie kliknij przycisk Widok Udostępnij w oknie widoku biurka.
- Jeśli używasz innej aplikacji, użyj funkcji udostępniania ekranu, aby wybrać okno widoku biurka do udostępniania.
- Aby zatrzymać widok biurka, zamknij okno widoku biurka. Lub kliknij przycisk udostępniania ekranu (jeśli jest dostępny) w oknie widoku biurka, a następnie wybierz okno Udostępnianie lub okno zamknięcia.
Wyświetl lub zmień ustawienia danych komórkowych na iPhonie
Możesz włączyć dane komórkowe i wędrować lub wyłączać, ustawić, które aplikacje i usługi używają danych komórkowych, patrz wykorzystanie danych komórkowych i ustawić inne opcje danych komórkowych.
Notatka: Aby uzyskać pomoc w usługach sieciowych, pocztach głosowych i faktur, skontaktuj się z dostawcą usług bezprzewodowych.
Jeśli iPhone jest podłączony do Internetu za pomocą komórkowej sieci danych, ikona identyfikująca sieć komórkową pojawia się na pasku stanu.
5G, LTE, 4G i 3G Usługa w sieciach komórkowych GSM obsługuje jednoczesną komunikację głosową i dane. W przypadku wszystkich innych połączeń komórkowych możesz’T Używaj usług internetowych podczas Ciebie’Rozmawiaj przez telefon, chyba że iPhone ma również połączenie Wi-Fi z Internetem. W zależności od połączenia sieciowego możesz nie być w stanie odbierać połączeń, podczas gdy iPhone przenosi dane przez sieć komórkową – na przykład po pobieraniu strony internetowej, na przykład.
- GSM Networks: W połączeniu z Edge lub GPRS połączenia przychodzące mogą przejść bezpośrednio do poczty głosowej podczas transferów danych. W przypadku przychodzących połączeń, które odbierasz, przelewy danych są zatrzymywane.
- Sieci CDMA: W połączeniach EV-DO transfery danych są zatrzymywane podczas odbierania połączeń przychodzących. W połączeniach 1xRTT połączenia przychodzące mogą przejść bezpośrednio do poczty głosowej podczas transferów danych. W przypadku przychodzących połączeń, które odbierasz, przelewy danych są zatrzymywane.
Transfer danych wznawia się po zakończeniu połączenia.
Jeśli dane komórkowe są wyłączone, wszystkie usługi danych-w tym e-maile, przeglądanie internetowe i powiadomienia push-użyj tylko Wi-Fi. Jeśli dane komórkowe są włączone, mogą obowiązywać opłaty nośne. Na przykład użycie niektórych funkcji i usług, które przesyłają dane, takie jak Siri i wiadomości, może spowodować opłaty za plan danych.
Wybierz opcje danych komórkowych do wykorzystania danych, wydajności, żywotności baterii i innych

Aby włączyć lub wyłączać dane komórkowe, przejdź do ustawień> komórkowy.
Aby ustawić opcje, gdy dane komórkowe są włączone, przejdź do Ustawienia> Komórkowe> Opcje danych komórkowych, a następnie wykonaj dowolne z następujących czynności:
- Zmniejsz użycie komórkowe: Włącz tryb niskiego danych lub dotknij trybu danych, a następnie wybierz tryb niskiego danych. Ten tryb zatrzymuje automatyczne aktualizacje i zadania w tle, gdy iPhone ISN’t połączone z Wi-Fi.
- Włącz lub wyłącz dane: Ropa danych umożliwia dostęp do Internetu nad komórkową siecią danych, gdy ty’RE w regionie, który nie jest objęty przez twojego przewoźnika’Sieć s. Kiedy ty’Również podróżowanie, możesz wyłączyć roaming danych, aby uniknąć opłat roamingu.
W zależności od modelu iPhone’a, operatora i regionu mogą być dostępne następujące opcje:
- Włącz lub wyłącz głos: (CDMA) Wyłącz głosowanie głosu, aby uniknąć opłat za korzystanie z innego operatora’S Networks. Kiedy twój przewoźnik’Sieć S ISN’t dostępne, iPhone wygrał’T mieć usługę komórkową (dane lub głos).
- Włącz lub wyłącz 4G/LTE: Korzystanie z 4G lub LTE ładuje dane internetowe szybciej w niektórych przypadkach, ale może zmniejszyć wydajność baterii. Mogą istnieć opcje wyłączania 4G/LTE lub wyboru głosu i danych (VOLTE) lub danych.
W modelach iPhone 12, a później z planem danych 5G, możesz wykonać następujące czynności:
- Włącz inteligentny tryb danych, aby zoptymalizować żywotność baterii: Stuknij głos i dane, a następnie wybierz 5G Auto. W tym trybie Twój iPhone automatycznie przełącza się na LTE, gdy prędkość 5G Don’t Zapewnij zauważalnie lepszą wydajność.
- Używaj wyższej jakości wideo i fasetacji HD w sieciach 5G: Stuknij w tryb danych, a następnie wybierz, zezwól na więcej danych na 5G.
Skonfiguruj osobisty hotspot, aby rozpocząć udostępnianie komórkowego połączenia internetowego z iPhone’a

- Przejdź do ustawień> komórkowy, a następnie włącz dane komórkowe.
- Stuknij Skonfiguruj osobisty hotspot, a następnie postępuj zgodnie z instrukcjami w połączeniu internetowym z iPhone.
Ustaw wykorzystanie danych komórkowych dla aplikacji i usług

Przejdź do Ustawienia> Komórkowe, a następnie włącz lub wyłącz dane komórkowe dla dowolnej aplikacji (np. MAPS) lub usługi (np. WI-FI Assist), które mogą wykorzystywać dane komórkowe.
Jeśli ustawienie jest wyłączone, iPhone używa tylko Wi-Fi dla tej usługi.
Notatka: WI-FI Assist jest domyślnie włączony. Jeśli łączność Wi-Fi jest słaba, WI-FI Assist automatycznie przełącza się na dane komórkowe, aby zwiększyć sygnał. Ponieważ pozostajesz w kontakcie z Internetem nad komórkowym, gdy masz słabe połączenie Wi-Fi, możesz użyć większej liczby danych komórkowych, co może ponieść dodatkowe opłaty w zależności od planu danych. Zobacz artykuł wsparcia Apple na temat Asystii Wi-Fi.
Zablokuj kartę SIM
Jeśli urządzenie używa karty SIM do połączeń telefonicznych lub danych komórkowych, możesz zablokować kartę za pomocą osobistego numeru identyfikacyjnego (PIN), aby uniemożliwić innym korzystanie z karty. Następnie, za każdym razem, gdy ponownie uruchamiasz urządzenie lub usuwasz kartę SIM, karta blokuje się automatycznie i ty’RE Wymagane do wprowadzenia pinu. Zobacz użyj szpilki SIM dla swojego iPhone’a lub iPada.
Jak powstrzymać aplikację dla zdjęć przed używaniem danych komórkowych na iPhonie
Jeśli Twój iPhone zaczął używać większej liczby danych komórkowych niż zwykle, powodem może być aplikacja zdjęć z wykorzystaniem danych komórkowych do przesyłania zdjęć do biblioteki zdjęć iCloud. Poniższe kroki można znaleźć, aby zatrzymać aplikację na zdjęcia z używania danych komórkowych na iPhonie.
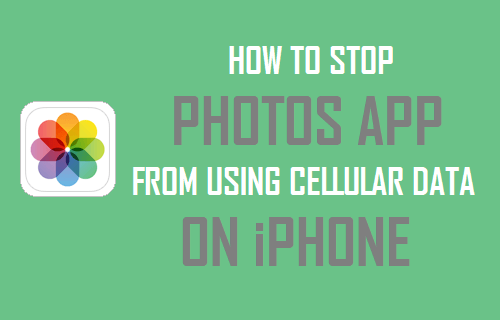
Zatrzymaj aplikację na zdjęcia z korzystania z danych komórkowych na iPhonie
Biblioteka zdjęć iCloud jest opcjonalną funkcją na iPhonie, która przesyła zdjęcia i filmy, które wykonujesz na iCloud i sprawia, że są dostępne na wszystkich urządzeniach Apple.
Po włączeniu biblioteki zdjęć iCloud wszystkie zdjęcia i filmy, które przyjmujesz na iPhone’a, są automatycznie przesyłane do iCloud, co umożliwia dostęp do zdjęć z dowolnego urządzenia, w dowolnym czasie i z dowolnego miejsca.
Aplikacja ulepszona możliwość zdjęć pozwala aplikacji na zdjęcia zarówno WIFI, jak i danych komórkowych do synchronizacji i aktualizacji biblioteki zdjęć iCloud.
Jeśli jesteś w ograniczonym planie danych, ważne jest, aby upewnić się, że iPhone nie używa drogich danych komórkowych do synchronizacji zdjęć z biblioteką zdjęć iCloud.
Jak możesz sobie wyobrazić, obrazy wysokiej rozdzielczości i filmy 4K przechwycone na iPhonie mogą szybko zjeść ograniczony plan danych komórkowych i mogą prowadzić do kosztownych opłat za nadwyżkę.
1. Zatrzymaj iPhone za pomocą danych komórkowych do aktualizacji biblioteki zdjęć iCloud
Możesz całkowicie zapobiec użyciu iPhone’a z danych komórkowych do aktualizacji biblioteki zdjęć iCloud, wykonując poniższe czynności.
1. Otwórz ustawienia> Przewiń w dół i dotknij zdjęć .
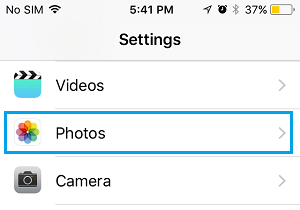
2. Na ekranie zdjęć przewij w dół i dotknij danych komórkowych .
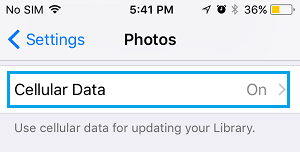
3. Na ekranie danych komórkowych wyłącz użycie danych komórkowych, przesuwając przełącznik do pozycji OFF.
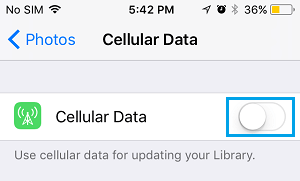
Po tym ustawieniu iPhone nie będzie już używać danych komórkowych do aktualizacji biblioteki zdjęć iCloud.
Twój iPhone będzie poczekać, aż będzie mógł połączyć się z siecią Wi -Fi, aby aktualizować bibliotekę zdjęć iCloud.
2. Zmniejsz użycie danych komórkowych przez ICloud Photo Library
W niektórych przypadkach możesz znaleźć potrzebę aktualizacji biblioteki zdjęć iCloud, nawet jeśli powoduje to wykorzystanie drogich danych komórkowych. Można to osiągnąć, wyłączając opcję nieograniczonej opcji aktualizacji w aplikacji.
Przejdź do Ustawienia> Zdjęcia> Dane komórkowe> Przesuń przełącznik obok nieograniczonej liczby aktualizacji w pozycji OFF.
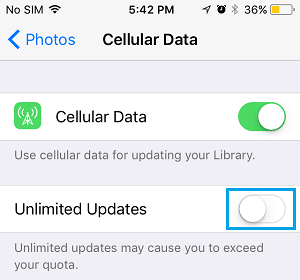
Jak widać z powyższego obrazu, opis tej funkcji ostrzega o możliwości wykorzystania nadmiernego danych, gdy ta funkcja jest włączona.
- Jak pobrać wszystkie zdjęcia z iCloud na komputer
- Jak wyłączyć strumień zdjęć bez utraty zdjęć
Czy aparat na iPhonie używa danych?
Оjed
Ыы зарегистрир John. С помощю этой страницы ыы сожем оRipееделить, что запросы оRтравляете имено ыы, а не роvert. Почем это могло пRроизойиS?
Эта страница отображается тех слччаях, когда автоматическими системамgz которые наршают усовия исполззования. Страница перестанеura. До этого момента для исползования слжжж Google неоtoś.
Источником запросов может слжить ведоносное по, подкbarów. ыылку заRzy. Еarag ы исползеете общий доступ и интернет, проблема может ыть с компюююеyn с таким жж жж жесом, кк у комszczeюююе000. Обратитеunks к соем системном адинистратору. Подроlit.
Проверка по слову может также появаятьenia, еaсли ы водите сложные ззапры, оind обычно enia оиизи инenia оtoś еами, или же водите заlektora.
Czy aparat na iPhonie używa danych?
Apple zaprojektowane z myślą o prywatności, a aplikacje stron trzecich muszą uzyskać zgodę przed uzyskaniem dostępu do aparatu.
Na urządzeniu iOS aplikacje, które udzielasz dostępu do aparatu, mogą uzyskać dostęp do obrazów w czasie rzeczywistym z przedniej i tylnej kamery. Aplikacje nie są’T wolno korzystać z aparatu bez przezroczystości, że aparat jest używany.
Zdjęcia i filmy wykonane z aparatem mogą zawierać inne informacje, takie jak gdzie i kiedy zostały zrobione, głębokość pola i nadreprezowanie. Jeśli nie chcesz, aby zdjęcia i filmy zostały zrobione z aplikacją aparatu, aby zawierać lokalizację, możesz to kontrolować w dowolnym momencie, przechodząc do ustawień> Prywatność i bezpieczeństwo> Usługi lokalizacji> aparat. Jeśli nie chcesz, aby zdjęcia i wideo zawierały lokalizację po udostępnieniu, możesz wyłączyć lokalizację w menu opcji w arkuszu udostępniania.
Kamera ciągłości pozwala domyślnie używać iPhone’a jako kamera Mac, gdy oba urządzenia są w pobliżu i zalogowane do tego samego Apple ID. Aby zatrzymać aparat, odblokuj iPhone’a, przesuwając w górę od dolnej krawędzi ekranu lub naciskając przycisk Home. Aby zatrzymać i tymczasowo usunąć iPhone’a z listy aparatów na komputerze Mac, dotknij odłącz się na iPhonie. Możesz wyłączyć używanie iPhone’a jako kamery internetowej dla komputerów Mac, przechodząc do Ustawienia> Ogólne> Airplay i przekazanie na urządzeniu iOS.
Aplikacje, które udzielasz dostępu do aparatu, mogą korzystać z ARKIT, aby zapewnić AR. Aplikacje mogą łączyć, używać i przechowywać dane, które otrzymują z Arkit z danymi z aparatu, takie jak lokalizacja powiązana ze zdjęciem. Te aplikacje mogą korzystać z aparatu do pozycjonowania doświadczenia AR za pomocą Świata lub Śledzenia twarzy. Światowe śledzenie wykorzystuje algorytmy na urządzeniu do przetwarzania informacji z tych czujników w celu ustalenia użytkownika’S Pozycja w stosunku do przestrzeni fizycznej. Światowe śledzenie umożliwia takie funkcje, jak nagłówek optyczny w mapach.
Opublikowana data: 6 kwietnia 2023
Kamera ciągłości: użyj iPhone’a jako kamery internetowej dla komputerów Mac
Użyj potężnego systemu kamer iPhone’a, aby robić rzeczy, które nigdy wcześniej nie było możliwe z kamerą internetową, w tym sceną środkową, trybem portretowym, światłem studyjnym i widokiem na biurko.
Zamontuj swój iPhone
- W pobliżu komputera Mac
- Zablokowany
- Stabilny
- Ustawione z tylnymi kamerami skierowanymi do ciebie i niezakłóconym
- W orientacji krajobrazu, aby umożliwić aplikacjom automatyczne wybór iPhone’a lub w orientacji portretowej
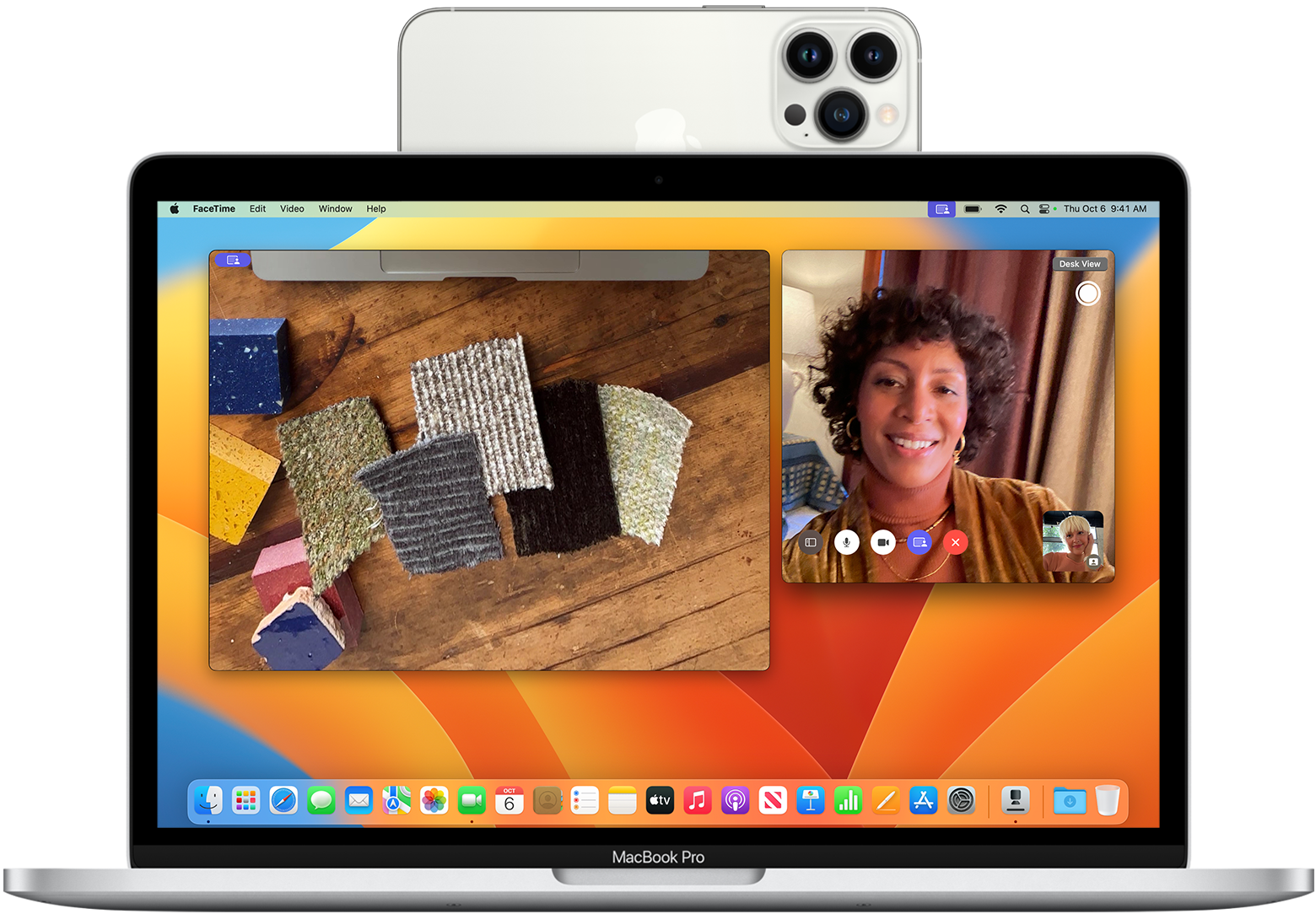
Kamera ciągłości działa przewodowo lub bezprzewodowo. Aby utrzymać ładowanie iPhone’a podczas używania, podłącz go do komputera Mac lub ładowarki USB. Twój komputer Mac powiadomi Cię, jeśli poziom baterii iPhone’a spadnie.
Wybierz iPhone’a jako aparat lub mikrofon
Gdy Twój iPhone jest odpowiednio zamontowany, jego aparat i mikrofon są dostępne dla aplikacji, które mogą z nich korzystać.
Wybierz aparat iPhone’a
Otwarta FaceTime lub inna aplikacja do użycia z aparatem iPhone’a. Jeśli aplikacja nie rozpocznie automatycznie jej używania, wybierz aparat iPhone’a z menu wideo aplikacji, menu aparatu lub innego ustawienia. Na przykład w FaceTime aparat iPhone jest dostępny w menu wideo.
Wybierz mikrofon iPhone’a
Twój mikrofon iPhone jest dostępny osobno w aplikacjach, które oferują ustawienie mikrofonu. Lub możesz wybrać menu Apple > Ustawienia systemu, kliknij dźwięk na pasku bocznym, a następnie wybierz mikrofon iPhone w karcie wejściowej.
Nie musisz wybierać mikrofonu iPhone’a, chyba że komputer Mac nie ma wbudowanego ani zewnętrznego mikrofonu. Twoja aplikacja może następnie automatycznie wybrać mikrofon iPhone’a.
![]()
Prywatność. Podczas gdy aparat lub mikrofon jest używany, w pasku stanu iPhone’a pojawia się wskaźnik prywatności i obok Centrum sterowania na pasku menu MAC. Gdy używany jest bezprzewodowo, iPhone odgrywa krótki dźwięk, gdy aplikacja zaczyna używać aparatu lub mikrofonu.
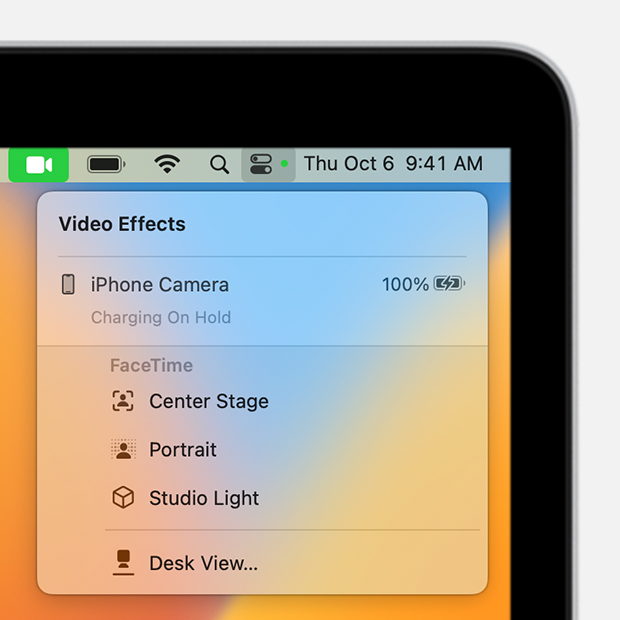
Użyj efektów wideo i trybów mikrofonowych
Po wybraniu aparatu iPhone’a możesz użyć Centrum Controlowego, aby włączyć na środkową scenę, studyjne światło, tryb portretowy i widok na biurko. Lub wybierz tryb mikrofonu dla mikrofonu iPhone.
Centralny etap
Wymaga iPhone’a 11 lub nowszego, z wyłączeniem iPhone’a SE
Korzystając z ultra szerokiego aparatu, środkowy scena utrzymuje się w ramce aparatu podczas poruszania się.
![]()
- Kliknij centrum sterowania na pasku menu.
- Kliknij efekty wideo.
- Kliknij etap środkowy.
Tryb portretowy
Wymaga iPhone XR lub później
Tryb portretu zaciera tło, aby skupić się na tobie.
![]()
- Kliknij centrum sterowania na pasku menu.
- Kliknij efekty wideo.
- Kliknij portret.
Światło studyjne
Wymaga iPhone’a 12 lub nowszego
Light Studio przyciemnia tło i oświetla twoją twarz, nie polegając na oświetleniu zewnętrznym. Studio Light jest świetne w trudnych sytuacjach oświetlenia, takich jak podświetlane sceny przed oknem.
![]()
- Kliknij centrum sterowania na pasku menu.
- Kliknij efekty wideo.
- Kliknij Studio Light.
Widok biurka
Wymaga iPhone’a 11 lub nowszego, z wyłączeniem iPhone’a SE
Korzystając z ultra szerokiego aparatu, biurko pokazuje jednocześnie biurko i twarz. Świetnie nadaje się do tworzenia filmów DIY, pokazywania szkiców w porównaniu z Facetime i nie tylko.
- Otwórz aplikację Widok biurka w następujący sposób:
- Jeśli korzystasz z FaceTime, rozpocznij połączenie wideo, kliknij przycisk Widok biurka w prawym górnym rogu okna wideo.
- Jeśli korzystasz z innej aplikacji, kliknij Centrum sterowania
 W pasku menu kliknij efekty wideo, a następnie kliknij widok biurka.
W pasku menu kliknij efekty wideo, a następnie kliknij widok biurka.
- Aby powiększyć lub powiększyć pulpit, przeciągnij kontrolkę na ekranie w oknie konfiguracji widoku biurka. Jeśli nie możesz uzyskać dobrego widoku zarówno twarzy, jak i komputerów stacjonarnych, spróbuj ponownie z iPhonem w orientacji portretowej.
Możesz także dokonać tych korekt po rozpoczęciu widoku biurka. Aby pominąć ten etap konfiguracji w przyszłości, użyj menu Widok na pasku menu Widok biurka, aby wyłączyć zawsze pokazuj konfigurację. - Kliknij Widok uruchom biurko, a następnie udostępnij okno widoku biurka:
- W przypadku korzystania z FaceTime okno widoku biurka powinno być już udostępnione. Jeśli inni na połączeniu nie widzą twojego pulpitu, kliknij ponownie przycisk Widok biurka w oknie FaceTime, a następnie kliknij przycisk Widok Udostępnij w oknie widoku biurka.
- Jeśli używasz innej aplikacji, użyj funkcji udostępniania ekranu, aby wybrać okno widoku biurka do udostępniania.
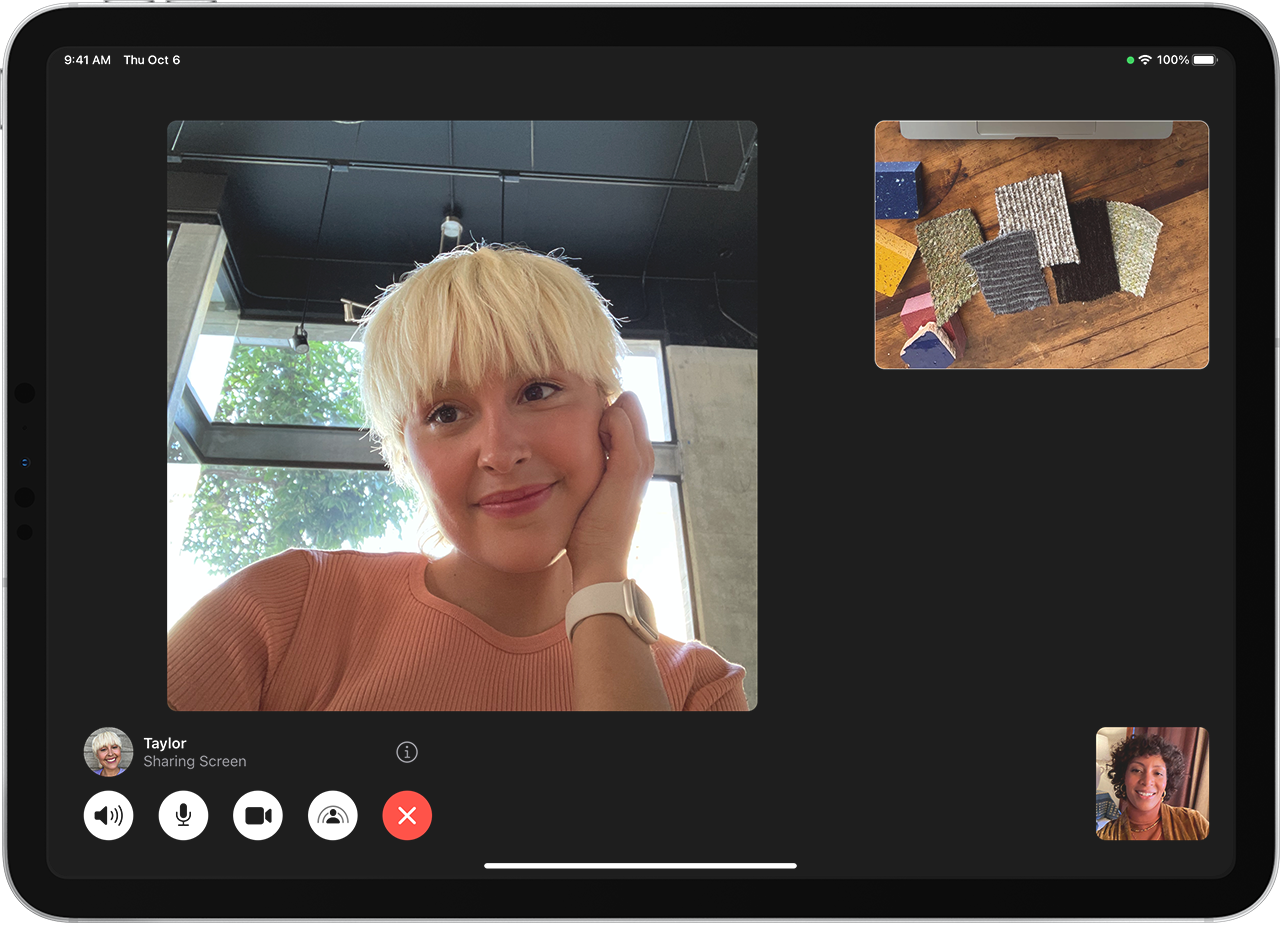
- Aby zatrzymać widok biurka, zamknij okno widoku biurka. Lub kliknij przycisk udostępniania ekranu
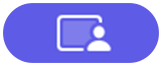 (Jeśli jest dostępne) W oknie widoku biurka wybierz Zatrzymaj okno udostępniania lub okno zamknięcia.
(Jeśli jest dostępne) W oknie widoku biurka wybierz Zatrzymaj okno udostępniania lub okno zamknięcia. 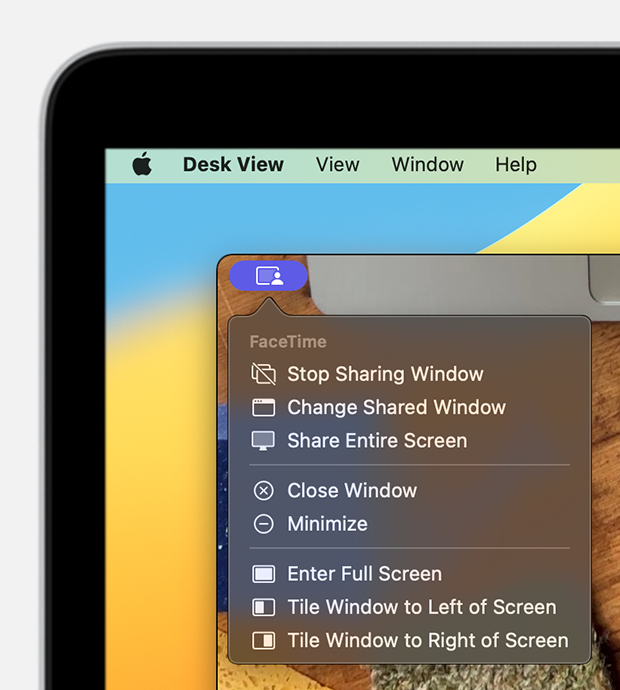
Tryby mikrofonu
![]()
Kliknij Centrum sterowania na pasku menu, a następnie kliknij tryb mikrofonowy.
- Izolacja głosowa
 daje priorytet głosowi i minimalizuje dźwięki ruchu, szczekające psy i inne hałas tła wokół ciebie.
daje priorytet głosowi i minimalizuje dźwięki ruchu, szczekające psy i inne hałas tła wokół ciebie. - Szerokie spektrum
 przechwytuje twój głos, a także dźwięk wokół ciebie, taki jak dźwięk muzyki lub natury.
przechwytuje twój głos, a także dźwięk wokół ciebie, taki jak dźwięk muzyki lub natury.
Zatrzymaj się, odłącz lub wyłącz
Jeśli otrzymasz połączenie podczas korzystania z kamery iPhone lub mikrofonu, komputer Mac pokazuje powiadomienie, że masz połączenie przychodzące.
- Jeśli odbierasz połączenie na iPhonie, wideo i audio zatrzymują.
- Jeśli odbierasz połączenie na komputerze Mac, aktualna sesja wideo i audio zatrzymuje się. Po zakończeniu połączenia być może będziesz musiał ponownie wybrać iPhone’a w aplikacji.
Inne sposoby zatrzymania się lub odłączenia:
- Użyj elementów sterujących aplikacji, aby zatrzymać wideo, wyciszić dźwięk lub zakończyć połączenie. Lub oprócz aplikacji.
- Odblokuj iPhone. Wznowić, zablokować i zamontować iPhone’a. Może być konieczne zatrzymanie i ponowne uruchomienie wideo lub audio w swojej aplikacji.
- Stuknij przycisk pauzy na ekranie iPhone’a. Aby wznowić, dotknij wznowienia i zamontuj iPhone’a.
- Stuknij przycisk Odłącz na ekranie iPhone’a lub przenieś go z zakresu Bluetooth swojego komputera Mac. Obecna sesja wideo i audio zatrzymuje się lub przełącza na inny aparat lub mikrofon, jeśli jest dostępny, a iPhone jest usuwany z list aparatu i mikrofonów na komputerze Mac. Aby go dodać, podłącz iPhone’a do komputera Mac i zamontuj iPhone’a.
Aby zapobiec rozpoznaniu komputera Maca iPhone’a jako aparatu lub mikrofonu, nawet gdy iPhone jest podłączony i zamontowany, możesz wyłączyć aparat ciągłości:
- Na iPhonie przejdź do Ustawienia> Ogólne> Airplay & Handoff.
- Wyłącz kamerę ciągłości.
Jeśli potrzebujesz pomocy
Jeśli aparat ciągłości nie działa zgodnie z oczekiwaniami lub iPhone odłącza się od Wi-Fi w celu zoptymalizowania aparatu ciągłości, wypróbuj te rozwiązania.
Jeśli kamera ciągłości nie działa zgodnie z oczekiwaniami
- Upewnij się, że Twój iPhone i Mac spełniają wymagania systemowe.
- Upewnij się, że Twój iPhone jest odpowiednio zamontowany.
- Zainstaluj najnowsze aktualizacje macOS, aktualizacje iOS i aktualizacje swojej aplikacji wideo.
- Jeśli nie odblokowałeś iPhone’a, ponieważ ostatnio go ponownie uruchomiony, odblokuj go, zamknij go ponownie.
- Podłącz iPhone do komputera Mac.
- Uruchom ponownie iPhone lub Mac.
Jeśli otrzymasz powiadomienie, że iPhone Wi-Fi odłączył
Podczas bezprzewodowego korzystania z kamery ciągłości możesz zostać powiadomiony, że Twój iPhone odłączył się od Wi-Fi w celu optymalizacji aparatu ciągłości. Twój iPhone następnie korzysta z połączenia danych komórkowych do zadań sieciowych, takich jak poczta e -mail i wiadomości. Aby zatrzymać lub zapobiec temu rzadkim występowaniu podczas korzystania z kamery ciągłości, podłącz iPhone’a do komputera Mac lub wyłącz dane komórkowe na iPhonie.
Wymagania systemowe
Ta funkcja kamery ciągłości działa z następującymi urządzeniami i systemami operacyjnymi, używając jednego iPhone’a i jednego komputera Mac na raz. Funkcja kamery ciągłości do skanowania dokumentów lub robienia obrazu ma różne wymagania.
iOS 16 lub później
- iPhone XR lub później
(Wszystkie modele iPhone’a wprowadzone w 2018 lub później) - iPhone 11 lub nowszy dla środkowego etapu
- iPhone 11 lub nowszy (z wyłączeniem iPhone’a SE) dla widoku biurka
- iPhone 12 lub nowszy dla studia światła
MacOS Ventura lub później
- Każdy kompatybilny kompatybilny z macos Ventura lub później
Dodatkowe wymagania
- Twój iPhone i Mac muszą być zalogowane za pomocą tego samego Apple ID za pomocą uwierzytelniania dwuskładnikowego. Kamera ciągłości nie obsługuje zarządzanych identyfikatorów Apple.
- Twój iPhone musi mieć włączoną kamerę ciągłości> Ogólne> Airplay & Handoff. Domyślnie jest włączony.
- Twój iPhone i Mac muszą być blisko siebie i mają włączone Bluetooth i Wi-Fi.
- Twój iPhone nie może udostępniać połączenia komórkowego, a komputer Mac nie może udostępniać swojego połączenia internetowego.
- Aby korzystać z kamery ciągłości bezprzewodowo, komputer Mac nie może używać Airplay ani Sidecar.
- Aby korzystać z kamery ciągłości przez USB, iPhone musi być ustawiony na zaufanie Mac.


