Czy aktualizacja systemu BIO usuwa system Windows?
Z różnych powodów może wystąpić uszkodzone bio płyty głównej. Najczęstszym powodem, dla którego to się zdarza, jest nieudany błysk, jeśli aktualizacja BIOS została przerwana. Jeśli BIOS jest uszkodzony, płyta główna nie będzie już w stanie opublikować, ale to nie znaczy, że cała nadzieja zostanie utracona.
Błyskanie BIOS z Linux
W tym artykule zawiera informacje na temat korzystania z Linuksa do aktualizacji BIOS systemu. Zwykle program aktualizacji dostarczany przez producenta musi być wykonywany w systemie Windows. Jednak opublikowano różne narzędzia i metody w celu zaktualizowania systemu BIOS w systemie Linux.
Ostrzeżenie: Flashowanie BIOS to niebezpieczne działanie, które może sprawić, że Twoja płyta główna jest nieistotna!
- Użytkownicy HP mogą pobrać aktualizator systemu Windows BIOS ze strony internetowej HP, wyodrębnić *.plik exe i zlokalizuj obraz ISO do spalania na płycie CD. Korzystając z CD, aktualizacja jest możliwa z menu BIOS przy użyciu „Uaktualnianie oprogramowania” bez użycia poniżej narzędzi. Szczegółowe informacje można znaleźć w tym wątku. Zobacz także sekcję użytkowników #HP poniżej, aby zaktualizować za pomocą USB, jeśli pozwala na to obecny HP BIOS.
- Dla użytkowników z komputerami Dell, Dell zaleca użytkownikom Linux flashowanie swoich BIOS następujące informacje na temat informacji znajdujących się tutaj (krótko mówiąc, umieść .Exe na kiju USB i użyj menu rozruchowego F12, aby uzyskać dostęp do narzędzia flash oprogramowania).
Wstęp
Oprócz narzędzi opisanych poniżej, wiele stron laptopów zawiera zindywidualizowane instrukcje dotyczące konkretnego modelu. Instrukcje czasami obejmują narzędzia na zamówienie, które mogą być nawet szczególne w procesie aktualizacji w jednym modelu. Jeśli nie ma strony dla konkretnego modelu, przydatne może być spojrzenie na strony podobnych modeli, ponieważ możliwe może być dostosowanie procesu dla modelu docelowego. Na przykład strona HP Envy M4-1015DX zawiera instrukcje, które mogą działać na różnych modelach HP.
fwupd
FWUPD to prosty demon umożliwiający oprogramowanie sesji aktualizację oprogramowania układowego urządzenia na komputerze lokalnym.
Duży dostawcy, w tym Dell i Logitech, używają tego sposobu do dystrybucji aktualizacji oprogramowania układowego do Linux.
FWUPD obsługuje tylko migające aktualizacje BIOS w trybie UEFI.
Więcej informacji na temat instalacji i użytkowania można znaleźć na FWUPD.
Biosdisk
Biosdisk upraszcza proces flashowania systemu systemu systemu pod Linux.
Notatka: Jest to obsługiwane w systemach tylko po uruchomieniu w „trybie starszym”. W trybie UEFI będziesz musiał użyć innej metody.
Instalacja
Brak konkretnych instrukcji instalacji.
Stosowanie
Aby użyć narzędzia BIOSDisk, aby utworzyć obraz Flash BIOS, najpierw pobierz najnowszy obraz Raw BIOS dla swojego systemu z witryny producenta. Upewnij się jednak, że zawsze dostajesz wykonywalność BIOS, a nie system Windows wykonywalny. Następnie masz jedną z dwóch opcji: Utwórz ISO lub zainstaluj obraz dla swojego bootloadera.
- Akcja MKIMAGE utworzy obraz ISO na dysku twardym użytkownika. Wykorzystanie to następujące:
# bioSdisk mkimage [-o opcja] [-i Destination]/Path/to/do/.exe
- Akcja instalacji utworzy obraz bioSdisk, skopiuj plik obrazu do /uruchom, a następnie zaktualizuj bootloader za pomocą wpisu obrazu. Wtedy wszystko, co musi zrobić, to uruchomić system i wybrać obraz, aby flashować BIOS; To załaduje obraz BIOSDisk bezpośrednio z dysku twardego i błysnę BIOS.
# bioSdisk instaluj [-o opcja] [--name =]/ścieżka/do/do/.exe
Flashrom
Flashrom to narzędzie do identyfikacji, czytania, pisania, weryfikacji i usuwania chipów flash. Został zaprojektowany do flashowania BIOS/EFI/CoreBoot/Wareware/Optionrom Images na płytach Mainboards, sieci/grafice/sterownikach pamięci i różnych urządzeń programistycznych.
Ostrzeżenie: Jeśli masz laptopa/notebook/netbook, nie próbuj flashrom, ponieważ interakcje z EC na tych maszynach mogą zawieść komputer podczas migania. Flashrom próbuje wykryć, czy maszyna jest laptopem, ale nie wszystkie laptopy podążają za standardem, więc nie jest to w 100% niezawodne.[1]
Instalacja
Brak konkretnych instrukcji instalacji.
Stosowanie
Dowiedz się, czy Twoja płyta główna i chipset (wewnętrzny) jest obsługiwany przez Flashrom na tej stronie. Obsługiwany sprzęt możesz również dowiedzieć się, czy Twój sprzęt jest obsługiwany, wydając następujące polecenie
# flashrom --Programmer wewnętrzny
Powyższe polecenie powie ci płyta główna i chipset. Następnie możesz dowiedzieć się, czy twój jest obsługiwany, wydając to polecenie:
# Flashrom --Programmer Internal -l | Grep ChipNamefRompreviousCommand
Na nowoczesnych tabelach main prawdopodobnie otrzymujesz więcej niż jeden układ ROM na liście. Musisz wybrać nazwę chipnamentu, którą otrzymujesz z górnego polecenia. Następnie używasz opcji -C, aby wybrać, który ROM wpływa polecenie
# flashrom --programmer wewnętrzny -c „chipName” -R Backup_ChipName.kosz
Napisz i zweryfikuj nowy obraz BIOS (zastrzeżony lub podstawowy) na układie ROM:
# flashrom --programmer wewnętrzny -c „chipName” -W newbios.kosz
Jeśli chcesz flashować inne flash na swojej płycie głównej, znajdziesz wszystkie opcje za pomocą
# Flashrom
Notatka: Z wersjami jądra Linux większe niż 4.4, config_io_strict_devmem Nowa miara bezpieczeństwa jądra może sprawić, że Flashrom zatrzymał się; W takim przypadku możesz spróbować dodać IOMEM = zrelaksowany do parametrów jądra. FAQ.
Darmowy dos
Niektórzy producenci laptopów zapewniają kompatybilny z DOS wykonywalny w celu flashowania oprogramowania układowego systemu. Freedos, bezpłatny system operacyjny kompatybilny z DOS, nie ma wyzwania, nie ma potrzeby zastrzeżonych wersji DOS. Tak więc wszystko, czego potrzebujesz, to rozruchowy wizerunek dyskowy z freedos.
Czy aktualizacja systemu BIO usuwa system Windows? if (typ EZ_AD_Units! Undefined) (970,250, compuhoy_com-box-3, ezslot_3,128, 0, 0); __ez_fad_position (div-gpt-ad-compuhoy_com-box-3-0)
Z różnych powodów może wystąpić uszkodzone bio płyty głównej. Najczęstszym powodem, dla którego to się zdarza, jest nieudany błysk, jeśli aktualizacja BIOS została przerwana. Jeśli BIOS jest uszkodzony, płyta główna nie będzie już w stanie opublikować, ale to nie znaczy, że cała nadzieja zostanie utracona.
Błyskanie BIOS z Linux
W tym artykule zawiera informacje na temat korzystania z Linuksa do aktualizacji BIOS systemu. Zwykle program aktualizacji dostarczany przez producenta musi być wykonywany w systemie Windows. Jednak opublikowano różne narzędzia i metody w celu zaktualizowania systemu BIOS w systemie Linux.
Ostrzeżenie: Flashowanie BIOS to niebezpieczne działanie, które może sprawić, że Twoja płyta główna jest nieistotna!
- Użytkownicy HP mogą pobrać aktualizator systemu Windows BIOS ze strony internetowej HP, wyodrębnić *.plik exe i zlokalizuj obraz ISO do spalania na płycie CD. Korzystając z CD, aktualizacja jest możliwa z menu BIOS przy użyciu „Uaktualnianie oprogramowania” bez użycia poniżej narzędzi. Szczegółowe informacje można znaleźć w tym wątku. Zobacz także sekcję użytkowników #HP poniżej, aby zaktualizować za pomocą USB, jeśli pozwala na to obecny HP BIOS.
- Dla użytkowników z komputerami Dell, Dell zaleca użytkownikom Linux flashowanie swoich BIOS następujące informacje na temat informacji znajdujących się tutaj (krótko mówiąc, umieść .Exe na kiju USB i użyj menu rozruchowego F12, aby uzyskać dostęp do narzędzia flash oprogramowania).
Wstęp
Oprócz narzędzi opisanych poniżej, wiele stron laptopów zawiera zindywidualizowane instrukcje dotyczące konkretnego modelu. Instrukcje czasami obejmują narzędzia na zamówienie, które mogą być nawet szczególne w procesie aktualizacji w jednym modelu. Jeśli nie ma strony dla konkretnego modelu, przydatne może być spojrzenie na strony podobnych modeli, ponieważ możliwe może być dostosowanie procesu dla modelu docelowego. Na przykład strona HP Envy M4-1015DX zawiera instrukcje, które mogą działać na różnych modelach HP.
fwupd
FWUPD to prosty demon umożliwiający oprogramowanie sesji aktualizację oprogramowania układowego urządzenia na komputerze lokalnym.
Duży dostawcy, w tym Dell i Logitech, używają tego sposobu do dystrybucji aktualizacji oprogramowania układowego do Linux.
FWUPD obsługuje tylko migające aktualizacje BIOS w trybie UEFI.
Więcej informacji na temat instalacji i użytkowania można znaleźć na FWUPD.
Biosdisk
Biosdisk upraszcza proces flashowania systemu systemu systemu pod Linux.
Notatka: Jest to obsługiwane w systemach tylko po uruchomieniu w „trybie starszym”. W trybie UEFI będziesz musiał użyć innej metody.
Instalacja
Stosowanie
Aby użyć narzędzia BIOSDisk, aby utworzyć obraz Flash BIOS, najpierw pobierz najnowszy obraz Raw BIOS dla swojego systemu z witryny producenta. Upewnij się jednak, że zawsze dostajesz wykonywalność BIOS, a nie system Windows wykonywalny. Następnie masz jedną z dwóch opcji: Utwórz ISO lub zainstaluj obraz dla swojego bootloadera.
- Akcja MKIMAGE utworzy obraz ISO na dysku twardym użytkownika. Wykorzystanie to następujące:
# bioSdisk mkimage [-o opcja] [-i Destination]/Path/to/do/.exe
- Akcja instalacji utworzy obraz bioSdisk, skopiuj plik obrazu do /uruchom, a następnie zaktualizuj bootloader za pomocą wpisu obrazu. Wtedy wszystko, co musi zrobić, to uruchomić system i wybrać obraz, aby flashować BIOS; To załaduje obraz BIOSDisk bezpośrednio z dysku twardego i błysnę BIOS.
# bioSdisk instaluj [-o opcja] [--name =]/ścieżka/do/do/.exe
Flashrom
Flashrom to narzędzie do identyfikacji, czytania, pisania, weryfikacji i usuwania chipów flash. Został zaprojektowany do flashowania BIOS/EFI/CoreBoot/Wareware/Optionrom Images na płytach Mainboards, sieci/grafice/sterownikach pamięci i różnych urządzeń programistycznych.
Ostrzeżenie: Jeśli masz laptopa/notebook/netbook, nie próbuj flashrom, ponieważ interakcje z EC na tych maszynach mogą zawieść komputer podczas migania. Flashrom próbuje wykryć, czy maszyna jest laptopem, ale nie wszystkie laptopy podążają za standardem, więc nie jest to w 100% niezawodne.[1]
Instalacja
Stosowanie
Dowiedz się, czy Twoja płyta główna i chipset (wewnętrzny) jest obsługiwany przez Flashrom na tej stronie. Obsługiwany sprzęt możesz również dowiedzieć się, czy Twój sprzęt jest obsługiwany, wydając następujące polecenie
# flashrom --Programmer wewnętrzny
Powyższe polecenie powie ci płyta główna i chipset. Następnie możesz dowiedzieć się, czy twój jest obsługiwany, wydając to polecenie:
# Flashrom --Programmer Internal -l | Grep ChipNamefRompreviousCommand
Na nowoczesnych tabelach main prawdopodobnie otrzymujesz więcej niż jeden układ ROM na liście. Musisz wybrać nazwę chipnamentu, którą otrzymujesz z górnego polecenia. Następnie używasz opcji -C, aby wybrać, który ROM wpływa polecenie
# flashrom --programmer wewnętrzny -c „chipName” -R Backup_ChipName.kosz
Napisz i zweryfikuj nowy obraz BIOS (zastrzeżony lub podstawowy) na układie ROM:
# flashrom --programmer wewnętrzny -c „chipName” -W newbios.kosz
Jeśli chcesz flashować inne flash na swojej płycie głównej, znajdziesz wszystkie opcje za pomocą
# Flashrom
Notatka: Z wersjami jądra Linux większe niż 4.4, config_io_strict_devmem Nowa miara bezpieczeństwa jądra może sprawić, że Flashrom zatrzymał się; W takim przypadku możesz spróbować dodać IOMEM = zrelaksowany do parametrów jądra. FAQ.
Darmowy dos
Niektórzy producenci laptopów zapewniają kompatybilny z DOS wykonywalny w celu flashowania oprogramowania układowego systemu. Freedos, bezpłatny system operacyjny kompatybilny z DOS, nie ma wyzwania, nie ma potrzeby zastrzeżonych wersji DOS. Tak więc wszystko, czego potrzebujesz, to rozruchowy wizerunek dysku z jądrem Freedos.
UNTBOOTIN
Zdecydowanie najłatwiejszym sposobem na utworzenie startowego freedos USB jest używanie nietobotiny AUR .
Powinieneś sformatować pendrive z FAT16 i oznaczyć go jako „rozruch” (możesz to zrobić za pomocą GUI z GPARTED lub PartitionManager). Następnie, po zamontowaniu dysku flash, wybierz pod dystrybucją Darmowy dos i twój zamontowany kij. Aplikacja automatycznie pobiera obraz i skopiuj go na dysk. Na koniec możesz skopiować wszystko, co chcesz tam flashować (BIOS, Firmwares itp.).
Ostrzeżenie: UNTBOOTIN może nie funkcjonować poprawnie w niektórych systemach Lenovo. Może być konieczne utworzenie buta na innym urządzeniu. Spójrz tutaj.
Dosemu
Problem z oficjalnymi obrazami Freedos jest brak dodatkowej przestrzeni do przechowywania plików i programów aktualizacji oprogramowania układowego i BIOS. Najłatwiejszym sposobem na utworzenie DOS, rozruchowego grubego napędu o dowolnym rozmiarze pod Linuksem jest zamontowanie grubego napędu pod Dosemu, a następnie uruchomienie go z poleceniem Freedos Sys.
Wstępnie zbudowane obrazy
Korzystanie z obrazu dysku dostarczanego przez Freedos + USB Stick na Linux
Według pisma (2017-07-11), UNETBOOTIN AUR nie obsługuje wersji Freedos nowszych niż 1.0 (obecna wersja to 1.2). Poniższa procedura opracowała aktualizację Inspiron 17-3737 do A09 BIOS. (Dell oferuje to jako możliwość na swojej stronie)
Niektóre notatki przed rozpoczęciem:
- Możesz sprawdzić swoją bieżącą wersję BIOS za pomocą DmideCode . Możesz już być w najnowszej wersji.
- Upewnij się, że sprzedawca sprzętu zweryfikował tę metodę (użycie FreedOS do uruchamiania aktualizacji BIOS .exe)
- Użytkownicy laptopa nie powinni tego próbować bez zasilania prądu przemiennego
- Jest to niebezpieczne i zakładasz, że wszystkie ryzyko przestrzegania tej procedury.
- Złóż najnowszy instalator USB ze strony pobierania Freedos
- Uwaga autora: użyłem „pełnej” wersji w podejrzeniu, że może ona zawierać więcej sterowników itp. (Pure spekulacje)
- Wyodrębnij archiwum, dostajesz .img plik
- Określ, który z /dev /sdx jest twoim kijem USB (użyj fdisk -l)
- Napisz obraz bezpośrednio do urządzenia blokowego:
- dd if = fd12full.IMG o status =/dev/sdx = postęp (gdzie x to litera reprezentująca kij USB jako urządzenie blokowe, nie pisz obraz do partycji)
- Sprawdź dwukrotnie, że kopiowanie obrazu zadziałało:
- FDisk -L (powinieneś zobaczyć pojedynczą partycję na dysku DOS z zestawem flagowym („boot”))
- Zamontować partycję i skopiuj nad .exe Służy do aktualizacji oprogramowania układowego
- Pozostań po bezpiecznej stronie i ogranicz nazwę pliku do 8 znaków (bez przedłużenia), UpperCase
- Upewnij się, że weryfikowałeś wszelkie sumy kontrolne dostarczone przez sprzedawcę sprzętu
- Rozmowa i uruchom ponownie. Rób wszystko, co jest potrzebne do uruchomienia z dysku USB
Teraz znajdziesz się w środowisku instalacji Freedos Live.
- Wybierz swój język
- Zostaniesz poproszony o instalację FreedOS
- Wybierz „Nie – powrót do DOS”
- Powinieneś zobaczyć monit (c: \>)
- Uruchom dir /w i sprawdź, czy narzędzie aktualizacji oprogramowania jest obecne
- Uruchom wykonywalny
- Uwaga autora: W przypadku narzędzia Dell maszyna wyświetlała ekran splasowy, a następnie ponownie uruchomił. Po ponownym uruchomieniu rozpoczął aktualizację oprogramowania układowego i działał przez około 2 minuty z wentylatorem z pełną prędkością)
- Po zakończeniu procesu specyficznego dla dostawcy opcjonalnie sprawdź za pośrednictwem ekranu konfiguracji BIOS, a także uruchamianie DmideCode, gdy wrócisz do Linux
Korzystanie z obrazu dysku dostarczanego przez Freedos + USB z systemem Windows
Autor tej procedury napotkał kilka problemów związanych z montażem typu podziału tłuszczowego USB przy użyciu poprzedniej metody Linux z DD. Ta procedura ma na celu nakreślenie metody flashowania BIOS za pomocą freedos, USB Stick i Ruckus w systemie Windows.
- Pobierz i zainstaluj Rufus dla systemu Windows. Może to być pełna instalacja lub wersja przenośna.
- Pobierz najnowszy pełny instalator USB dla Freedos (v1.2 W czasach pisania).
- Pobierz najnowszą aktualizację BIOS ze strony internetowej dostawców
- Zakłada się, że DmideCode jest instalowany w systemie
- Wyodrębnij zawartość FD12full.zamek błyskawiczny archiwum, zauważając .img plik
- Wstaw dysk flash i błyskaj FD12full.img Plik za pomocą Rufusa, pozostawiając wszystkie domyślne opcje
- Szczegółowe użycie Rufusa nie jest omówione w tym przewodniku. Szczegółowe wykorzystanie można znaleźć w podręczniku lub dokumentacji Rufusa
- Po błysnęniu z Rufusem zmień nazwę pliku BIOS z 8 wieloma znakami (bez rozszerzenia) i skopiuj go na dysk flash
- Wyrzuć dysk flash i podłącz go do laptopa.
- Wykonaj wszelkie kroki niezbędne do uruchomienia z USB z starszym rozruchem
- Autor Uwaga: W przypadku mojego laptopa Dell naciskam F12 dla opcji rozruchu i wybieram „Urządzenie pamięci USB” w „Legacy Option”. Już wyraźnie włączyłem starszy rozruch z mojego BIOS, ale ta opcja może nie być obecna, jeśli system jest skonfigurowany tylko do uruchamiania się z UEFI
- Otrzymasz środowisko instalacyjne Freedos
- Wybierz preferowany język
- Wybierz „Nie – powrót do DOS” na następnym ekranie
- Typ reż Aby wyświetlić zawartość dysku flash USB
- Aby wykonać plik aktualizacji BIOS, po prostu wpisz nazwę pliku i naciśnij Enter
- UWAGA: moje uaktualnienie wzięło
- Po zakończeniu aktualizacji i systemie wraca do systemu operacyjnego, wydaj DmideCode | grep -e „bios | wersja” jako root i sprawdzanie poprawności wersji BIOS została zaktualizowana
Obrazy, które są zbyt duże dla dyskietek
Jeśli obraz Flash jest zbyt duży dla dyskietek, przejdź do strony internetowej Freedos Bootdisk i pobierz obraz 10 MB. Ten obraz jest pełnym obrazem dysku, w tym partycje, więc dodanie narzędzia Flash będzie nieco trudniejsze:
Najpierw znajdź pierwszą partycję (w momencie pisania pierwsza partycja rozpoczyna się od bloku 63; oznacza to, że partycje zaczynają się od przesunięcia 512 * 63 = 32256). Możesz albo użyć:
# Plik -sk | sed -r s/.*Startsector ([0-9]+).*/\ 1/'
63
# Fdisk -l
… Jednostki = sektory 1 * 512 = 512 bajtów… uruchamianie urządzenia Rozpoczęcie Bloki końcowe ID System * 63 19151 9544+ 1 FAT12
Teraz możesz zamontować obraz:
# Mount -oloop, offset = $ ((63 * 512)) /mnt
Następnie możesz skopiować narzędzie Flash na system plików jako normalny. Po zakończeniu:
# Umount /Mnt
Obraz można teraz skopiować do patyka USB w celu uruchamiania lub uruchamiana jako memdisk zgodnie z normalnymi instrukcjami.
Stosowanie
Wersja OEM Bootdisk jest zalecana, ponieważ zawiera tylko jądro i polecenie.Com, pozostawiając więcej miejsca na narzędzie Flash i nowy obraz BIOS. Pobierz obraz Freedos i zdekompresuj go.
Skopiuj narzędzie Flash BIOS i nowy obraz BIOS do zamontowanego obrazu dyskietki. Załaduj niezbędne moduły:
# modprobe -a vfat pętla
/proc/filelegems pokazuje, czy obsługiwane są potrzebne systemy plików. „Pętla” obraz dyskietek na tymczasowej ścieżce:
$ Mount - -Mkdir -t vfat -o pętla FDOEM.144 /TMP /FLOPPY
Jeśli mocowanie przebiegło bez błędów, skopiuj narzędzie Flash BIOS i nowy obraz BIOS do zamontowanego obrazu dyskietki. Prawdopodobnie będziesz musiał rozpakować archiwum pobrane z witryny dostawcy płyty głównej, aby dostać się do tych dwóch plików. Na przykład:
# Unzip 775Dual-Vsta \ (2.60 \).zamek błyskawiczny
Archiwum: 775dual-vsta (2.60).Zip Inflating: 75dvsta2.60 nadmuchanie: asrflash.exe
# CP 75DVSTA2.60 asrflash.EXE /TMP /FLOPPY
Sprawdź, czy dwa pliki nie były zbyt duże dla dyskietek:
Użyte systemu plików 1K Użyj% zamontowanych na /TMP /FDOEM.144 1424 990 434 70% /TMP /FLOPPY
Odrzuć wizerunek dyskietki:
# Umount /TMP /Floppy
Następnym krokiem jest spalenie wizerunku dyskietki na nośniku CD/DVD-RW, ale w sposób, w jaki można go później uruchomić. Najpierw utwórz rozruchowy obraz CD, a następnie spal go.
# genisoimage -o bootcd.ISO -B FDOEM.144 FDOEM.144 # wodim -v bootcd.ISO
Możesz alternatywnie dodać swój obraz do menu Grub. Zainstaluj Syslinux i skopiuj Memdisk i swój obraz do /rozruch:
# cp/usr/lib/syslinux/memdisk/boot # cp fdoem.144 /boot /flashbios.img
Teraz dodaj wpis do/boot/grub/menu.LST:
/boot/grub/menu.LST
Tytuł Flash BIOS JURLEL /MEMDISK INITRD /FLASHBIOS.img
Lub dla Grub2 in/Boot/Grub/Grub.CFG:
/boot/grub/grub.CFG
Men MenEntry „Flash BIOS” < linux16 /boot/memdisk initrd16 /boot/flashbios.img >
Lub dla Syslinux w/boot/syslinux/syslinux.CFG:
/boot/syslinux/syslinux.CFG
Etykieta menu flashbios etykieta Flash bios Linux ../memdisk initrd ../FDBOOT.img
Wreszcie ponownie uruchom swój komputer, upewniając się, że dysk CD jest pierwszy w sekwencji rozruchowej, i uruchom procedurę aktualizacji BIOS, gdy CD uruchamia. Jeśli używasz metody GRUB, wybierz nowy wpis na liście, a powinien on uruchomić się w Freedos.
Bootabilna emulacja dysku optycznego
Scenariusz geteltorito.PL wyodrębni obraz rozruchowy El Torito. Współpracował z laptopami Lenovo, takimi jak X1 Carbon, X200, X220, X230, X260, X395, W540, T450, T450S i P50. Może działać również dla innych dostawców.
Instalacja
Stosowanie
Pobierz ISO aktualizacji BIOS z witryny wsparcia dostawcy. Uruchom geteltorito Ekstrakcja obrazu:
$ geteltorito.PL -O .img .ISO
Skopiuj obraz do kciuka USB:
# dd if =.IMG o = bs = 512k
Uruchom ponownie i uruchom z dysku USB, podążaj za wskazówkami dostawcy.
Notatka: Jeśli otrzymasz wiadomość „Bezpieczne uwierzytelnianie flash nie powiodło się!”, oznacza to, że jakiś kontrola bezpieczeństwa nie pozwoliła na flash. Może pomóc przejść na stronę opcji BIOS Bezpieczeństwo> Opcja aktualizacji BIOS UEFI i wyłącz Bezpieczne zapobieganie wycofaniu i włącz Aktualizacja bios flash przez użytkowników końcowych. Możesz ustawić je na to, co chcesz po flashowaniu.
Windows PE
Jeśli Twój producent dostarcza tylko plik EXE i nie odnieśli sukcesu zgodnie z wcześniejszą poradą, możesz zaktualizować swoje BIOS tworzące dysk flash Windows PE, a stamtąd flashuje aktualizację BIOS jako normalnie.
Stosowanie
Pobierz ISO Windows PE, aby utworzyć dysk rozruchowy.
Uruchom USB i przejdź do witryny producenta i pobierz odpowiednią aktualizację i wykonuj normalnie.
Notatka: Ta metoda została przetestowana na laptopie Acer, twój przebieg może się różnić
Użytkownicy HP
Ostrzeżenie: Nie wszystkie biosy HP są takie same. Metoda, która może działać w jednym z ich modeli, może, ale nie musi działać w innym modelu.Dla np. Żadna z poniższych metod nie działa z cienkim klientem HP T730.
Niektóre HP BIOS, zwłaszcza dostępne w ich liniach biznesowych – Prodesk 600, EliteteSk 800, Thin Clients (T620, T730 itp.) – mają opcję aktualizacji BIOS z BIOS. Ta opcja jest zwykle dostępna w menu pliku i nazywa się „ROM systemu flash”. Istnieją 2 różne struktury katalogów, które wydają się działać. Twoje BIOS mogą, ale nie muszą działać z żadną strukturą katalogów.
- Umieszczenie BIOS *.plik pojemnika w korzeni napędu USB w sformatowaniu FAT32 bez żadnych innych katalogów. Nie potrzebujesz żadnych innych plików.
- Korzystanie z struktury katalogu, jak opisano tutaj
Jeśli żadna z powyższych struktur katalogu nie wydaje się działać, albo użyj metody FreedOS, jeśli HP zapewnia odpowiednie wykonywalne DOS dla wersji BIOS lub spraw, aby urządzenie z systemem Windows najpierw utworzył HP BIOS Flash Recovery USB.
- Pobierz BIOS wykonywalny z witryny wsparcia HP za pomocą numeru seryjnego i wskazującego system Windows jako system systemu operacyjnego .
- Plik exe jest archiwum, a następnie można go wyodrębnić za pomocą E.G 7z
- Utwórz odpowiednią strukturę katalogu w USB, jak opisano powyżej. Jeśli jeden nie działa, wypróbuj drugiego
- Odrzuć USB
- Dołącz go do komputera, którego BIOS należy zaktualizować (jeśli używasz innego komputera do utworzenia napędu USB)
- Uruchom ponownie komputer i wejdź do BIOS za pomocą przypisanego klucza (e.G. F10) dla twojego bios.
- Raz na BIOS znajdź i wybierz ROM systemu flash opcja. Może dostarczyć 3 opcji do flashowania
- USB
- Dysk twardy
- Sieć
- Wybierz odpowiednią opcję (w tym przypadku USB) i wyskakuje inne pole tekstowe, które będzie miało nazwę pliku pliku pojemnika, który umieściłeś w korzeni dysku USB.
- Naciśnij Enter i powinno wskazywać, że aktualna wersja BIOS i nowa jest aktualizowana.
- Postępuj zgodnie z podpowiedziami ekranu, aby zaktualizować BIOS i na koniec ponownie uruchomić.
Notatka: Jeśli umieścisz *.Plik pojemnika w folderze, jak sugerowano tutaj, opcja „Flash System ROM” nadal jest w stanie go znaleźć. Jednak kiedy przejdziesz do aktualizacji BIOS, po kilku minutach wskazuje, że „ROM jest niezgodny z systemem”. Jeśli otrzymasz tę wiadomość, upewnij się, że plik pojemnika znajduje się w korzeni dysku USB, a następnie spróbuj ponownie.
W przypadku niektórych modeli, szczególnie w latach 2010-2014, rozpakowanie wykonywalne tworzy plik kończący się .FD który zawiera zarówno plik BIOS, jak i podpis RSA dla pliku. Instrukcje zostały opublikowane na temat wyodrębnienia z .FD plik i niektóre narzędzia zostały również opublikowane. Po wyodrębnianiu i umieszczaniu na dysku USB można je użyć do wykonania aktualizacji. Czasami interfejs użytkownika aktualizacji oprogramowania umożliwia przejście do plików, ale czasami może być również konieczne umieszczenie ich w określonym katalogu o określonej nazwie. Plik BIOS zwykle ma przyrostek .kosz a plik podpisu ma przyrostek .sig Lub .S12. Strona HP Envy M4-1015DX zawiera określone szczegóły dla jednego takiego modelu.
Źródło: „https: // wiki.Archlinux.org/indeks.php?title = flashing_bios_from_linux & oldid = 777097 ”
Czy aktualizacja systemu BIO usuwa system Windows?

Aktualizacja BIOS spowoduje zresetowanie BIOS do ustawień domyślnych. To nie zmieni na tobie HDD/SSD. Zaraz po aktualizacji BIOS zostanie odesłany do niego, aby przejrzeć i dostosować ustawienia. Dysk, który uruchamiasz z funkcji podróbki i tak dalej.
Índice de contenidos
Zaktualizuje moje BIOS, usuwa cokolwiek?
Aktualizacja BIOS nie ma związku z danymi z dysku twardym. A aktualizacja systemu BIOS nie usunie plików. Jeśli dysk twardy się nie powiedzie – to możesz/stracić pliki. BIOS oznacza podstawowy system wejściowy, a to po prostu informuje komputer, jaki rodzaj sprzętu jest podłączony do komputera.
Czy powinienem zaktualizować BIOS przed zainstalowaniem systemu Windows?
W twoim przypadku nie ma to znaczenia. Niektóre przypadki potrzebne jest aktualizacja do stabilności instalacji. O ile wiem, nie ma problemów z pudełkiem UEFI. Możesz to zrobić przed lub po.
Czy aktualizacja BIOS jest niebezpieczna?
Instalowanie (lub “błyskowy”) Nowe BIOS jest bardziej niebezpieczne niż aktualizacja prostego programu Windows, a jeśli coś pójdzie nie tak, możesz ostatecznie zamurować komputer. … Ponieważ aktualizacje BIOS Don’t zwykle wprowadza nowe funkcje lub ogromne wzmocnienia prędkości, prawdopodobnie wygrałeś’i i tak nie widzę ogromnej korzyści.
Co robi aktualizacja BIOS?
Aktualizacje sprzętowe – aktualizacje BIOS NEWER umożliwią płytce głównej prawidłowe zidentyfikowanie nowego sprzętu, takiego jak procesory, pamięć RAM i tak dalej. … Zwiększona stabilność – Gdy błędy i inne problemy znajdują się w przypadku płyt głównych, producent opublikuje aktualizacje BIOS w celu rozwiązania i naprawiania tych błędów.
PSSSST: Jak usunąć linię z łańcucha w UNIX?
Co się stanie, jeśli aktualizacja BIOS się nie powiedzie?
Jeśli Twoja procedura aktualizacji BIOS się nie powiedzie, system będzie bezużyteczny, dopóki nie zastąpi kodu BIOS. Masz dwie opcje: Zainstaluj wymianowy układ BIOS (jeśli BIOS znajduje się w chipie do gniazda).
Jak długo powinna trwać aktualizacja BIOS?
Powinno to zająć około minuty, może 2 minuty. I’D powiedz, czy zajmuje to więcej niż 5 minut i’D martw się, ale bym tego nie zrobił’T nie zadzieraj z komputerem, dopóki nie przejdę przez 10 minut. Rozmiary BIOS są obecnie 16-32 MB, a prędkości zapisu wynoszą zwykle 100 kb/s+.
Czy muszę zaktualizować BIOS po zainstalowaniu systemu Windows 10?
Aktualizacja systemu BIOS jest wymagana przed aktualizacją do tej wersji systemu Windows 10.
Jak ważne jest BIO podczas instalacji?
Główna praca komputera’S BIOS ma rządzić wczesnymi stadiami procesu uruchamiania, zapewniając, że system operacyjny jest prawidłowo załadowany do pamięci. BIOS ma zasadnicze znaczenie dla działania większości współczesnych komputerów, a znajomość faktów na ten temat może pomóc w rozwiązywaniu problemów z maszyną.
Czy muszę zainstalować BIOS?
Aktualizacje BIOS nie zwiększą komputera, ogólnie wygrywają’T Dodaj nowe funkcje, których potrzebujesz, a nawet mogą powodować dodatkowe problemy. Powinieneś aktualizować swoje BIOS tylko wtedy, gdy nowa wersja zawiera potrzebną poprawę.
Jak trudno jest aktualizować BIOS?
Cześć, aktualizacja BIOS jest bardzo łatwa i służy do obsługi bardzo nowych modeli procesora i dodawanie dodatkowych opcji. Powinieneś jednak zrobić to tylko w razie potrzeby jako przerw!
PSSSST: Czy Ubuntu może działać na Mac?
Jak powiedzieć, czy Twoje BIOS wymaga aktualizacji?
Niektóre sprawdzą, czy aktualizacja jest dostępna, inne po prostu pokażą bieżącą wersję oprogramowania układowego obecnego BIOS. W takim przypadku możesz przejść do strony pobierania i wsparcia dla swojego modelu płyty głównej i sprawdzić, czy plik aktualizacji oprogramowania układowego’jest nowszy niż obecnie dostępny jest jeden.
Czy aktualizacje BIOS są tego warte?
Więc tak, warto teraz kontynuować aktualizację BIOS, gdy firma wypuszcza nowe wersje. Powiedziawszy to, prawdopodobnie nie masz’T muszę. Ty’LL po prostu brakuje ulepszeń związanych z wydajnością/pamięcią. To’jest całkiem bezpieczne przez BIOS, chyba że twoja moc się opuści lub coś w tym rodzaju.
Czy BIOS może aktualizować automatycznie?
BIOS systemu może być automatycznie aktualizowany do najnowszej wersji po aktualizacji systemu Windows, nawet jeśli BIOS został z powrotem do starszej wersji. … -Firmware” Program jest instalowany podczas Windows Update. Po zainstalowaniu tego oprogramowania BIOS systemu zostanie również automatycznie aktualizowany z aktualizacją systemu Windows.
Czy B550 potrzebuje aktualizacji BIOS?
Aby umożliwić obsługę tych nowych procesorów na płycie głównej AMD X570, B550 lub A520, może być wymagane zaktualizowane BIOS. Bez takiego BIOS system może nie uruchomić z zainstalowanym procesorem serii AMD Ryzen 5000.
Jak rozwiązać problemy z BIOS?
Naprawienie błędów 0x7b podczas uruchamiania
- Wyłącz komputer i uruchom go ponownie.
- Rozpocznij program konfiguracji oprogramowania układowego BIOS lub UEFI.
- Zmień ustawienie SATA na właściwą wartość.
- Zapisz ustawienia i uruchom ponownie komputer.
- Wybierz Windows Rozpocznij normalnie, jeśli jest wyświetlany.
Jak zresetować BIOS do ustawień domyślnych na 3 różne sposoby
![]()
Czy zapomniałeś hasła BIOS i potrzebujesz pomocy w resetowaniu BIOS PC? Nie jesteś sam. Na szczęście istnieje dziesiątki sposobów Zresetuj BIOS do ustawień domyślnych. Mówiąc prosto, możesz zresetować BIOS, postępując zgodnie z instrukcjami wymienionymi w tym artykule.
Co to jest bios i dlaczego trzeba to zresetować
BIOS oznacza podstawowy system wejściowy/wyjściowy. Jest to pierwsza warstwa oprogramowania, która jest ładowana na główny układ RAM komputera i ładuje resztę systemu operacyjnego. Oznacza to, że BIOS jest odpowiedzialny za prawie wszystkie problemy z komputerem, co sprawia, że tak ważne jest odpoczynek BIOS.
Ponadto BIOS umożliwia instalację i konfigurowanie dysków twardych, pamięci RAM i kart dźwiękowych.
Ponieważ BIOS jest odpowiedzialny za uruchomienie systemu operacyjnego, konieczne jest, aby być na bieżąco. Im częściej aktualizujesz BIOS, tym lepiej będzie działać komputer.
Jak zresetować BIO, aby domyślnie ustawienia domyślne na każdy możliwy sposób
Niezależnie od tego, czy konfiguruje ustawienia sprzętowe komputera, czy monitorowanie rozdzielczości ekranu, resetowanie BIOS jest ostatecznym rozwiązaniem każdego problemu. Będziesz jednak chciał również upewnić się, że zaktualizowałeś BIOS o wszystkie odpowiednie aktualizacje przed ponownym uruchomieniem komputera lub zainstalowania nowego sprzętu, aby wszystko działało razem.
Rozwiązanie 1. Resetuj BIOS za pomocą narzędzia konfiguracji BIOS
Jeśli komputer pójdzie nie tak, powinieneś najpierw sprawdzić, czy zasilacz działa. Jeśli działa poprawnie, spróbuj zresetować BIOS za pomocą narzędzia konfiguracji BIOS.
Aby zresetować BIOS za pomocą narzędzia konfiguracji BIOS:
1. Naciśnij i przytrzymaj klawisz „F2” podczas uruchamiania systemu.
2. Naciśnij klawisz „Usuń” na klawiaturze lub przesuń kursor, aby wyróżnić ikonę „Usuń” w prawym dolnym rogu ekranu.
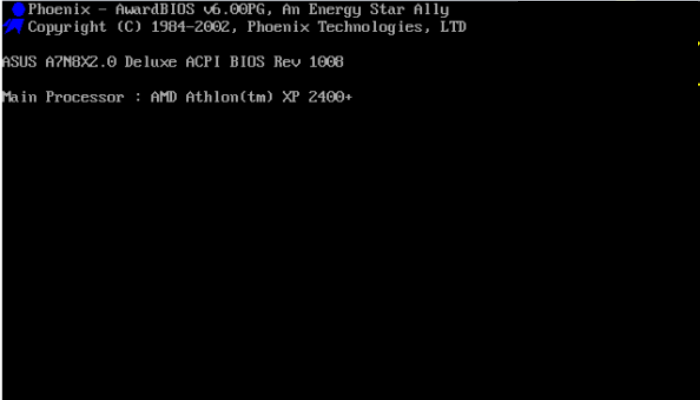
3. Wybierz opcję „Zaawansowana konfiguracja” z menu i naciśnij klawisz.
4. Teraz wybierz opcję „Resetuj konfigurację CMOS”, a następnie naciśnij klawisz.
Rozwiązanie 2. Zresetuj BIOS, resetując dane konfiguracyjne
Jeśli pierwszy sposób zresetowania ustawienia BIOS na fabrykę domyślnie nie może rozwiązać problemu, możesz również spróbować zresetować dane konfiguracyjne.
Podczas resetowania ustawienia BIOS na komputerze Windows po prostu przeprowadzaj proste kroki poniżej.
Ustawienia> Zaawansowane> Resetuj dane konfiguracyjne> Zmień „Wyłączone lub nie” na „włączone lub tak”> f10> Zapisz i wyjdź

Rozwiązanie 3. Zresetuj BIOS, usuwając akumulator CMOS
Jeśli komputer nie uruchomi się, pierwszą rzeczą, którą powinieneś spróbować, jest usunięcie akumulatora CMOS.
Jeśli masz problem z BIOS, powinieneś go zresetować, usuwając akumulator CMOS. Aby to zrobić, wykonaj następujące kroki:
1) Wyłącz komputer i odłącz go od gniazdka zasilania.
2) Naciśnij i przytrzymaj klawisz „Usuń” podczas naciśnięcia klawisza „F2” na klawiaturze, a następnie naciśnij „Enter” po montażu.
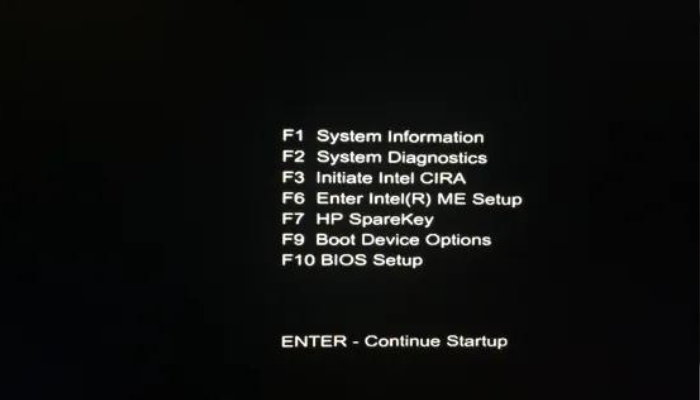
3) Wyjmij akumulator CMOS, naciskając na pokrywę baterii i przesuwając ją.
Dodatkowy przewodnik: Jak chronić dane w systemie Windows 10/11 dla problemu BIOS
Uruchamianie się w BIOS może zmienić kolejność rozruchu i konfigurację sprzętu. Załóżmy, że napotkasz nieoczekiwaną utratę danych z powodu instalacji systemu lub awarii sprzętu. W takim przypadku zapasowe zapasowe Easyus Todo przychodzi, aby Ci pomóc, ponieważ po utworzeniu kopii zapasowej może pomóc szybko przywrócić dane do komputerów.
Obsługa systemu Windows 11/10/8/7
Strona tworzenia kopii zapasowych Easyus Todo to wielofunkcyjne oprogramowanie do tworzenia kopii zapasowych dla systemu Windows 11/10/8/7. Może pomóc w tworzeniu kopii zapasowej całego systemu, dysku, partycji itp. I może automatycznie tworzyć tworzenie kopii zapasowych plików, takich jak dokumenty, filmy, zdjęcia, muzyka itp. Poza tym może również sklonować dysk twardy i utworzyć obraz ISO z systemu operacyjnego. Może również pozwolić na wykonanie pełnych, przyrostowych i różnicowych kopii zapasowych.
Kopia zapasowa Easyus Todo może pomóc w tworzeniu kopii zapasowej komputera za pomocą kilku prostych kliknięć.
Krok 1. Uruchom kopię zapasową Easyus Todo na komputerze i kliknij Utwórz kopię zapasową na ekranie głównym, a następnie osiągnąć duży znak zapytania do Wybierz zawartość kopii zapasowej.

Krok 2. Aby zadzwonić do systemu operacyjnego systemu Windows, kliknij ”OS„Aby rozpocząć zadanie tworzenia kopii zapasowych.

Krok 3. Informacje o systemie operacyjnym systemu Windows oraz wszystkie pliki i partycje związane z systemem zostaną automatycznie wybrane, więc nie musisz wykonywać żadnego ręcznego wyboru na tym kroku. Następnie musisz wybrać lokalizację, aby zapisać kopię zapasową obrazu, klikając ilustrowany obszar.

Krok 4. Lokalizacja kopii zapasowej może być kolejnym lokalnym dyskem na komputerze, zewnętrznym dysku twardym, sieci, chmury lub NAS. Zasadniczo zalecamy użycie zewnętrznego dysku fizycznego lub chmury do zachowania plików kopii zapasowych systemu.

Krok 5. Ustawienia dostosowań, takie jak włączenie automatycznego harmonogramu tworzenia kopii zapasowych w codziennym, tygodniowym, miesięcznym lub na wydarzeniu, a także dokonanie zapasów różnicowych i przyrostowych jest dostępne w Opcje przycisk, jeśli jesteś zainteresowany. Kliknij “Kopia zapasowa teraz“A rozpocznie się proces kopii zapasowej systemu systemu Windows. Zakończone zadanie tworzenia kopii zapasowych wyświetli się po lewej stronie w stylu karty.

Dolna linia
Jeśli przestrzegasz wszystkich instrukcji zgodnie z sugestią, istnieje szansa, że wkrótce otrzymasz nowe hasło dla BIOS. Po zakończeniu procesu ponowne uruchomienie uruchomi się automatycznie i powróci do ustawień domyślnych. Kiedyś Zresetuj BIOS, aby ustawienie domyślneS, wyłącz komputer na chwilę i pozwól mu ostygnąć przez kilka minut. Niezależnie od tego, czy robisz to ręcznie, czy używasz ustawień wewnętrznych, takich jak narzędzie konfiguracyjne, postępuj zgodnie ze wszystkimi instrukcjami napisanymi w określonej kolejności. Możesz użyć Backup Easyus Todo Aby regularnie tworzyć tworzenie kopii zapasowej komputera, aby uniknąć utraty danych.
Obsługa systemu Windows 11/10/8/7
FAQ
1. Co się stanie, jeśli zresetuję moje BIO, aby domyślnie?
BIOS jest pierwszą rzeczą, która się uruchamia, gdy włączasz komputer. Zawiera wiele ustawień dla rzeczy takich jak karta graficzna, dysk twardy i inne komponenty. Jeśli zresetujesz swoje BIOS do jego domyślnych ustawień, będzie to jak zaczynanie od zera. Niektóre komputery mają przycisk, który może to zrobić, ale niektóre pozwalają tylko zmienić ustawienia, przechodząc przez menu oprogramowania.
2. Zresetowanie BIOS usunie pliki?
Krótka odpowiedź brzmi „nie”; Resetowanie BIOS nie usunie żadnych plików z systemu. Powodem tego jest to, że systemy plików używane przez większość systemów operacyjnych są zupełnie inne niż te używane przez aplikacje BIOS i oprogramowanie układowe, takie jak aktualizacje CPU MicroCode, które są często aktualizowane o nowe funkcje i poprawki błędów, które wymagają aktualizacji.
3. Co to jest odzyskiwanie BIOS?
BIOS Recovery to przywracanie starszej wersji oprogramowania układowego, której można używać w nowszych wersjach sprzętowych lub oprogramowania. Ta funkcja jest dostępna na niektórych płytach głównych i umożliwia użytkownikom aktualizację oprogramowania układowego swojego systemu bez ponownej instalacji wszystkiego od zera lub utraty danych podczas procesu aktualizacji o nazwie „Flash Back Back.„Niektóre modele pozwalają nawet użytkownikom wykonywać wiele retrospekcji jednocześnie! Może to zaoszczędzić czas i pieniądze, zapewniając jednocześnie, że wszystkie dane pozostaną nienaruszone po każdej aktualizacji.
4. Czy aktualizacja BIOS usuwa wszystko?
Nie, aktualizacja BIOS nie usunie wszystkiego. Jeśli masz komputer z dysku twardym, możesz zaktualizować BIOS w dowolnym momencie. Jeśli jednak używasz SSD lub innego rodzaju magazynu w stanie stałym, nie ma potrzeby aktualizacji BIOS, chyba że chcesz je zaktualizować.
Czy wersja BIOS wpływa na wydajność?
Aktualizacje BIOS nie przyspieszą komputera, Na ogół nie będą dodawać nowych funkcji, których potrzebujesz, i mogą nawet powodować dodatkowe problemy. Powinieneś aktualizować swoje BIOS tylko wtedy, gdy nowa wersja zawiera potrzebną poprawę.
Czy BIO wpływa na wydajność?
Właściwie odpowiedź brzmi zarówno tak, jak i nie. Samo aktualizacja systemu BIOS nie zwiększy magicznie szybciej, ale niektóre aktualizacje BIOS odblokowują funkcje taktowania, które przy prawidłowym użyciu zapewnią znaczny wzrost wydajności. Ale nie polecam bałaganu z Twoim biografiami i oprogramowaniem układowym.
Czy przestarzałe BIO wpływa na wydajność?
Jeśli BIOS jest przestarzały, może nie być w stanie prawidłowo komunikować się z nowszym sprzętem lub oprogramowaniem, co może powodować takie problemy, jak niestabilność systemu, problemy z rozruchami lub błędy kompatybilności.
Uaktualnienie BIOS zwiększa FPS?
YSK, że aktualizacja BIOS może zwiększyć wydajność i stabilność. Niedawno zaktualizowałem swoje BIOS i grałem wczoraj w HLL i byłem zszokowany, że nie widziałem, żeby moje FPS spadnie z 80-90 do 50-60, kiedy w intensywnym środowisku gracza (i.mi. Firenline Firengs, wybuchy zbiorników itp.
Czy BIO wpływa na prędkość procesora?
Prędkość procesora można zmienić za pomocą ustawień BIOS płyty głównej na niektórych komputerach. Pomijając błędy kompatybilności sprzętowej, prędkość procesora nie jest zmieniana przez żadną inną część komputera. Jednak procesor jest najszybszą częścią komputera i jest często spowalniany przez inny sprzęt, który nie może nadążyć.
3 powody, aby zaktualizować swoje BIOS
Czy można pominąć wersję BIOS?
Tak, chyba że konkretnie określono inaczej. Czasami Asrock używa biosu mostów. Zazwyczaj jest to jedna wersja, którą musisz błysnąć przed przejściem do nowszej.
Dlaczego aktualizacja BIOS jest tak ryzykowna?
Ponieważ BIOS ma kluczowe znaczenie dla uruchomienia komputera, aktualizacja ma nieco większe ryzyko niż inne aktualizacje oprogramowania. Jeśli aktualizacja BIOS pójdzie nie tak, może powstrzymać płynię.
Co się stanie, jeśli obniżę moje BIOS?
Obniżenie BIOS może przełamać funkcje i usunąć łatki bezpieczeństwa, które są dołączone do najnowszej wersji BIOS. Intel nie zaleca obniżek BIOS, ale możesz to zrobić z jednego z tych powodów: niedawno zaktualizowałeś BIOS i teraz masz problemy z Intel® Nuc.
Czy BIOS może powodować opóźnienie?
Według AMD i licznych kont użytkowników transakcje pamięci między FTPM i układem BIOS powodowały szczurowanie i opóźnienie w systemach Windows 10 i Windows 11 Ryzen. Od tego czasu AMD wydało poprawkę do tego problemu, która wymaga aktualizacji BIOS.
Jak zwiększyć FPS w BIOS?
Jak włączyć wysoką wydajność BIOS
- Wprowadź ustawienia BIOS za pomocą preferowanego skrótu producenta komputera.
- Znajdź dowolne menu na stronie BIOS ma związek z przetwarzaniem.
- Przejrzyj stronę, aby znaleźć opcję regulacji częstotliwości CPU FSB (MHZ).
- Zwiększ liczbę, którą znajdziesz tutaj (domyślnie wynosi zwykle 10%).
Czy procesory działają cieplej w BIOS?
W BIOS płyta główna pompuje tyle napięcia, ile określono, więc będziesz mieć wyższe temperatury. To, co musisz zrobić.
Jak często powinieneś aktualizować BIOS?
Od czasu do czasu producent komputera może oferować aktualizacje BIOS z pewnymi ulepszeniami. Ale ogólnie nie powinieneś go tak często aktualizować, jeśli w ogóle. Aktualizacje BIOS zwykle nie wprowadzają nowych funkcji ani ogromnych wzmacniaczy prędkości, więc prawdopodobnie nie zobaczysz ogromnej korzyści.
Czy zwiększenie pamięci RAM daje lepsze FPS?
RAM (pamięć o dostępie losowej) jest kluczowym elementem na dowolnym komputerze do gier. Dodanie większej liczby pamięci RAM może zwiększyć reaktywność systemu i poprawić szybkość klatek w porównaniu z systemami o mniejszej pamięci. Czytaj dalej, aby dowiedzieć się, jak działa RAM, jak znaleźć kompatybilne moduły i ile pamięci naprawdę potrzebujesz do gier.
Czy aktualizacja BIO robi różnicę?
Aktualizacje BIOS mogą również dodać obsługę innych aktualizacji sprzętu, takich jak RAM. Zasadniczo, jeśli nowszy komponent, cokolwiek to może być, pasuje i może być zainstalowany na twoim komputerze, ale nie działa poprawnie, istnieje bardzo realna szansa (oczywiście w zależności od producenta płyty głównej), że istnieje aktualizacja BIOS, która może to naprawić.
Co się dzieje, gdy BIOS jest przestarzały?
Jeśli BIOS jest przestarzały, może nie być w stanie prawidłowo komunikować się z nowszym sprzętem lub oprogramowaniem, co może powodować takie problemy, jak niestabilność systemu, problemy z rozruchami lub błędy kompatybilności.
Dlaczego mój FPS jest wysoki, ale niepewny?
Laggy i niepewna grafika może być spowodowana ustawieniami graficznymi, takimi jak V-Sync, Windows Mode, a nawet ustawienia gry. Problemy komputerowe, takie jak dławianie termiczne i słabo zoptymalizowane pamięci RAM, mogą również powodować problemy z grą.
Skąd wiesz, czy twoje bios jest złe?
Najczęstsze objawy uszkodzonego BIOS w laptopie lub dowolnym innym komputerze to: laptop przestał działać po aktualizacji BIOS. Laptop właśnie zmarł. Żadnych świateł i żadnych oznak życia.
Czy ponowna instalacja BIOS usuwa wszystko?
Podczas wykonywania resetowania fabrycznego systemu Windows za pośrednictwem ustawień Windows wymazałoby dane na komputerze, zresetowanie BIOS nie ma nic wspólnego z danymi komputerowymi. Krótko mówiąc, reset fabryki BIOS nie usuwa danych na twoim komputerze; Przywraca tylko ustawienia BIOS do ich wartości domyślnych.
Co się stanie, jeśli nie aktualizujesz BIOS?
Jeśli aktualizacja BIOS nie zakończy się powodzeniem lub nie powiodła się, system nie może poprawnie uruchomić, a funkcja blokatora rozruchu zostanie aktywowana. Użytkownicy mogą odzyskać BIOS z powrotem, gdy na ekranie pojawia się następujący komunikat o błędzie. Jeśli płyta główna ma pokładowe VGA, ekran może stać się czarny.
Dlaczego BIOS uszkadza?
Z różnych powodów może wystąpić uszkodzone bio płyty głównej. Najczęstszym powodem, dla którego to się zdarza, jest nieudany błysk, jeśli aktualizacja BIOS została przerwana. Jeśli BIOS jest uszkodzony, płyta główna nie będzie już w stanie opublikować, ale to nie znaczy, że cała nadzieja zostanie utracona.
Czy aktualizacja BIOS może naprawić problemy?
Pamiętaj, że aktualizacje BIOS rozwiązują tylko problemy ze sprzętem, a nie oprogramowanie, chyba że oprogramowanie jest bezpośrednio związane z sprzętem. Sprawdź wersję BIOS i upewnij się, że aktualizacja systemu BIOS, którą planujesz używać, jest następną wersją.
Czy wirus może zadzierać z BIOS?
Tak, złośliwe oprogramowanie może ukryć się w BIOS, zarażając bootloader. Bootloader to mały program, który ładuje system operacyjny do pamięci. Jeśli bootloader jest zarażony złośliwym oprogramowaniem, może zarażić resztę systemu, w tym BIOS.
Jest 32 GB RAM Overkill do gier?
32 GB pamięci RAM jest uważane za wysokie i jest ogólnie przesadzone dla większości użytkowników. W przypadku większości codziennych użytkowania i podstawowych zadań, takich jak przeglądanie internetowe, e -mail i podstawowa praca biurowa, 8 GB pamięci RAM to więcej niż wystarczające. Nawet w przypadku gier lub edycji wideo 16 GB jest zazwyczaj wystarczające.


