우분투 20에 가상 네트워크 컴퓨팅 (VNC) 설치 및 구성.04
우분투 저장소에서 다양한 데스크탑 환경을 얻을 수 있습니다. 우분투 20 인 그놈 설치.04의 기본 데스크톱 환경은 하나의 옵션입니다. XFCE를 설치하는 것도 또 다른 대안입니다. 원격 서버에서 사용하기에 이상적인 가볍고 빠르며 안정적인 데스크톱 환경입니다.
우분투 20에 VNC를 설치하십시오.04
Estamos traduciendo nuestros guías y 튜토리얼 al Español. es posible que usted esté viendo una traducción generatada automátiacamente. Estamos Trabajando con traductores profesionales para verificar las traducciones de nuestro sitio 웹. Este proyecto es un trabajo en curso.
$ Credit 로이 안내서를 시도하기 위해 Linode 계정을 작성하십시오 .
이 크레딧은 첫 날에 사용되는 유효한 서비스에 적용됩니다.
가상 네트워크 컴퓨팅, 또는 VNC는 한 컴퓨터에서 다른 컴퓨터로부터 원격으로 제어 할 수있는 그래픽 데스크톱 공유 시스템입니다. VNC 서버는 키보드 및 마우스 이벤트를 전송하고 네트워크 연결을 통해 원격 호스트의 화면을 표시하므로 Linode에서 전체 데스크톱 환경을 조작 할 수 있습니다.
이 안내서는 Ubuntu 20을 실행하는 Linode에 그래픽 데스크톱 환경을 설치하는 방법을 설명합니다.04 VNC를 사용하여 로컬 컴퓨터에서 연결하는 방법.
시작하기 전에
- 아직 그렇게하지 않은 경우 Linode 계정을 작성하고 인스턴스를 계산하십시오. Linode로 시작하고 인스턴스 가이드를 작성하는 것을 확인하십시오.
- 시스템 업데이트를 위해 컴퓨팅 인스턴스 안내서 설정 및 보호 시스템을 업데이트하십시오. 또한 시간대를 설정하고 호스트 이름을 구성하고 제한된 사용자 계정을 만들고 SSH 액세스를 Harden을 원할 수도 있습니다.
이 안내서는 뿌리가 아닌 사용자를 위해 작성되었습니다. 높은 권한이 필요한 명령은 Sudo와 접두사됩니다 . Sudo 명령에 익숙하지 않은 경우 사용자 및 그룹 가이드를 확인할 수 있습니다.
Linode에 데스크톱 및 VNC 서버를 설치하십시오
- Ubuntu에는 리포지토리에서 사용할 수있는 여러 데스크탑 환경이 있습니다. 다음 명령은 기본 데스크탑, Unity 및 그래픽 인터페이스가 올바르게 작동하는 데 필요한 종속성을 설치합니다
Sudo apt Ubuntu-desktop gnome-panel gnome-settings-daemon metacity nautilus gnome-terminal을 설치하십시오 사무실 및 웹 브라우징 도구를 포함한 전체 우분투 데스크탑 환경을 설치합니다. 이 패키지없이 데스크탑을 설치하려면 다음을 실행하십시오
Sudo apt install-- 불동사는 Ubuntu-desktop 그놈-파넬 gnome-settings-daemon metacity nautilus gnome-terminal sudo apt tigervnc-standalone-server를 설치하십시오 VNC 연결을 확보하십시오
VNC 서버는 a를 생성합니다 표시하다, 또는 서버가 시작될 때 정의 된 숫자로 식별되는 그래픽 출력. 디스플레이 번호가 정의되지 않으면 서버는 사용 가능한 가장 낮은 것을 사용합니다. VNC 연결은 포트 5900 + 디스플레이에서 이루어집니다 . 이 안내서는 1의 디스플레이 번호를 사용합니다. 따라서 원격 포트 5901에 연결합니다.
기본 VNC 연결은 암호화되지 않습니다. 비밀번호와 데이터를 보호하려면 SSH 연결을 통해 로컬 포트에 트래픽을 터널해야합니다. 일관성을 위해 동일한 로컬 포트를 사용할 수 있습니다.
Mac OS X 및 Linux
- 데스크탑에서 다음 명령으로 Linode에 연결하십시오. 사용자@예를 바꾸십시오.귀하의 사용자 이름과 Linode의 호스트 이름 또는 IP 주소와 함께 COM :
SSH -L 5901 : 127.0.0.1 : 5901 사용자@예.com vncserver : 1 창
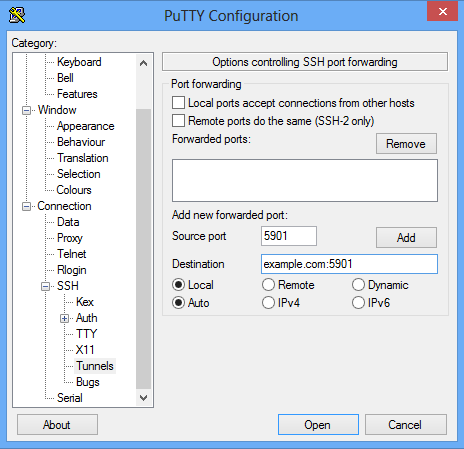
- 퍼티를 열고 메뉴의 SSH 섹션 아래의 터널로 탐색. 아래와 같이 새 전달 된 포트를 추가하여 예제를 대체합니다.Linode의 IP 주소 또는 호스트 이름으로 com :
- 딸깍 하는 소리 추가하다, 그런 다음 ‘세션’화면으로 돌아갑니다. Linode의 호스트 이름 또는 IP 주소와 세션 제목을 입력하십시오. 향후 사용하려면 설정을 저장하려면 저장을 클릭 한 다음 열기를 클릭하여 SSH 터널을 시작하십시오.
- VNC 서버를 시작하여 연결을 테스트하십시오. 비밀번호를 설정하라는 메시지가 표시됩니다
vncserver : 1 데스크탑에서 VNC에 연결하십시오
이 섹션에서는 VNC 클라이언트를 사용하거나 뷰어, 원격 서버에 연결합니다. Viewer는 서버에서 생성 된 그래픽 디스플레이를 그리고 로컬 컴퓨터에서 출력을 생성하는 소프트웨어입니다.
Mac OS X 및 Windows
OS X 및 Windows에는 많은 옵션이 있지만이 안내서는 RealVNC Viewer를 사용합니다.
뷰어를 설치하고 열면 VNC 클라이언트를 통해 LocalHost에 연결하십시오. 형식은 LocalHost : #입니다. 여기서 #은 보안 VNC 연결 섹션에서 사용한 디스플레이 번호입니다
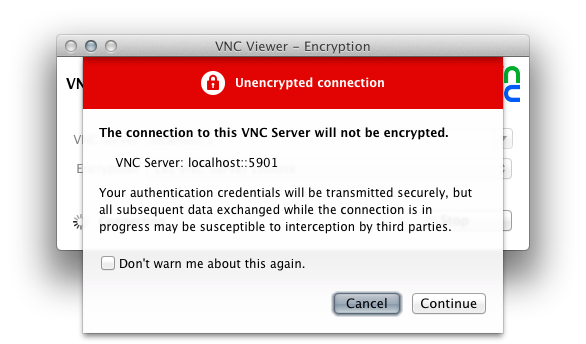
우분투 20에 가상 네트워크 컴퓨팅 (VNC) 설치 및 구성.04
우분투 저장소에서 다양한 데스크탑 환경을 얻을 수 있습니다. 우분투 20 인 그놈 설치.04의 기본 데스크톱 환경은 하나의 옵션입니다. XFCE를 설치하는 것도 또 다른 대안입니다. 원격 서버에서 사용하기에 이상적인 가볍고 빠르며 안정적인 데스크톱 환경입니다.
우분투 20에 VNC를 설치하십시오.04
Estamos traduciendo nuestros guías y 튜토리얼 al Español. es posible que usted esté viendo una traducción generatada automátiacamente. Estamos Trabajando con traductores profesionales para verificar las traducciones de nuestro sitio 웹. Este proyecto es un trabajo en curso.
$ Credit 로이 안내서를 시도하기 위해 Linode 계정을 작성하십시오 .
이 크레딧은 첫 날에 사용되는 유효한 서비스에 적용됩니다.
가상 네트워크 컴퓨팅, 또는 VNC는 한 컴퓨터에서 다른 컴퓨터로부터 원격으로 제어 할 수있는 그래픽 데스크톱 공유 시스템입니다. VNC 서버는 키보드 및 마우스 이벤트를 전송하고 원격 호스트를 표시합니다’S 네트워크 연결을 통한 화면, Linode에서 전체 데스크탑 환경을 조작 할 수 있습니다.
이 안내서는 Ubuntu 20을 실행하는 Linode에 그래픽 데스크톱 환경을 설치하는 방법을 설명합니다.04 VNC를 사용하여 로컬 컴퓨터에서 연결하는 방법.
시작하기 전에
- 아직 그렇게하지 않은 경우 Linode 계정을 작성하고 인스턴스를 계산하십시오. Linode로 시작하고 인스턴스 가이드를 작성하는 것을 확인하십시오.
- 시스템 업데이트를 위해 컴퓨팅 인스턴스 안내서 설정 및 보호 시스템을 업데이트하십시오. 또한 시간대를 설정하고 호스트 이름을 구성하고 제한된 사용자 계정을 만들고 SSH 액세스를 Harden을 원할 수도 있습니다.
이 안내서는 뿌리가 아닌 사용자를 위해 작성되었습니다. 높은 권한이 필요한 명령은 Sudo와 접두사됩니다 . 만약 너라면’Sudo 명령에 익숙하지 않으면 사용자 및 그룹 가이드를 확인할 수 있습니다.
Linode에 데스크톱 및 VNC 서버를 설치하십시오
- Ubuntu에는 리포지토리에서 사용할 수있는 여러 데스크탑 환경이 있습니다. 다음 명령은 기본 데스크탑, Unity 및 그래픽 인터페이스가 올바르게 작동하는 데 필요한 종속성을 설치합니다
Sudo apt Ubuntu-desktop gnome-panel gnome-settings-daemon metacity nautilus gnome-terminal을 설치하십시오 사무실 및 웹 브라우징 도구를 포함한 전체 우분투 데스크탑 환경을 설치합니다. 이 패키지없이 데스크탑을 설치하려면 다음을 실행하십시오
Sudo apt install-- 불동사는 Ubuntu-desktop 그놈-파넬 gnome-settings-daemon metacity nautilus gnome-terminal sudo apt tigervnc-standalone-server를 설치하십시오 VNC 연결을 확보하십시오
표시하다, 또는 서버가 시작될 때 정의 된 숫자로 식별되는 그래픽 출력. 디스플레이 번호가 정의되지 않으면 서버는 사용 가능한 가장 낮은 것을 사용합니다. VNC 연결은 포트 5900 + 디스플레이에서 이루어집니다 . 이 안내서는 1의 디스플레이 번호를 사용합니다. 따라서 원격 포트 5901에 연결합니다.
기본 VNC 연결은 암호화되지 않습니다. 비밀번호와 데이터를 보호하려면 SSH 연결을 통해 로컬 포트에 트래픽을 터널해야합니다. 일관성을 위해 동일한 로컬 포트를 사용할 수 있습니다.
Mac OS X 및 Linux
- 데스크탑에서 다음 명령으로 Linode에 연결하십시오. 사용자@예를 바꾸십시오.사용자 이름과 linode와 함께 com’s 호스트 이름 또는 IP 주소 :
SSH -L 5901 : 127.0.0.1 : 5901 사용자@예.com vncserver : 1 창
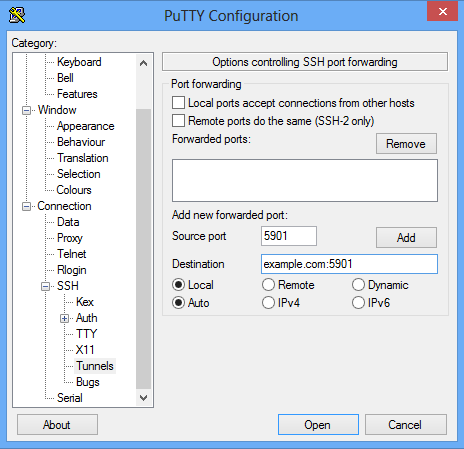
- 퍼티를 열고 메뉴의 SSH 섹션 아래의 터널로 탐색. 아래와 같이 새 전달 된 포트를 추가하여 예제를 대체합니다.당신의 linode와 com’S IP 주소 또는 호스트 이름 :
- 딸깍 하는 소리 추가하다, 그런 다음으로 돌아갑니다 ‘세션’ 화면. Linode를 입력하십시오’s 호스트 이름 또는 IP 주소 및 세션 제목. 향후 사용하려면 설정을 저장하려면 저장을 클릭 한 다음 열기를 클릭하여 SSH 터널을 시작하십시오.
- VNC 서버를 시작하여 연결을 테스트하십시오. 비밀번호를 설정하라는 메시지가 표시됩니다
vncserver : 1 이 섹션에서는 VNC 클라이언트를 사용하거나 뷰어, 원격 서버에 연결합니다. Viewer는 서버에서 생성 된 그래픽 디스플레이를 그리고 로컬 컴퓨터에서 출력을 생성하는 소프트웨어입니다.
Mac OS X 및 Windows
OS X 및 Windows에는 많은 옵션이 있지만이 안내서는 RealVNC Viewer를 사용합니다.
뷰어를 설치하고 열면 VNC 클라이언트를 통해 LocalHost에 연결하십시오. 형식은 LocalHost : #입니다. 여기서 #은 보안 VNC 연결 섹션에서 사용한 디스플레이 번호입니다
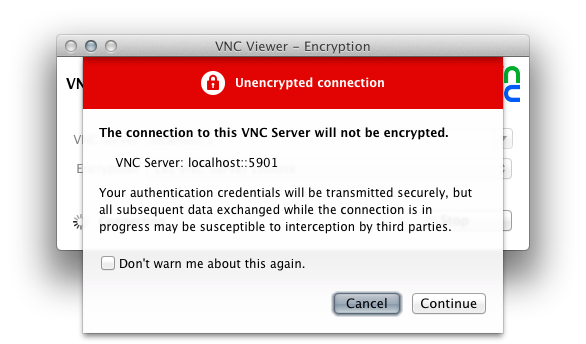
연결 후 데스크탑 프로세스가 아직 시작되지 않았기 때문에 빈 회색 화면이 표시됩니다. 다음 섹션에서는 전체 데스크탑을 시작하도록 Linode를 구성합니다.
리눅스
Ubuntu 데스크탑에는 다양한 VNC 클라이언트가 있습니다. 여기에서 목록을 찾을 수 있습니다. 이 안내서는 기본적으로 설치된 remmina를 사용합니다.
- 열린 렘 미나.
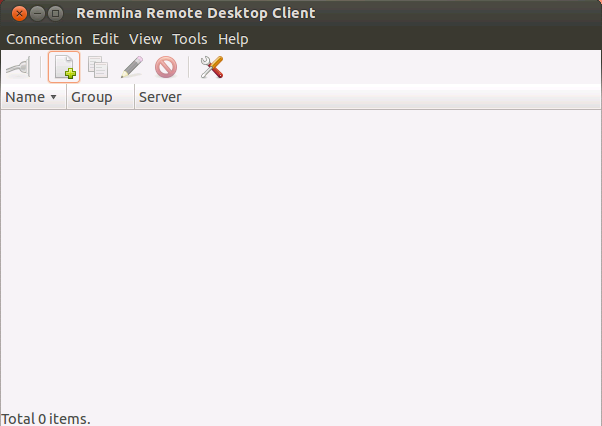
- 버튼을 클릭하여 새 원격 데스크톱 프로필을 만듭니다 . 프로필의 이름, VNC 프로토콜을 지정하고 LocalHost를 입력하십시오 : 1 서버 필드에서 1. : 1 서버 필드의 1은 디스플레이 번호에 해당합니다. 비밀번호 섹션에서 보안 VNC 연결에 지정된 비밀번호를 채우십시오
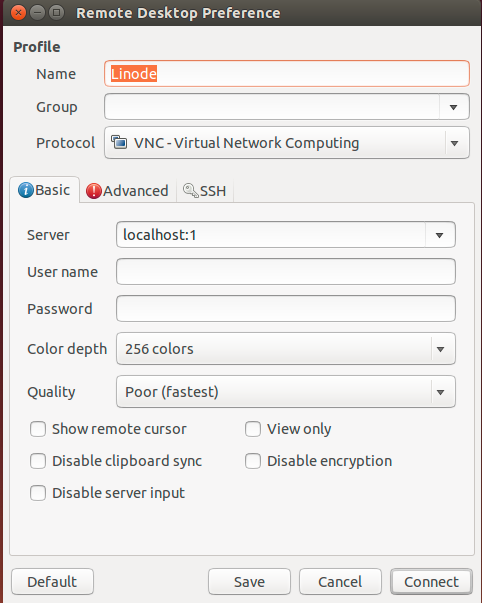
- 누르다 연결하다.
너’데스크탑 프로세스가 아직 시작되지 않았기 때문에 빈 회색 화면이 표시됩니다. 다음 섹션에서는 전체 데스크탑을 시작하도록 Linode를 구성합니다.
전체 데스크탑 용 VNC를 구성하십시오
이 섹션은 VNC가 시작될 때 전체 Unity 데스크탑을 시작하도록 구성합니다.
당신 후’성공적으로 연결되어 연결을 종료하십시오. VNC 서버를 닫습니다
vncserver - -kill : 1 우분투 20에 가상 네트워크 컴퓨팅 (VNC) 설치 및 구성.04

VNC (Virtual Network Computing)는 그래픽 사용자 인터페이스에 원격으로 액세스하는 데 사용되는 화면 공유 시스템입니다. 원격 프레임 버퍼 프로토콜을 사용하여 하나의 서버 (사용자 측)가 다른 쪽 (클라이언트)에 연결할 수 있습니다. VNC는 안전하고 안전하며 모든 운영 체제에서 작동합니다.
RealVNC, UltraVNC, XFCE, TightVNC는 오늘날 가장 인기있는 VNC 클라이언트입니다. 사용 가능한 대안 목록 중에서 편의시 VNC를 자유롭게 선택할 수 있습니다. 이 튜토리얼에서, 우리는 Ubuntu 20에 VNC를 설치하고 구성하는 단계를 안내합니다.04. 우리’속도, 경량 및 탁월한 성능으로 XFCE를 설치하려고합니다.
우리’ll Ubuntu 서버에서 VNC 서버를 설정하고 SSH 터널을 통해 안전한 연결을 설정하는 것으로 시작합니다. 마지막으로 로컬 컴퓨터의 VNC 클라이언트 프로그램을 사용하여 그래픽 데스크탑 환경을 통해 서버와 상호 작용합니다.
전제 조건
이 튜토리얼을 따르려면 다음과 같습니다
- 우분투 20.04 뿌리가 아닌 사용자와 복잡하지 않은 방화벽 (UFW)이있는 서버.
- VNC 클라이언트가 설치된 로컬 컴퓨터. 또한 우리가 사용할 VNC 클라이언트는 SSH 터널을 통해 연결됩니다.
- Windows OS : TightVNC, RealVNC 또는 UltraVNC.
- Mac OS : RealVNC 또는 내장 화면 공유 프로그램.
- Linux OS : TightVNC, RealVNC 또는 XFCE.
1 단계 – 데스크탑 환경 및 VNC 서버 설치
이전 우분투 버전과 달리 Ubuntu 20.04에는 사전 설치된 VNC가 제공되지 않습니다. 첫 번째 단계로 공식 우분투 저장소에서 필요한 패키지를 설치합니다. 앞으로 향하기 전에’s 기존 패키지 업데이트 :
Sudo 적절한 업데이트
이제, 우리’ll XFCE 및 XFCE4- 선물 패키지를 사용하여 명령을 사용하여 설치하십시오
sudo apt xfce4 xfce4- 케이크 설치
패키지가 설치되면’ll XFCE 용 기본 디스플레이 관리자를 선택하라는 스크린을 참조하십시오. 메시지를 무시하거나 기본값으로 설정 한 다음 Enter를 누릅니다 .
디스플레이 관리자는 사용자가 그래픽 인터페이스를 통해 데스크탑 환경에 로그인 할 수있는 프로그램입니다. 이 튜토리얼에서 우리’ll vnc 클라이언트와 연결할 때 xfce를 사용하십시오’뿌리가 아닌 Ubuntu 사용자로 로그인했습니다. 따라서 디스플레이 관리자의 선택은 설치에 영향을 미치지 않습니다.
XFCE 설치 후에는 TightVNC 서버를 설치합니다
다음 단계에서는 vncserver 명령을 사용하여 VNC 액세스 암호를 설정하고 초기 구성 파일을 만듭니다. VNC 서버 인스턴스를 시작하려면 다음을 입력하십시오
그 후 6-8 자 사이의 암호를 설정하고 Enter를 누르십시오 . 신속한 메시지가 표시됩니다
데스크탑에 액세스하려면 비밀번호가 필요합니다 .
비밀번호를 확인한 후에는’ll보기 전용 비밀번호를 만들 수있는 옵션을 얻을 수 있습니다. 보기 전용 비밀번호를 사용하여 로그인하는 사용자는 마우스 또는 키보드로 VNC를 제어하도록 제한됩니다. 다시 말하지만, 이것은 단지 권장되며 필요한 경우 활성화 할 수 있습니다. 그렇지 않으면 건너 뛸 수 있습니다.
앞으로 비밀번호를 변경하거나보기 전용 비밀번호를 추가하려면 명령을 사용하십시오
지금까지, 당신’LL 서버에 대해 생성 된 모든 기본 구성이 있으며 디스플레이 포트 5901이 다음과 같이 시작되었습니다 . VNC는 2, : 3 및 : 4와 같은 다른 디스플레이 포트에서 여러 인스턴스를 시작할 수 있습니다. 각각 포트 5902, 5903 및 5904를 참조하십시오
뷰를 입력 하시겠습니까 – 비밀번호 만 (Y / N) ? N
Xauth : 파일 / 홈 / 클라우 시그마 / . xauthority는 존재하지 않습니다
새로운 ‘X’데스크탑은 your_hostname : 1입니다
기본 시작 스크립트 작성 / 홈 / 클라우 시그마 작성 / . VNC / XSTARTUP
/ home / cloudsigma에서 지정된 시작 응용 프로그램 / . VNC / XSTARTUP
로그 파일은 / home / cloudsigma /입니다 . vnc / your_hostname : 1.통나무
VNC 서버가 이제 설치되어 성공적으로 실행 중입니다. 다음 단계에서는’s 서버가 XFCE를 시작하도록 구성하여 그래픽 인터페이스를 통해 액세스 할 수 있습니다.
2 단계 – VNC 서버를 구성합니다
홈 디렉토리 아래에서 찾을 수 있습니다 . Startup이라는 모든 구성 파일이 포함 된 VNC 폴더 . 처음에는 1 단계에서 vncserver 명령을 실행했을 때 자동으로 생성 된 시작 파일 실행을 찾을 수 있습니다. 이전 단계에서 vncserver 명령을 실행했을 때 시작 스크립트가 생성되었습니다. 그러나 이제 XFCE 데스크탑을 시작하기 위해 직접 만들어 줄 것입니다. VNC 구성이 변경되므로 XFCE 데스크탑을 시작하려면 자체 서버를 만들어야합니다.
더 진행하기 전에 포트 5901에서 실행되는 VNC 서버 인스턴스를 중지해야합니다
vncserver- 킬 : 1
출력이 표시됩니다
XTIGHTVNC PROCESS ID 17648 NANO ~ / . VNC / XSTARTUP
17648 대신 다른 숫자를 얻을 수 있으며’괜찮아. 다음으로, 우리’ll xstartup 파일을 수정합니다. 파일 수정을하기 전에’원본 파일을 백업 :
MV ~ / . vnc / xstartup ~ / . VNC / XSTARTUP . 박
다음으로 새 xstartup 파일을 만들고 모든 텍스트 편집기에서 엽니 다. 이 튜토리얼에서 우리’Nano 사용 :
나노 ~ / . VNC / XSTARTUP
완료되면 다음 줄을 파일에 추가하십시오
~/.VNC/XSTARTUP
xrdb $ home / . xresources
startxfce4 &
언제든지 너를’VNC 서버를 시작하거나 다시 시작하면 이러한 명령은 자동으로 실행됩니다. 첫 번째 줄은 통역사의 정보에 대해 시스템에 알려주는 Shebang입니다 . 실행을위한 vnc / xstartup 파일. 다음 줄 xrdb $ home / . Xresources는 VNC에 알려줍니다’S GUI 프레임 워크 서버 사용자를 읽습니다’s xresources 파일. 마지막으로 마지막 줄은 서버에게 XFCE를 시작하도록 요청합니다. 이 줄을 추가 한 후 파일을 저장하고 닫습니다.
VNC 서버가 새 시작 파일을 사용할 수 있도록 파일 실행 가능을 만들어야합니다
chmod + x ~ / . VNC / XSTARTUP
다음으로 VNC 서버를 다시 시작하십시오
vncserver- 로컬 호스트
이제 당신’ll -localhost 옵션이 여기에 추가되었습니다. LocalHost는 VNC 서버를 서버에 바인딩합니다’S 루프백 인터페이스, 설치된 서버에서만 연결 허용. 다음으로, 우리’LL 로컬 기계와 서버 사이에 SSH 터널을 설정합니다. 목표는 VNC 주위에 추가 보안 계층을 추가하는 것입니다. 왜? 액세스 할 수있는 사용자는 이미 서버에 SSH 액세스 권한이있는 사용자가되기 때문입니다.
’다음 출력을 참조하십시오
~/.VNC/XSTARTUP
새로운 ‘X’데스크탑은 your_hostname : 1입니다
/ home / sammy /에 지정된 시작 응용 프로그램 . VNC / XSTARTUP
로그 파일은 / home / cloudsigma /입니다 . vnc / your_hostname : 1.통나무
구성이 설정된 후 우리는’로컬 컴퓨터에서 VNC 서버에 연결할 준비가되었습니다.
3 단계 – VNC 데스크탑에 안전하게 연결하십시오
서버와 연결할 때 VNC는 보안 프로토콜을 사용하지 않습니다. 따라서 SSH 터널을 설정하고 VNC 클라이언트에게 자체적으로 직접 연결하는 대신 터널을 사용하여 연결하도록 요청해야합니다.
우리’ll localhost 연결로 전달되는 SSH 명령을 사용하여 로컬 컴퓨터에서 SSH 연결을 만듭니다. 터미널의 명령을 사용하여 SSH 연결을 만듭니다
SSH -L 59000 : LocalHost : 5901 -C -N -L Cloudsigma you_server_ip
허락하다’위의 코드를 해독합니다
- – L 59000 : LocalHost : 5901 : -L 스위치는 로컬 컴퓨터 (59000)의 주어진 포트가 주어진 호스트로 이동하여 대상 서버 (LocalHost : 5901)를 지정합니다. 즉, 대상 서버의 포트 5901은 your_server_ip로 정의됩니다. 당신이 지정한 로컬 포트는 임의적입니다. 포트가있는 한’T 이미 다른 서비스에 묶여 있습니다’터널의 전달 포트로 무료로 사용할 수 있습니다.
- – C : 자원 소비를 최소화하고 성능을 가속화하는 데 도움이되는 압축을 가능하게합니다.
- – N : 포트를 전달하는 데 유용합니다. 이것은 SSH에 원격 명령을 실행하지 않도록합니다.
- – .
’어디서나 포트 5901에 연결할 수 있도록 방화벽. 일단 연결되면 SHH 터널은 VNC의 포트 5901에서 기본 SSH 포트를 통해 로컬 컴퓨터의 포트 59000으로 내용을 전달합니다. 포트 22 .
퍼티를 사용하여 서버를 연결할 수도 있습니다. 퍼티를 열고 퍼티 터미널의 왼쪽으로 가서 연결 연결할 분기. 그런 다음 확장하십시오 SSH 터널. 에 SSH 포트 전달을 제어하는 옵션 화면, 59000을 입력하십시오 소스 포트 및 Localhost : 5901은 목적지:

모든 옵션을 변경하지 않고 클릭하십시오 추가하다, 그런 다음 적용하다 터널을 구현합니다. 터널이 시작되면 VNC 클라이언트를 사용하여 LocalHost : 59000에 연결하십시오 . 기본적으로, 당신’비밀번호를 사용하여 인증하라는 메시지가 표시됩니다’1 단계에서 생성되었습니다. 일단 연결되면’ll 기본 XFCE 데스크탑을 참조하십시오

홈 디렉토리에서 파일에 액세스하고 관리 할 수 있습니다. 또한 VNC 서버를 SystemD 서비스로 실행하도록 구성하십시오.
4 단계 – VNC를 SystemD 서비스로 실행하십시오
SystemD 서비스로 실행되도록 VNC 서버를 설정하면 서버 관리가 가능합니다. 편의성과 요구에 따라 시작, 중지, 다시 시작 또는 종료 할 수 있습니다. 서버가 부팅 할 때마다 SystemD Management 명령을 사용하여 서버가 켜져 있는지 확인할 수 있습니다 .
먼저, 우리’ll 서비스를 관리 할 때 사용하려는 VNC 디스플레이 포트를 지정하기 위해 새 장치 파일을 만듭니다. 단위 파일 정의 :
Ubuntu 20에 VNC 서버를 설치하십시오.04 | 18.그놈에 접근하는 04 LT
VNC는 가상 네트워크 컴퓨팅을 나타냅니다. 무료 및 Olivetti & Oracle Research Lab이 개발 한 Linux 및 기타 운영 체제에서 실행할 수있는 소스 소스 소프트웨어 플랫폼입니다. 그것은 원격 컴퓨터의 화면 컨텐츠 공유를 가능하게합니다 ( VNC 서버 로컬 컴퓨터에서 ( VNC 뷰어 실행 중). 키보드 및 마우스에서 로컬 컴퓨터에서 원격 PC 또는 서버로 입력을 보낼 수있는 기능과 함께. Microsoft의 RDP와 마찬가지로. 그러나 RDP와 달리 VNC의 세션은 독립적이므로 원격 사용자가’클라이언트 VNC 뷰어 시스템에 액세스하려면 로그 아웃해야합니다.
보다 명확한 말로 VNC는 서버 클라이언트 아키텍처에서 작동합니다. VNC 서버 부품은 사용자가 물리적으로 존재하지 않고 네트워크를 통해 액세스하려는 원격 컴퓨터에 설치해야합니다. 반면, 사용자 또는 관리자가 원격 시스템에 액세스하려는 지역 시스템은 VNC 뷰어 앱이 있어야합니다. 그러면 우리는 하나의 컴퓨터가 네트워크를 통해 다른 컴퓨터에 액세스 할 수 있지만 일반 파일 공유와는 공통이 거의 없습니다.
이 원격 제어 소프트웨어는 네트워크 연결이 설정되고 VNC 소프트웨어가 실행 중이지만 제한 사항도 허용 할 필요가있는 한 데스크탑 공유 및 응용 프로그램 공유를 활성화 할뿐만 아니라.
VNC 소프트웨어는 언제 사용합니까??
. 일반적으로 네트워크 관리자는 VNC를 사용하여 직원의 문제를 해결합니다’ VNC를 통해 원격 제어를 통해 컴퓨터. 대부분의 경우 원격 컴퓨터에 물리적으로 참석하지 않고 문제 해결 목적으로 수행됩니다. 다른 응용 프로그램은 원격 액세스를 통한 소프트웨어 설치입니다. 직원은 적절한 권한이 없거나 단순히 시간이 없습니다.
VNC 소프트웨어 사용의 장점은 무엇입니까??
VNC 사용의 가장 큰 장점은 시간 절약입니다. 관리자 또는 사용자는하지 않습니다’t 여러 층을 통과하여 소프트웨어를 설치하려고하거나 유지 보수를 위해 시스템으로 걸어 가야합니다.
Ubuntu 20에서 VNC를 설치하고 구성하는 방법.
이 튜토리얼에서는 Ubuntu 20에 VNC를 설치하고 구성합니다.04. VNC (Virtual Network Computing).
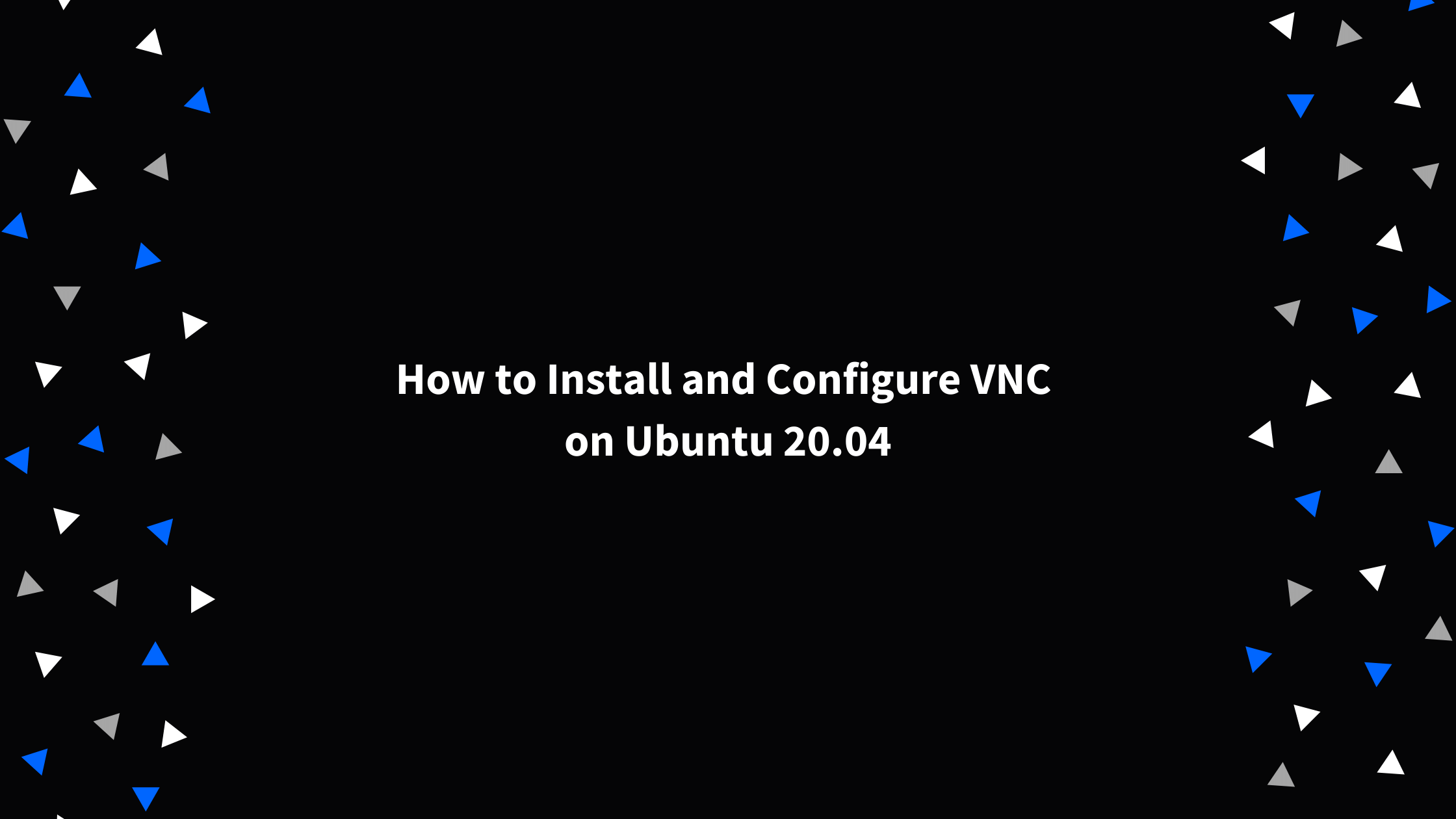
소개
Ubuntu 20에서 VNC를 설치하고 구성하는 방법에 대해 이야기하기 전에.04, 간단히 이해합시다 – VNC는 무엇입니까??
VNC (Virtual Network Computing). Microsoft의 RDP 프로토콜 (RDP)에 대한 무료 및 오픈 소스 대안입니다.
이 자습서에서는 Ubuntu 20에 VNC 서버를 설치하고 구성합니다.04.
데스크탑 환경 설치
. 데스크탑에서 Ubuntu를 사용하는 경우이 단계를 건너 뛸 수 있습니다.
우분투 저장소에서 다양한 데스크탑 환경을 얻을 수 있습니다. 우분투 20 인 그놈 설치.04의 기본 데스크톱 환경은 하나의 옵션입니다. XFCE를 설치하는 것도 또 다른 대안입니다. 원격 서버에서 사용하기에 이상적인 가볍고 빠르며 안정적인 데스크톱 환경입니다.
이 자습서에 XFCE를 설치하겠습니다. Sudo 기능을 가진 사용자로서 다음 명령을 실행하십시오
sudo apt update sudo apt 설치 xfce4 xfce4-goodiesXFCE 패키지 다운로드 및 설치에는 시스템에 따라 시간이 걸릴 수 있습니다.
VNC 서버를 설치하십시오
. 속도와 보안 측면에서 각 VNC 서버에는 고유 한 강점과 약점이 있습니다.
Tigervnc가 설치됩니다. 적극적으로 유지되는 고성능 VNC 서버입니다. 패키지를 설치하려면 다음 명령을 사용하십시오
sudo apt tigervnc-standalone-server를 설치하십시오VNC 액세스를 구성하십시오
다음 단계는 VNC 서버가 설치된 후 초기 사용자 구성을 빌드하고 비밀번호를 구성하는 것입니다.
vncpasswd 명령은 사용자의 비밀번호를 변경하는 데 사용됩니다. 다음 명령을 실행할 때는 Sudo를 사용하지 마십시오
vncpasswd당신은 당신의 비밀번호를 입력하고 확인하라는 요청과보기 전용이 될 것인지 여부. 뷰 전용 비밀번호를 설정하기로 선택하면 사용자는 마우스 또는 키보드와 VNC 인스턴스와 상호 작용할 수 없습니다.
출력 비밀번호 : 확인 :보기 전용 비밀번호를 입력 하시겠습니까 (y/n)? N비밀번호 파일은 /.VNC 디렉토리, 아직 존재하지 않으면 생성됩니다.
다음 단계는 XFCE를 사용하도록 tigervnc를 설정하는 것입니다. 그렇게하려면 다음 파일을 만듭니다
나노 ~/.VNC/XSTARTUP틀!/bin/sh unset session_manager unset dbus_session_bus_address exec startxfce4파일을 저장하고 닫아야합니다. TigervNC 서버를 시작하거나 다시 시작하면 위의 명령이 자동으로 실행됩니다.
/에 대한 실행 권한도 필요합니다.vnc/xstartup 파일. 파일의 권한을 변경하려면 chmod 명령을 사용하십시오
chmod u+x ~/.VNC/XSTARTUPVNC 서버에 더 많은 옵션을 보내려면 config라는 파일을 만들고 줄 당 하나의 옵션을 추가하십시오. 그림은 다음과 같습니다
기하학 = 1920x1080 dpi = 96vncserver 명령을 사용하여 VNC 서버를 시작할 수 있습니다
vncserver새로운 'Server2를 출력합니다.채식.com : 1 (Vegastack) '데스크탑 at : 1에서 1에서 1.채식./home/vegastack/에 지정된 com 시작 응용 프로그램.vnc/xstartup 로그 파일은/home/vegastack/.vnc/server2.채식.com : 1.로그 사용 xtigervncviewer -securitytypes vncauth -passwd/home/vegastack/.VNC/Passwd : 1 VNC 서버에 연결하려면 1.위의 출력에서 호스트 이름 후 1을 기록하십시오. VNC 서버가 실행중인 디스플레이 포트 수가 여기에 표시됩니다. 이 예에서 서버는 TCP 포트 5901 (5900+1)에서 듣고 있습니다. vncserver를 사용하여 두 번째 인스턴스를 생성하는 경우 다음 사용 가능한 포트에서 실행됩니다. 이는 2, 이는 서버가 포트 5902 (5900+2)에서 실행되는 것을 의미합니다.
VNC 서버로 작업하는 동안 : x는 5900+x를 디스플레이 포트로 말합니다.
입력하여 현재 활성화 된 모든 VNC 세션 목록을받을 수 있습니다
vncserver -list출력 TIGERVNC 서버 세션 : X 디스플레이 # RFB 포트 # 프로세스 ID : 1 5901 5710다음 단계로 넘어 가기 전에 -kill 옵션과 서버 번호를 사용하여 vncserver 명령을 사용하여 VNC 인스턴스를 중지하십시오. 이 예에서 서버가 포트 5901 : 1에서 듣고 있으므로 다음과 같이 종료하겠습니다
vncserver - -kill : 1출력 킬링 Xtigervnc 프로세스 ID 5710. 성공!SystemD 장치 파일을 만듭니다
VNC 세션을 수동으로 시작하는 대신 필요에 따라 VNC 서비스를 시작, 중지 및 다시 시작하는 Systemd 장치 파일을 개발해 봅시다.
다음 설정을 텍스트 편집기에 복사하여 붙여 넣습니다. 7 행의 사용자 이름이 귀하와 동일해야합니다.
[단원] 설명 = 원격 데스크탑 서비스 (VNC) 후 = syslog.대상 네트워크.대상 [서비스] 유형 = 간단한 사용자 = vegastack pamname = 로그인 pidfile =/home/%u/.VNC/%H%i.pid execstartpre =/bin/sh -c '/usr/bin/vncserver -kill :%i>/dev/null 2> & 1 || : 'execstart =/usr/bin/vncserver :%i -geometry 1440x900 -AlwaysShared -fg execstop =/usr/bin/vncserver -kill :%i [install] multi -user.표적파일을 저장하고 닫아야합니다.
SystemD는 새 단위 파일이 작성되었음을 알리야합니다
sudo systemctl 데몬-롤로드컴퓨터가 부팅 될 때 서비스가 자동으로 시작할 수 있도록하십시오
VNC 서비스가 실행되는 디스플레이 포트는 @ 기호 다음에 숫자 1으로 정의됩니다. 이것은 이전 섹션에서 설명한 것처럼 VNC 서버가 포트 5901에서들을 것임을 의미합니다 .
VNC 서비스를 시작하려면 다음 명령을 실행하십시오
다음 단계를 수행하여 서비스가 성공적으로 시작되었는지 확인하십시오
출력 ● [이메일 보호]-원격 데스크톱 서비스 (VNC)로드 :로드 (/etc/systemd/system/[이메일 보호]; 활성화; 벤더 사전 설정 : 활성화 : 활성화 (실행) 2021-03-26 20:00:59 UTC; 3s 전 .VNC 서버에 연결하십시오
VNC는 암호화 된 프로토콜이 아니므로 패킷 스니핑이 가능합니다. SSH 터널 생성 및 포트 5901의 로컬 컴퓨터에서 동일한 포트의 서버로 트래픽을 안전하게 전달하는 것은 선호하는 방법입니다.
Linux 및 MacOS에서 SSH 터널링을 설정하십시오
컴퓨터가 Linux, MacOS 또는 UNIX 기반 운영 체제를 실행하는 경우 다음 명령을 사용하여 SSH 터널을 신속하게 설정할 수 있습니다
SSH -L 5901 : 127.0.0.1 : 5901 -n -f -l Vagrant 192.168.33.10사용자 비밀번호를 요청 받게됩니다.
사용자 이름 및 server_ip_address를 사용자 이름과 서버의 IP 주소로 바꾸십시오.
Windows에서 SSH 터널링을 설정하십시오
Windows를 사용하는 경우 Putty SSH 클라이언트를 사용하여 SSH 터널링을 설정할 수 있습니다.
퍼티의 호스트 이름 또는 IP 주소 필드에서 서버의 IP 주소를 입력하십시오.
연결 메뉴 상자에서 SSH를 확장하고 터널을 선택하십시오. 소스 포트 필드, 유형 5901 및 대상 필드에서 Server_IP_ADDRESS : 5901을 입력 한 다음 추가 버튼을 클릭하십시오.
옵션을 저장하려면 세션 페이지로 돌아가서 매번 옵션을 입력 할 필요가 없습니다. 원격 서버에서 저장된 세션을 선택하고 열린 버튼을 클릭하십시오.
vncviewer를 사용하여 연결하십시오
.
TigervNC, TightVNC, RealVNC, UltraVNC, Vinagre 및 Google Chrome 용 VNC 뷰어를 포함한 VNC 뷰어는 사용할 수 있습니다.
Tigervnc가 사용됩니다. 뷰어를 열고 LocalHost : 5901을 주소 표시 줄에 입력 한 다음 Connect 버튼을 누르십시오.
메시지가 표시되면 사용자 비밀번호를 입력하면 기본 XFCE 데스크톱이 나타납니다.
키보드와 마우스를 사용하여 로컬 워크 스테이션의 원격 XFCE 데스크탑과 상호 작용할 수 있습니다.
결론
이 세부 가이드가 Ubuntu 20에 VNC를 설치하는 데 도움이 되었기를 바랍니다.04.
기본 설정을 작성하고 VNCPasswd 명령을 사용하여 비밀번호를 설정하여 VNC 서버를 구성하여 둘 이상의 사용자를위한 디스플레이를 시작하십시오. 포트가 다른 새 서비스 파일도 작성해야합니다.
쿼리가 있으면 아래에 의견을 남겨주세요’그들에게 확실히 응답 해 주셔서 기쁩니다.


