Iris 540 그래픽이 포함 된 Dell XPS 13 9350 – 성능과 조절을 자세히 살펴보십시오
이 Dell의 매끄럽고 초 고음 노트북은 11 세대 Tiger Lake 프로세서로 업그레이드되었습니다. 랩톱은 프로세서 업그레이드가 처리 능력을 제공 할 것으로 예상되기 때문에 크리에이티브 및 전문가에게 유혹적인 옵션을 제공합니다.
델 XPS 13
Microsoft의 Surface Machines를 검토 한 후 많은 독자들이 Lightroom 및 Photoshop과 같은 사진 애플리케이션을 실행하기에 충분한 가공 전력을 제공하는 다른 경쟁 제품을 검토하도록 요청했습니다. 과거의 기업 생활에서 나는 Dell PC 및 서버에서 꽤 많은 시간을 보냈기 때문에 처음 자연 선택이었습니다. 이전에 Dell XPS 13 (처음으로 소개되었을 때)을 소유 한 후, 나는 최신 세대 버전을보고 사진 요구에 얼마나 잘 작동하는지 확인하고 싶었습니다. Microsoft의 Surface Pro Line과의보다 직접적인 경쟁자는 XPS 12 일 것입니다. 일단 8GB의 RAM과 256GB의 스토리지로 최대가 있음을 알게되면 크기가 높아져야했습니다. 그리고 내 목표는 가볍고 여행 할 수있는 가볍고 소형을 찾는 것이었기 때문에 Dell XPS 15를 고려하지 않았습니다. Dell XPS 15는 세 가지 모델 중 가장 많은 힘을 자랑하며 전용 GPU와 함께 제공됩니다. Dell XPS 13이 마침내 도착했을 때, 나는 그것이 어떻게 될지 알아보기 위해 몇 가지 테스트를 통해 그것을 준비 할 준비를했습니다. 캘리포니아로 2 주간의 여행과 XPS 13에서 4 주 더 많은 일을 한 후, 나는 세부 리뷰에서 독자들과 기계에 대한 내 생각을 공유하기로 결정했습니다.

이 특정 리뷰에 사용한 특정 모델은 Intel 6 Gen Core I7 프로세서, 16GB RAM, 1TB의 SSD 스토리지 및 13을 포함한 최대 사양의 XPS 13 9350 (2016 모델)의 최고급 구성입니다.3 ″ QHD+ InfinityEdge 터치 디스플레이. 요컨대, 그것은 당신이 그것을 던지는 거의 모든 것을 처리 할 수있는 꽤 달콤한 기계입니다!
1. Dell XPS 13 개요
XPS 12 또는 Microsoft Surface Pro / Book과 달리 Dell XPS 13은 2-in-1 기계가 아닙니다. 전통적인 노트북입니다. 휴대 성과 성능의 균형을 잘 갖도록 설계된 XPS 13은 여행 친화적 인 폼 팩터가있는 강력한 노트북을 갖고 싶어하는 사람들에게 매우 매력적인 선택입니다. 사실, 크기 측면에서 Dell은 XPS 13이 지구상에서 가장 작은 13 인치 노트북이라고 주장하며 이것은 인상적인 5 때문입니다.2mm 얇은 베젤. 가벼운 알루미늄 구조와 혁신적인 탄소 섬유 손바닥 휴식 덕분에 XPS 13의 무게는 총 1입니다.29kg. 화면에 대해 말하면, XPS 13은 터치 스크린 지원 유무에 관계없이 두 가지 다른 화면 구성으로 구입할 수 있습니다. Surface Pro 및 Surface Book Machines를 사용한 후에는 터치 스크린없이 더 이상 노트북에서 작동 할 수 없습니다. 사용하기가 쉽고 직관적이기 때문입니다. 그래서 당신이 어느 것을 얻을 것인지 궁금하다면 터치 스크린 버전을 얻는 것이 좋습니다.
1.1. 13.3 “QHD+ InfinityEdge 터치 디스플레이
Dell은 13에 많은 픽셀을 포장했습니다.3 “QHD+ 화면, 3200 × 1800 픽셀의 기본 해상도. 그것은 대략 267 ppi를 가진 Surface Pro 4와 Surface Book을 능가하는 인치당 대략 280 픽셀입니다. 그러나 Surface Pro 4 / Book의 XPS 13 대 3 : 2에서 16 : 9의 종횡비를 고려할 때 후자는 사진 요구에 더 적합하다고 주장 할 수 있습니다. 내 Nikon 및 Fuji 카메라의 이미지를 볼 때 화면 양쪽에 눈에 보이는 검은 색 테두리가있어서보기에는 약간 성가 시게 할 수 있습니다. 4 : 3 종횡비의 이미지를 볼 때 이것은 더욱 악화됩니다. 동시에, 측면 패널이있는 Lightroom과 같은 애플리케이션을 사용하는 경우 이미지가 너비가 감소하지 않기 때문에 더 넓은 화면이 다소 유리할 수 있습니다. 여러 응용 프로그램을 나란히 사용할 때 더 넓은 화면이 더 유용 할 수 있습니다
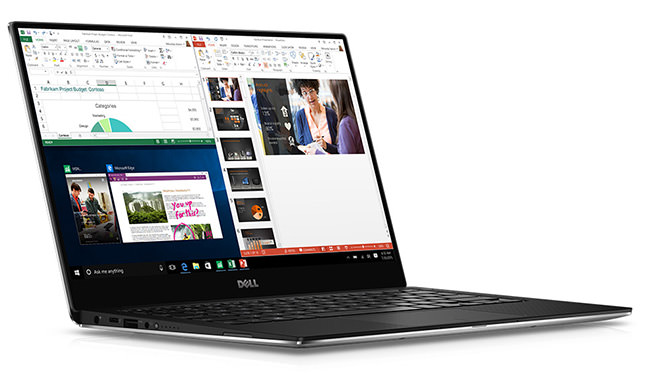
LCD 화면은 노트북의 경우 매우 밝기 때문에 야외에서 작업 할 때 더 쉽게 볼 수 있습니다. 그러나 화면 마감은 광택이있어서 밝기가 끝날 때도 확실히 반사됩니다. 그러나 대부분의 다른 노트북 스크린에서도 마찬가지입니다. 따라서 반드시 불리한 점으로 보는 것은 아닙니다. 패널 기술 측면에서 Dell XPS 13은 고품질 IPS 패널을 자랑하며 최대 170 °의 시야각을 제공합니다. 이 리뷰의 “Display Calibration”섹션에서 볼 수 있듯이 교정 하드웨어로 화면을 보정 할 수 있었고 전체적으로 (랩톱 화면) 괜찮습니다.
1.2. CPU, RAM 및 SSD 스토리지
가공 전력 및 RAM과 관련하여 XPS 13은 최신 6 세대 인텔 CPU와 함께 제공되며 예산과 필요에 따라 코어 i3, i5 및 i7 CPU 중에서 선택할 수 있습니다. 코어 i3 모델은 4GB의 RAM으로 제한되므로 8GB 이상의 RAM이있는 기계를 찾고 있다면 선택한 선택은 코어 i5 및 i7 CPU로 제한됩니다. 16GB의 RAM을 원한다면 Core i7 CPU와 함께 가야합니다. 스토리지 측면에서는 8GB의 RAM을 사용하여 XPS 13 용 128GB와 256GB SSD 드라이브를 선택할 수 있으며 더 많은 스토리지를 원한다면 상단 구성을 얻어야하므로 512GB 및 1TB SSD 스토리지 모두에 대한 옵션을 제공합니다 (개인적으로 최소 256GB의 스토리지를 권장합니다).
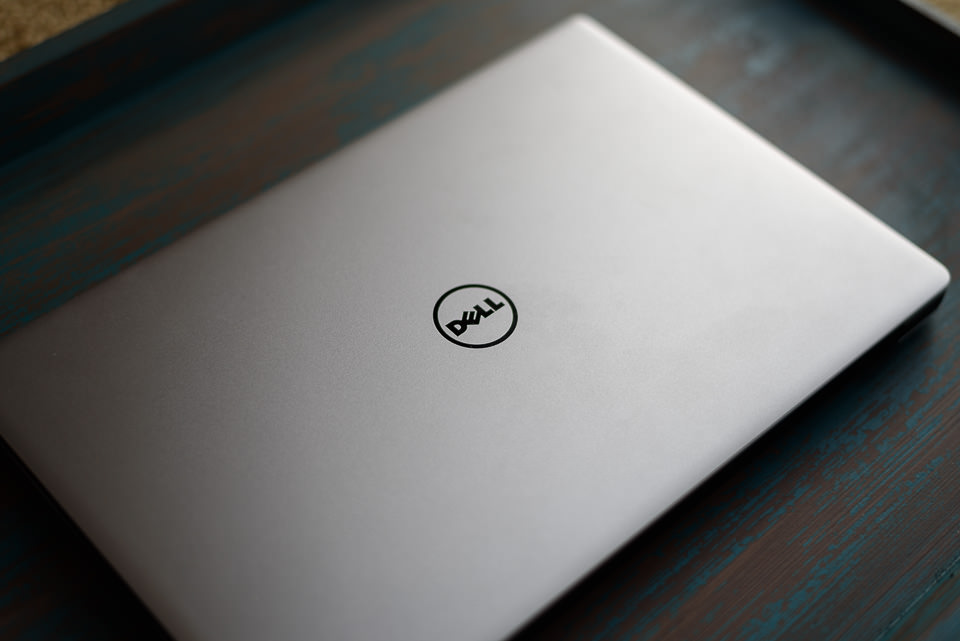
1.삼. 비디오 카드
불행히도 Dell XPS 13에는 전용 GPU가 없으며 옵션으로 추가 할 수 없습니다.
Iris 540 그래픽이 포함 된 Dell XPS 13 9350 – 성능과 조절을 자세히 살펴보십시오
이 델’S 세련되고 초 고성장 노트북은 11 세대 Tiger Lake 프로세서로 업그레이드되었습니다. 랩톱은 프로세서 업그레이드가 처리 능력을 제공 할 것으로 예상되기 때문에 크리에이티브 및 전문가에게 유혹적인 옵션을 제공합니다.
델 XPS 13
Microsoft를 검토 한 후’S Surface Machines, 많은 독자들이 Lightroom 및 Photoshop과 같은 사진 응용 프로그램을 실행하기에 충분한 가공 전력을 자극하는 다른 경쟁 제품을 검토하도록 요청했습니다. 과거의 기업 생활에서 나는 Dell PC 및 서버에서 꽤 많은 시간을 보냈기 때문에 처음 자연 선택이었습니다. 이전에 Dell XPS 13 (처음으로 소개되었을 때)을 소유 한 후, 나는 최신 세대 버전을보고 사진 요구에 얼마나 잘 작동하는지 확인하고 싶었습니다. Microsoft와보다 직접적인 경쟁자이지만’S Surface Pro 라인은 XPS 12 일 것입니다. 8GB의 RAM과 256GB의 저장소에서 최대가 줄어드는 것을 알게되면 크기가 올라 가야했습니다. 그리고 내 목표는 가볍고 여행 할 수있는 가볍고 소형을 찾는 것이었기 때문에 Dell XPS 15를 고려하지 않았습니다. Dell XPS 15는 세 가지 모델 중 가장 많은 힘을 자랑하며 전용 GPU와 함께 제공됩니다. Dell XPS 13이 마침내 도착했을 때, 나는 그것이 어떻게 될지 알아보기 위해 몇 가지 테스트를 통해 그것을 준비 할 준비를했습니다. 캘리포니아로 2 주간의 여행과 XPS 13에서 4 주 더 많은 일을 한 후, 나는 세부 리뷰에서 독자들과 기계에 대한 내 생각을 공유하기로 결정했습니다.

이 특정 리뷰에 사용한 특정 모델은 Intel 6 Gen Core I7 프로세서, 16GB RAM, 1TB의 SSD 스토리지 및 13을 포함한 최대 사양의 XPS 13 9350 (2016 모델)의 최고급 구성입니다.3 ″ QHD+ InfinityEdge 터치 디스플레이. 요컨대, 그것은 당신이 그것을 던지는 거의 모든 것을 처리 할 수있는 꽤 달콤한 기계입니다!
1. Dell XPS 13 개요
XPS 12 또는 Microsoft Surface Pro / Book과 달리 Dell XPS 13은 2-in-1 기계가 아닙니다. 전통적인 노트북입니다. 휴대 성과 성능의 균형을 잘 갖도록 설계된 XPS 13은 여행 친화적 인 폼 팩터가있는 강력한 노트북을 갖고 싶어하는 사람들에게 매우 매력적인 선택입니다. 사실, 크기 측면에서 Dell은 XPS 13이 지구상에서 가장 작은 13 인치 노트북이라고 주장하며 이것은 인상적인 5 때문입니다.2mm 얇은 베젤. 가벼운 알루미늄 구조와 혁신적인 탄소 섬유 손바닥 휴식 덕분에 XPS 13의 무게는 총 1입니다.29kg. 화면에 대해 말하면, XPS 13은 터치 스크린 지원 유무에 관계없이 두 가지 다른 화면 구성으로 구입할 수 있습니다. Surface Pro 및 Surface Book Machines를 사용한 후에는 터치 스크린없이 더 이상 노트북에서 작동 할 수 없습니다. 사용하기가 쉽고 직관적이기 때문입니다. 그래서 당신이 어느 것을 얻을 것인지 궁금하다면 터치 스크린 버전을 얻는 것이 좋습니다.
1.1. 13.3 ″ QHD+ InfinityEdge 터치 디스플레이
Dell은 13에 많은 픽셀을 포장했습니다.3 ″ QHD+ 화면, 3200 × 1800 픽셀의 기본 해상도. 저것’s는 Surface Pro 4와 Surface Book을 능가하는 대략 약 280 픽셀 (PPI). 그러나 Surface Pro 4 / Book의 XPS 13 대 3 : 2에서 16 : 9의 종횡비를 고려할 때 후자는 사진 요구에 더 적합하다고 주장 할 수 있습니다. 내 Nikon 및 Fuji 카메라의 이미지를 볼 때 화면 양쪽에 눈에 보이는 검은 색 테두리가있어서보기에는 약간 성가 시게 할 수 있습니다. 4 : 3 종횡비의 이미지를 볼 때 이것은 더욱 악화됩니다. 동시에, 측면 패널이있는 Lightroom과 같은 애플리케이션을 사용하는 경우 이미지가 너비가 감소하지 않기 때문에 더 넓은 화면이 다소 유리할 수 있습니다. 여러 응용 프로그램을 나란히 사용할 때 더 넓은 화면이 더 유용 할 수 있습니다
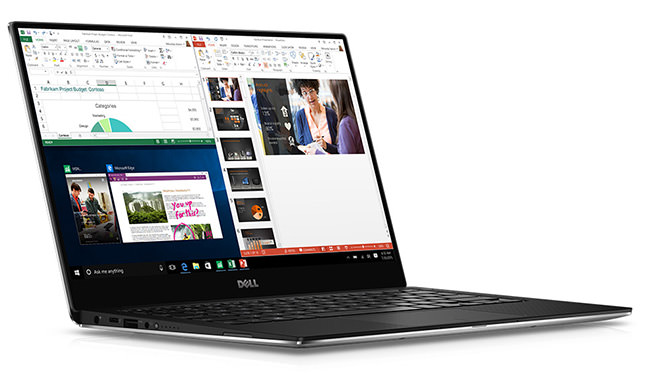
LCD 화면은 노트북의 경우 매우 밝기 때문에 야외에서 작업 할 때 더 쉽게 볼 수 있습니다. 그러나 화면 마감은 광택이있어서 밝기가 끝날 때도 확실히 반사됩니다. 그러나 대부분의 다른 노트북 스크린에서도 마찬가지입니다. 따라서 반드시 불리한 점으로 보는 것은 아닙니다. 패널 기술 측면에서 Dell XPS 13은 고품질 IPS 패널을 자랑하며 최대 170 °의 시야각을 제공합니다. 당신이 볼 수 있듯이 “캘리브레이션을 표시합니다” 이 리뷰의 섹션에서는 교정 하드웨어로 화면을 보정 할 수 있었고 전반적으로 괜찮 았습니다 (노트북 화면의 경우).
1.2. CPU, RAM 및 SSD 스토리지
가공 전력 및 RAM과 관련하여 XPS 13은 최신 6 세대 인텔 CPU와 함께 제공되며 예산과 필요에 따라 코어 i3, i5 및 i7 CPU 중에서 선택할 수 있습니다. 코어 i3 모델은 4GB의 RAM으로 제한되므로 8GB 이상의 RAM이있는 기계를 찾고 있다면 선택한 선택은 코어 i5 및 i7 CPU로 제한됩니다. 16GB의 RAM을 원한다면 Core i7 CPU와 함께 가야합니다. 스토리지 측면에서는 8GB의 RAM을 사용하여 XPS 13 용 128GB와 256GB SSD 드라이브를 선택할 수 있으며 더 많은 스토리지를 원한다면 상단 구성을 얻어야하므로 512GB 및 1TB SSD 스토리지 모두에 대한 옵션을 제공합니다 (개인적으로 최소 256GB의 스토리지를 권장합니다).
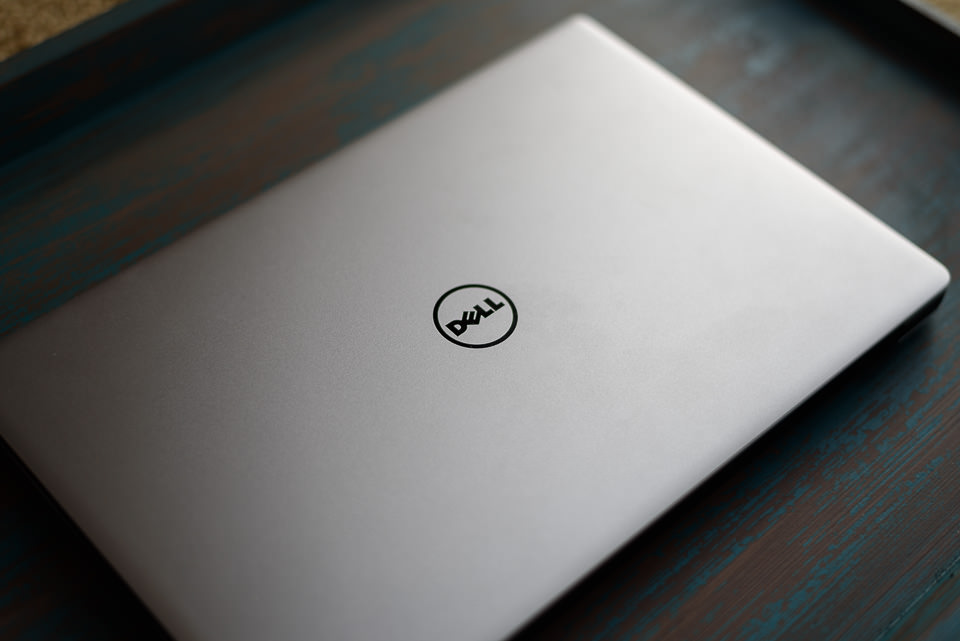
1.삼. 비디오 카드
불행히도 Dell XPS 13에는 전용 GPU가 없으며 옵션으로 추가 할 수 없습니다. 즉, 선택한 CPU에 따라 Intel HD 또는 Intel Iris Graphics로 제한됩니다 (핵심 i5 모델은 Intel HD Graphics 520과 함께 제공되는 반면, 코어 i7 모델에는 더 빠른 Intel Iris Graphics 540)가 있음을 의미합니다. Photoshop 및 Lightroom을 포함한 많은 그래픽 집약적 인 앱이 전용 GPU의 혜택을 누릴 수 있기 때문에 모든 것을 더 빨리 렌더링 할 수 있기 때문에 이것은 불행한 일입니다. 이곳은 Surface Book이 확실히 XPS 13에 비해 이점이있는 곳입니다. 동시에, 작은 폼 팩터와 이것이 표면 책과 같은 2-in-1이 아니라 랩톱이라는 사실을 감안할 때, 이미 포장 된 기계에 전용 GPU를 압박하는 것은 불가능한 작업이 될 것입니다
1.4. 포트 및 연결
포트 및 연결 측면에서 Dell XPS 13은 총 2 배 USB 3입니다.0 포트 및 1X Thunderbolt 3 포트 :

- 스피커
- SD 카드 슬롯
- USB 3.PowerShare와 0
- 고귀한 잠금 슬롯
- AC 전원
- 썬더 볼트 3
- USB 3.0
- 헤드셋 잭
- 배터리 게이지 버튼 및 표시기
Thunderbolt 포트의 추가는 전통적으로 대부분의 PC에서 생략 되었기 때문에 볼 수 없었던 것입니다. Thunderbolt 포트의 좋은 점은 외부 모니터에 출력하는 데 사용할 수있을뿐만 아니라 최대 40Gbps의 미친 전송 속도로 외부 장치와 연결하는 데 사용할 수 있다는 것입니다! 이것은 Surface Pro 4와 Surface Book에서 XPS 13의 장점입니다. 그러나 이것에 대한 한 가지 단점이 있습니다. – TV 또는 모니터에 직접 연결할 수있는 일반 HDMI 또는 DP 포트는 없습니다. 좋은 소식은 여전히 Dell 어댑터로 HDMI 출력을 가능하게 할 수 있다는 것입니다. 그러나 나쁜 소식은 추가 비용이 들며 가방에 넣을 수있는 또 다른 장치라는 것입니다.

1.5. SD 메모리 카드 슬롯
내가 가치가있는 것으로 판명 된 한 가지 기능은 Surface Book의 SD 메모리 카드 슬롯입니다. XPS 13에도 SD 메모리 카드 슬롯이 있다는 것을 알았을 때, 나는 도로에서 여행 할 때 메모리 카드 리더를 가지고 다닐 필요가 없기 때문에 흥분했습니다. 그러나 나는 Dell이 XPS 13에 넣은 메모리 카드 리더의 유형에 대해 즉시 궁금해했습니다. Surface Book은 UHS-II 호환 리더와 함께 제공되었으므로 XPS 13이 UHS-II 카드를 제대로 읽을 수 있는지 궁금했습니다. 좋은 소식-SD 메모리 카드 슬롯은 실제로 UHS-II 호환입니다! 나는 Sandisk 32 GB Extreme Pro UHS-II 메모리 카드 (최대 280MB/sec 읽기 속도)를 테스트했으며, 광고보다 약간 높은 카드에서 매우 유망한 읽기 속도를 얻고 있음을 알게되어 기뻤습니다
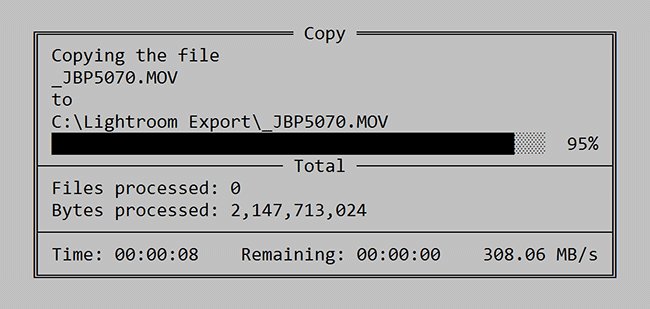
Dell이 XPS 13에서 최신 및 가장 큰 것을 사용하기로 결정한 것이 기쁩니다. 많은 미래 카메라가 UHS-II 호환이므로 향후 구매를 방지하고 있습니다.
1.6. 전면 부 카메라
대부분의 다른 현대 노트북과 마찬가지로 Dell XPS 13에는 전면 720p 카메라도 함께 제공됩니다. 화면의 매우 얇은 베젤로 인해 Dell은 웹캠을 화면 상단에 놓을 수 없었기 때문에 왼쪽 아래로 이동했습니다. 나는 카메라가 거기에 배치 된 것을보고 약간 놀랐습니다. 왜냐하면 그것은 이상한 배치와 각도이기 때문입니다. 나는 그것이 화상 통화에서 어떻게 작동하는지 궁금했기 때문에 Skype를 발사하고 촬영했습니다. 솔직히 말해서, 나는이 카메라 배치의 팬이 아닙니다! 다른 통화가있는 화면의 중앙을 볼 때, 내가 말하는 사람을 보지 않은 것처럼 보였습니다. 웹캠을 직접 보지 않는 한 내 눈은 항상 오른쪽을보고 나타났습니다. Dell이 LCD 화면을 약간 낮게 옮기고 카메라를 여전히 정상적인 위치에 보관하기를 바랍니다. 이것은 화면의 상단 중앙입니다
2. 초기 설정
XPS 13에는 Windows 10이 사전 설치 및 구성되었습니다. 자격 증명을 설정하고 네트워크에 연결되면 거의 모든 세트였습니다. 몇 분 후, 나는 Dell의 업데이트 알림으로 제시되었으며, 2 개의 업데이트가 설치 될 준비가 된 것으로 나타났습니다
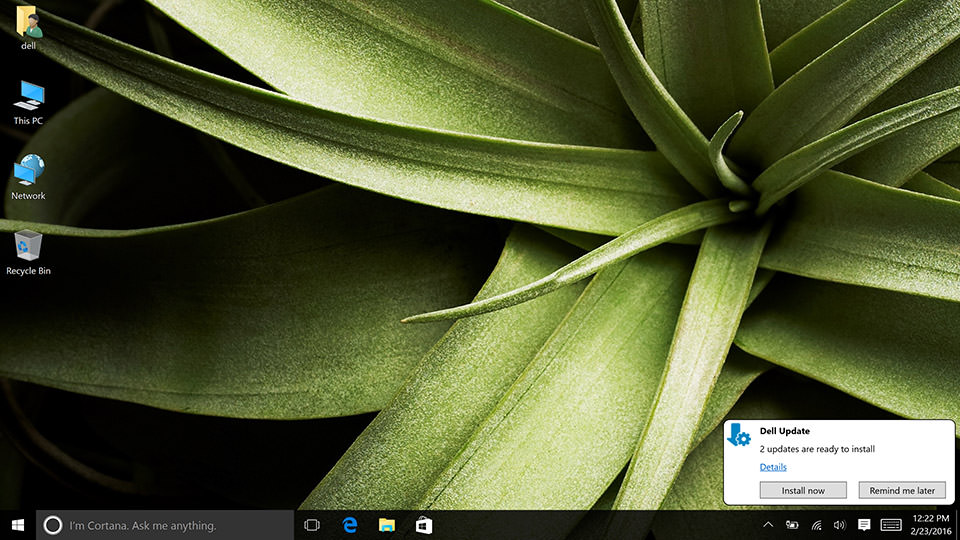
설치가 꽤 순조롭게 진행되었고 컴퓨터를 다시 시작하도록 요청받지 않았습니다. 나는 어떤 유형의 앱 (crapware) dell이 사전 설치 한 것을 궁금해 했으므로 업데이트가 완료된 후에는 “앱 및 기능” 컴퓨터 설정에서. 운전자 외에도 기계에서 크랩웨어를 많이 찾지 못했습니다. 그러나 범죄자가 한 명있었습니다 “McAfee Livesafe – 인터넷 보안” 내가 제거해야했다
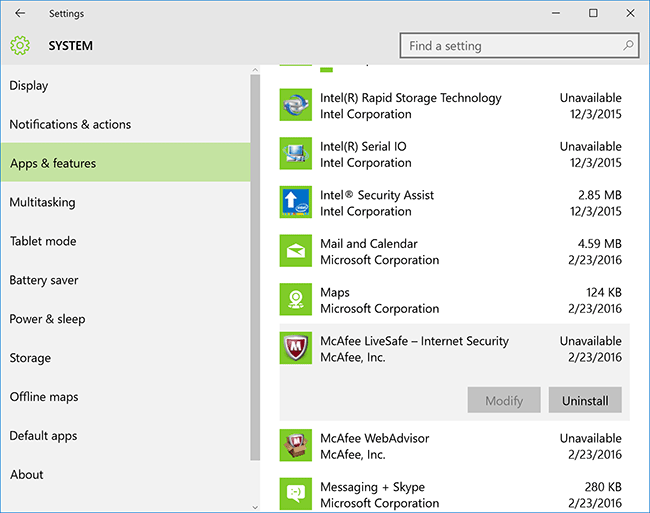
저 할 수 있어요’T가 바이러스 백신 소프트웨어를 마지막으로 설치해야했던 시간을 기억하십시오-Microsoft’S Windows Defender. 제거하는 동안 소프트웨어는 보호받지 못한 것에 대한 경고를 계속했습니다
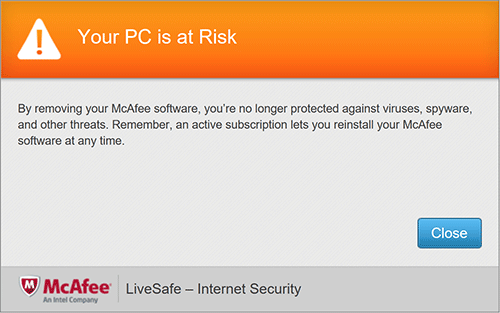
이것은 내가 얻은 경고 중 하나입니다. 또 하나는 “당신의 장치는입니다’T 완전히 보호”, 나는 무시하고 기뻤습니다. 그래 그래… 무엇이든. 나는 항상 안티 바이러스 회사가 처음에 바이러스를 만드는 회사라고 믿었습니다. 라이센스 판매는 좋은 사업입니다! 나는 몇 년 안에 바이러스 백 바이러스 구독 비용을 지불하지 않았으며. 인터넷에서 모든 종류의 물건을 다운로드하지 않으면 바이러스를 얻을 가능성이 매우 낮습니다.
위의 내용을 제외하고 Lightroom, Photoshop 및 Fastrawviewer를 설정하는 것 외에는 다른 일을 많이하지 않았습니다
삼. 품질과 인체 공학을 구축하십시오
Dell XPS 13의 빌드 품질은 훌륭하며 불평 할 것이 없습니다. 외부 껍질은 CNC 가공 알루미늄으로 만들어졌으며 키보드를 둘러싸고있는 손바닥 휴식 공간은 탄소 섬유로 만들어져 노트북에 고품질의 느낌을 줄뿐만 아니라 특히 랩톱이 터치하기가 차가워 질 때 손을 대는 것이 매우 편안합니다. LCD 화면은 Gorilla Glass로 완전히 보호되므로 긁힘을 잘 처리 할 수 있어야합니다. 확실히 잘 연결되어 있고 잘 만들어진 기계입니다.
이 기계는 또한 인체 공학 측면에서 훌륭하지만 Dell이 조금 더 생각하기를 바라는 두 가지 문제가 있습니다. 먼저, 이전에 대해 이야기 한 카메라 배치 문제가 있습니다. 둘째, 전원 연결은 여전히 동일한 오래된 플러그 스타일 연결입니다. Microsoft가 Surface Pro 및 Book에서 한 것과 비슷한 더 나은 강력한 파워 연결을 내놓으려고 노력하지 않겠습니까?? 나는 아이들이 돌아 다니는 몇 가지 사례가 있었고 실수로 내 Surface Pro의 전원 코드를 밟거나 걷어차 게되었습니다. 전원 코드가 자기 적으로 부착 되었기 때문에 내 노트북은 바닥 아래로 날아 가지 않았습니다. 케이블은 단순히 연결이 끊어졌습니다. 솔직히 말해서 코드가 당겨지면 기계를 무너 뜨릴 것입니다! 또한, 대담한 것은 평범하고 꽤 많이 튀어 나옵니다! 구식 플러그는이 시대와 시대에 단지가되어 있지 않기 때문에 Dell이 미래에 노트북에 전원을 공급할 수있는 더 나은 방법을 제시하기를 바랍니다.

4. 랩 작업
다음 섹션으로 나를 데려옵니다 – 랩 워크. Microsoft Surface와 같은 2-in-1 기계의 가장 큰 장점 중 하나는 랩 작업을 수행 할 때 과도한 열로 인해 불편 함을 유발하지 않는다는 사실입니다. 저것’내가 항상 모든 노트북에 대해 미워했던 한 가지 – 몇 분 이상 무릎을 꿇고 싶은 장치가 아니 었습니다. 그리고 그 자체로는 어리석은 모순이며 거짓말! 단어 “랩탑” 단어를 포함합니다 “무릎”, 즉’S 랩. 그러나 배터리와 CPU가 장치의 바닥에 위치하므로 어떤 노트북을 시도하든간에 미친 듯이 가열됩니다! Lightroom을 실행하고 노트북에서 사진 편집을 시도해보십시오. 내장 팬이있는 멍청한 노트북 트레이 중 하나가없는 한’t 내가 겪은 트레이가 얼마나 많은지 말해주십시오), 당신은 이겼습니다’오랫동안 할 수 없습니다. 나는 스타 벅스 유형이 아니며 테이블에 노트북을 설정하고 커피를 마시면서 작동합니다. 테이블에서 작업하면 강력한 데스크탑에 연결된 큰 엉덩이 모니터가 더 좋았습니다! 당신은 요점을 얻습니다…
그래서 랩 작업에 Dell XPS 13이 얼마나 적합한 지? 불행히도, 그것은 다른 모든 유사한 클래스 노트북과 다르지 않습니다. 일단 Lightroom 또는 Photoshop에서 심각한 일을 시작하면 빠르게 가열되기 시작합니다. 최악의 상황은 충전하는 동안 기계에서 작동하려고합니다 – 기계에 의해 생성 된 열은 견딜 수 없을 수 있습니다. 때때로, 그것은 대담한 것이 녹을 것 같은 느낌이 든다’S가 얼마나 뜨거울 수 있는지! 제조업체가 랩톱을 시원하게 유지하는 방법을 알아낼 수 있는지 확실하지 않지만 이와 같은 난방 문제는 개인적으로 저를위한 거래 차단기입니다.
당신이하지 않으면’t XPS 13에서 무거운 작업을 수행하면 충전하지 않고 시원하게 유지되고 이겼습니다’불편 함을 느끼게됩니다. 따라서 이메일 및 웹 브라우징에 기계를 사용할 계획이라면 위의 문제가되지 않을 수 있습니다.
5. 키보드 및 터치 패드
나는 컴퓨터 앞에서 많은 시간을 보냅니다. 이는 생산성을 유지하기 위해 올바른 도구가 있어야한다는 것을 의미합니다. 키보드가 입력하기가 불편하면 크게 느려지고 대안을 찾기 시작합니다. Dell XPS 13을 사용하기 시작했을 때 키보드가 타이핑하기가 편하지 않을까 걱정했습니다. 나는 틀렸다 – Dell 13은 훌륭한 키보드를 가지고있는 것으로 밝혀졌고, 좋은 키보드가 좋고, 촉각이 좋고 그들에게 느낌이 든다. 나는 Surface Book의 새로운 Microsoft 키보드에 조금 더 익숙하지만, 이것은 내 의견으로는 그리 멀지 않기 때문에 작업하기에 편안합니다. 키보드 레이아웃 (특히 탐색 버튼)에 익숙해지는 데 시간이 걸렸지 만 익숙해지면 매우 빠르게 입력하고 탐색 할 수있었습니다.

불행히도 터치 패드에 대해 똑같은 말을 할 수 없습니다. 나는 터치 패드에 대한 높은 희망을 가지고 있었지만 다소 많은 문제를 겪은 후 거의 포기했습니다! 처음에는 Pinch Zoom과 관련하여 민감도 문제가있었습니다. 페이지에서 아래로 스크롤링하여 리어 엔드 (특히 Chrome)의 진정한 고통을 겪었으므로 비활성화했습니다. 다음으로, 터치 패드는 얼마 동안 잘 작동했지만 Dell이 업데이트를 밀고 나면 터치 패드가 크롤링 속도로 느려졌습니다. 스크롤은 참을 수 없을 정도로 느려졌 고 문제를 해결하는 방법을 알 수 없었습니다. 이 기간 동안 모든 일을하는 것은 고통 스러웠습니다. 문자 그대로 화면의 한쪽 끝에서 다른 쪽 끝으로 갈 수 있도록 손가락을 3-4 번 움직여야했습니다! 노트북을 사용하는 것이 매우 고통 스러웠 기 때문에 해결책을 찾아야했습니다. 파기 한 후, 나는 해결책을 찾았다. 나는 탐색했다 “장치” -> “마우스 및 터치 패드” -> “추가 마우스 설정” -> “스크롤 속도” (두 번째 탭) 컴퓨터 설정에서 설정과 설정을 사용한 후 수동으로 속도를 조정할 수있었습니다. 그렇게 한 후에는 느린 탐색 및 스크롤 문제가 사라졌습니다.
터치 패드로 경험 한 또 다른 문제는 단일 클릭입니다. 때때로 그들은하지 않습니다’T 등록! 나는 들었다 “딸깍 하는 소리” 누가 누르면 터치 패드에서는 아무 일도 일어나지 않습니다. 두 번째 또는 세 번째로 시도하는 것은 문제를 처리하지만’단지 성가신 – 일어나서는 안됩니다. 이 행동의 원인이 무엇인지 잘 모르겠지만 Surface Book과 비슷한 문제를 경험하지 않았습니다’우수한 터치 패드.
6. 캘리브레이션을 표시합니다
내가 확인하고 싶었던 첫 번째 사항 중 하나는 Dell XPS 13의 고해상도 화면이 색상 재생산에 관한 것인지 확인하는 것이 었습니다. 나는 DisplayCal 3과 함께 X-int I1Display Pro를 사용했습니다.1.삼.1 화면을 보정하고 결과가 상당히 꺼져 있는데, 이는 노트북 화면의 경우 정상입니다. DisplayCal 측정 91.5% SRGB 및 66.9% Adobe RGB 영역 커버리지 : 아래 참조 :
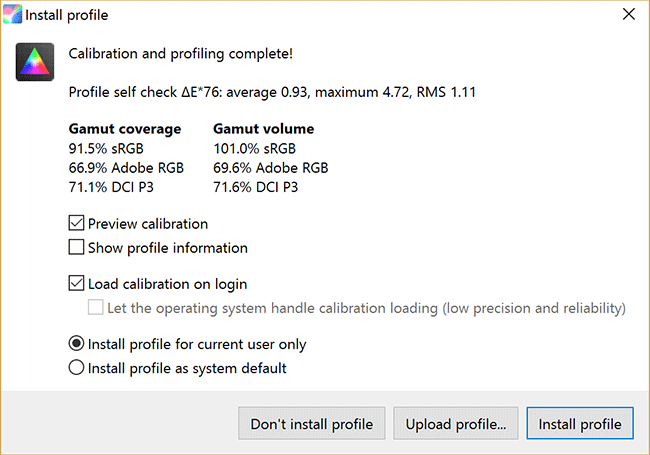
캘리브레이션 전후에 색상 프로파일을 비교할 때 차이가 상당히 과감했습니다. 블루스는 완전히 꺼져 있었고 원래 진정한 파란색보다는 더 파란색 마그 텐타를 보입니다. 빨강과 녹색도 꽤 꺼져 있었지만 블루스만큼 나쁘지는 않았습니다.
다음은 SRGB 프로파일과 비교하여 교정 결과입니다
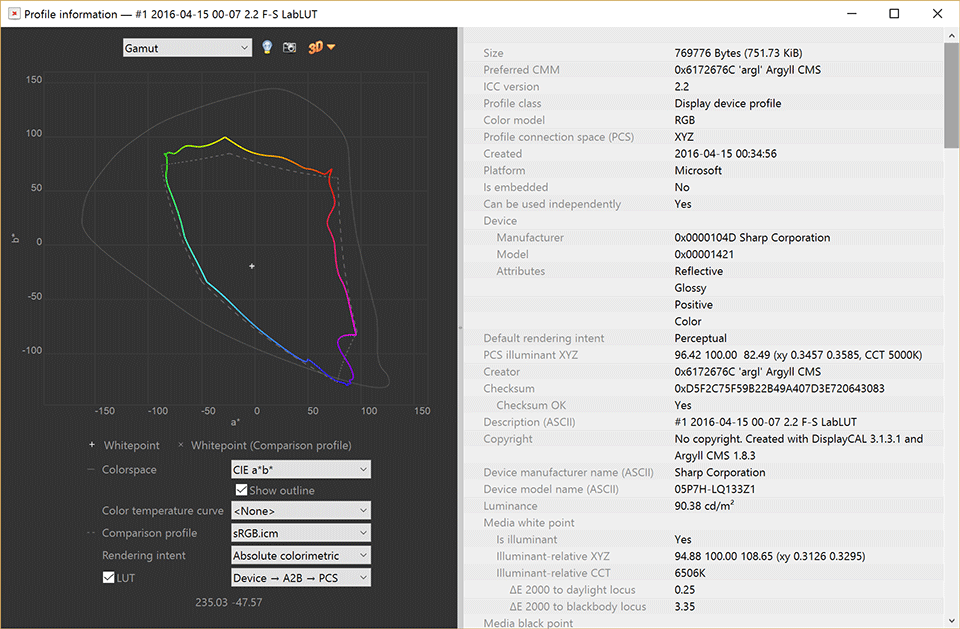
사진 요구 사항을 위해 Dell XPS 13을 구매하기로 결정한 경우 편집을 시작하기 전에 화면을 교정하는 것이 좋습니다.
7. 기본 저장소
Samsung T1 SSD 드라이브를 시험해 보았을 때 (자세한 리뷰 참조), 나는 항상 어디를 가든 나와 함께 가져 가고 있습니다. 너무 빨리 빠져서 내가하지 않습니다’t 내 로컬 스토리지에 파일을 넣는 것에 대해 걱정해야합니다 – 동일한 드라이브에서 Lightroom 카탈로그 파일과 원시 이미지를 쉽게 호스팅 할 수 있습니다! 이것은 더 이상 드라이브가 가장 큰 노트북 구매에 대해 걱정할 필요가 없음을 의미합니다. 256GB 구성으로도 쉽게 도망 갈 수 있습니다 (앞에서 언급했듯이 덜 권장하지 않음).
내 Dell XPS 13은 1TB의 큰 기본 저장을 가지고 있었기 때문에 우주 문제로 인해 Samsung T1 SSD 드라이브를 사용할 필요가 없었습니다. 그러나 추가 스토리지가 필요하다면 더 많은 옵션이 있다는 것을 아는 것이 좋았습니다. 512GB 미만의 스토리지로 XPS 13을 구입하면 Lightroom 카탈로그 및 캐시에만 기본 스토리지를 사용하는 동시에 Samsung T1 SSD와 같은 모든 원시 이미지를 저장하는 것을 망설이지 않습니다.
그건 그렇고,이 솔루션을 연구하고 있다면 삼성은 이미 새로운 T3 모델을 발표했으며 USB 3과 함께 매우 달콤 해 보입니다.1 지원 및 더 내구성있는 구성!
8. 성능
최신 6 세대 CPU, 최대 16GB의 RAM 및 빠른 SSD 스토리지를 통해 Dell XPS 13은 탁월한 성능을 가진 강력한 기계로서 가장 까다로운 애플리케이션을 실행할 수있는 강력한 기계입니다. Dell XPS 13의 성능을 측정 할 때, 나는 구형 세대 코어 i7 CPU와 Core i5 CPU의 Surface Book과 함께 Surface Pro 3과 비교할 때 어떻게 될지 알아 내고 싶었습니다. 아래에는 두 설정을 비교하는 벤치 마크가 있습니다.
메모: 아래 벤치 마크는 최신 펌웨어 및 Dell XPS 13의 드라이버 (2016 년 4 월 15 일 기준)와 함께 Windows 10의 완전히 패치 된 버전 (업데이트 없음)과 함께 수행되었습니다.
8.1. Lightroom 성능
지금까지 가끔 메모리 소비 문제 (Lightroom 덕분에’S 메모리 누출), Dell XPS 13에서 Lightroom을 실행하는 데 심각한 문제가 발생하지 않았습니다. RAW 파일을 처리하는 것은 Dell XPS 13에서 매우 빠르며 내 Surface Pro 3보다 반응이 더 좋습니다. Sony A7S II와 같은 저해상도 카메라의 원시 파일은 Nikon D810과 같은 고해상도 카메라의 원시 파일에 비해 훨씬 빠르게 처리됩니다. 따라서 25 MP 미만의 카메라로 촬영하면 Dell XPS 13의 처리 능력에 매우 만족해야합니다. 작은 원시 파일을 처리하는 데스크톱 머신만큼 빠를 것입니다.
8.2. Photoshop Performance
Lightroom은 나에게 꽤 잘 작동했지만 Photoshop은 처음에 더 많은 문제를 보여주었습니다. Photoshop이 열렸을 때 이상한 화면 상쾌함이 있었는데이 동작의 원인이 무엇인지 알 수 없었습니다. 가끔씩 Photoshop은 다음과 같이 충돌합니다
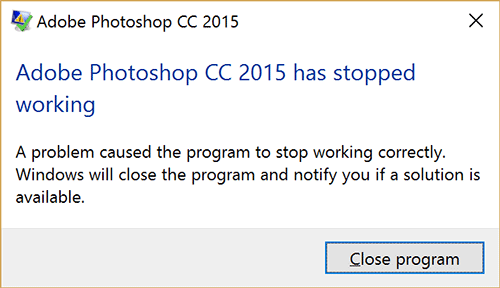
그러나 문제는 오래 지속되지 않았습니다. Adobe가 업데이트를 발행하고 Dell이 다른 펌웨어 업데이트를 추진 한 후 문제가 사라졌습니다. 문제를 정확히 처리 한 내용을 말할 수는 없지만 더 이상 문제가 아닙니다!
8GB 버전 대신 XPS 13의 16GB 버전을 고려하려는 이유 중 하나는 동시에 Photoshop과 Lightroom을 모두 실행할 수 있기 때문입니다. 8GB로 수행 할 수 있지만 때때로 포토샵이나 Lightroom이 너무 많은 메모리를 소비하고 있다고 불평하는 운영 체제에서 메시지를받을 수 있습니다. 당신이 좋아하든 원하지 않든, Lightroom에 존재하는 메모리 누출과 함께 큰 원시 파일의 메모리 소비는 램을 꽤 빨리 먹을 것입니다.
8.삼. 크리스탈 스틱 마크
허락하다’s XPS 13의 내부 저장소가 얼마나 빨리 보관하고이를 표면 책의 내부 저장소와 비교하십시오
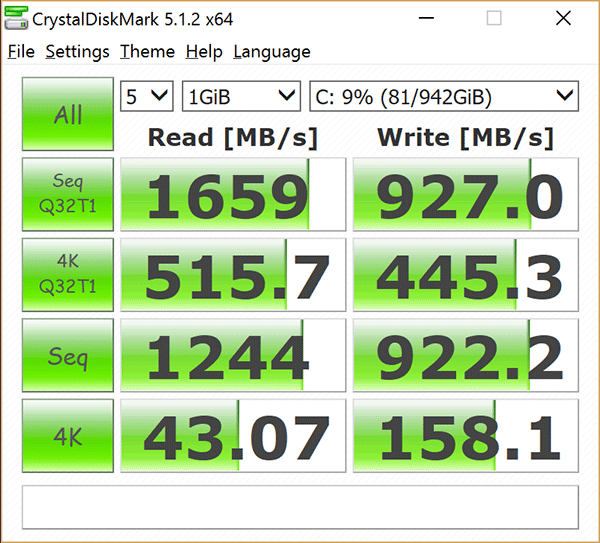
위의 숫자를 Surface Book의 숫자와 비교하면 스토리지 크기가 쓰기 속도가 얼마나 빨리있을 수 있는지에 큰 역할을한다는 것을 알 수 있습니다
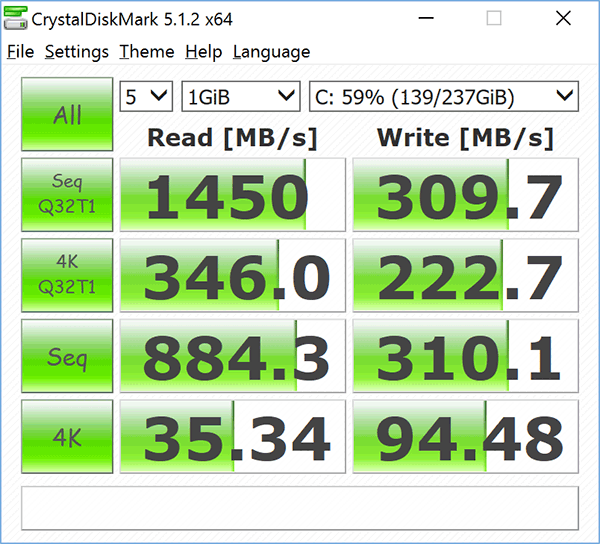
보시다시피, 나는 256GB 드라이브에 비해 1 TB 드라이브에서 쓰기 속도가 상당히 높았지만 두 컴퓨터는 매우 빠른 PCIE 플래시 메모리를 특징으로합니다. 그 주된 이유는 1 TB 드라이브가 더 큰 1TB 드라이브가 256GB 드라이브에 비해 더 많은 NAND DIE를 갖기 때문에 더 많은 데이터를 동시에 쓸 수 있기 때문입니다. 또 다른 이유는 메모리 자체의 차이 일 수 있습니다. 솔직히 말해서, 당신이 스토리지 집약적 인 일을하지 않는 한, 300MB/sec조차도 충분히 빠릅니다…
8.4. 괴짜 벤치
허락하다’S는 이제 Dell XPS 13이 CORE I7과 COR I7의 Surface Pro 3과 CPU 성능 측면에서 코어 i5의 Surface Book과 비교하는 방법을 살펴보십시오. 우리는이 테스트에 Geekbench를 사용합니다. 다음은 Geekbench가 세 가지 기계에 대해보고 한 내용입니다
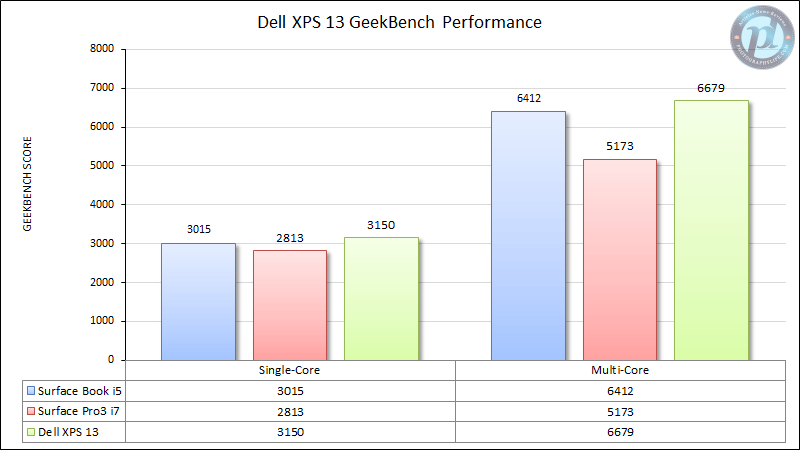
예상대로, 최신 프로세서가 상단에 나올 것입니다. Surface Book과 Dell XPS 13은 동일한 Generation Skylake CPU를 가지고 있지만 Core i5 대 Core i7이므로 성능 차이가 나타납니다.
8.5. 시네 벤치
그래픽 성능은 어떻습니까? Surface Book에는 전용 NVIDIA GPU가 있으므로 우리는 그것이 다른 두 가지보다 더 좋을 것임을 선불로 알고 있습니다. 그러나 얼마에 의해? 이 테스트에서는 CineBench를 사용했습니다.이 테스트는 OpenGL을 사용하여 GPU 성능을 측정하는 데 큰 도움이됩니다
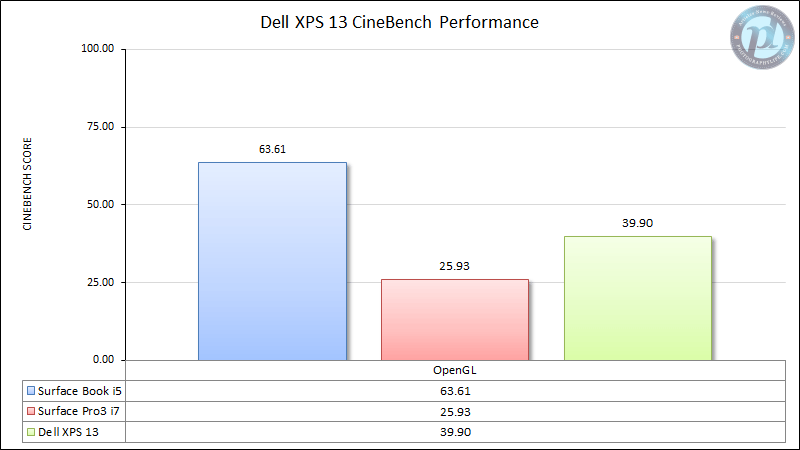
Dell XPS가 더 강력한 CPU를 가지고 있다는 사실에도 불구하고 전용 GPU는 그래픽 성능에 큰 차이를 만들어 Surface Book이 훨씬 높은 점수를 얻었습니다. 일반적인 일상 작업을 수행 할 때 GPU 성능의 급격한 차이가 눈에 띄지 않지만 그래픽 집약적 인 응용 프로그램이나 게임을 사용할 때 핵심 역할을 수행 할 것입니다.
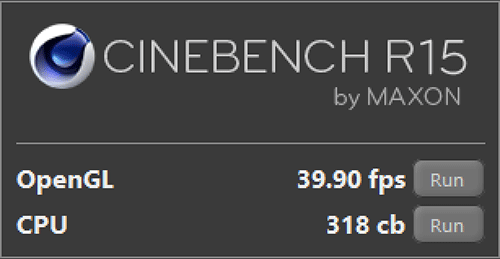
9. Dell XPS 12 vs Dell XPS 13 vs Surface Pro 4 vs Surface Book
다음은 Dell XPS 12, Dell XPS 13, Microsoft Surface Pro 4 및 Microsoft Surface의 사양 차이에 대한 요약입니다
| 특징 | Dell XPS 12 | 델 XPS 13 | Surface Pro 4 | 표면 책 |
|---|---|---|---|---|
| 폼 팩터 | 2-in-1 | 랩탑 | 2-in-1 | 2-in-1 |
| 최고 CPU | 핵심 M5 6Y54 | 핵심 i7 6600U | 핵심 i7 6600U | 핵심 i7 6600U |
| 최대 램 | 8GB | 16 기가 바이트 | 16 기가 바이트 | 16 기가 바이트 |
| 최대 저장 | 256GB | 1 tb | 1 tb | 1 tb |
| 선택적 전용 GPU | 아니요 | 아니요 | 아니요 | 예 |
| 터치 스크린 | 예 | 선택 과목 | 예 | 예 |
| 화면 크기 | 12.5 ″ | 13.삼” | 12.삼” | 13.5 ″ |
| 최대 스크린 해상도 | 3840 x 2160 | 3200 x 1800 | 2736 x 1824 | 3000 x 2000 |
| 종횡비 | 16 : 9 | 16 : 9 | 3 : 2 | 3 : 2 |
| 전면 부 카메라 | 5MP | 720p | 5MP | 5MP |
| 후면 카메라 | 8MP | N/A | 8MP | 8MP |
| 스타일러스 펜 포함 | 아니요 | 아니요 | 예 | 예 |
| USB 포트 (들) | 0 | 2 | 1 | 2 |
| 썬더 볼트 3 포트 | 2 | 1 | 0 | 0 |
| SD 슬롯 | 예 | 예 | 아니요 | 예 |
| microSD 슬롯 | 아니요 | 아니요 | 예 | 아니요 |
| 시작 체중 | 1.27 kg | 1.2kg | 786 g | 1.5kg |
보시다시피, 다른 범주에 속하는 XPS 12를 제외하고 XPS 13, Surface Pro 4 및 Surface Book은 모두 사양 측면에서 크게 경쟁합니다. 모든 것이 당신의 우선 순위와 예산에 달려 있기 때문에 어떤 것이 가장 좋은지 말하기는 어렵습니다
10. 요약
지난 6 주 동안 Dell XPS 13을 적극적으로 사용해 왔을 때, 나는 놀라운 힘과 다양성에 오히려 망쳐졌습니다. 인텔로 구성된 구성으로’S 6 세대 코어 i7 프로세서, 16GB RAM 및 1TB의 플래시 스토리지,이 제품은 지금까지 처리 한 가장 강력한 13 인치 노트북입니다. 도로에서 XPS 13을 가져 갔을 때, Lightroom과 Photoshop, Surface Pro 3, 8GB RAM이있는 새로운 표면 책이 처리 할 수있는 충분한 가공 전력과 메모리가 충분했습니다. 아름답고 밝은 화면은 편집에 사용하는 것이 기쁨이었습니다. 특히 제대로 보정되면. 그리고 기본 저장소가 너무 많기 때문에 추가 저장 공간을 제공하는 것에 대해 걱정할 필요없이 매일 이미지를 백업 할 수있었습니다. 요컨대, Dell XPS 13은 진정한 공작물이자 멋진 여행 동반자 인 것으로 판명되었습니다.
그러나 XPS 13에는 결함이 없습니다. 내 가장 큰 진통 점은 특히 Lightroom / Photoshop과 같은 프로세서 집약적 인 소프트웨어를 실행하거나 사용 중에 노트북 충전을 실행할 때 랩 사용을 위해 약간의 열을 생성하는 노트북이라는 사실입니다. 이것이 당신에게 걱정하지 않는다면, XPS 13으로 가십시오 – 특히 가격을 고려할 때 정말 훌륭한 기계입니다. 그러나 나와 같은 무거운 랩 사용자라면 먼저 Surface Pro 4 및 Surface Book을 포함한 2-in-1 대안을 살펴 보겠습니다
전반적으로, 나는 Dell XPS 13이 제공하는 것에 깊은 인상을 받았으며 사진 요구에 대해 주저하지 않을 것입니다.

11) 구매 장소
Dell에서 직접 Dell XPS 13을 구입할 수 있습니다.com 또는 파트너 B & H 사진 비디오 및 아마존의 :
- Dell XPS 13 Core I5, 8GB RAM, 256GB SSD B & H Photo Video / Amazon에서 $ 1,199
- Dell XPS 13 Core i7, 8GB RAM, 256GB SSD B & H 사진 비디오 / Amazon에서 $ 1,299
- Dell XPS 13 Core I7, 8GB RAM, 256GB SSD B & H Photo Video / Amazon에서 $ 1,459
델 XPS 13
- 특징
Iris 540 그래픽이 포함 된 Dell XPS 13 9350 – 성능과 조절을 자세히 살펴보십시오

작은 골짜기’S XPS 13은 여전히 확실하지 않은 Windows (및 현재 Linux) 울트라 북으로 다른 경쟁자보다 더 많은 힘, 스타일 및 휴대 성을 제공합니다.
800 달러에서 2130 달러 사이의 가격 범위를 갖춘 모든 가격대에 대한 많은 구성 옵션이 있습니다. 유일한 영역 XPS 13 (또는 기타 “진실” UltraBook, 그 문제)는 그래픽 숫자 크런치 기능이 부족한 것으로 나타났습니다. 저것’S 최신 인텔 코어 i7-6560U로 업데이트 된 Dell XPS 13 9350의 발표가 많은 사람들 (나 자신 포함)을 흥분시키는 이유.
인텔 코어 i7-6560U 프로세서는 대부분의 다른 Skylake U 시리즈 CPU에서 발견 된 인텔 HD 그래픽 520과 달리 아이리스 그래픽 540 통합 GPU를 번들로 묶습니다. 아래 차트 (NotebookCheck의 정보 제공.NET)은 두 칩의 유사성을 강조합니다.
| 인텔 코어 i7-6500U (이전 최고 SKU) | 인텔 코어 i7-6560U (업데이트 된 최고 SKU) | |
| 시계 속도 | 2500 – 3100 MHz | 2200 – 3200 MHz |
| 레벨 1 캐시 | 128 KB | 128 KB |
| 레벨 2 캐시 | 512 KB | 512 KB |
| 레벨 3 캐시 | 4096 KB | 4096 KB |
| 코어 / 스레드 수 | 2 / 4 | 2 / 4 |
| 맥스. 전력 소비 (TDP = 열 설계 전력) | 15 w | 15 w |
| 제조 기술 | 14 nm | 14 nm |
| 맥스. 온도 | 100 c | 100 c |
| GPU | 인텔 HD 그래픽 520 (300 – 1050 MHz) | 인텔 아이리스 그래픽 540 (300 – 1050 MHz) |
HD 520 변형에 비해 그래픽 성능이 최대 40% 증가 할 수 있으므로 XPS 13의 새로운 SKU를 강화하는 것은 아이리스 540 칩 만. CPU 자체는 대부분 동일합니다. 실제로 Core i7-6500U는 300MHz 더 높은베이스 시계로 인해 코어 i7-6560U보다 CPU 워크로드에서 약간 더 빠르게 진행됩니다 (터보 시계는 100MHz 낮음).
IRIS 540 자체는이 폼 팩터에 다른 노트북이 없기 때문에 비교적 큰 문제입니다 (Microsoft Surface 4 Pro의 매우 비싼 Top Sku를 포함하지 않는 한)은 비교적 강력한 GPU를 통합했지만. Asus Zenbook UX303UB는 더 빠른 Nvidia Geforce 940m 그래픽 칩을 가지고 있지만’s는 또한 더 크고 부족합니다 “인피니티 에지” XPS 13을 많은 사람들에게 매우 매력적으로 만든 디자인. 더 높은 SKU (글쓰기 당시 $ 1750에서 시작)에 Iris 540을 포함 시키면 UltraPortablity를 원하고 조금 더 GPU Grunt 비용을 지불하는 사람들에게 매력적입니다.
그러나 많은 사람들 이이 새로운 구성의 실제 기능에 대해 우려하고있었습니다. Surface Pro 4는 예를 들어 열 및 TDP 스로틀 링으로 고통받습니다. 따라서이 기사는 잠재적 구매자에게 XPS 13의 성능 및 제한에 관한보다 자세한 정보를 핵심 i7-6560U/Iris 540 하드웨어로 제공하려고합니다.
업데이트: Dell XPS 13 9350에 대한 자세한 검토는이 게시물을 확인하고 Andrei를 확인하십시오’이 시리즈에 대한 의견은 여기에서 제공됩니다.
아래 차트 (Intel Ark의 정보 제공)는 Iris 540과 HD 520 칩의 기술적 기능을 비교합니다.
| HD 520 | 아이리스 540 | |
| 셰이더 처리 장치 | 24 | 48 |
| 텍스처 매핑 장치 | 8 | 16 |
| 텍스처 속도 | 2.4 gtexel/s | 4.8 gtexel/s |
| 렌더링 출력 장치 | 2 | 8 |
| 픽셀 속도 | 0.6 gpixel/s | 2.4 gpixel/s |
보시다시피, 종이에 IRIS 540은 HD 520보다 건강한 이점이 있습니다. 우리가 오늘 대답하려고하는 질문은 이러한 사양이 실제 성능으로 해석되어 XPS 13 Core i7-6560U 구성을 핵심 i7-6500U 또는 Core i5-6200U에 비해 프리미엄 가치가있는 구성을 만들 수 있습니다.
내가하지 않을 때’t 다른 XPS 13에 액세스 할 수 있습니다.이 기사는 내 벤치 마크를 NotebookCheck의 참조 벤치 마크와 비교합니다. 내 모델은 핵심 i7-6560U/8GB RAM/256GB SSD Edition입니다.
새로운 XPS 13에 대한 첫 인상을 설정하고 파일을 복사하는 동안 내 파일을 복사하는 동안. 나는 온도를 확인하고 CPU가 터보 시계에서 90C 이상의 온도에 도달 한 다음 주파수가 2로 줄어드는 경우 75-80C로 떨어지는 것을 보았습니다.2GHz. 이것은 파일을 복사하고 업데이트하는 동안 발생했지만 여전히 게임이나 스트레스 테스트 외부에서 볼 수있는 온도입니다.
조정을 시도하기 전에 3DMARK를 사용하여 기준 성능을 읽고 싶었습니다. 아래는 3DMARK FIRESTRIKE의 벤치 마크 하중에서 일반적인 CPU 주파수 및 온도의 인텔 XTU 그래프입니다.
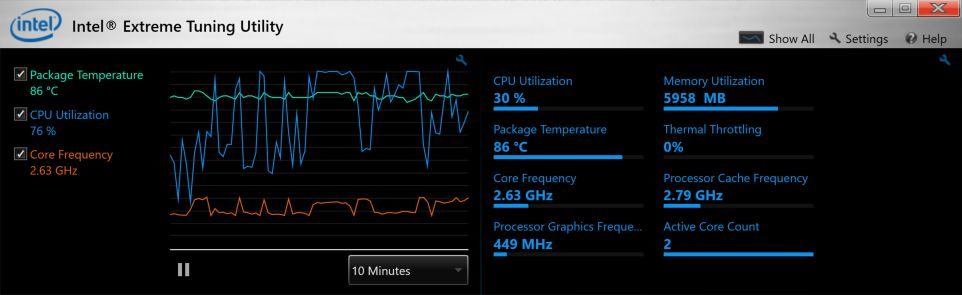
패키지 온도는 90에 가까워졌습니다’S— 내가보고 싶은 것이 아닙니다.
초기 3DMARK 점수는 영감을 얻지 못하는 1019 포인트였습니다. 나’m 고려하고 있습니다 “영감을 얻지 못합니다” NotebookCheck에 따르면 Intel HD 520 칩이기 때문에’S 벤치 마크, 857 점. 이것은 24%의 성능 증가입니다. 40% Dell이 약속하지 않았습니다. 1019는 제가 예상했던 것보다 낮았습니다’S 모델은 상자에서 1114 점을 얻었습니다. 이것은 내 모델, 소프트웨어/드라이버 또는 태국의 주변 온도로 추첨의 운이 좋을 수 있습니다.
Throttlestop (-80 Core/Cache, -70 GPU)과의 저하 1049의 점수는 약간 향상되었으며, 이는 여전히 예상했던 성능이 아닙니다. 온도 제어를 통해 성능을 향상시킬 수 있는지 여부를 결정하기 위해 노트북을 열고 재발하기로 결정했습니다.
여기’내가 찾은 것 :

당신이 궁금해하는 경우, 그것은입니다 많이 페이스트. 나는 알코올로 그것을 청소하고 겔리드 GC Extreme로 갚았다.

기리기 : 열 페이스트를 사용하면 더 적은
나는 다시 불에 스트라이프를 달렸고 91C에서 온도가 정점에 달하는 1179 점을 얻었습니다. XPS 13 I7-6500U에 비해 39% 개선’S 점수, 상자에서 점수보다 낫다.
성능은 더 이상 Thermals에 의해 제한되지 않고 15W TDP에 의해 제한되었습니다. IRIS GPU가 최대 18W (1050MHz)와 CPU는 최대 12W에서 최대 18W를 사용하면 IT’15W의 PL1 한계는 CPU 및 GPU를 최대화 속도로 깎아냅니다. 결과적으로 CPU는 약 1에서 실행됩니다.5GHz 동안 GPU는 전형적인 게임 부하 동안 600-750MHz를 사용합니다. 너’아래 그림에서 자세한 내용을 찾으십시오.
GT : 패키지 레벨 PL2/3 그래프의 막대는 칩이 일시적으로 높은 TDP 20W에서 작동하는 기간을 보여줍니다. GPU 및 CPU 시계가 함께 봉우리 근처에있을 수있는 유일한 시간입니다. 이것은 펌웨어에 의해 한 번에 몇 초만에 제한됩니다. GT : 표준 15W TDP의 패키지 레벨 PL1 그래프에서 볼 수 있듯이 XPS 13은 작동하는 표준 15W TDP의 패키지 레벨 PL1 그래프, CPU 및 GPU는 최대 속도의 약 절반에서만 실행됩니다.
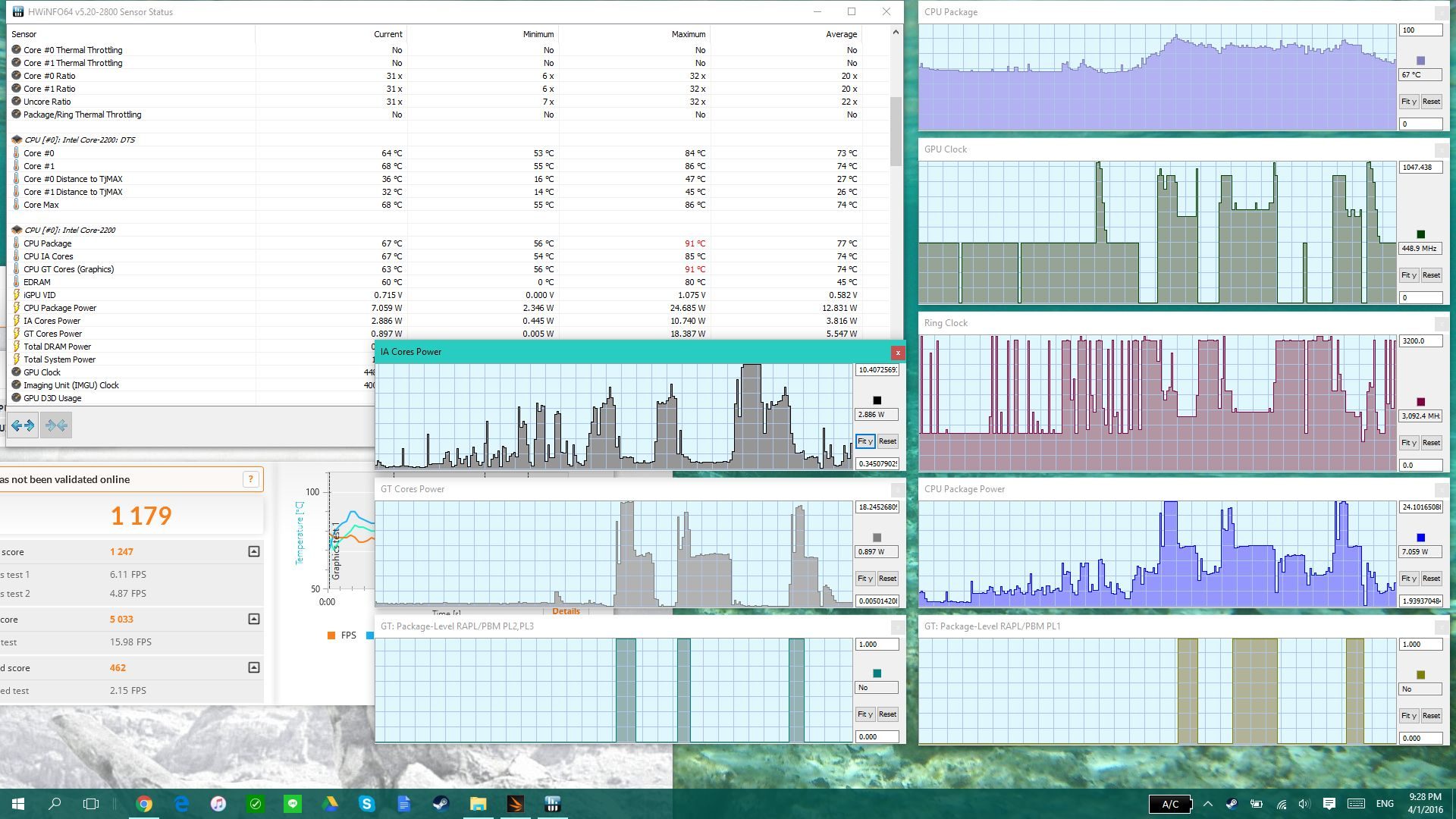
성능 – 패드 없음
다음으로 열 패드를 사용하여 온도를 훨씬 더 줄일 수 있는지 확인하기로 결정했습니다.
나는 작은 1을 배치했다.SSD의 5mm 패드’S Nand Chips, CPU 꼭대기의 열 스프레더 상단에있는 더 큰 사각형, 팬 배기 옆에 히트 파이프를 껴안는 두 개의 작은 사각형. 이것은 패드가 알루미늄 섀시 커버와 접촉하여 본질적으로 거대한 히트 싱크 역할을합니다. 나는 이것이 표면 온도를 높이는 비용으로 CPU 온도를 낮추게 될 것이라고 가정했다.

열 스프레더 위에 2mm 열 패드를 추가하고 1.SSD에 5mm 패드
결과는 놀라운 일이 아니 었습니다. 피크 온도는 15C로 줄어든 76C의 피크로, Firestrike 점수는 1229 포인트로 증가했습니다.
패드는 칩의 열을 알루미늄 쉘로 전달하여 효과적으로 거대한 열 싱크를 만듭니다.
코어 온도가 훨씬 낮은 비용은 표면 온도의 증가입니다. 이것이 당신을 귀찮게한다면’열 스프레더에서 열 패드를 제거하여 실행 취소하기에 쉽습니다. 그랬습니다’그러나 나에게 시작하는 것보다 훨씬 더 뜨거워 보인다.
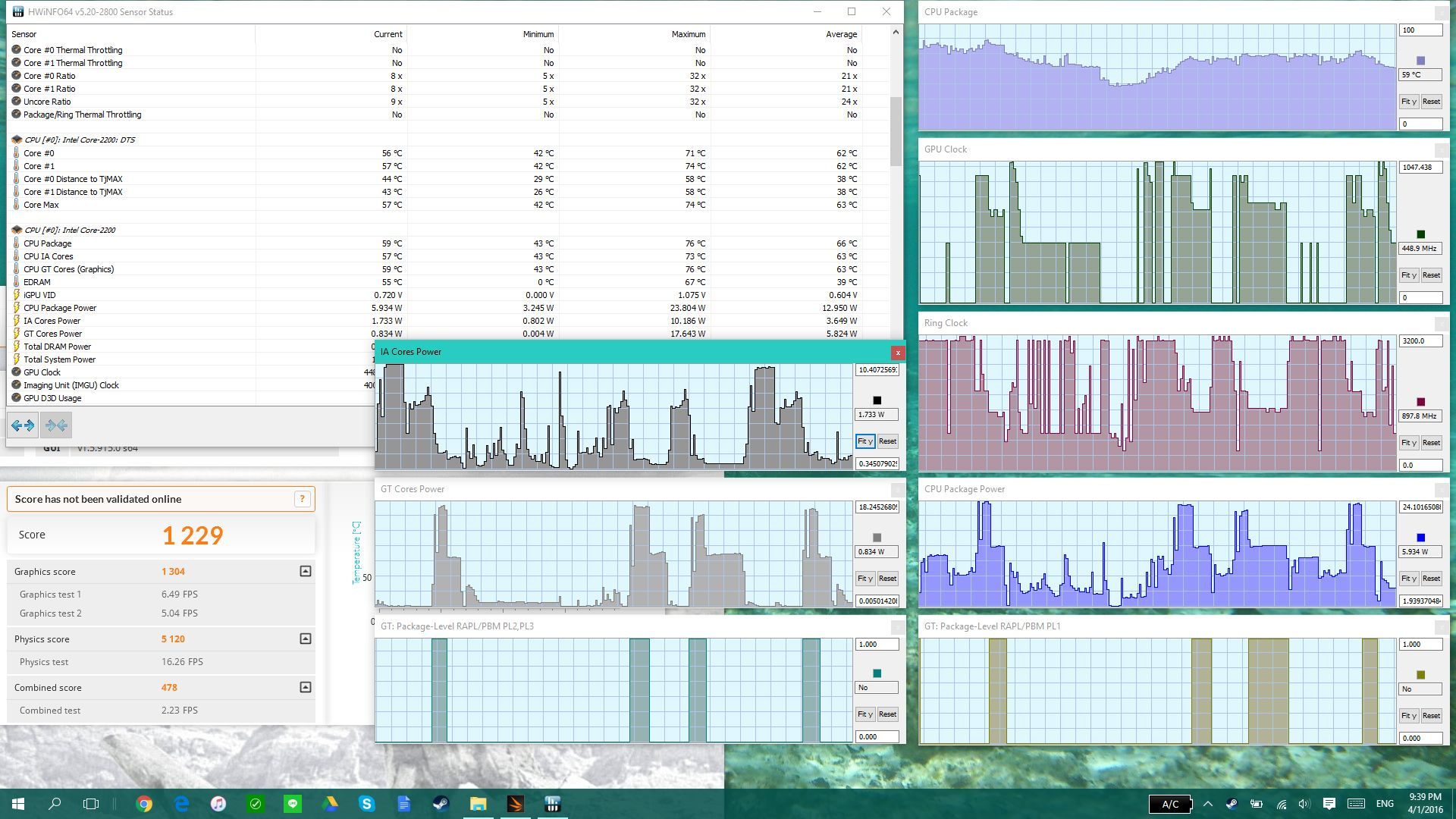
성능 – 패드와 함께
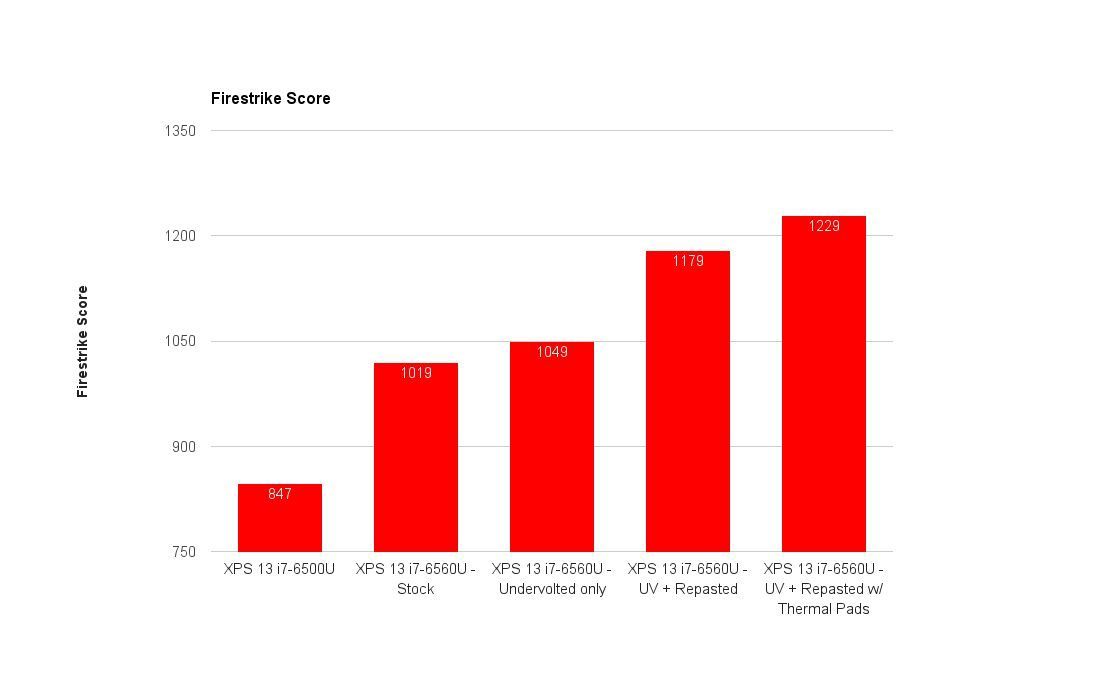
3DMARK FIRESTRIKE 결과
불행히도 온도를 줄이려는 모든 땜질에도 불구하고’15W TDP로 인해 성능을 높이기 위해 할 수있는 일이 많습니다. 저하는 성능이 약간 증가하지만’t 큰 영향을 미칩니다. IRIS 540 칩은 훨씬 더 빠를 가능성이 있지만 TDP 제약 조건은 CPU와 GPU가 할 수 있음을 의미합니다’둘 다 동시에 피크 성능에서 작동합니다.
이 한계가 게임을 위해 변환되는 것은 아래 그래프에서 볼 수 있습니다
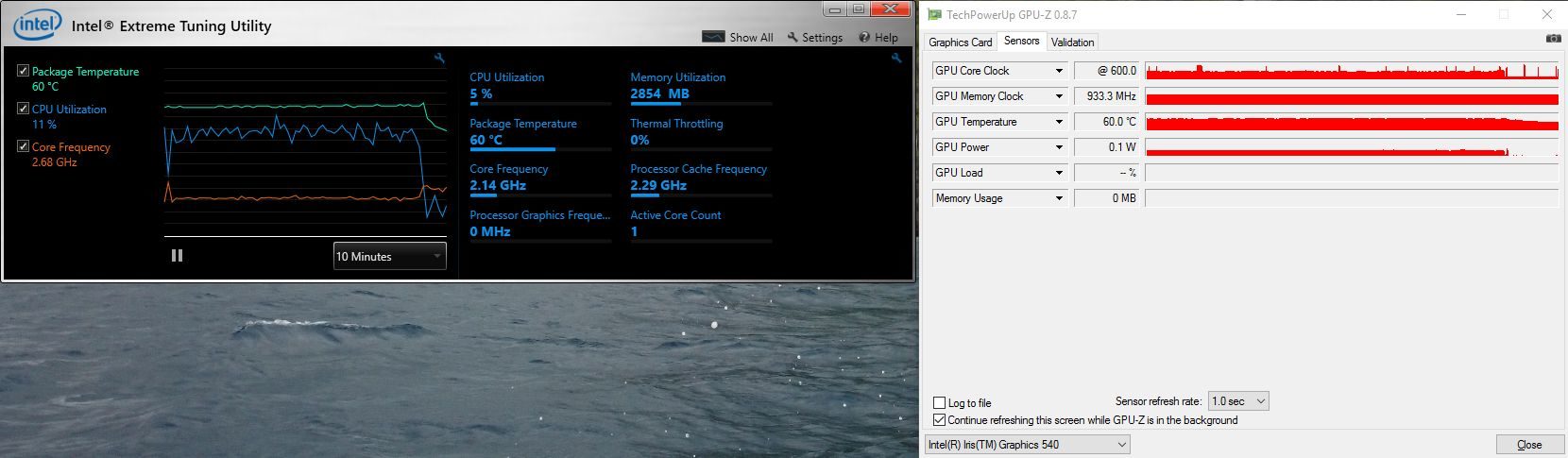
15W TDP의 약 9W가 약 600-700MHz의 GPU에 사용되고 있음을 알 수 있습니다. 이것은 CPU의 경우 5-6W 만 남습니다.5GHz. 실제로 말하면, 낮은/중간 설정이 혼합되어 있습니다’ll dota 2에서 40-70 fps 사이, CS에서 50-110 fps 사이 : 1080p로 이동하십시오.
결론적으로
결국 말하고 완료되면 Core i7-6560U 구성으로 Dell XPS 13을 얻을 수있었습니다. 그러나 이것은 기리기, 내부에 열 패드를 추가하고 추가로 발생했습니다.
주식 점수와 온도를 살펴보면 Dell이 15W TDP가 모든 기계가 처리 할 수 있다고 가정 할 수있는 방법을 알 수 있습니다.
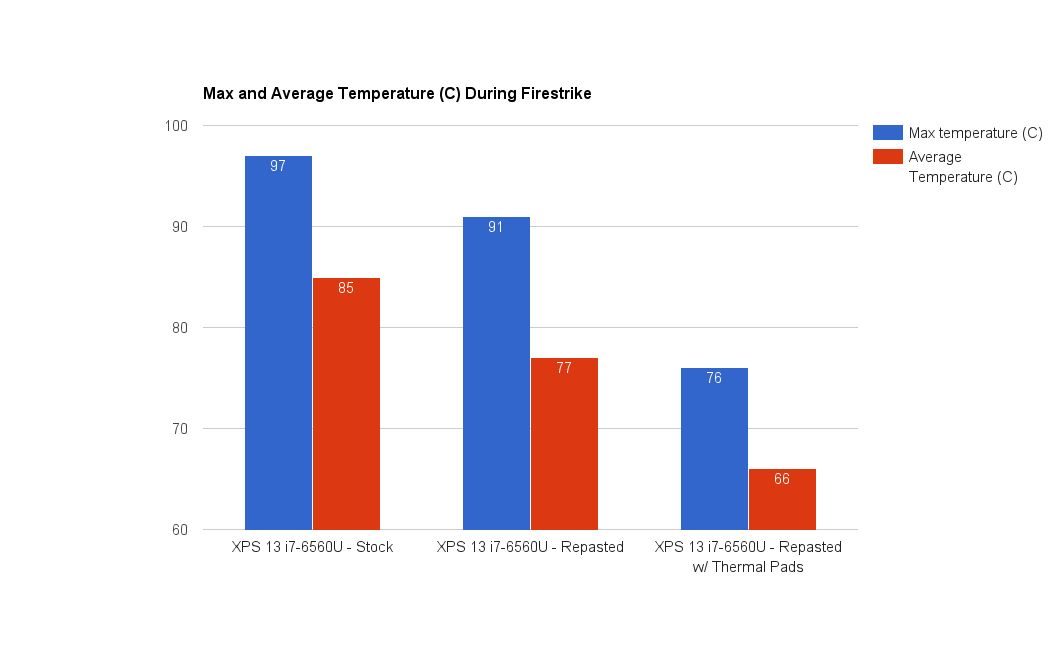
델 동안’S 웹 사이트는 i5 non-touch와 터치를 각각 $ 1000와 $ 1500에 판매합니다. Amazon에서 훨씬 적은 비용으로 찾을 수 있습니다 (Dell보다 약 200 달러 저렴합니다’S 웹 사이트). 한편, i7-6560U QHD+ 버전은 아마존에서 약 $ 1250-1400를 운영합니다. 가벼운 게임에 대한 적당한 성능 범프에 대한 프리미엄을 지불해도 괜찮다면 (Iris 540 Win이’t 60fps에서 높은 세부 사항으로 세금 게임을 할 수 있음) 또는 GPU를 사용하는 응용 프로그램이 있으면 새로운 XPS 13이 그만한 가치가있을 수 있습니다. 이 추가 전력은 또한 추가 열과 배터리 수명을 만듭니다.
만약 너라면’배터리 수명, 예산 또는 단지 돈에 대한 관심’t 게임을 계획하면 Core i7-6500U 또는 Core i5-6200U 모델은 본질적으로 수백 개의 배터리 수명이 우수한 동일한 CPU 근육을 제공합니다.
부인 성명: 우리의 콘텐츠는 독자 지원입니다. 당사 사이트의 일부 링크를 구매하면 커미션을받을 수 있습니다. 자귀.
기사 : Douglas Black
Douglas Black- 편집자. 저는 미국 플로리다에 본사를 둔 IT 컨설턴트, 교육자, DJ 및 음악 프로듀서입니다.
Dell XPS 13 9310 검토 : 더 나은 성능으로 우수
11 세대 프로세서가있는 노트북이 얼마나 많은 전력을 제공 할 수 있는지 알고 싶으십니까?? 이 Dell XPS 13 9310 리뷰는 당신에게 아이디어를 줄 것입니다.
Olatunbosun Adesoye에 의해 | 2023 년 2 월 23 일 업데이트 | 9 분 읽기

Itechguides는 Dell XPS 13 9310을 사용합니다
요약
Dell XPS 13 9310은 고급 11 세대 프로세서를 특징으로하는 프리미엄 노트북입니다. 또한 우아한 디자인과 괜찮은 배터리 수명이 있습니다. 그러나 노트북은 제한된 양의 포트를 제공합니다.
전반적인
프로
- 우아한 디자인
- 좋은 배터리 수명
- 11 세대 프로세서
단점
- 제한된 양의 포트
이 검토에서는 Dell XPS 13 9310이 주요 측면에서 얼마나 잘 수행되는지 알 수 있습니다. 리뷰는 노트북을 다룹니다’S CPU, GPU (그래픽), RAM, 배터리 및 스토리지 성능.
또한 노트북을 결정하기 위해 철저한 분석이 수행됩니다’좋은면과 나쁜면. 이 검토가 끝나면 구매 결정을 내릴 수있는 모든 관련 정보가 있습니다.
게시물 주제를 찾아보십시오
나의 초기 생각

이 델’S 세련되고 초 고성장 노트북은 11 세대 Tiger Lake 프로세서로 업그레이드되었습니다. 랩톱은 프로세서 업그레이드가 처리 능력을 제공 할 것으로 예상되기 때문에 크리에이티브 및 전문가에게 유혹적인 옵션을 제공합니다.
- MSI Modern 14 Review : 2021 년 최고의 릴리스 중 하나!
- Lenovo P51S 검토 : 다목적 워크 스테이션 노트북
디자인에 대해 말하면, Dell XPS 13 9310에는 여전히 가늘고 경량 섀시가 있습니다. 따라서 매우 휴대용으로 남아 있습니다.
Dell XPS 13 9310 디자인, 차원 및 웨이트 리뷰

다른 XPS 노트북과 비교하여 Dell XPS 13 9310‘S 디자인이 있습니다’t는 그렇게 많이 바뀌었다. 당신은 여전히 외부에서 간단한 실버 마감과 매우 유쾌한 소프트 터치 인테리어를 얻습니다.
Dell XPS 13 9310’S 디자인은 절대적으로 사랑 스럽습니다. 그것의 디자인은 단순함과 아름다움의 놀랍도록 균형 잡힌 혼합입니다.
이 노트북은 얇고 가벼우 며 매우 프리미엄이라고 느낍니다. 그것은 295를 측정합니다.7 x 198.7 x 14.8mm 및 무게는 1200g입니다.
또한 노트북의 빌드 품질이 우수합니다. Dell XPS 13 9310을 보유 할 때 플렉스가 거의 눈치 채지 못할 것입니다.
또한 Dell은 Dell XPS 13 9310의 내구성을 더 많이 고려했습니다. Dell이 노트북을 두 번 딥핑하여 Dell이 취한 조치 중 하나입니다’측면 알루미늄 측면에 긁힘을 피하십시오.
Dell은 또한 노트북을 코팅했습니다’내구성을 추가하기위한 고릴라 유리가있는 s 스크린.
화면 자체는 매우 아름답습니다. 노트북 주변에서 볼 수있는 가장 작은 베젤 중 하나를 보여주는 멋진 디스플레이입니다’S 디스플레이.
Keyb. Dell과 함께 디자인되었습니다’S Chiclet 키보드 – 노트북의 사용 가능한 모든 공간을 사용합니다’S 데크.
노트북 외에도’우수한 키보드, It’S 유리 터치 패드는 매우 매끄럽고 반응이 좋습니다.
또한 폼 팩터가있는 노트북을 위해이 노트북은’S 포트 선택은 당신이 생각하는 것만 큼 기본적입니다. Dell XPS 13 9310은 Thunderbolt 4 포트와 헤드폰 잭 만 제공합니다.
결론적으로, Dell XPS 13 9310은이 리뷰에서 견고한 빌드 및 프리미엄 디자인에 대해 9 점을 얻었습니다.
Dell XPS 13 9310 프로세서 (CPU) 성능 검토

Dell은 쿼드 코어 인텔 코어 i7-1165G7 프로세서와 함께 Dell XPS 13 9310을 장착했습니다. 이 프로세서의 기본 주파수는 2입니다.80GHz 및 최대 주파수 4.70GHz.
Dell XPS 13 9310은 CPU 성능에서 명백한 개선을 보여주었습니다. 그러나 그럼에도 불구하고 있습니다’전임자와 함께 배송 된 Ice Lake 프로세서와 비교하여 새로운 프로세서의 성능에 큰 차이가 있습니다.
이 Tiger Lake 프로세서를 사용하면 Dell XPS 13 9310은 대부분의 컴퓨팅 작업을 매우 잘 제공합니다. 웹 브라우징, 코딩, 문서 편집 및 라이트 비디오와 같은 컴퓨팅 작업은 모두 Dell XPS 13 9310에서 원활하게 실행됩니다.
또한 Dell XPS 13 9310은 Geekbench 5 전체 성능 테스트에서 5,254 점을 얻었습니다. 4,074 점을 기록한 HP Specter와 4,399 점을 얻은 13 인치 MacBook Pro를 능가했습니다.
Dell XPS 13 9310에는 인상적인 처리 능력이 있습니다. 따라서이 리뷰에서 8 점을 얻습니다.
Dell XPS 13 9310 메모리 (RAM) 성능 검토

Dell은 Dell XPS 13 9310에 대한 두 가지 구성을 제공합니다’S 메모리. 이 노트북을 16GB 또는 32GB LPDDR4 RAM으로 구입할 수 있습니다.
이 검토는 16GB RAM에 중점을 둡니다. 이 RAM을 사용하면 Dell XPS 13 9310이 테스트되었을 때 견고한 성능을 발휘했습니다.
몇 가지 테스트 세부 사항을 제공하려면 -이 노트북은 33 개의 Chrome 브라우저 탭 (2 개는 YouTube 동영상 스트리밍 중)으로 부드럽게 실행되었습니다. Netflix에서 영화를 스트리밍하기 시작했을 때도이 노트북은’t 속도가 느려집니다.
이러한 모든 작업 외에도 두 프로그램을 동시에 운영하기 시작했습니다. Dell XPS 13 9310은 매달거나 속도를 늦추지 않고 계속 달렸습니다.
따라서이 리뷰에서 8 점을 획득하여 멀티 태스킹 능력을 원활하게.
Dell XPS 13 9310 스토리지 옵션 및 성능 검토

Dell XPS 13 9310 선박 1 TB PCIE NVME M.2 SSD 스토리지. 노트북은 또한 스토리지 확장을위한 MicroSD 카드 리더도 제공합니다.
1 TB 스토리지는 일반 파일 스토리지에 충분합니다. 문서, 사진, 음악 및 비디오를 저장하는 데 아무런 문제가 없습니다.
또한 솔리드 스테이트 드라이브는 속도를 향상시킵니다. 파일 전송 테스트에서 Dell XPS 13 9310은 4.725의 전송 속도로 97GB의 혼합 미디어 파일.2Mbps.
이에 비해 Dell XPS 13 9310은 동일한 파일을 310Mbps로 복사 한 HP 스펙터보다 훨씬 빠릅니다. 그러나 Dell XPS 13 9310은 할 수 있습니다’t Zenbook 13을 능가합니다‘S 964.6Mbps 복사 속도.
그럼에도 불구하고 Dell XPS 13 9310은 인상적인 스토리지 속도와 용량을 제공합니다. 따라서이 리뷰에서 8 점을 얻습니다.
Dell XPS 13 9310 그래픽 카드 성능 검토

하드웨어 개선은 CPU에 국한되지 않습니다. 이 노트북’S GPU도 인텔로 변경되었습니다’새로운 통합 그래픽 칩.
또한 Dell XPS 13 9310은 통합 인텔 아이리스 XE 그래픽 카드를 갖추고 있습니다. 이 GPU는 기본 주파수가 300MHz이고 부스트 주파수는 1300MHz입니다.
Dell XPS 13 9310은 문제없이 라이트 게임을 할 수 있습니다. 또한 현대식 타이틀 게임을 실행할 수 있습니다. 그러나 일부 게임을하기 위해 그래픽 설정을 줄여야 할 수도 있습니다.
~에 시드 메이어’S 문명 VI 게임 테스트, Dell XPS 13 9310은 55fps를 제공하여 28 FPS 프리미엄 노트북 평균을 능가했습니다. 이에 비해 13 인치 MacBook Pro와 Zenbook 13은 Dell XPS 13 9310 근처에 없었습니다. 각각 18fps와 21fps를 제공했습니다.
결론적 으로이 노트북은 놀랍도록 좋은 게임 공연을 제공합니다. 따라서이 리뷰에서 7 점을 얻습니다.
Dell XPS 13 9310 배터리 수명 및 성능 검토

이 노트북은 개선 된 CPU 및 GPU 성능을 제공 할뿐만 아니라 더 긴 배터리 수명을 즐길 수 있습니다.
Dell XPS 13 9310에는 4 셀 52 WHR 배터리가 제공됩니다. Dell 은이 노트북이 최대 18 시간 동안 지속될 수 있다고 주장합니다.
그러나 Dell XPS 13 9310은 할 수 있습니다’t 배터리 성능을 테스트했을 때 광고 된 18 시간 배터리 수명을 제공합니다. 지속적인 웹 서핑 테스트에서 11 시간 10 분 동안 지속되었습니다.
비록 그랬지만’t 약속의 평생을 제공하는 Dell XPS 13 9310’S 배터리 수명이 우수합니다. 또한 9 시간 50 분 프리미엄 노트북 평균을 초과했습니다. 또한 MacBook Pro를 초과했습니다’배터리 수명 10 시간 25 분.
그러나 HP Specter와 Zenbook 13은 Dell XPS 13 9310보다 우수했습니다. 스펙터는 13 시간 20 분을 전달했으며 Zenbook 13은 13 시간 50 분 동안 지속되었습니다.
그럼에도 불구하고, Dell XPS 13 9310은이 리뷰에서 오랜 배터리 수명에 대해 8 점을 얻었습니다.
자주 묻는 질문

1. Dell XPS 13 9310은 그만한 가치가 있습니까??
예, 그것은입니다. Dell XPS 13 9310은 구매할 수있는 최고의 노트북 중 하나입니다. 이전 모델은 훌륭했지만 Dell은 더 개선하기 위해 더 많은 개선을했습니다.
2. Dell XPS 13 9310은 게임에 적합합니다?
Dell XPS 13 9310은 라이트 게임을 아주 잘 플레이 할 수 있습니다. 현대식 타이틀 게임도 실행할 수 있습니다. 그러나 현대식 타이틀 게임 중 일부를 플레이하려면 그래픽 설정을 줄여야 할 수도 있습니다.
삼. Dell XPS 13 9310에는 터치 스크린이 있습니까??
아니요, 그렇지 않습니다’티. Dell XPS 13 9310에는 InfinityEdge Non-Touch Anti-Glare 디스플레이가 제공됩니다.
4. Dell XPS 13 9310을 사용하는 운영 체제?
Dell XPS 13 9310은 Windows 10 Pro 64 비트 운영 체제를 사용합니다.
5. 최고의 Dell XPS 13입니다?
모든 Dell XPS 13 노트북은 매우 좋습니다. 그것은 모두 당신의 요구에 가장 적합한 것을 찾는 데 달려 있습니다. 예를 들어, 더 나은 그래픽 성능을 원한다면 XPS 13 2-in-1 7390 또는 XPS 13 9310을 구입할 수 있습니다. 멀티 코어 작업의 경우 XPS 13 9310은 매우 좋은 노트북입니다.
나의 마지막 생각

Dell XPS 13 9310에 대해 좋아할 것이 많습니다. 이전 모델에 비해 멋진 업그레이드입니다.
또한 엄청나게 얇은 베젤, 편안한 키보드 및 긴 배터리 수명은 훌륭한 기능 중 일부입니다. 성능 측면 에서도이 노트북은 그렇습니다’T 실망.
이 Dell XPS 13 9310 리뷰가 도움이 되었기를 바랍니다. 검토가 도움이된다면 클릭하십시오 예 에게 “이 게시물이 도움이 되었습니까??” 아래에.
이 제품을 검토 할 수도 있습니다 “답장을 남겨주세요” 이 페이지의 끝에서 발견 된 양식.
마지막으로 더 많은 노트북 리뷰를 보려면 노트북 리뷰 페이지를 방문하십시오. 랩톱 사양 페이지가 매우 유용하다는 것을 알 수 있습니다.


