Windows 10 컴퓨터에서 기본 PDF 뷰어를 변경하는 방법
요약:
Microsoft Edge는 Windows 10에서 PDF 파일을 여는 기본 프로그램입니다. 네 가지 쉬운 단계로 Acrobat 또는 Acrobat Reader를 기본 PDF 프로그램으로 설정할 수 있습니다.
키 포인트:
1. PDF 파일의 축소판을 마우스 오른쪽 버튼으로 클릭하고 “속성”을 선택하십시오.
2. 파일의 속성 대화 상자에서 “변경”을 클릭하십시오.
삼. Adobe Acrobat 또는 Adobe Acrobat Reader를 선택하고 “확인”을 클릭하십시오.
4. 속성 대화 상자에서 “확인”을 클릭하십시오.
이제 PDF 파일은 Acrobat Reader 또는 Acrobat에서 열립니다.
자주 묻는 질문 15 :
- Windows 10에서 기본 PDF 뷰어를 어떻게 변경합니까??
Windows 10의 기본 PDF 뷰어를 변경하려면 다음을 수행하십시오- PDF 파일의 축소판을 마우스 오른쪽 버튼으로 클릭하고 “속성”을 선택하십시오.
- 파일의 속성 대화 상자에서 “변경”을 클릭하십시오.
- Adobe Acrobat 또는 Adobe Acrobat Reader를 선택하고 “확인”을 클릭하십시오.
- 속성 대화 상자에서 “확인”을 클릭하십시오.
- Microsoft Edge는 무엇입니까??
Microsoft Edge는 Windows 10에서 PDF 파일을 여는 기본 프로그램입니다. - Adobe Acrobat Reader를 사용하면 어떤 이점이 있습니다?
Adobe Acrobat Reader는 PDF를보고, 인쇄, 서명 및 주석을 달기위한 무료 및 신뢰할 수있는 표준입니다. 양식 및 멀티미디어를 포함하여 모든 유형의 PDF 컨텐츠와 열리고 상호 작용할 수 있습니다. - Adobe Acrobat 사용의 이점은 무엇입니까??
Adobe Acrobat은 중요한 문서로 작업하기위한 완전한 PDF 솔루션입니다. 데스크탑, 웹 및 모바일 장치에서 간단하고 일관된 사용자 경험을 제공합니다. - Acrobat Reader는 어디에서 다운로드 할 수 있습니까??
Adobe 웹 사이트에서 Acrobat Reader를 다운로드 할 수 있습니다. - Acrobat은 어디에서 다운로드 할 수 있습니까??
Adobe 웹 사이트에서 Acrobat을 다운로드 할 수 있습니다. - 기본 PDF 프로그램으로 Acrobat Reader 또는 Acrobat을 사용해야합니까??
Acrobat Reader와 Acrobat이 설치된 경우 Adobe는 PDF 파일을 열기위한 기본 프로그램으로 Acrobat를 설정하는 것이 좋습니다. - PDF 파일을 열기위한 기본 프로그램으로 설치된 버전의 Reader 또는 Acrobat을 선택할 수 있습니까??
예, 설치된 버전의 Reader 또는 Acrobat을 기본 프로그램으로 선택할 수 있습니다. Adobe는 이전 버전을 최신 버전으로 업그레이드하는 것이 좋습니다. - Windows 10에서 기본 PDF 뷰어를 변경할 수 있습니까??
예, 위에서 언급 한 단계를 따라 Windows 10의 기본 PDF 뷰어를 변경할 수 있습니다. - 내가 사용할 수있는 다른 PDF 시청자는 무엇입니까??
Microsoft Edge 외에도 Adobe Acrobat Reader 또는 Foxit와 같은 다른 PDF 뷰어를 사용할 수 있습니다. - 전용 PDF 프로그램을 기본 뷰어로 설정할 수 있습니까??
예, Adobe Acrobat와 같은 전용 PDF 프로그램을 기본 PDF 뷰어로 설정할 수 있습니다. - 자세한 정보는 어디에서 찾을 수 있습니까??
자세한 내용은 Business Insider의 홈페이지를 방문 할 수 있습니다. - Windows 10의 기본 PDF 뷰어는 무엇입니까??
Windows 10의 기본 PDF 뷰어는 Microsoft Edge이지만 다른 주요 브라우저에는 자체 뷰어가있을 수 있습니다. - 컴퓨터 설정이 관리되면 시스템 관리자에게 문의하려면 어떻게해야합니까??
컴퓨터 설정이 시스템 관리자가 관리하고 “변경”버튼이 표시되지 않으면 관리자 계정을 사용하여 로그인하거나 관리자에게 연락하여 버튼을 활성화 할 수 있습니다. - Acrobat Reader를 기본 프로그램으로 설정하기위한 비디오 자습서가 있습니까??
예, Acrobat Reader를 Windows 10에서 PDF 파일을 열기위한 기본 프로그램으로 설정하기위한 짧은 비디오 자습서를 볼 수 있습니다.
Windows 10 컴퓨터에서 기본 PDF 뷰어를 변경하는 방법
4. “Default Apps”에서 파일 유형별로 기본 앱 선택 “을 클릭하십시오.”
Windows 10에서 Acrobat Reader 또는 Acrobat 설정 기본 PDF 프로그램을 설정하십시오
Microsoft Edge는 Windows 10에서 PDF 파일을 여는 기본 프로그램입니다. 네 가지 쉬운 단계로 Acrobat 또는 Acrobat Reader를 기본 PDF 프로그램을 설정할 수 있습니다.
Acrobat Reader 또는 Acrobat를 기본 PDF 프로그램을 설정하는 방법
Acrobat Reader를 Windows에서 PDF 파일을 열기위한 기본 프로그램으로 설정하는 방법에 대한 아래의 짧은 비디오 자습서를보십시오. 또는 비디오 아래 단계를 따라 동일한 작업을 수행하십시오.
Acrobat Reader 또는 Acrobat를 기본 PDF 프로그램으로 만드는 단계 :
PDF 파일의 축소판을 마우스 오른쪽 버튼으로 클릭 한 다음 선택합니다 속성.
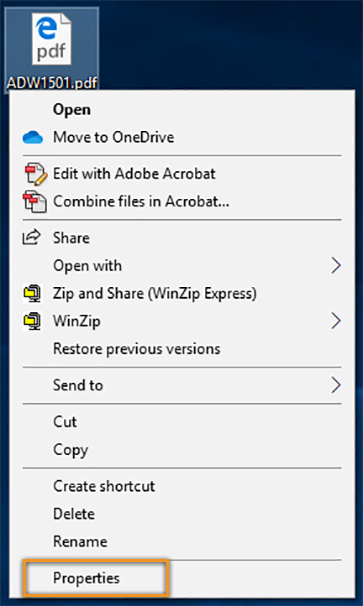
파일의 속성 대화 상자에서 클릭하십시오 변화.
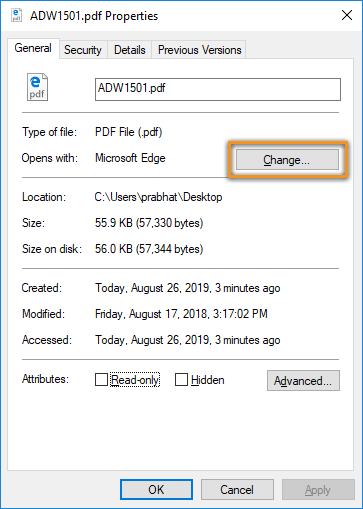
컴퓨터 설정이 시스템 관리자가 관리하는 경우 변경 버튼이 표시되지 않을 수 있습니다. 관리자 계정을 사용하여 로그인하거나 관리자에게 연락하여 버튼을 활성화하십시오.
다음 중 하나를 수행하십시오
Acrobat 또는 Acrobat 및 Acrobat Reader가있는 경우 Adobe Acrobat 그리고 클릭 좋아요.

Acrobat Reader 만있는 경우 선택하십시오 Adobe Acrobat Reader 그리고 클릭 좋아요.
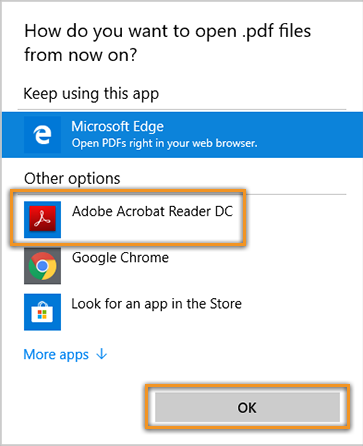
속성 대화 상자에서 클릭하십시오 좋아요.
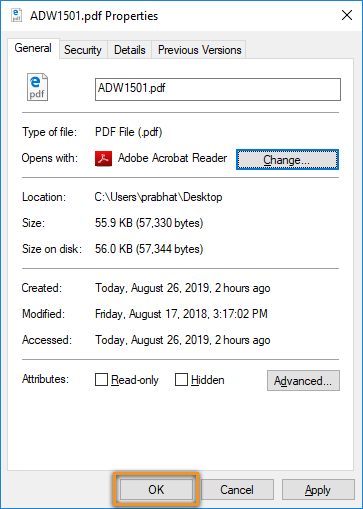
이제 PDF 파일은 Acrobat Reader 또는 Acrobat에서 열립니다.
자주 묻는 질문
Microsoft Edge는 Windows 10에서 PDF 파일을 여는 기본 프로그램입니다. PDF 파일에 대한 기본 프로그램을 변경하여 프로그램에서 열 수 있습니다’A Acrobat Reader 또는 Acrobat와 같은 더 적합하고 기능이 풍부합니다.
어도비 벽돌 Acrobat Reader 소프트웨어입니다 무료, PDF를보고, 인쇄, 서명 및 주석을 달기위한 신뢰할 수있는 표준. 양식 및 멀티미디어를 포함하여 모든 유형의 PDF 컨텐츠와 열리고 상호 작용할 수있는 유일한 PDF 뷰어입니다.
어도비 벽돌 곡예사 소프트웨어는 가장 중요한 문서와 어디에서나 작업하기위한 완전한 PDF 솔루션입니다. 데스크탑, 웹 및 모바일에 걸쳐 터치 가능 장치를 포함한 간단하고 일관된 사용자 경험을 제공합니다.
아래 링크를 따라 Acrobat Reader 또는 Acrobat을 얻으십시오
- 완전히 새로운 Acrobat 리더를 다운로드하십시오
- Acrobat 시험을 다운로드하십시오
Acrobat Reader 또는 Acrobat가 필요합니다. 두 가지가있는 경우 Adobe는 PDF 파일을 열기위한 기본 프로그램으로 Acrobat을 만드는 것이 좋습니다.
PDF 파일을 열기위한 기본 프로그램으로 설치된 버전의 Reader 또는 Acrobat을 선택할 수 있습니다. Adobe는 이전 버전의 Adobe Reader 및 Adobe Acrobat를 최신 버전으로 업그레이드하는 것이 좋습니다 – Acrobat Reader | 곡예사.
Windows 10 컴퓨터에서 기본 PDF 뷰어를 변경하는 방법
이메일 아이콘 봉투. 이메일을 보내는 능력을 나타냅니다.
아이콘을 공유하십시오.
트위터 아이콘 입을 열린 양식화 된 새, 트윗.
트위터 링크드 인 아이콘 “in”이라는 단어.
LinkedIn Fliboard 아이콘 양식화 된 문자 f.
Flipboard Facebook 아이콘 문자 f.
Facebook 이메일 아이콘 봉투. 이메일을 보내는 능력을 나타냅니다.
이메일 링크 아이콘 체인 링크의 이미지. 웹 사이트 링크 URL을 상징화합니다.
지금 구속하십시오
- Windows 10의 기본 PDF 뷰어를 변경하려면 대부분의 시스템 전체 설정이 저장되는 제어판으로 이동해야합니다.
- Windows 10의 기본 PDF 뷰어는 Microsoft Edge이며 대부분의 주요 브라우저에는 자체 뷰어가 있습니다.
- Adobe Acrobat와 같은 전용 PDF 프로그램을 기본 PDF 뷰어가되도록 설정할 수도 있습니다.
- 자세한 내용은 Business Insider의 홈페이지를 방문하십시오.
요즘 거의 모든 컴퓨터에는 PDF 파일을 읽고 인쇄하고 때로는 편집 할 수있는 프로그램 인 PDF 뷰어가 제공됩니다.
Windows 10의 최신 버전에서 기본 PDF 뷰어는 인터넷 브라우저 인 Microsoft Edge입니다. 많은 사람들이 인터넷 브라우저 (Edge, Chrome 또는 다른 것)를 시청자로 사용합니다.
다른 사람들은 Adobe Acrobat Reader 또는 Foxit와 같은 전용 PDF 프로그램을 사용할 수 있습니다.
어쨌든 Windows 10은 이러한 프로그램 중 하나를 항상 기본값으로 설정하므로 해당 프로그램을 통해 귀하가 가진 PDF 파일이 자동으로 열립니다.
기본 PDF 뷰어를 변경하려면 잠시만 걸립니다. 다음은 방법이 있습니다.
이 기사에서 언급 한 제품을 확인하십시오
Windows 10 ($ 139에서.99 베스트 바이)
Lenovo IdeaPad 130 ($ 299에서.99 베스트 바이)
Windows 10에서 기본 PDF 뷰어를 변경하는 방법
1. Windows 10 컴퓨터를 부팅하고 화면 왼쪽 하단에서 검색 표시 줄을 엽니 다.
2. 검색 표시 줄에서 “제어판”을 입력하고 검색 결과에 나타나면 제어판 응용 프로그램을 시작합니다.
삼. 제어판에서 “프로그램”을 클릭 한 다음 “기본 프로그램”을 읽는 섹션을 검색하고 클릭하십시오. 이것은 상단에서 “기본 앱”을 읽는 페이지를 시작합니다.
4. “Default Apps”에서 파일 유형별로 기본 앱 선택 “을 클릭하십시오.”
5. 아래로 스크롤하고 찾으십시오 .”확장”섹션에 위치한 PDF 파일 유형. 파일 유형은 알파벳순입니다.
6. PDF와 관련된 현재 기본 프로그램을 클릭하십시오. 작은 창이 열리고 새 기본 PDF 뷰어를 선택하도록 요청합니다. 거기에서 컴퓨터에서 이미 사용할 수있는 것 중에서 선택하거나 Microsoft Store를 찾아 새로운 것을 찾을 수 있습니다.
새 뷰어를 선택하면 컴퓨터의 모든 PDF가 기본적으로 해당 프로그램으로 열립니다. 그들의 아이콘은 또한 새로운 프로그램의 아이콘과 일치하도록 변경 될 수 있습니다.
Windows 10에서 기본 PDF 리더로 Microsoft Edge를 버리는 방법
Microsoft Edge를 버리고 다른 앱을 기본 PDF 리더로 설정할 수 있으며이 안내서에서는 Windows 10의 방법을 보여줍니다.
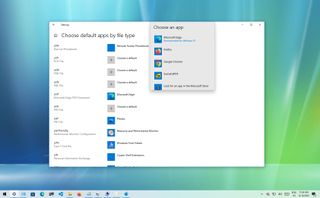
PDF 리더 기본 설정 변경 (이미지 크레디트 : 미래)
- 설정
- 맥락 메뉴
Windows 10에서 Microsoft Edge는 기본 웹 브라우징 경험이며, 모든 설치에서 시스템의 기본 PDF 리더로도 기능합니다.
PDF 문서를보고 및 편집하는 것은 편리한 기능이지만 경험은 다른 응용 프로그램에 비해 제한된 기능을 제공합니다. 그러나 Adobe Acrobat Reader (새 탭에서 열림), XODO 또는 SumatraPDF와 같은보다 유능한 프로그램을 선호하는 경우, 컴퓨터에서 이러한 종류의 파일 형식을 열 때마다 Microsoft Edge를 비활성화하고 다른 앱을 기본 PDF 리더로 설정하기 위해 Windows 10 설정을 항상 변경할 수 있습니다.
이 안내서는 Microsoft Edge로 PDF 문서로드를 중지하기 위해 시스템의 기본 설정 변경을 안내합니다.
설정에서 기본 PDF 리더를 변경하는 방법
Windows 10의 기본 PDF 리더로 Microsoft Edge를 비활성화하려면 다음 단계를 사용하십시오
- 열려 있는 설정.
- 클릭 앱.
- 클릭 기본 앱.
- 클릭하십시오 “파일 유형별로 기본 앱 선택” 옵션.
- 빠른 팁 : 당신은 또한 사용할 수 있습니다 “앱으로 기본 설정” 기본 앱을 PDF 문서를 열도록 변경하는 옵션.
- “현재 기본 기본 앱”을 클릭하십시오.PDF “파일 형식 및 새 기본값을 만들려는 앱을 선택하십시오.
단계를 완료하면 PDF 문서는 Microsoft Edge 대신 지정한 응용 프로그램을 열게됩니다.
컨텍스트 메뉴에서 기본 PDF 리더를 변경하는 방법
또는 다른 PDF 리더를 다음 단계를 사용하여 컨텍스트 메뉴 옵션의 기본값으로 설정할 수 있습니다
- 열려 있는 파일 탐색기.
- PDF 문서를 사용하여 폴더로 찾아보십시오.
- 마우스 오른쪽 버튼을 클릭하십시오 .PDF 파일.
- 선택하십시오 함께 열립니다 하위 메뉴를 클릭하십시오 “다른 앱 선택” 옵션.
- 새 기본 앱을 선택하여 PDF 파일을 엽니 다.
- 빠른 팁 : 원하는 앱이 목록에 있지 않으면 더 많은 애플 리케이션 옵션. 또는 클릭하십시오 “이 PC에서 다른 앱을 찾으십시오” 응용 프로그램을 수동으로 찾습니다. 이 경우를 선택해야합니다 .PDF 응용 프로그램의 EXE 파일.
- 을 체크 해봐 “항상이 앱을 사용하여 열립니다 .PDF 파일 “ 옵션.
단계를 완료하면 Microsoft Edge는 더 이상 기본적으로 PDF 파일을 열지 않습니다. 대신, 당신이 지정한 응용 프로그램과 함께 문서가 열립니다.
Windows 10에서 기본 PDF 리더를 변경하는 방법

라훌 사이알

라훌 사이알
작가
Rahul Saigal. 그는 접근 할 수있는 많은 기사, 심도있는 자습서, 심지어 전자 책을 썼습니다. 더 읽으십시오.
업데이트 2016 년 7 월 30 일, 12:10 AM EDT | 1 분 읽기

Microsoft Edge는 Windows 10의 기본 웹 브라우저뿐만 아니라 기본 PDF 리더이기도합니다. 타사 앱을 설치하지 않고도 PDF 파일을 볼 수 있기 때문에 이것은 확실히 좋은 일입니다’기본 PDF 리더가 더 많습니다. Edge 대신 기본 PDF 리더로 기능이 풍부한 응용 프로그램을 선호하는 경우 선택할 수있는 많은 옵션이 있습니다. 이 기사에서는 우리’LL Windows 10에서 기본 PDF 리더를 변경하는 방법을 보여줍니다.
File Explorer에서 Open을 사용하여 기본값을 변경하십시오

파일 탐색기 열기 및 PDF 파일이 포함 된 폴더로 이동. 파일을 마우스 오른쪽 버튼으로 클릭하고 선택하십시오 “> 다른 앱을 선택하십시오”. 한 번만 프로그램을 선택할 수있는 팝업이 나타납니다. 또는 당신은 또한 선택할 수 있습니다 “항상이 앱을 사용하십시오” 영구적으로 만들기 위해 링크. 이 창에서 선택한 기본 PDF 리더를 선택하십시오.

이 창에 기본 앱이 나열되지 않은 경우 PC에 위치한 다른 프로그램을 선택할 수 있습니다. 딸깍 하는 소리 “더 많은 애플 리케이션”, 앱을 선택하거나 아래로 스크롤하여보십시오 “이 PC에서 다른 앱을 찾으십시오” 링크. 이 링크를 클릭하여 기본 PDF 리더로 설정하려는 프로그램을 찾아보고 “열려 있는” 버튼으로 기본값으로 설정하십시오.

제어판에서 기본 프로그램을 사용하여 기본값을 변경하십시오

제어판 (아이콘보기)을 열고 선택하십시오 “기본 프로그램”. 레이블이 붙은 링크를 클릭하십시오 “파일 유형 또는 프로토콜을 프로그램과 연결하십시오”, 그리고 모든 파일 유형을로드하기 위해 몇 초 동안 기다립니다. 목록을 아래로 스크롤하여보십시오 .PDF 항목. 클릭 “.PDF” 입력 한 다음 클릭하십시오 “변경 프로그램” 단추.

목록에서 앱을 선택할 수있는 팝업이 나타납니다.

이 창에 기본 앱이 나열되지 않은 경우 PC에 위치한 다른 프로그램을 선택할 수 있습니다. 딸깍 하는 소리 “더 많은 애플 리케이션”, 앱을 선택하거나 아래로 스크롤하여보십시오 “이 PC에서 다른 앱을 찾으십시오” 링크. 이 링크를 클릭하여 기본 PDF 리더로 설정하려는 프로그램을 찾아보고 “열려 있는” 버튼으로 기본값으로 설정하십시오.

Windows에서 기본 PDF 리더 앱을 변경하는 것은 간단한 절차이며’s 전부가 있습니다.
- › 비활성화하는 방법 “새로운 앱이 설치되었습니다” Windows 8 및 10의 알림
- › Linux TR 명령을 사용하는 방법
- › Windows에서 video_dxgkrnl_fatal_error를 수정하는 방법
- › T-Mobile은 MLB 또는 MLS 스포츠를 무료로 스트리밍 할 수 있습니다
- › 블루 에티’새로운 EP900 전원 백업 시스템은 저축 및 돈을 버는 데 도움이 될 수 있습니다
- › gboard’S 분할 키보드가 태블릿에 제공됩니다
- › 실제로 비밀번호를 변경해야 할 때입니다

라훌 사이알
Rahul Saigal. 그는 접근 할 수있는 많은 기사, 심도있는 자습서, 심지어 전자 책을 썼습니다.
전체 바이오를 읽으십시오 »


