Windows 10을 중지하는 메소드 파일을 자동으로 삭제합니다
Windows 10이 파일을 자동으로 삭제하는 이유를 이해 했으므로 이런 일이 발생하지 않도록 몇 가지 방법을 살펴 보겠습니다
1. Windows Defender에서 제외 추가 : Windows Defender에서 제외로 파일 또는 폴더를 추가 할 수 있습니다. 이렇게하려면 다음을 수행하십시오
- 이동 Windows 설정> 업데이트 및 보안> Windows 보안> 바이러스 및 위협 보호.
- 바이러스 및 위협 보호 설정에서 클릭하십시오 설정 관리.
- 제외에서 클릭하십시오 제외를 추가하거나 제거하십시오.
- 딸깍 하는 소리 제외를 추가하십시오, 그리고 선택하십시오 파일 또는 폴더.
2. 보호 기록 확인 : Windows 보안의 보호 내역을 확인하여 특정 파일이 삭제 된 이유를 분석 할 수 있습니다. 다음과 같이하세요:
- 이동 Windows 설정> 업데이트 및 보안> Windows 보안> 바이러스 및 위협 보호> 보호 기록.
- 세부 사항을 보려면 “위협 차단”의 마지막 항목의 아래쪽 항성을 클릭하십시오.
삼. 실시간 보호 비활성화 : 최후의 수단으로 Windows Defender에서 실시간 보호 기능을 비활성화 할 수 있습니다. 그러나 이로 인해 시스템은 잠재적 인 위협에 취약 해집니다. 실시간 보호를 비활성화하려면 다음 단계를 따르십시오
- 이름이 지정된 파일을 만듭니다 disable_real_time_protection.reg 다음 내용으로 저장하십시오
- 파일을 두 번 클릭하여 실행하고 실시간 보호를 비활성화합니다. 이를 취소하려면 값을 0으로 변경하십시오.
Windows 레지스트리 편집기 버전 5.00 [hkey_local_machine \ Software \ Policies \ Microsoft \ Windows Defender \ Real-Time Protection] "DisablerealTimemonitoring"= dword : 00000001 [hkey_local_machine \ Software \ Policies \ Microsoft \ Windows Defender] "Disableantispyware"= dword : 0000001 이 방법을 따르면 Windows 10이 파일을 자동으로 삭제하는 것을 방지 할 수 있어야합니다. 그러나 항상주의를 기울이고 제외하거나 비활성화하는 파일이 안전하고 시스템에 위협이되지 않도록하십시오.
결론
Windows 10 파일을 자동으로 삭제하는 것은 실망 스러울 수 있지만이 문제를 해결하는 방법이 있습니다. 제외, 보호 내역 확인 및 실시간 보호 비활성화를 통해 중요한 파일이 삭제되는 것을 방지 할 수 있습니다. 항상 경계를 유지하고 시스템의 안전을 보장하는 것을 잊지 마십시오.
참조 :
Windows 10 파일 삭제를 자동으로 중지하려면 어떻게해야합니까?
1 단계: 제어판으로 이동 -> 프로그램 -> 프로그램 및 기능
Windows Defender Antivirus가 프로그램 파일을 삭제하는 것을 방지하는 방법
React Native에서 앱을 개발하고 있습니다. Emulator에서 앱을 설치하는 동안 (CMD에서 실행중인 경우) 안티 바이러스는 다운로드하자마자 EXE 파일을 삭제합니다. 그래서 어떻게 파일을 삭제하는 것을 방지 할 수 있습니까?.
- 윈도우 10
- 안티 바이러스
- 윈도우 방화벽
- Windows-Defender
2019 년 7 월 11 일 11:53에 물었다
173 1 1 골드 배지 2 2 실버 배지 10 10 청동 배지
다운로드 폴더에 대한 제외를 추가하십시오.
2019 년 7 월 11 일 11:55
.. 다운로드 후 다운로드에 대한 제외를 추가하십시오 .exe. 파일이 이미 다운로드되어 삭제 된 경우 복원하여 제외로 설정할 수 있습니다.
2019 년 7 월 11 일 12:06
2 답변 2
다운로드 폴더에 대한 제외를 추가하십시오
- Windows로 이동하십시오 설정> 업데이트 및 보안> Windows 보안> 바이러스 및 위협 보호
- 바이러스 및 위협 보호 설정에서 설정 관리를 클릭하십시오
- 제외에서는 추가 또는 제외를 클릭하거나 제거하십시오
- 제외 추가를 클릭하고 파일 또는 폴더를 선택하십시오
이 방법으로 다운로드 폴더를 제외하거나 실행 파일을 제외 할 수 있습니다.
2019 년 7 월 11 일 12:14에 답변했습니다
442k 30 30 금 배지 506 506은 배지 889 889 브론즈 배지
감사해요. 그러나 제외 후에는 파일이 여전히 삭제되고 있습니다
2019 년 7 월 11 일 14:21
Windows Defender보다 다른 바이러스 백신이 설치되어 있습니까??
2019 년 7 월 11 일 15:06
아니요..나는 단 하나의 Windows 10 만 빌드 바이러스 백신이 있습니다
2019 년 7 월 12 일 5:05
이것은 일어나지 않아야합니다. 을 참조하십시오 설정> 업데이트 및 보안> Windows 보안> 바이러스 및 위협 보호> 보호 기록, “위협 차단”의 마지막 항목의 아래쪽 항성을 클릭하고 표시되는 세부 사항을 알려주세요.
2019 년 7 월 12 일 5:57
신이 너무 성가시다.
2021 년 7 월 16 일 22:00
disable_real_time_protection이라는 파일에 다음을 넣으십시오.reg and save 그것을 저장하십시오. 해당 파일을 두 번 클릭하면 완료됩니다. 취소하려면 dword 값의 1을 0으로 변경하고 위의 지침을 반복하십시오.
Windows 레지스트리 편집기 버전 5.00 [hkey_local_machine \ Software \ Policies \ Microsoft \ Windows Defender \ Real-Time Protection] "DisablerealTimemonitoring"= dword : 00000001 [hkey_local_machine \ Software \ Policies \ Microsoft \ Windows Defender] "Disableantispyware"= dword : 0000001 2020 년 4 월 20 일에 22:30에 응답했습니다
유비 퀴키 바콘 유비 퀴 바콘
8,038 3 3 금 배지 28 28은 배지 35 35 청동 배지
이것은 위험한 조언입니다. 저자가 1 년 전의 문제에 대한 해결책으로 받아 들인 예외를 만드는 대신 보호 장애를 조언하는 이유는 무엇입니까??
2020 년 4 월 20 일 22:39
글쎄, 인터넷에 관한 것은 (이 질문과 같은) 일이 잠시 동안 고정되는 경향이 있다는 것입니다. OP가 대답을 받아 들인다고해서 무언가를하는 유일한 방법이라는 의미는 아닙니다. 이 경우 교환 사이트는 1 년 후에 새로운 답변을 허용하지 않을 것입니다. 이것이 위험한 조언이라는 귀하의 주장을 해결하고, 평범한 사용자에게 AV를 비활성화하는 것이 좋지는 않지만, 누군가 가이 질문에 대한 답을보고 있다면 이미 그들이 무엇을하고 싶은지 알고 있다면, 그들은 어떻게 해야하는지 모릅니다. 예외가 항상 작동하지는 않습니다. 다음 주석의 예.
2020 년 4 월 21 일 4:42
예 : 네트워크 드라이브가있는 경우 Windows가 C 드라이브처럼 지속적으로 스캔하지 않습니다. 서버에서 20 년 동안 SW를 수집 해 왔으며 Windows 10이 파일이 악의적이라고 생각하면 서버에서 찾아 보는 디렉토리에서 파일을 삭제할 것임을 발견했습니다. 경고하지 않기 때문에 파일이 삭제되었음을 알지 못하고 백업 롤업이 있었기 때문에 삭제를 알지 못하면 2 개월 후에 파일이 영원히 사라졌습니다. 요컨대, 예외를 추가해야 할 사항을 모른다면 예외를 추가 할 수 없으며 파일이 사라지면 좋을 수 있습니다.
Windows 10 파일 삭제를 자동으로 중지하려면 어떻게해야합니까?
Windows 10이 파일을 자동으로 삭제합니까?? 많은 사용자 가이 문제를 경험합니다. Windows 10이 파일을 삭제하는 이유와 수정 방법을 알아 보려면 여기를 읽으십시오.
테오 루시아
2023 년 4 월 10 일 • 제출 : 파일 복구 • 입증 된 솔루션
Windows 10에서 작업 할 때 Windows Defender는 때때로 파일이 자동으로 삭제됩니다. 이것은 수비수가 신뢰할 수없는 출처에서 다운로드를 감지 할 때 발생합니다. 이 안내서는 이유를 논의 할 것입니다 Windows 10 파일을 자동으로 삭제합니다 이 문제를 해결하는 방법.
어제 인터넷에서 하나의 프로그램을 다운로드했지만 오늘은 내 시스템에서 찾을 수 없습니다. 나도 전에 그것을 경험했다. 왜 Windows 10 파일을 자동으로 삭제합니다? 누구든지 나를 도와 줄 수 있습니까??
당신도 똑같이 경험하고 있습니까?? 신뢰할 수없는 소스에서 파일을 삭제하는 것은 시스템이 바이러스로부터 보호되므로 때로는 양호합니다. 그러나 동시에, 때로는 창문도 중요한 파일 중 일부를 삭제합니다.
여기서 우리는 이유에 대해 논의 할 것입니다 Windows 10은 파일을 삭제합니다 그리고 그것을 고치는 다른 방법.
Windows 10이 파일을 계속 삭제하는 이유는 무엇입니까?
Windows 10에서 파일을 삭제하는 데 많은 이유가있을 수 있습니다. 그들 중 일부는 다음과 같습니다
- Windows 10은 디스크 공간이 낮으므로 일부 파일을 삭제하여 더 많은 공간을 확보 할 수 있습니다.
- 신뢰할 수없는 소스에서 다운로드 한 파일은 시스템에 위협이 될 수 있습니다. 이러한 이유로 Windows 10은 시스템을 보호하기 위해 제거합니다.
- 모든 업데이트가 문제를 일으키고 있습니다.
수정 1. Windows Defender가 파일을 자동으로 삭제하지 못하게합니다
시스템을 보호하기 위해 Windows Defender는 바이러스를 시스템에서 멀어지게합니다. 안전하지 않은 파일이 감지되면 Defender는 허가없이 삭제합니다. 이 경우 중지 할 수 있습니다 Windows 10 허가없이 프로그램 제거 다음 단계로 :
1 단계: 설정으로 이동하여 옵션을 누릅니다 업데이트 및 보안. 찾으십시오 Windows 보안 옵션.

2 단계: 이동 “바이러스 및 위협 보호,” p회전 영역. 그런 다음 “설정 관리,” 찾다 “바이러스 및 위협 보호 설정.”

3 단계 : 3 단계 : 그런 다음 제외, 옵션을 누릅니다 “제외를 추가하거나 제거하십시오”
Step 4: 이제 Windows 10에서 삭제하고 싶지 않은 각 파일 유형, 파일 및 폴더를 추가하십시오. 여기에 파일 확장을 추가 할 수도 있습니다.
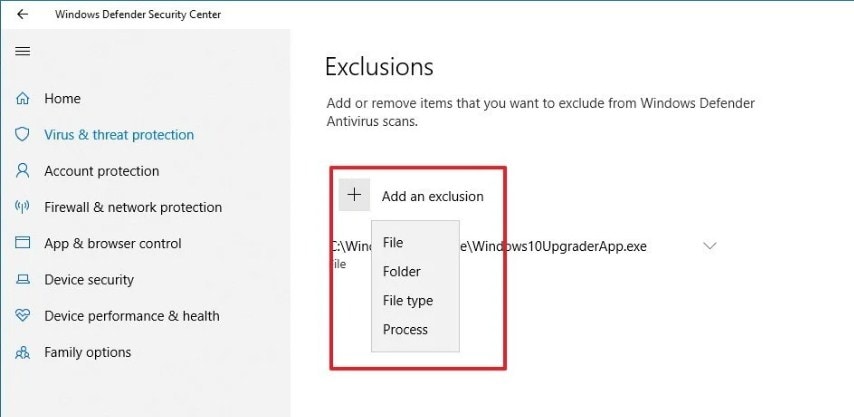
수정 2. 스토리지 감각을 유지하십시오
시스템이 낮은 디스크 공간, Windows 10 새로운 기능, 스토리지 감각으로 실행되지 않도록합니다 “끄다” 큰 도움이 될 것입니다. 30 일 후에 재활용 빈 파일을 자동으로 삭제합니다. 때로는 파일을 지우는 경우도 있습니다 “다운로드” 폴더. 이 작업을 수행하지 못하도록하기 위해 다음은 다음과 같습니다
1 단계: 에서 “설정,” 이동 “체계” 그리고 “저장” 옵션.
2 단계: 그만큼 “스토리지 의미” 옵션입니다 “~에” 기본적으로. Windows 10이 수행되도록 끄십시오’t 재활용 빈에서 파일을 삭제하거나 폴더를 자동으로 다운로드하십시오.
3 단계 : 3 단계 : 선회 “끄다” 스토리지 센스는 Windows가 재활용 쓰레기통을 자동으로 비우는 것을 제한합니다. 따라서 기꺼이 그렇게하지 않으면 “스토리지 의미를 구성합니다.”

Step 4: 이제 임시 파일에서 주파수를 “절대” 재활용 빈에서 파일 삭제.

수정 3. 최근 업데이트를 제거하십시오
때때로 Windows 10은 파일을 삭제합니다 최근 업데이트가 자동으로. 당신이 이것을 경험한다면 여기에 당신을위한 단계가 있습니다
1 단계: 제어판으로 이동 -> 프로그램 -> 프로그램 및 기능
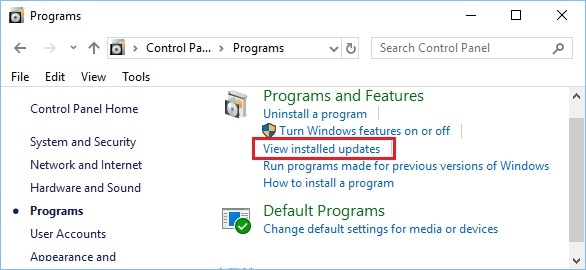
2 단계: 최근 업데이트 목록을 볼 수 있습니다. 최근 업데이트를 제거하고 시스템을 재부팅하면 문제가 해결 될 수 있습니다.
수정 4. Windows 10 파일 복구 자동으로 삭제됩니다
Windows 10 파일을 자동으로 삭제합니다. 중요한 문서를 잃어버린 경우 Wondershare 회수 소프트웨어는이를 복구하는 데 도움이 될 수 있습니다. 복구 도구는 거의 모든 파일 형식과 호환됩니다.
1 단계 : 위치를 선택하십시오
시스템에서 복구를 시작하고 데이터 손실 된 위치를 선택하십시오. 선택 후 클릭하십시오 “시작.”

2 단계 : 위치를 스캔합니다
클릭하면 “시작,” 복구는 “온 사방에” 주사. 일반적으로 스캔은 매우 빠르지 만 파일 크기가 크면 전체 스캔을 완료하는 데 몇 분이 더 걸릴 수 있습니다. 결과를 실시간으로 볼 수도 있습니다. 스캔이 실행되는 동안, 원하는 파일이 복구 된 것처럼 느껴지면 스캔을 즉시 중지 할 수 있습니다.
필터를 추가하여 파일 유형, 파일 경로 등과 같은 다른 파일을 찾을 수 있습니다.

3 단계 : 미리보기 및 복구
스캔이 완료되면 스캔에있는 파일을 미리 볼 수 있습니다. 원하는 파일을 선택하여보고있는 파일이 완전히 복구 될 준비가되었는지 확인하십시오. 확신이 나면 클릭하십시오 “다시 덮다,” 선택한 위치에 파일을 저장하십시오.

결론
Windows 10은 사용자에게 더 나은 사용자 경험을 제공하기 위해 놀라운 새로운 기능을 제공했습니다. 그러나 때로는 보안을 개선하기 위해 Windows 10은 파일을 삭제합니다 자동으로. 위 안내서 에서이 문제를 해결하기위한 다양한 방법에 대해 논의했습니다. 자세한 단계를 따르고 파일을 안전하게 유지하십시오.
그러나 데이터를 잃어버린 경우 Wondershare Recoverit Data Recovery 소프트웨어로 쉽게 데이터를 복구 할 수 있습니다.
사람들도 묻습니다
Windows 10은 불법화 된 파일을 삭제합니다?
예, 새로운 최종 사용자 라이센스 계약에 따라 Microsoft는 불법화 된 파일을 삭제하여 시스템 보안을 개선 할 수 있습니다.
Windows Defender가 파일을 자동으로 삭제합니까??
예, 디스크 공간을 확보하거나 의심스러운 파일이 감지되면 Defender는 파일을 자동으로 삭제합니다. 시스템을 보호하는 것이 좋습니다. 그러나 때로는 중요한 파일을 잃을 수도 있습니다.
내 파일이 계속 사라지는 이유는 무엇입니까??
Windows 10, 알 수없는 소스에서 다운로드 한 파일을 삭제하고 30 일 후에 재활용 빈을 지우십시오. 시스템의 보안을 개선하고 파일을 안전하게 유지하기 위해서만 수행됩니다.
구조 및 수정 파일
- 구원받지 않은 Word 문서
- 손상된 단어 파일
- PDF 파일 복구
- Excel 오류를 수리하십시오
- 무료 단어 수리 도구를 얻으십시오
- 단어를 찾을 수 없습니다?
- 부패한 단어 파일이 수정되었습니다
- 영구적으로 삭제 된 파일
- 파일 삭제 명령
- 스티커 노트를 복원하십시오
- 삭제 된 파일을 취소합니다
- 노트북 파일을 되 찾으십시오
- 컷 및 과거 파일 손실 문제
- 사용자 프로필을 제거합니다
- Skype 채팅 이력을 명확하게합니다
Windows Defender가 파일을 자동으로 삭제합니까??
об йтоэ странице
м е р р регистрировали подо 착취 ay rzа ф징퍼, исход 넘추 타 ay сети. с пом거나 ю это인지 страницы м주는 сможем определить, что з просы отправляете именно, а не робот. почему это могло произойти?
эта страница отобр은 Âется в тех Â сл 나아가 · 추, ∈огда автомати인지 скими системи Google регтрирр곽막우 ся 테 추 법구추 추 님. котор ое нарушают условия использования. странира перестанет отобр은 жаться после того, как эти запросы прекратся. до отого момента для использования слу 갑기 Google необ 영향.
источником запросов может служить вредоносное по, подключаемые модули браузера или скрипт, насое 밑 밑 밑보관 сзлку ыапросов. если вл используете общий доступ в интернет, проблема 갑새 갑새 딘 악 с сомпером с с с с с саким 테 IP-адесом → Â 궤. обратитесь к своему системному администратору. подроб 변태.
проверка по слову может татак뿐 아니라 자기 появляться, если вы В 갑 갑격적 В Â водите слож ные запросы, об협 ораспронон혁 ™ rапротототототототото술도 있습니다. емами, или вводите запросы очень часто.
Windows Defender가 파일을 계속 삭제할 때해야 할 일?

Windows 10 운영 체제는 Windows Defender라는 통합 안티 바이러스와 함께 제공됩니다’시스템에 부딪쳤다. 그러나 사용자가 Windows Defender가 일부 파일을 삭제했다고보고 한 사례가 있습니다. 특정 파일이 위협이되지 않으면 Windows Defender가 왜 삭제합니까??
매우 일반적인 사례는 아니지만 Windows Defender는 때때로 프로그램이나 파일을 위협으로 취급하며 처음에 설치할 수 없습니다. 보다 극단적 인 상황에서는 사전 확인없이 삭제됩니다.
그래서, 당신 이이 상황에 직면했다면, 당신은 올바른 장소에 있습니다. 그러나 가능한 해결 방법을 앞서 나 가기 전에 또 다른 강력한 바이러스 백신 Windows Defender를 비활성화하더라도’컴퓨터의 보안을 위태롭게해야합니다. 이러한 바이러스 백신 중 하나는 Systweak Antivirus입니다.
실시간 보호: 그것은 끊임없이 백그라운드에서 작동하며 만나면서 위협을 제거합니다
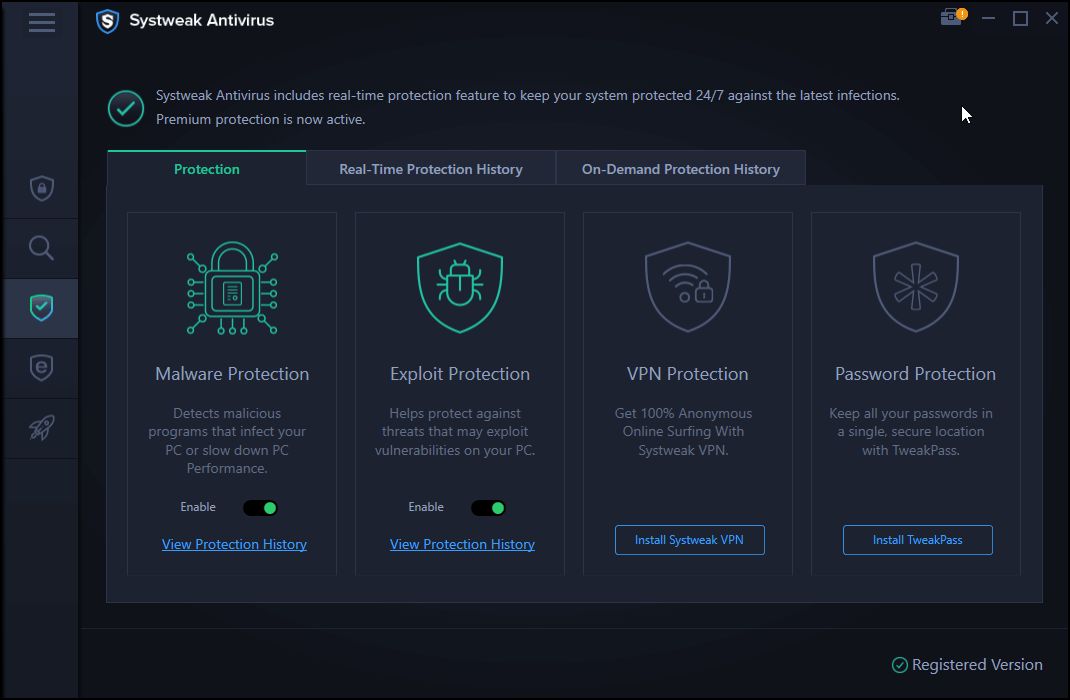
여러 스캔 모드 : Windows 10 시스템의 영역이 손대지 않도록 빠르고 깊고 맞춤형 스캔을 제공합니다
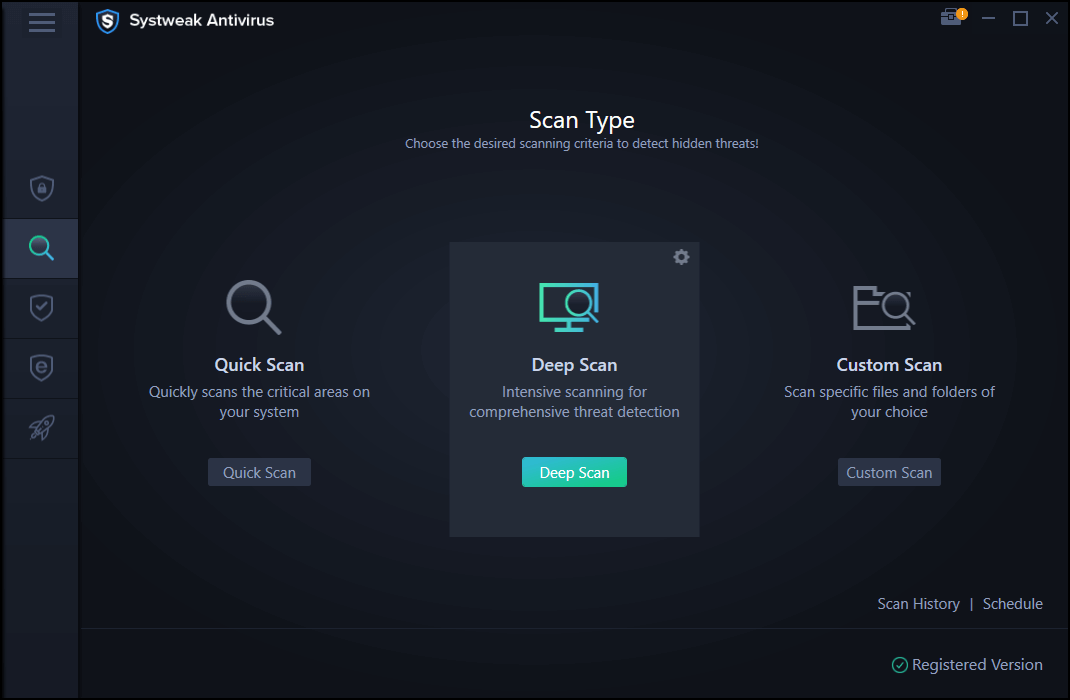
가격:

Windows 버전 : 10/8.1/8/7 (32 비트 및 64 비트)
시험판 : 30 일
Systweak Antivirus를 다운로드하십시오

Windows Defender가 파일을 삭제하는 것을 중지하는 방법은 다음과 같습니다
1. 제외를 추가하십시오

Windows Defender가 사전 지식이나 친밀감없이 파일을 삭제하는 상황을 발견하면 제외에 파일을 추가 할 수 있습니다
1. Windows + I 키를 누르고 열 수 있습니다 설정
2. 업데이트 및 보안을 클릭하십시오
삼. Windows 보안으로 이동하십시오
4. 바이러스 및 위협 보호를 클릭하십시오
5. 설정 관리를 선택하십시오
6. 제외에서는 추가 또는 제외를 클릭하십시오
7. 제외를 추가하는 + 표시를 클릭하십시오
8. 파일, 폴더, 파일 유형 또는 프로세스를 선택하십시오
2. 검역소 항목을 복원하십시오
Windows Defender가 컴퓨터에서 파일을 삭제 한 경우 걱정하지 마십시오. 이 단계를 사용하면 검역 위협을 복원 할 수도 있습니다. 아래에 언급 된 단계는 위에서 언급 한 단계와 매우 유사합니다
1. 위에서 언급 한 바와 같이 1-4 단계를 따르십시오
2. 바이러스 및 위협 보호 하에서 위협 이력을 클릭하십시오
삼. 검역소 위협 아래 전체 기록보기를 클릭하십시오
4. 목록의 항목을보고 복원 할 항목을 선택하십시오. 복원을 클릭하십시오
검역소 아이템을 찾을 수 없다면 여기에서’당신이 할 수있는 일 –
1. 바이러스 및 위협 보호에서 현재 위협 하에서 스캔 옵션을 클릭하십시오

2. 아래에서 제거 된 모든 파일을 찾을 수 있습니다 격리 된 위협
삼. 이제 복원 할 수 있어야합니다
삼. Windows Defender를 비활성화합니다
Windows Defender가 파일을 삭제하는 것을 중지하는 한 가지 방법은 다음과 같습니다 완전히 비활성화합니다. 이제 Windows Defender를 비활성화하는 방법에는 여러 가지가 있습니다. 여기서 우리는 두 가지 방법에 대해 이야기 할 것입니다
(i) 설정을 통해
1. Windows + I 및를 누릅니다 열기 설정
2. 업데이트 및 보안을 클릭하십시오
삼. 왼쪽 창에서 Windows 보안을 클릭하십시오
4. 바이러스 및 위협 보호를 클릭하십시오
5. 바이러스 및 위협 보호 설정에서 설정 관리를 클릭하십시오

6. 토글 실시간 보호 왼쪽으로 전환하여 돌립니다 끄다
(ii) 레지스트리를 통해

이 단계로 향하기 전에 잘못된 움직임으로 인해 기계를 사용할 수 없게 만들 수 있으므로 특별한주의를 기울여야합니다. 또한이 단계를 진행하기 전에 레지스트리를 백업하는지 확인하십시오. 이 블로그를 통해 레지스트리 백업을 올바른 방법으로 배울 수있는 방법을 배울 수 있습니다. 이를 통해 아래에 언급 된 단계를 따라 레지스트리 편집기의 도움으로 Windows Defender를 비활성화하십시오
1. Windows + R 키를 눌러 실행 대화 상자 열기
2. Regedit을 입력하고 Enter를 누릅니다
삼. 사용자 계정 제어 프롬프트가 나타나면 예를 클릭하십시오
4. 레지스트리 편집기 창이 열리면 아래 언급 된 경로로 이동합니다
hkey_local_machine> 소프트웨어> 정책> Microsoft> Windows Defender
5. Microsoft Defender를 마우스 오른쪽 버튼으로 클릭하고 새로운 것을 클릭하십시오
6. dword (32 비트) 값을 클릭하십시오
7. 새 파일이 나타납니다. 안티 바이러스를 비활성화하고 Enter를 누르십시오
8. 이 파일을 두 번 클릭하고 값 데이터를 1으로 입력하고 확인을 누릅니다
9. 재시작 너의 컴퓨터
메모: 레지스트리 편집기를 사용하여 Windows Defender를 비활성화하면 영구적으로 비활성화됩니다.
결론
Windows Defender의 신뢰성은 의문의 여지가 없습니다. 실제로 강력한 바이러스 백신 자체이지만 확인없이 파일을 삭제하거나 무례하게 작동하는 경우 위에서 언급 한대로 비활성화하거나 해결 방법을 사용할 수 있습니다. 그러나 Systweak Antivirus와 같은 안티 바이러스를 탑승하여 Windows 10 컴퓨터 나 노트북과 같은 위협에 빠지지 않도록하십시오.
더 많은 콘텐츠를 위해 계속 읽기 Tweak Library를 읽으십시오. Facebook, Twitter, Instagram, Pinterest 및 Flipboard에서 우리를 찾을 수 있습니다. YouTube 채널을 구독 할 수도 있습니다.
빠른 반응 :
저자에 대해
Sarang은 디지털 콘텐츠 작성 및 제작 분야에서 반 10 년 이상의 경험을 가진 열렬한 블로거입니다. 그는 자신의 콘텐츠를 통해 사용자가 최신 기술 뉴스에 대한 업데이트를 유지하고 기술 관련 쿼리를 해결하도록 도와 주려고합니다. 그는 Windows, Android, Mac 및 iOS에서 기술 방법, 리뷰,리스트 및 기타 여러 측면에 관한 수많은 블로그를 게시했습니다. 그는 또한 사이버 보안과 관련된 개발에 대한 연구, 탐색 및 블로깅을 좋아합니다.


