Windows Media Player에서 재생되는 비디오를 저장하는 방법
내장 된 Windows 문제 해결사는 Windows PC에서 대부분의 문제를 해결하기위한 매우 유용한 도구입니다. “Windows 10 비디오 재생 문제”의 경우 “비디오 재생”문제 해결을 사용할 수 있습니다. 다음과 같이하세요:
Windows 11의 5 최고의 무료 비디오 플레이어
Windows 11이 몇 달 동안 출시되었으며 Windows 11에서 비디오 재생 문제가 발생 했습니까?? 예를 들어, 비디오 말더듬, 색상 문제, 4K 비디오를 재생할 수없고, 유효하지 않은 파일 형식 메시지 또는 오류 코드. 그것이 사실이라면, 당신은 필요합니다 Windows 11을위한 최고의 비디오 플레이어 비디오 파일을 재생합니다.
솔직히 말하면 Windows 11에 내장 된 Microsoft의 새로운 미디어 플레이어는 Windows 11 미디어 재생의 첫 번째 선택이되어야합니다. 그러나 4K/8K 비디오를 재생할 때 나쁜 성능을 보이며 필요한 경우 Codec이 사전 설치되지 않은 경우 HEVC 및 AV1 비디오에서 작동하지 않습니다.
따라서 최고의 비디오 재생 경험을 얻으려면 HDR, HDC, H에서 최대 4K/8K의 비디오를 재생하려면 손으로 고른 Windows 11 비디오 플레이어가 필요합니다.264, mov, mkv, mp4 등. 그들은 당신에게 가능한 한 최대 비디오 품질을 보장합니다. 비디오를 드래그 앤 드롭 만하면 형식이 지원되지 않거나 비디오 해상도가 너무 높거나 파일 크기가 너무 큰지 확인할 필요가 없습니다.
목차
- 미디어 플레이어
- 영화 및 TV 앱
- 윈도우 미디어 플레이어
- VLC 미디어 플레이어
- 5kplayer
아니요.미디어 플레이어 1 명
Microsoft의 공식 및 새로 출시 된 미디어 플레이어는 Windows 11 및 새로운 PC 용 맞춤 제작.
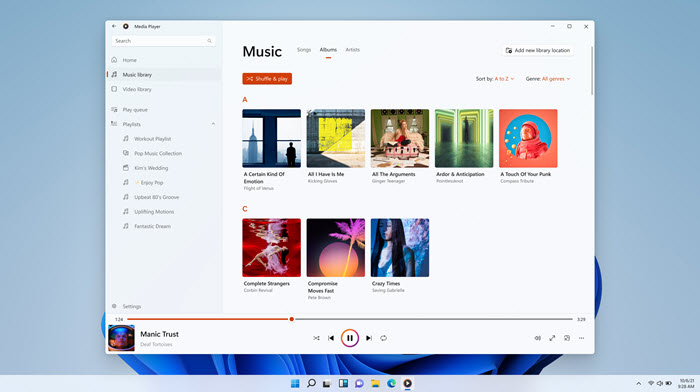
Netflix와 같은 온라인 스트리밍 서비스가 인기를 높이고있을 때 미디어 플레이어가 오래된 것 같습니다. 그러나 Windows 11 용 Microsoft의 새로운 미디어 플레이어는 여전히 오프라인 비디오 재생이 필요하다는 것을 보여줍니다. Media Player는 Groove Music, Movies & TV 앱 및 Windows Media Player를 대체하여 Windows 11 컴퓨터에서 향상된 미디어 재생을위한 기본 비디오 및 오디오 플레이어입니다. 설치되면 PC의 라이브러리 및 재생 목록은이 미디어 플레이어로 자동으로 마이그레이션됩니다.
실제로 FLAC, OGG, AAC, WMA 및 ALAC 오디오 파일을 모두 플레이하는 전문가입니다.1과 7.1 서라운드 사운드. 앨범 아트와 리치 아티스트 이미지는 음악을 재생할 때 전체 화면과 미니 플레이어로 나타납니다. 비디오 파일 재생에 대해서는 지역 동영상 탐색, 관리 및 시청을 지원합니다. 인앱 설정을 재생하기 위해 컴퓨터에서 비디오 내용을 어디에서 찾을 수 있는지 알 수 있습니다. 현재 MP4, M4V, MOV, ASF, AVI, WMV, M2TS, MKV, 3GP, 3G2, Webm (VP8, VP9) 및 OGG 파일을 최대 4K로 재생할 수 있습니다.
재생 속도 변경, 미리 건너 뛰기, 오디오 평등, 파일 속성보기 및 재생 목록 만들기 위해 사용자 정의 가능한 설정이 준비되었습니다. 필요한 경우 재생 미디어 내용을 스마트 TV와 같은 호환 장치에 캐스트하여 더 큰보기를하십시오.
그러나이 기본 Windows 11 비디오 플레이어는 8K 비디오 파일과 360도 클립을 재생하지 못합니다. Windows Media Player를 대체하고 더 나은 것으로 알려져 있지만 Windows Media Player의 모든 기능을 소유하지는 않습니다. 따라서 Windows 11에서 비디오를 재생하는 경우 비디오 재생 오류가 불가피합니다. 일반적인 것은 HEVC 및 AV1 비디오를 재생하려면 먼저 HEVC 비디오 확장 및 AV1 비디오 확장을 설치해야한다는 것입니다.
아니요.2 영화 및 TV 앱
Microsoft Store에서 제공되는 영화 및 TV 쇼 컨텐츠를 제공하는 Windows 11의 공식 및 사전 설치된 비디오 플레이어.
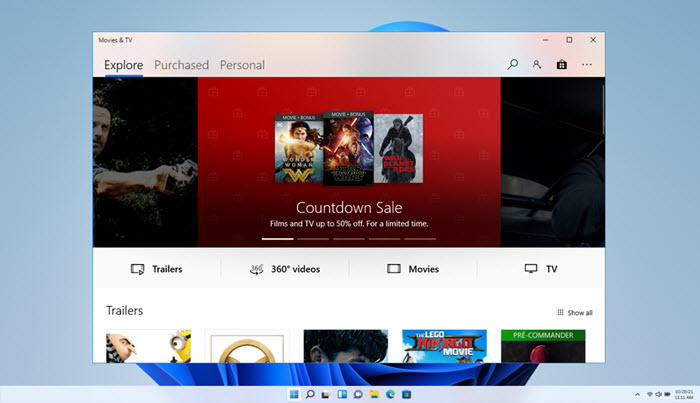
바로 처음에는 Windows 10과 Windows 11에 여전히 Windows 미디어 플레이어가 존재하지만 영화 및 TV 앱은 Windows Media Player의 대안으로 설계되었습니다. 영화 및 TV 앱은 MP4, MKV, Mov 등과 같은 거의 모든 최신 파일 형식을 지원하기 때문에 Windows 미디어 플레이어보다 실제로 낫습니다. 코덱 설치가 필요한 HEVC 및 AV1을 제외하고 최대 8K.
그것으로, 당신은 h를 플레이 할 수 있습니다.265 및 MPEG-H 부 (고효율 비디오 코딩) 내용. AV1 및 360 ° 비디오도 지원됩니다. 고급 컴퓨터를 소유하고 있다면 4K 및 8K 비디오 재생도 잘 작동합니다. 사진 모드의 사진은 Windows 11 의이 무료 비디오 플레이어에서 사용할 수 있습니다. 또한 자막을 추가하고 오디오 채널을 변경하고 10 초 뒤로 건너 뛰거나 30 초 전방을 건너 뛰는 등. 비디오를 재생할 때.
이 미디어 플레이어는 지역 개인 컬렉션을 처리하는 것 외에도 최신 엔터테인먼트, 블록버스터 영화 및 핫 클래식을 따라갈 수 있습니다. Xbox 360, Xbox One, Windows 10 Device, Wind.
일부 형식에 대한 추가 코덱 팩을 다운로드하는 것 외에도 4K 또는 8K 재생이 항상 매끄럽지 않기 때문에 HD 비디오 재생을 선택하는 것이 좋습니다. 검은 색 화면, 동결, 충돌, 소리 없음 등. 또한 악명 높은 단점입니다.
아니요.3 Windows 미디어 플레이어
Microsoft에서 먼저 수동 설치가 필요한 Windows 11의 공식 및 숨겨진 미디어 플레이어.
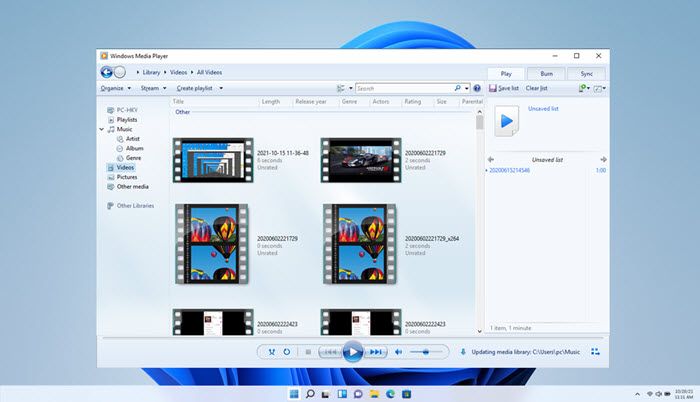
Windows Media Player는 Microsoft가 New Media Player 및 Movies & TV 앱을 추천 할 때 중단 된 프로그램 인 것 같습니다. Windows 11에서도 사용할 수 있지만 수동 설치가 필요합니다. 1991 년에 출연 한 Windows Media Player는 Windows PC에서 비디오 및 오디오를 재생 한 최초의 진정한 멀티미디어 플레이어 여야합니다.
오랜 시간이 지난 후, l
Windows Media Player에서 재생되는 비디오를 저장하는 방법
내장 된 Windows 문제 해결사는 Windows PC에서 대부분의 문제를 해결하기위한 매우 유용한 도구입니다. 을 위한 “Windows 10 비디오 재생 문제” 또한 사용할 수도 있습니다 “비디오 재생” 분쟁 조정자. 다음과 같이하세요:
Windows 11의 5 최고의 무료 비디오 플레이어
Windows 11이 몇 달 동안 출시되었으며 Windows 11에서 비디오 재생 문제가 발생 했습니까?? 예를 들어, 비디오 말더듬, 색상 문제, 캔’t 4K 비디오 재생, 유효하지 않은 파일 형식 메시지 또는 오류 코드. 그것이 사실이라면, 당신은 필요합니다 Windows 11을위한 최고의 비디오 플레이어 비디오 파일을 재생합니다.
Frank, Microsoft’Windows 11에 내장 된 새로운 미디어 플레이어는 Windows 11 미디어 재생의 첫 번째 선택이어야합니다. 그러나 4K/8K 비디오를 재생할 때 나쁜 성능을 발휘하고 이겼습니다’T HEVC 및 AV1 비디오와 함께 필요한 경우 Codec ISN’t 사전 설치.
따라서 최고의 비디오 재생 경험을 얻으려면 HDR, HDC, H에서 최대 4K/8K의 비디오를 재생하려면 손으로 고른 Windows 11 비디오 플레이어가 필요합니다.264, mov, mkv, mp4 등. 그들은 당신에게 가능한 한 최대 비디오 품질을 보장합니다. 비디오를 끌고 떨어 뜨리십시오’t 형식이 지원되지 않는지 확인해야하거나 비디오 해상도가 너무 높거나 파일 크기가 너무 큽니다.
목차
- 미디어 플레이어
- 영화 및 TV 앱
- 윈도우 미디어 플레이어
- VLC 미디어 플레이어
- 5kplayer
아니요.1 미디어 플레이어
* Microsoft’S 공식 및 새로 출시 된 미디어 플레이어는 Windows 11 및 새로운 PC 용 맞춤형 미디어 플레이어.
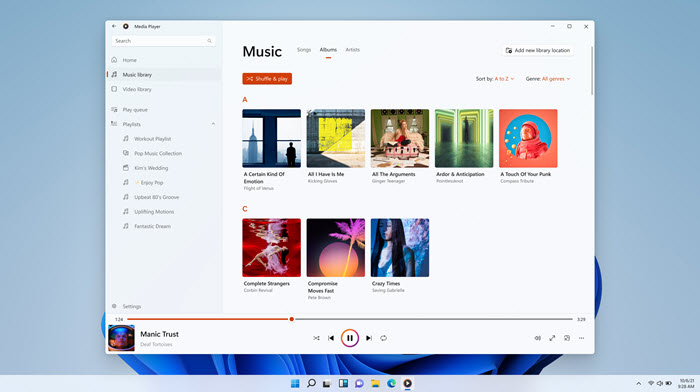
Netflix와 같은 온라인 스트리밍 서비스가 인기를 높이고있을 때 미디어 플레이어가 오래된 것 같습니다. 그러나 Microsoft’Windows 11 용 새로운 미디어 플레이어는 오프라인 비디오 재생이 여전히 필요하다는 것을 보여줍니다. 미디어 플레이어는 Groove 음악, 영화 및 TV 앱 및 Windows Media Player를 대체하여 Windows 11 컴퓨터에서 향상된 미디어 재생을위한 기본 비디오 및 오디오 플레이어입니다. 설치되면 PC의 라이브러리 및 재생 목록은이 미디어 플레이어로 자동으로 마이그레이션됩니다.
실제로 FLAC, OGG, AAC, WMA 및 ALAC 오디오 파일을 모두 플레이하는 전문가입니다.1과 7.1 서라운드 사운드. 앨범 아트와 리치 아티스트 이미지는 음악을 재생할 때 전체 화면과 미니 플레이어로 나타납니다. 비디오 파일 재생에 대해서는 지역 동영상 탐색, 관리 및 시청을 지원합니다. 앱 설정에서 재생할 컴퓨터에서 비디오 내용을 어디에서 찾을 수 있는지 알 수 있습니다. 현재 MP4, M4V, MOV, ASF, AVI, WMV, M2TS, MKV, 3GP, 3G2, Webm (VP8, VP9) 및 OGG 파일을 최대 4K로 재생할 수 있습니다.
재생 속도 변경, 미리 건너 뛰기, 오디오 평등, 파일 속성보기 및 재생 목록 만들기 위해 사용자 정의 가능한 설정이 준비되었습니다. 필요한 경우, 재생 미디어 내용을 스마트 TV와 같은 호환 장치에 캐스트하여 더 큰 시야를 보입니다.
그러나이 기본 Windows 11 비디오 플레이어는 8K 비디오 파일과 360도 클립을 재생하지 못합니다. Windows Media Player를 대체하고 더 좋다고합니다’t Windows Media Player의 모든 기능을 소유하고 있습니다. 따라서 Windows 11에서 비디오를 재생하는 경우 비디오 재생 오류가 불가피합니다. 일반적인 것은 HEVC 및 AV1 비디오를 재생하려면 먼저 HEVC 비디오 확장 및 AV1 비디오 확장을 설치해야한다는 것입니다.
아니요.2 영화 및 TV 앱
* Microsoft Store에서 제공되는 영화 및 TV 쇼 컨텐츠를 제공하는 Windows 11의 공식 및 사전 설치된 비디오 플레이어.
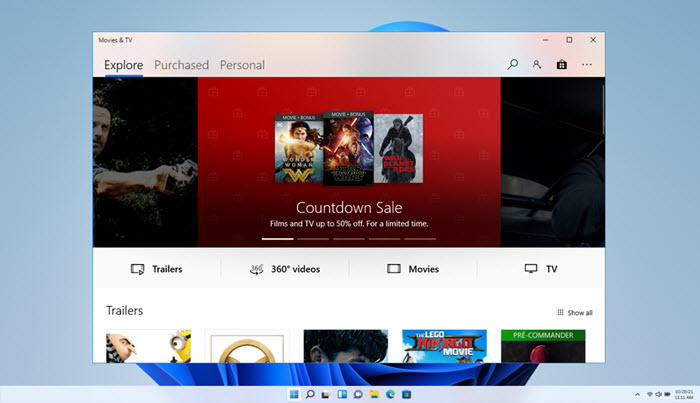
바로 처음에는 Windows 10과 Windows 11에 여전히 Windows 미디어 플레이어가 존재하지만 영화 및 TV 앱은 Windows Media Player의 대안으로 설계되었습니다. 영화 및 TV 앱은 MP4, MKV, Mov 등과 같은 거의 모든 최신 파일 형식을 지원하므로 Windows 미디어 플레이어보다 실제로 낫습니다. 코덱 설치가 필요한 HEVC 및 AV1을 제외하고 최대 8K.
그것으로, 당신은 h를 플레이 할 수 있습니다.265 및 MPEG-H 부 (고효율 비디오 코딩) 내용. AV1 및 360 ° 비디오도 지원됩니다. 고급 컴퓨터를 소유하고 있다면 4K 및 8K 비디오 재생도 잘 작동합니다. 사진 모드의 사진은 Windows 11 의이 무료 비디오 플레이어에서 미니 창에서 영화를 재생할 수 있습니다. 또한 자막을 추가하고 오디오 채널을 변경하고 10 초 뒤로 건너 뛰거나 30 초 전방을 건너 뛰는 등. 비디오를 재생할 때.
이 미디어 플레이어는 로컬 개인 컬렉션을 처리하는 것 외에도 최신 엔터테인먼트, 블록버스터 영화 및 핫 클래식을 따라갈 수 있습니다. CC You와 함께 온라인 영화 및 TV 쇼를 탐색하고 재생할 수 있습니다’VE는 Xbox 360, Xbox One, Windows 10 장치, Windows Phone 및 Web의 Microsoft Store에서 임대 또는 구매했습니다.
일부 형식에 대한 추가 코덱 팩을 다운로드하는 것 외에도 4K 또는 8K 재생이 항상 매끄럽지 않기 때문에 HD 비디오 재생을 선택하는 것이 좋습니다. 블랙 스크린, 냉동, 충돌, 소리 없음 등. 또한 악명 높은 단점입니다.
아니요.삼 윈도우 미디어 플레이어
* Microsoft에서 먼저 수동 설치가 필요한 Windows 11의 공식 및 숨겨진 미디어 플레이어.
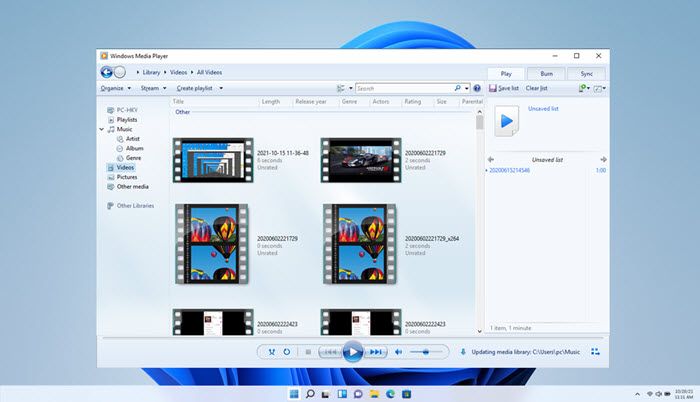
Windows Media Player는 Microsoft가 New Media Player 및 Movies & TV 앱을 추천 할 때 중단 된 프로그램 인 것 같습니다. Windows 11에서도 사용할 수 있지만 수동 설치가 필요합니다. 1991 년에 출연 한 Windows Media Player는 Windows PC에서 비디오 및 오디오를 재생 한 최초의 진정한 멀티미디어 플레이어 여야합니다.
오랜 개발 후, 최신 버전 – Windows Media Player 12는 이미 MP4, Mov, MKV, WMV, AVI, ASF, H를 포함하여 거의 모든 인기있는 파일 형식을 재생할 수 있습니다.264, 3GP, WMA, ACVHD (.MTS, .M2TS), Webm vp9, MP3, Alac, AAC 등. 해당 코덱이 사전 설치되면 HEVC 및 AV1조차 지원됩니다. 또한 호환 디코더가 설치된 경우 메뉴, 타이틀 및 챕터를 지원하여 DVD 및 Blu-ray 재생 기능을 잠금 해제합니다.
당신이 생각하는 것보다 더 강력합니다. 로컬 비디오 재생, 스트리밍 재생, DLNA 캐스트 및 프로그레시브 다운로드와 같은 다양한 요구 사항을 제공합니다. 빠른 전진, 리버스, 파일 마커, 가변 재생 속도 등을 포함하여 사용자 정의 가능한 설정이 준비됩니다. 또한 미디어 파일은 앨범, 아티스트, 장르 및 날짜에 따라 배열 될 수 있습니다.
그러나 Windows 11에서 Windows Media Player를 기본값으로 설치하고 만들어야합니다. 그렇지 않으면 할 수 있습니다’t 비디오 파일을 두 번 클릭하여 재생하십시오. 게다가 Windows 11은 설정에 많은 변화를 가져 왔으며 형식 설정은 가장 분명한 것 중 하나입니다. 간결하게 말하면 수동으로 추가해야합니다 .MP4, .MKV, .WMV, .움직임 등. 비디오 형식은 Windows Media Player의 지원되는 목록에서 하나씩 인식 할 수 있습니다.
아니요.4 VLC 미디어 플레이어
* Windows 11을위한 첫 오픈 소스 비디오 플레이어는 Videolan에서 시장을 시작했습니다.
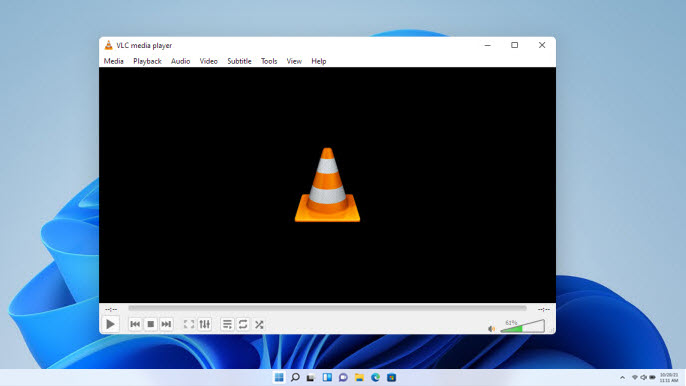
VLC Media Player는 Windows 11 용 Microsoft New Media Player가 출시되기 전에도 Windows 11에서 비디오 음악 파일을 재생할 수있는 기능을 제공했습니다. 많은 사용자가 SNAP 레이아웃과 새로운 UI 덕분에 VLC가 Windows 11 PC에서 화려한 성능을 발휘한다고보고했습니다. 관심이 있으시면 Windows 11 Store로 이동하여 PC 용 VLC Win32 앱을 무료로 다운로드하십시오.
40 억 개가 넘는 다운로드를 가진 가장 인기있는 오픈 소스 미디어 플레이어로서 VLC는 신뢰할 자격이 있으며 Windows 11의 최고의 비디오 플레이어로 간주 될 수 있습니다. 그것으로, 당신은 지구상에서 거의 모든 미디어를 매우 고품질로 재생할 수 있습니다. MPEG-2, MPEG-4, H의 로컬 파일, 디스크, 웹캠의 재생.264, MKV, 웹, WMV, MP3 등. 기본 기능입니다. 새로운 AV1, HEVC, 360도, HDR, PRORES 등을 플레이하는 데 사용할 수도 있습니다. 최대 4K 형식. VLC LIDDVDCSS가 설치되면 암호화 된 DVD조차 재생할 수 있습니다.
미디어 재생 외에도 VLC 미디어 플레이어를 사용하여 비디오 형식을 변환하고 온라인 비디오를 다운로드하고 YouTube를 스트리밍하며 기기 전체의 컨텐츠를 무선으로 캐스트 할 수도 있습니다. 그리고 이제 Windows 11에서 새롭고 개선 된 기능은 새로운 디지털 TV 튜너, 오디오 CD 플레이어, 파일 트랜스 코더 등을 포함하여 WHOA로 만들 것입니다. 무엇’S MEORE, AirPlay, VR 지원, HEIF/Webm/AV2 지원, 새로운 음악 재생 목록, 최신 디자인 및 새로운 사용자 인터페이스를 포함한 추가 기능은 다가오는 버전 4에 추가됩니다.0.
완벽한 것은 없습니다. 지금까지 몇몇 사용자가 VLC가 Windows 11 오류에서 작동하지 않는다고보고했습니다. 게다가, 4K 비디오 고르지, 자막 지연, HDR 씻은 색상, 비디오 없음, 동기화, 블랙 스크린 등과 같은 악명 높은 VLC 오류. 사람들에게는 새로운 것이 아니며 Windows 11 PC에서 높은 가능성으로 일어날 수 있습니다.
아니요.5 5kplayer
* Windows 11 용 DearMob의 다기능 미디어 플레이어. 비디오 음악 재생, DLNA, AirPlay 및 다운로드 지원.
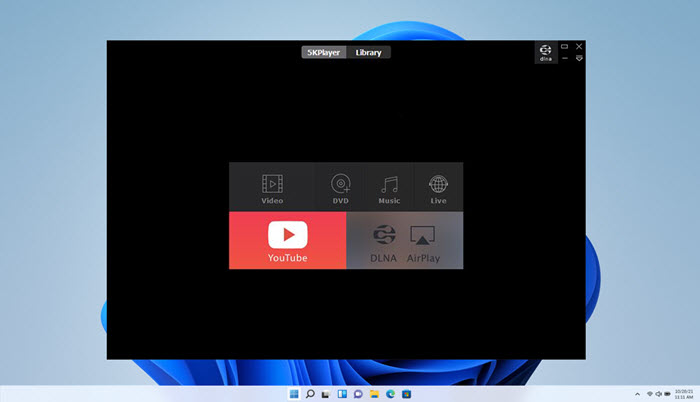
시장 밖으로, 5kplayer는 사람들이 모든 미디어 즐거움을 갖도록 돕는 다기능 미디어 플레이어가되는 것과는 다릅니다. 비디오, 음악 및 DVD 플레이어, AirPlay Server, DVD 스 트리머 및 온라인 다운로더와 함께 비디오 절단과 같은 다른 작은 보너스의 조합입니다.
비디오 음악 재생 기능에 중점을 둔이 기능은 Common MKV, MP4, Mov 등을위한 Windows 11 용 무료 4K 비디오 플레이어 역할을 할 수 있습니다. 파일. 인텔 QSV, DXVA, AMD 및 NVIDIA CUDA GPU 가속 기술에 의해 구동되면 CPU 점유 4K, 5K, 360도, HDR, HDR, HVC, H.264, AV1, DVD 등. 말더듬없이 비디오를 렌더링하지 않고 비디오를 렌더링합니다. Moviebuff로서 5를 사용할 수도 있습니다.1/7.1 DTS 서라운드 사운드 지원은 집에서 연극과 같은 경험을하면서 더 밝고 활기차고 더 활기차는 사진을 즐기십시오.
관심이 있으시면 5kplayer에 대해 자세히 알아볼 수 있습니다’S 기능. AirPlay 기능을 사용하면 iPhone iPad에서 컴퓨터에 이르기까지 미러링 및 에어 플레이 비디오 음악, 더 큰 방식으로 모든 것을 즐기실 수 있습니다. DLNA 스트리밍 방식을 사용하면 PC가 Xbox, Smart TV, Android 폰 등과 같은 모든 DLNA 호환 장치에 PC를 무선으로 연결할 수 있습니다. BTW, IPTV 스트리밍 및 온라인 다운로드와 같은 온라인 스트리밍도 사용할 수 있습니다. Windows 11에서 비디오를 재생하는 동안 보너스에는 비디오 절단, 오디오 비디오 동기화, 자막 추가, 재생 속도 조정, 비디오 회전, 비디오 디 interlacing 등이 포함됩니다.
타사 개발자의 미디어 플레이어이므로 Windows 11을 조금 알 수 있습니다. Windows 10의 비디오 재생 경험을 기반으로, 아마도 4K 60fps/120fps 비디오 고르지 않은 재생, 높은 CPU 사용, HDR 세척 색상 등을 만나게 될 것입니다. Windows 11 PC의 문제.
무료 다운로드 Windows 11 이하의 경우
자주 묻는 질문
1. Windows 11의 최고의 비디오 플레이어입니다?
새로운 미디어 플레이어는 공식적이고 Windows 11에서 내장 된 Windows의 최고의 비디오 플레이어가되어야합니다. Microsoft는 미디어 플레이어를 개발하여 그루브 음악과 Windows 미디어 플레이어를 교체하여 향상된 기능으로 사용자에게 훨씬 더 나은 재생 경험을 제공합니다.
2. Windows 11에는 미디어 플레이어가 있습니까??
예. Windows 11에는 미디어 플레이어, 영화 및 TV 앱 및 Wind. 미디어 플레이어는 Microsoft가 강력히 권장하는 Windows 11 이상 PC의 새로운 공식 및 기본 미디어 플레이어입니다. 영화 및 TV 앱은 항상 Microsoft Store에서 영화와 TV 쇼를 볼 수있는 최선의 선택입니다. Windows Media Player의 경우 수동 설치가 필요한 레거시 선택입니다.
삼. 왜 할 수 있는가’Windows 11에서 비디오를 재생합니다?
비디오가 Windows 11 컴퓨터에서 재생되는 경우 세 가지 측면을 고려해야합니다. 먼저 유능한 Windows 11 비디오 플레이어가 설치되어 있는지 확인하십시오. 둘째, Windows 11에서 설정을 변경하여 미디어 플레이어가 비디오 형식을 열 수 있는지 확인하십시오. 셋째, HEVC 또는 AV1과 같은 비디오 형식이 지원되지 않으면 필요한 코덱을 다운로드하거나 비디오를 Windows 11- 지원되는 비디오로 변환하십시오.
4. Windows 11에서 비디오를 어떻게 재생합니까??
그것’쉬운. 유능한 비디오 플레이어가 Windows 11 PC에 설치되면 비디오를 드래그 앤 드롭으로 떨어 뜨려 재생하십시오. 기본 미디어 플레이어라면, 당신이 던지는 미디어 파일의 종류를 재생할 수 있습니다. Windows 11에 비디오 플레이어가 둘 이상인 경우 Windows 11은 각각 다른 파일 유형에 대해 다른 미디어 플레이어를 선택할 수 있습니다. 예를 들어 VLC를 설정할 수 있습니다 .MKV 파일 및 Windows 미디어 플레이어 .MP4 파일.
다른 유용한 방법 가이드
SWF 파일을 여는 최고의 SWF 플레이어
이 기사는 Windows (11/10), Mac, Linux, iOS, Android 및 Chromebook에서 SWF 파일을 여는 데 도움이되는 5 명의 최고의 SWF 플레이어를 소개합니다.
PC Windows 11/10 용 MX 플레이어를 다운로드하십시오
PC 용 MX 플레이어를 다운로드하려고합니다? 다음은 Windows 11/10/8/7 PC 및 노트북에서 MX 플레이어를 얻는 데 도움이되는 전체 가이드입니다.
MX 플레이어 용 EAC3 Codec 다운로드 (MX Player AIO ZIP 파일)
MX 플레이어의 AC3, DTS, MLP, TrueHD 오디오로 비디오를 재생하지 못했습니다? 그것은 MX 플레이어에 EAC3 코덱이 없기 때문입니다. 이 기사를 확인하여 AC3 DAT 오디오를 부드럽게 재생하도록 MX 플레이어 용 EAC3 Codec을 다운로드하십시오.
[고정] MP4 파일은 Windows/Mac/iPhone/TV 등을 재생하지 않습니다.
MP4 파일이 재생되지 않습니까?? Windows 11/10, Quicktime, VLC, iPhone, TV 등에서 MP4 비디오 파일을 재생하는 방법. 오류없이? 이 안내서는 이유와 솔루션을 알려줍니다.
저자에 대해

케일리 토레스 
Kaley Torres는 DVD, 비디오, 오디오, 이미지, 새로운 디지털 컨텐츠 등에 대한 글쓰기를 전문으로하는 8 년간의 마케팅 및 SEO 경험을 보유한 자체 동기 부여 된 창의적 편집자입니다. Partiality DVD 컬렉션을 통해 Kaley는 DVD 디지털화를 즐기고 DVD 비디오 변환 솔루션과 소셜 미디어에 대한 비디오 공유 팁을 공유하고자합니다.
홈> 비디오> 비디오 재생> Windows 11 최고의 비디오 플레이어
Digiarty Software는 주요 멀티미디어 소프트웨어 제공 업체로 전 세계 사용자에게 사용하기 쉬운 혁신적인 멀티미디어 솔루션을 제공합니다.
제품
- 윈스 DVD 리퍼
- Winx 비디오 변환기
- Winx DVD 사본
- winx 미디어 트랜스
팁과 요령
- DVD 백업 팁
- DVD 복사 가이드
- BURN DVD
- 비디오 변환
- 데이터 전송
- 팁과 용어집
Windows Media Player에서 재생되는 비디오를 저장하는 방법

Windows Media Player는 Windows 용 기본 미디어 플레이어 역할을하는 것 외에도 WMV, AVI 및 ASF 형식에서 온라인 비디오를 스트리밍하는 플러그인을 통해 인터넷 브라우저를 활성화합니다. 소기업 소유자는 디지털 게시자가 회사 프레젠테이션, 지글 지글 릴, 이벤트 범위 및 업계 뉴스 보고서를 웹 페이지에 포함시킬 수 있으므로 이러한 매체를 만날 수 있습니다. Windows Media Player에서 재생하는 온라인 비디오를 저장하려면이 작업을 완료하는 데 사용할 수있는 몇 가지 도구가 있습니다. RealPlayer, Replay Media Catcher 및 Video DownloadHelper는 온라인 비디오를 로컬 시스템에 저장할 수있는 구성 요소의 일부 예입니다. RealPlayer와 REPLAY Media Catcher는 모두 데스크탑 응용 프로그램이지만 Video DownloadHelper는 Firefox 와만 작동하는 소프트웨어 추가 기능입니다.
Windows에는 비디오 플레이어가 있습니다

Windows 10에서 재생되지 않은 비디오를 수정하는 방법/ 11
다음은 문제에 대한 가장 쉬운 솔루션입니다. 우리는 그것들을 하나씩 거치고 각 수정을 수행 한 후 컴퓨터를 다시 시작하여 분석하는 것이 좋습니다’S는 예상대로 작동합니다.
1. 비디오 플레이어를 다시 시작하십시오
이것은 당신이해야 할 가장 기본적인 일입니다. 비디오 플레이어를 종료하고 다시 시작하십시오. 올바르게 닫혀 있는지 확인하려면 컴퓨터의 작업 관리자로 이동하여 이름이 지정된 프로세스를 찾으십시오 “wmplayer.exe” 또는 비슷한 것. 한 번 클릭하여 선택한 다음 ‘작업 작업’ 작업 관리자 하단의 버튼. 플레이어가 완전히 종료되면 시작 메뉴에서 다시 시작하고 비디오를 다시 재생하십시오. 이렇게한다면’T 작업, WMP를 종료하고 컴퓨터를 다시 시작하십시오. 그런 다음 확인하십시오.
2. 디스플레이 어댑터를 제거하고 다시 설치하십시오
Windows 업데이트는 숨겨진 시스템 버그를 수정하고 사용 경험을 향상시키기위한 것이지만 때로는 경험이 발생할 수 있습니다 ‘Windows 10 비디오가 재생되지 않습니다’ 당신의 후 오류’VE는 OS 업데이트를 수행했습니다. 디스플레이 어댑터를 제거하고 다시 설치하여 문제를 해결할 수 있습니다. 다음은 따라야 할 단계입니다
- 열려 있는 기기 관리자 Windows 10을 마우스 오른쪽 버튼으로 클릭하여 시작 화면의 왼쪽 하단에있는 버튼. 열리는 장치 목록에서 디스플레이 어댑터 옵션.

- 이제 디스플레이 드라이버를 마우스 오른쪽 버튼으로 클릭하고 선택하십시오 제거 옵션. 옵션이 있는지 확인하십시오 ‘드라이버 패키지를 제거하십시오’ 확인되지 않았습니다.
- 다음으로 메인 메뉴로 이동하여 클릭하십시오 조치> 하드웨어 변경 사항을 스캔하십시오. 운전자를 자동으로 다시 설치합니다.

- 마지막으로 컴퓨터를 다시 시작하여 오류가 수정되었는지 확인하십시오.
삼. 달리다 “비디오 재생” 분쟁 조정자
내장 된 Windows 문제 해결사는 Windows PC에서 대부분의 문제를 해결하기위한 매우 유용한 도구입니다. 을 위한 “Windows 10 비디오 재생 문제” 또한 사용할 수도 있습니다 “비디오 재생” 분쟁 조정자. 다음과 같이하세요:

- 컴퓨터에서 제어판을 엽니 다 “문제 해결” 제어판 창의 검색 상자에서. 선택해야 할 몇 가지 옵션이 나열됩니다 “문제 해결.”
- 문제 해결사가 작동이 완료되면 컴퓨터를 다시 시작하고 오류가 해결되었는지 확인하십시오. 그렇지 않은 경우 다음 수정 사항으로 진행하십시오.
4. 전원 옵션을 변경하십시오
이것은 문제와 관련이 없지만 컴퓨터 변경’S 전원 옵션 ‘고성능’ 에게 ‘균형이 잡힌’ 비디오 재생 문제를 해결하는 데 도움이 될 수 있습니다. 여기’무엇을 해야하는지 :
- 창문 열기 ‘달리다’ 대화 및 유형 ‘Powercfg.cpl’. 딸깍 하는 소리 ‘좋아요’ 또는 히트 입력하다.
- 로부터 전원 옵션 창, 선택 ‘균형이 잡힌’ 라디오 버튼을 닫고 창을 닫습니다.
- 컴퓨터를 다시 시작하고 문제가 지속되는지 확인하십시오.
위에서 언급 한 수정 사항을 시도한 후에도’다시 다루고 있습니다 “Windows 10에서 재생되지 않은 비디오” 오류, 당신은 아마도 아마도’손상되거나 손상된 비디오를 처리합니다. 오류를 제거하려면 신뢰할 수있는 것을 사용하여 비디오를 수정해야합니다 비디오 수리 도구.
5. 수리 소프트웨어로 손상된 비디오를 수정하십시오
비디오에 대한 스텔라 수리는 사용자가 몇 번의 클릭으로 손상되고 결함이있는 비디오를 수정할 수있는 고급 응용 프로그램입니다. 이 소프트웨어는 SD 카드, HDD, SSD 등을 포함한 대부분의 스토리지 미디어를 지원합니다. MKV, MOV, MP4 등을 포함한 모든 형식의 비디오를 수리 할 수 있습니다. 그것’S Windows 10 및 Windows 11과 호환되며 매우 사용자 친화적이며 저렴합니다.
부패한 비디오 파일이 PowerPoint에서 재생되지 않는 경우 소프트웨어를 사용할 수 있습니다, Windows 10/11의 Windows Media Player, VLC 미디어 플레이어 또는 기타 프로그램.
이 도구를 설치하고 사용하기위한 단계는 다음과 같습니다
- 가십시오 페이지 다운로드 비디오를위한 스텔라 수리 및 클릭을 클릭하십시오 “무료 다운로드” 단추. 이렇게하면 소프트웨어 데모 버전의 설치 프로그램이 저장됩니다 (데모 버전은 총 비디오 크기의 최대 20%까지 수리 된 파일을 미리 볼 수 있습니다).
- 파일을 다운로드 한 후 두 번 클릭하십시오 .EXE 파일 컴퓨터에 소프트웨어를 설치합니다.
- 이제 비디오 용 스텔라 수리를 시작하고 다음 단계를 따라 손상된 비디오 파일을 복구하십시오
- 소프트웨어에서’S 인터페이스, 표시된 상자를 클릭하십시오 파일 추가 수리가 필요한 비디오 파일을 추가합니다. 여기에 여러 파일을 추가 할 수도 있습니다.

- 도구에 파일을 추가 한 후 수리하다 수리 과정을 시작하려면 버튼.

- 수리 프로세스가 시작되면 진행률 바에는 수리 진행 상황이 나타납니다.
- 비디오 파일을 수리 한 후 컴퓨터에 저장하기 전에 미리보기를 할 수 있습니다.

비디오가 수리되면 WMP 또는 다른 플레이어로로드하십시오. 우리’당신이 이겼다고 확신합니다’t에 직면한다 ’Windows 10/11에서 재생되지 않은 비디오’ 더 이상 오류.
아래의 다운로드 버튼을 클릭하여 비디오의 무료 버전의 스텔라 수리를 사용하여 수리 기능을 평가할 수 있습니다.

6. Windows 드라이버를 업데이트합니다
그래픽 드라이버가 구식 인 경우 비디오는 Windows 10 컴퓨터에서 재생되지 않습니다. 따라서 문제가 발생하지 않는 비디오를 수정하려면 PC의 장치 관리자의 그래픽 드라이버를 업데이트하십시오. 다음은 다음과 같습니다
- Windows+R 키를 눌러 열겠습니다 ‘달리다’ 대화 상자.
- 유형 ‘devmgmt.MSC’. 딸깍 하는 소리 좋아요.
- 장치 관리자 Windows에서 dOUBLE 클릭 디스플레이 어댑터.
- 선택하십시오 드롭 다운에서 비디오 그래픽 카드를 마우스 오른쪽 버튼으로 클릭하십시오.
- 선택하다 드라이버 소프트웨어 업데이트 옵션.

- 클릭 ‘업데이트 된 드라이버 소프트웨어를 자동으로 검색하십시오’.

- 업데이트 프로세스가 완료되면 PC를 다시 시작하십시오. 다음으로 Windows 10에서 비디오가 원활하게 재생되는지 확인하십시오.
7. Windows를 확인하고 업데이트하십시오
컴퓨터가 업데이트되지 않으면 비디오 재생 문제가 발생할 수 있습니다. 보류중인 Windows 업데이트가 있는지 확인하십시오. 아래 단계를 따라 Windows 10/11 컴퓨터를 업데이트하십시오

- 열려 있는 설정 PC에서.
- 클릭 업데이트 및 보안.
- 선택하다 윈도우 업데이트 그리고 업데이트 확인 단추.
- 보류중인 모든 업데이트가 설치되기 시작합니다. 업데이트 프로세스가 완료되면 비디오를 재생하여 문제가 해결되었는지 확인하십시오.
8. 비디오를 압축하십시오
Windows 10/11에서 4K/ 8K 품질의 비디오를 보려고하십니까?? 그렇다면 이것이 Windows 노트북에서 비디오를 재생하지 않는 이유 일 수 있습니다.
종종 Windows 미디어 플레이어는 고품질 또는 해상도 비디오를 부드럽게 재생하지 못합니다. 비디오는 말더듬 또는 오류를 표시 할 수 있습니다. 그러나 비디오 파일을 압축하여 문제를 해결할 수 있습니다.
고품질 비디오를 압축하려면 크기, 해상도, 비트 전송 또는 자르기 중 일부는 불필요한 섹션을 감소시킵니다.
Freeconvert, Veed와 같은 무료 온라인 비디오 압축 프로그램이 있습니다. 또한 오픈 소스 VLC 미디어 플레이어 또는 Imovie를 시도하여 품질을 잃지 않고 비디오를 압축 할 수 있습니다.
마무리
Windows Media Player, VLC 플레이어 또는 Windows 10/11에서 비디오를 재생할 때 오류가 발생할 수 있습니다. 일반적으로 수동 수정을 통해 Windows 문제에서 재생되지 않은 작은 비디오를 해결할 수 있습니다. 그러나 때로는 문제는 비디오 파일에 문제가있을 수 있습니다. 비디오 파일 자체가 손상된 경우 이겼습니다’T Windows에서 재생. 신뢰할 수있는 도구와 같은 부패한 비디오를 수리하십시오 비디오 용 스텔라 수리 유일한 이상적인 솔루션입니다. 그러나 보장하려면 수리 비디오를 보여주는 수리 소프트웨어의 무료 평가판을 받으십시오.

저자에 대해
Sumona는 미디어 파일 복구 팁 및 튜토리얼에 대한 글쓰기에 대한 광범위한 경험을 가진 기술 블로거, 열렬한 사진 작가 및 Technogeek입니다. 그녀는 미디어 파일 복구/미디어 파일 수리 기술 분야에서 10 년 이상의 경험을 가지고 있습니다. 그녀는 사진, 창의적인 디자인, 음악 및 덜 알려진 목적지 탐험에 열정을 가지고 있습니다.
Windows Media Player에서 비디오를 회전시키는 방법
만약 너라면’Windows Media Player에서 비디오를 회전시키는 방법이 궁금합니다. 짧은 대답은 -’티. 불행히도, 내장 미디어 플레이어는 그랬습니다’T이를 수행 할 수있는 독특한 기능이 있습니다.

그러나 Windows 사용자는 Microsoft Store에 사용할 수있는 다른 솔루션이 많이 있다는 것을 알아야합니다. 이 기사에서는 우리’LL 가장 사용자 친화적 인 도구를 사용하여 최고의 비디오 편집 프로그램에 대해 이야기하십시오.
Windows Media Player에서 비디오를 회전시키는 방법?
내장 미디어 플레이어와 관련하여 Windows Media Player는 매우 견고합니다. MP4와 MOV를 포함하여 광범위한 형식을 지원합니다. 불행히도 더 고급 편집 도구가 부족합니다. 그것은 당신이 할 수 있다는 것을 의미합니다’t Windows Media Player에서 비디오를 직접 회전시킵니다.
그러나 Windows 10에는 비디오 방향을 변경할 수있는 내장 편집 소프트웨어가 있습니다. PC의 사진 앱을 통해 액세스 할 수 있습니다. 여기’비디오 편집기에서 비디오를 회전시키는 방법 :
- 화면의 왼쪽 하단 코너에서 작은 창 아이콘을 클릭하여 시작 메뉴를 엽니 다.

- 이제 아래로 스크롤하고 사진 앱을 클릭하십시오.

- 옆에있는 작은 아래쪽 화살표를 클릭하십시오 더 탭. 선택하다 동영상 편집기 드롭 다운 메뉴에서. 검색 기능을 사용하여 비디오 편집기에 액세스 할 수도 있습니다.

- 클릭하십시오 새로운 비디오 프로젝트 상자. 작은 팝업 창이 비디오 이름을 지정하도록 요청합니다. 누르다 건너뛰다.

- 클릭하십시오 + 추가하다 아래 버튼 프로젝트 라이브러리 드롭 다운 메뉴를 엽니 다. 로컬 드라이브에서 파일을 업로드하려면 선택하십시오 이 PC에서. 비디오가 포함 된 폴더를 찾아 클릭하십시오 열려 있는. 당신은 또한 비디오를 프로젝트 라이브러리 상자.

- 업로드 된 비디오를 선택한 다음 클릭하십시오 스토리 보드에 배치하십시오. 드래그 앤 드롭도 작동합니다.

- 너’비디오 아래에서 도구 모음을 참조하십시오. 클릭하십시오 아이콘을 돌리십시오 오른쪽에. 원하는 회전을 설정할 때까지 탭하십시오.

- 더 빠른 방법은 ctrl + r 키보드 단축키.
- 일단 당신’회전하면서 클릭하십시오 비디오 버튼을 완료합니다 오른쪽 상단에. 작은 팝업 비디오가 나타납니다. 드롭 다운 메뉴에서 옵션 중 하나를 선택하여 비디오 품질 설정.

- 딸깍 하는 소리 내보내다 프로세스를 완료합니다.

VLC로 비디오를 회전시키는 방법?
Windows Media Player와 비교할 때 VLC에는 몇 가지 고급 기능이 있습니다. 미디어 플레이어와 비디오 컨버터로 작용합니다. 무료로 다운로드하여 비디오 편집에 사용할 수 있습니다. 여기’S VLC로 방향을 변경하는 방법 :
- VLC 플레이어에서 비디오를 엽니 다.

- 클릭하십시오 도구 위의 메뉴의 탭. 선택하다 효과 및 필터 드롭 다운 목록에서. 당신은 또한 사용할 수 있습니다 ctrl + e 키보드 단축키.

- 작은 팝업 창이 나타납니다. 클릭하십시오 비디오 효과 섹션과 그 다음 기하학 하위 탭.

- 옆에 작은 상자를 확인하십시오 변환. 목록에서 옵션 중 하나를 선택하여 비디오 회전 변경.

- 회전을 고정 각도로 변경하려면 적절한 설정을 선택하십시오. 드롭 다운 메뉴에는 3 가지 옵션이 있습니다 : 270도, 180도 및 90도.

- 비디오를 뒤집으려면 드롭 다운 메뉴에서 수평 플립 또는 수직 플립을 선택하십시오.

- 동시에 비디오를 뒤집고 돌릴 수도 있습니다. 딸깍 하는 소리 바꾸어 놓다 비디오를 가로로 뒤집고 오른쪽으로 270도 회전하려면. 딸깍 하는 소리 반역 방지 수직으로 뒤집고 오른쪽으로 90도 회전하려면.

- 방향을 특정 각도로 변경하려면 회전 아래 상자. 커서로 다이얼러를 이동하여 비디오를 회전시킵니다.

- 딸깍 하는 소리 닫다 때를’다시 완료.

추가 FAQ
비디오를 영구적으로 회전시키는 방법?
비디오가있을 때에도 방향을 유지하려면’S가 재생되지 않으면 추가 단계가 있습니다. 여기’S VLC에서 회전 설정을 영구적으로 저장하는 방법 :
1. VLC 플레이어를 열고 클릭하십시오 미디어 탭.

2. 딸깍 하는 소리 변환/저장 또는 사용하십시오 ctrl + r 지름길.

삼. 작은 팝업 창이 나타납니다. 선택하십시오 + 버튼 추가 비디오를 업로드하려면.

4. 딸깍 하는 소리 변환/저장 새 창을 열려면.

5. 아래에 전환하다, 작은 것을 클릭하십시오 설정 아이콘.

6. 열기 비디오 코덱 탭, 선택 필터, 옆에 상자를 확인하십시오 비디오 변환 필터. 또한, 돌립니다 비디오 필터를 회전시킵니다 방향을 고정 각도로 설정합니다.

7. 읽는 섹션을 엽니 다 오디오 코덱. 에서 매개 변수 인코딩 대화 상자, 열기 코덱 드롭 다운 메뉴를 선택하십시오 MP3 옵션 목록에서.

8. 딸깍 하는 소리 구하다.

9. 파일에서 선호하는 폴더를 선택하십시오 전환하다 섹션 및 클릭 시작.

10. 프로세스를 완료하려면 클릭하십시오 놀다.
Windows Media Player의 비디오 옆으로 비디오가있는 이유는 무엇입니까??
Windows Media Player에서 비디오가 옆에있는 몇 가지 이유가 있습니다. 예를 들어, 이전 버전의 앱은 할 수 있습니다’t 조경 모드로 녹음 된 비디오를 지원합니다. Windows Media Player를 다시 설치하여 최신 업데이트를 얻을 수 있습니다. 여기’S 방법 :
1. 유형 “특징” 검색 대화 상자에서. 딸깍 하는 소리 Windows 기능을 켜거나 끕니다.

2. 작은 팝업 창이 나타납니다. 위치하고 있다 미디어 기능 상자를 확인하여 드롭 다운 목록을 열십시오.

삼. 옆에있는 상자에서 확인 마크를 제거하십시오 윈도우 미디어 플레이어.

4. 다시 시작하여 컴퓨터를 다시 시작하십시오.

5. 다시 열었습니다 Windows 기능을 켜거나 끕니다 제어판으로 이동하십시오 미디어 기능 확장. 이번에는 확인하십시오 윈도우 미디어 플레이어 상자와 클릭 좋아요.

7. 마지막으로 PC를 다시 시작하십시오.

그러나 때로는 최신 Windows 업데이트로 인해 문제가 발생합니다. 여기’S를 확인하는 방법’S 케이스 :
1. 쓰다 “시스템 복원” 검색 대화 상자에서. 클릭 복원 지점을 만듭니다 열기 위해 시스템 속성 창문.

2. 그런 다음 클릭하십시오 시스템 복원.

삼. 새로운 팝업 창이 나타납니다. 딸깍 하는 소리 다음 복원 지점 목록을 열려면. 문제가 발생했다고 생각하는 업데이트를 선택하고 클릭하십시오 다음.

4. 시스템 복원이 완료 될 때까지 기다리십시오. 몇 분이 걸릴 수 있습니다.
5. 그 후’비디오가 제대로 작동하는지 확인하려면 Windows 영화 플레이어를 다시 열었습니다.
비디오를 회전시키는 가장 좋은 방법은 무엇입니까??
Windows 10과 관련하여 가장 호환 가능한 편집 프로그램은 영화 제작자입니다. 그것은 DON의 다양한 고급 편집 도구를 제공합니다’t는 많은 기술이 필요합니다. 여기’영화 제작자 10에서 비디오를 회전시키는 방법 :
1. 영화 제작자를 열고 빠른 도구 부분.

2. 클릭하십시오 비디오를 돌리십시오 도구.

삼. 컴퓨터에서 파일을 업로드하십시오.

4. 선택하다 왼쪽으로 회전하십시오 비디오를 시계 방향으로 90도 회전하려면. 선택하다 오른쪽으로 회전하십시오 시계 반대 방향으로 90도 회전합니다.

5. 비디오를 수직으로 뒤집을 수도 있습니다 (수직 플립) 또는 수평 (수평 플립)).

6. 변경 사항을 저장하기 전에 클릭하십시오 시사 몰래 엿보기.
7. 만약 너라면’다시 만족하고, 비디오 아이콘을 저장합니다 바닥 오른쪽 코너에서.

8. 작은 비디오 인코딩 옵션 창이 나타나고 상자를 점검하여 형식, 해상도 및 인코더를 선택하십시오.

9. 비디오의 대상 폴더를 선택하고 클릭하십시오 구하다.
Windows Media Player와 달리 MacOS의 내장 비디오 플레이어는 회전 도구가 있습니다. 여기’S 방법 :
1. 클릭하십시오 돋보기 유리 아이콘 화면 상단에 액세스 할 수 있습니다 스포트라이트.
2. 유형 “QuickTime” 미디어 플레이어를 찾는 대화 상자에서. 두 번 탭하여 시작하십시오.

삼. 가십시오 파일> 파일 열기. 로컬 드라이브를 탐색하고 편집하려는 비디오 파일을 찾으십시오.

4. 열기 편집하다 위의 메뉴 표시 줄의 섹션.
5. 선택하다 왼쪽으로 회전하십시오 드롭 다운 메뉴에서 시계 방향으로 회전합니다. 시계 반대 방향으로 회전하려면 클릭하십시오 오른쪽으로 회전하십시오. 클릭 할 때마다 방향이 90도 변경됩니다.

6. 비디오를 저장하려면 다시 돌아갑니다 파일 부분. 선택하다 내보내다 드롭 다운 메뉴에서.

7. 비디오 품질을 설정 한 다음 클릭하십시오 구하다.

iPhone 또는 Android 장치에서 비디오를 회전 할 수도 있습니다. Google Play와 App Store는 모두 무료로 다운로드 할 수있는 다양한 비디오 편집 프로그램이 있습니다. 여기’S 회전 비디오 기능이있는 앱 목록 :
Windows에서 비디오를 어떻게 회전합니까??
Windows 용 원래 편집 도구 인 Windows Movie Maker는 2012 년에 공식적으로 중단되었습니다. 그러나 새로운 사진 앱 기능은 적절한 교체품입니다. 비디오 회전, 비디오 품질 설정 조정 등을 사용하는 데 사용할 수 있습니다.
또 다른 해결책은 비디오 편집 앱을 다운로드하는 것입니다. Windows 10의 가장 인기있는 것 중 하나는 영화 제작자 10입니다. PC의 Microsoft Store 앱에서 얻을 수 있습니다.
그러나 당신이하지 않는다면’T Windows 10이 있습니다’영화 영화 제작자 또는 비디오 편집기를 사용할 수 있습니다. 운 좋게도 이전 버전의 Windows에 사용할 수있는 다른 타사 도구가 있습니다. 일부는 인터페이스 및 편집 도구로 Windows 영화 제작자와 비슷합니다.
여기’S Windows 7 및 8에서 사용할 수있는 타사 프로그램 목록 :
반대로 보자
Windows Media Player는 그 이름에 부응하는 동안’재생 이외의 다른 것에 유용하지 않습니다. 비디오를 변경하려면’S 오리엔테이션, 다른 앱을 사용해야합니다. Windows Movie Maker는 더 이상 사용할 수 없지만 새로운 내장 편집 도구는 더 잘 작동합니다.
더 미세 조정을 위해 비디오 편집 프로그램을 다운로드 할 수도 있습니다. 영화 제작자 10은 아마도 Windows 10과 가장 호환됩니다. 그러나 이전 버전의 Windows가있는 경우 VLC 플레이어를 사용하여 비디오를 조정할 수 있습니다.
선호하는 것은 무엇입니까 – VLC 또는 Windows Media Player? 무엇’가장 좋아하는 편집 도구? 아래에 의견을 말하고 거기에 있는지 알려주십시오’s Windows 미디어 플레이어에서 비디오를 회전시키는 또 다른 방법.


