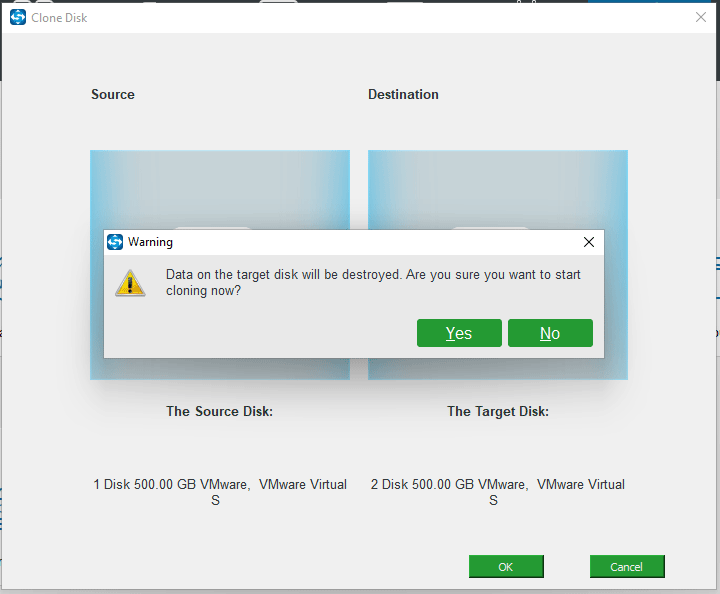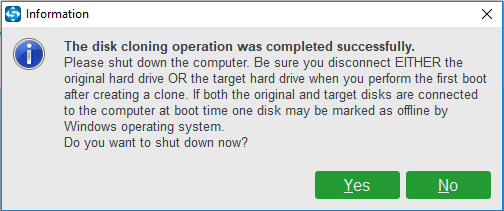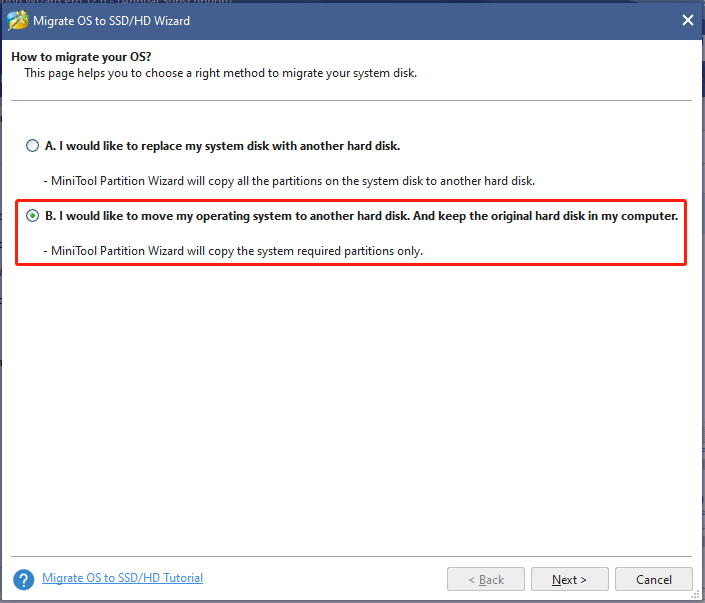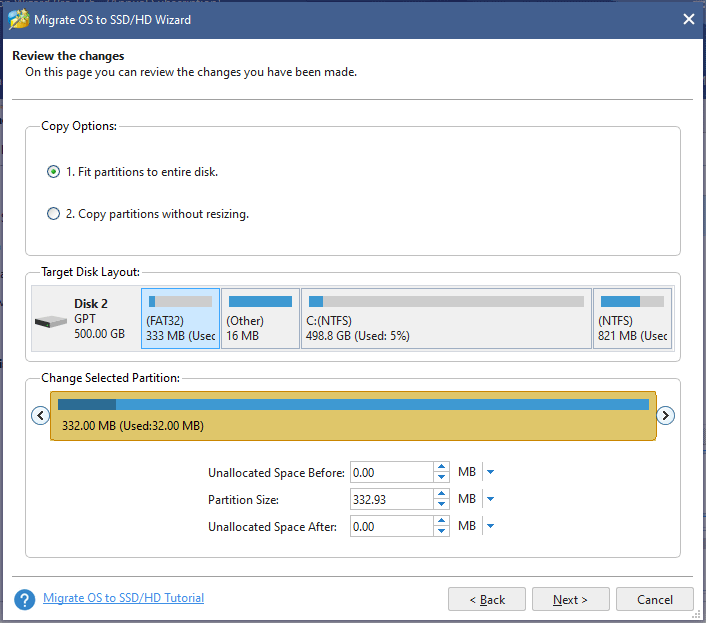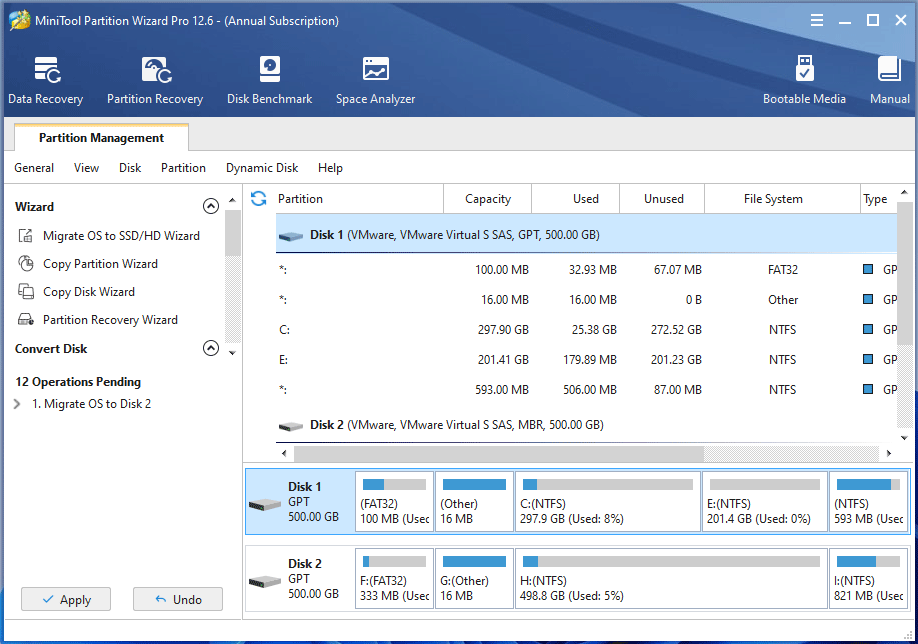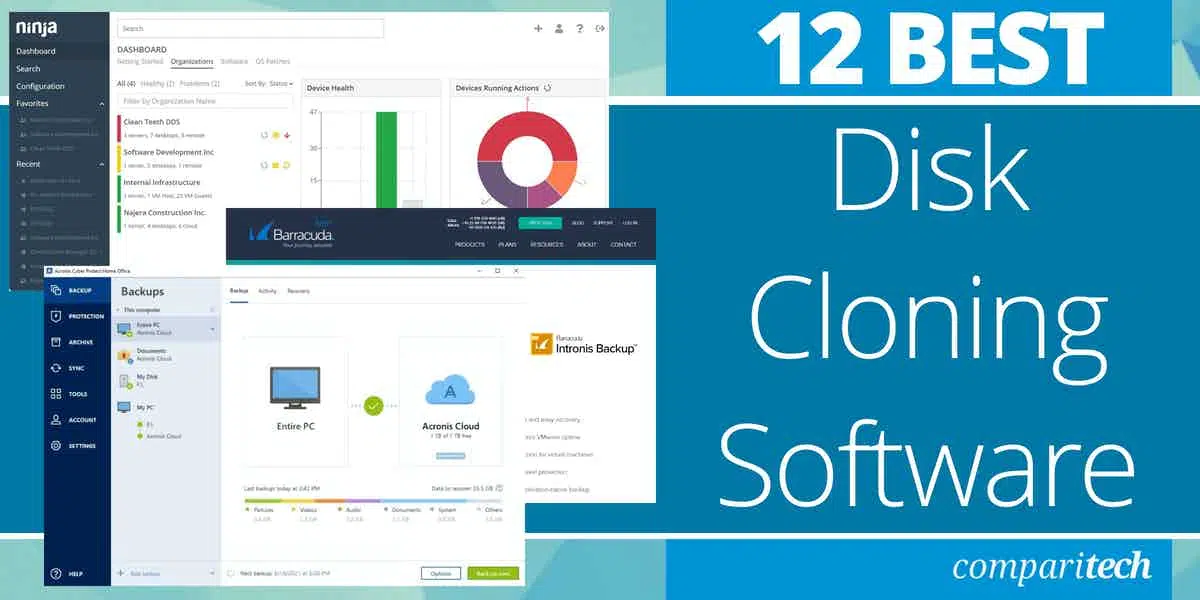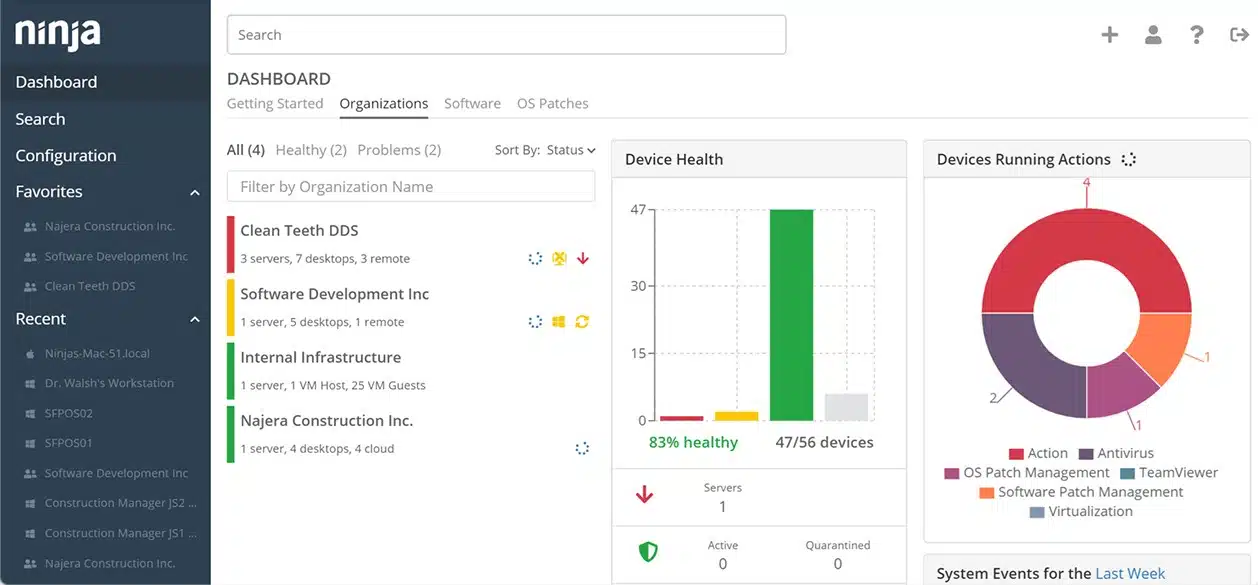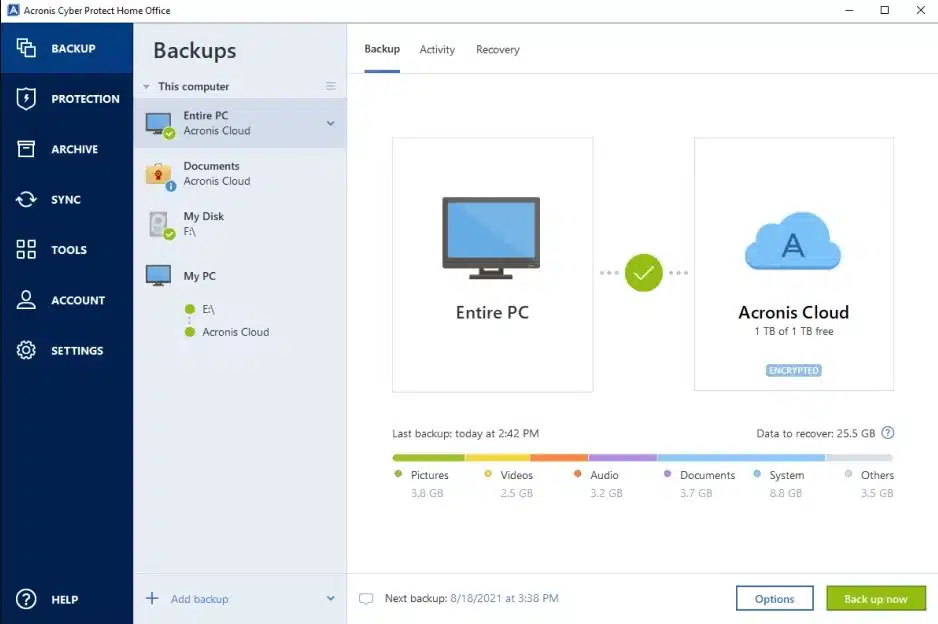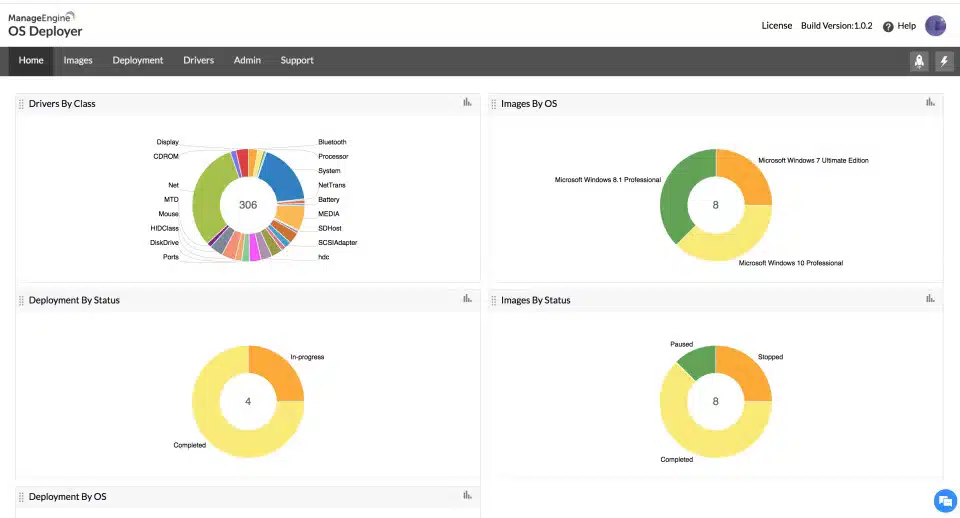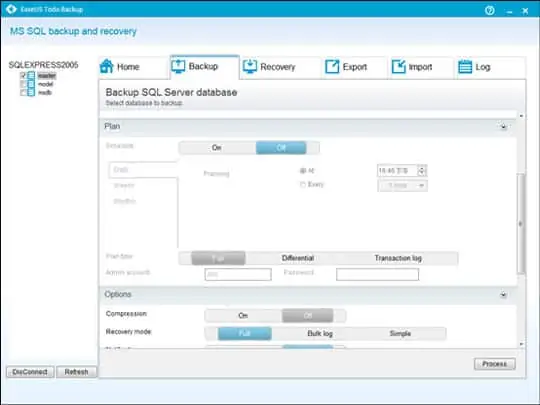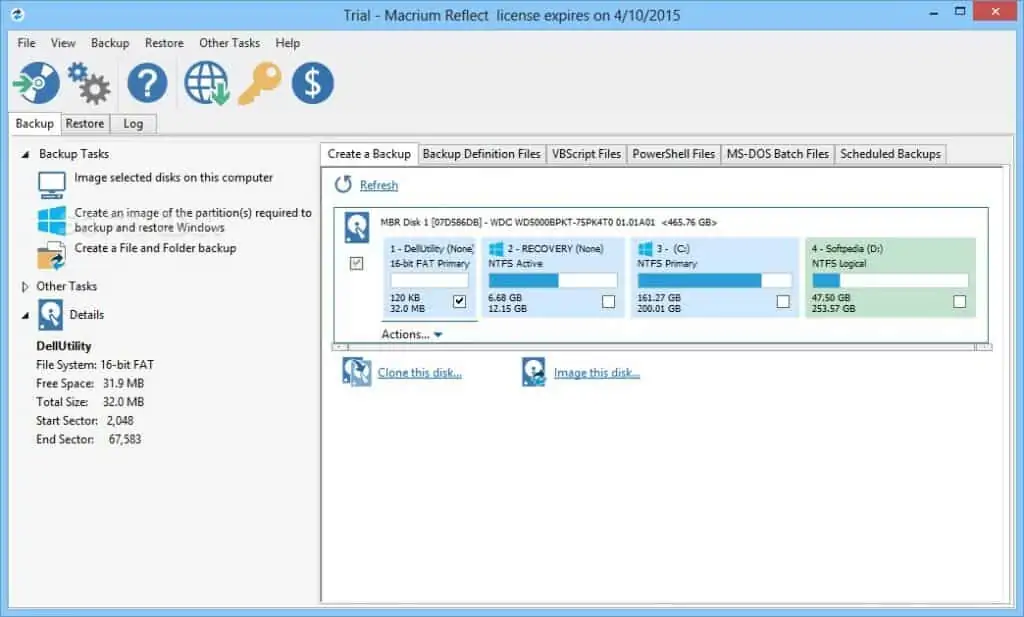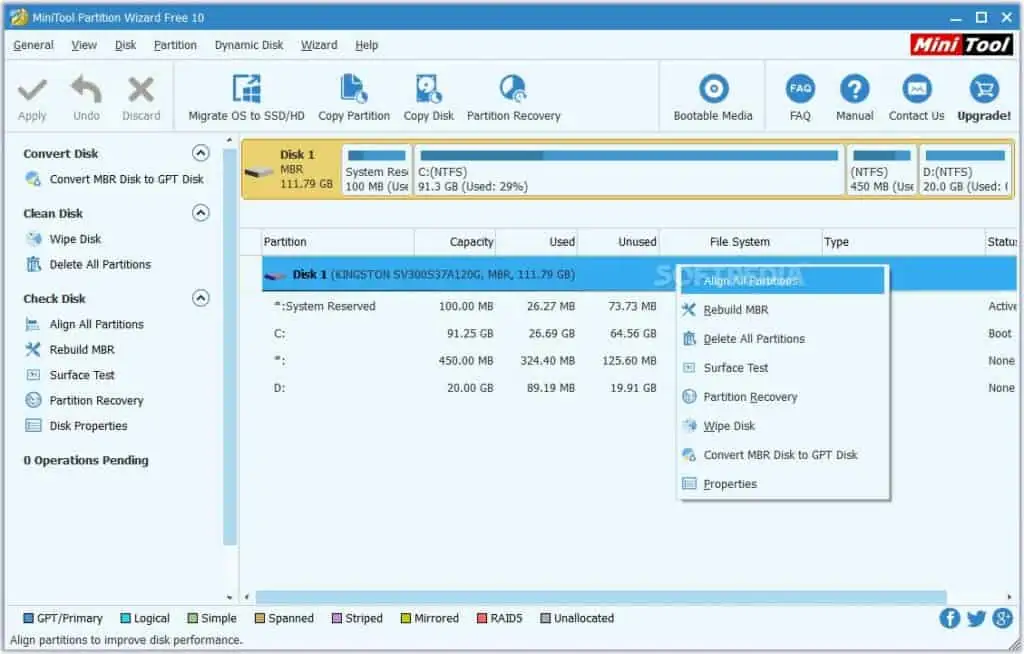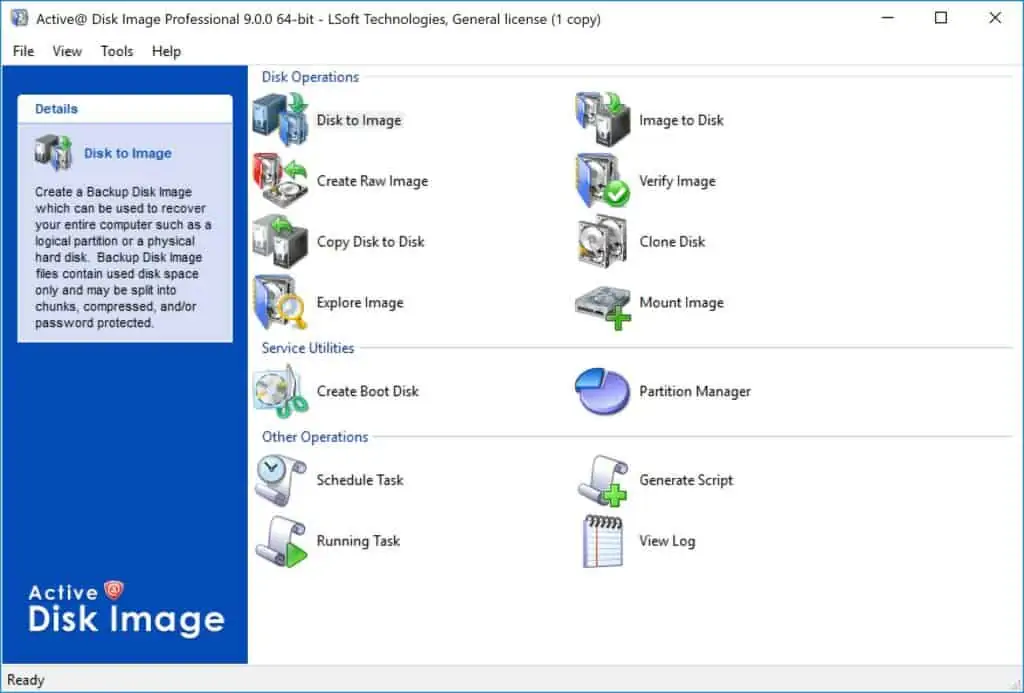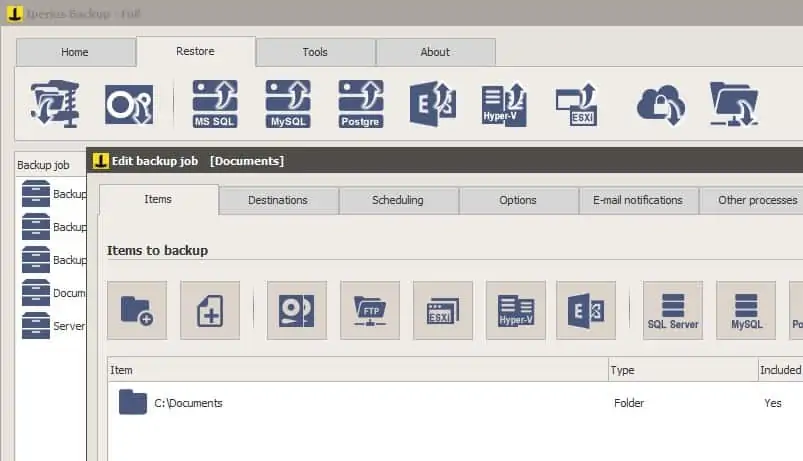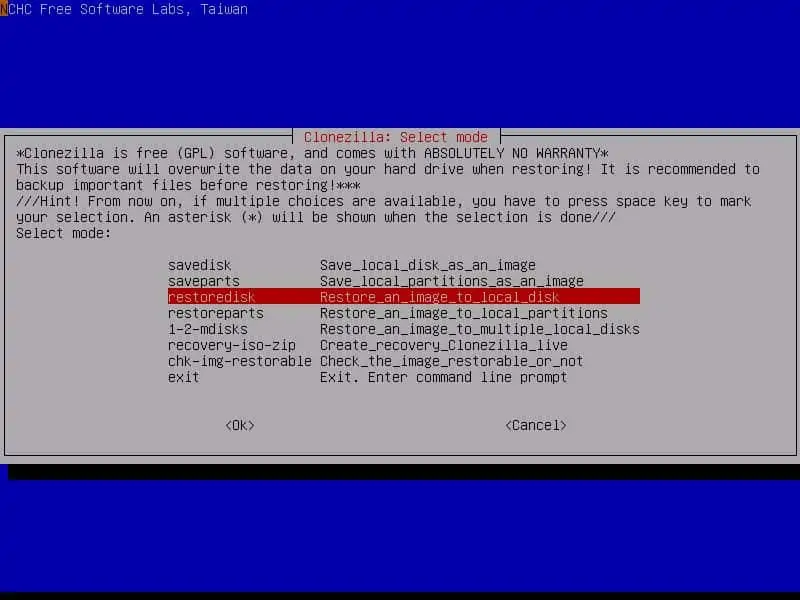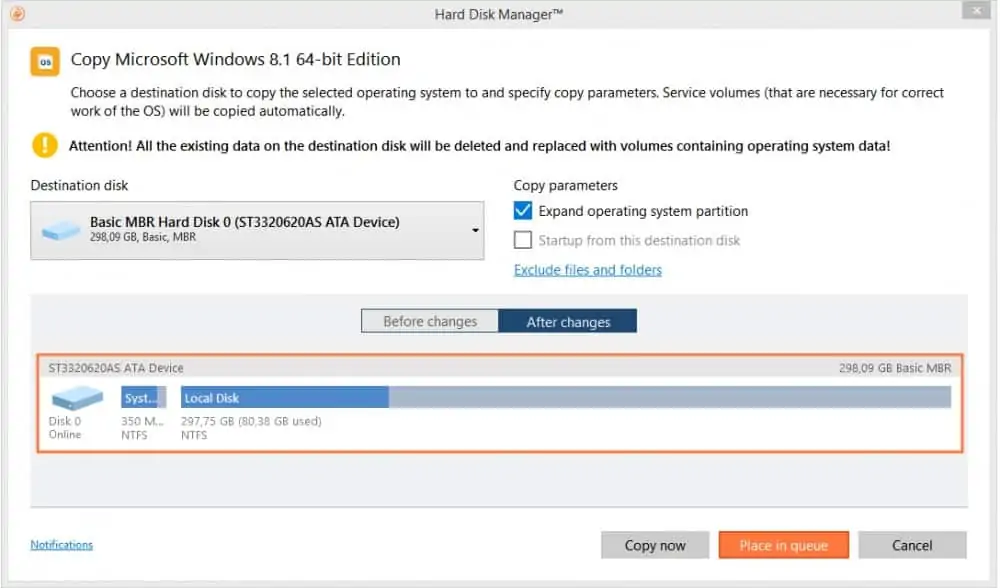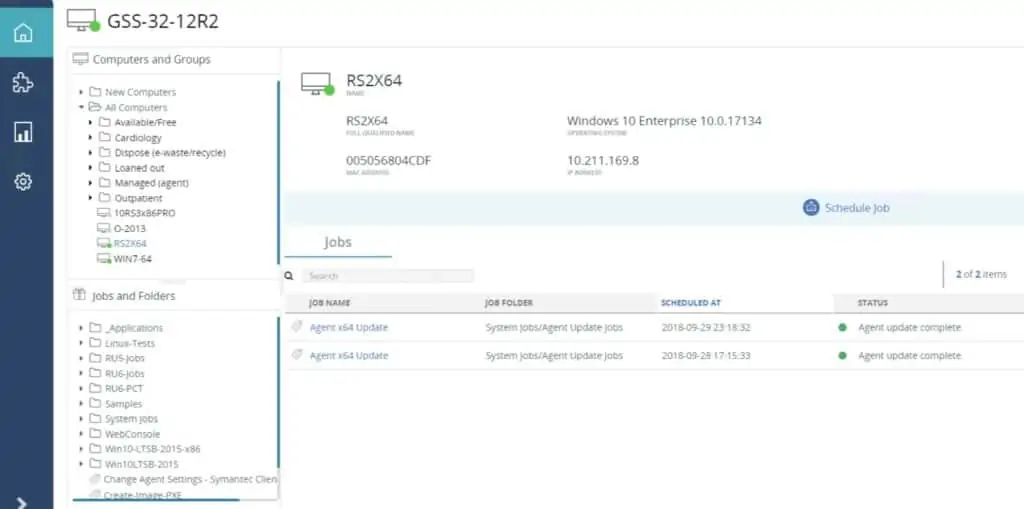2023 년 최고의 클로닝 소프트웨어에 대한 궁극적 인 가이드
요약:
1. Windows 11 호환성 : 많은 사용자가 새로운 인터페이스, 기능 및 개선을 위해 Windows 11으로 업그레이드했습니다.
2. 복제 소프트웨어 필요 : 디스크 업그레이드, 디스크 백업 및 OS 마이그레이션 OS는 클로닝 소프트웨어가 필요한 일반적인 이유입니다.
삼. Windows 11에는 내장 클로닝 소프트웨어가 없습니다 Windows 11에서 복제하려면 타사 소프트웨어가 필요합니다.
4. Minitool Shadowmaker : Windows 11과 호환되는 신뢰할 수 있고 무료 클로닝 소프트웨어.
5. Minitool Shadowmaker의 기능 : 복제 외에도 백업 및 복구, 파일 동기화 및 증분/차동/자동 백업도 제공합니다.
6. 준비 작업 : 복제하기 전에 적절한 하드 드라이브, SATA-to-USB 케이블을 갖추고 디스크 초기화를 확인하십시오.
7. 청소 및 백업 : 복제하기 전에 오래된 하드 드라이브 및 백업 중요한 파일을 청소하십시오.
8. 복제 과정 : Minitool Shadowmaker를 다운로드하여 설치하고 소프트웨어를 시작하고 소스 및 대상 디스크를 선택하고 클로닝 프로세스를 시작하십시오.
9. Minitool Shadowmaker의 이점 : 부팅 문제 및 데이터 손실없이 부팅 가능한 클론을 보장합니다.
10. 다른 기능들: Minitool Shadowmaker는 디스크 백업 및 복구를 지원하며 다양한 하드 드라이브 유형 및 브랜드와 호환됩니다.
질문:
1. Windows 11에서 복제 소프트웨어가 필요한 몇 가지 이유는 무엇입니까??
디스크 업그레이드, 디스크 백업 및 OS 마이그레이션에는 클로닝 소프트웨어가 필요합니다.
2. Windows 11에는 내장 클로닝 소프트웨어가 제공됩니까??
아니요, Windows 11은 내장 클로닝 소프트웨어가 없습니다.
삼. Minitool Shadowmaker는 무엇입니까??
Minitool Shadowmaker는 Windows 11과 호환되는 무료 클로닝 소프트웨어이며 백업 및 복구와 같은 추가 기능을 제공합니다.
4. Minitool Shadowmaker가 지원하는 하드 드라이브 유형?
Minitool Shadowmaker는 HDD, SSD, NVME 및 M을 포함한 다양한 하드 드라이브 유형을 지원합니다.2.
5. Minitool Shadow 메이커 복제 USB 플래시 드라이브 및 SD 카드가 가능합니다?
예, Minitool Shadowmaker는 USB 플래시 드라이브, SD 카드 등을 복제 할 수 있습니다.
6. Windows 11에서 복제하기 전에 어떤 준비 작업을 수행 해야하는지?
복제하기 전에 적절한 하드 드라이브, SATA-to-USB 케이블을 갖추고 디스크 초기화를 확인하십시오.
7. 복제하기 전에 대상 디스크의 중요한 파일로 수행해야 할 작업?
클로닝이 프로세스 중에 모든 내용을 지울 수 있으므로 대상 디스크의 중요한 파일을 백업해야합니다.
8. 복제 시간을 어떻게 저장할 수 있습니까??
복제 시간을 절약하려면 이전 하드 드라이브를 청소하고 불필요한 파일을 삭제하는 것이 좋습니다.
9. Minitool Shadowmaker를 어떻게 다운로드 할 수 있습니까??
Minitool Shadowmaker의 시험판을 얻으려면 기사에서 제공된 다운로드 버튼을 클릭하십시오.
10. Minitool Shadowmaker는 부팅 문제 및 데이터 손실없이 부팅 가능한 클론을 보장합니까??
예, Minitool Shadowmaker는 부팅 문제 및 데이터 손실없이 부팅 가능한 클론을 보장합니다.
11. Minitool Shadowmaker가 제공하는 다른 기능은 무엇입니까??
클로닝 외에도 Minitool Shadowmaker는 백업 및 복구, 파일 동기화 및 증분/차동/자동 백업을 제공합니다.
12. Cloning Process에서 Minitool Shadowmaker가 데이터 무결성을 어떻게 보장합니까??
Minitool Shadowmaker는 데이터의 무결성을 유지하면서 디스크 데이터를 다른 디스크로 전송하여 데이터 무결성을 보장합니다.
13. Minitool Shadow 메이커는 다른 버전의 Windows와 함께 사용할 수 있습니까??
예, Minitool Shadowmaker는 Windows 11 외에 Windows 10, 8 및 7과 호환됩니다.
14. Minitool Shadowmaker의 시험판에는 제한 사항이 있습니까??
Minitool Shadowmaker의 시험판에는 특정 제한 사항이 있지만 정식 버전은보다 고급 기능을 제공합니다.
15. Minitool Shadowmaker가 지원하는 하드 드라이브 브랜드?
Minitool Shadowmaker는 Kingston, Samsung, WD, Seagate 등과 같은 여러 브랜드의 하드 드라이브를 지원합니다.
2023 년 최고의 클로닝 소프트웨어에 대한 궁극적 인 가이드
2 단계 : 마이그레이션 방법을 선택해야합니다. Windows 11에서 OS를 SSD로 마이그레이션하려면 옵션을 선택하십시오 비 시스템이 필요한 파티션 만 복사 할 수 있습니다.
2 개의 최고의 Windows 11 클로닝 소프트웨어 용 하드 드라이브를 쉽게 복제하는 소프트웨어 [Minitool 팁]
Windows 11에는 클로닝 소프트웨어가 디스크 업그레이드 또는 백업을위한 하드 드라이브를 복제하는 소프트웨어가 있습니까? 최적의 성능을 위해 Windows 11을 복제합니다? Windows 11을 다른 드라이브로 이동하는 방법 또는 Windows 11 클론을 수행하는 방법? 답변을 얻으려면이 게시물을 읽으면 Minitool에서 2 개의 Windows 11 클로닝 소프트웨어를 찾을 수 있습니다.
필요성 : Windows 11 클론 하드 드라이브
Windows 11 공식판은 얼마 동안 출시되었으며 많은 자격이있는 사용자가 새로운 사용자 인터페이스, 새로운 기능 및 개선으로 인해 Windows 11 호환성 점검을 수행 한 후 Windows 10을 Windows 11으로 업그레이드하도록 선택했을 수 있습니다. PC 가이 새로운 운영 체제와 호환되는 경우 Windows 11으로 업그레이드하여 좋은 사용자 경험을 얻을 수도 있습니다.
Windows 11에서는 디스크 복제를위한 복제 소프트웨어가 필요할 수 있으며 다음은 몇 가지 일반적인 이유입니다
- 디스크 업그레이드 : 빠른 속도 및 성능을 위해 HDD를 SSD로 교체하거나 더 많은 저장 공간을 위해 더 큰 하드 드라이브로 업그레이드해야합니다.
- 디스크 백업 : 다른 드라이브로 하드 드라이브를 복제하는 것은 예상치 못한 재난이나 사고를 피하기 위해 디스크 데이터를 백업하는 좋은 방법입니다.
- 최상의 성능을 위해 OS를 SSD로 마이그레이션하십시오 Windows, 시스템 설정 및 필요한 앱을 다시 설치하면 시간이 소요되며 Windows 11을 복제하면 시간과 노력을 절약 할 수 있습니다.
글쎄, 여기에 질문이 있습니다 : Windows 11은 복제 소프트웨어를 가지고 있습니까?? Windows 11 클론 용 내장 유틸리티가 없습니다. 다행히도, 당신은 도움을 요청하기 위해 제 3 자 복제 소프트웨어를 요청할 수 있습니다.
가이드 – 데이터 손실을 피하기 위해 나쁜 하드 드라이브를 복제하는 방법
나쁜 부문이있는 하드 드라이브가 있다면 복제하는 방법? 데이터 손실을 방지하기 위해 새로운 하드 드라이브를 새로운 하드 드라이브로 쉽게 복제하려면이 안내서를 참조하십시오.
Minitool Shadowmaker – 최고의 무료 클로닝 소프트웨어 Windows 11
클로닝 도구가 시스템에 내장되어 있지 않기 때문에 신뢰할 수있는 Windows 11 클로닝 소프트웨어를 찾는 것이 중요합니다. 소프트웨어는 디스크 데이터를 다른 디스크로 전송하고, Windows 11을 복제하거나 SSD를 복제하거나 백업 또는 디스크 업그레이드를 위해 하드 드라이브를 복제하는 데 도움이 될 수 있어야합니다’무결성. 게다가, 클로닝 된 하드 드라이브에서 일반적으로 PC를 부팅 할 수 있습니다.
Minitool Shadowmaker는 Windows 11/10/8/7과 호환되는 무료 하드 드라이브 클로닝 소프트웨어입니다. 이 프로그램은 HDD, SSD, NVME 및 M을 포함한 다양한 종류의 하드 드라이브 클로닝을 지원합니다.2 그리고 그것은 또한 USB 플래시 드라이브, SD 카드 등을 복제하는 데 도움이 될 수 있습니다. 게다가 Kingston, Samsung, WD, Seagate 등과 같은 여러 브랜드의 하드 드라이브를 지원합니다.
물론 이러한 기능 외에도 Minitool Shadowmaker에는 시스템/파일/폴더/파티션/디스크 백업 및 복구, 파일 동기화, 증분/차동/자동 백업 등과 같은 다른 우수한 기능이 있습니다.
간단히 말해서 Minitool Shadowmaker는 Windows 11을위한 최고의 무료 클로닝 소프트웨어 및 백업 소프트웨어입니다. Windows 11을 새로운 하드 드라이브로 전송하거나 Windows 11을 복제하는 Windows 11을 SSD로 전송하려면 다음 다운로드 버튼을 클릭하여 Minitool Shadowmaker의 시험판을 얻을 수 있습니다.
Minitool Shadowmaker를 통한 Windows 11 클론 하드 드라이브 가이드
Windows 11 하드 드라이브 클로닝 전에 준비 작업을 수행해야합니다.
- 하드 드라이브를 준비하십시오. 소스 디스크보다 작은 경우 소스 디스크의 모든 내용을 유지하기에 충분히 크면 괜찮습니다.
- 하드 드라이브 또는 SSD를 노트북에 연결하거나 SATA 커넥터를 통해 디스크를 데스크탑에 연결하려면 SATA-to-USB 케이블을 준비하십시오. PC가 디스크를 감지 할 수 있는지 확인하십시오.
- 당신의 디스크가 있다면’사용 된 디스크 관리 및 MBR 또는 GPT로 초기화했습니다.
- 대상 디스크에 중요한 데이터가 포함 된 경우 디스크 클로닝이 프로세스 중에 모든 내용을 지울 수 있으므로 이러한 파일을 미리 백업해야합니다.
- 기존 하드 드라이브를 청소하고 불필요한 파일을 삭제하여 복제 시간을 절약하는 것이 좋습니다. (관련 기사 :하드 드라이브에서 공간을 차지하는 것과 공간을 확보하는 방법)
다음으로, 그것은’W Windows 11 클론의 시간. Windows 11을 다른 드라이브로 이동하는 방법 또는 Windows 11에서 SSD로 하드 드라이브를 복제하는 방법? 아래 단계를 따라 부팅 문제 및 데이터 손실없이 부팅 가능한 클론을 실행하십시오.
1 단계 : Minitool Shadowmaker Trial Edition을 다운로드 한 후 .exe 파일 및 화면의 프롬프트를 통해 PC에 Windows 11 복제 소프트웨어를 설치하십시오.
2 단계 :이 소프트웨어의 데스크탑 단축키를 두 번 클릭하여 시작하십시오.
3 단계 : 클릭하십시오 재판을 계속하십시오 계속해서.
4 단계 : 도구 탭, 당신은 볼 수 있습니다 클론 디스크 특징. 계속하려면 클릭하십시오.
5 단계 : 새 인터페이스에서 클릭하십시오 원천 소스 디스크로 하드 드라이브를 선택하려면 시스템 디스크를 선택할 수 있습니다. 게다가 클릭하십시오 목적지 대상 디스크로 하드 드라이브를 선택하려면 SSD가 권장됩니다.
팁: 경고를 받으면 대상 디스크의 데이터가 파괴 될 때, 디스크가 비어 있거나 미리 파일을 백업 한 경우 예를 클릭하십시오.
6 단계 : Minitool Shadowmaker가 SSD에 Windows 11 시스템 디스크를 복제하기 시작합니다. 복제 후 다음 정보 창을 얻게됩니다.
동일한 디스크 서명으로 인해 하나의 디스크가 오프라인으로 표시됩니다. SSD와 같은 클로닝 된 하드 드라이브에서 컴퓨터를 부팅하려면 종료하고 케이스를 열고 원래 디스크를 제거한 다음 새 디스크를 원래 장소에 넣어야합니다. 백업을 위해 하드 드라이브를 복제하면 대상 디스크를 분리하여 안전한 위치에 넣을 수 있습니다.
결론적으로 Minitool Shadowmaker는 훌륭한 Windows 11 복제 소프트웨어입니다. 명확하고 쉬운 사용자 인터페이스. 이 소프트웨어에 관심이 있으시면 다운로드하여 시도해보십시오.
PC 시스템 및 데이터 보호를위한 최고의 Windows 11 백업 소프트웨어
시스템 및 데이터 보호를 위해 Windows 11 PC를 백업 하시겠습니까?? 백업을 만드는 방법? Windows 11 백업 소프트웨어를 사용하여 수행합니다.
Minitool 파티션 마법사 – 또 다른 최고의 Windows 11 복제 소프트웨어
Minitool Shadowmaker 외에도 Minitool Solution에서 제공하는 또 다른 복제 소프트웨어가 있으며 Minitool Partition Wizard입니다. 3 가지 복제 방법을 제공합니다. Windows 11에서 SSD로만 복제하고 전체 디스크를 복제하고 클론 파티션 만 사용할 수 있습니다. 또한이 소프트웨어는 외장 하드 드라이브, SSD, USB 플래시 드라이브, SD 카드 등을 복제하는 것을 지원합니다.
Windows 11을위한 최고의 클로닝 소프트웨어로서 다양한 디스크 파티션 스타일을 지원합니다. MBR에서 MBR, GPT로, GPT에서 GPT로 시스템 디스크를 마이그레이션 할 수 있습니다. 데이터 디스크 클로닝 측면에서 무료입니다. 그러나 시스템 디스크를 복사하거나 OS를 SSD/HDD로 마이그레이션 해야하는 경우 Minitool Store를 통해 Pro 또는 Advanced와 같은 전체 에디션을 가져와야합니다.
Minitool 파티션 마법사를 통해 Windows 11을 다른 드라이브로 이동하는 방법
Minitool Partition Wizard를 메인 인터페이스로 시작할 때 3 개의 마법사를 볼 수 있습니다
- OS를 SSD/HD 마법사로 마이그레이션합니다 – Windows 11을 SSD로 복제하거나 전체 Windows 11 하드 드라이브를 다른 하드 드라이브로 복제하는 데 사용할 수 있습니다.
- 파티션 마법사를 복사하십시오 – 파티션에서 데이터를 전송하려면이 기능으로 파티션을 할당되지 않은 공간으로 복제 할 수 있습니다.
- 디스크 마법사를 복사하십시오 -이 기능은 전체 시스템 디스크를 다른 하드 드라이브로 복제하고 데이터 디스크를 다른 디스크로 복제하는 데 도움이됩니다.
여기에서는 Windows 11 용이 최고의 디스크 복제 소프트웨어로 Windows 11 만 마이그레이션하는 방법에 대한 안내서를 보여줍니다
1 단계 :이 소프트웨어의 기본 인터페이스에서 OS를 SSD/HD 마법사로 마이그레이션합니다.
2 단계 : 마이그레이션 방법을 선택해야합니다. Windows 11에서 OS를 SSD로 마이그레이션하려면 옵션을 선택하십시오 비 시스템이 필요한 파티션 만 복사 할 수 있습니다.
3 단계 : Windows 11을. 여기에서 SSD가 권장됩니다.
4 단계 : 필요에 따라 복사 옵션을 선택하십시오 전체 디스크에 파티션을 맞추십시오 또는 크기를 조정하지 않고 파티션을 복사하십시오.
고급 설정 :
- 고급 형식 디스크 또는 SSD의 경우 파티션을 1MB로 정렬하여 성능을 향상시킬 수 있습니다.
- 시스템을 GPT로 마이그레이션하려면 상자를 확인하십시오 대상 디스크에는 안내 파티션 테이블을 사용하십시오. (관련 기사 :부팅 문제없이 MBR을 GPT로 복제하는 가장 좋은 방법)
- GPT 디스크에 설치된 Windows를 마이그레이션하는 경우 옵션이 없으므로 위의 두 지점을 무시하십시오.
5 단계 : 노트 창을 얻을 때 클릭합니다 마치다.
6 단계 : 클릭하십시오 적용하다 보류중인 작업을 실행하고 클릭합니다 예. 그러면 Windows 11이 다시 시작하여 복제 과정을 수행합니다.
작업을 마치면 Windows 11이 SSD로 마이그레이션되었습니다. 원래 하드 드라이브와 대상 디스크를 모두 유지하려면 PC를 재부팅하고 시작시 F2 또는 DEL을 눌러 BIOS를 입력 할 수 있습니다. 그런 다음 BIOS 메뉴에서 부팅 순서를 변경하여 SSD에서 Windows 11을 실행하십시오. 다음으로 원래 시스템 파티션을 삭제하고 데이터 저장을 위해 재현하십시오.
팁: 원래 하드 드라이브를 SSD와 같은 새 하드 드라이브로 교체하려면 디스크를 복사하거나 Migrate OS의 옵션 A를 SSD/HD 마법사로 선택할 수 있습니다. 복제 후 PC를 닫고 원래 디스크를 제거한 다음 원래 장소에 대상 디스크를 넣으십시오. (관련 기사 : 사본 디스크 마법사 | Minitool 파티션 마법사 튜토리얼)
Minitool Shadowmaker vs Minitool 파티션 마법사
이들은 두 개의 최고의 Windows 11 클로닝 소프트웨어입니다. 여기에 비교가 있습니다.
Minitool Shadowmaker는 SSD, HDD, SD 카드 또는 USB 드라이브에 시스템 디스크 및 데이터 디스크를 복제하는 데 도움이 될 수 있습니다. 그러나 Minitool 파티션 마법사는 디스크, 파티션 및 시스템 클론을 지원할 수 있습니다. 따라서 Windows 11에서 SSD를 복제하려면 파티션 마법사의 SSD/HD 마법사로 Migrate OS를 사용하십시오.
Minitool Shadowmaker는 완전히 무료이며 시험판은 30 일 이내에 전체 기능을 사용할 수 있습니다. 그러나 Minitool 파티션 마법사로 시스템 또는 시스템 디스크 복제 측면에서 돈을 지불해야합니다.
어느 것을 사용해야합니까?? 이 단어를 읽은 후에는 대답이 쉽습니다. 실제 요구에 따라 다릅니다. 어떤 것을 사용하든 하드 드라이브를 새 하드 드라이브 또는 SSD로 쉽게 복제 할 수 있습니다.
결론
Windows 11에서 하드 드라이브를 언제 복제해야합니까?? Windows 11에서 SSD를 복제하거나 다른 하드 디스크로 하드 드라이브를 복제하는 방법? Windows 11에는 복제 소프트웨어가 있습니까?? 이 게시물을 읽은 후에는 답을 알고 있습니다. 두 가지 최고의 Windows 11 클로닝 소프트웨어 – Minitool Shadowmaker 및 Minitool Partition Wizard가 여기에 소개되었습니다. Windows 11 클론에 적합한 것을 선택하십시오.
Minitool 소프트웨어를 사용할 때 문제가 있으면 아래에 의견을 남겨주세요. 게다가 [이메일 보호]에 이메일을 보낼 수 있습니다 . 가능한 빨리 답장을 드리겠습니다.
- 페이스 북
- 트위터
- 레딧
저자에 대해
Vera는 2016 년부터 Minitool 팀의 편집자입니다’ 기술 기사 분야의 작문 경험. 그녀의 기사는 주로 디스크 및 파티션 관리, PC 데이터 복구, 비디오 변환 및 PC 백업 및 복원에 중점을 두어 사용자가 컴퓨터를 사용할 때 몇 가지 오류 및 문제를 해결할 수 있도록 도와줍니다. 여분의 시간에 그녀는 쇼핑, 게임을 좋아하고 기사를 읽는 것을 좋아합니다.
2023 년 최고의 클로닝 소프트웨어에 대한 궁극적 인 가이드
클론은 동일한 사본입니다. 양은 복제되었으며 언젠가 사람들도 복제 될 것입니다. 그러나 디스크 복제 (하드 드라이브 클로닝 소프트웨어에서 수행)는 데이터를 관리하고 보호하는 데 사용되는 중요한 도구입니다. 기본부터 시작하여 하드 드라이브 클로닝 소프트웨어가 할 수있는 일을 자세히 살펴 보겠습니다.
기본적으로 디스크 클로닝은 한 컴퓨터의 하드 드라이브에서 다른 디스크로 모든 정보를 완벽하게 복사하는 프로세스입니다. 첫 번째 디스크의 내용은 종종 중간 단계로 이미지 파일에 기록됩니다. 그런 다음 두 번째 디스크는 이미지의 내용으로 생성됩니다.
복제 소프트웨어 가란 무엇입니까??
하드 드라이브 클로닝 소프트웨어는 컴퓨터 운영 체제, 드라이브, 소프트웨어 및 패치를 복제합니다. 시스템을 수동으로 다시 설치하고 재구성하는 시간이 소요되는 기술 프로세스를 제거하여 다음 중 하나 이상을 수행 할 수 있습니다
- 컴퓨터를 이전 버전으로 재부팅하고 복원하십시오
- 중복 구성으로 여러 컴퓨터를 설정하십시오
- 하드 드라이브를 더 큰 용량으로 업그레이드하거나 손상된 하드 드라이브 교체
- 소프트웨어 문제 또는 컴퓨터 고장시 완전한 시스템 복구
복제 소프트웨어가 사용되는 것?
일부 사용자는 디스크 클로닝 소프트웨어의 결과와 일치하도록 카피-페이스트를 통해 데이터 전송을 수행 할 수 있다고 인식합니다. 그러나 카피 페이싱은 종종 불충분합니다. 그에 대한 몇 가지 이유가 있습니다
- 소프트/하드 링크를 복사하는 동안 나쁜 지원
- 시스템으로 보호 된 파일은 사용자 제어 소프트웨어로 이동, 읽기 또는 작성할 수 없습니다
- 대상 디스크는 소스 디스크의 파티션과 일치해야합니다
디스크 클로닝 소프트웨어는 하드 디스크 전체를 복제 할 때 위의 문제를 우회하고 다양한 클론 스토리지 옵션을 활성화합니다. 동일한 컴퓨터, 노트북 또는 서버 내에서 복제 디스크를 유지할 수 있습니다. 더 안전한 옵션은 디스크 이미지를 외부 장치, 오프 사이트 서버 또는 클라우드에 저장하는 것입니다.
디스크 복제 소프트웨어의 기본 사용 사례는 다음과 같습니다
- 클론 디스크를 새로운 플랫폼으로 마이그레이션하여 PC에서 랩톱으로 데이터를 이동
- 동일한 노트북에서 HDD를 SSD로 업그레이드합니다
- 드라이브의 회복 및 재 활성화
- 시스템 백업 및 복구
디스크 클로닝 소프트웨어.
새로운 시스템을 수동으로 최신 상태로 가져와야합니다. 복제 디스크가 모든 데이터, 기본 설정, 패치 및 시스템 사양을 보유하므로 클론을 새로운 하드 디스크 (또는 SSD)로만 전송하고 하루를 진행하면됩니다.
참고 : 전용 클로닝 소프트웨어. 그러나, 당신이 노련한 “클로 너”라도 복제하기 전에 드라이브의 전통적인 백업을 만드는 것이 가장 좋습니다.
Windows 10에는 복제 소프트웨어가 제공됩니까??
Windows 10에는 “System Image”라는 무료 디스크 이미징 소프트웨어 기능이 제공됩니다. 옵션을 사용하면 하드 디스크 (또는 SSD)를 외부 미디어 드라이브 (HDD, NAS, USB 플래시 드라이브, DVD 등으로 복제 할 수 있습니다.
클론 디스크에는 Windows 시스템 설치 파일, 응용 프로그램, 미디어 파일 및 설정이 포함됩니다. 그러나 백업은 이미지 파일로 압축됩니다.
디스크 클로닝과 디스크 이미징의 차이점은 제품의 볼륨과 가용성에 있습니다. 디스크 클로닝을 사용하면 하드 디스크의 정확한 사본을 얻을 수 있으며 즉시 동일하거나 다른 컴퓨터에서 사용할 수 있습니다.
(직접 디스크 클로닝 소프트웨어를 사용하여 디스크 클론을 사용하여 중간 드라이브를 사용하지 않기 위해 모든 하드 드라이브 컨텐츠를 활성 대상 디스크로 마이그레이션 할 수 있습니다)
반면에 디스크 이미징은 하드 디스크의 정확한 사본을 생성하지만 저장 공간을 덜 차지하도록 압축합니다. 디스크 이미지를 사용하려면 감압을 기다려야합니다. (일반적으로 프로세스는 최대 40 분이 소요됩니다)
Windows 내장 이미징 소프트웨어를 사용하려면 아래 단계를 따르십시오.
원하는대로 Windows를 설정하면 운영 체제가 부팅을 거부하거나 손상되거나 하드웨어가 실패하는 경우 Windows 이미지 및 복구 드라이브를 만들 수 있습니다.
Windows 내장 시스템 이미지에서 디스크 이미징 사용 방법?
- 제어판을 엽니 다 (Windows + X를 누른 다음 CP 메뉴를 클릭 할 수 있습니다)
- 제어판 창에서 선택하십시오 “백업 및 복원 (Windows 7)”
- 아래의 “제어판 홈” 줄, 클릭 “시스템 이미지 만들기”
- 디스크 이미지의 대상 디스크를 선택하십시오 – “하드 디스크”, “하나 이상의 DVD에”, 또는 “네트워크 위치”.
- 외부 하드 드라이브 (또는 부팅 가능한 USB)를 사용하는 경우 연결되어 켜져 있는지 확인하십시오. Windows는 자동으로 감지해야합니다. 클릭 “다음“
- 클릭 “백업을 시작하십시오“디스크 클로닝 프로세스를 시작합니다. 백업 크기에 따라 완료하는 데 시간이 걸릴 수 있습니다.
- 디스크 이미징이 완료되면 마법사를 닫고 시스템 수리 디스크를 만들 수 있습니다. 마지막 단계는 특히 회복을위한 물리적 Windows 10 사본이없는 경우 특히 유용합니다.
Windows 10 무료 클로닝 소프트웨어와 프리미엄 클로닝 소프트웨어의 차이점은 무엇입니까??
무료 디스크 클로닝 소프트웨어는 사용자에게 많은 데이터 백업 옵션을 제공하지 않습니다. 예를 들어 Windows는 백업 할 드라이브와 이미지 저장 위치를 선택할 수 있습니다.
또한 “백업 및 복원”은 두 가지 백업 접근 방식 만 제공합니다.
후자를 선택하면 모든 기본 폴더에서 백업 이미지로 데이터를 백업합니다. 방해하면 Windows는 다음을 백업 할 수 없습니다
- 지방 형식의 하드 드라이브에있는 파일
- “Recycle Bin”의 파일
- 작은 드라이브의 임시 파일 (1GB 미만)
- Windows 시스템 폴더에서 파일
- 드라이브 문자가없는 디스크 및 파티션
또한 여러 Windows 디스크 이미지는 동일한 스토리지 매체에 상주 할 수 없습니다. 다른 시스템 스냅 샷의 디스크 이미지를 복원하려면 여러 개의 스토리지 드라이브가 필요합니다.
마지막으로 “백업 및 복구”는 클라우드 백업을 지원하지 않으므로 클라우드를 스토리지로 사용할 수 없습니다. 이제 최고의 클로닝 소프트웨어가 사용자에게 무엇을 제공하는지 살펴 보겠습니다.
포괄적 인 디스크 관리 소프트웨어
전용 하드 드라이브 클로닝 소프트웨어는 완전한 백업 프로세스를 보완하기 위해 구축되었습니다.
전용 디스크 클로닝 솔루션은 기본 및 이미징 프로세스를 완벽하게 수행하지만 많은 고급 기능을 제공합니다.
디스크 클로닝을 더 많이 제어하고 시간과 노력을 절약하며 궁극적으로 더 나은 데이터 보호 도구를 활용할 수 있습니다.
- 원격 관리
단일 컴퓨터의 디스크 클로닝 관리는 캐주얼 사용자에게는 매우 간단합니다. 그러나 여러 장치에서 디스크를 복제 해야하는 경우 무료 디스크 클로닝 소프트웨어는 거의 도움이되지 않습니다.
Clonezilla Lite Server와 같은 오픈 소스 클로닝 플랫폼에 대한 예외가 가능합니다. 그러나이 도구는 구성하기 어려울 수 있으며 고급 백업 옵션을 지원하지 않습니다.
유료 하드 드라이브 클로닝 소프트웨어는 수백 개의 기계에 대한 원격 관리를 제공합니다. 솔루션 관리자 사용자 인터페이스에서 백업 프로세스를 복제하고 제어하는 데 필요한 모든 PC 또는 랩톱에 백업 에이전트를 설치하면됩니다.
(각 기계에는 해당 클론 스토리지 드라이브가 연결되어 있거나 클로든 디스크에 클라우드 스토리지를 사용하고 있습니다)
최고의 디스크 클로닝 소프트웨어는 데이터 백업 일정을 완전히 제어 할 수 있습니다. 디스크를 복제 할 수있는 자주, 저장 장소, 보관 및 기간 등을 선택할 수 있습니다.
대부분의 최신 솔루션은 기본 콘솔의 모든 백업 옵션을 제공하므로 프로세스를 쉽게 사용자 정의 할 수 있습니다.
디스크 클론은 효과적으로 액세스하고 관리 할 수있는 경우에만 가치가 있습니다. 무료 디스크 클로닝 소프트웨어를 자주 사용했다면 아마도 손상된 이미지를 우연히 발견하거나 한 번에 클론을 우연히 발견했을 것입니다.
전용 솔루션은 백업 이미지를 복원 할 수 있도록 백업 데이터 무결성을 테스트하고 확인하기 위해 노력합니다. 대부분의 무료 도구에는 해당 옵션이 없습니다.
- 복구 소프트웨어 옵션
전용 하드 드라이브 클로닝 소프트웨어를 사용하면 더 많은 복구 옵션이 가능합니다.
전체 하드 디스크, 특정 시스템 백업 이미지 또는 개별 파일 또는 폴더를 복구 할 수 있습니다. 디스크 이미지를 장착하거나 클론 HDD를 탐색하여 일반 드라이브처럼 탐색 할 수 있습니다. 그런 다음 필요한 모든 파일을 복사하여 소스 드라이브에서 원하는 컴퓨터로 전송할 수 있습니다.
백업과 디스크 클로닝 소프트웨어의 차이가 있습니까??
좋아, 물론 내 데이터를 보호하고 싶다. 백업 소프트웨어의 것이 아닙니다?
전체 이미지 백업 소프트웨어 및 파일 및 폴더 백업 소프트웨어는 디스크 클로닝 소프트웨어와 다르지 않지만 사용 이유는 오버레이션 될 수 있습니다. 다음은 각각을 사용하는시기에 대한 몇 가지 좋은 지침입니다
원하는 경우 백업 소프트웨어를 사용하십시오
- 오프 사이트 보호 및 원격 액세스를 위해 개별 파일 또는 폴더를 클라우드로 백업.
- 전체 컴퓨터를 주기적으로 백업하십시오. 디스크 이미지 백업에는 모든 마스터 부츠 레코드 정보, 응용 프로그램, 설정 및 사용자가 만족 한 데이터가 포함되어 있으며이를 모두 로컬, 외부 하드 드라이브 또는 클라우드에 저장합니다.데이터 및 응용 프로그램이 변경되면 백업 소프트웨어는 이러한 “증분”변경을 저장합니다. 증분 백업은 전체 소스 드라이브의 새 백업 (또는 디스크 이미지)보다 시간이 훨씬 적습니다. 그리고 그들은 하드 디스크가 처음 설정 된 이후로 일어난 모든 것을 복구 할 수 있습니다.
- 데이터 생성 습관에 맞게 증분 백업을 예약 할 수 있습니다.
- 또한 저장 드라이브의 디스크 공간을 최적화하기 위해 증분 백업의 유지율을 설정할 수도 있습니다.
중요한 데이터의 백업을 생성하면 3-2-1 백업 규칙에 따라 안전하게 저장할 수 있습니다. (장소 링크)
또한 모든 스토리지 위치에 자동 백업을 시작하여 현재 운영 데이터가 항상 복구 할 수 있도록 할 수 있습니다. 재난이나 사이버 공격이 발생하면 백업을 신속하게 복원하고 정상 작업을 재개 할 수 있습니다.
원하는 경우 복제 소프트웨어를 사용하십시오
- 각 시스템이 동일하게 설정되도록 여러 컴퓨터의 구성을 복제하십시오.
원하는 방식으로 컴퓨터를 설정하고 하드 드라이브를 복제 한 후 각 후속 컴퓨터에 클론을 설치하십시오.
컴퓨터 하드웨어를 업그레이드 해야하는 경우 하드웨어에서 복제 된 디스크로 팝업하면 작동하지 않을 수 있습니다.
모든 최신 하드웨어가 지원되도록 일부 운영 체제 설정 기능을 사용하거나 Acronis Cyber Protect Home Office와 같은 백업 및 복구 도구를 사용하여 원래 컴퓨터와 다른 하드웨어로 디스크를 복원하는 것을 지원합니다.
최고의 디스크 복제 소프트웨어의 이점은 무엇입니까??
백업 소프트웨어와 비교하여 대부분의 가정용 컴퓨터 사용자에게 복제 소프트웨어의 가장 중요한 이점은 단일 시점에 컴퓨터의 전체 이미지가 있다는 것입니다.
예를 들어, 언제든지 다시 사용할 수있는 모든 응용 프로그램 및 설정을 사용하여 가족이나 사무실에 “완벽한 설정”을 원할 수 있습니다.
데이터 파일 (예 : Microsoft Word 문서, 사진 및 비디오)은 별도의 하드 드라이브 또는 볼륨에있을 수 있습니다. 이런 식으로 모든 컴퓨터는 동기화됩니다. 그들은 동일한 프로그램을 가지고 있으며 사용자는 사용하는 기계에 관계없이 동일한 경험을 할 것입니다. 그러나 각 컴퓨터는 다른 데이터를 보유 할 수 있습니다.
따라서 각 컴퓨터마다 다른 단어 및 Excel 문서가있을 수 있지만 단어 및 Excel 버전 및 사용자 인터페이스 (이러한 프로그램에 액세스하는 방법)는 각 컴퓨터에서 동일합니다.
하드 디스크 클로닝의 또 다른 이점은 즉각적인 가용성입니다. 클론 HDD가 압축되지 않으므로 모든 컴퓨터에서 즉시 사용할 수 있습니다. 이것은 가정 사용자에게는 중요하지 않은 것처럼 보이지만 중소기업 및 대기업은 다운 타임을 크게 줄일 수 있습니다.
마지막 이점 외에도 디스크 복제는 종종 데이터가 한 드라이브에서 다른 드라이브로 직접 전송되므로 디스크 이미징보다 빠릅니다.
하드 디스크 클론 소프트웨어의 단점은 무엇입니까??
하드 디스크 클로닝에는 특정 사용 사례가 있습니다. 그러나 편리하지만 몇 가지 단점이 있습니다. 아래에서 탐색합시다.
- 대상 디스크가 소스 디스크 파티션을 즉시 복사하기 때문에 클론은 더 많은 저장 공간을 차지합니다. 따라서 복제 된 데이터를 압축하거나 암호화하는 것은 불가능합니다.
- 증분 또는 차동 클론을 만들 수 없습니다.
- 클라우드 스토리지를 사용하지 않는 한 현재를 복제하려면 다른 하드 디스크가 필요합니다.
- 모든 드라이브는 한 번에 단일 클론 만 보유 할 수 있습니다.
최고의 디스크 클로닝 소프트웨어에서 어떤 기능을 찾아야하는지?
최고의 디스크 클로닝 소프트웨어는 다음과 같습니다
단순 – 데이터 마이그레이션을 사용하여 데이터를 전송합니다. 일반적으로 시스템을 백업하고 복원하는 가장 쉬운 방법을 제공합니다. 드라이브 클로닝 소프트웨어가 사용자 친화적이고 직관적인지 확인하십시오.
효율적 – 각 컴퓨터를 개별적으로 구성하는 데 시간을 소비하는 대신 동시에 여러 컴퓨터를 동시에 복원 할 수 있습니다.
Flexible – 데이터를 백업 할시기, 무엇 및 위치를 정의 할 수있는 옵션을 제공합니다.
보안 – 가장 엄격한 보안을 사용하여 데이터가 보호되도록합니다.
두 세계의 최고 : Acronis Cyber Protect Home Office
대부분의 사용자는 백업 및 클로닝 솔루션이 모두 필요합니다.
Acronis Cyber Protect Home Office (이전 Acronis True Image) 효율적이고 안전하게 안전하게 사이버 보호 기능을 제공하면서 백업 중에 컴퓨터의 성능을 극대화하고 저장 공간 요구 사항을 최소화합니다.
유연한 스케줄링 옵션, 증분 이미징 백업, 백업 된 파일 및 프로그램을 선택할 수있는 기능, 클로닝 된 디스크 이미지를 저장할 위치에 관한 다양한 선택을 포함하여 디스크 백업 및 하드 드라이브 클로닝 도구의 이점이 있습니다.
컴퓨터 초보자조차도 설정 쉬운 마법사 가이드를 사용할 수 있습니다. 초기 설정이 완료되면 드라이브 클로닝 소프트웨어가 자동으로 실행되므로 Acronis 백업이 나머지를 관리하는 동안 현재 작업에 집중할 수 있습니다.
디스크 클로닝 소프트웨어는 귀중한 데이터를 보호하고 관리하는 완벽한 방법입니다. Acronis는 여러 컴퓨터 및 운영 체제를 갖춘 가정용 컴퓨터 하나 또는 소규모 비즈니스가 있든 하나의 솔루션으로 모든 시스템의 모든 데이터를 보호합니다. 로컬 및 클라우드 전체 이미지 및 파일 레벨 백업이 의미가 있습니다.
컴퓨터와 데이터가 완전히 보호된다는 것을 알기 쉽고 편안하게 휴식을 취하십시오.
Acronis와 시스템 복제
Windows PC 또는 노트북에서 전체 하드 디스크의 클론 백업을 만들려면 아래 단계를 따르십시오. (단일 파티션을 복제 할 수는 없으며 전체 디스크 만 복제 할 수 없습니다)
- Acronis 솔루션 시작 -> “도구”선택 -> “클론 디스크”를 선택하십시오
- “자동 모드”를 선택하여 이전 디스크의 파티션을 대상 드라이브에 맞게 자동으로 비례 적으로 조정하십시오
- “소스 디스크”로 이전 하드 디스크를 선택하십시오 -> “다음”을 클릭하십시오
- “대상 디스크”로 새 하드 디스크를 선택하십시오 -> “다음”을 클릭하십시오
- 대상 드라이브가 올바르게 분할 된 경우 “OK”를 클릭하여 모든 데이터를 지우도록 허용합니다 (복제 프로세스에 필요)
- “Sumarry”창에서 프로세스 검토 -> 클로닝을 시작하려면 “진행”을 클릭하십시오
- 현재 활성화 된 운영 체제로 디스크를 복제하는 경우 프로그램에 재부팅이 필요할 수 있습니다. 진행하려면 “재부팅”을 누르십시오 ( “취소”를 누르십시오
- 클로닝이 완료되면 “컴퓨터를 종료하려면 버튼을 누릅니다”가 제공됩니다. 시스템을 종료하고 선택한 드라이브를 제거하십시오
Acronis는 싱가포르에서 설립 된 스위스 회사입니다. 20 년 동안 혁신을 축하하는 Acronis는 45 개 지역에 2,000 명 이상의 직원이 있습니다. Acronis Cyber Protect 솔루션은 150 개 이상의 국가에서 26 개 언어로 제공되며 18,000 개의 서비스 제공 업체가 750,000 명 이상의 비즈니스를 보호하기 위해 사용됩니다.
2023 년 최고의 디스크 클로닝 소프트웨어
하드 드라이브가 실패한 후 설치 프로세스를 거치고 있습니다’t 가장 생산적인 시간 사용. 컴퓨터 백업을위한 최고의 디스크 클로닝 소프트웨어를 보여줍니다.
Tim Keary 네트워크 관리 전문가
업데이트 : 2022 년 11 월 3 일
미리 계획하고 디스크 클로닝 소프트웨어 사용을 사용하면 드라이브의 컨텐츠를 다른 하드 드라이브, 클라우드 백업 서비스, USB 스틱 또는 기타 외부 드라이브로 저장할 수 있습니다. 이렇게하면 장치를 신속하게 복원 할 수 있도록 쉽게 준비되어 시스템 장애가 발생하면 시간을 절약 할 수 있습니다.
이전에 알려진 좋은 백업에서 복원한다는 것은 당신이하지 않는다는 것을 의미합니다’디스크가 실패하면 운영 체제, 소프트웨어 및 응용 프로그램을 다시 설치해야합니다.
네트워크 관리자는 클라이언트 시스템에서 여러 동일한 워크 스테이션을 설정할 때 디스크 클로닝 소프트웨어를 사용합니다.
다음은 최고의 디스크 복제 소프트웨어 목록입니다
- 닌자 백업 편집기’선택 블록 레벨 디스크 사본 또는 OS 이미징뿐만 아니라 파일 및 애플리케이션 백업 전략을 허용하는 클라우드 기반 백업 시스템. 로컬 또는 클라우드에 저장소를 저장하십시오. 14 일 무료 평가판을 시작하십시오.
- Acronis Cyber Protect 홈 오피스 (무료 평가판) 이 데스크탑 및 랩톱 용 보안 시스템 패키지에는 복제 및 마이그레이션에 사용할 수있는 백업 시스템이 포함되어 있으며 안티 맨웨어 시스템도 있습니다. Windows Server 및 MacOS에 설치됩니다. 30 일 무료 평가판을 시작하십시오.
- 바라쿠다 인트로 니스 백업 (무료 평가판) MSP 의이 백업 및 재해 복구 시스템을 사용하여 서버를 복제 할 수도 있습니다. 이것은 SaaS 시스템입니다.
- ManageEngine OS 배포자 (무료 평가판) 사용자 프로파일 및 설정으로 디스크 OS를 복사, 편집, 저장 및 적용하십시오. Windows Server에서 실행됩니다.
- Easeus todo 백업 전체, 증분 및 차동 백업을 지원하는 Windows 용 무료 하드 드라이브 클로닝 소프트웨어.
- 마크리움은 워크 스테이션을 반영합니다 Microsoft Hyper-V 가상 머신에 이미지를 백업 할 수있는 Windows 용 디스크 이미징 소프트웨어.
- 미니 툴 파티션 마법사 우주 분석기가있는 Windows 용 무료 디스크 파티션 솔루션.
- Active@ Disk 이미지 Windows 용 디스크 이미징 소프트웨어’S는 프리웨어 또는 유료 도구로 제공됩니다.
- Iperius 백업 자동 클라우드 백업을 지원하는 Windows 10 용 디스크 이미지 백업 소프트웨어.
- 클론 질라 암호화를 통한 Linux 용 오픈 소스 디스크 이미징 소프트웨어.
- Paragon Drive Copy Professional 백업 및 파티션을 생성하는 데 사용할 수있는 디스크 클로닝 소프트웨어.
- Symantec Ghost Solution Suite Windows, Mac 및 Linux 운영 체제를 배포 할 수있는 디스크 이미징 소프트웨어.
관련 게시물:
- 최고의 하드 드라이브 클로닝 소프트웨어
- 최고의 디스크 이미징 소프트웨어
최고의 디스크 클로닝 소프트웨어
네트워크를위한 디스크 복제 도구 선택 방법론
우리는 디스크 클로닝 시스템 시장을 검토하고 다음 기준에 따라 분석 된 도구를 검토했습니다
- 이미지를위한 스토리지 위치 선택
- 온-프레미스와 클라우드 기반 시스템 사이의 플랫폼 옵션
- 이미지 라이브러리 관리 시스템
- 원격으로 그리고 대량 디스크 이미지를 설치하는 기능
- 서버 프로세서에 미치는 영향이 적습니다
- 위험이없는 평가를 가능하게하는 무료 평가판 또는 데모 계정
- 제공되는 서비스에 대한 합리적인 가격으로 만든 돈 가치
이러한 선택 기준을 염두에두고, 우리는 백업, 표준화 및 온보드 장치 디스크를 제공하는 신뢰할 수있는 디스크 이미징 시스템을 찾았습니다.
우리는 사용 편의성, 기능의 강력한 기능 및 전반적인 유용성과 신뢰성 측면 에서이 제품을 평가했습니다.
1. 닌자 백업 (무료 평가판)
닌자 백업 클라우드 기반 서비스이며 지원하도록 설계된 플랫폼의 장치 중 하나입니다 관리 서비스 제공 업체 (MSP). 시스템에는 다중 테넌트 아키텍처가있어 클라이언트의 설정과 데이터를 분리합니다. 이 도구는 여러 사이트의 데이터 보호 전략을 동시에 관리 할 수 있습니다.
주요 특징들
- 디스크 또는 OS 만 복제하십시오
- 백업 파일 및 응용 프로그램
- 로컬 또는 클라우드에 보관하십시오
우리는 왜 그것을 추천합니까??
닌자 백업 모든 관리 서비스 제공 업체에게는 쉬운 판매입니다. 기본 기술 지원 계약은 사이버 보안 조치로 확장되지 않을 수 있지만 랜섬웨어에 대해 들었던 모든 클라이언트에게는 데이터 백업 가치가 매우 쉽게 이해해야합니다.
Ninjaone 백업 시스템과 함께 한 계정에 많은 사이트를 포함시킬 수 있습니다. 이 서비스는 또한 수용 할 수 있도록 설계되었습니다 원격 노동자. 해당 가정용 장치는 클라우드로 백업 할 수 있으며 사용자는 셀프 서비스 포털 요청시 데이터 복구를 트리거합니다. 관리자는 백업 프로세스를 자동화하고 시스템을 사용하여 디스크 이미지를 사용하여 해당 사본에서 새 장치를 자동으로 설정할 수 있습니다.
누가 권장 되는가??
Ninjaone 백업의 멀티 테넌트 아키텍처는 관리 서비스 제공 업체에 대한 목적으로 작성되었음을 의미합니다. 그 사실 닌자’S Main 제품은이 백업 서비스 슬롯에 들어가는 RMM 플랫폼 이며이 도구는 MSP가 사용하기위한 권장 사항을 강화합니다.
장점 :
- 데이터 복구 프로세스를 자동화합니다
- 여러 사이트를 관리합니다
- 사내 백업 또는 MSP 서비스에 유용합니다
단점 :
- 가격표가 없습니다
닌자 백업은 가입 서비스입니다. 맞춤형 견적을 준비해야합니다’당신이 필요로하는 것보다 더 많은 비용을 지불하십시오. Ninjaone 영업 부서와 대화 상자를 열는 가장 좋은 방법은 14 일 무료 평가판에 액세스하는 것입니다.
편집자의 선택
닌자 백업 디스크 클로닝 소프트웨어 용 최고의 선택은 모든 데이터와 함께 전체 디스크를 포함하는 디스크 이미징을 통해 다양한 옵션을 제공하거나 설정이있는 운영 체제를 제공하기 때문입니다. 이러한 다른 서비스는 백업 또는 장치 온 보딩에 사용될 수 있습니다. 예를 들어, 전체 디스크 이미지를 찍는 것은 모든 내용을 보존하며 원래 장치로 빠르게 복원 할 수 있습니다. OS 이미징은 표준 설정을 작성하고 저장하여 새 장치에 적용하여 공인 된 구성 및 OS와 함께 빠르게 사용할 수 있도록합니다. 이 패키지는 클라우드 SaaS 플랫폼이며 디스크 이미지를위한 저장 공간이 포함되어 있습니다. 이 서비스는 관리 서비스 제공 업체가 사용하기 위해 멀티 테넌트입니다.
OS : 클라우드 기반
2. Acronis Cyber Protect 홈 오피스 (무료 평가판)
Acronis Cyber는 홈 오피스를 보호합니다 Acronis Cloud 플랫폼에서 서비스를 호출하는 데스크탑 및 랩톱 용 기기 소프트웨어 패키지입니다. 이것은 맬웨어 방지 시스템과 백업 및 복구 서비스를 포함하는 결합 패키지입니다. 백업 시스템은 마이그레이션 및 복제에 사용할 수 있습니다.
주요 특징들
- Windows 및 MacOS 용 기기 소프트웨어
- 클라우드 플랫폼에서 지원
- 랜섬웨어에 매우 효과적인 방지 방지
- 백업 및 복구
- 데이터 마이그레이션 및 디스크 복제
우리는 왜 그것을 추천합니까??
Acronis Cyber는 홈 오피스를 보호합니다 antimalware 및 백업 서비스의 조합 패키지입니다. 이 서비스 메뉴는 랜섬웨어로부터 보호하는 데 이상적입니다. 백업 서비스에는 리포지토리를위한 클라우드 스토리지가 포함되어있어 파괴 된 엔드 포인트가 쉽게 교체되고 부활 될 수 있습니다.
Acronis Cyber Protect 홈 오피스에 대한 세 가지 계획이 있습니다 골자, 고급의, 그리고 프리미엄. 백업 스토리지에 클라우드 플랫폼 또는 원격 사내 서버를 사용할 수 있지만 상단 두 가지 계획에는 Acronis Cloud 섬기는 사람. Advanced Plan은 500GB의 공간을 제공하며 프리미엄 패키지는 무료로 1TB의 공간을 제공하며 더 많은 비용으로 제공됩니다.
맬웨어 방지 및 데이터 백업의 조합은 큰 보호를 제공합니다 랜섬웨어. 시스템은 저장소에 추가되기 전에 모든 파일을 스캔하고 랜섬웨어가 백업 스토리지를 감염시키는 것을 방지합니다. 데이터가 복원 될 때 다시 스캔됩니다.
누가 권장 되는가??
이것은 가정 사무실과 함께 사용하기위한 것이지만’t는 개인 용도만을위한 것임을 의미합니다. 소기업은 홈 오피스에서 성장할 수 있으며, 가상 사무실과 집에서 일하는 코비드 작업 덕분에 대기업조차도 가정 기반 근로자를 가질 수 있습니다.
장점 :
- 고급 기능을 희생하지 않으면 서 사용하기가 매우 쉽습니다
- Windows 및 Mac, 훌륭한 크로스 플랫폼 솔루션에 사용할 수 있습니다
- 로컬 및 원격 백업 솔루션을 모두 지원합니다
- iOS 및 Android 앱을 통해 모바일 장치를 백업 할 수 있습니다
- 백업 일정을 만드는 데 몇 분이 걸립니다
- 홈 사용자와 기존 비즈니스 모두에게 훌륭한 옵션
단점 :
- 고급 기능은 완전히 배우고 활용하는 데 시간이 걸릴 수 있습니다
Acronis Cyber는 홈 오피스를 보호합니다 이 시스템은 백업, 마이그레이션 및 복제에 사용될 수 있기 때문에 디스크 클로닝 소프트웨어에 적합합니다. 이러한 기능 외에도 Acronis Service에는 맬웨어 방지 시스템도 포함됩니다. 이 서비스의 조합은 돈에 좋은 가치를 나타냅니다. 또한 다양한 서비스를위한 단일 대시 보드를 제공하여 데스크탑 또는 노트북의 보안을 단순화합니다. 반 매유 시스템과 함께 백업 및 복구 서비스는 랜섬웨어에 대한 견고한 보호를 제공합니다. 표준 설정을 복제하고 데스크탑 전위에 설치 해야하는 경우이 소프트웨어를 사용하여 해당 작업을 수행 할 수 있습니다.
가격은 $ 49에서 시작합니다.99 (£ 36.47). 당신은 시작할 수 있습니다 30 일 무료 평가판.
삼. 바라쿠다 인트로 니스 백업 (무료 평가판)
인트로 니스 백업 제품입니다 바라쿠다 MSP 따라서 관리 서비스 제공 업체를위한 서비스가됩니다. 이 도구는 특히 중소 기업을 지원하는 MSP에 맞게 조정됩니다.
주요 특징들
- MSP를 위해 구축되었습니다
- 클라우드를 기반으로합니다
- 흰색 표시
- 베어 메탈 백업 옵션
우리는 왜 그것을 추천합니까??
바라쿠다 인트로 니스 백업 MSP에 좋은 옵션 이며이 시스템은 RMM 플랫폼의 일부이기 때문에 Ninjaone Backup과 매우 가까운 경쟁자입니다. 패키지에는 클라우드 저장 공간이 포함되어 있지만 MSP는 사본을 자체 서버 또는 고객 서버에 저장하도록 선택할 수도 있습니다.
Intronis는 응용 프로그램 또는 VM을 백업하는 여러 가지 방법을 제공합니다. 그러나 디스크를 복제하려면 베어 메탈 복원 그리고 당신에게 관심을 줄 서버 이미징 서비스. 이 도구의 복원 옵션을 사용하면 원래 디스크를 복제하는 새로운 위치에 백업을 설치할 수 있습니다. 서비스는 될 수 있습니다 흰색 표지 그리고 그 서비스는 다른 고객의 운영을 분리하기 위해 다중 임차입니다.
누가 권장 되는가??
Barracuda는 MSPS 용 RMM 및 PSA 서비스 플랫폼을 제공하며 독립형 제품으로 가입 할 수 있지만 Barracuda Services의 기존 가입자는 이미 친숙한 대시 보드로 슬롯이기 때문에이 도구가 더 매력적입니다.
장점 :
- 다양한 크기의 고객에게 적합한 계획 선택
- 백업을위한 저장 공간이 포함 된 전체 SAAS 플랫폼
- RMM 및 PSA 패키지와 통합됩니다
단점 :
- 백업 저장 공간은 계획 선택에 의해 고정됩니다
Intronis 백업에 대한 세 가지 계획이 호출됩니다 기초적인, 프리미엄, 그리고 엘리트 – 모두 최종 클라이언트 당 청구됩니다. 이 시스템은 제공된 클라우드 스토리지뿐만 아니라 백업을 로컬로 저장할 수 있습니다. Intronis 백업 서비스는 a 14 일 무료 평가판.
4. ManageEngine OS 배포자 (무료 평가판)
ManageEngine OS 배포자 시스템 보안, 장치 마이그레이션, 온보드 및 구성 표준화에 사용할 수 있습니다. 이 도구는 Windows, MacOS 및 Linux 장치 용 OS 이미지를 가져 와서 모든 사용자 프로필, 드라이버 및 시스템 구성을 저장합니다. 결정적인 장치 설정으로 저장하기 전에 OS 이미지를 업데이트 할 수 있습니다.
주요 특징들
- 드라이버 및 구성으로 OS를 취합니다
- 무단 변경 사항에 다시 적용하십시오
- 마이그레이션 또는 복제에 사용합니다
우리는 왜 그것을 추천합니까??
ManageEngine OS 배포자 분산 팀을위한 기업 솔루션입니다. 서비스는 Windows Server에서 호스팅해야하므로 저장소의 스토리지 위치를 직접 정렬해야합니다. 이것은 돈을받는 회사에게 좋은 옵션입니다’클라우드 서비스에 회사 데이터를 맡기고 싶습니다.
시스템을 사용하여 표준 시스템 구성 라이브러리를 작성한 다음 해당 이미지를 사용하여 새 장치를 사용하는 데 해당 이미지를 사용할 수 있습니다. 이 서비스는 또한 엔드 포인트 구성을 모니터링하고 저장된 이미지에서 분기되면 경고를 높입니다.
누가 권장 되는가??
자신의 서버에서 서비스를 실행하고 클라우드 제공 업체를 피하는 정책이있는 경우이 도구는 첫 번째 선택입니다. ManageEngine 시스템은 안전한 인터넷 연결을 사용하여 원격 작업자에게 백업 서비스를 제공하도록 설계되었습니다. 이것은 당신이하지 않는다는 것을 의미합니다’데이터가 손실 또는 부패로부터 보호되도록 각 개인에게 의존해야합니다. 무료 계획을 통해 중소기업은 4 개의 장치에 대한 백업을 관리 할 수 있습니다.
장점 :
- 4 개의 워크 스테이션 및 1 개의 서버 용 무료 버전
- 여러 사이트 및 원격 작업자 장치에서 작동 할 수 있습니다
- 운전자 관리
단점 :
- 클라우드 버전이 없습니다
ManageEngine 패키지 OS 배포자는 세 가지 계획 : 무료, 표준 및 전문가. 무료 판은 4 개의 워크 스테이션과 1 개의 서버를 관리하는 것으로 제한됩니다. Standard Edition은 단일 네트워크에서 사용하기에 적합하며 Professional Edition은 범위를 원격 위치로 확장합니다. OS 배포자는 Windows Server에 설치되며 30 일 무료 평가판으로 평가할 수 있습니다.
5. Easeus todo 백업
Easeus todo 백업 a 무료 디스크 클로닝 도구 이를 통해 데이터를 한 클릭으로 백업 할 수 있습니다. 지원합니다 완전하고 점진적입니다, 그리고 차동 백업 Windows 장치의 경우. 백업은 될 수 있습니다 예약 그리고 재난이 발생하면 즉시 데이터를 복구 할 수 있습니다.
주요 특징들
- 무료 버전
- 백업 옵션 응용 프로그램
- Windows에서 작동합니다
우리는 왜 그것을 추천합니까??
이 리뷰를 읽는 모든 사람이 비즈니스 관리자가 아니며 주택 사용자는 무료 에디션을 선택해야합니다 Easeus todo 백업 돈없이 최고 품질의 보호를받습니다. 더 높은 계획은 기업 서비스를 제공하므로 시스템 관리자 인 경우 Easeus 비즈니스 옵션을 탐색하십시오.
시스템이 다운 된 경우 다시 설치할 필요없이 시스템을 복원 할 수 있습니다. 이 소프트웨어는 다음을 포함한 다양한 스토리지 장치를 지원합니다 HDD, SSD, RAID, USB 드라이브, 테이프, FTP 서버, NAS, DVD, 그리고 더. 다시 말해, 파일을 환경에 가장 편리한 곳으로 백업 할 수 있습니다.
누가 권장 되는가??
가정용 컴퓨터는 종종 비즈니스 목적으로 사용됩니다. 집에서 자신의 사업을 시작하거나 대기업을 위해 프리랜서를 시작하는 경우, 돈이 있으면 비즈니스 데이터가 위험에 처해 있습니다’집으로 돌아와서 PC를 백업하십시오. 이 도구는 또한 비즈니스 목적이없는 개인 주택에 아주 좋은 옵션입니다 – 당신은 돈을’저장된 사진을 모두 잃고 싶어요.
장점 :
- 유료 옵션이있는 무료 도구
- 증분 및 차동 백업을 모두 지원합니다
- RAID, USB 및 NAS를 포함한 여러 회수 매체를 지원합니다
단점 :
- Windows에서만 사용할 수 있으며 크로스 플랫폼 지원이 없습니다
- 인터페이스는 때때로 어리석은 느낌이들 수 있습니다
- 엔터프라이즈 수준의 복제를위한 최상의 옵션이 아닐 수도 있습니다
easeus todo 백업은 무료 도구가 하드 드라이브 백업을 원하는 사용자에게 이상적입니다. 그것’사용하기 쉽고 백업 프로세스를 가능한 빨리 만듭니다. 그것’S Windows 10, 8에서 사용할 수 있습니다.1, 8, 7, Vista 및 XP. 소프트웨어를 무료로 다운로드 할 수 있습니다.
6. 마크리움은 워크 스테이션을 반영합니다
마크리움은 워크 스테이션을 반영합니다 디스크 백업 플랫폼입니다 창 엔터프라이즈 사용자를 지원하도록 설계되었습니다. 컴퓨터와 노트북을 a로 백업 할 수 있습니다 압축 이미지 파일. 시스템을 복원 할 때가되면, 빠른 델타 복원 몇 분 안에 디스크 이미지를 복구합니다.
주요 특징들
- Windows에서 작동합니다
- 백업 전략 선택
- 디스크 이미지를 압축합니다
우리는 왜 그것을 추천합니까??
마크리움은 워크 스테이션을 반영합니다 디스크 사본을 VM 이미지로 저장. 따라서 이미지를 부팅하고 그대로 사용하여 총 데이터 손실에 대해 매우 빨리 복구 할 수 있습니다. 이 전략은 Hyper-V를 배포하여 프로세스를 관리하는 경우 더 잘 작동합니다.
라이브 이미징 컴퓨터의 디스크 이미지가 최신 상태로 유지되도록합니다. 소프트웨어도 지원합니다 Hyper-V를 사용한 가상화. 사용자는 백업 이미지를 사실상 부팅 할 수 있습니다 Microsoft Hyper-V 가상 머신. Hyper-V로 이미지를 백업 할 수 있으면 장치 복원에있어 더 많은 옵션이 제공됩니다.
누가 권장 되는가??
Macrium System은 하이퍼 바이저 프로세스에 의존하므로 얇은 클라이언트 모델에서 가상화를 통해 이미 워크 스테이션을 제공하는 비즈니스에 특히 좋은 솔루션입니다.
장점 :
- 쉽게 액세스하거나 재설치하기 위해 기계 데이터를 이미지 파일로 빠르게 압축 할 수 있습니다
- 라이브 이미징을 지원하여 근무 시간 동안 백업을 허용합니다
- Hyper-V에서 가상 디스크 드라이브를 백업 할 수 있습니다
단점 :
- 기업 가격은 유사한 도구에 비해 약간 높습니다
- 기술 사용자를 위해 설계되었으며 새로운 백업 소프트웨어에 이상적이지 않습니다
Macrium Reflect Workstation은 안정적인 백업 솔루션이 필요한 엔터프라이즈 환경을위한 견고한 솔루션입니다. 가격은 $ 75 (£ 58에서 시작합니다.50) 만료되지 않는 영구 라이센스에 대한 워크 스테이션 당. 10 개가 넘는 워크 스테이션에 대한 계량 할인도 있습니다. 30 일 무료 평가판을 시작할 수 있습니다.
7. 미니 툴 파티션 마법사
미니 툴 파티션 마법사 a 무료 디스크 파티션 소프트웨어 운영 체제를 다양한 스토리지 장치로 마이그레이션 할 수있는 Windows의 경우. 지원되는 장치에는 포함됩니다 HDD, SSD, SSHD, USB 플래시 드라이브, 외장 하드 드라이브, SD 카드, 하드웨어 Raid, 그리고 동적 디스크. 사용자는 파티션을 생성, 삭제, 이동 및 크기를 조정할 수 있습니다.
주요 특징들
- 무료 및 유료 버전
- 마이그레이션에 유용합니다
- 백그라운드에서 작동합니다
우리는 왜 그것을 추천합니까??
미니 툴 파티션 마법사 주택 사용 및 비즈니스를위한 유료 패키지는 무료입니다. 이 도구는 백업을 USB에 복사하기 때문에 이해하기 쉽습니다. 또한 크고 거의 사용하지 않는 파일을 보관하여 공간을 확보 할 수있는 좋은 방법을 제공합니다.
그만큼 디스크 공간 분석기 기능은 디스크 공간 관리에 특히 유용합니다 공간을 채우는 파일을 확인하십시오 하드 디스크에서. 우주 분석기는 하드 디스크를보다 효과적으로 관리하고 불필요한 공간을 차지하는 파일을 제거하거나 제거하는 데 도움이됩니다.
누가 권장 되는가??
이 시스템은 Windows에서만 사용할 수 있으므로 Mac 및 Linux 사용자가’T를 원합니다. 가정 사용자와 소규모 비즈니스를위한 아주 좋은 패키지입니다. 대기업은 이것보다 더 포괄적 인 시스템이 필요합니다.
장점 :
- 새로운 하드웨어로의 전체 운영 체제 마이그레이션을 지원합니다
- RAID, USB 또는 SD 카드와 같은 여러 매체로 복원 할 수있어 더 많은 복구 옵션을 제공 할 수 있습니다
- 백업 전에 디스크 공간을 분석하는 데 도움이 될 수 있습니다
단점 :
- 대기업에게는 이상적이지 않은 가정 용으로 설계되었습니다
- 가정용으로 판매되지만 비 기술적 인 사용자에게는 복잡 할 수 있습니다
Minitool Partition Wizard는 제품입니다’S 시장에서 디스크 파티션 솔루션을위한 집 사용을 목표로 삼았습니다. 무료 및 유료 버전이 있습니다. 유료 버전 파티션 복구 및 데이터 복구와 같은 추가 기능 추가. 가격은 라이센스 당 $ 59 (£ 46)부터 시작합니다. 이 소프트웨어는 Windows 10, 8에서 사용할 수 있습니다.1, 8, 7, Vista 및 XP. 소프트웨어를 무료로 다운로드 할 수 있습니다.
8. Active@ Disk 이미지
Active@ Disk 이미지 a Windows 용 디스크 이미지 도구 디스크 이미지를 복사하고 복구하는 데 사용할 수 있습니다. 포함하는 스토리지 장치를 지원합니다 HDD, SDD, USB, CD, DVD, Blu-ray, 그리고 더. 소프트웨어 지원S Windows XP, 7, 8, 8.1, Server 2003, Server 2008, Server 2012, Server 2016, Linux, Freebsd, 그리고 Solaris.
주요 특징들
- Windows, Linux 및 Unix에서 작동합니다
- 탈착식 스토리지로 백업
- 스토리지 암호화를 제공합니다
우리는 왜 그것을 추천합니까??
Active@ Disk 이미지 Minitool 파티션 마법사와 매우 가까운 경쟁자입니다. 다른 사람도 언급하지 않고 추천하는 것은 불공평 할 것입니다’이 두 도구 가이 목록에있는 이유. 홈 사용자는 프리웨어 버전을 사용할 수 있습니다.
이 제품은 사용하기가 매우 쉽습니다. 메인 메뉴 마법사와 함께 수행 할 수있는 모든 디스크 작업을 분해합니다. 완료 할 수있는 작업에는 포함됩니다 디스크에서 이미지, 이미지에서 디스크, 원시 이미지 생성, 이미지 확인, 디스크 복사 디스크, 복제 디스크, 마운트 이미지, 그리고 더. 이 모든 정보를 한 곳에두면 혼란스럽지 않고 필요한 작업을 쉽게 수행 할 수 있습니다.
누가 권장 되는가??
비즈니스 활동 및 소기업이없는 가정 사용자는 상점이나 사무실에서 홈 기반이든 운영하든이 도구의 혜택을 누릴 수 있습니다. 소프트웨어는 각 컴퓨터에 설치해야하므로 엔드 포인트가 큰 비즈니스에 덜 매력적인 시스템이됩니다. Acrive@ Disk 이미지 시스템은 Windows PC에서 실행됩니다. MacOS 및 Linux와 같은 다른 운영 체제는 휴대용 버전의 도구에서 컴퓨터를 부팅하여 백업 및 복원 할 수 있습니다’t 매우 편리합니다.
장점 :
- 테스트 용 프리웨어 버전이 제공됩니다
- 보안 스토리지를위한 이미지 암호화를 지원합니다
- RAID 시스템을 복구하고 복원 할 수 있습니다
- Windows, Linux 및 FreeBSD와의 크로스 플랫폼 지원
단점 :
- 약간 날짜
- Acronis Cyber Protect와 같은 도구와 비교할 때 약간 높은 학습 곡선
Active@ Disk Image는 저가 디스크 클로닝 소프트웨어 대안입니다. 디스크 이미지를 만들고 복원하고 이미지를 압축하며 이미지를 가상 드라이브로 마운트 할 수있는 프리웨어 버전으로 제공됩니다. 유료 버전은 RAID 지원 및 이미지 암호화를 포함한 추가 기능을 지원합니다. 가격은 $ 39에서 시작합니다.00 (£ 30.42). 무료 평가판을 다운로드 할 수 있습니다.
9. Iperius 백업
Iperius 백업 이다 이미지 백업 도구 ~을 위한 윈도우 10 이를 통해 디스크 이미지를 만들 수 있습니다. Iperius 백업은 이미지를 드라이브 할 수 있습니다 자동으로 클라우드로 보내십시오. 이 소프트웨어는 다음과 같은 클라우드 서비스를 지원합니다 Google Drive, Onedrive, Dropbox, Amazon S3, Azure Storage, 그리고 더. 클라우드 백업은 AES 256 비트 암호화로 확보되어 데이터가 안전하게 유지되도록합니다.
주요 특징들
- 옵션에는 베어 메탈 및 응용 프로그램 수준 백업이 포함됩니다
- 물리적 및 가상 시스템 백업
- 추출 된 이미지에 대한 암호화
우리는 왜 그것을 추천합니까??
Iperius 백업 Active@ Disk Image 또는 Minitool Partition Wizard 대신 대기업이 얻어야하는 도구 유형의 예입니다. 이것은 네트워크 솔루션이며 Windows PC를 클라우드 리포지토리로 백업하고 복구를 위해 데이터를 다시 추출합니다. 모든 것이 중앙에서 관리 될 수 있습니다.
주요 강점 중 하나입니다 Iperius 백업 다양한 데이터베이스 및 가상 서비스를 지원할 수 있다는 것입니다. 이 도구는 다음을 포함하여 데이터베이스를 백업 할 수 있습니다 Oracle, MySQL, SQL Server, PostgreSQL, 그리고 마리 아드.
가상 머신을 사용하는 사람들은 할 수 있습니다 백업 VMware ESXI 및 Hyper-V 머신 끄지 않고. 시스템을 복구 할 때 몇 번의 클릭만으로 디스크 이미지를 다시 설치할 수 있습니다.
누가 권장 되는가??
디스크 복제 서비스를 제공 할뿐만 아니라 Iperius 백업 시스템의 다른 판은 응용 프로그램 중심 백업, 클라우드-클라우드 백업 및 이메일 및 온라인 생산성 스위트를위한 서비스 보호를 제공합니다. 이것은 대기업 관리자에게 필요한 포괄적 인 서비스 패키지입니다.
장점 :
- Google Drive, OneDrive 및 Amazon S3와 같은 클라우드 서비스에 대한 통합을 지원합니다
- AES-256 비트 암호화를 사용하여 백업을 자동으로 암호화합니다
- MySQL 및 PostgreSQL과 같은 데이터베이스 형식을 지원하므로 DBA 중 확실한 선택이됩니다
단점 :
- Windows 운영 체제에만 사용할 수 있습니다
- 인터페이스는 때때로 혼란 스러울 수 있으며 많은 중첩 탭과 함께
- 기술 사용자를 위해 구축되었으며 가정 백업을위한 최상의 옵션이 아닙니다
Iperius Backup은 백업을 모니터링 할 수있는 중심 관점을 제공하는 엔터프라이즈 사용자를위한 최고 디스크 이미징 도구입니다’S 파일, 데이터베이스 또는 VM. 데스크탑 버전부터 $ 32 (£ 24.96). 무료 평가판을 다운로드 할 수 있습니다.
10. 클론 질라
클론 질라 이다 오픈 소스 디스크 이미징 도구 ~을 위한 리눅스 이를 통해 백업 및 베어 메탈 장치로 복구 할 수 있습니다. 그만큼 Clonezilla se 프로그램의 버전 또는 서버 에디션은 할 수 있습니다 동시에 40 개 이상의 컴퓨터를 복제하십시오. 프로그램을 설치하려면 프로그램을 사전 빌드 한 다음 CD, USB 플래시 드라이브 또는 하드 드라이브에로드해야합니다.
주요 특징들
- 무료 사용 및 오픈 소스
- 베어 메탈 백업 및 복원
- 이미지를 암호화합니다
우리는 왜 그것을 추천합니까??
Linux에서 실행될 무료 백업 소프트웨어는 찾기가 어렵고 클론 질라 사용 가능한 제한된 옵션 중 최고입니다. Clonezilla의 인터페이스는 약간 날짜가 있습니다. 그러나 긴 서비스 기록은 모든 버그 가이 시스템에서 철수되었으며 견고하고 신뢰할 수있는 백업 서비스입니다.
시스템 데이터를 안전하게 유지하려면 Clonezilla에는 여러 가지 암호화 옵션이 있습니다. 당신은 할 수 있습니다 Ecryptfs로 디스크 이미지를 암호화합니다 또는 사용 AES 256 비트 데이터에 대한 액세스를 제어하기위한 암호화.
누가 권장 되는가??
Clonezilla는 모든 규모의 비즈니스에 적합합니다. 그러나 생산자 제공 지원 계약과 함께 제공되는 소프트웨어 만 사용하는 전략이있는 비즈니스는이 목록의 다른 옵션 중 하나를 살펴 봐야합니다.
장점 :
- 오픈 소스 투명 소프트웨어
- 베어 메탈 서버로 복구하고 복원 할 수 있습니다
- 서버 버전은 한 번에 최대 40 대의 기계를 복제 할 수 있으므로 더 큰 네트워크에 적합한 옵션이됩니다
단점 :
- 사용자는 지원 및 버그 수정을 위해 오픈 소스 커뮤니티에 의존합니다
- 배포 구성 후 USB 또는 CD에 설치해야합니다
- 베어 본, 신규 사용자에게는 직관적이지 않습니다
Clonezilla는 저렴한 오픈 소스 디스크 이미징 솔루션을 원하는 소기업 및 대기업에 이상적입니다. Clonezilla Live, Clonezilla Lite Server 및 Clonezilla SE의 세 가지 버전의 Clonezilla가 있습니다. 여기에서 프로그램을 설치하는 방법에 대한 자세한 내용을 읽을 수 있습니다.
11. Paragon Drive Copy Professional
Paragon Drive Copy Professional 디스크 클로닝 도구입니다 백업 및 파티션을 만듭니다. 사용자는 운영 체제를 백업하여 새로운 컴퓨터로 마이그레이션 할 수 있습니다. 전체 하드 디스크 복사 또는 파티션을 결정할 수 있습니다. 빠른 복구는 시스템 문제 후 사용자가 정상 작업으로 돌아갈 수 있습니다.
주요 특징들
- 디스크 관리 시스템
- Windows에서 작동합니다
- 마이그레이션에 좋습니다
우리는 왜 그것을 추천합니까??
Paragon Drive Copy Professional 개인 사용자와 소규모 비즈니스를위한 훌륭한 도구입니다’t 백업 및 복원 서비스를 제공하지만 임시 파일을 정리하고 스토리지를 재구성하여 성능을 최적화하는 디스크 관리를 제공합니다. 이 도구를 사용하여 설정을 마이그레이션하거나 복제 할뿐만 아니라 손실 된 데이터를 복구하십시오.
복구 프로세스 속도를 높이기 위해 마법사 사용자가 백업 이미지를 복원하는 데 도움이됩니다. 마찬가지로 복구 미디어 빌더 도구를 사용하면 사용자가 자신의 복구 환경을 만들 수 있습니다.
누가 권장 되는가??
Paragon Drive Copy는 소기업을 대상으로하며 소유주가 기업에 보유한 몇 가지 PC를 보호 할 수있는 가이드 기능이 제공됩니다. 이 시스템은 개인에게도 매우 좋습니다.
장점 :
- 운영 체제 마이그레이션이 가능하여 하드웨어 업그레이드에 적합한 도구가됩니다
- 간단한 마법사를 사용하여 향후 미디어 복구를위한 복구 환경을 만듭니다
- 사용하기 쉬운 인터페이스
단점 :
- 더 높은 가격대, 엔터프라이즈 사용을위한 더 많은 가격
- 클라우드 백업 옵션이 없습니다
Disk Content를 백업하고 정리하기위한 디스크 복제 도구를 원하는 기업에 Paragon Drive Copy Professional이 권장됩니다. 가격은 $ 79에서 시작합니다.95 (£ 62.36). 이 소프트웨어는 Windows 7의 운영 체제를 위쪽으로 지원합니다. 여기에서 다운로드 할 수 있습니다.
12. Symantec Ghost Solution Suite
Symantec Ghost Solution Suite 사용자가 배포 할 수있는 디스크 이미징 소프트웨어 및 배포 도구입니다 Windows, Mac, 그리고 리눅스 운영체제. 함께 제공됩니다 웹 기반 사용자 인터페이스 사용자가 이미지를 백업하는 데 도움이되는 마법사가 장착되었습니다.
주요 특징들
- 복제 창, MacOS 및 Linux 디스크
- 장치 온 보딩에 좋습니다
- 쉽게 설정하고 사용하기 쉽습니다
우리는 왜 그것을 추천합니까??
Symantec Ghost Solution Suite 큰 엔드 포인트의 백업을위한 기업 솔루션입니다. 서비스를위한 사용하기 쉬운 콘솔은 최종 사용자가 제공 할 수있게하여 지원 기술자의 중앙 팀에 의존하지 않고도 백업에서 데이터를 복구 할 수 있도록합니다.
Symantec Ghost Solution Suite는 도구입니다’일류 디스크 이미징 도구를 원하는 기업을 위해 설계’사용하기 쉬운.
누가 권장 되는가??
Symantec Ghost Solution Suite 패키지는 연수생 기술자가 참여하는 서비스를 제공하려는 대기업을 위해 설계되었습니다. 따라서 이것은 대기업에 이상적인 다중 사이트 네트워크 백업 솔루션이지만 백업 및 복구 작업을위한 가이드 마법사는 소규모 비즈니스 및 개인 사용자를 대상으로하는 패키지 유형에 대한 느낌을줍니다.
장점 :
- 심층 백업 기능의 균형을 유지합니다
- 복구 및 백업 프로세스 중에 유용한 마법사를 사용합니다
- Windows, Linux 및 Mac에 대한 크로스 플랫폼 지원
- 네트워크의 어느 곳에서나 액세스하기 위해 웹 기반 인터페이스를 사용합니다
단점 :
- 가격은 투명하지 않으며 판매 연락을해야합니다
- 홈 사용자를위한 최상의 옵션이 아닌 Sysadmin을 위해 구축되었습니다
이 링크에서 직접 회사에서 소프트웨어를 구매하는 방법에 대한 자세한 내용은 여기를 참조하십시오.
디스크 클로닝 소프트웨어 선택
시스템 백업 및 디스크 이미지 복사는 컴퓨터가 다운 될 경우 비상 계획을 제공하는 모범 사례입니다. 복구 할 수 있도록 디스크 이미지를 백업하면 일반 작업으로 훨씬 더 빨리 돌아올 수 있으며 데이터가 손실되지 않도록합니다.
하드 드라이브 클로닝 소프트웨어는 운영 체제 및 파일을 백업하는 도구를 제공하기 때문에 매우 중요합니다. 이제 더 많은 회사가 복구 솔루션을 찾고 있기 때문에 디스크 클로닝 소프트웨어가 인기를 얻었으므로 시장에 다양한 도구가 있습니다. 편집자’S Choice는 Acronis Cyber Protect입니다. 기업은 저렴하고 신뢰할 수있는 디스크 복제 솔루션을 제공합니다.
디스크 클로닝 소프트웨어 FAQ
드라이브를 복제하면 부팅 가능성이 있습니다?
복제 된 드라이브는 운영 체제까지 모든 내용의 정확한 사본입니다. 그러나 디스크 부팅 가능성을 만드는 요인이 관리되는 바이오스로 내려 가지 않습니다. 일부 디스크 클로닝 시스템은 클로닝 후 새로운 위치에서 드라이브의 BIOS 설정을 반영하는 기능을 제공합니다. 이 경우 해당 소프트웨어는 원본이있는 경우 복제 된 드라이브를 부팅 할 수있게합니다.
Windows 10에는 복제 소프트웨어가 있습니까??
Windows 10에는 내장 클로닝 소프트웨어가 없습니다. 그러나 운영 체제 위에 설치할 수있는 많은 타사 복제 소프트웨어 패키지가 있습니다.
하드 드라이브를 복제하거나 이미지화하는 것이 낫습니까??
하드 드라이브 클로닝은 일회성 내용의 움직임에 가장 적합한 옵션입니다. 이미징은 백업 또는 자주 업데이트되는 복제에보다 일반적으로 사용됩니다. 복제는 시간이 걸리고 디스크의 전체 사본을 만듭니다’매번 컨텐츠; 이미징에는 더 많은 옵션이 있으며 증분 백업에 사용할 수 있습니다.
이 기사의 내용은 무엇입니까??
- 최고의 디스크 클로닝 소프트웨어
- 디스크 클로닝 소프트웨어 선택
- 디스크 클로닝 소프트웨어 FAQ
- 드라이브를 복제하면 부팅 가능성이 있습니다?
- Windows 10에는 복제 소프트웨어가 있습니까??
- 하드 드라이브를 복제하거나 이미지화하는 것이 낫습니까??
5 무료 및 신뢰할 수있는 하드 디스크 드라이브 클로닝 및 이미징 도구
이 신뢰할 수있는 도구 중 하나의 도움으로 하드 드라이브를 무료로 이미지 또는 복제하십시오.
우리는이 페이지에 제휴사 링크 또는 스폰서 파트너십과 같은 방법을 통해 나타나는 공급 업체에 의해 보상 될 수 있습니다. 이것은 우리 사이트에 제품이 어디에서 나타나는지 영향을 줄 수 있지만 공급 업체는 리뷰의 내용에 영향을 미치기 위해 비용을 지불 할 수 없습니다. 자세한 내용은 이용 약관 페이지를 방문하십시오.
TechRepublic의 뜨거운 것
- Chatgpt 치트 시트 : 2023 년의 완전한 가이드
- DevOps 엔지니어를위한 최고 인증
- 6 최고의 월요일.2023 년 대안 (무료 및 유료)
- Chatgpt는 전문 학습자에게 가장 빠르게 성장하는 영역입니다
그것’피할 수없는 : 어느 시점에서 당신’재난에서 회복해야합니다. 너’ll 오래된 하드 드라이브가 실패하고’귀중한 데이터를 잃지 않으면 기계가 부팅을 거부합니다. 이 경우 손상되거나 손상된 소스 드라이브의 백업 이미지 또는 클론이 있으면 새 드라이브로 데이터를 복구하는 것이 훨씬 쉬워집니다.
불행히도 Acronis 백업 및 복원과 같은 소매 하드 디스크 이미징 소프트웨어는 모든 사람에게 있지 않을 수 있습니다’예산. 당신이 할 때’예산이 있으므로, 당신은 무엇을합니까?? 당신은 여기에 나열된 디스크 이미징 유틸리티, 모두 무적의 가격으로 하드 디스크 드라이브를 복제하는 훌륭한 작업을 수행합니다.
이러한 하드 드라이브 클로닝 앱 중 일부는 다른 것보다 강력합니다. 일부는 비트로 대 비트 사본을 수행하지만 다른 일부는 실행중인 시스템의 전체 ISO 이미지를 만듭니다. 일부는 Windows와 다른 일부는 돈입니다’어떤 운영 체제를 신경 쓰십시오’다시 달리기. 결국, 무엇을’중요한 것은 기술과 요구에 가장 적합한 도구를 사용하는 것입니다.
참조 : 소프트웨어 사용 정책 (TechRepublic Premium)
1. 클론 질라
Clonezilla는 내가 가장 좋아하는 HDD 클로닝 도구 중 하나입니다. 클로닝 프로세스에 대한이 특별한 취향은 비트 바이트 복사를 수행 할 수있는 부팅 가능한 Linux 배포와 비슷하며, FAT32, NTFS, HFS+, UFS, NETBSD, OPENBSD, XFS, JFS, BTRFS, F2FS, NILFS2 및 LVM2)를 지원합니다. 거기’S는 무인 모드 및 멀티 캐스트 지원 내장 및 Grub Bootloader를 다시 설치할 수있는 기능. Clonezilla는 사용 가능한 가장 강력한 디스크 사본 도구 일 수 있습니다’t 가격표가 있습니다. 만약 너라면’Clonezilla SE가 한 번에 40 기계를 복제 할 수 있습니다. Clonezilla는 Curses 기반 인터페이스를 사용하므로 일부는 처음에는 약간 어려울 수 있습니다.
2. Macrium은 무료 판을 반영합니다
Macrium은 가장 빠른 디스크 클로닝 유틸리티 중 하나로 무료 에디션을 선전합니다. 이 하드 드라이브 클로닝 소프트웨어는 Windows 파일 시스템 만 지원하지만 상당히 잘 작동하며 상당히 간단한 사용자 인터페이스가 있습니다. 이 소프트웨어는 디스크 이미징 및 디스크 클로닝을 사용하고 파일 관리자의 이미지에 액세스하고 Linux Rescue CD를 작성하며 Windows와 호환됩니다. Macrium Free Edition은 차동 이미지를 만들고, 직접 디스크 클로닝을 수행하고, 하이퍼 V 가상 머신으로 부팅 백업을하고, 예약 된 백업을 실행하고, 베어 메탈 복원을 수행하고 백업을 암호화 할 수 있습니다.
삼. DriveImage XML
DriveImage XML은 Microsoft VSS를 사용하여 이미지를 만들고 무료 도구에서 기대하지 않을 수있는 신뢰성을 사용합니다. DriveImage XML을 사용하면 만들 수 있습니다 “더운” 이미 사용중인 하드 디스크의 이미지. 이미지는 XML 파일에 저장되므로 지원하는 타사 소프트웨어에서 액세스 할 수 있습니다. DriveImage XML은 재부팅없이 이미지를 기계로 복원 할 수도 있습니다. 이 이미징 소프트웨어는 Windows XP, 2003, Vista, Windows 7, Windows 8 및 Windows 10에서 실행됩니다. 그것’S는 구동 식 XML을 상업적으로 사용할 수 없다는 점에 유의해야합니다. 비즈니스 목적 으로이 제품을 사용하려면 라이센스를 얻어야합니다. 5 ($ 100), 10 ($ 150), 20 ($ 200), 50 ($ 400) 및 100 명 ($ 500)에 대해 상업용 드라이빙 XML 라이센스를 구입할 수 있습니다.
4. 몬도 구조
Mondo Rescue는 대부분의 Linux 배포판과 FreeBSD를 지원하는 오픈 소스 재해 복구 솔루션입니다. Mondo Rescue는 테이프, 디스크, 네트워크 및 CD/DVD 백업 대상으로 작동 할 수 있습니다. 너’ll 수많은 파일 시스템 (Ext2, Ext3, Ext4, JFS, XFS, ReiserFS, NTFS 및 VFAT), LVM (V1 및 V2), 소프트웨어/하드웨어 RAID 및 BIO 및 UEFI 시스템 모두에 대한 지원을 찾으십시오. 이 무료 백업 소프트웨어를 사용하면 데이터를 백업하고 복원하거나 베어 메탈로 복원 할 수 있습니다. Mondo Rescue는 Lockheed Martin, Nortel Networks, Siemens, HP, IBM, NASA와 같은 엔터프라이즈 수준 조직에서 사용합니다’S JPL과 U.에스. 농무부.
5. Paragon Backup & Recovery 무료
Paragon Backup & Recovery Free Free는 독립형 Windows 기계를위한 것이며 예정된 이미징을 처리하는 데 큰 도움이됩니다. Paragon의 Community Edition은 예약 된 백업 (파일, 볼륨 및/또는 디스크), 백업 전략 정의, 디스크 공간 관리, 버전 제어, 백업의 내용보기 및 WinPE를 사용하여 복구 할 수 있습니다. 무료 버전은 강력한 프로 버전을 기반으로하지만’개인용으로 만 사용됩니다. 무료 버전을 사용하여 소프트웨어를 사용해 보는 것이 좋습니다. 청구서에 맞는 경우 정식 버전 (또는 서버 버전)을 위해 조랑말을 보냅니다. Paragon은 Windows, 버전 7 SP1 및 새로운 버전에서 실행됩니다.
만일을 대비하여
너’VE 디스크를 복제하는 데 도움이되는 무료 백업 솔루션을 찾고 있습니다. 이 5 개 중 하나를 사용하면 이제 해당 솔루션이 있어야합니다. 예, 그들 중 일부는 사용하기가 약간 어려울 수 있으며 일부는 모든 기능을 갖지 못할 수도 있습니다’다시 찾고 있습니다. 그러나 그들 각각은 당신의 재난 복구 계획이 생겨나도록 디스크를 대상으로 소스 디스크를 복제 할 수 있어야합니다. 운이 좋으면, 당신은 이겼습니다’이 제목이 필요하지만 거기에 있습니다’s는 머피 (Murphy)라는 사람의 이름을 딴 작은 법입니다.
존경할만한 언급 : Linux DD 명령
공짜로서, 나는 Linux를 언급하는 것이 가치가 있다고 생각했습니다 DD 클로닝 드라이브의 훌륭한 일을하는 명령. 그리고 무엇보다도, 그것’이미 운영 체제에 내장되었습니다.
DD를 사용하여 바이트 사본의 디스크 이미지 또는 바이트를 만들 수 있습니다. 메모: 당신은 돈입니다’t이를 마운트 드라이브에서 실행하고 싶습니다’사용 중입니다. 최선의 방법은 라이브 리눅스 배포로 드라이브를 하우징하는 기계를 부팅하고, 드라이브의 이름을 복제 할 것이며 다음과 같은 명령을 내리는 것입니다
dd if =/dev/sdx of =/image.IMG
여기서 X는 복제 할 드라이브에 할당 된 문자입니다.
DISK와 같은 직접 디스크 사본을 수행 할 수도 있습니다
dd if =/dev/sdx of =/dev/sdy
여기서 X는 복제 할 드라이브의 이름이고 Y는 클론을 수용하기위한 드라이브의 이름입니다.
다른 좋은 솔루션?
끔찍할 때 물건을 구한 클로닝 도구? 동료 TechRepublic 회원과 선택을 공유하십시오.
일일 기술 내부자 뉴스 레터
Daily Tech Insider와 함께 최신 기술을 최신 상태로 유지하십시오. 우리는 업계 최고의 회사, 제품 및 사람에 대한 뉴스뿐만 아니라 강조된 기사, 다운로드 및 최고 리소스에 대한 뉴스를 제공합니다. 너’LL 게임을 앞서 도와 줄 핫 기술 주제에 대한 프라이머를받습니다.
편집자’s 참고 : 이 기사는 현재 지원되는 운영 체제를 반영하여 Mondo Rescue 및 Linux DD 명령을 포함하도록 업데이트되었습니다.
게시 : 2021 년 4 월 6 일, 오전 8시 48 분 PDT 수정 : 2022 년 11 월 1 일, 7:55 PDT 더 많은 소프트웨어보기
또한 참조하십시오
- 재해 복구 : 최악의 준비 방법 (무료 PDF) (TechRepublic)
- 자원 및 데이터 복구 정책 (TechRepublic Premium)
- 기본으로 돌아 가기 #1- 하드 디스크 클로닝 (ZDNet)
- Clonezilla를 사용하여 하드 드라이브를 복제하는 방법 (TechRepublic)
- Apple 파일 시스템의 킬러 기능 : 클론 및 스냅 샷 (ZDNet)
- 재해 복구 : 기술 팁 및 리더십 조언 (Flipboard의 TechRepublic)