Windows 레지스트리를 청소하고 PC 속도를 높이는 방법
요약:
Windows 레지스트리 청소는 컴퓨터의 성능을 향상시키는 데 중요한 작업입니다. 레지스트리에는 시스템에 대한 주요 설정과 정보가 포함되어 있으며 시간이 지남에 따라 불필요한 항목으로 혼란 스러울 수 있습니다. 일반적인 레지스트리 오류에는 고아 항목, 중복 키, 조각난 레지스트리, 시스템 종료 오류 및 맬웨어가 포함됩니다. 레지스트리를 청소하면 쓸모없는 항목을 제거하고 시스템을 더 빨리 실행할 수 있습니다. 레지스트리를 정리하려면 내장 된 Windows 레지스트리 편집기 또는 타사 소프트웨어를 사용할 수 있습니다. 변경하기 전에 레지스트리를 백업하는 것이 좋습니다.
키 포인트:
- 고아 항목 : 소프트웨어를 제거하면 레지스트리 항목의 작은 조각이 남아 있습니다. 이 항목은 디스크 공간을 차지하지만 큰 문제는 아닙니다.
- 중복 키 : 소프트웨어를 다시 설치하거나 업데이트 할 때 중복 키가 생성됩니다. 레지스트리 클리너 소프트웨어는 중복 항목이 시스템 속도를 늦추고 있다고 주장 할 수 있지만 이것은 사실이 아닙니다.
- 조각난 레지스트리 : 소프트웨어가 제거되거나 업데이트 될 때 레지스트리가 조각화 될 수 있습니다.
- 시스템 종료 오류 : 부적절한 시스템 종료는 레지스트리에 문제를 일으킬 수 있습니다.
- 맬웨어 : 맬웨어는 레지스트리를 수정하여 시작시 스스로 활성화 할 수 있습니다. 레지스트리의 맬웨어로 인한 변경 사항은 즉시 해결해야합니다.
질문과 답변:
- 질문 : Windows 레지스트리를 어떻게 청소할 수 있습니까??
- 질문 : 레지스트리 청소가 중요한 이유?
- 질문 : 레지스트리 오류의 일반적인 원인은 무엇입니까??
- 질문 : Windows 레지스트리를 백업하는 방법?
- 질문 : Windows 레지스트리를 어떻게 복원 할 수 있습니까??
- 질문 : 레지스트리를 어떻게 편집 할 수 있습니까??
- 질문 : Windows 레지스트리를 수동으로 정리할 수 있습니까??
답변 : Windows 레지스트리를 정리하려면 내장 된 Windows Registry 편집기 또는 타사 소프트웨어를 사용할 수 있습니다. 두 방법 모두 불필요한 항목을 제거하고 시스템을 최적화 할 수 있습니다.
답변 : 레지스트리 청소는 시스템 속도를 늦출 수있는 불필요한 항목을 제거하는 데 도움이됩니다. 이러한 항목을 제거하면 컴퓨터의 성능을 향상시키고 더 빨리 실행할 수 있습니다.
답변 : 레지스트리 오류의 일반적인 원인에는 고아 항목, 중복 키, 조각난 레지스트리, 시스템 종료 오류 및 맬웨어가 포함됩니다.
답변 : Regedit 도구, 명령 프롬프트 또는 타사 소프트웨어를 사용하여 Windows 레지스트리를 백업 할 수 있습니다. 레지스트리를 변경하기 전에 백업을하는 것이 좋습니다.
답변 : 안전 모드에서 복원, 명령 프롬프트 사용, 시스템 복원 사용, 자동 수리 수행, 시스템 파일 검사기 사용, PC 재설정, DOS 명령을 사용하여 Windows를 처음부터 다시 설치하는 등 Windows 레지스트리를 복원하는 방법이 있습니다. 상황에 따라 적절한 방법을 선택하십시오.
답변 : 레지스트리 키를 편집하려면 Windows 레지스트리 편집기를 사용해야합니다. 기능 찾기 기능을 사용하여 편집 할 키를 찾아서 두 번 클릭하고 값 데이터를 수정 한 다음 확인을 클릭하여 변경 사항을 저장하십시오. 일부 편집에는 시스템 재시작이 필요할 수 있습니다.
답변 : 예, Windows 레지스트리 편집기를 사용하여 수동으로 Windows 레지스트리를 정리할 수 있습니다. 실행 대화 상자를 열고 “regedit”을 입력하고 Enter를 누릅니다. 제거 된 응용 프로그램을 찾아 삭제하십시오. 레지스트리를 변경할 때주의하십시오.
이러한 질문과 답변이 Windows 레지스트리 청소에 대한 유용한 통찰력을 제공하고 PC의 성능을 최적화하기를 바랍니다. 변경하기 전에 항상 레지스트리를 백업하고 레지스트리 항목을 편집하거나 삭제할 때주의하십시오.
Windows 레지스트리를 청소하고 PC 속도를 높이는 방법
디. 누르다 F3 다음 경기를 찾고 삭제하려면. 강조 표시된 모든 항목을 검토 할 때 까지이 단계를 반복하십시오.
Windows 레지스트리 복구 및 오류 수정 방법을 배우고 최고의 무료 레지스트리 클리너를 참조하십시오
Windows Registry는 컴퓨터의 거의 모든 것에 관한 중요한 기계 별 설정 및 정보 (선호도, 응용 프로그램, 사용자, 첨부 된 장치 등)를 포함하는 데이터베이스입니다. 레지스트리에는 키와 값의 두 가지 기본 요소가 포함됩니다. Windows 운영 체제는 지속적으로 레지스트리를 나타냅니다. 예를 들어, 프로그램을 열거나 새 소프트웨어를 설치하거나 하드웨어를 변경하려면 Windows는 특정 키의 값을 확인해야합니다. 성능을 향상 시키거나 Windows가 원하는 방식으로 작동하도록하기 위해 내장 Windows Registry 편집기 (REGEDIT)를 사용하여 수동으로 레지스트리 키 값을 변경할 수 있지만 원하는 방식으로 작동하도록합니다’재생하거나 OS를 심각하게 손상시킬 수 있습니다.
직접 선택한 관련 콘텐츠 :
일반적인 레지스트리 오류
레지스트리 오류의 몇 가지 일반적인 원인이 있습니다. 일부는 걱정할 가치가 있고 다른 일부는.
- 고아 항목. 고아 항목은 소프트웨어를 제거하고 작은 레지스트리 항목 조각이 남을 때 발생합니다. 레지스트리 클리너 소프트웨어는 종종 이것이 즉각적인 문제라고 주장하지만 실제로는 디스크에 몇 킬로바트의 여유 공간을 사용합니다.
- 중복 키. 운영 체제를 포함하여 컴퓨터에서 소프트웨어를 다시 설치, 업그레이드 또는 업데이트 할 때 중복 키가 만들어집니다. Registry Cleaner Software는 프로그램의 성능 속도를 늦추고 프로그램의 성능이 느려지지만 사실이 아닙니다.
- 조각화 된 레지스트리. 소프트웨어가 제거, 업그레이드 또는 업데이트되면 레지스트리가 조각화 될 수도 있습니다.
- 시스템 종료 오류. 컴퓨터가 종료 될 때마다 레지스트리 사본이 시스템 메모리에 저장됩니다. 컴퓨터가 꺼지거나 충돌하거나 정상적인 셧다운 루틴을 통과하지 않고 죽으면 앞으로 문제가 발생할 수 있지만 가능성은 거의 없습니다.
- 맬웨어. 많은 유형의 맬웨어가 레지스트리를 공격하고 수정합니다. 특히, 맬웨어는 정기적으로 시작 키 값을 변경하도록 설계되어 PC를 다시 시작할 때마다 활성화됩니다. 맬웨어로 레지스트리의 변경에는 즉각적인주의가 필요합니다.
레지스트리를 청소하는 이유?
일단 당신’VE 프로그램을 설치하고 제거하고 다른 키보드 및 생쥐를 교환하면 Windows OS를 실행했습니다. 각각은 하드 드라이브 공간을 거의 사용하지 않지만 운영 체제는 여전히 모든 것을 통해 필터링해야하므로 약간 느려집니다. 레지스트리를 청소하면 원치 않는 항목을 제거하고 시스템을 조금 더 빨리 실행할 수 있습니다.
그러나 때로는 레지스트리 문제를 해결해야합니다. 예를 들어, 맬웨어를 만난 적이 있다면 레지스트리를 완전히 엉망으로 만들 수 있다는 것을 알고 있습니다. 따라서 깨진 레지스트리 항목을 수정하는 방법? 레지스트리 오류를 해결할 때가되면 자신이하고있는 일을 알고 항상 레지스트리 백업을 시작하는 것이 중요합니다.
Windows 레지스트리 백업 및 복원
Windows 레지스트리 백업
다른 중요한 시스템 설정과 마찬가지로, 레지스트리 레코드를 변경하거나 만들거나 제거하려고 시도하기 전에 백업을하는 것이 좋습니다. 따라서 무언가 잘못되면 이전 버전으로 되돌릴 수 있습니다.
Windows 레코드를 백업하는 몇 가지 방법이 있습니다
- Regedit 사용
- 명령 프롬프트 사용
- 타사 소프트웨어 사용
Windows 레지스트리 복원
Windows 레지스트리를 수리하는 몇 가지 방법이 있습니다. 손상된 레코드를 고정하는 가장 일반적인 방법은 다음과 같습니다
- 안전 모드에서 Windows 레지스트리 복원
- 명령 프롬프트에서 레지스트리 복원
- 시스템 복원으로 Windows 레지스트리 오류 수정
- 자동 수리로 레지스트리 수리
- 시스템 파일 검사기로 깨진 레지스트리 항목을 수정합니다
- 컴퓨터 복원 ‘이 PC를 재설정하십시오’
- DIF 명령으로 레지스트리 수리
- 창문을 처음부터 다시 설치합니다
- 타사 도구를 사용하여 레지스트리를 백업하고 복원
직접 선택한 관련 콘텐츠 :
레지스트리 편집
레지스트리 키의 값을 편집하려면 다음 단계를 수행하십시오
1. 먼저 편집하려는 키를 찾으십시오. 누르세요 Ctrl 키 그리고 에프 키는 동시에 찾기 대화 상자를 엽니 다.
2. 키 이름을 입력하고 클릭하십시오 다음을 찾으십시오.
삼. 목록에서 원하는 키를 두 번 클릭하십시오.
4. 키를 편집하십시오’S 값 데이터.
5. 딸깍 하는 소리 좋아요 설정을 저장합니다. 일부 편집에는 Windows 재시작이 적용됩니다.
레지스트리 편집기로 Windows 레지스트리 청소
Windows 레지스트리 편집기를 사용하여 수동으로 레지스트리 정리를 수행 할 수 있습니다. 다음과 같이하세요:
1. 클릭하십시오 시작 버튼과 선택하십시오 달리다 ...
2. 유형 “레지디트” 텍스트 상자에 누르고 누릅니다 입력하다.
삼. 이미 제거 된 응용 프로그램을 찾아 삭제하십시오
ㅏ. 확장 hkey_current_user 섹션을 한 다음 확장하십시오 소프트웨어
비. 제거되지 않은 응용 프로그램의 이름 또는 공급 업체의 이름을 기반으로 키를 찾아 삭제하십시오.
4. 다음으로 설치되지 않은 응용 프로그램이 남은 중복 키를 찾아 제거하십시오
ㅏ. 누르다 Ctrl+f 찾기 대화 상자를 엽니 다.
비. 제거되지 않은 응용 프로그램의 이름을 입력하고 클릭하십시오 좋아요 검색하기. 각 일치 키 또는 값이 강조 표시됩니다.
씨. 강조 표시된 키를 제거하십시오.
디. 누르다 F3 다음 경기를 찾고 삭제하려면. 강조 표시된 모든 항목을 검토 할 때 까지이 단계를 반복하십시오.
5. 레지스트리에서 원치 않는 시작 항목을 제거하십시오
ㅏ. 다음 위치로 이동하십시오 내 computerhkey_local_machinesoftwaremicrosoftwindowscurrent 버전
비. 딸깍 하는 소리 달리다 시작시 실행되는 모든 실행 파일에 바로 가기를 나열하려면.
씨. 귀하가하지 않는 응용 프로그램을 삭제하십시오’T Windows 스타트 업에서 실행하고 싶습니다. 익숙하지 않은 것을 조사하기 위해 온라인 검색을 수행하십시오.
디. 다음 주요 경로에 대해서도 동일한 작업을 반복하십시오
• HKLMSOFTWAREMICROSOFTACTIVE SETUPINED 구성 요소
• HKLMSOFTWAREWOW6432NODEMICROSOFTACTIVE SETUPINED 구성 요소
최고의 Windows 레지스트리 클리너
다음은 Microsoft Windows의 상위 무료 레지스트리 클리너 목록입니다
GlarySoft 레지스트리 수리
GlarySoft’S 레지스트리 수리는 훌륭한 무료 레지스트리 수리 도구입니다. 레지스트리를 수정하고 PC를 최적화하는 데 도움이됩니다’S 성능. 도구를 열면 레지스트리 스캔 프로세스가 자동으로 시작됩니다. 몇 가지 쉬운 단계로 레지스트리에서 유효하지 않은 항목, 참조 및 링크를 찾아서 지울 수 있습니다. 발견 된 오류 목록을 제공하며 특정 항목을 수리하거나 자동으로 수리하도록 선택할 수 있습니다. 또한 Windows 레지스트리를 변경하기 전에 자동 레지스트리 백업을 제공하여 위험을 완화하는 데 도움이됩니다. 또한 레지스트리를 정리할 때마다 해당 실행 취소 파일이 생성되므로 변경 사항을 쉽게 되돌릴 수 있습니다. 이 무료 도구는 Registry Cleaner, Shortcut Fixer, Spyware Remover, Disk Repair, Track Eraser, 임시 파일 클리너 및 시작 관리자와 같은 기능을 제공하는 GlarySoft Utilities로 업그레이드 할 수 있습니다.

CCleaner 레지스트리 클리너
이 piriform 제품은 아마도 최고의 레지스트리 수리 도구 일 것입니다. ccleaner’S 빌드 – 레지스트리 청소 유틸리티는 대부분의 일을 잘 수행 할 수 있으며 좋은 레지스트리 클리너가 할 수 있으며 깔끔하고 깨끗한 인터페이스를 제공합니다. 이 도구는 변경하기 전에 레지스트리를 백업할지 여부를 묻습니다. CCleaner를 사용하면 파일, 디스크 및 레지스트리에 대한 빠르거나 심층적 인 분석을 수행 할 수도 있습니다. 남은 프로그램을 제거하십시오. Windows PC 스타트 업에서 실행할 응용 프로그램을 선택하십시오. 또한 모든 브라우저 플러그인을 관리하고 불필요한 복제물을 찾고 드라이버를 청소하는 등. CCleaner 소프트웨어는 유료 버전 (CCleaner Professional)으로도 제공되지만 프리웨어 버전은 대부분의 Windows 레지스트리 정리 작업에 충분합니다. 유료 버전은 자동 브라우저 청소, 실시간 모니터링 및 기술 지원을 제공하여 시스템 성능을 크게 향상시킬 수 있습니다.

Auslogics Registry Cleaner
이 레지스트리 클리너는 상쾌하게 간단합니다. 확인란을 사용하여 스캔 할 레지스트리 항목 유형을 선택합니다. 이것은 당신이 있다면 훌륭합니다’이전에 설치된 프로그램에 문제가 있습니다. 레지스트리는 변경하기 전에 기본적으로 백업되며 구조 센터 옵션을 사용하여 복원 할 수 있습니다. 무엇이든 커밋하기 전에 드릴 다운하고 어떤 레지스트리 키가 삭제 될지 정확하게 볼 수 있습니다. 발견 및 삭제 된 레지스트리 항목으로 보고서를 검토하고 항목을 열 수 있습니다’레지스트리 편집기의 위치 위치를 사용하고 검색 기능을 사용하여 모든 두드러기를 스캔하는 데 어려움을 겪지 않고 키를 감지하고 제거합니다. 모든 레지스트리 항목은 현재 스캔 및 향후 스캔에서 제외하기 위해 무시 목록에 추가 할 수 있습니다. 타사 구성 요소와 앱으로 인해 설정 절차가 까다 롭습니다’S 인터페이스는 Auslogics가 만든 다른 제품과 관련된 바로 가기 및 광고로 채워져 있습니다. 그럼에도 불구하고 레지스트리 클리너는 견고한 무료 Windows 레지스트리 수리 응용 프로그램으로 남아 있습니다.

Regsofts 무료 창 레지스트리 수리
레지스트리를 수리하는이 좋은 도구. 여기에는 여러 버튼과 결과가 표시되는 패널이 포함되어 있습니다. 무료 Windows 레지스트리 수리는 테스트 된 모든 레지스트리 클리너 중 가장 긴 스캔 시간을 보였지만 스캔 결과는 괜찮습니다. 이 프리웨어 레지스트리 수리 도구는 자동으로 백업을 생성하고 오류를 수리하기 전에 시스템 복원 지점을 만들고 탈착식 드라이브의 누락 된 파일을 무시하도록 프로그램을 설정할 수 있습니다. Windows 용이 무료 PC 레지스트리 클리너는 여기에서 무료로 다운로드 할 수 있습니다.

Windows Registry Checker 도구 (Scanreg.exe)
Windows Registry Checker는 시스템 레지스트리가 유효하지 않은 항목 및 빈 데이터 블록이 시작될 때 빠르게 스캔합니다. 잘못된 레지스트리 항목이 감지되면 Windows 레지스트리 검사기가 전날을 자동으로 복원합니다’S 백업; 이것은 명령 프롬프트에서 scanreg /autorun 명령을 실행하는 것과 같습니다. 백업을 사용할 수없는 경우 Windows Registry Checker는 레지스트리로 수리를 시도합니다. 이것은 명령 프롬프트에서 scanreg /fix 명령을 실행하는 것과 같습니다. 이 레지스트리 체커 도구를 다운로드 할 필요는 없습니다. 창에 내장되어 있습니다.
현명한 레지스트리 클리너
현명한 레지스트리 클리너 무료 도구는 Windows 레지스트리를 수정해야 할 때 또 다른 훌륭한 선택입니다. 일부 큰 장점에는 빠른 레지스트리 스캔, 예약 스캔, 내부 업데이트 및 정상 문제와 “위험한.” 나는 돈을하지 않는다’현명한 레지스트리 클리너가 설치가 끝날 때 현명한 디스크 클리너를 다운로드하도록 강요한다는 사실을 좋아합니다’건너 뛰기 쉽습니다. Wise Registry Cleaner는 또한 PC 성능을 향상시킬 수있는 시스템 튜닝 기능과 레지스트리를 훼손하여 더 빠르고 가벼우 며 안정적으로 만들 수있는 레지스트리 DEFRAG 기능도 있습니다.

아르헨티나 레지스트리 클리너
이 레지스트리 클리너를 열면 오류를 스캔하는 마법사가 시작됩니다. 그러나 스캔이 완료되는 데 약간의 시간이 걸립니다. 레지스트리 백업은 레지스트리 항목이 제거되기 전에 자동으로 생성되며 자동 유지 보수 모드는 컴퓨터가 처음 시작될 때 모든 청소를 수행합니다. 자동으로 생성 된 백업으로 복원하거나 원할 때마다 자신의 레지스트리 백업을 만들 수있는 다음 프로그램의 실행 취소 변경 섹션에서 레지스트리를 복원 할 수 있기 때문에 레지스트리에 대한 변경 사항을 실행 취소합니다. Argente Registry Cleaner Program은 Autorun, 디스크 클리너, 중복 파인더, 맬웨어 클리너 및 제거 프로그램을 포함한 Argente Utilities Suite의 일부입니다.

결론
레지스트리 편집은 시스템 속도 또는 PC 성능을 향상시키지 않을 것입니다. 그러나 프로그램이나 장치의 설치로 인해 문제가 발생하면 복원 할 수 있도록 정기적으로 백업을해야합니다. 레지스트리의 변경 사항을 추적하는 것도 중요합니다. 특히, 맬웨어는 종종 레지스트리 시작 키를 변경하여 각 재부팅 후에 자동으로 시작됩니다. 이 안내서에서 Windows 레지스트리에서 시작 항목 수정 감지에 대한 자세한 내용은.
Jeff는 NetWrix의 Global Solutions Engineering의 전 이사입니다. 그는 오랜 NetWrix 블로거, 스피커 및 발표자입니다. NetWrix 블로그에서 Jeff는 시스템 관리 경험을 극적으로 향상시킬 수있는 Lifehacks, 팁 및 요령을 공유합니다.
Windows 레지스트리를 청소하고 PC 속도를 높이는 방법
허락하다’s 작은 퀴즈로 시작합니다. 내가 말하다, “크고 부풀어 오르고 오류가 가득합니다.” 당신은 무엇을 말합니까?? 오른쪽, “Windows 레지스트리.” 하나 더: “그것을 엉망으로 만드는 것은 위험합니다.” 레지스트리를 다시 추측하면 통과합니다. Windows 레지스트리를 속이는 동안 약간의 위험이 필요하지만 청소하면 PC에 긍정적 인 영향을 줄 수 있습니다’S 전반적인 성능.
Windows Registry는 컴퓨터에 대한 대규모 세부 정보를위한 저장소입니다. 프로그램이 저장되어있는 곳, 도우미 프로그램 (DLL으로 알려진)이 다양한 응용 프로그램, 모든 시작 메뉴 바로 가기의 목록 및 아이콘을 클릭 할 때 발사되는 프로그램에 대한 포인터에 공유되는 곳에 공유됩니다. 그리고 그’s는 시작에 불과합니다.
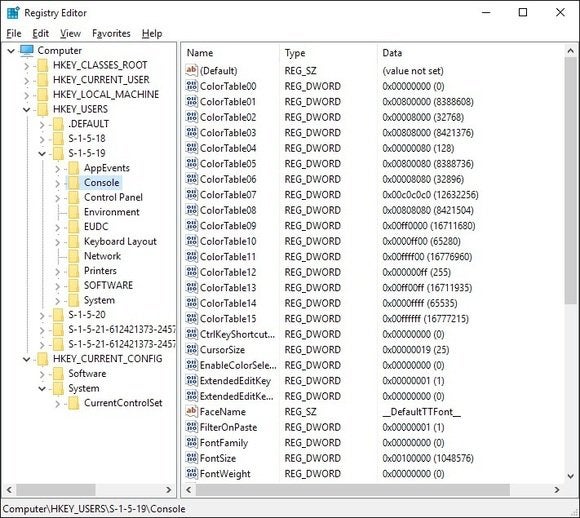
실제로 Windows에서하는 모든 일은 레지스트리에 기록됩니다. 예를 들어,이 기사의 URL에는 아마도 어딘가에 항목이있을 것입니다. 당신이 설치하거나 제거한 프로그램의 세부 사항과 마찬가지로 열린 마지막 12 개 정도의 이미지 또는 문서에 대한 경로도 있습니다.
여기’문제 : 레지스트리를 열면’10 대처럼 어수선한 것에 대해 찾으십시오’S 침실. 저것’S는 Windows가하지 않기 때문입니다’t 일일 비즈니스에 대해 자체적으로 효율적으로 정리하십시오. 끊임없이 새로운 항목을 만들지 만 거의 거의 없지만 오래된 출품작을 떠올리게합니다’더 이상 필요하지 않습니다.
이 문제를 해결하는 것은 응용 프로그램이 일반적으로 그들이 만든 모든 레지스트리 항목을 제거하기에는 너무 부적절하다는 사실입니다. 너무 자주, 프로그램 업데이트와 설치 업체는 레지스트리에 불필요한 포인터를 남겨 두어 레지스트리가 불필요한 항목으로 부풀어지면서 시스템 속도를 늦 춥니 다.
레지스트리 클리너 : BOON 또는 BOONDOGGLE?
우리가 큰 질문’이 작품에서 묻는 것은 레지스트리 클리너가 실제로 PC 속도를 높이고 더 빨리 부팅하고 더 빨리 실행할 것인지 여부입니다. 대답은 아마도 강조적이고 명백하게 일 것입니다. 저것’오른쪽, 크고 뚱뚱합니다 아마도– 모든 것이 레지스트리 조건에 따라 다르기 때문에. 또한 선택한 레지스트리 클리너의 효과에 따라 다르며 선택할 수있는 것이 많습니다.
어떤 레지스트리 클리너가 가장 많은 오류를 잡고, 가장 안전하고 사용하기 가장 쉬우 며 (중요한 것만 큼) 가장 적은 번거 로움을 만들어 내기 위해 5 개의 인기있는 레지스트리 클리너를 테스트했습니다 pcworld 독자. 우리는 2 개의 무료 제품 (Advanced Wind.
우리는 3 개의 컴퓨터를 시도했습니다 : Windows XP SP3을 사용한 지저분한 작업 PC, 깨끗한 Fujitsu Lifebook T-Series 노트북 Vista 및 오래된 ThinkPad 노트북에서.* 각 응용 프로그램의 레지스트리 스캔 및 수리 모듈을 실행하고 시스템을 재부팅하고 “청소” 프로세스가 무언가를 깨뜨렸다. 우리는 또한 시스템이 청소 후 더 멍청한 것처럼 보이는지 여부를 결정하려고 노력했습니다. 각 테스트 후, 우리는 Acronis TrueImage를 사용하여 시스템을 원래의 혼란 상태로 복원했습니다. (Acronis True Image 2015의 리뷰를 읽고 데모 다운로드.))
결과를 공개하기 전에, 우리는 레지스트리에 진출하기 전, 도중 및 후에 명심해야 할 몇 가지 중요한 팁을 제공합니다. 무엇을 준비하고 있습니다’S가 참여하고 적절한 예방 조치를 취하는 것은 성공적인 사업으로 만드는 데 중요합니다. 결과를 앞서 나가려면 왼쪽의 목차에있는 각 프로그램의 항목을 클릭 할 수 있습니다.
*모든 프로그램은 최신 Windows 10 PC에서 다시 테스트하여 호환성을 확인했습니다.
Top 10 Registry DOS (및 Don’TS)
레지스트리를 엉망으로 만들고 잘못된 일을하면 창문을 파괴하고 큰 고통을 겪을 수 있습니다. 진지하게. 레지스트리에서 무언가가 옆으로 가면’OS의 완전히 재설치를보고 있습니다. 저것’그것에 대해 땜질하는 것이 얼마나 위험한 지. 다음은 시스템을 계속 실행하고 불안을 유지하기위한 10 가지 팁입니다.
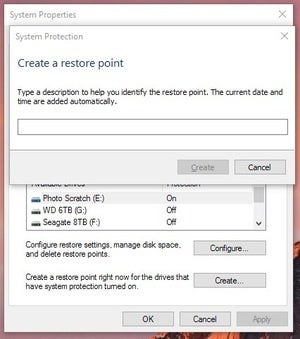
2. 레지스트리를 백업하십시오. 레지스트리 클리너를 열기 전에 레지스트리를 백업하십시오. 레지스트리 클리너가 변경 사항을 백업하지만 추가 보안 수준이 아프지 않기 때문에 약간 중복됩니다. 만약 너라면’XP와 같은 이전 버전의 Windows를 사용하면 Erunt (응급 복구 유틸리티 NT)를 사용할 수 있습니다. 만약 너라면’RE Windows 7/8/10에서는 동일한 것을 달성하기 위해 시스템 복원 지점 만 만들 수 있습니다.
삼. 주의를 기울이십시오. 마법사로 안내하는 대부분의 프로그램에서’당신이하지 않으면 큰 문제는 없습니다’t주의를 기울이고 다음 버튼을 계속 클릭하십시오. 그게 해요’레지스트리 클리너의 경우. 경고를 유지하고 청소 도구가 말하는 것이 무엇이든, 특히, 특히’파일을 삭제하려고합니다.
4. 충돌을 최소화하십시오. 스캔을 시작할 때는하지 마십시오’다른 응용 프로그램이 실행 중입니다. 그것’s는 또한 열린 앱이 끊임없이 레지스트리를 변경하고 있기 때문에 시스템 트레이에서 실행되는 모든 프로그램을 비활성화/언로드하는 것이 현명하며 레지스트리 클리너가 간섭없이 작업을 수행하기를 원합니다.
![]()
5. 주의하십시오. 스캔 후 프로그램을 사용하면 레지스트리 오류를 제거 할 수 있습니다. 만약 너라면’옵션이 주어지면 레지스트리 클리너를 설정하여 가장 안전하고 가장 적은 수준에서만 오류를 제거하십시오. (나중에보다 공격적인 설정으로 스캔 할 수 있습니다.) 신중한 접근 방식을 사용하더라도 여전히 1,000 또는 2,000을 볼 수 있습니다 “안전한” 청소가 필요한 항목. 예를 들어, 레지스트리 응급 처치는 작업 시스템에서 2,161 개의 문제를 발견했으며, 그 중 약 1,900 명은 변경하기에 안전하다고 간주되었습니다.
당신이 무엇을 하든지 선택하지 마십시오 “자동 청소” Regseeker의 옵션과 같은 옵션. 항상. 그들은 신뢰해서는 안됩니다.
6. 진지하게주의하십시오. 제거하거나 수리 할 오류 중 어느 것이 편두통을 줄 수 있는지 선택할 수 있습니다. 우리는 친숙해 보이는 것을 스캔합니다. 예를 들어, 우리는 몇 달 전에 제거 된 Dell 드라이버 패키지에서 거의 100 개의 레지스트리 항목을 남겼으며, 레지스트리 클리너는 새로운 위치로 이동 한 MP3 파일에 대한 수십 개의 항목으로 유효하지 않은 경로를 발견했습니다. 두 가지 캐치는 모두 정확했고 프로그램이’S 제거 제안이 정확했습니다.
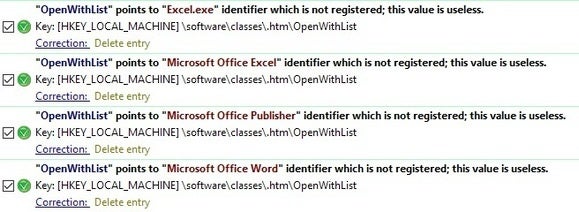
며칠 후, PC가’t 부팅시 오류 메시지 표시 또는 프로그램을 시작하려고 할 때 다른 스캔을 시도하는 등 이상한 일을하십시오. 이번에는 레지스트리 클리너가보다 적극적으로 스캔 할 수 있습니다.
항상 표시된 항목을 검사하십시오 “주의,” “극심한주의,” 또는 다른 위험 지표는 매우 신중하게. 너가 아니라면’고급 사용자로서 항목의 범위를 명확하게 식별 할 수 있습니다. 그 이유는 클리너가 삭제 된 레지스트리 항목을 복원 할 수있는 옵션을 제공하더라도 방금 삭제 한 DLL 항목이 시스템 부팅에 필수적이라면 복원이 불가능할 수 있기 때문입니다. 주의를 기울이면 이러한 결정과 오류를 할 때 항상주의하십시오.

7. PC에서 물러나십시오. 소프트웨어를 전달하고 레지스트리 항목을 제거하기 시작하면 PC에서 멀리 걸어갑니다. 개와 놀거나 커피를 마시거나 TV를보십시오. 이것은 안전 목적을위한 것입니다’PC와의 바이딩 – 마우스 움직임, 데스크탑 바로 가기 삭제 등’레지스트리 클리너가 작동하는 동안 레지스트리를 변경합니다. 좋은 생각이 아닙니다.
8. 구조로 백업. 문제를 발견하면 (예 : Excel이 더 이상 발사되지 않을 수도 있음), Don’t 공황. 그리고 돈’t do 아무것 레지스트리 클리너 사용을 제외하고’S Restore 기능으로 프로그램이 방금 작성된 변경 만 반전되도록합니다. 일반적으로 문제를 해결합니다. 그렇지 않은 경우 다음 단계는 시스템 복원을 통해 Eruntor로 레지스트리를 복원하는 것입니다 (팁 번호 2 참조). 최후의 수단으로서 백업 프로그램으로 PC를 복원하십시오? 오른쪽.
9. 유지. 당신은 필요합니다’t 한 달에 한 번 이상 레지스트리 스캔을 수행합니다’t는 종종 PC를 변경합니다. 더 자주 스캔했습니다’당신은 아무것도 아프지 만 당신’프로그램이 ISN이라면 상당한 성능 향상을 볼 가능성이 없습니다’불필요한 항목을 많이 제거합니다.
10. 하나 가세요. 당신은 레지스트리를 깨끗하게 깨끗하게 해야하는 테크노 팬티입니까?? 거기’여러 공짜 레지스트리 클리너 사용에 해를 끼치 지 않습니다. 한 번에 하나씩 사용합니다. 하드 드라이브를 사용하는 경우 Defragger (예 : JV16 PowerTools 또는 Registry 응급 처치)가 포함 된 레지스트리 클리너를 선택하거나 Auslogics Registry DEFRAG와 같은 무료 Defragger를 선택할 수도 있습니다.
레지스트리 클리너 : 그들이 멀리있는 방법
만약 너라면’우리를 좋아하고 당신은 끊임없이 프로그램을 설치하고 제거하고, 파일을 이동하고, i-don을 사용하여 바이올린’t-know-if-이 유쾌한 일이 필요한 프리웨어, 레지스트리 스크럽이 당신에게 도움이 될 것입니다. 변화는 있었지만 우리를 위해 그랬습니다’T 지구 산산이. 데스크탑 시스템과 함께 스톱워치를 사용하여 10 초가 부팅 시간이 끊어졌습니다. Microsoft Word와 이미지 편집기도 조금 더 빨리로드했습니다. 이 테스트는 솔리드 스테이트 드라이브가 아닌 회전 플래터 하드 드라이브를 사용하여 수행되었습니다.
반면에, 우리가 테스트 한 노트북은’t 개선 사항을 보여줍니다. 저것’S는 그 기계가 동일한 5 개의 프로그램을 지속적으로 실행하기 때문에 새로운 프로그램이 거의 추가되지 않았기 때문입니다. 가볍게 중고 기계에서 레지스트리를 스캔하면 50 가지 미만의 문제가 있었고 청소는’t 상당한 차이를 만듭니다.
세정제 중 어느 것도 Spoolsv와의 끔찍한 문제를 해결하지 못했습니다.exe. (Spoolsv.Exe는 때때로 PC에 다른 프로그램을 적용하여 다른 프로그램을 보유합니다.))
의심 할 여지없이 당신의 마일리지는 다를 것이고 당신은 이겼습니다’T 등록 청정기가 소용돌이를 줄 때까지 얼마나 효과적인지 알 수 있습니다. 그러나 다른 것이 없다면,이 프로그램은 적어도 당신에게 당신에게 느낌을 줄 것입니다’컴퓨터를 돌보고 있습니다.
다음 리뷰 각각에서 귀하는 귀하입니다’ll 레지스트리 클리너의 수행 방식에 대한 우리의 Curmudgeonly 인상을 읽으십시오. 우리는 사용 용이성, 발견 된 오류 수 및 변경하기 전에 자동 백업 부족과 같은 위험을 도입했는지 여부에 중점을 두었습니다.
테스트 된 일부 도구는 시스템 트레이에서 영구 지점을 원했습니다’t 이후로 필요합니다’주문형 스캐너. 우리가하지 않기 때문에’t 프로그램을 시도했을 때 설정을 비활성화하는 옵션을 찾았습니다. 레지스트리 응급 처치를 제외하고 제품 중 어느 것도 결함이있는 항목을 수리하지는 않지만 더 이상 유효하지 않은 삭제 된 항목 만.
레지스트리 응급 처치
레지스트리 응급 처치는 레지스트리를 고치고 정리하는 데 도움이되며 훌륭한 일을합니다. 당신은 할 수 있습니다’t 시험판으로 많은 일을하지만 모든 기능을 잠금 해제하기 위해 28 달러의 수수료를 지불하기 전에 프로그램이 무엇을 할 수 있는지 잘 이해할 수 있습니다. 여기에서 테스트 된 모든 프로그램 중에서이 프로그램은 안전 관점과 레지스트리 문제를 처리하는 방식에서 가장 자신감을 불러 일으켰습니다. 인터페이스는 깨끗하고 탐색하기 쉽고이 프로그램에는 레지스트리 검색 도구, 백업 및 복원 도구, 레지스트리의 스냅 샷을 가져 오는 기능 및 압축 도구가 포함됩니다. 레지스트리 응급 처치는 모든 버전의 Windows를 지원합니다.
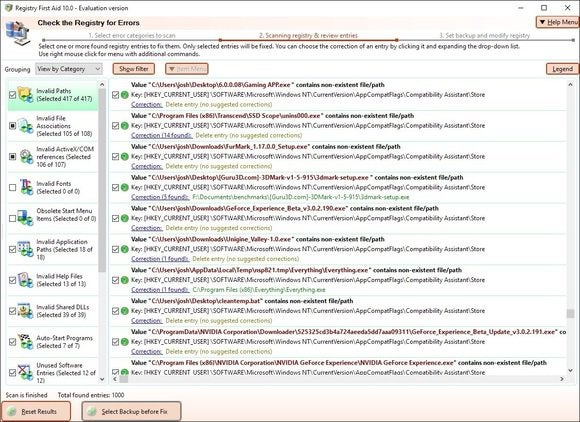
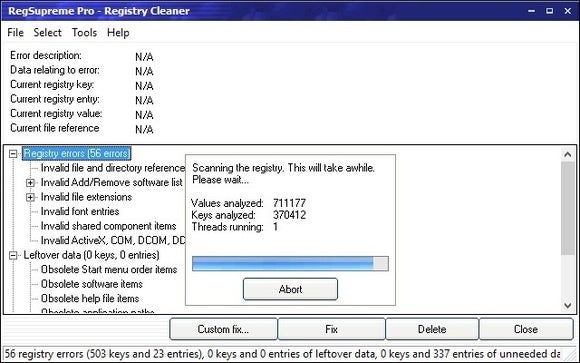
Regsupreme Pro에서는 신속하거나 안전하게 또는 그 사이의 어딘가에 스캔하도록 설정할 수 있습니다 (스케일을 따라 막대를 밀어 넣습니다). 이 프로그램에는 또한 엑스트라가 거의 없습니다. 값의 유일한 것은 레지스트리에서 특정 키워드를 검색하는 방법을 제공합니다 (, “진짜 플레이어”)). JV16 PowerTools와 마찬가지로 Regsupreme Pro는 모든 버전의 Windows를 지원하며 완전한 30 일의 시험과 함께 제공됩니다. 2016 년 7 월 에이 소프트웨어를 테스트했을 때’t Windows 10이지만 회사를 지원합니다’S 웹 사이트는 32 비트 및 64 비트 변형 모두에서 Windows 10, 8, 7, XP, 2000을 분명히 말합니다.
Regseeker
Regseeker는 개인 용도로 무료이며 소수의 다른 레지스트리 중심 유틸리티가 있습니다. 도구에는 키워드 파인더가 포함됩니다. 설치된 애플리케이션 레지스트리 항목, 다양한 이력 (예 : 브라우저 및 시작 메뉴 항목) 및 시작 항목을 검사하는 유틸리티; 더 많은 설정을 조정하는 도구.

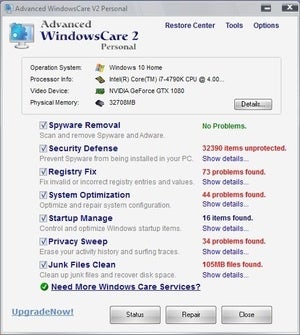
고급 WindowsCare는 323 개의 레지스트리 문제를 발견했지만 스캔 결과에 대한 프레젠테이션은 불쌍했습니다. 각 문제에 대한 자세한 정보, 수정 선택 또는 실제 항목을보기 위해 레지스트리를 열 수있는 방법을 제공하는 다른 도구와 달리 Advanced WindowsCare는 목록을 보여주었습니다. 이 프로그램은 미니멀리스트 접근법을 사용합니다. 각 항목은주의 기호 (범례 없음), 레지스트리 키 위치 및 오류 설명 (예 : 쓸모없는 소프트웨어 키 또는 누락 된 MUI 참조)을 자랑합니다. 그리고 내장 백업 모듈을 제공하는 대신 Advanced Windowscare는 단순히 옵션을 제공합니다 “올바른 문제.”
한 가지 더 문제 : 당신’고급 WindowsCare를 설치할 때주의를 기울여야합니다’S 프리 스캐너 – 확인란을 지우지 않으면 바보가 시스템에 Yahoo 도구 모음을 자동으로 추가하고 Yahoo를 웹 브라우저로 만듭니다’S 홈페이지. 안좋다.
이 프로그램은 공식적으로 Windows 2000, XP 및 Vista를 지원하지만 Windows 10에서 실행하는 데 어려움이 없었지만 고급 사용자에게만 권장합니다.
JV16 PowerTools
30 달러에 JV16 PowerTools의 사본을 선택할 수 있습니다 (위에 나열된 간소화 된 Regsupreme Pro에 대한 더 완전한 형제 자매). 레지스트리 클리너 및 압축기 외에도 레지스트리에 대해 알고 싶었던 모든 것을 알려주는 다른 도구가 있습니다’그들 대부분을 사용하십시오. 도구 중에는 레지스트리를 관리하고, 입력을 찾고 교체하고, 레지스트리 변경을 모니터링하고, 스냅 샷을 찍고, 레지스트리 통계를 얻는 유틸리티가 있습니다. 컬렉션에는 파일 파인더 및 클리너, 중복 파인더 및 스타트 업 관리자 및 히스토리 클리너와 같은 다양한 시스템 관리 도구를 포함한 다른 모듈도 포함되어 있습니다. JV16 PowerTools는 모든 버전의 Windows를 지원하며 완전한 30 일의 시험과 함께 제공됩니다.
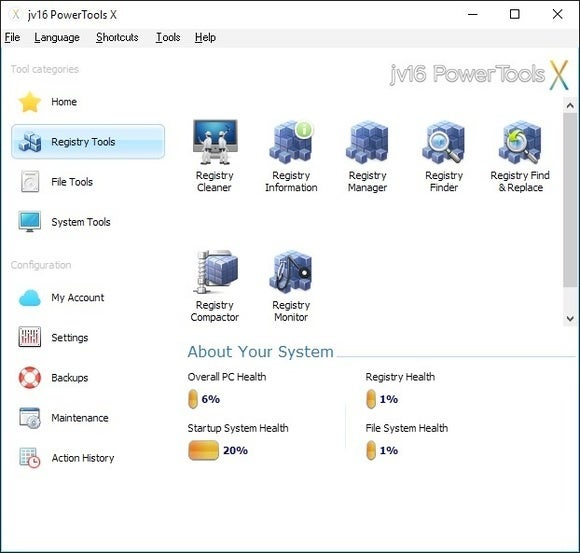
공격적인 모드에서 JV16 PowerTools의 레지스트리 클리너는 392 개의 레지스트리 문제를 발견했습니다. 정상 모드에서는 298 개의 문제를 감지했습니다. 이 프로그램은 우리에게 문제를 해결하는 두 가지 방법을 제공했습니다. 첫 번째 옵션은 레지스트리를 백업하고 JV16이 원하는 모든 변경 사항을 만들도록하는 것이 었습니다’T 만족하고’t 사용. 반면에, 우리가 선택했을 때 “사용자 정의 수정” 대안,이 프로그램은 각 문제를 한 번에 하나씩 보도록 강요했습니다. 레지스트리 응급 처치와 같은 다른 앱은 모든 항목을 나열하고 옆에 상자를 확인하여 특정 항목을 선택할 수 있습니다. 우리는 또한 프로그램이 각 문제의 심각성을 보여주기를 원했지만 어느 것이 중요한지 알기를 원했지만’티.
JV16 PowerTools’ 레지스트리 클리너 구성 요소에는 슬라이더 바가 포함되어있어 도구가 얼마나 적극적으로 스캔하고 싶은지 결정할 수 있습니다. 스캔 후 보고서는 가장 높은 (레지스트리 오류)에서 가장 낮은 (로그 파일)에 이르기까지 오류 범주 목록을 보여줍니다. 이 기능은 흥미롭지 만 크게 가치는 없습니다’t이 방법에 대한 세부 정보를 제공합니다’문제를 식별합니다.
그러나 멋진 터치는 오프닝 화면의 화면이 프로그램을 사용할 수있는 유용한 팁을 제공한다는 것입니다. 철저히 읽는 것이 좋습니다.
마지막 참고 사항 : 시스템이 우수한 설치자 유틸리티를 사용하여 원치 않는 응용 프로그램을 사용하지 않으면 전용 레지스트리 클리너가 필요하지 않습니다. 그 프로그램을 위해’응용 프로그램을 제거하는 데 능숙 해지면서 Revo Untaller를 권장합니다.


